Fix VODs Continuez à redémarrer sur Twitch
Publié: 2023-02-22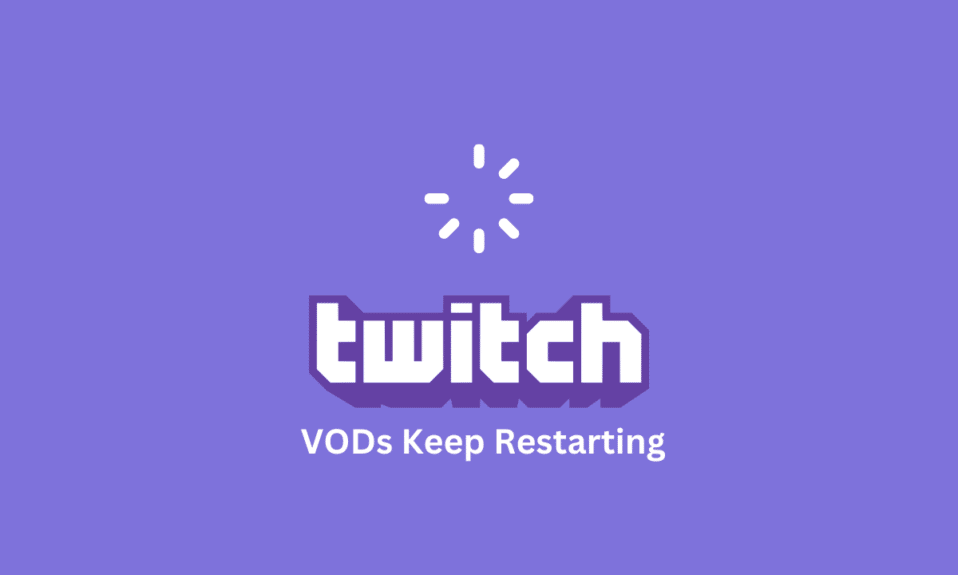
Les services de vidéo à la demande (VOD) sont devenus de plus en plus populaires pour les personnes qui souhaitent pouvoir regarder du contenu où et quand elles le souhaitent. Cependant, un problème signalé par de nombreux utilisateurs de Twitch est que leurs VOD ne cessent de redémarrer. Cela peut être incroyablement frustrant, surtout si vous essayez de regarder quelque chose d'important. Si vous essayez de résoudre les VOD, continuez à redémarrer sur le problème Twitch, ce guide est pour vous. De plus, vous pourrez résoudre le redémarrage continu de Twitch VOD après un problème de publicité. Alors, continuez à lire.
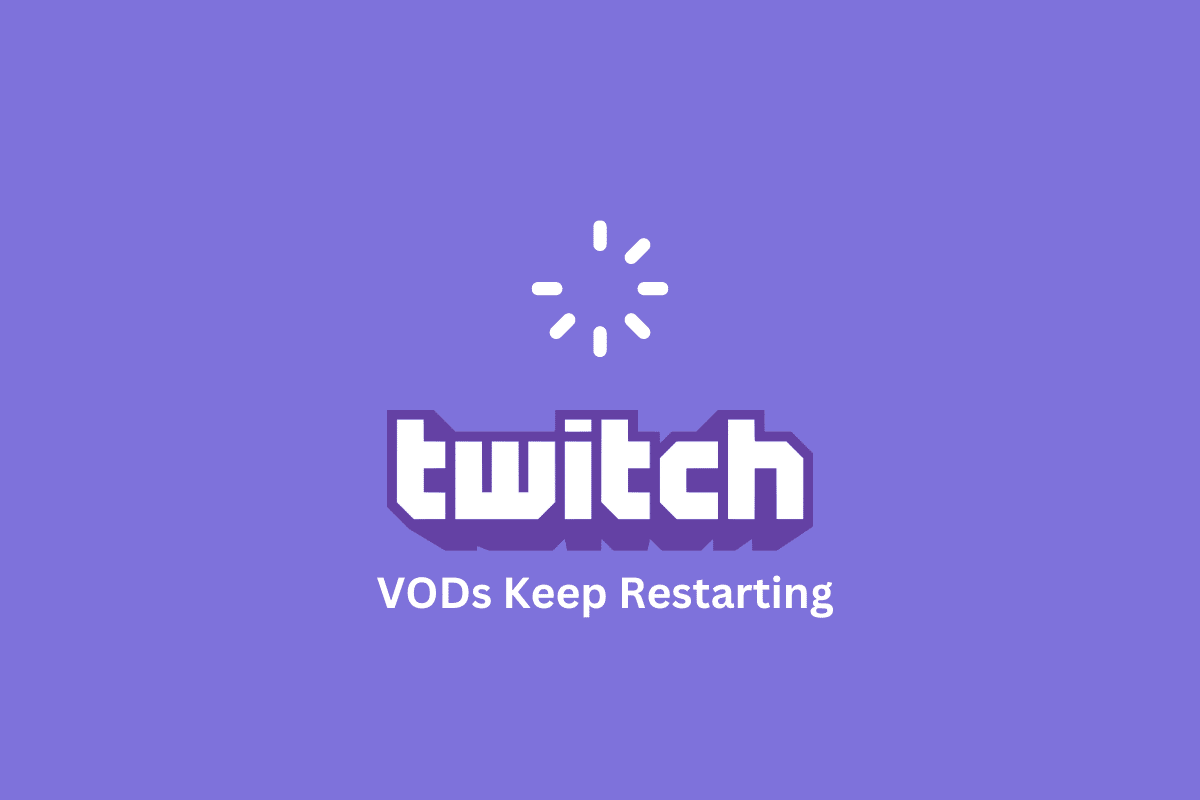
Comment réparer les VOD continue de redémarrer sur Twitch
Voici les raisons pour lesquelles Twitch VOD continue de redémarrer après la publicité sur votre appareil.
- Mauvaise connexion internet.
- Trop d'applications exécutées en arrière-plan.
- Paramètres système incompatibles.
- Pilote graphique obsolète.
- Codecs vidéo obsolètes.
- RAM insuffisante.
- Surchauffe des composants de l'ordinateur.
- Pilotes audio incompatibles.
- Logiciel malveillant.
- Problèmes de réseau.
- Paramètres réseau mal configurés.
- Problèmes de serveur Twitch.
- Version instable ou incorrecte de Windows.
- Espace de stockage insuffisant.
- Problèmes avec l'application ou le site Web Twitch.
Méthode 1 : Méthodes de dépannage de base
Avant d'essayer des solutions avancées, suivez les étapes de dépannage de base qui vous aident à réparer Twitch VOD qui continue de redémarrer après un problème de publicité en quelques étapes.
1A. Redémarrez l'ordinateur
Le redémarrage d'un PC peut aider à réparer Twitch VOD, car il efface la mémoire système, ferme les processus d'arrière-plan inutiles et actualise le système. Cela aide à réduire les problèmes de décalage et de mise en mémoire tampon qui peuvent entraîner la pause ou le bégaiement de Twitch VOD. Suivez notre guide 6 façons de redémarrer ou de redémarrer un ordinateur Windows 10 pour trouver différentes méthodes pour redémarrer votre ordinateur.
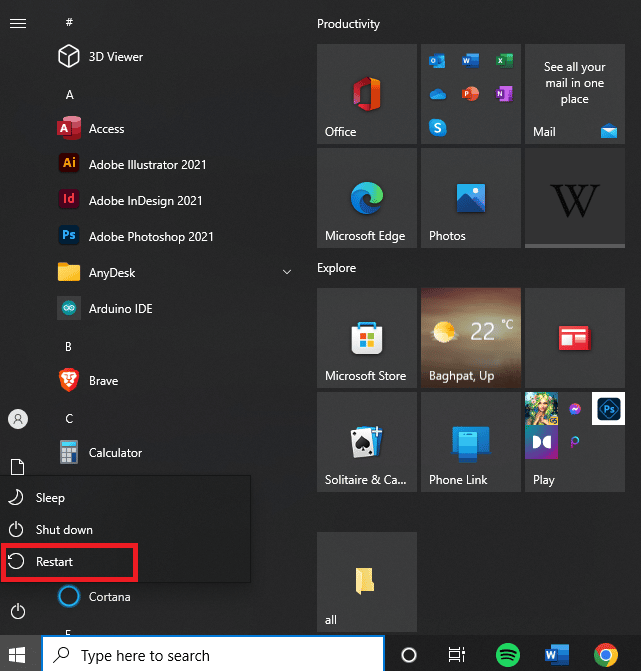
1B. Vérifier les spécifications PC de l'application Twitch
L'une des principales raisons pour lesquelles les VOD continuent de redémarrer sur Twitch sur PC est l'incompatibilité des spécifications. Vous pouvez utiliser le lien indiqué ici pour vérifier les spécifications de votre PC dans le guide.
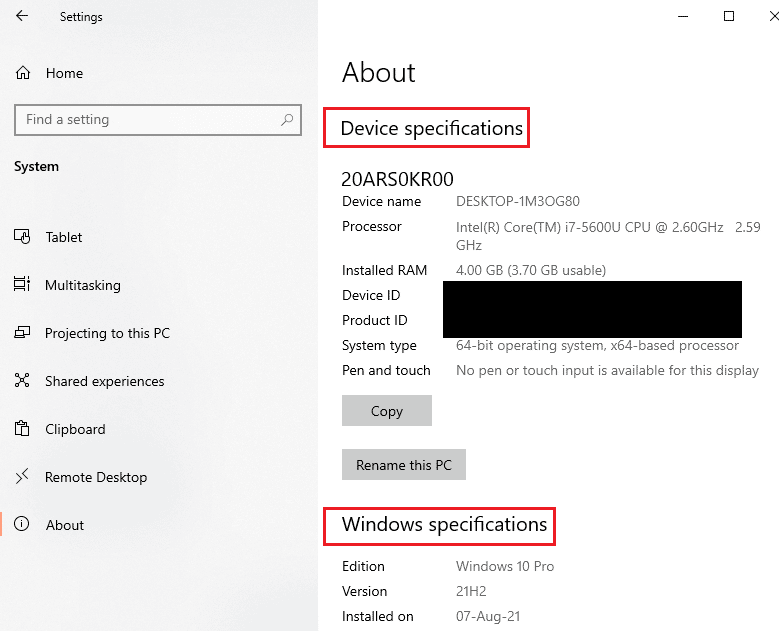
La réponse à la question Pourquoi mon Twitch VOD reste-t-il en pause est de s'assurer que les spécifications du PC sont conformes aux exigences.
- Système d'exploitation - Windows 8.1 ou supérieur ; Windows 10 (recommandé).
- Architecture Windows - Système d'exploitation 64 bits.
- GPU- DirectX 11 est compatible ; La série NVIDIA GTX 10 ou plus récente ou la série AMD RX400 ou plus récente sont recommandées.
- Mémoire RAM - 4 Go et plus ; 8 Go sont recommandés.
- Processeur - 4 cœurs Intel ou AMD ; Intel ou AMD à 8 threads sont recommandés.
Lisez également : Correction du format de ressource Twitch non pris en charge
1C. Fermer toutes les applications d'arrière-plan
La fermeture des applications d'arrière-plan aide à résoudre les problèmes de redémarrage continu des VOD sur Twitch, car elles peuvent consommer une grande partie des ressources de votre ordinateur, telles que la mémoire et la puissance de traitement. Cela peut entraîner des ralentissements des performances de votre ordinateur, ce qui peut entraîner une pause ou une mise en mémoire tampon plus fréquente des Twitch VOD. Pour résoudre les problèmes de suspension continue de Twitch VOD, suivez les instructions données dans le guide pour fermer tous les processus et applications en arrière-plan.
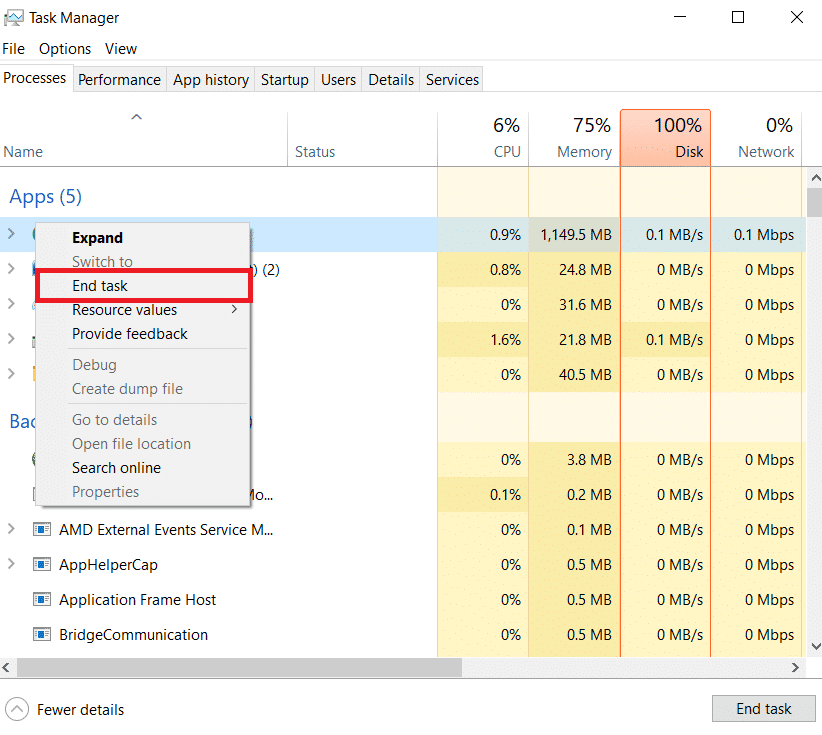
1D. Dépanner la connexion Internet
Si la vitesse d'Internet est trop lente, cela peut entraîner une mise en mémoire tampon et des pauses vidéo, ce qui peut être incroyablement frustrant. En testant la vitesse d'Internet, les utilisateurs peuvent déterminer s'ils doivent mettre à niveau leur connexion Internet ou passer à un autre fournisseur de streaming pour garantir une visualisation ininterrompue. Visitez le site Web Speedtest pour vérifier la vitesse de la connexion Internet et cliquez sur le bouton GO .
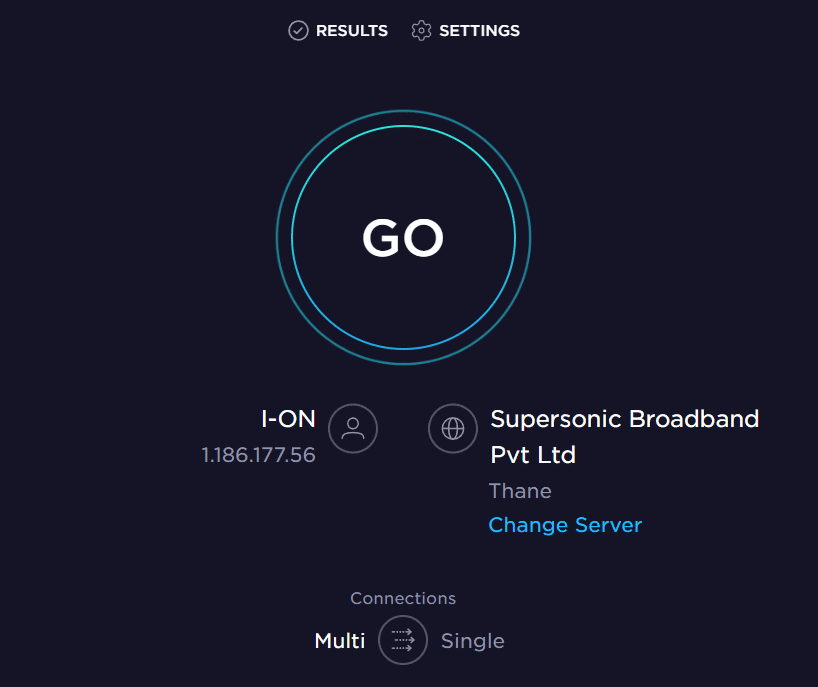
Vérifiez si la vitesse de téléchargement de la connexion Internet est d'au moins 25 Mbps , sinon effectuez l'une des opérations suivantes.
- Modifiez le forfait de données pour une meilleure vitesse de téléchargement, ou
- Connectez votre PC à un meilleur réseau Wi-Fi.
En outre, vous pouvez suivre notre guide pour résoudre les problèmes de connectivité réseau sur Windows 10 afin de résoudre Twitch VOD qui continue de redémarrer après un problème de publicité.
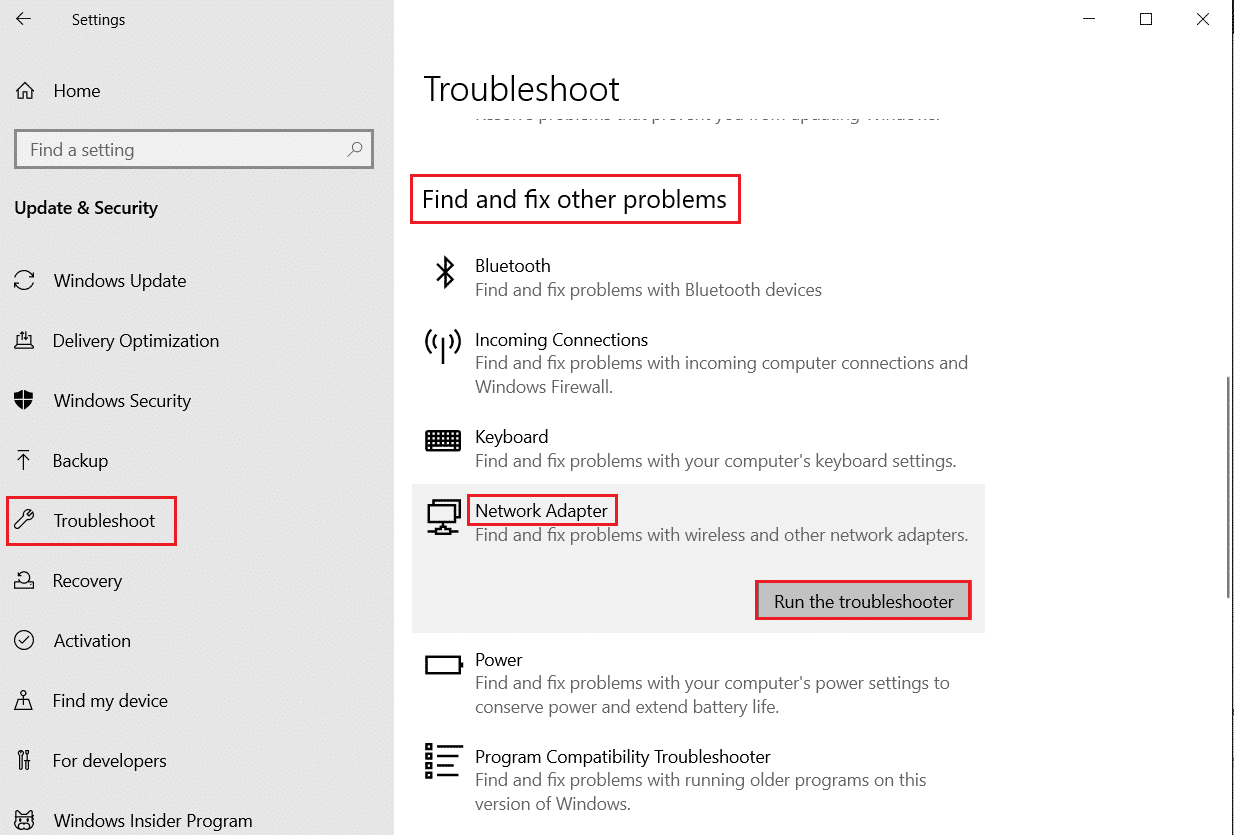
Lisez également: Correction de l'erreur de téléchargement de l'image de profil Twitch
1E. Attendez la disponibilité du serveur Twitch
La vérification du serveur Twitch aide à réparer Twitch VOD qui continue de s'arrêter car le serveur peut rencontrer des problèmes qui rendent le service de streaming instable. Cela peut entraîner divers problèmes, tels qu'une mise en mémoire tampon accrue, des pauses et des interruptions dans le flux. Vous pouvez vérifier si l'état du serveur Twitch est en panne en utilisant le lien indiqué ici sur votre navigateur Web par défaut.
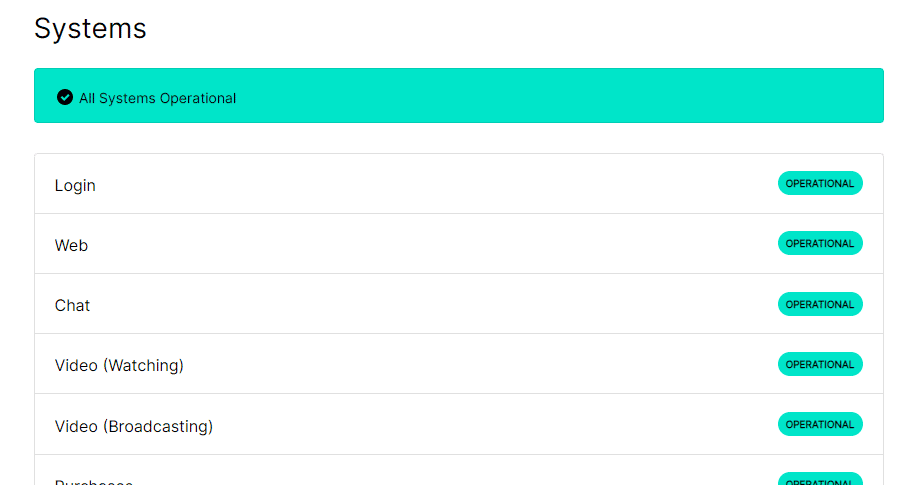
1F. Réparer les fichiers système
La réparation des fichiers système aide à réparer les Twitch VOD qui continuent de redémarrer, car des fichiers système corrompus ou manquants peuvent entraîner le dysfonctionnement d'une application. Les fichiers système stockent tous les paramètres, configurations et fichiers de programme nécessaires pour exécuter des applications, y compris Twitch. Si ces fichiers sont corrompus, l'application, y compris les Twitch VOD, peut ne pas fonctionner correctement, ce qui l'oblige à redémarrer sans cesse. Pour réparer les VOD, continuez à redémarrer sur Twitch, vous pouvez utiliser le guide fourni pour réparer les fichiers à l'aide des analyses fournies ici.
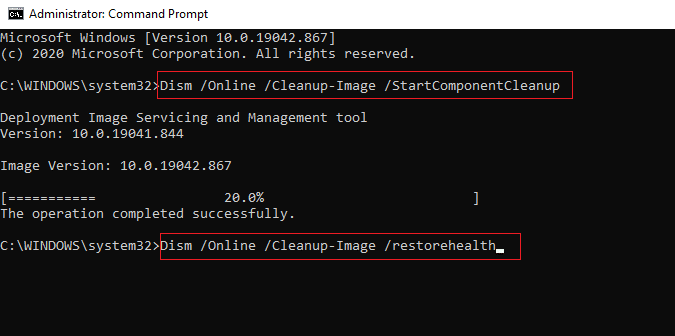
1G. Désactiver temporairement l'antivirus tiers (le cas échéant)
Le logiciel antivirus tiers sur votre PC peut considérer l'application Twitch comme une menace pour votre PC et peut arrêter sa fonctionnalité. Vous pouvez lire le guide sur la désactivation temporaire du logiciel antivirus pour réparer Twitch VOD qui continue de redémarrer après un problème de publicité.
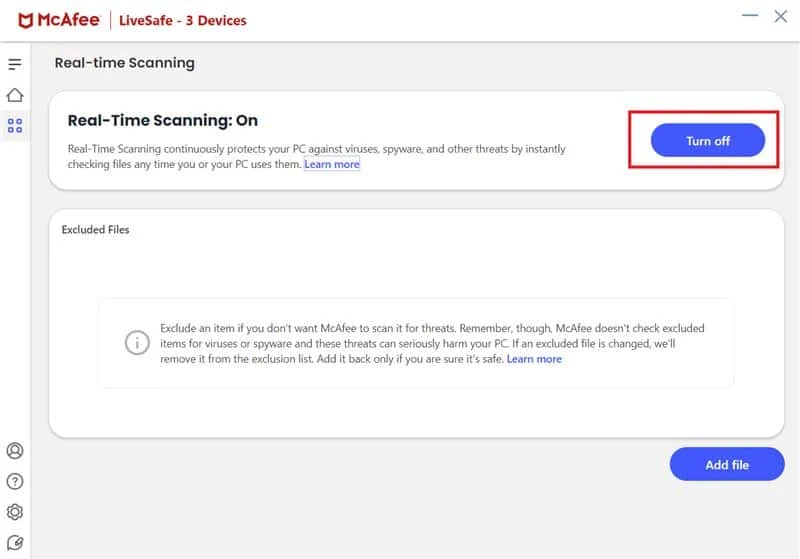
1H. Modifier les paramètres du pare-feu Windows
Les paramètres du pare-feu Windows peuvent être une réponse à la question de savoir pourquoi mon Twitch VOD continue de s'arrêter car il pourrait bloquer l'application Twitch et vous pourriez être confronté aux problèmes évoqués. Vous pouvez modifier les paramètres en exécutant les méthodes indiquées ici pour résoudre le problème.
Option I : Désactiver le pare-feu Windows (non recommandé)
La première option consiste à désactiver temporairement le pare-feu Windows sur votre PC en suivant les instructions données dans le guide.
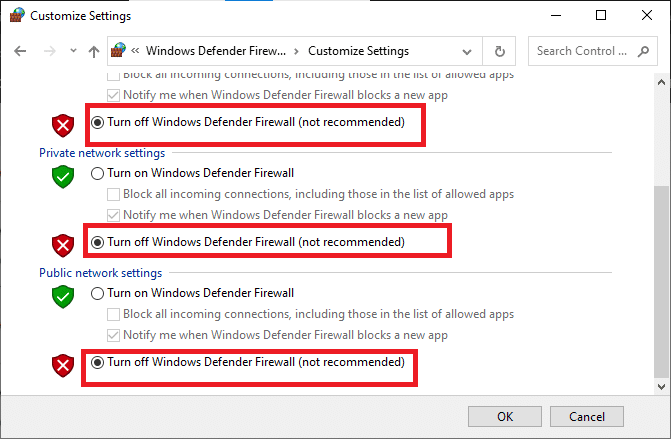
Option II : Autoriser l'application Twitch via le pare-feu
Une autre méthode pour réparer les VOD qui continuent de redémarrer sur les problèmes de Twitch consiste à autoriser les applications Twitch et Google Chrome via le pare-feu Windows. Cela ne bloquerait pas l'application pendant la diffusion et vous pouvez facilement réparer Twitch VOD qui continue de redémarrer après des problèmes de publicité.
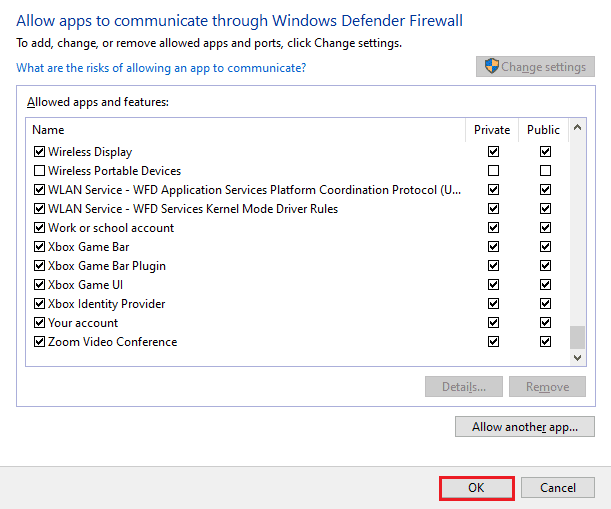
Option 3 : Ajouter une règle d'exception
Pour autoriser l'application Twitch via le pare-feu Windows, vous pouvez ajouter cette application en tant qu'exception au logiciel. Suivez les instructions du lien donné ici et définissez la plage de l'adresse IP sur l'une des valeurs spécifiées ci-dessous pour résoudre le problème discuté.
- 206.111.0.0 à 206.111.255.255
- 173.194.55.1 à 173.194.55.255
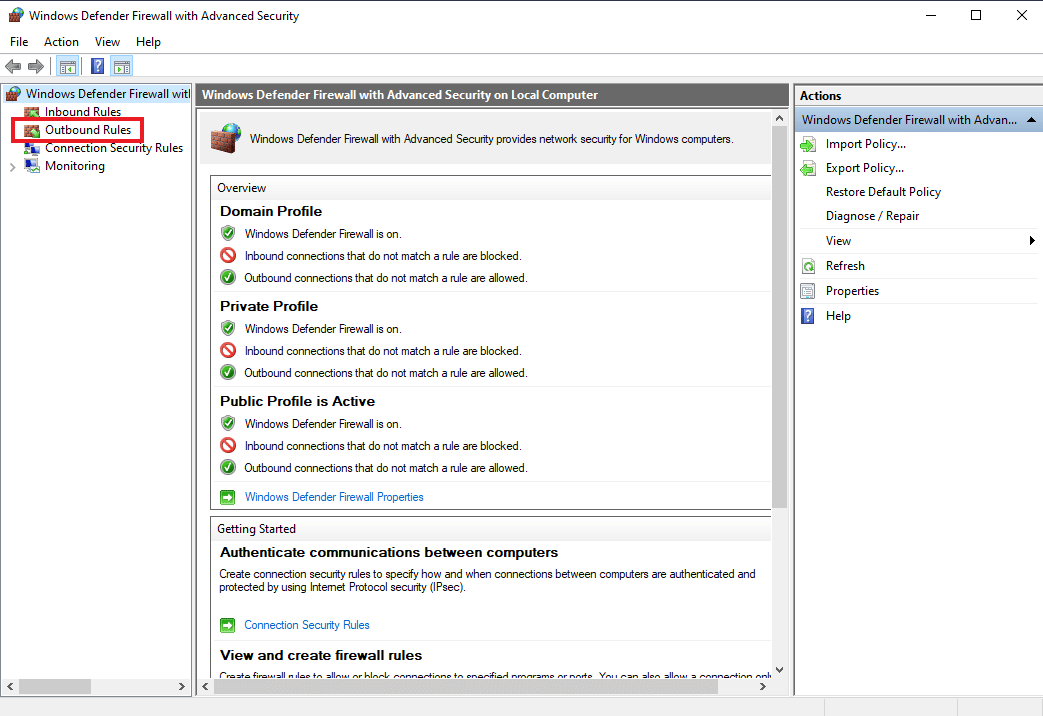
1I. Mettre à jour les pilotes de périphérique
La mise à jour des pilotes de périphérique permet de réparer les VOD qui continuent de redémarrer car la dernière version du pilote contient les derniers correctifs, corrections de bogues et améliorations des performances. Il garantit que les composants matériels fonctionnent correctement et que le logiciel peut accéder à ces composants matériels et les utiliser sans aucun conflit. Lisez l'article en utilisant le lien donné ici pour apprendre la méthode de mise à jour des pilotes de périphérique pour résoudre les problèmes discutés.
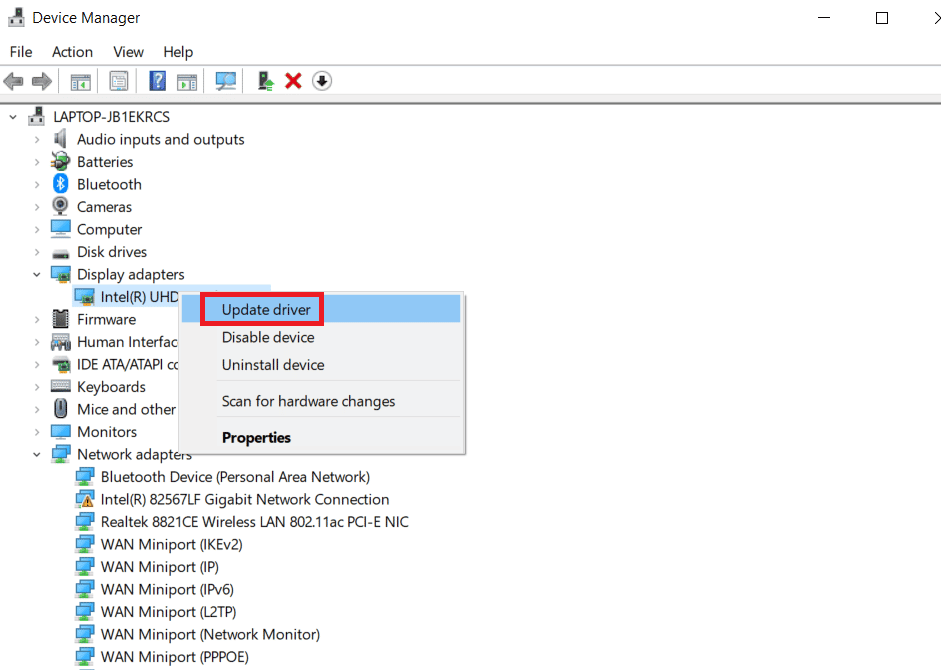
1J. Utiliser le logiciel VPN
L'utilisation d'un VPN aide à réparer les Twitch VOD qui continuent de redémarrer car il acheminera votre connexion Internet via un serveur différent, vous permettant d'accéder au contenu avec une adresse IP différente. Cela peut aider dans les cas où le contenu a été bloqué ou restreint en raison de l'emplacement géographique. Vous pouvez utiliser n'importe quel VPN tel que NordVPN pour résoudre le problème.
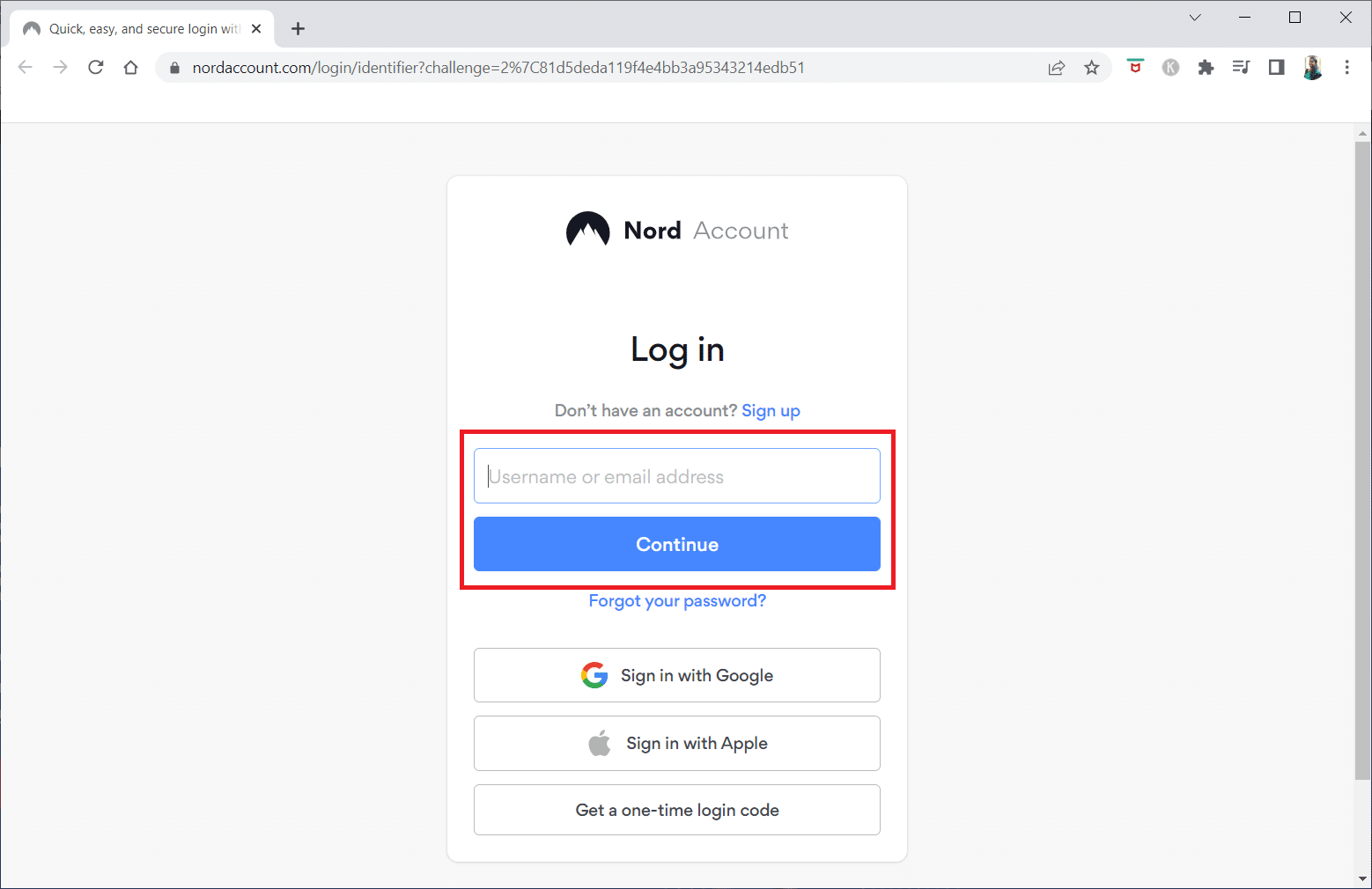
Lisez aussi: 12 solutions faciles pour les problèmes de retard de Twitch
Méthode 2 : Dépanner le navigateur Web
Si vous faites face à des VOD qui continuent de redémarrer sur Twitch tout en diffusant la plate-forme Twitch sur le navigateur Web, vous pouvez essayer les méthodes de dépannage suivantes pour résoudre le problème dans le navigateur Web.
Remarque : Nous avons montré le navigateur Google Chrome comme exemple.
2A. Recharger la page Web
Cela permet de s'assurer que le navigateur charge la version la plus récente de la page Web au lieu de charger une version plus ancienne de la page qui peut être à l'origine du problème. De plus, si le problème est lié à un conflit entre le serveur Twitch et le navigateur, le rechargement de la page peut aider à résoudre le conflit en réinitialisant la connexion. Vous pouvez recharger la page Web en utilisant les touches Ctrl + Maj + R ou Ctrl + F5 ensemble ou en cliquant sur l' icône de rechargement .
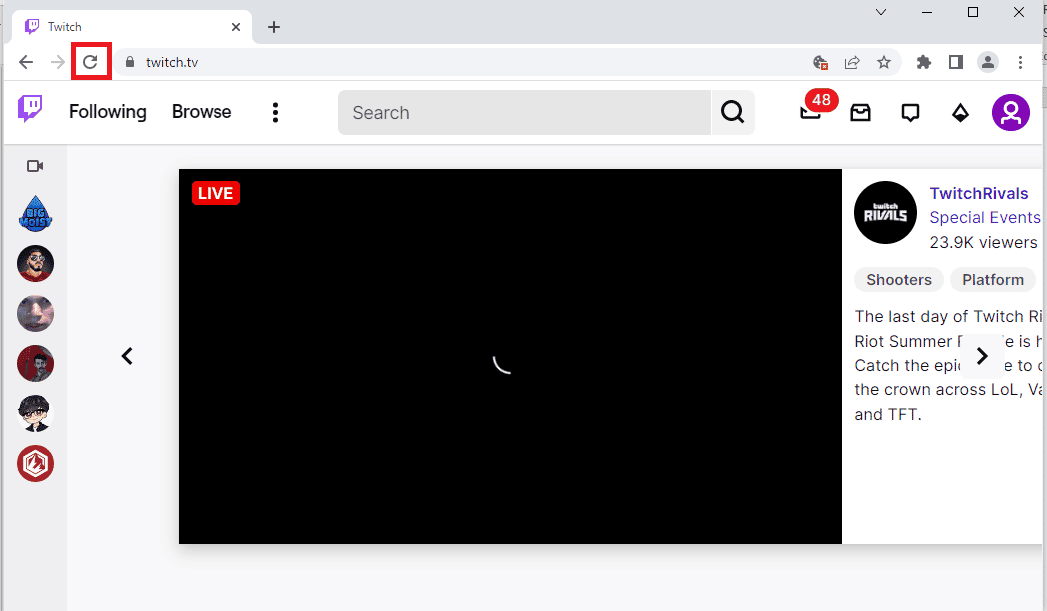
2B. Désactiver l'accélération matérielle (le cas échéant)
L'accélération matérielle permet au CPU et au GPU de travailler ensemble pour optimiser les performances. Cependant, l'accélération matérielle peut parfois provoquer des conflits ou d'autres problèmes lors de la lecture de vidéos. La désactivation de l'accélération matérielle aide à réparer les Twitch VOD qui redémarrent en s'assurant que seul le processeur est utilisé pour lire la vidéo, évitant ainsi les conflits qui peuvent entraîner le redémarrage de la vidéo. Vous pouvez désactiver cette fonctionnalité en suivant notre guide Qu'est-ce que l'accélération matérielle de Google Chrome ? et en exécutant les instructions indiquées dessus.
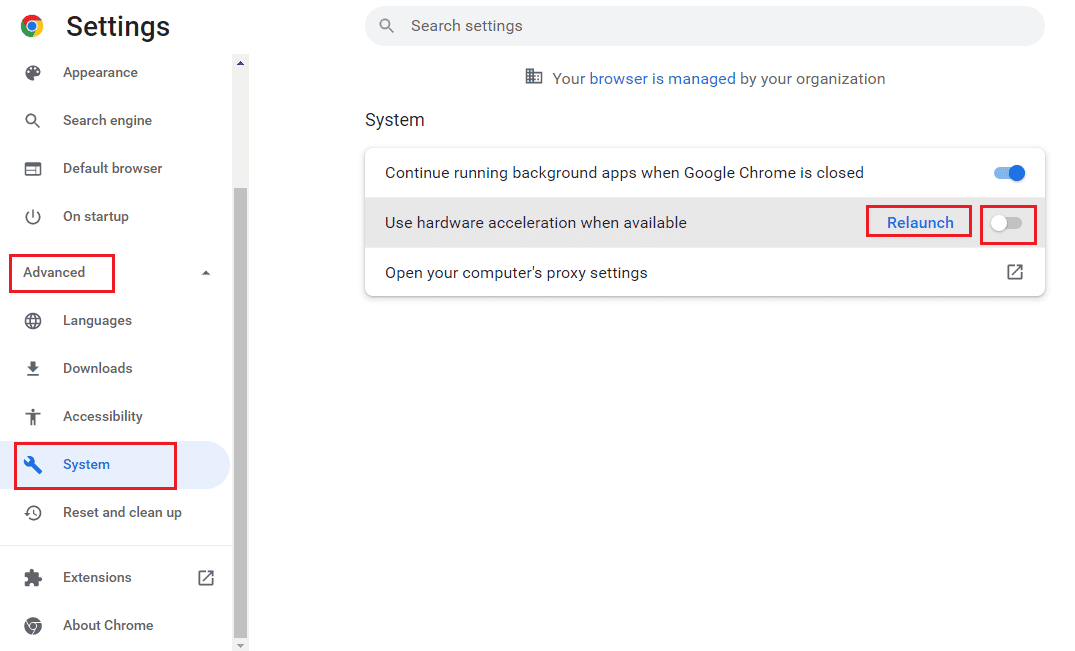
2C. Désactiver les extensions Web
Les extensions Web peuvent parfois interférer avec le fonctionnement normal des sites Web et des applications comme Twitch. Lorsque les extensions Web sont désactivées, elles ne peuvent plus interférer avec le fonctionnement des sites Web et des applications, ce qui leur permet de fonctionner correctement.

1. A l'aide de la barre de recherche de Windows , lancez Google Chrome et cliquez sur Ouvrir .
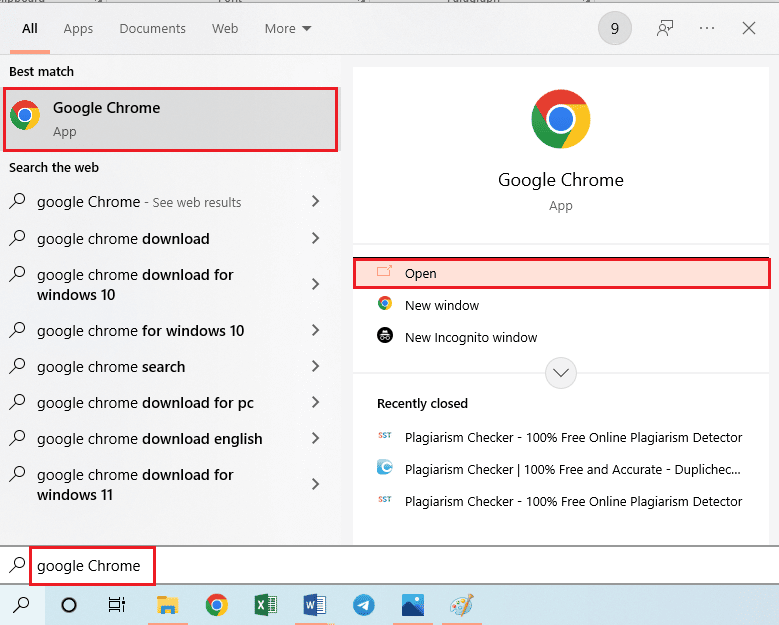
2. Cliquez sur l'icône des trois points verticaux , cliquez sur l'option Plus d'outils , puis cliquez sur l'option Extensions .
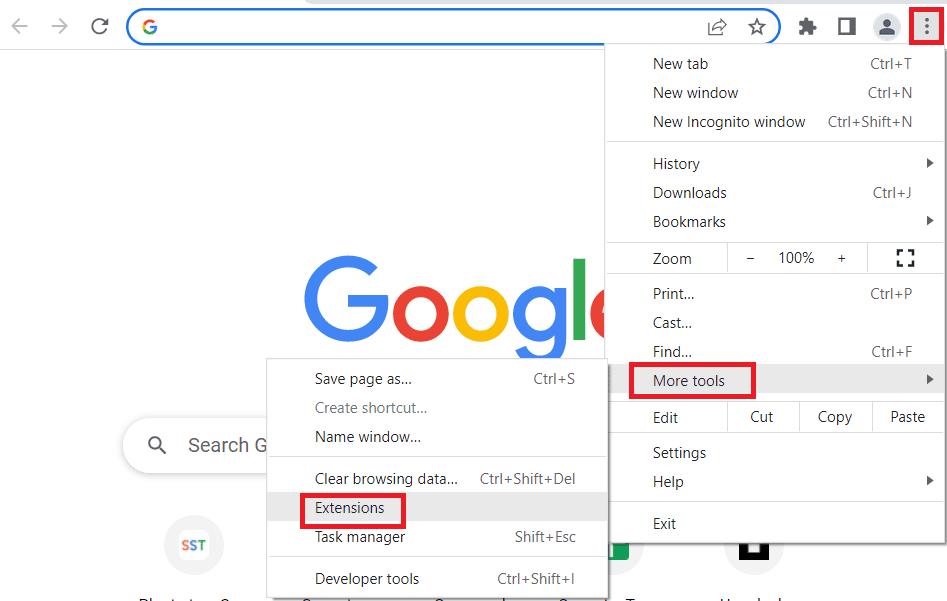
3. Désactivez toutes les extensions actives individuellement.
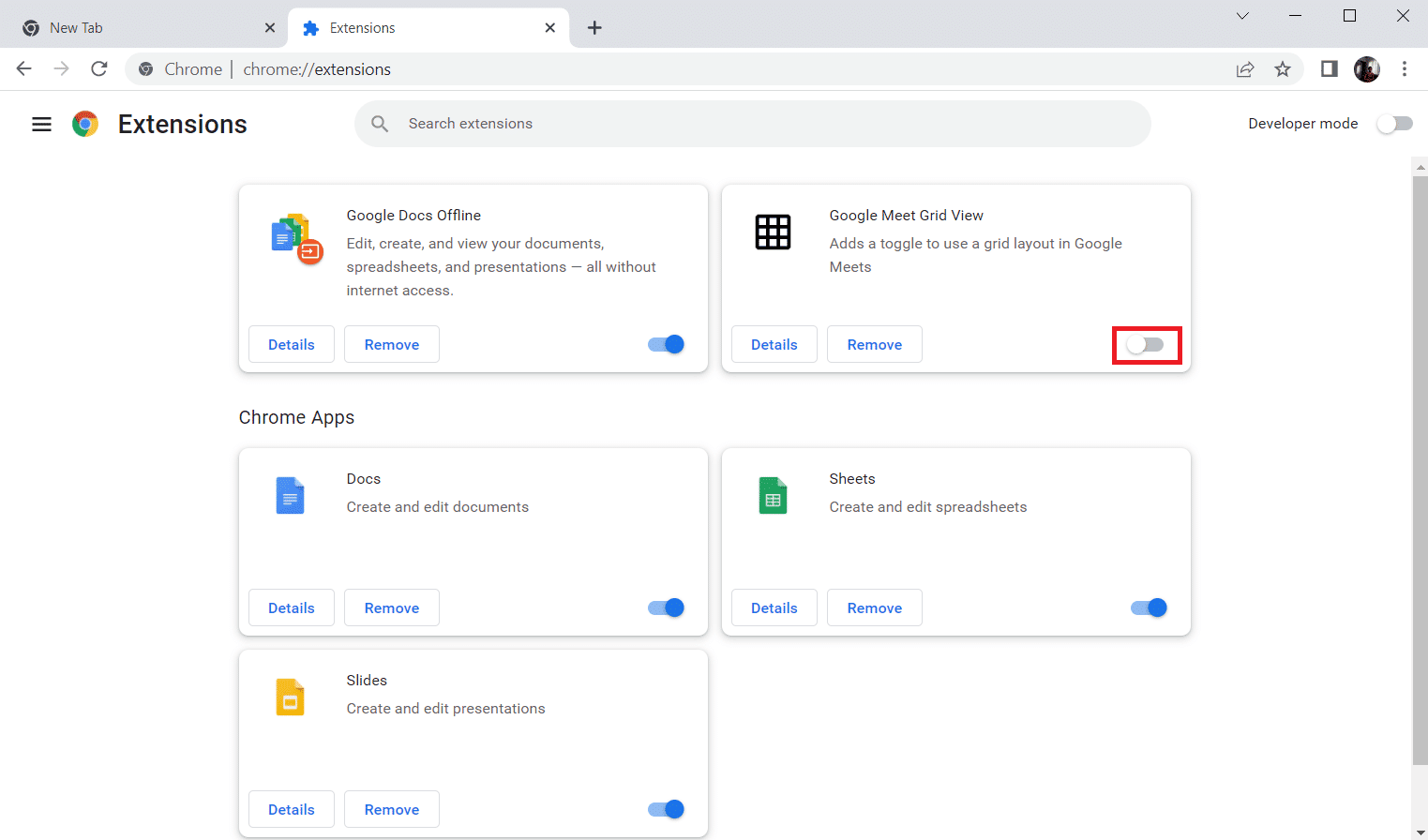
2D. Effacer les données en cache et les cookies
Effacer le cache du navigateur et les cookies aide à résoudre le problème discuté car il élimine toutes les données temporaires stockées dans le navigateur. Ces données temporaires peuvent interférer avec le chargement et la lecture des Twitch VOD, provoquant leur redémarrage. La suppression des données temporaires permet également de s'assurer que la dernière version de Twitch VOD est en cours de chargement, ce qui peut également empêcher le redémarrage de la VOD. Pour résoudre ce problème, vous pouvez essayer de vider ces caches en suivant notre guide sur la façon de vider le cache et les cookies dans Google Chrome.
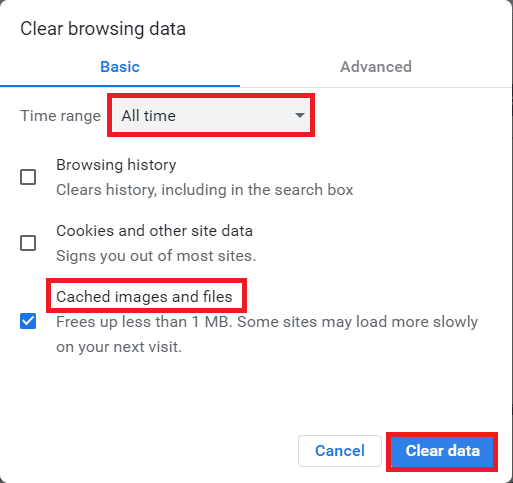
A lire aussi : Correction de Twitch ne fonctionnant pas sur Chrome
2E. Utiliser le mode navigation privée
L'utilisation du mode incognito aide à réparer les Twitch VOD qui continuent de redémarrer car il empêche les cookies ou les données mises en cache d'interférer avec le flux. Cela élimine également le risque que des préférences personnelles stockées dans le navigateur soient à l'origine du problème. En utilisant le lien donné ici, vous pouvez apprendre la méthode pour utiliser le mode Incognito sur le navigateur Web.
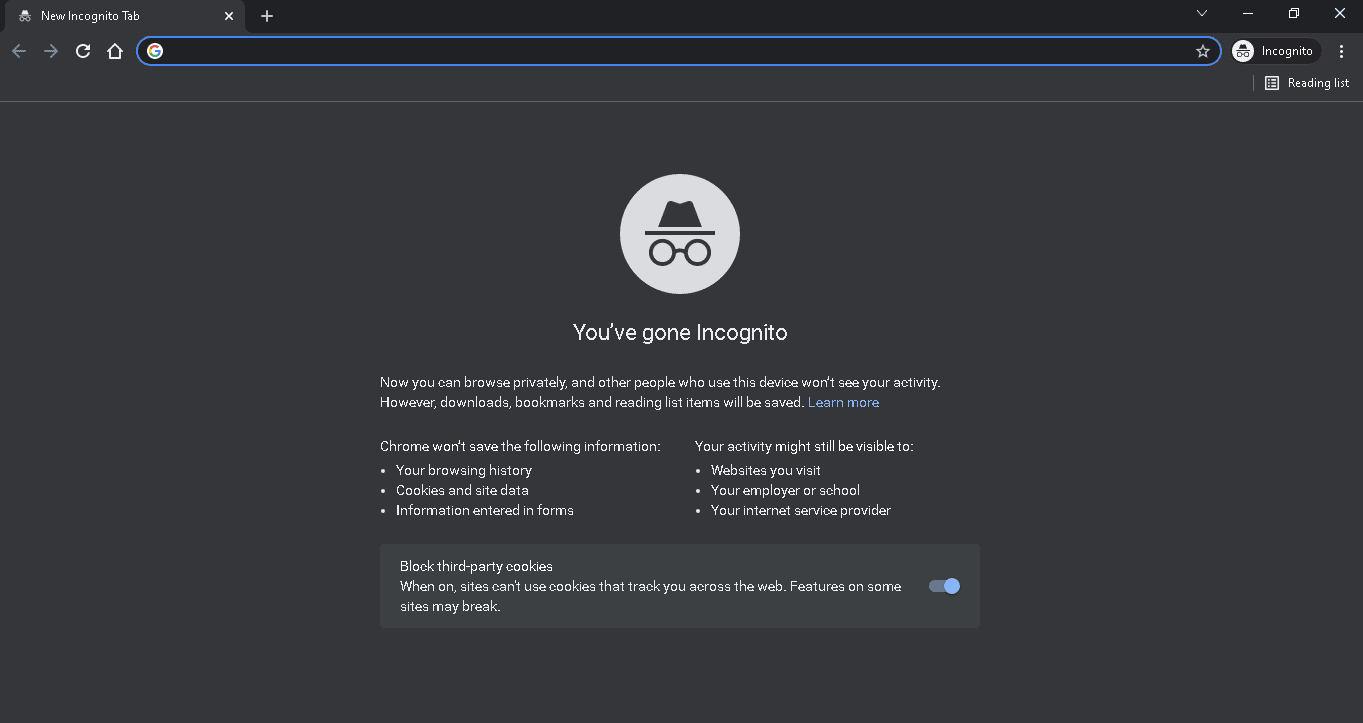
2F. Mettre à jour le navigateur
La mise à jour de votre navigateur garantit qu'il exécute la version la plus récente du programme, avec les dernières mises à jour de sécurité, les corrections de bogues et les améliorations de performances. Cela permet de garantir que votre navigateur est optimisé pour gérer correctement les flux de données et de médias utilisés pour diffuser les Twitch VOD.
1. Lancez l'application Google Chrome .
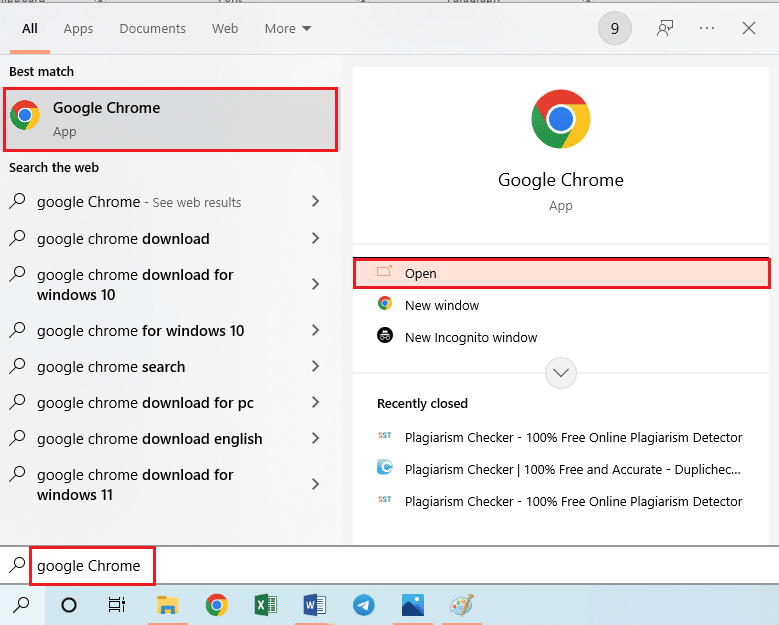
2. Accédez à la page Paramètres en cliquant sur les trois points .
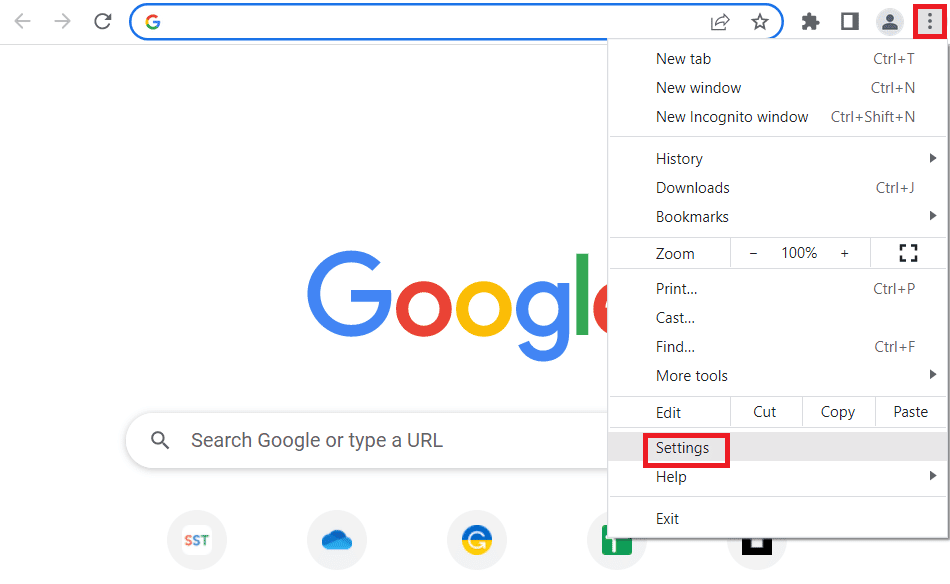
3. Dans l'onglet Avancé du volet de gauche, accédez à l'onglet À propos de Chrome .
4A. Si la mise à jour est disponible, elle sera téléchargée. Cliquez sur le bouton Relancer une fois le téléchargement terminé.
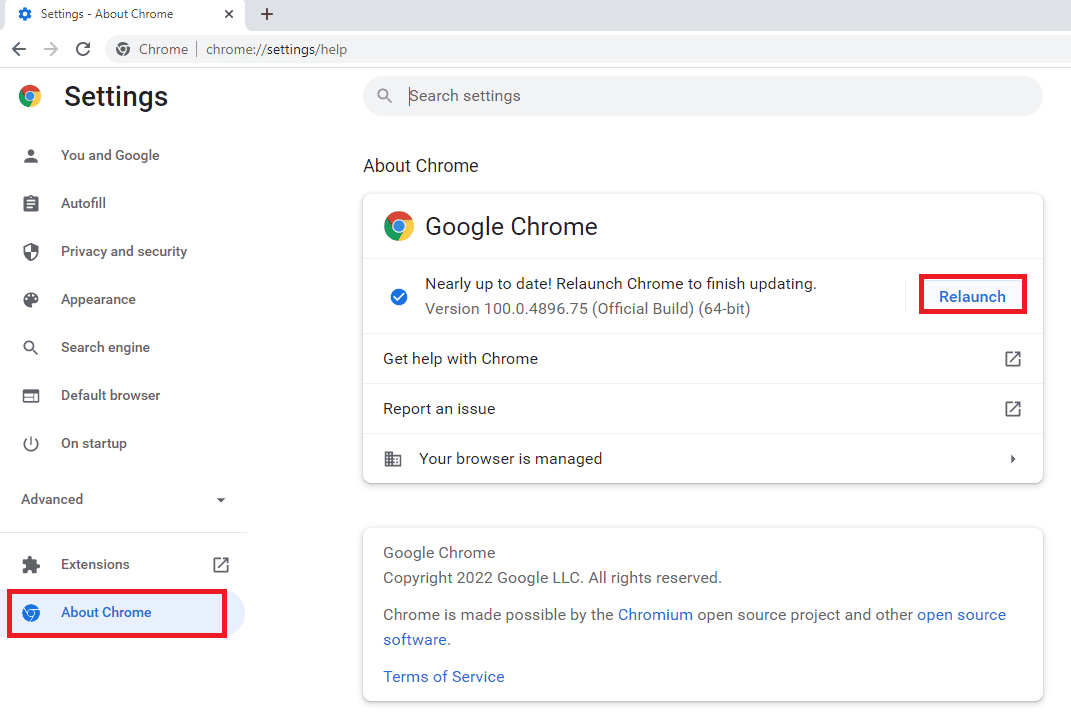
4B. Si le chrome est mis à jour, vous verrez le message de confirmation .
2G. Réinitialiser les paramètres du navigateur
La réinitialisation du navigateur peut aider à résoudre le problème de redémarrage continu de Twitch VODS car il efface tous les fichiers obsolètes ou corrompus qui pourraient être à l'origine du problème. De plus, la réinitialisation du navigateur efface tous les fichiers temporaires, cookies et caches qui peuvent être à l'origine du problème.
1. Ouvrez l'application Google Chrome .
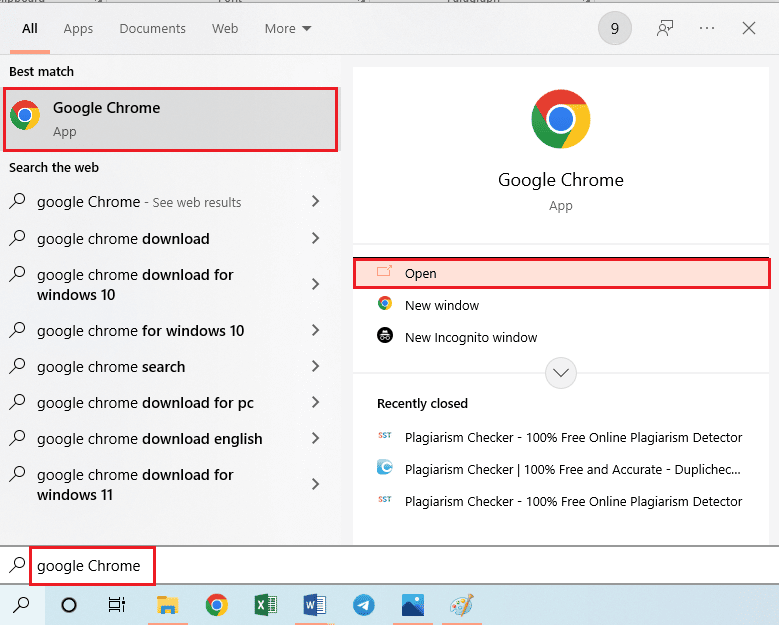
2. Tapez ce qui suit dans la barre d'adresse URL et appuyez sur la touche Entrée pour ouvrir la page Réinitialiser.
chrome :\\paramètres\réinitialiser
3. Cliquez sur l'option Restaurer les paramètres à leurs valeurs par défaut d'origine dans la section Réinitialiser et nettoyer .
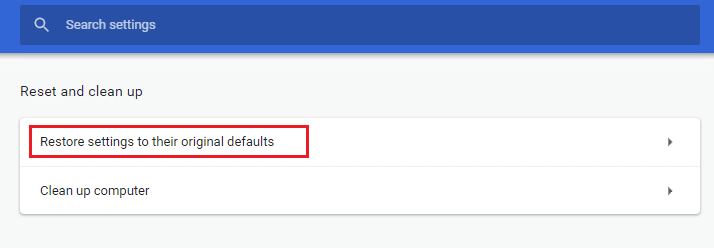
4. Cliquez sur le bouton Réinitialiser les paramètres dans la fenêtre de confirmation et attendez que le navigateur soit complètement réinitialisé .
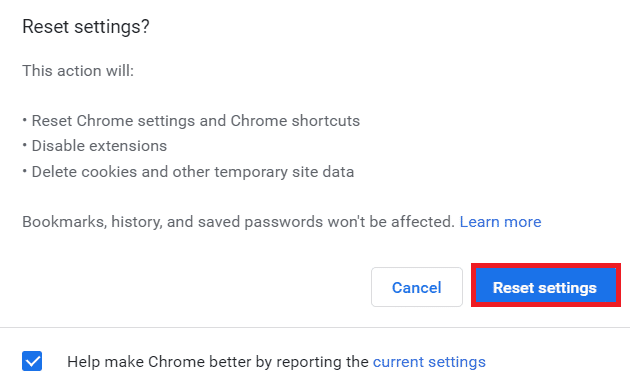
2H. Changer de navigateur Web
Changer de navigateur peut aider à résoudre le problème évoqué, car différents navigateurs utilisent différentes technologies sous-jacentes, telles que différents types de moteurs de rendu, pour afficher les pages Web. De plus, les navigateurs peuvent accumuler des données en cache au fil du temps, ce qui peut entraîner des conflits et des problèmes tels que le redémarrage des Twitch VOD.
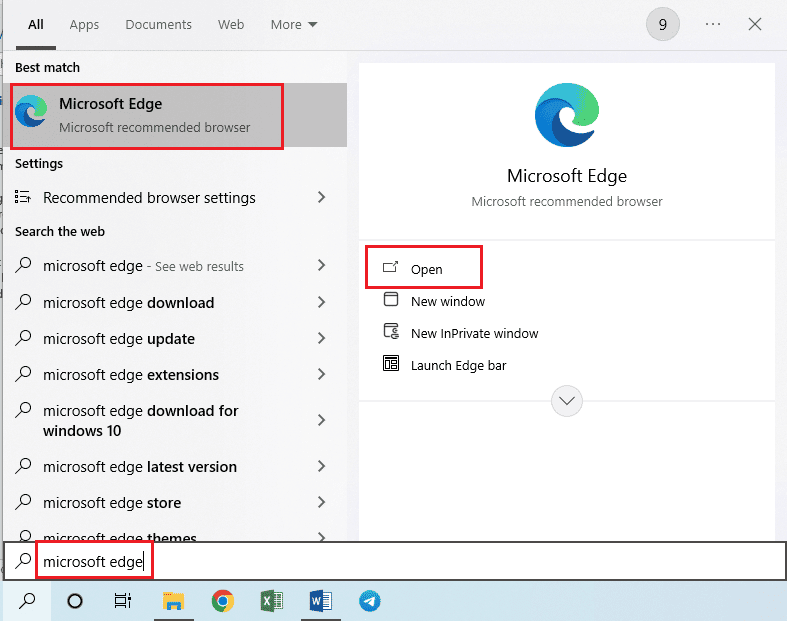
Lisez également: Comment réparer l'erreur de réseau 2000 sur Twitch
Méthode 3 : désinstaller les applications indésirables
La désinstallation des applications indésirables peut aider à réparer Twitch VOD qui continue de redémarrer après la publicité, car elles peuvent occuper trop de ressources ou entrer en conflit avec d'autres applications. De plus, de nombreuses applications sont livrées avec des processus ou des services intégrés qui s'exécutent en arrière-plan, même lorsque l'application n'est pas utilisée. Ces processus peuvent occuper de précieuses ressources système, provoquant potentiellement des ralentissements ou d'autres problèmes de performances, y compris le redémarrage des Twitch VOD.
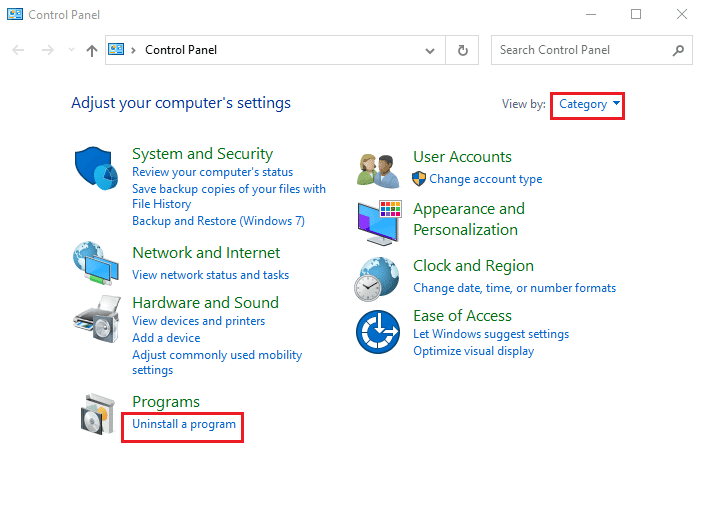
Méthode 4 : mettre à jour les pilotes d'affichage
Suivez notre guide sur 4 façons de mettre à jour les pilotes graphiques dans Windows 10 pour maintenir les pilotes d'affichage à jour afin de résoudre le problème Pourquoi mon Twitch VOD continue de faire une pause.
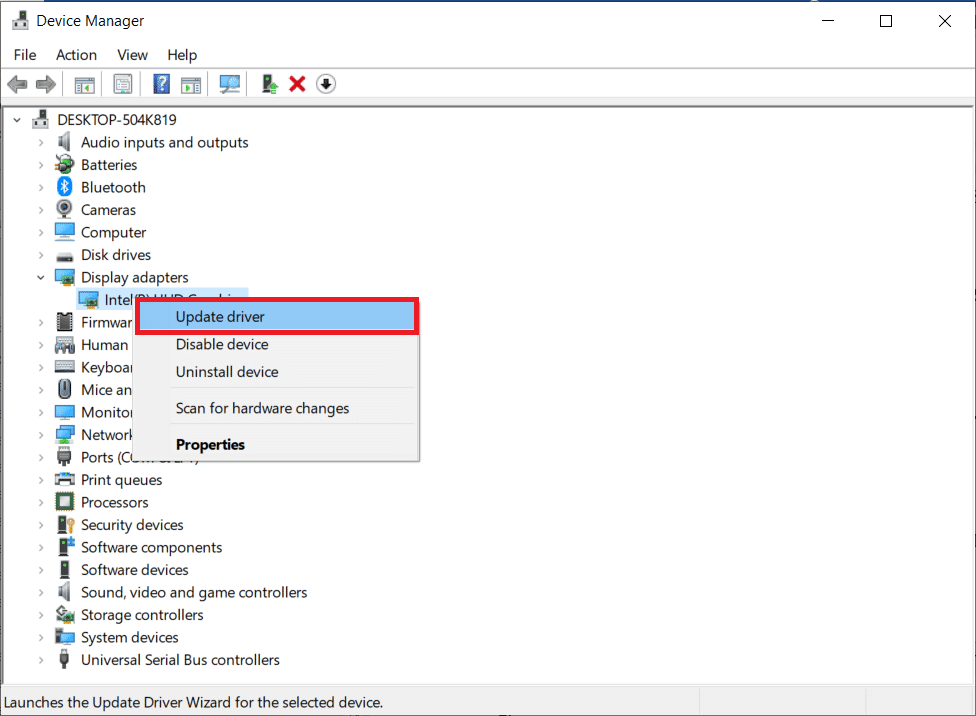
Méthode 5 : réinitialiser les paramètres réseau
La réinitialisation des paramètres réseau peut aider à résoudre le problème évoqué en réinitialisant les paramètres DNS, IP et autres paramètres Internet par défaut. Suivez les instructions du guide pour apprendre la méthode de réinitialisation des paramètres réseau sur Windows 10 pour résoudre le problème.
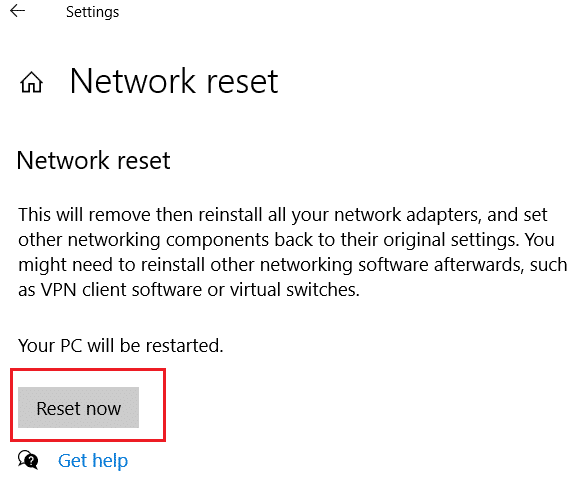
Méthode 6 : Utiliser l'application de bureau Twitch
Si vous êtes confronté à un problème de pourquoi ma VOD Twitch reste-t-elle en pause lors de l'utilisation du site Web, vous pouvez également utiliser l'application dédiée Twitch Windows. Cela permettrait toutes les fonctionnalités et vous pouvez facilement corriger l'erreur.
1. Lancez l'application Google Chrome .
2. Ouvrez le site officiel de l'application Twitch et cliquez sur le bouton Télécharger .
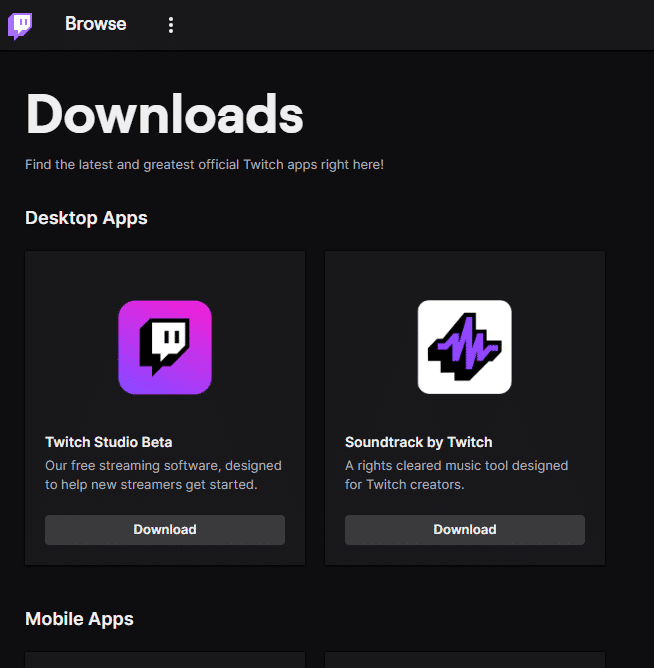
3. Double-cliquez sur le fichier téléchargé pour exécuter le fichier exécutable Twitch.
4. Cliquez sur le bouton Installer et cliquez sur le bouton Oui pour donner des privilèges administratifs.
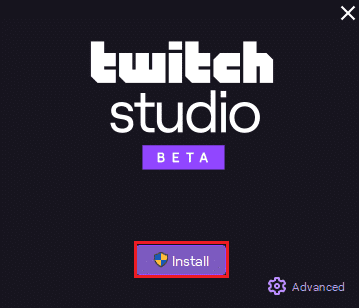
5. Cliquez sur le bouton Suivant dans les instructions à l'écran et cliquez sur le bouton Terminer dans la dernière fenêtre.
A lire aussi : Guide de téléchargement des VOD Twitch
Méthode 7 : réinstaller l'application Twitch
Si le problème dans l'application Twitch n'est toujours pas résolu, vous pouvez essayer de réinstaller l'application sur votre PC. Cela effacerait tous les problèmes et erreurs de l'application.
Étape I : désinstaller l'application Twitch
La première étape consiste à désinstaller l'application Twitch de votre PC. Suivez les étapes ci-dessous pour désinstaller l'application Twitch.
1. Appuyez sur la touche Windows , saisissez App & fonctionnalités et cliquez sur Ouvrir .
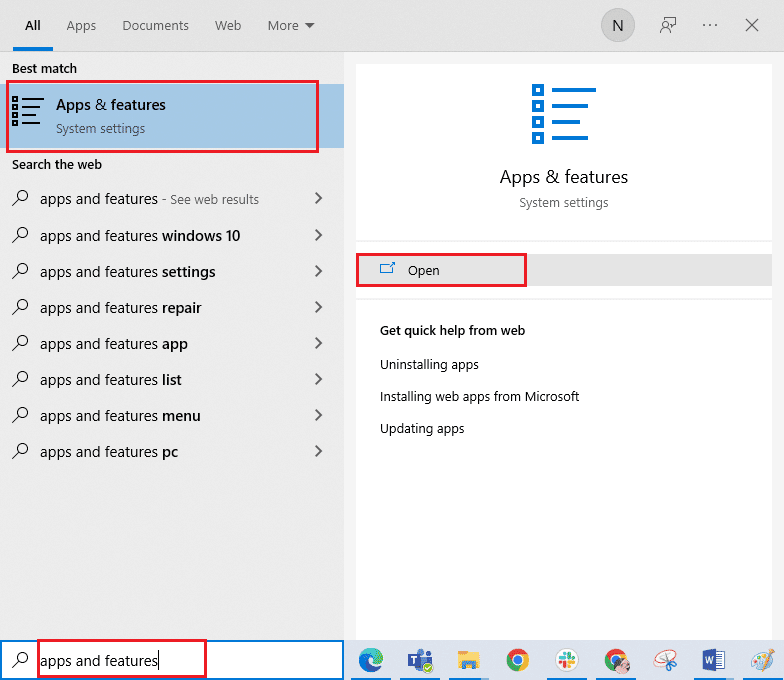
2. Recherchez Twitch et sélectionnez-le.
3. Ensuite, cliquez sur Désinstaller et confirmez l'invite.
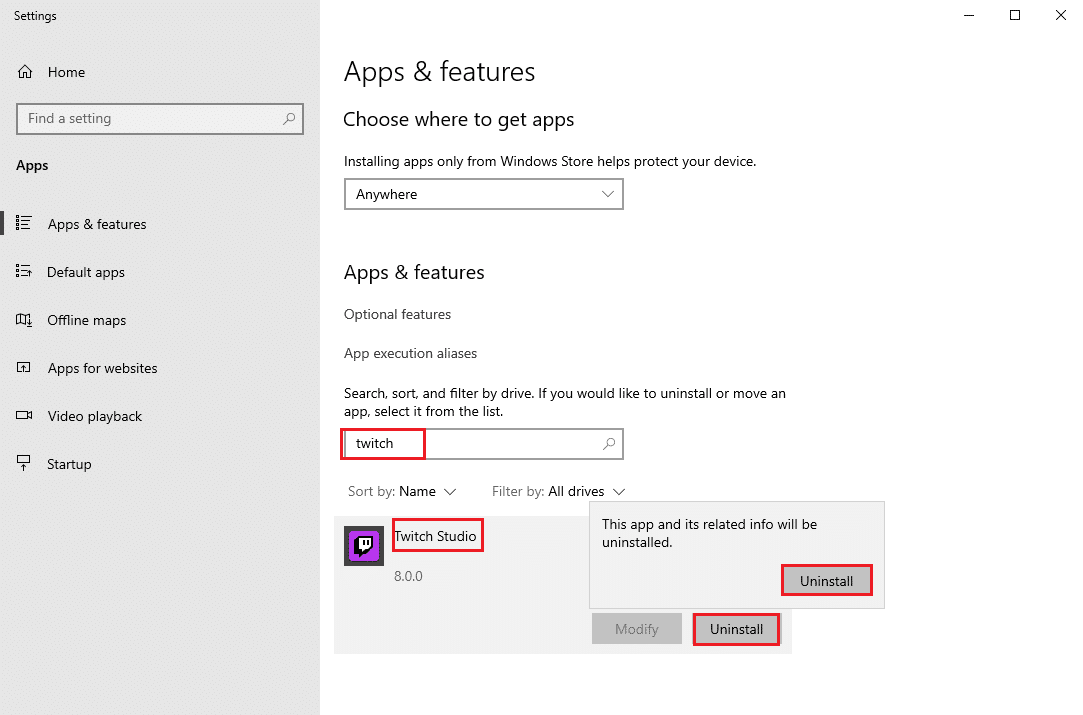
Étape II : Supprimer les dossiers Twitch
L'étape suivante consiste à supprimer les dossiers Twitch stockés sur le PC.
1. Utilisez la barre de recherche Windows pour rechercher AppData .
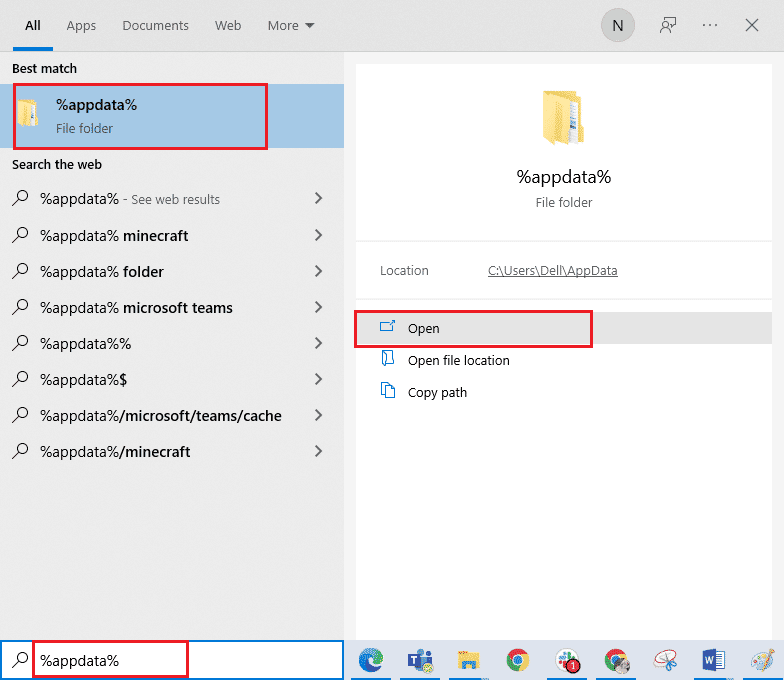
2. Ouvrez le dossier Roaming , cliquez avec le bouton droit sur le dossier Twitch et cliquez sur l'option Supprimer .
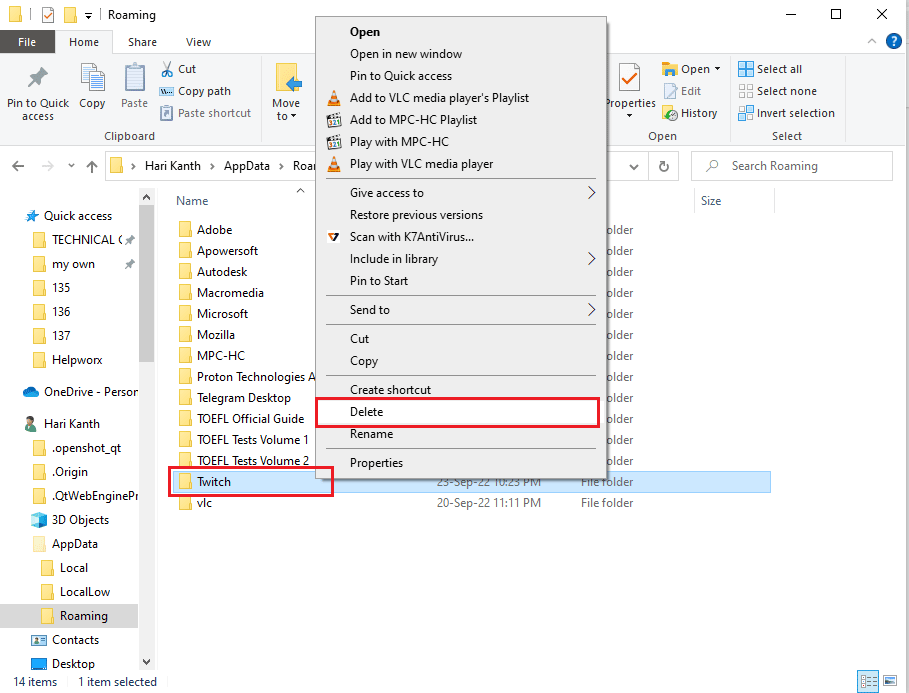
3. De même, supprimez le dossier Twitch dans le chemin d'accès C:\ProgramData sur l'explorateur de fichiers.
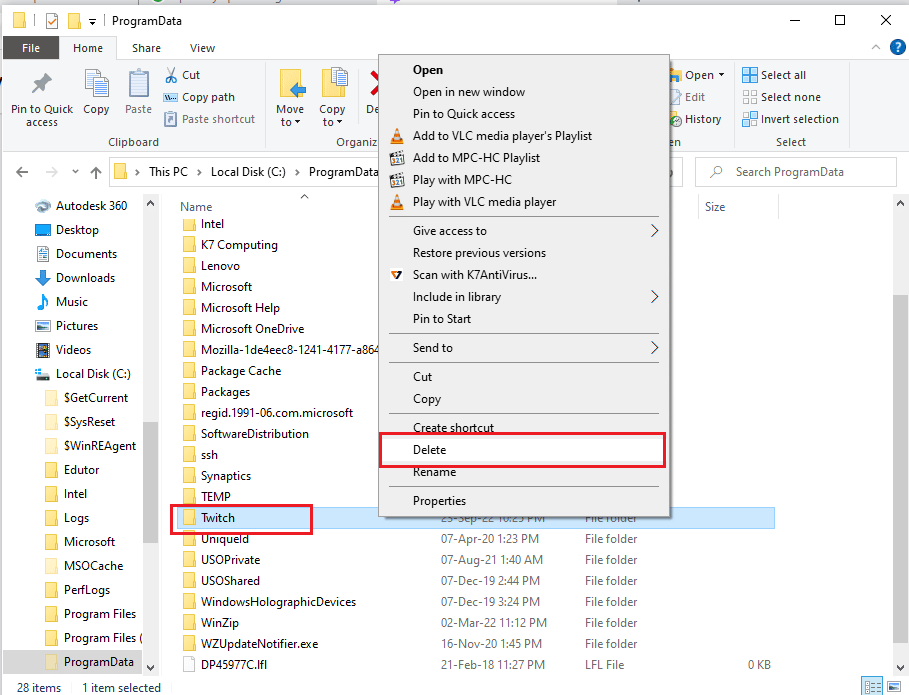
Étape 3 : Réinstallez l'application Twitch
1. Visitez le site Web de Twitch et cliquez sur le bouton Télécharger de l'application Twitch Studio Beta dans la section Applications de bureau .
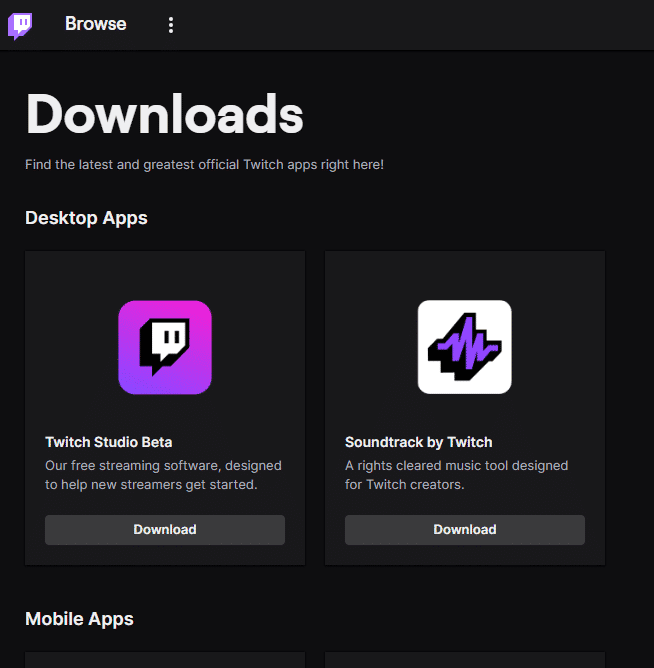
2. Une fois l'application téléchargée, double-cliquez dessus pour exécuter le fichier d'installation .
3. Cliquez sur le bouton Installer de l'assistant et suivez les instructions de la fenêtre pour terminer l'installation.
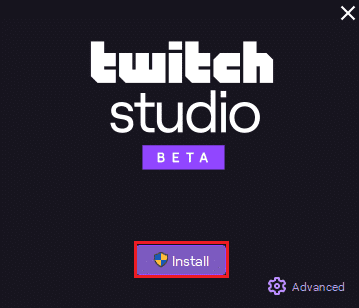
Lisez aussi : Comment changer la couleur du chat Twitch sur mobile
Méthode 8 : Contacter l'équipe d'assistance
Le dernier recours pour réparer Twitch VOD continue de redémarrer après la publicité est de contacter l'équipe d'assistance pour obtenir de l'aide. Vous pouvez aborder le problème avec l'équipe et leur demander de vous guider dans la résolution du problème. L'équipe d'assistance peut également fournir une assistance technique si nécessaire, par exemple en aidant à ajuster les paramètres ou en fournissant des conseils sur la meilleure façon d'optimiser l'expérience de streaming. Cela aidera à garantir que le problème de redémarrage continu des VOD est résolu rapidement et efficacement.
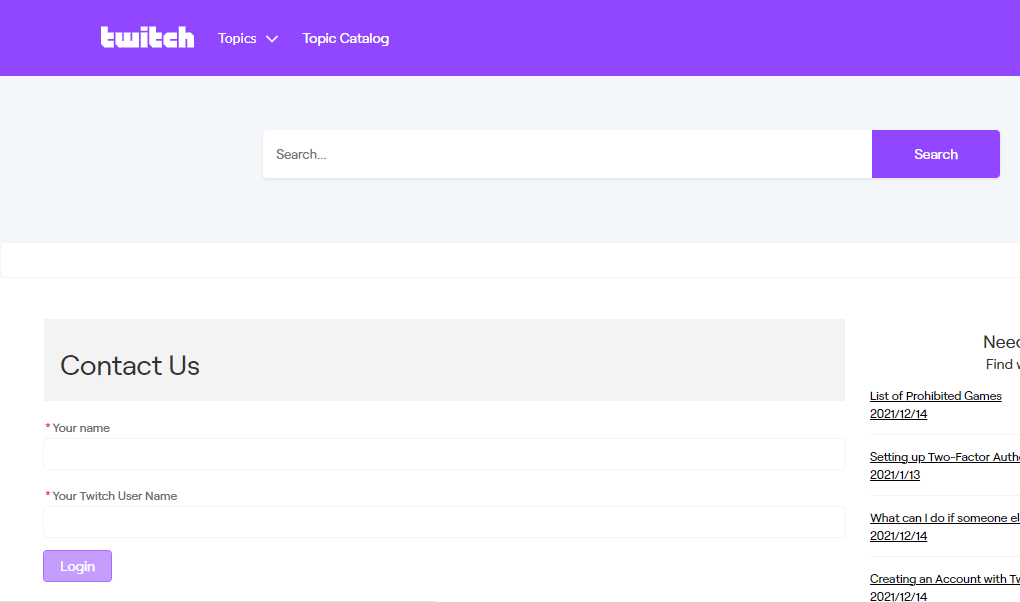
Recommandé:
- Comment jouer à Taylordle
- Comment arrêter les réponses sur vos histoires Instagram
- Comment s'abonner avec Twitch Prime sur mobile
- Comment regarder Twitch à la télévision
Nous espérons que ce guide vous a été utile et que vous avez appris à réparer les VOD en continuant de redémarrer sur Twitch sur votre appareil. N'hésitez pas à nous contacter avec vos questions et suggestions via la section commentaires ci-dessous. Faites-nous savoir quel sujet vous souhaitez que nous explorions ensuite.
