[RÉSOLU] VMware Workstation Pro ne peut pas fonctionner sous Windows 10
Publié: 2020-12-28Si vous cherchez des solutions pour résoudre le problème "VMware Workstation Pro ne peut pas s'exécuter sous Windows", vous êtes sur la bonne page.
VMware Workstation Pro est un hyperviseur hébergé qui permet aux utilisateurs de configurer des machines virtuelles (VM) sur leurs versions x64 des systèmes d'exploitation Windows et Linux. Essentiellement, le logiciel vous permet d'exécuter plusieurs systèmes d'exploitation sur un seul PC. Workstation est particulièrement utile pour les développeurs informatiques, les entreprises et les professionnels qui créent, testent ou font des démonstrations de logiciels pour n'importe quel appareil, cloud ou plate-forme.
Cependant, cela n'a pas été facile pour les entreprises utilisant VMware Workstation Pro depuis l'introduction de Windows 10 version 1903. Selon les utilisateurs, la mise à jour ou la mise à niveau de versions antérieures de Windows vers Windows 10 version 1903 a déclenché des problèmes de compatibilité avec ce logiciel. Les problèmes ont commencé à apparaître, accompagnés d'un message contextuel de l'assistant de compatibilité indiquant :
VMware Workstation Pro ne peut pas s'exécuter sur Windows 10. Recherchez une version mise à jour de cette application qui s'exécute sur Windows.
À en juger par les messages sur les forums VMware, plusieurs mises à jour cumulatives conduisent à ce problème. Ceux-ci sont:
- 8 octobre 2019 — KB4517389 (version du système d'exploitation 18362.418)
- 3 octobre 2019 — KB4524147 (OS Build 18362.388)
- 26 septembre 2019 — KB4517211 (OS Build 18362.387)
Selon une déclaration des développeurs VMware, une fois que vous avez installé l'une de ces mises à jour, le logiciel VMware Workstation Pro a cessé de fonctionner. Les mises à jour ont affecté toutes les versions de VMware Workstation Pro avant la version 15.1, entraînant de nombreuses frustrations dans la communauté Windows.
Heureusement, il existe diverses solutions de contournement que vous pouvez essayer de mettre en œuvre pour résoudre ce problème.
Comment supprimer le message contextuel "VMware Workstation Pro ne peut pas s'exécuter sous Windows"
Correctif 1 : renommer l'exécutable VMware.exe
L'une des solutions les plus simples pour contourner le blocage consiste à renommer le fichier exécutable VMware. Plusieurs utilisateurs sur les forums VMware liés ont signalé que cette solution de contournement fonctionnait, et vous pouvez l'essayer pour vérifier si cela fonctionne de votre côté.
Voici les étapes :
- Accédez à l'emplacement de l'installation de VMware Workstation Pro. Par défaut, cela devrait être dans C:\Program Files (x86)\VMware\VMware Workstation\ .
- Recherchez le fichier exécutable vmware.exe et renommez-le en quelque chose comme vmwarea.exe.
- Redémarrez l'appareil pour que les modifications prennent effet.
Cette solution de contournement devrait éliminer l'erreur "VMware Workstation Pro ne peut pas s'exécuter sous Windows". Si ce correctif ne vous aide pas, essayez le suivant ci-dessous.
Correctif 2 : désinstaller les mises à jour Windows
Nous avons mentionné précédemment que diverses mises à jour cumulatives empêchaient le programme VMware Workstation Pro de fonctionner. Certains utilisateurs ont signalé que la désinstallation de ces mises à jour avait résolu le problème et que VMware Workstation Pro fonctionnait à nouveau.
Pour désinstaller ces mises à jour, suivez les étapes ci-dessous :
- Appuyez sur la touche Windows + S, tapez "mises à jour" (sans les guillemets) et sélectionnez Paramètres de mise à jour Windows dans la liste des résultats.
- Accédez au lien Afficher l'historique des mises à jour dans le volet de droite et ouvrez-le.
- Là, vous verrez une liste des mises à jour récentes, y compris les mises à jour cumulatives et autres. Étant donné que notre objectif est de désinstaller quelques mises à jour, vous devrez cliquer sur le lien Désinstaller les mises à jour en haut de la page.
- Sur l'écran Mises à jour installées du Panneau de configuration, vous verrez une liste des mises à jour cumulatives qui ont été installées depuis la mise à jour des fonctionnalités.
- Recherchez les mises à jour cumulatives suivantes. Cliquez sur chacune des mises à jour et sélectionnez Désinstaller. Vous pouvez également cliquer avec le bouton droit sur les mises à jour, l'une après l'autre, et sélectionner Désinstaller :
- 8 octobre 2019 — KB4517389 (version du système d'exploitation 18362.418)
- 3 octobre 2019 — KB4524147 (OS Build 18362.388)
- 26 septembre 2019 — KB4517211 (OS Build 18362.387)
- Une fois la désinstallation des mises à jour terminée, vous serez invité à redémarrer votre ordinateur Windows. Cliquez sur le bouton Redémarrer maintenant pour continuer.
Notez que les mises à jour s'installeront toujours automatiquement après un certain temps. Pour éviter cela, vous voudrez différer les futures mises à jour. Faire cela:
- Accédez à votre application Paramètres Windows 10 en appuyant simultanément sur les raccourcis clavier Win + I.
- Dirigez-vous vers Mise à jour et sécurité> Windows Update et ouvrez le lien Options avancées.
- Faites défiler jusqu'à la section Suspendre les mises à jour et cliquez sur la liste déroulante Suspendre jusqu'à, où vous devrez spécifier une date. Notez que les mises à jour peuvent être temporairement suspendues jusqu'à 35 jours. Après cela, les dernières mises à jour devront être installées avant de pouvoir être à nouveau mises en pause.
Cependant, voici la chose. Pour pouvoir utiliser votre ordinateur Windows 10 sans problème, vous devez garder vos mises à jour sur la bonne voie. Par conséquent, cette solution n'offre qu'une solution temporaire.
Correctif 3 : Téléchargez Windows ADK
Plusieurs utilisateurs ont signalé avoir résolu le problème "VMware Workstation Pro ne peut pas s'exécuter sous Windows" à l'aide de Windows ADK (Kit d'évaluation et de déploiement). Voici le guide complet :
- Accédez à la page Télécharger et installer Windows ADK sur le site officiel de Microsoft.
- Trouvez la version correcte pour votre version de Windows 10 et téléchargez-la.
- Une fois le téléchargement terminé, localisez le fichier adksetup.exe dans votre dossier de téléchargements et lancez-le.
- Sélectionnez l'option "Installer le kit d'évaluation et de déploiement Windows - Windows 10 sur cet ordinateur".
- Cliquez sur Suivant et sélectionnez Accepter pour accepter le contrat de licence.
- Assurez-vous de sélectionner l'option Outils de compatibilité des applications, qui inclut les options Administrateur de compatibilité et Analyseur d'utilisateur standard (SUA).
- Cliquez sur Installer pour continuer.
- Attendez patiemment que le processus d'installation se termine avec succès, puis cliquez sur Fermer.
- Ensuite, appuyez sur la combinaison Windows Key + S et tapez "Compatibilité" (sans les guillemets) dans le champ de recherche.
- Sélectionnez Administrateur de compatibilité.
- Dans la fenêtre suivante, vous pourrez accéder à la base de données système qui comprend les applications, les correctifs de compatibilité et les modes de compatibilité.
- Ouvrez le paramètre Applications sous Base de données système, recherchez et sélectionnez VMware Workstation Pro.
- Dans le volet de droite, vous verrez l'entrée vmware.exe. Faites un clic droit dessus et sélectionnez Désactiver l'entrée.
- Quittez la fenêtre.
Le programme VMware Workstation Pro devrait maintenant fonctionner sans aucun problème sur votre Windows 10 version 1903.

Correctif 4 : désinstaller VMware Workstation Pro
Selon les développeurs de VMware Workstation Pro, les clients exécutant Workstation 15.0 peuvent résoudre le problème en effectuant une mise à niveau vers la dernière mise à niveau gratuite de Workstation 15.5. Pour les utilisateurs exécutant des versions plus anciennes de Workstation, ils doivent d'abord désinstaller le logiciel et réessayer le processus de mise à niveau.
Mais il y a un hic. La désinstallation de Workstation Pro à l'aide de la méthode standard dans le Panneau de configuration ne semble pas fonctionner comme prévu. Certains utilisateurs ont signalé que le bouton "Désinstaller" était grisé. D'autres se sont plaints que même après la désinstallation du logiciel, le message contextuel réapparaissait.
Cela se produit parce que certains fichiers résiduels sont laissés après la désinstallation du logiciel. Cependant, il n'y a aucune raison de paniquer. Ci-dessous, nous explorons quelques solutions de contournement pour désinstaller complètement l'application VMware Workstation Pro.
Méthode 1 : Utilisation du programme d'installation du logiciel VMware Workstation Pro
La plupart des programmes sont livrés avec leur propre programme de désinstallation qui vous aide à les supprimer de votre PC si vous ne les trouvez plus utiles. Si vous ne disposez pas d'une copie du programme d'installation de Workstation, rendez-vous sur le site Web officiel de VMware et téléchargez-le. Une fois que vous avez le fichier, suivez le guide ci-dessous :
- Connectez-vous au système hôte Windows avec des droits élevés ou en tant que membre du groupe Administrateurs local. Si vous vous connectez au domaine, le compte de domaine doit être un administrateur local.
- Double-cliquez sur le fichier VMware-workstation-(1234).exe, où 1234 correspond à la version et au numéro de modèle, puis cliquez sur Suivant.
- Sélectionnez l'option Supprimer. Si vous souhaitez enregistrer la licence de votre produit et les détails de configuration, cochez les cases appropriées.
- Cliquez sur le bouton Suivant pour commencer la désinstallation du logiciel Workstation Pro.
Méthode 2 : Utiliser l'invite de commande
Cette solution de contournement s'applique aux utilisateurs exécutant Workstation 5.x et versions ultérieures.
- Exécutez une invite de commande élevée. Pour ce faire, appuyez sur les touches de raccourci Win + S, tapez "CMD" (sans guillemets) dans la zone de recherche et choisissez l'option Exécuter en tant qu'administrateur dans le volet de droite.
- Une fois la fenêtre d'invite de commande ouverte, exécutez la commande suivante : VMware-workstation-5.0.0-13124.exe /c . Cela supprimera automatiquement les informations d'enregistrement MSI pour l'application Workstation de votre ordinateur Windows 10.
Méthode 3 : Utiliser une application tierce
Si vous trouvez les méthodes ci-dessus fastidieuses, nous vous suggérons d'utiliser une application tierce fiable comme Auslogics BoostSpeed. Le programme est livré avec un éventail de fonctionnalités conçues pour améliorer les performances de votre PC. L'une de ces fonctionnalités vous permet de forcer la désinstallation des applications qui ne peuvent pas être supprimées de la manière habituelle.
Tout ce que vous avez à faire est d'installer Auslogics BoostSpeed et d'aller dans l'onglet Nettoyer. Cliquez sur le lien "Forcer la désinstallation des applications" pour ouvrir l'onglet Gestionnaire de désinstallation, qui répertorie tous les programmes installés sur votre ordinateur. Recherchez le programme problématique dans la liste, sélectionnez-le et cliquez sur l'option Désinstaller.

Résoudre les problèmes de PC avec Auslogics BoostSpeed
Outre le nettoyage et l'optimisation de votre PC, BoostSpeed protège la confidentialité, diagnostique les problèmes matériels, propose des conseils pour augmenter la vitesse et fournit plus de 20 outils pour couvrir la plupart des besoins de maintenance et de service du PC.
BoostSpeed est également livré avec la fonction Optimize, qui vous permet de surveiller et d'améliorer la vitesse et les performances de votre ordinateur en temps réel. Il existe divers autres outils que vous pouvez activer pour améliorer les performances globales de votre PC. Il optimise les tâches Windows, votre processeur et votre mémoire. De plus, il dispose d'une fonction de protection du bureau et d'un défragmenteur qui accélérera le fonctionnement de vos disques. Toutes ces fonctions empêchent les blocages et les ralentissements du système.
Nous espérons que ces solutions pour résoudre le problème "VMware Workstation pro ne peut pas s'exécuter sur Windows 10" vous seront utiles.
Gardez vos pilotes à jour
Une autre façon de vous assurer que votre PC fonctionne sans problème consiste à maintenir les pilotes de périphérique toujours à jour. Les pilotes de périphérique permettent aux composants matériels de votre ordinateur de communiquer avec le logiciel. Si l'un des pilotes est manquant, obsolète ou corrompu, votre matériel comme l'imprimante, l'appareil photo et les logiciels comme les jeux peuvent commencer à agir.
Pour résoudre les problèmes liés aux pilotes, vous pouvez choisir de mettre à jour manuellement les pilotes de périphérique en visitant les sites Web des fabricants de pilotes individuels. Vous devez trouver les bonnes versions de pilotes et les installer une par une. Cependant, ce processus est plus facile à dire qu'à faire puisque vous devez d'abord trouver le modèle et la version du pilote compatible avec votre système d'exploitation. L'installation des mauvais pilotes entraînera davantage de problèmes de PC.
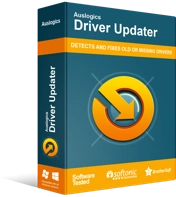
Résoudre les problèmes de PC avec Driver Updater
Les performances instables du PC sont souvent causées par des pilotes obsolètes ou corrompus. Auslogics Driver Updater diagnostique les problèmes de pilote et vous permet de mettre à jour les anciens pilotes tous en même temps ou un à la fois pour que votre PC fonctionne plus facilement
La méthode la plus simple et la plus fiable consiste à utiliser un logiciel de mise à jour de pilote comme Auslogics Driver Updater. Ce programme analyse automatiquement votre système pour déterminer le système d'exploitation que vous utilisez. Il vérifie ensuite les pilotes obsolètes, manquants ou corrompus et installe les dernières versions officielles directement à partir des sites Web des fabricants.
Driver Updater est rapide, sûr et sécurisé. Il est même livré avec une option de sauvegarde qui vous permet de restaurer les pilotes si vous rencontrez des problèmes avec les nouvelles versions. De plus, vous pouvez activer la maintenance automatique pour vous assurer que votre PC fonctionne toujours avec les dernières versions de pilotes.
