Correction du code d'erreur VMware 21001 dans Windows 10
Publié: 2022-09-05
VMware est un logiciel virtuel qui aide les entreprises à exploiter plusieurs applications et systèmes sur un seul serveur. Les outils VMware sont essentiels pour activer les fonctionnalités des produits VMware pour la gestion des systèmes d'exploitation. Ces outils nécessitent des mises à jour régulières pour fonctionner correctement et pour améliorer l'expérience des systèmes d'exploitation. Cependant, ces mises à jour conduisent parfois les utilisateurs à rencontrer des erreurs. L'une de ces erreurs que l'on rencontre généralement est le code d'erreur 21001. Si vous êtes également l'un de ces utilisateurs et que vous rencontrez le même problème, nous avons un guide parfait pour vous. Avec plusieurs correctifs, le guide vous expliquera également les raisons pour lesquelles cette mise à niveau des outils VMware échoue avec le problème d'erreur 21001. Alors, commençons tout de suite avec ce guide utile.
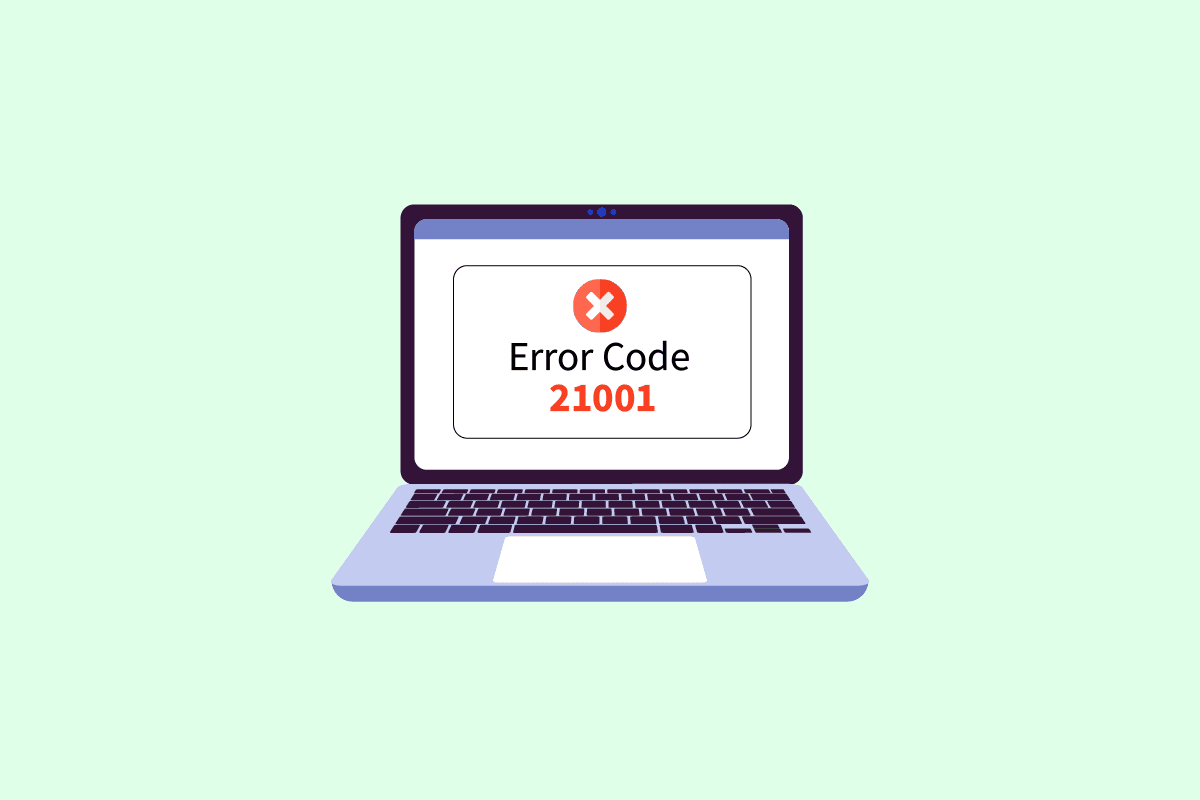
Contenu
- Comment réparer le code d'erreur 21001 de mise à niveau de VMware Tools dans Windows 10
- Qu'est-ce qui cause l'impossibilité d'installer VMware Tools Erreur 21001 ?
- Méthode 1 : Résoudre les problèmes de connectivité Internet
- Méthode 2 : vérifier la compatibilité du système d'exploitation
- Méthode 3 : redémarrer le système d'exploitation invité
- Méthode 3 : sélectionnez le bon système d'exploitation
- Méthode 4 : Vérifier l'image ISO corrompue
- Méthode 5 : Installer manuellement VMware Tools
Comment réparer le code d'erreur 21001 de mise à niveau de VMware Tools dans Windows 10
Les outils VMware activent les fonctionnalités des produits VMware qui améliorent l'expérience utilisateur. Cet ensemble de services contribue à une meilleure gestion, à des systèmes d'exploitation invités améliorés et à des interactions utilisateur transparentes avec le système d'exploitation. Les outils VMware aident à transmettre les informations du système d'exploitation hôte au système d'exploitation invité.
Qu'est-ce qui cause l'impossibilité d'installer VMware Tools Erreur 21001 ?
Diverses raisons, telles que celles mentionnées ci-dessous, ont causé des problèmes entraînant l'erreur 21001 :
- Faible connectivité Internet
- Système d'exploitation non pris en charge
- Paramètres d'isolement avancés
- Problèmes avec le registre Windows
Il existe plusieurs méthodes qui peuvent vous aider à mettre à jour sans erreur les outils VMware. Vous pouvez essayer ces méthodes sur votre système dans l'ordre dans lequel elles sont mentionnées ci-dessous pour résoudre le problème du code d'erreur 21001.
Méthode 1 : Résoudre les problèmes de connectivité Internet
La première chose à prendre en considération est la connectivité Internet. Lors de la mise à jour des outils VMware, il est important de s'assurer que vous disposez d'une bonne connexion Internet. Vous pouvez vérifier la même chose en suivant les étapes ci-dessous.
1. Appuyez sur la touche Windows , tapez Invite de commandes , puis cliquez sur Exécuter en tant qu'administrateur .
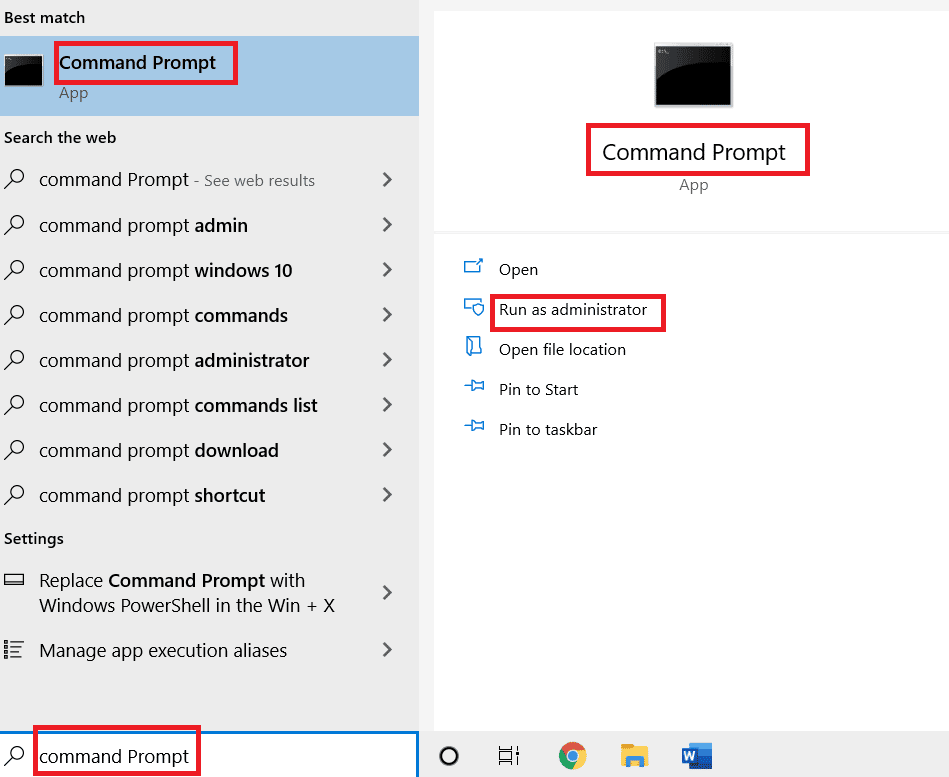
2. Cliquez sur Oui à l'invite de contrôle de compte d'utilisateur .
3. Maintenant, tapez la commande donnée et appuyez sur la touche Entrée pour exécuter le test ping.
ping www.google.com
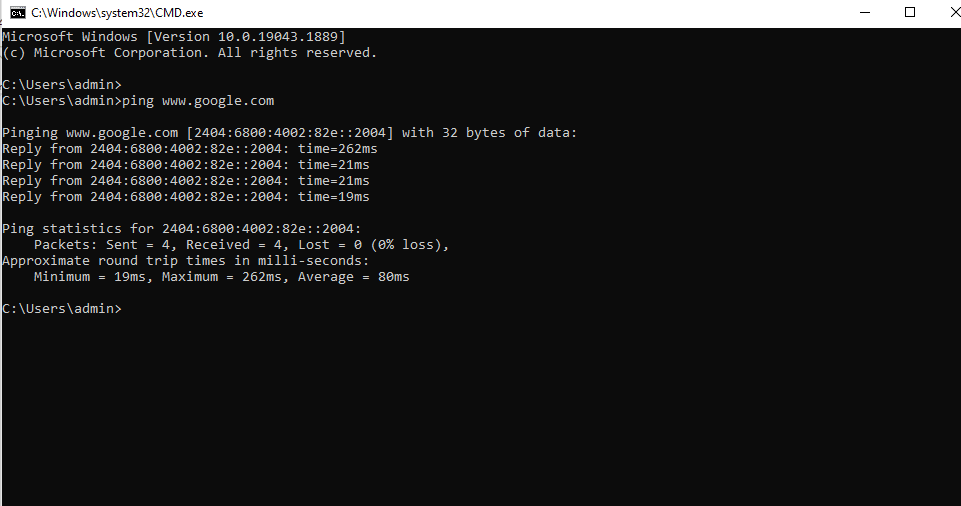
4. Si le ping fluctue, essayez d'exécuter l'utilitaire de résolution des problèmes de réseau. Suivez notre guide pour résoudre les problèmes de connectivité réseau sous Windows 10.
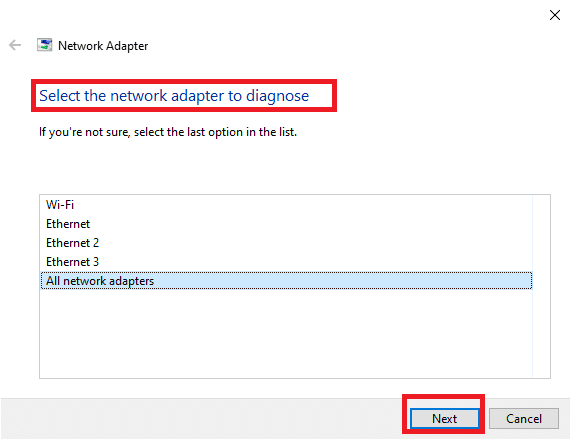
Si la réponse ping est supérieure à 150 ms sur votre écran, votre connexion Internet est extrêmement lente et vous devez soit vous connecter à un réseau puissant, soit changer de réseau pour procéder à l'installation des outils VMware et résoudre le code d'erreur 21001.
Méthode 2 : vérifier la compatibilité du système d'exploitation
Après avoir vérifié la connectivité Internet, vous devez vérifier si le système d'exploitation que vous utilisez est compatible avec les outils VMware et n'est pas la raison de l'échec de la mise à niveau des outils VMware avec l'erreur 21001. Le système d'exploitation doit être entièrement certifié pour éviter les erreurs lors de la mise à jour des outils. . Consultez le Guide de compatibilité VMware pour en savoir plus sur le système approprié requis pour les outils à installer.
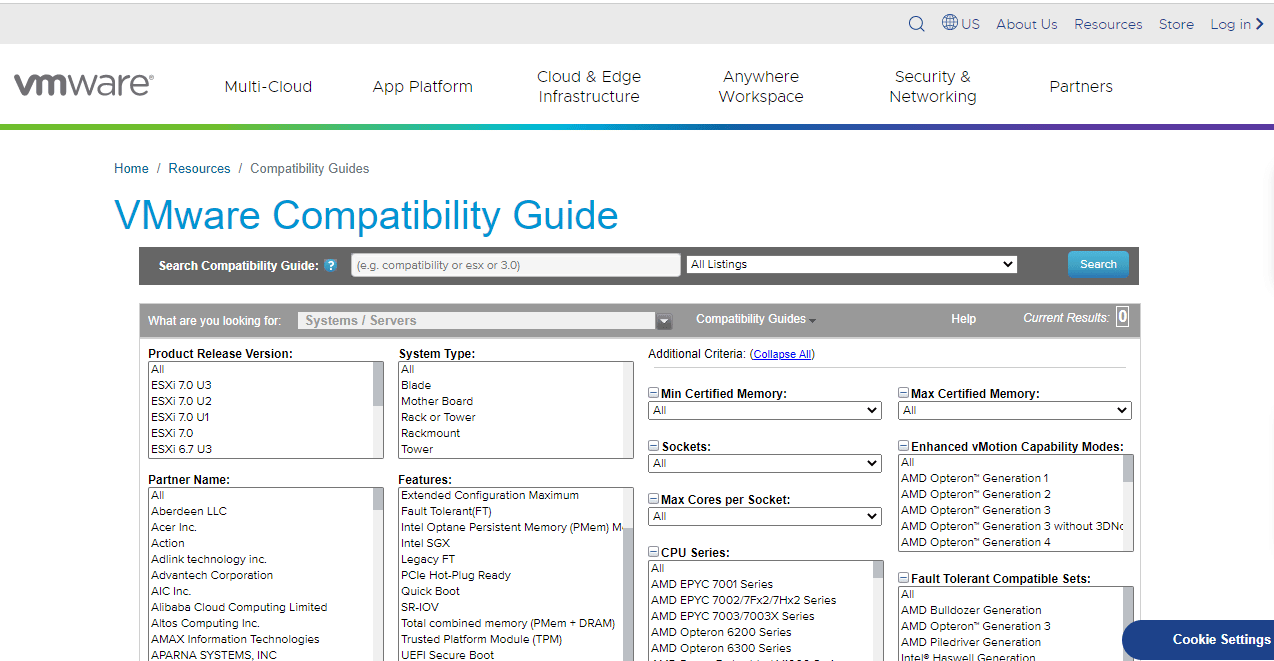
A lire également : Le correctif n'a pas pu créer un périphérique proxy pour le périphérique USB
Méthode 3 : redémarrer le système d'exploitation invité
Une autre solution simple au problème rencontré lors de l'installation des outils logiciels VMware consiste à redémarrer votre système d'exploitation invité. Il est possible qu'un simple redémarrage du système d'exploitation puisse vous aider avec l'erreur 21002. Lisez notre guide sur 6 façons de redémarrer ou de redémarrer un ordinateur Windows 10 si vous utilisez un système d'exploitation invité Windows.
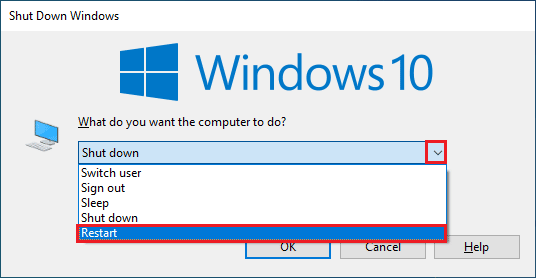

Méthode 3 : sélectionnez le bon système d'exploitation
La méthode suivante extrêmement utile pour résoudre le code d'erreur 21001 consiste à vérifier que le bon système d'exploitation est choisi pour installer les outils VMware. Cela peut être vérifié en se connectant à l'hôte ESX/ESXi sur lequel réside votre machine virtuelle. Suivez les étapes ci-dessous pour vérifier votre système d'exploitation sélectionné :
1. Tout d'abord, sélectionnez la machine virtuelle sur laquelle vous essayez d'installer des outils.
2. Ensuite, cliquez sur le menu déroulant Actions et sélectionnez l'option Modifier les paramètres .
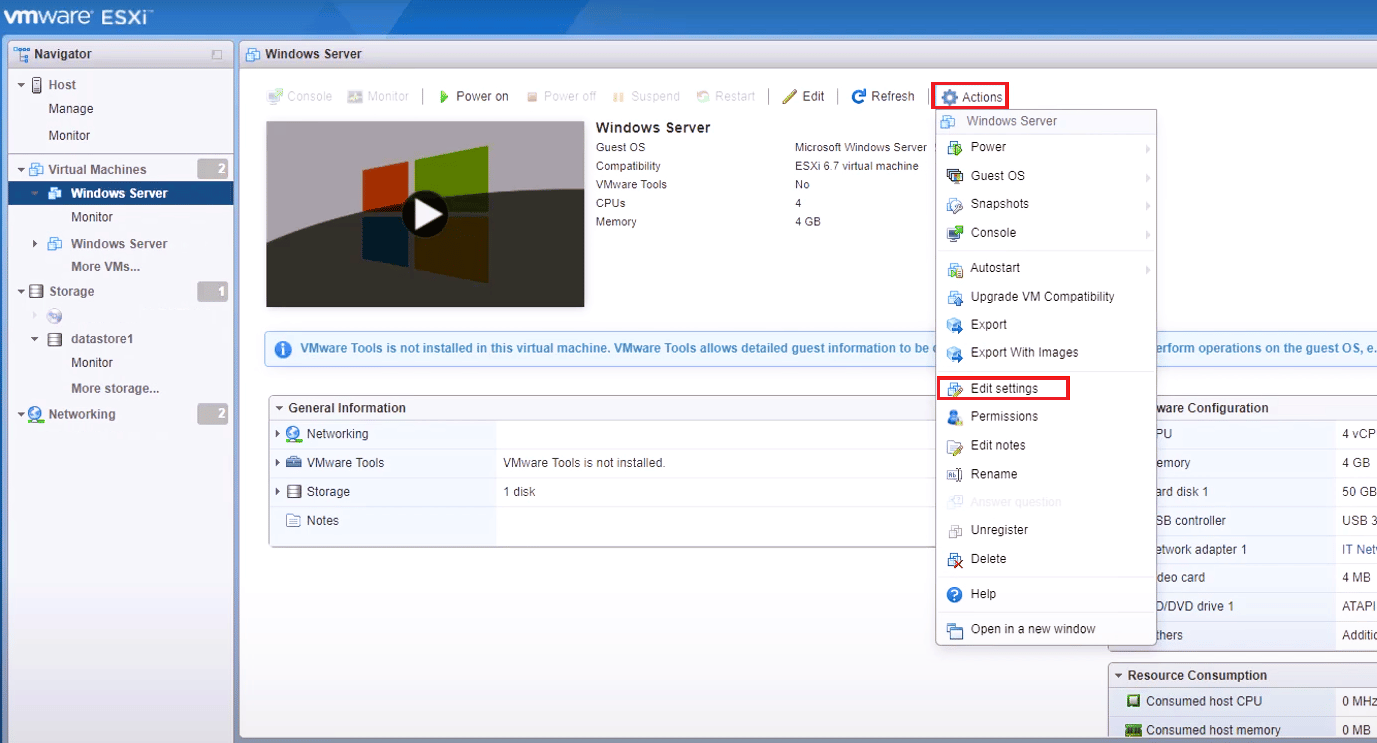
3. Ensuite, sélectionnez l'onglet Options .
4. Maintenant, assurez-vous que le bon système d'exploitation invité est sélectionné dans la fenêtre Propriétés de la machine virtuelle .
5. Cliquez ensuite sur OK .
A lire aussi : Comment activer la virtualisation sur Windows 10 ?
Méthode 4 : Vérifier l'image ISO corrompue
Une image ISO corrompue peut également provoquer le code d'erreur 21001 lors de l'installation des outils VMware. Par conséquent, assurez-vous que votre ISO est valide pour éviter les échecs d'installation en suivant les étapes ci-dessous :
1. Connectez-vous à l'hôte ESX/ESXi .
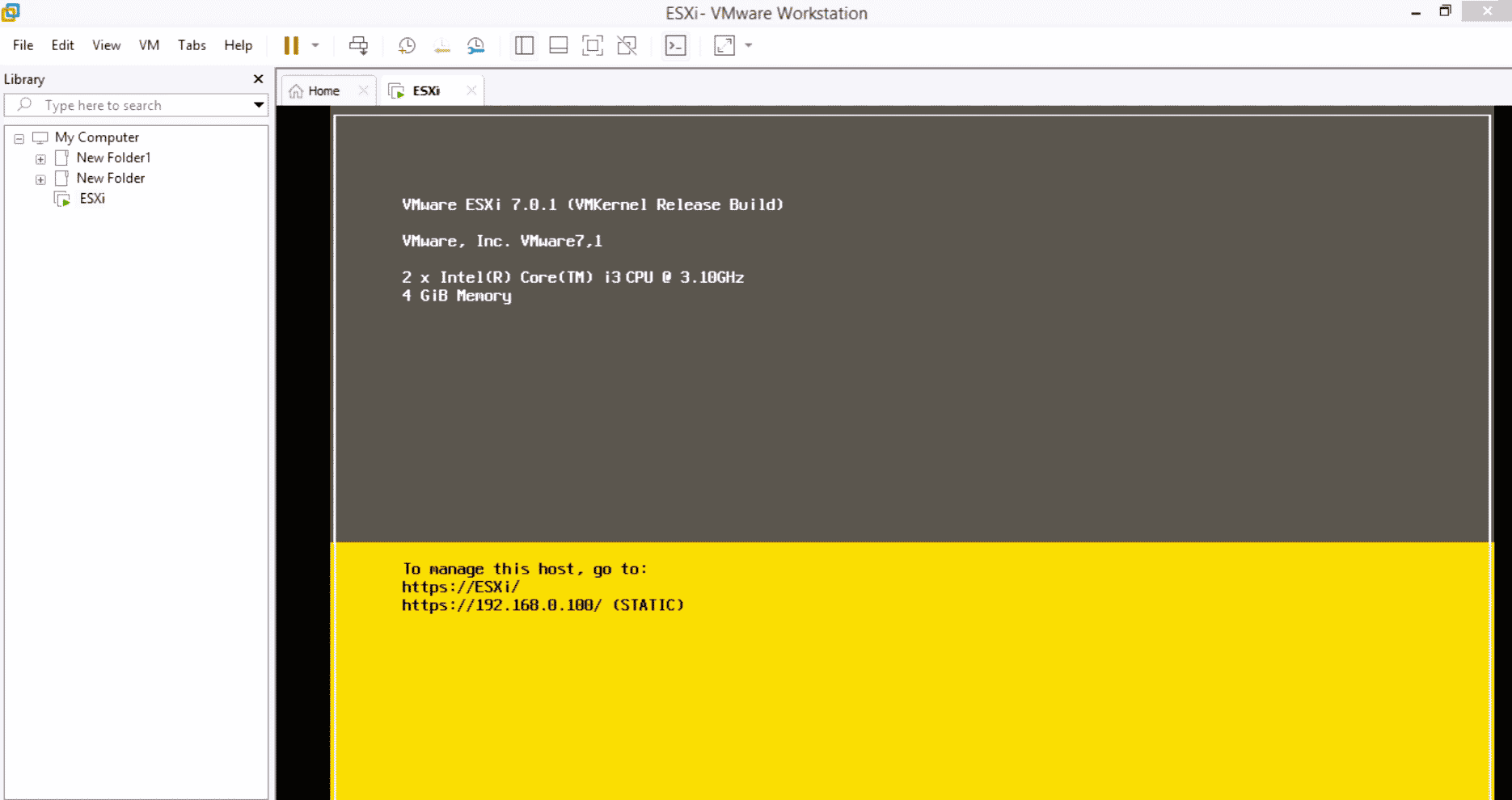
2. Connectez-vous en tant qu'utilisateur disposant de privilèges.
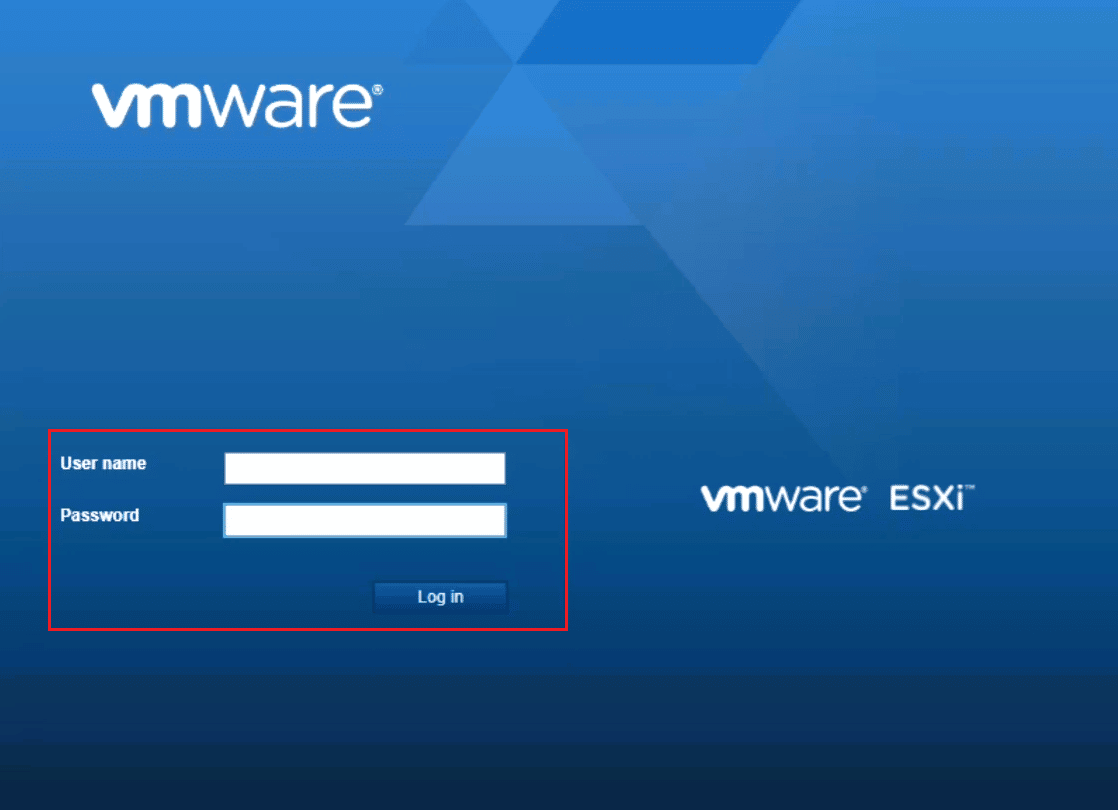
3. Maintenant, changez le répertoire en /vmimages/tools-isoimages pour les hôtes VMware ESX/ESXi 3.5.x ou supérieur.
4. Pour les anciennes versions d'ESX, utilisez /usr/lib/vmware/isoimages .
5. Maintenant, tapez md5sum xxx.iso et appuyez sur la touche Entrée , où xxx représente le nom de l'image ISO .
6. Maintenant, enregistrez la sortie pour md5sum pour vérifier si l'image ISO est corrompue.
Lisez également : Correction de l'erreur Java Virtual Machine ou JVM introuvable
Méthode 5 : Installer manuellement VMware Tools
Parfois, en raison de la désactivation de l'option de démarrage automatique, l'erreur 21001 impossible d'installer les outils VMware peut être rencontrée. Dans un tel cas, vous pouvez essayer d'installer manuellement les outils VMware pour éviter une telle erreur. Suivez les étapes ci-dessous pour démarrer manuellement le programme d'installation de VMware Tools :
1. Connectez-vous au serveur ESX ou au serveur VirtualCenter avec le client VI.
2. Maintenant, faites un clic droit sur la machine virtuelle sur laquelle vous souhaitez installer les outils VMware.
3. Ensuite, cliquez sur OK ou Installer lorsque vous y êtes invité.
4. Si le programme d'installation ne démarre pas, lancez la boîte de dialogue Exécuter à partir du système d'exploitation invité interne.
5. Tapez D:\setup.exe dedans.
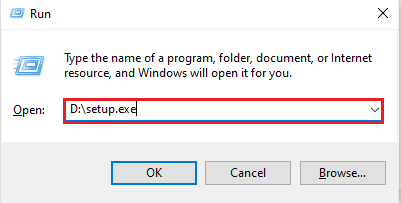
6. Cliquez sur OK pour démarrer le processus d'installation des outils VMware.
Par conséquent, ce sont les méthodes pour corriger l'échec de la mise à niveau des outils VMware avec le code d'erreur 21001.
Foire aux questions (FAQ)
Q1. Dois-je redémarrer le système après la mise à niveau des outils VMware ?
Rép. La mise à niveau du système est nécessaire si vous utilisez les outils VMware avec une version 5.1 sur une version de Windows antérieure à Vista. De plus, si vous avez installé un ou plusieurs composants des outils VMware, un redémarrage est nécessaire.
Q2. Est-il nécessaire de mettre à niveau les outils VMware ?
Rép. Bien que la mise à jour des outils VMware soit facultative, il est toujours recommandé d'installer la mise à jour pour une meilleure expérience VMware.
Q3. Quelle est l'importance des outils VMware ?
Rép. Les outils VMware sont nécessaires pour améliorer la résolution vidéo, la profondeur des couleurs, l'expérience de la souris, le son, les performances de l'adaptateur réseau, etc.
Q4. Pourquoi l'installation des outils VMware est-elle désactivée ?
Rép. Si l'installation des outils VMware est désactivée, cela peut être dû au fait que la machine invitée n'a pas de lecteur optique virtuel. De plus, si votre système invité dans lequel vous essayez d'installer les outils VMware est déjà monté, le problème peut être rencontré.
Q5. Les outils VMware obsolètes posent-ils problème ?
Rép. Oui , les outils VMware obsolètes peuvent entraîner des problèmes tels qu'une utilisation élevée du processeur ou des problèmes de performances du système.
Recommandé:
- Correction actuellement impossible d'envoyer votre message sur Windows 10
- Correction de Virtualbox incapable d'insérer un disque optique virtuel
- Correction du message d'erreur de l'interface VirtualBox avec des connexions actives
- Le correctif n'a pas pu créer la machine virtuelle Java dans Windows 10
Dans l'ensemble, il est prudent de dire que les outils VMware améliorent en effet le fonctionnement du système d'exploitation tout en améliorant de nombreuses autres fonctionnalités. Ces outils exigent également des mises à jour en temps opportun pour maintenir le bon travail. Nous espérons que notre guide a été utile pour résoudre des problèmes tels que le code d'erreur 21001 qui peuvent généralement être rencontrés lors de la mise à jour des outils VMware. Laissez votre commentaire ci-dessous en nous indiquant laquelle des méthodes vous a aidé à le faire. Aussi, laissez vos suggestions et questions que vous avez pour nous ci-dessous.
