Correction de l'erreur vidéo 5 dans Google Slides
Publié: 2022-08-25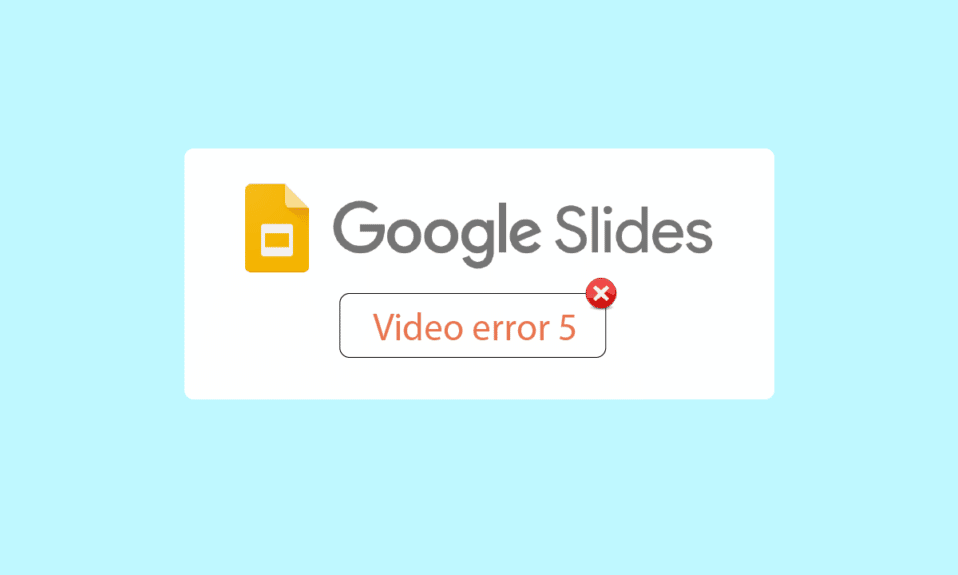
Dans Google Drive, les fichiers peuvent être téléchargés et partagés entre différents appareils, y compris des photos, des vidéos, des documents, etc. via google drive. Lors de la présentation, on demande souvent aux étudiants pourquoi les diapositives Google ne lisent pas votre vidéo. De plus, certains utilisateurs ont signalé que la vidéo ne se lit pas dans Google Chrome, donc la plupart du temps, la présentation se termine par une difficulté à ouvrir une vidéo qui ne s'ouvre pas. Ce problème doit être résolu de manière proactive par un étudiant ou un présentateur avant une présentation pour éviter toute pause dans le déroulement de la présentation. Si vous cherchez une méthode pour résoudre cette erreur, alors vous êtes au bon article. Ici, vous connaîtrez le guide étape par étape sur la façon de corriger l'erreur 5 sur Google Slides. Alors, commençons.
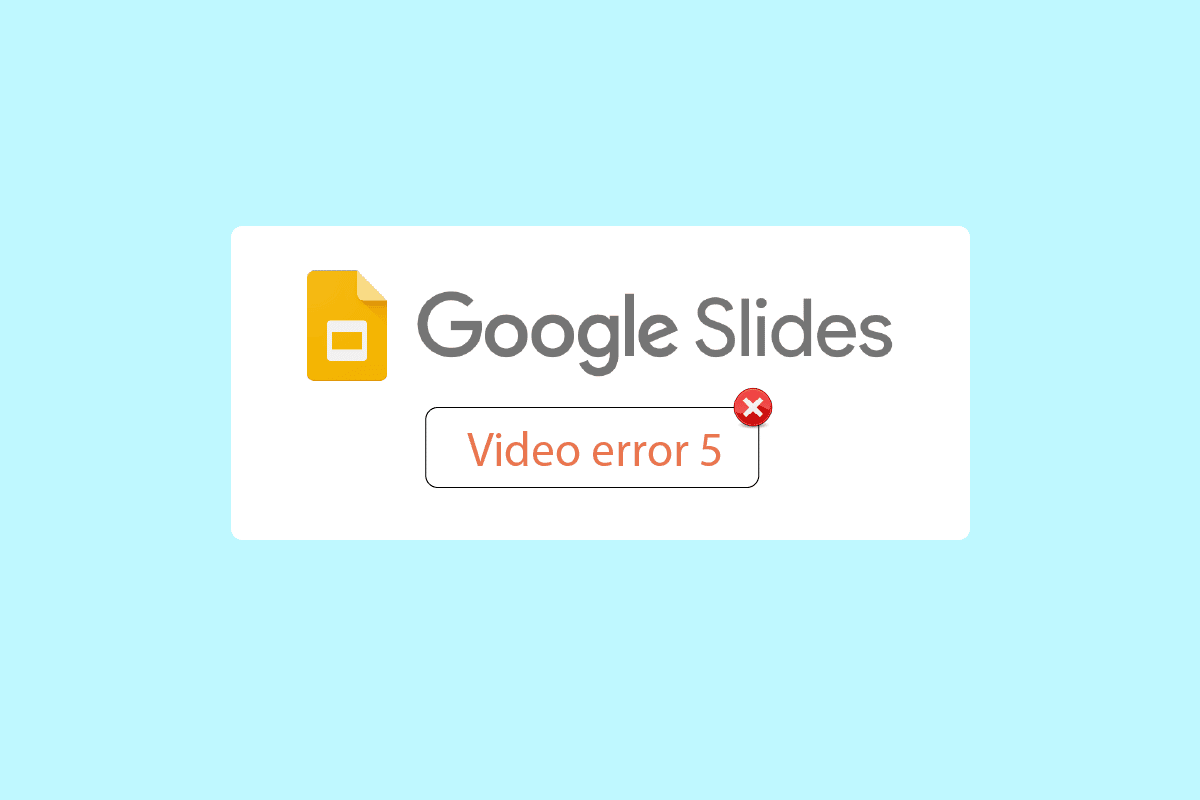
Contenu
- Comment réparer l'erreur vidéo 5 dans Google Slides
- Méthode 1 : Étapes de dépannage de base
- Méthode 2 : Utiliser le mode navigation privée
- Méthode 3 : Effacer le cache du navigateur et les cookies
- Méthode 4 : désactiver les extensions
- Méthode 5 : réinitialiser les paramètres du navigateur
- Méthode 6 : Désactiver l'accélération matérielle
- Méthode 7 : Activer JavaScript
- Méthode 8 : lire la vidéo dans une nouvelle fenêtre
- Méthode 9 : Mettre à jour le navigateur Web
- Méthode 10 : Mettre à jour Windows
- Méthode 11 : changer de navigateur Web
Comment réparer l'erreur vidéo 5 dans Google Slides
Avant de commencer l'article, notons quelques problèmes sur les raisons pour lesquelles les diapositives Google ne lisent pas votre vidéo
- Format de fichier vidéo non pris en charge
- Problèmes de navigateur
- Fichiers vidéo corrompus
- Erreurs Javascript
- Problèmes Internet
- Version obsolète du navigateur et/ou de Windows
Méthode 1 : Étapes de dépannage de base
Essayez de vérifier la stabilité de votre connexion Internet avant d'essayer de lire la vidéo. S'il y a des problèmes ou des problèmes avec Internet, Google Slides affichera l'erreur 5, il pourrait donc être difficile de corriger l'erreur vidéo 5. Vous ne rencontrerez aucun problème de connectivité sur votre ordinateur Windows 10 uniquement si vous disposez d'une connexion réseau solide. S'il y a des obstacles entre votre routeur et votre ordinateur, ils peuvent interférer avec le signal sans fil et entraîner des problèmes de connexion intermittents.
- Trouvez la force du signal de votre réseau et si elle est très faible, éliminez tous les obstacles entre les voies.
- Évitez trop d'appareils connectés au même réseau.
- Si votre fichier vidéo est corrompu avant même d'être téléchargé, il est probable qu'il affiche l'erreur vidéo 5. Dans ce cas, vérifiez toujours si la vidéo est lue dans le lecteur multimédia Windows avant de la télécharger.
- Assurez-vous que le fichier que vous téléchargez sur Google Drive est pris en charge par Google Slides. Seuls les formats de fichiers vidéo pris en charge peuvent être lus en ligne. Certains des formats pris en charge par Google Slides sont ;
- 3GPP
- AVI
- FLV
- MPEG4
- MPEG-PS
- MOV
- MTS
- WebM
- WMV
Remarque : Nous avons montré Google Chrome comme exemple dans les étapes ci-dessous.
Méthode 2 : Utiliser le mode navigation privée
Le mode navigation privée est une fonctionnalité de Google Chrome qui permet aux utilisateurs d'entrer en mode privé. Il n'enregistre pas d'historique, ne collecte pas de cookies ni de données. Plus important encore, cette fenêtre ne vous connecte pas en tant qu'utilisateur Google si vous étiez précédemment connecté avec votre e-mail. Suivez les étapes ci-dessous :
1. Appuyez sur la touche Windows , tapez chrome et cliquez sur Ouvrir .

2. Cliquez sur le bouton Options de menu dans le coin supérieur droit.
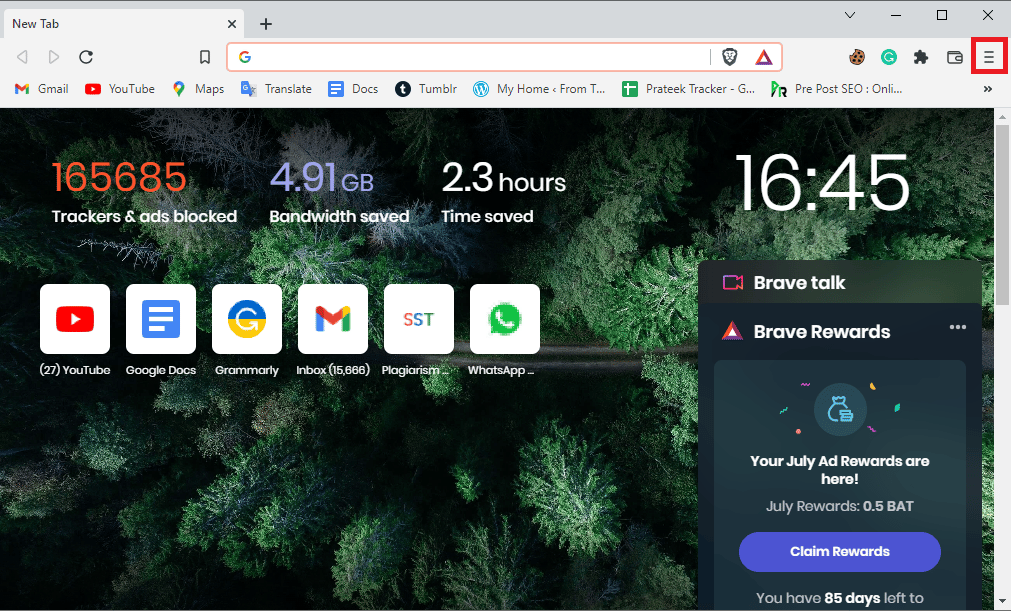
3. Cliquez sur le bouton Nouvelle fenêtre privée/Nouvelle fenêtre de navigation privée .
Remarque : Vous pouvez également ouvrir une nouvelle fenêtre privée/incognito à l'aide des touches Ctrl + Maj + N.
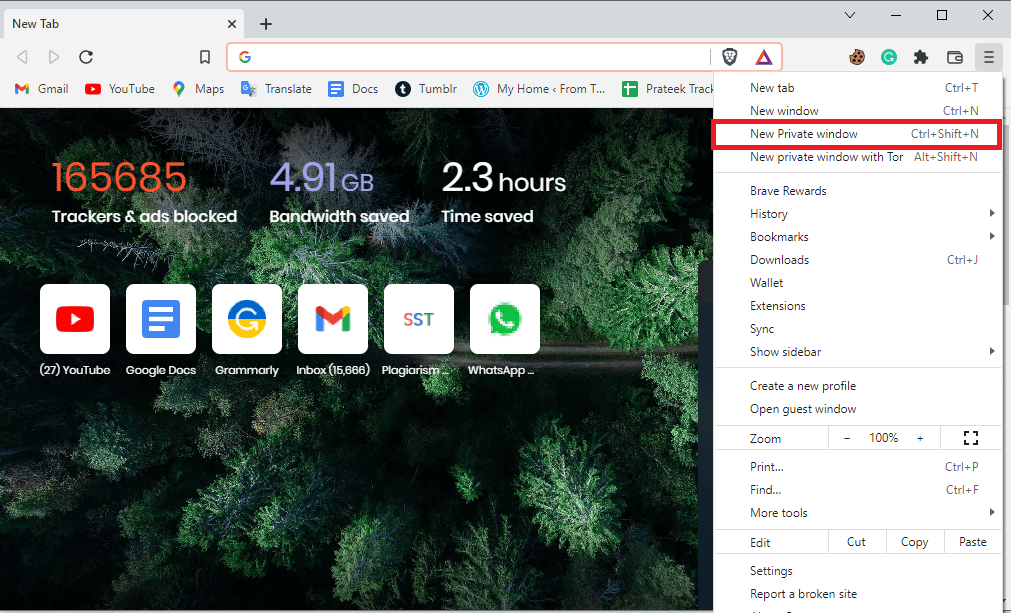
Lisez également : Correction de l'erreur Chrome ERR_CONNECTION_TIMED_OUT
Méthode 3 : Effacer le cache du navigateur et les cookies
Le cache et les cookies d'un navigateur Web peuvent également être responsables de problèmes d'erreurs de lecture vidéo dans Google Slides, ce qui peut rendre difficile la résolution de l'erreur vidéo 5. Heureusement, la plupart des navigateurs utilisent une interface utilisateur identique pour effacer le cache et les cookies. vous aide également à effectuer la tâche sur d'autres navigateurs. Suivez les étapes du lien indiqué ici pour effacer les fichiers de cache de l'application Google Chrome.
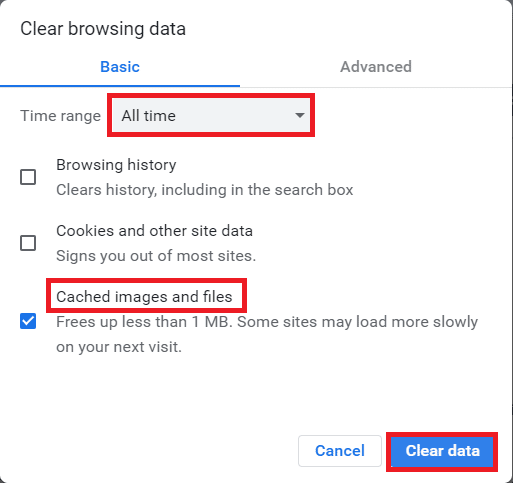
Méthode 4 : désactiver les extensions
Les plugins et extensions de navigateur améliorent l'expérience utilisateur, mais ils peuvent causer des problèmes de lecture de vidéos dans Google Slides. Essayez de désactiver les extensions de navigateur pour voir si cela corrige l'erreur vidéo 5.
1. Appuyez sur la touche Windows , tapez Chrome , puis cliquez sur Ouvrir .

2. Cliquez sur les trois points verticaux dans le coin supérieur droit de la page, cliquez sur l'option Plus d'outils , puis cliquez sur l'option Extensions dans le menu adjacent.
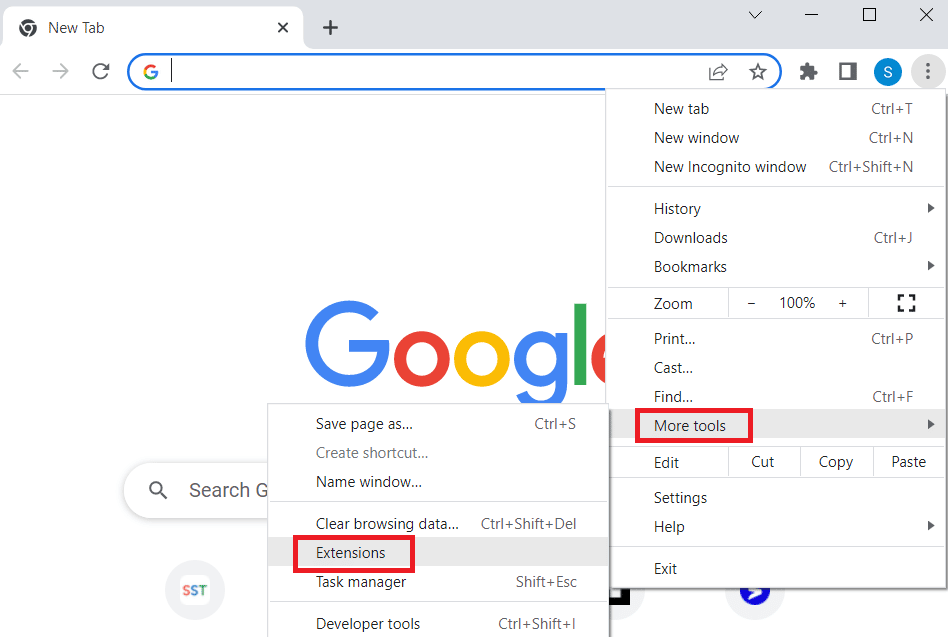
3. Désactivez toutes les extensions inutiles et bloqueuses de publicités pour les désactiver.
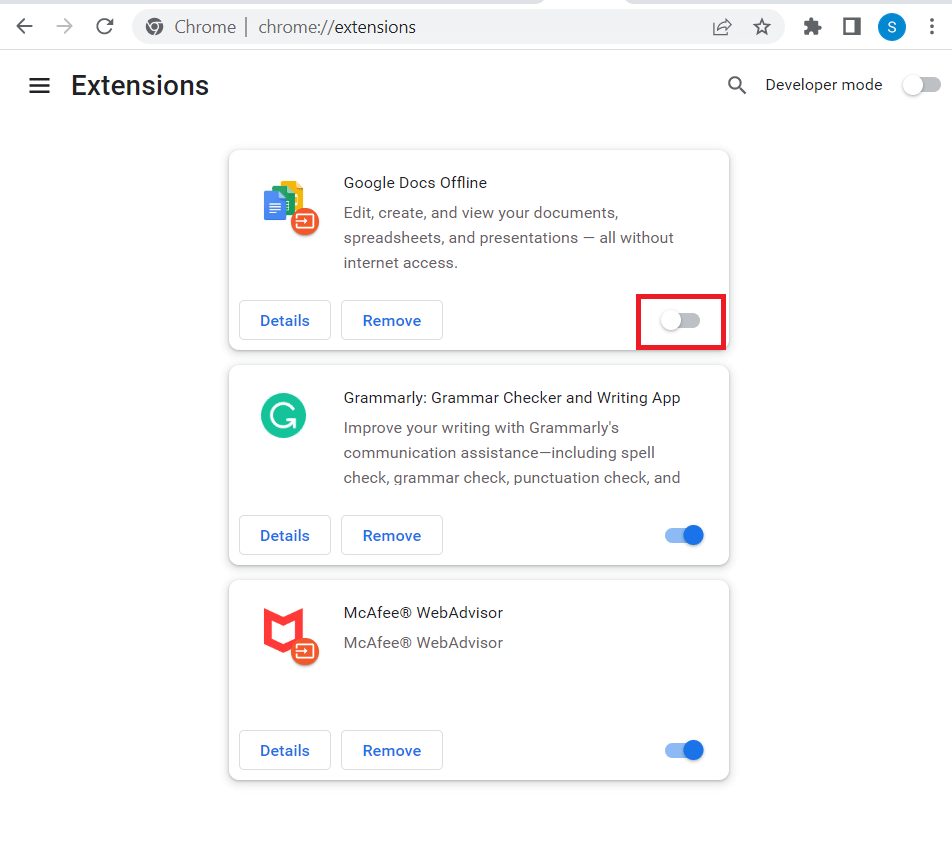
A lire également : Correction de l'erreur Google Chrome Il est mort, Jim !
Méthode 5 : réinitialiser les paramètres du navigateur
Si certains paramètres dans les paramètres de Google Chrome ne sont pas configurés correctement, il peut y avoir des problèmes avec les lectures vidéo. Vous pouvez essayer de réinitialiser le navigateur pour voir si cela fonctionne
1. Ouvrez l'application Google Chrome .

2. Cliquez sur les trois points verticaux dans le coin supérieur droit de la page. Maintenant, cliquez sur Paramètres.
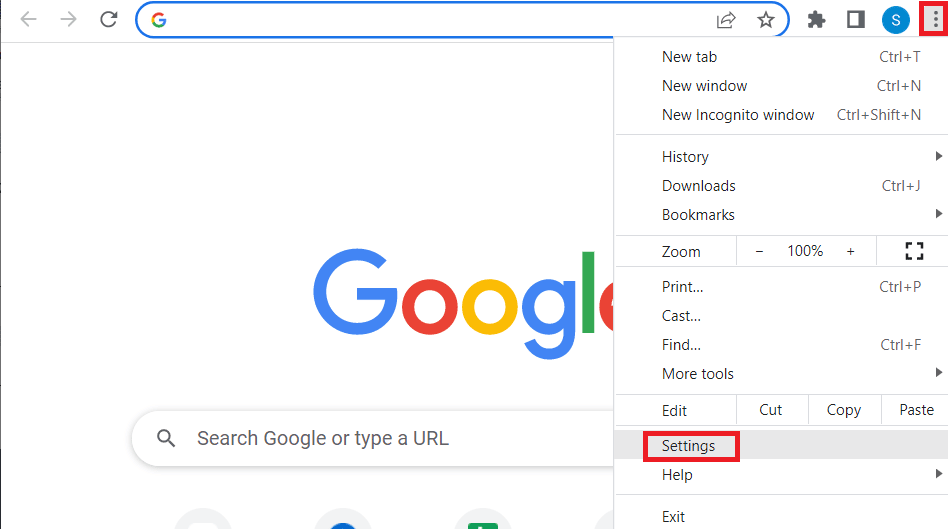
3. Dans le volet de gauche, cliquez sur Réinitialiser et nettoyer.
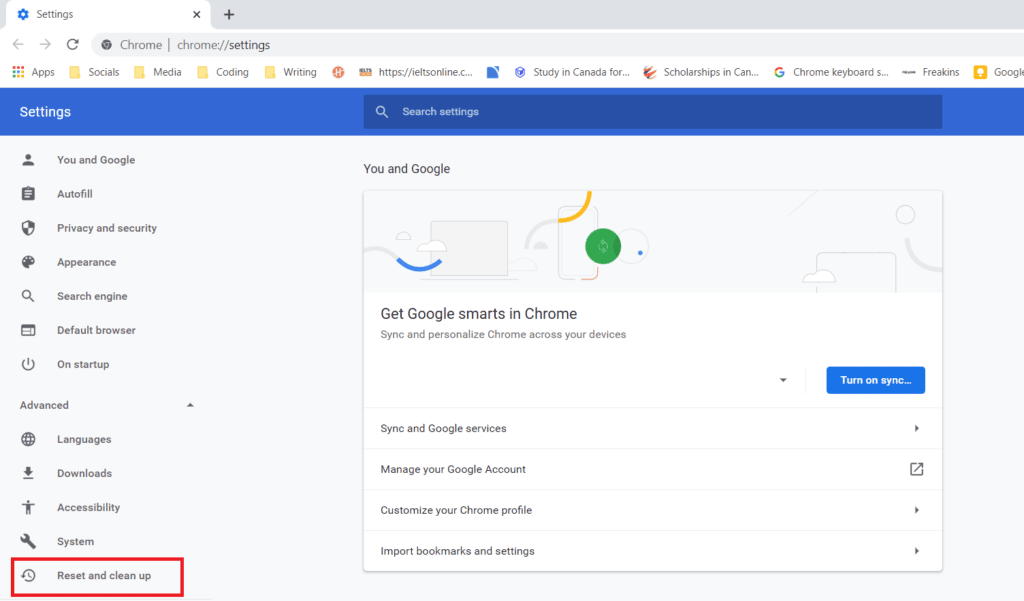
4. Enfin, cliquez sur Restaurer les paramètres à leurs valeurs par défaut d'origine dans le volet de droite pour que Google Chrome restaure son état par défaut.
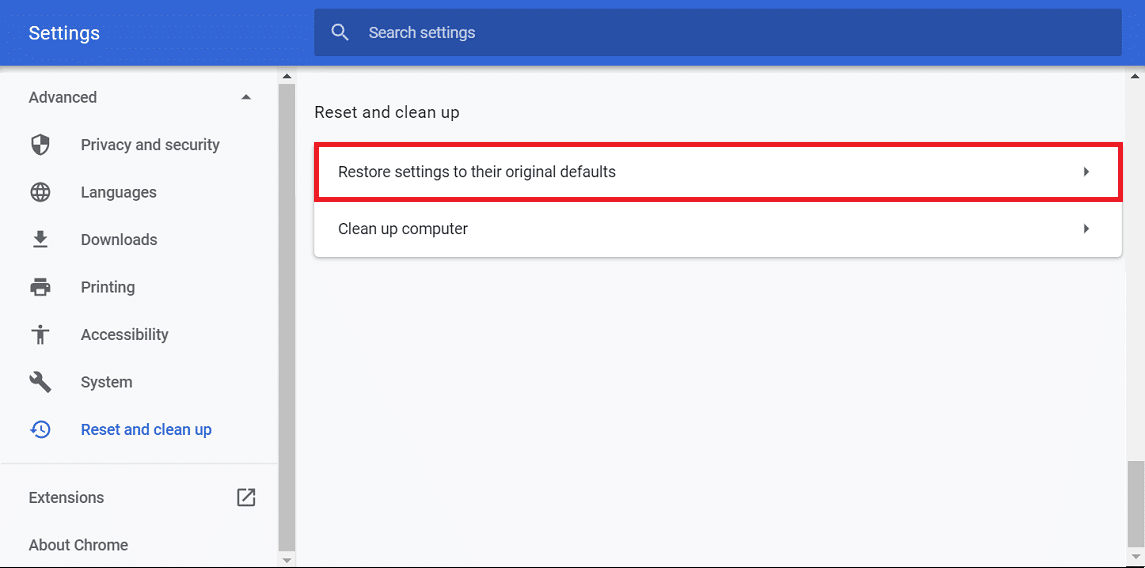
5. Cliquez sur Réinitialiser les paramètres pour confirmer.
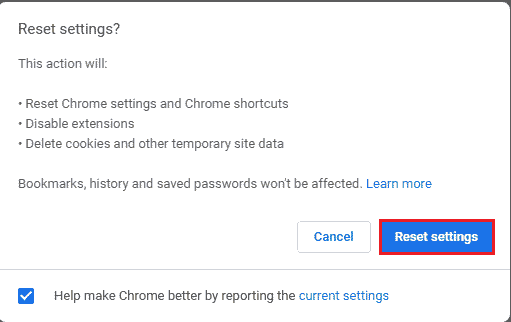

Méthode 6 : Désactiver l'accélération matérielle
L'accélération matérielle est une fonctionnalité que la plupart des applications utilisent de nos jours pour utiliser l'unité de traitement graphique (GPU). Parfois, cela peut se charger sur le GPU, ce qui peut provoquer une erreur vidéo 5. Vous pouvez essayer de désactiver l'accélération matérielle dans Google Chrome pour voir si cela corrige l'erreur vidéo 5.
1. Lancez l'application Google Chrome .

2. Cliquez sur les trois points verticaux dans le coin supérieur droit de la page et cliquez sur l'option Paramètres .
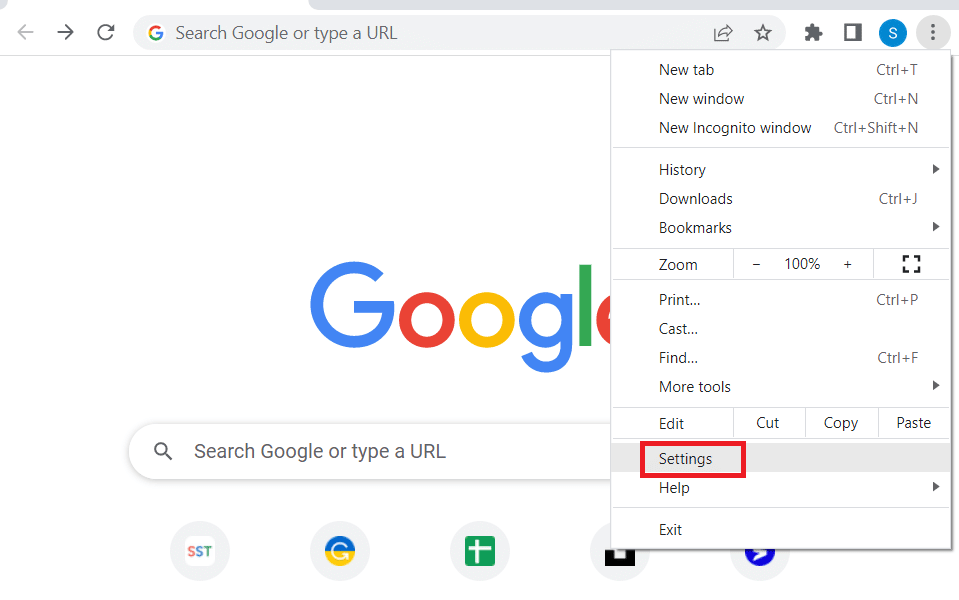
3. Développez l'onglet Avancé et cliquez sur l'onglet Système dans le volet gauche de la fenêtre.
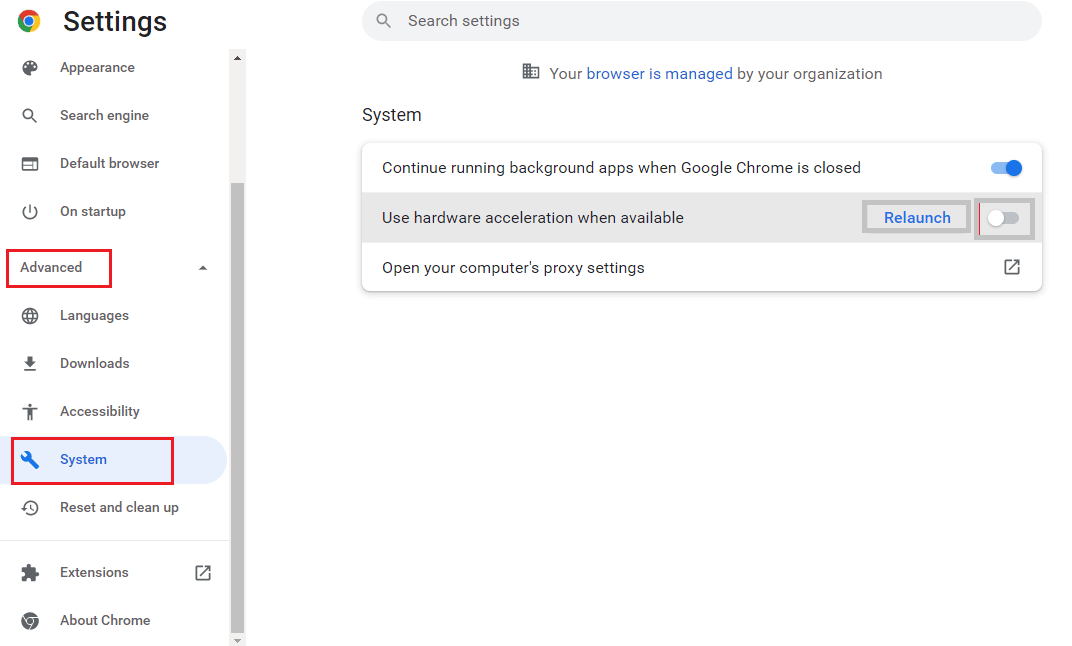
4. Désactivez l'option Utiliser l'accélération matérielle si disponible et cliquez sur le bouton Relancer .
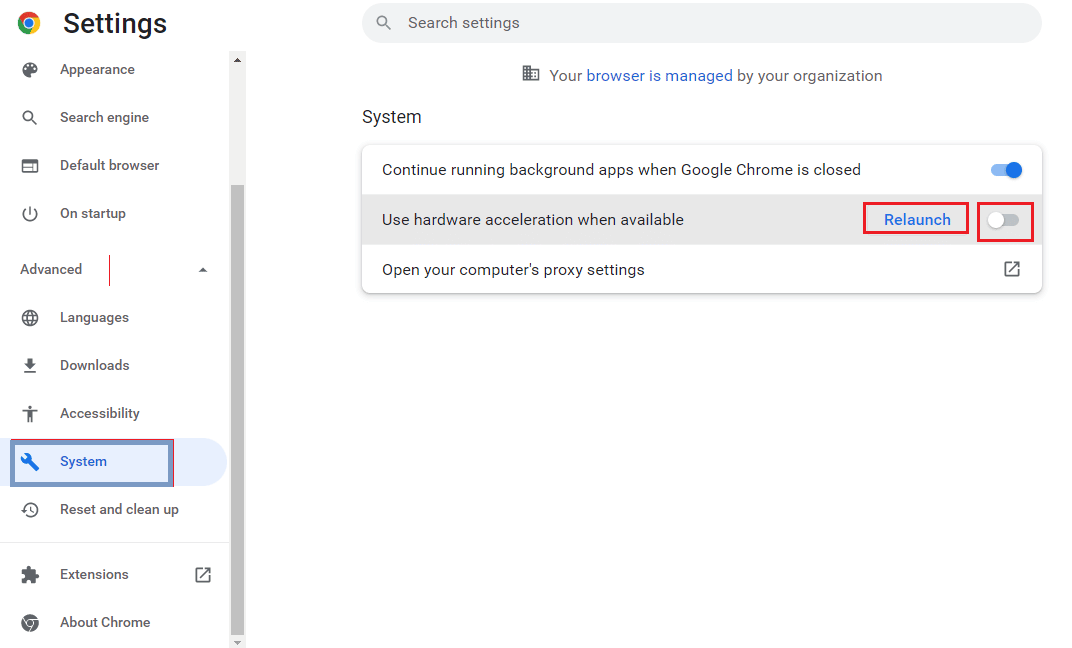
Lisez également: Comment réparer l'erreur d'échec de la recherche DHCP dans Chromebook
Méthode 7 : Activer JavaScript
JavaScript est activé par défaut dans tous les navigateurs, s'il est désactivé par un logiciel malveillant, ce problème peut se produire.
1. Ouvrez le navigateur Google Chrome .

2. Cliquez sur les trois points verticaux dans le coin supérieur droit de la page et cliquez sur l'option Paramètres .
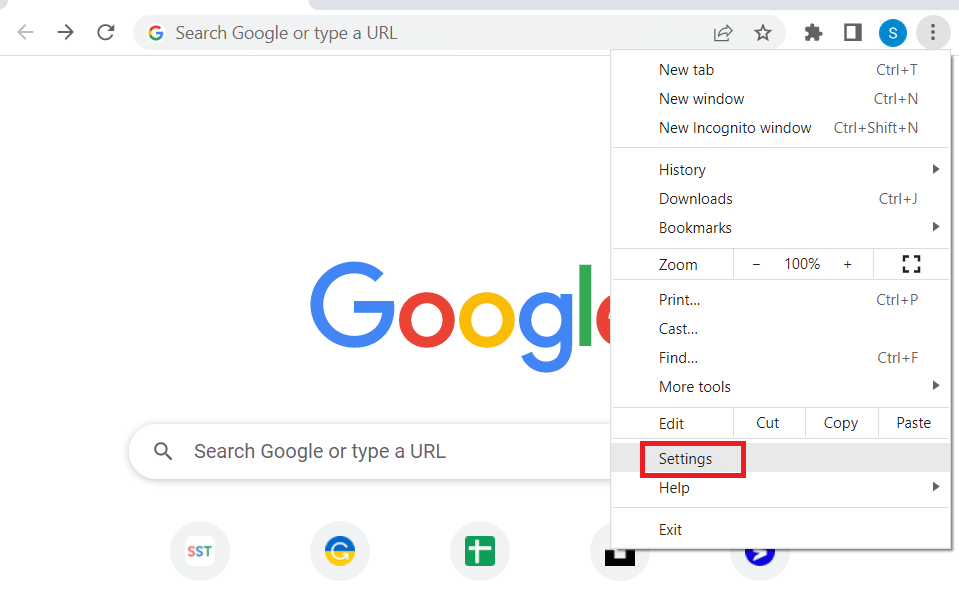
3. Dans le volet de gauche, cliquez sur Confidentialité et sécurité.
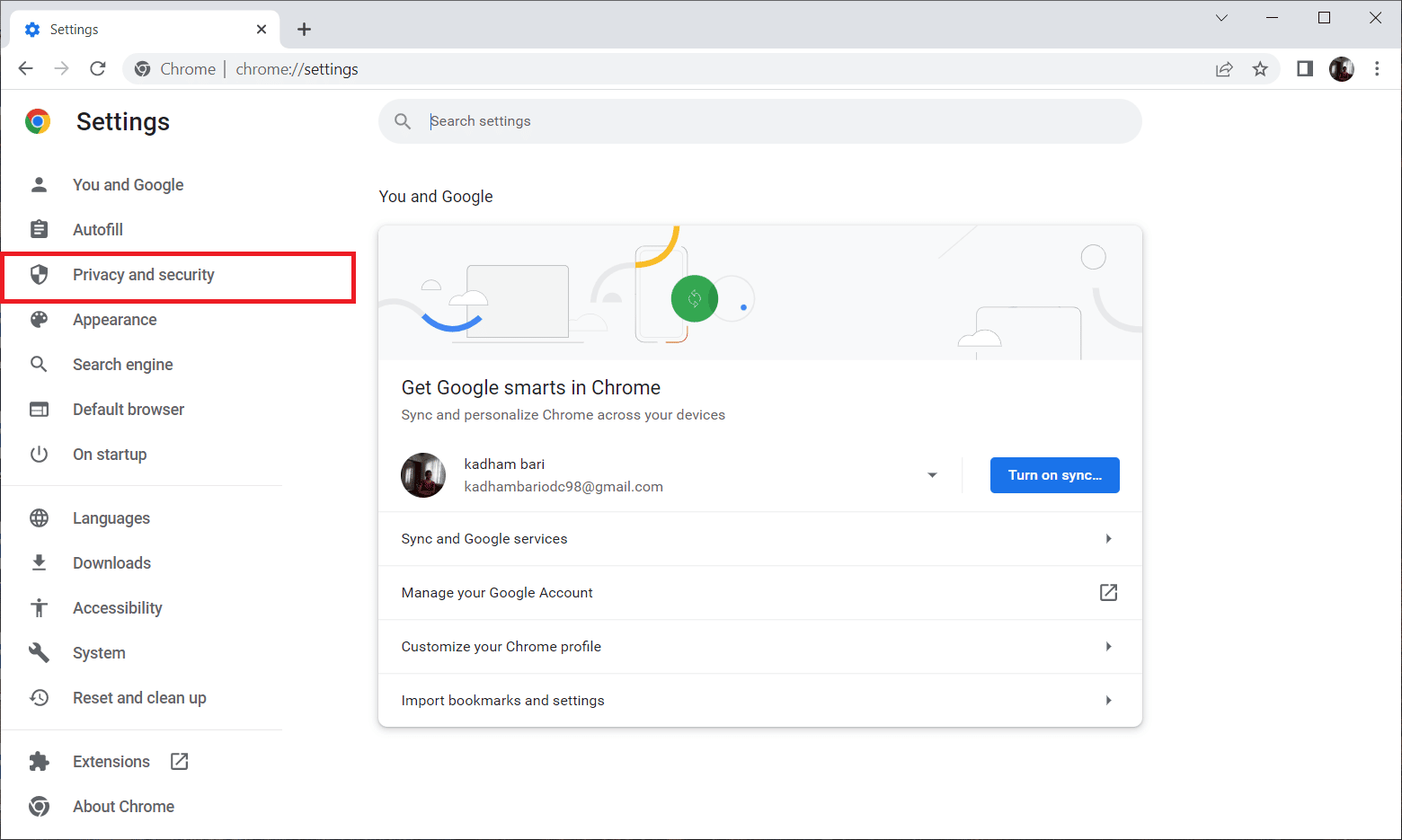
4. Maintenant, cliquez sur Paramètres du site.
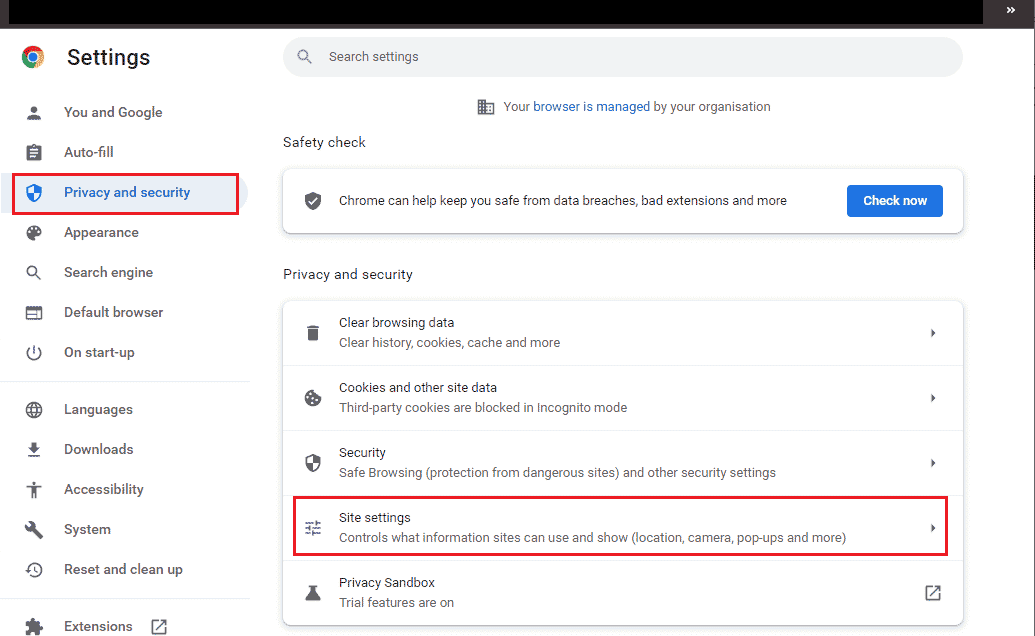
5. Cliquez sur JavaScript.
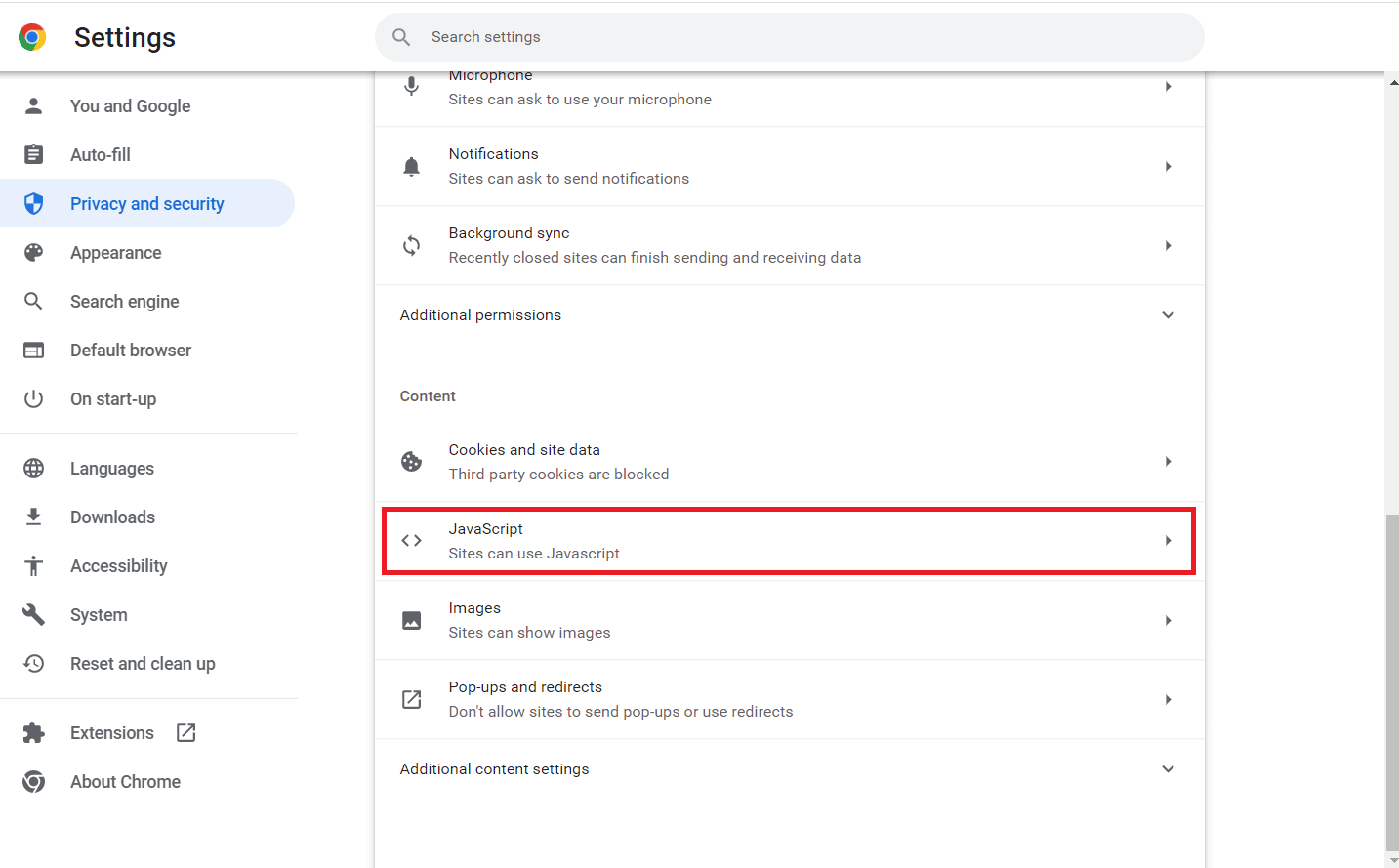
6. Assurez-vous que l'option JavaScript est sélectionnée pour que les sites puissent utiliser JavaScript.
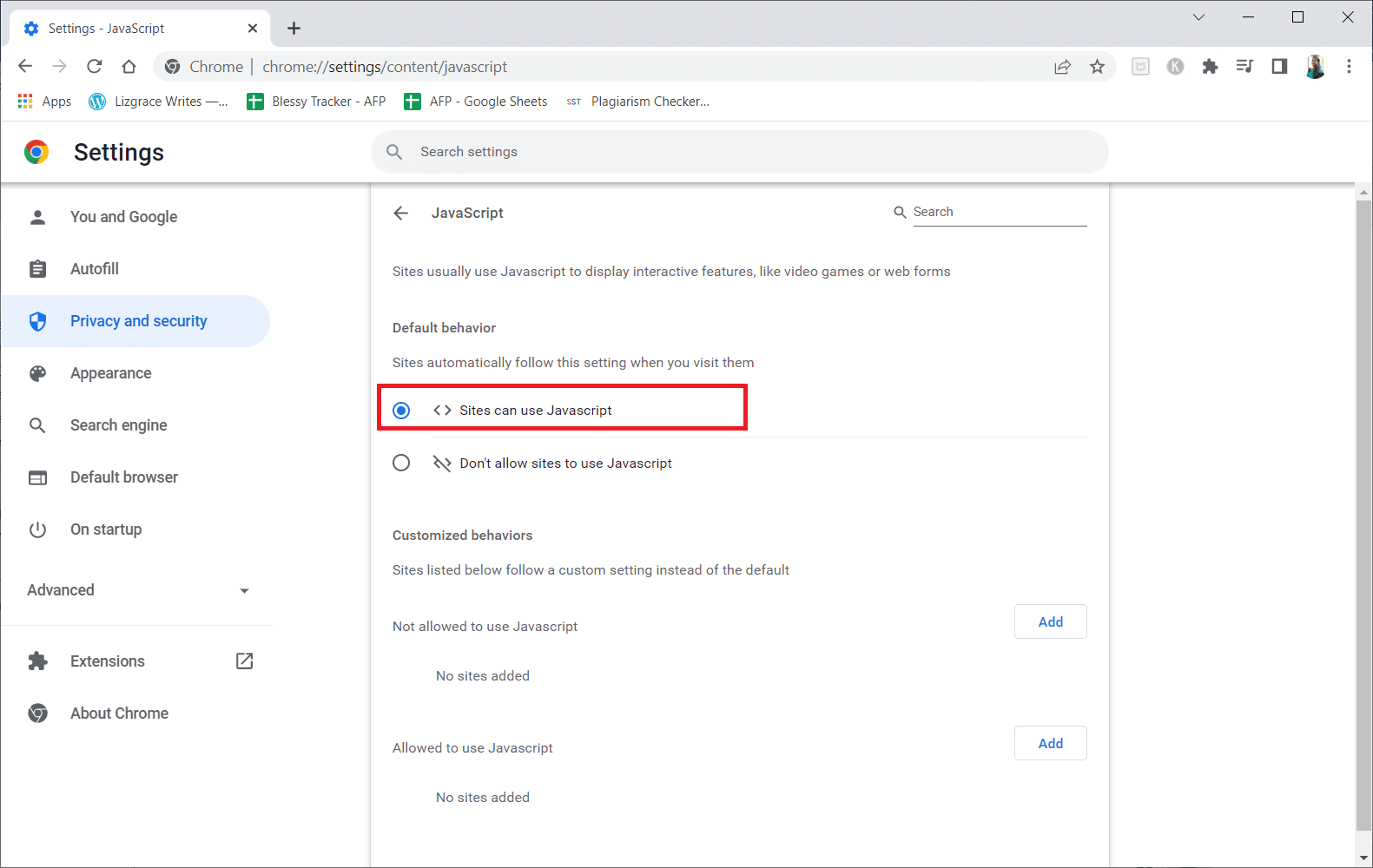
Méthode 8 : lire la vidéo dans une nouvelle fenêtre
Au lieu de la lire dans le même onglet ou la même fenêtre, essayez de lire la vidéo dans un nouvel onglet pour voir si cela fonctionne, vous pouvez le faire en
1. Ouvrez Google Drive, cliquez avec le bouton droit sur la vidéo sur laquelle vous rencontrez le problème et cliquez sur Aperçu.
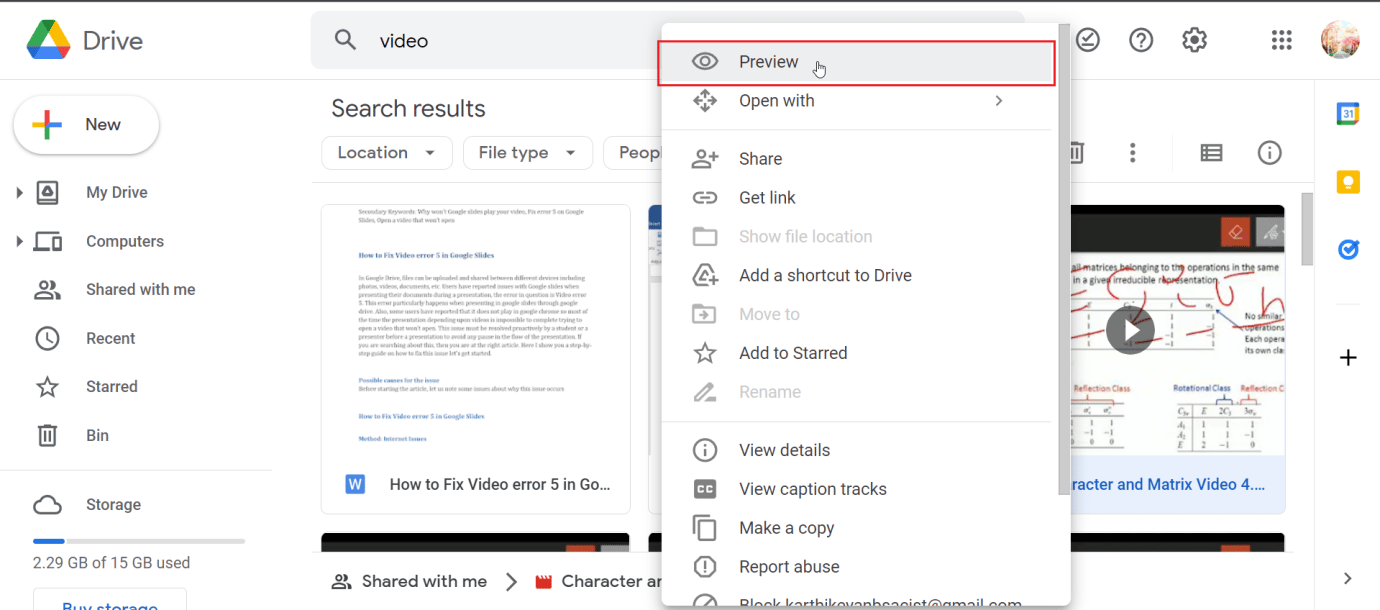
2. Maintenant, cliquez sur le menu présent dans le coin supérieur droit de l'écran. Enfin, cliquez sur Ouvrir dans une nouvelle fenêtre.
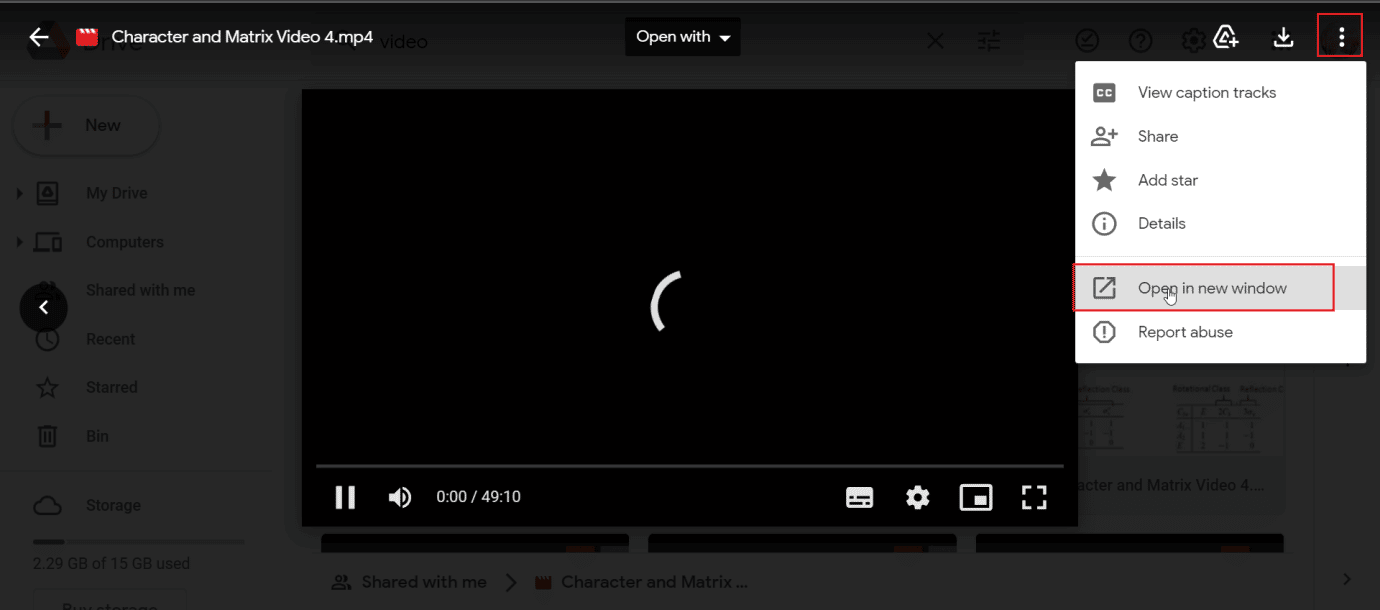
A lire également : Correction de NET :: ERR_CONNECTION_REFUSED dans Chrome
Méthode 9 : Mettre à jour le navigateur Web
Vous pouvez essayer de mettre à jour l'application Google Chrome pour corriger l'erreur 5 sur Google Slides.
1. Lancez le navigateur Web Google Chrome .

2. Cliquez sur les trois points verticaux dans le coin supérieur droit de la page et cliquez sur l'option Paramètres .
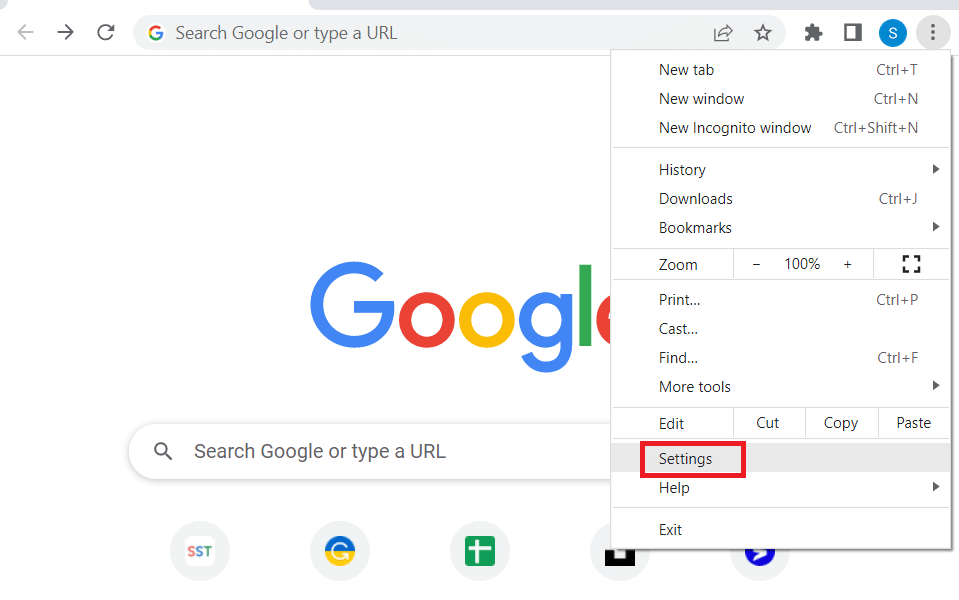
3. Cliquez sur l'onglet À propos de Chrome sous la section Avancé dans le volet gauche de la fenêtre.
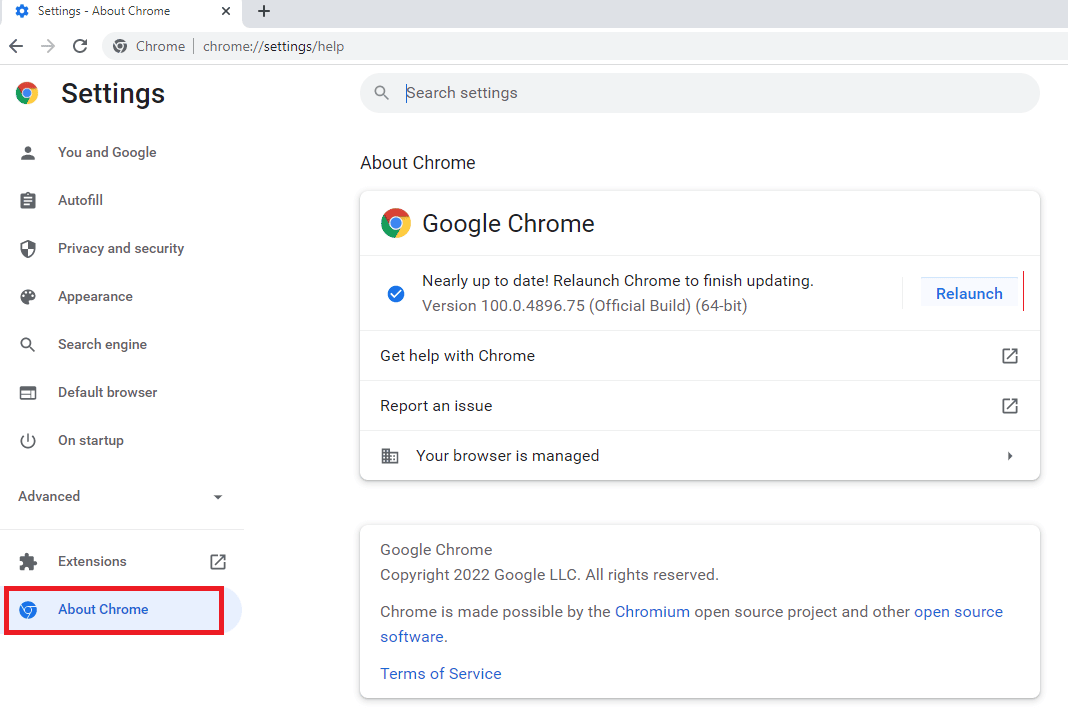
4. S'il y a une mise à jour, elle sera automatiquement téléchargée.
5. Cliquez sur le bouton Relancer une fois la mise à jour installée.
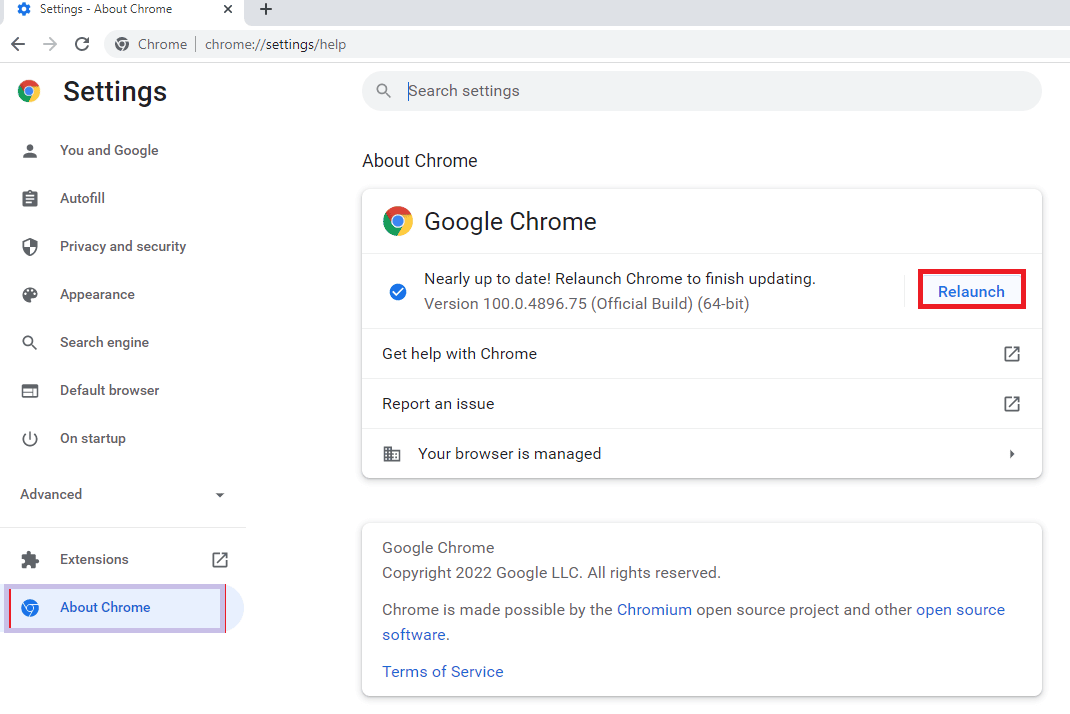
Méthode 10 : Mettre à jour Windows
Vous pouvez également supprimer Pourquoi les diapositives Google ne lisent-elles pas votre erreur vidéo sur votre ordinateur en mettant à jour votre système d'exploitation. Assurez-vous toujours que vous avez mis à jour votre système d'exploitation Windows et si des mises à jour sont en attente, utilisez notre guide Comment télécharger et installer la dernière mise à jour de Windows 10
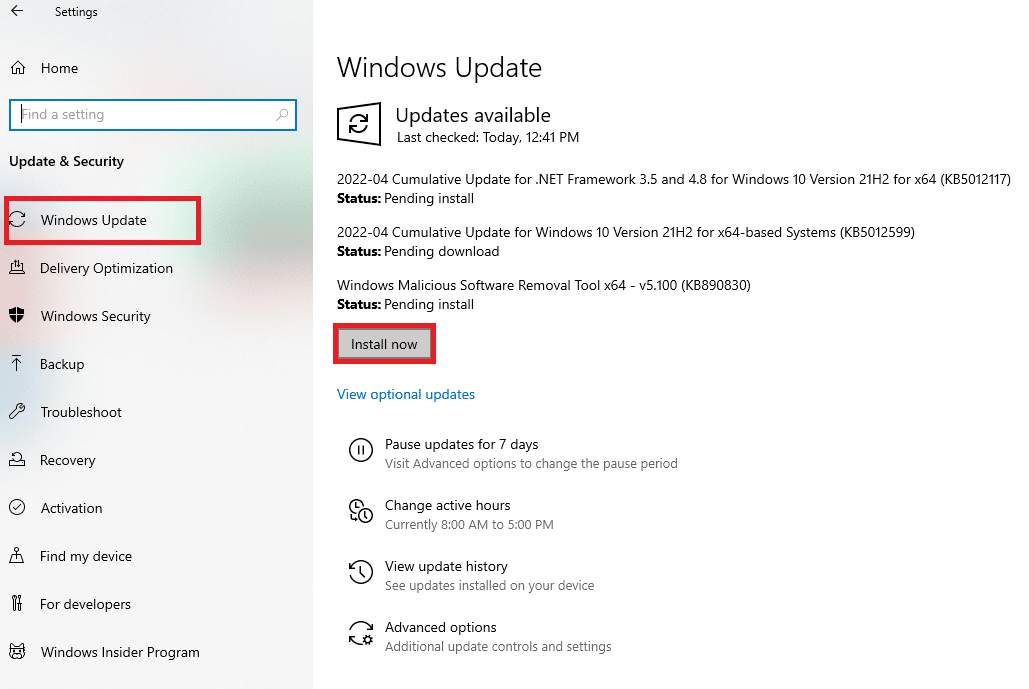
Lisez également: Qu'est-ce que le service Google Chrome Elevation
Méthode 11 : changer de navigateur Web
Si vous rencontrez toujours des problèmes avec Google Chrome, vous pouvez essayer différents navigateurs et lire la vidéo à l'origine du problème. Il existe de nombreux navigateurs disponibles pour Windows.
- MozillaFirefox
- Bord Microsoft
- Opéra
- Safari
- Braver
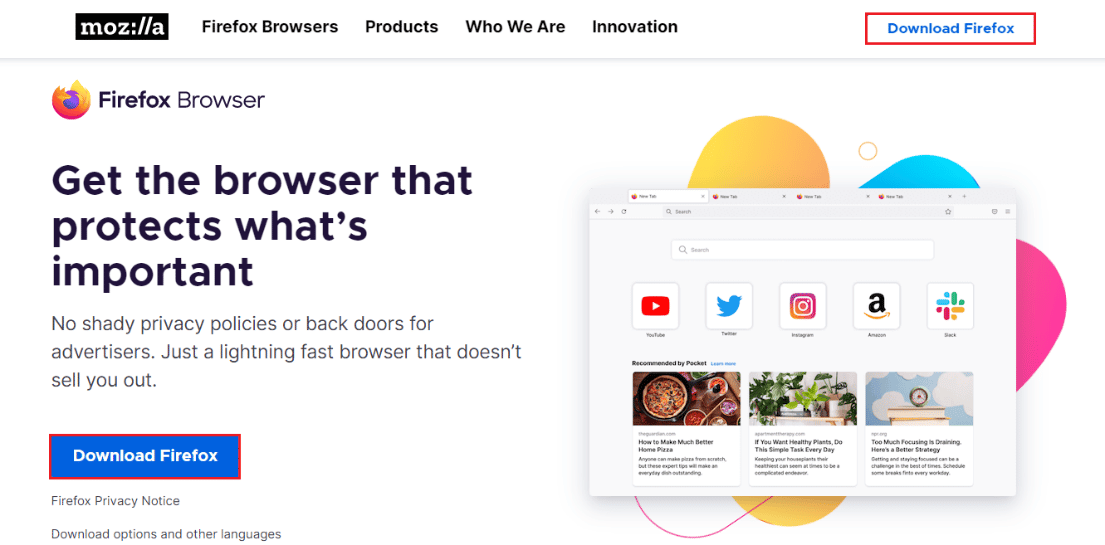
Foire aux questions (FAQ)
Q1. Qu'est-ce que l'erreur 5 dans les diapositives Google et comment la corriger ?
Rép. Cela se produit en raison de configurations incorrectes dans votre navigateur, de vidéos corrompues et/ou d'extensions de navigateur. Veuillez lire l'article pour trouver des solutions pour la même chose.
Q2. Le mode navigation privée est-il sûr ?
Rép. Le mode navigation privée est sûr à utiliser et est un mode temporaire car vous pouvez parcourir cette session jusqu'à ce que vous quittiez le navigateur. Il s'agit d'une fonctionnalité introduite par le développeur du navigateur.
Q3. Combien de vidéos puis-je télécharger sur Google Drive ?
Rép. Google propose un service cloud payant jusqu'à 5 To (Téraoctets) . Dans le cas d'un service cloud gratuit, vous pouvez télécharger tous les fichiers (y compris les vidéos) jusqu'à une limite maximale de 15 Go .
Recommandé:
- Résoudre le problème de ralentissement d'Amazon Fire Stick
- Correction de l'erreur Google Play Store lors de la vérification des mises à jour
- Comment réparer l'erreur de déplacement de colonne Excel
- Comment récupérer un document Google supprimé de Google Drive
Nous espérons que l'article ci-dessus sur Comment corriger l'erreur vidéo 5 dans Google Slides vous a été utile et que vous avez pu résoudre vos problèmes. Veuillez nous indiquer quelle méthode a bien fonctionné pour vous dans la section des commentaires ci-dessous et n'oubliez pas de laisser un commentaire sur l'article.
