[RÉSOLU] Le pilote vidéo s'est écrasé et a été réinitialisé !
Publié: 2022-01-18Les plantages du système sont parmi les causes les plus courantes d'une mauvaise expérience de jeu. Si vous êtes un joueur passionné, "Le pilote vidéo s'est écrasé et a été réinitialisé!" est une erreur que vous rencontrerez à un moment donné.
Cet article vous guidera sur la façon de résoudre le problème "Le pilote vidéo s'est écrasé et a été réinitialisé". Nous nous concentrerons sur les situations où un GPU AMD ou Intel est utilisé.
Nous commencerons par répondre à quelques questions brûlantes sur le problème.
Qu'est-ce que cela signifie si un pilote vidéo Intel ou AMD est tombé en panne et a été réinitialisé ?
Dans son intégralité, le message d'erreur exact se lit comme suit : "Le pilote vidéo s'est écrasé et a été réinitialisé ! Assurez-vous que vos pilotes vidéo sont à jour. Sortie… "Cela signifie que le pilote graphique Intel ou AMD avait des problèmes au moment où le problème s'est produit.
Vous trouverez ci-dessous les scénarios les plus courants qui pourraient déclencher le message du pilote vidéo en panne sur votre PC :
- Visualisation de fichiers vidéo lourds avec le lecteur multimédia intégré au milieu d'un jeu gourmand en ressources comme Fortnite ou ARK sur Steam
- Lecture de vidéos Flash sur le Web
Quels autres facteurs peuvent provoquer le plantage du pilote vidéo et le problème de réinitialisation ?
Mis à part les pilotes d'affichage défectueux, certains utilisateurs signalent les éléments suivants comme sources potentielles du problème :
1. Défaillance occasionnelle du système
Le problème n'est peut-être pas aussi critique qu'on le craignait. Si l'erreur apparaît de temps en temps, il s'agit simplement d'un problème système aléatoire. Redémarrez le PC et continuez vos activités.
2. Surcharge du processeur
Une utilisation élevée du processeur peut entraîner l'échec de plusieurs pilotes logiciels. Un chauffage excessif et le temps de réponse généralement lent de vos programmes en sont généralement les symptômes. Dans de tels cas, arrêtez toutes les applications gourmandes en ressources qui consomment la mémoire du système.
3. Un GPU intégré surchargé
Avoir un GPU intégré à la place d'un GPU dédié tout en jouant à des jeux 4K peut également causer le problème. Par conséquent, vérifiez si votre GPU intégré peut s'adapter aux applications exigeantes sur le plan graphique. Sinon, envisagez plutôt d'acheter un GPU dédié.
4. Options de lancement inappropriées
Une mauvaise option de lancement peut faire démarrer un jeu avec des paramètres vidéo incompatibles, provoquant ainsi le message d'erreur de plantage du pilote d'affichage. Nous allons vous montrer comment configurer les options de lancement sur des plateformes de jeu tierces comme Steam.
5. Problèmes de temps de traitement GPU
Le temps de traitement lent de votre GPU peut être à l'origine du problème même s'il répond aux exigences graphiques du jeu. Cet article vous montrera comment utiliser l'Éditeur du Registre pour ajuster le temps de traitement de votre GPU.
Comment résoudre le problème "Le pilote vidéo s'est écrasé et a été réinitialisé" avec un GPU AMD ou Intel
1. Réinstallez les pilotes d'affichage
L'installation précédente des pilotes d'affichage a peut-être mal tourné. Par conséquent, leur réinstallation peut résoudre le problème de plantage du pilote vidéo.
Suivez les instructions ci-dessous :
- Tout d'abord, appuyez sur la touche Windows + raccourci S.
- Ensuite, tapez Gestionnaire de périphériques dans la barre de recherche et sélectionnez l'option correspondante dans les résultats.
- Ensuite, développez la catégorie Display Adapters et sélectionnez votre périphérique graphique.
- Après cela, faites un clic droit dessus et sélectionnez l'option Désinstaller.
- Suivez ensuite les instructions à l'écran de l'assistant de désinstallation.
- Redémarrez le PC une fois le processus de désinstallation terminé.
- Accédez au Gestionnaire de périphériques et cliquez sur Actions > Rechercher les modifications matérielles.
- Le PC détectera et remplacera automatiquement les pilotes logiciels manquants.
Essayez d'exécuter un programme gourmand en ressources graphiques pour voir si le correctif a fonctionné. Si ce n'est pas le cas, vous devrez télécharger la version mise à jour du pilote graphique. Voir les détails dans la méthode suivante.
2. Mettez à jour le pilote de la carte vidéo
La mise à jour du pilote de votre carte vidéo est un moyen très efficace de résoudre les problèmes liés aux graphiques. Un pilote d'affichage obsolète crée des problèmes, tels que l'erreur "Le pilote vidéo s'est écrasé et a été réinitialisé", sur votre appareil.
Pour mettre à jour le pilote graphique, rendez-vous sur le site Web du fabricant (Intel ou AMD) et téléchargez la version appropriée pour votre PC.
Vous pouvez également le faire directement depuis la fenêtre du Gestionnaire de périphériques. Voici comment:
- Dans la fenêtre Gestionnaire de périphériques, accédez à la section Adaptateurs d'affichage.
- Ensuite, faites un clic droit sur votre périphérique graphique et cliquez sur l'option Mettre à jour le pilote.
- Dans la fenêtre suivante, vous verrez l'option "Rechercher automatiquement les pilotes". Clique dessus.
- Ensuite, suivez les instructions à l'écran pour terminer le processus.
Remarque : plusieurs périphériques graphiques peuvent être répertoriés. Répétez les étapes ci-dessus pour tous les mettre à jour.
- Après avoir mis à jour tous les pilotes, redémarrez l'ordinateur et vérifiez si le correctif a fonctionné.
3. Mettez à jour le pilote vidéo automatiquement
Le succès de la méthode ci-dessus n'est pas garanti. Windows peut ne pas trouver les mises à jour disponibles pour votre pilote graphique.
De plus, vous risquez d'installer un pilote incompatible si vous le faites vous-même. Il faut beaucoup de temps et d'efforts pour trouver, télécharger et installer la bonne version du pilote dont votre PC a besoin. Par conséquent, nous vous recommandons d'utiliser un outil de mise à jour du pilote pour la tâche.
Auslogics Driver Updater est l'option que nous recommandons.
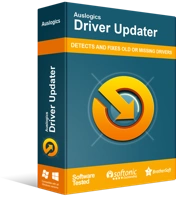
Résoudre les problèmes de PC avec Driver Updater
Les performances instables du PC sont souvent causées par des pilotes obsolètes ou corrompus. Auslogics Driver Updater diagnostique les problèmes de pilote et vous permet de mettre à jour les anciens pilotes tous en même temps ou un à la fois pour que votre PC fonctionne plus facilement
Voici comment l'utiliser :
- Tout d'abord, rendez-vous ici pour télécharger et installer Auslogics Driver Updater.
- Après cela, lancez l'application.
- Exécutez l'opération d'analyse sur l'écran Diagnostics.
- Les résultats de l'analyse mettront en évidence les pilotes qui doivent être mis à jour. Vous pouvez décider de les mettre à jour un par un ou par lots.
- Pour l'installation par lots, utilisez les cases de sélection pour sélectionner les pilotes que vous souhaitez mettre à jour.
- Pour tout mettre à jour en même temps, cliquez sur le bouton vert sur le côté gauche de l'écran.
- Enfin, redémarrez le PC pour effectuer toutes les modifications.
Remarque : Si vous optez pour cette option, assurez-vous d'abord de sauvegarder les pilotes. Vous pouvez le faire en utilisant le menu "Sauvegarder".

Ensuite, une fois toutes les mises à jour du pilote installées, vous ne serez plus dérangé par l'invite d'erreur "Le pilote vidéo s'est écrasé et a été réinitialisé".
4. Ajustez certains paramètres système
Les processus d'arrière-plan actifs peuvent surcharger le GPU. Pour obtenir la meilleure expérience maintenant que vos pilotes sont mis à jour, procédez comme suit :
- Fermez tous les onglets inutiles du navigateur sur votre PC.
- Arrêtez les activités d'arrière-plan qui obstruent la RAM.
- Désactivez les programmes de démarrage dont vous n'avez pas besoin.
- De plus, exécutez un outil d'optimisation de PC pour libérer un espace mémoire important.

Résoudre les problèmes de PC avec Auslogics BoostSpeed
Outre le nettoyage et l'optimisation de votre PC, BoostSpeed protège la confidentialité, diagnostique les problèmes matériels, propose des conseils pour augmenter la vitesse et fournit plus de 20 outils pour couvrir la plupart des besoins de maintenance et de service du PC.
5. Ajustez le temps de traitement du GPU
Bien que la mise à jour de vos pilotes d'affichage aide à résoudre les problèmes, l'impact durable dépend de la configuration de votre GPU. Cependant, il faut une opération de registre pour ajuster la vitesse de traitement du GPU.
Les plantages du système, les erreurs d'écran bleu frustrantes et même la panne complète de votre appareil sont les conséquences des problèmes de registre. Heureusement, vous pouvez corriger ces erreurs avec Auslogics Registry Cleaner.
Et voici comment vous pouvez faire fonctionner votre GPU plus rapidement :
- Tout d'abord, appuyez simultanément sur la touche Windows et le bouton R pour appeler la boîte de dialogue Exécuter.
- Copiez le texte ci-dessous et collez-le dans le champ de saisie de texte et appuyez sur Entrée pour ouvrir l'Éditeur du Registre :
regedit
- Dans la fenêtre de l'éditeur, accédez au dossier Graphics Drivers en suivant le chemin suivant :
HKEY_LOCAL_MACHINE> SYSTÈME> CurrentControlSet> Contrôle> GraphicsDrivers
- Dans le volet droit du dossier Pilotes graphiques, cliquez avec le bouton droit n'importe où sur l'espace vide.
- Ensuite, dans le menu contextuel, développez la liste déroulante Nouveau et sélectionnez l'option Valeur DWORD (32 bits).
Remarque : Si l'architecture de votre système est 64 bits, sélectionnez plutôt l'option DWORD (64 bits).
- Pour la nouvelle clé DWORD, utilisez "TdrDelay" comme nom.
- Maintenant, double-cliquez sur la clé et modifiez les données de valeur de 2 à 8.
- Cliquez sur OK pour appliquer la modification et quittez la fenêtre de l'Éditeur du Registre.
- Enfin, redémarrez l'ordinateur.
Le GPU devrait commencer à fonctionner plus rapidement maintenant. Par conséquent, vérifiez si le problème de plantage du pilote vidéo s'est arrêté. Si ce n'est pas le cas, il est temps de vérifier les paramètres de lancement.
6. Modifiez les options de lancement du jeu
Comme expliqué précédemment, les problèmes de lancement sont une autre source du problème "Le pilote vidéo s'est écrasé et a été réinitialisé". Les paramètres de lancement aident à contrôler certaines fonctionnalités du jeu susceptibles de surcharger le système d'un ordinateur. Les modifier est un bon moyen d'améliorer les performances de votre PC.
Suivez les instructions ci-dessous pour modifier la configuration actuelle de votre appareil :
Remarque : Pour ce guide, nous nous concentrerons sur la plateforme de jeu Steam. Cependant, les procédures de modification des options de lancement sur d'autres plates-formes sont plus ou moins similaires.
- Tout d'abord, ouvrez Steam et plongez directement dans le menu Bibliothèque.
- Ici, faites un clic droit sur le titre que vous souhaitez lire et sélectionnez l'option Propriétés dans le menu contextuel.
- Ensuite, cliquez sur le bouton Définir les options de lancement.
- Dans la boîte qui apparaît, collez le texte copié ci-dessous et cliquez sur OK :
-USEALLAVAILABLECORES -sm4 -d3d10 -nomansky -lowmemory -novsync
- Fermez maintenant la fenêtre Propriétés, puis redémarrez le jeu.
Espérons que cela portera le coup final au problème.
7. Changez les effets visuels
Les effets visuels sont un autre paramètre graphique que vous devriez revoir sur votre ordinateur.
Suivez ces procédures pour optimiser les effets des visuels sur votre GPU :
- Ouvrez la boîte Exécuter.
- Saisissez le texte ci-dessous et cliquez sur OK :
SystemPropertiesAdvanced
Cela vous amènera à l'onglet Avancé de la fenêtre Propriétés système.
- Cliquez sur le bouton Paramètres sous Performances.
- Dans le menu suivant, sélectionnez l'onglet Effets visuels.
- Ensuite, cliquez sur "Ajuster pour obtenir les meilleures performances".
- Lorsque vous avez terminé, cliquez sur le bouton Appliquer pour effectuer le changement.
- Enfin, cliquez sur OK pour fermer la fenêtre.
8. Utilisez l'utilitaire de résolution des problèmes de lecture vidéo
Si vous rencontrez le problème de plantage du pilote vidéo lors de la lecture de vidéos avec le lecteur multimédia intégré, vous pouvez essayer d'exécuter l'utilitaire de résolution des problèmes de lecture vidéo.
Voici comment procéder :
- Appuyez sur la touche Windows + raccourci I pour ouvrir le menu Paramètres.
- Ensuite, accédez à Mises à jour et sécurité> Dépannage.
- Ici, dans le volet de droite, vous verrez l'option de lecture vidéo. Cliquez sur le bouton "Exécuter le dépanneur".
- Après cela, suivez les instructions à l'écran pour terminer le processus.
Le dépanneur tentera de trouver et de corriger les causes potentielles du problème.
Conclusion
Non seulement la mise à jour de vos pilotes système aide à résoudre les problèmes de plantage tels que "Le pilote vidéo s'est écrasé et a été réinitialisé !", mais cela vous évite également d'autres problèmes.
Nous espérons que vous trouverez ce message utile. Veuillez nous le faire savoir dans la zone de commentaires. Aussi, n'hésitez pas à nous faire part de vos questions. Nous sommes là pour vous aider à obtenir la meilleure expérience sur votre PC.
Enfin, vous pouvez trouver un contenu informatif similaire dans notre section blog.
