Comment résoudre le code d'erreur VALORANT VAN 6
Publié: 2020-11-25Rien n'est plus dérangeant que de rencontrer un bug dans un nouveau jeu qui s'annonce très prometteur. Le code d'erreur Van 6 dans Valorant de Riot Game en est un exemple.
Le nombre de cas signalés de cette erreur semble augmenter de jour en jour. Les joueurs qui ont la malchance de le rencontrer ne peuvent pas démarrer une session de jeu. Nous avons donc élaboré ce guide pour vous aider à surmonter ce revers décourageant.
Qu'est-ce que le code d'erreur Valorant Van 6 ?
Valorant est un jeu vidéo de tir à la première personne pour Microsoft Windows. Ce jeu tactique multijoueur gratuit a été développé et publié par Riot Games. Il jouit d'une popularité croissante dans la communauté des joueurs, attirant de nombreuses critiques positives dans le monde entier depuis sa sortie officielle le 2 juin 2020 .
Cependant, malgré des mois de tests bêta et d'amélioration continue, le jeu présente encore quelques aspérités, comme le code d'erreur Van 6. L'erreur est parfois causée par des problèmes de serveur, bien que Riot Games prenne la maintenance du serveur au sérieux.
Il peut sembler que le problème n'est pas entre les mains des joueurs. Cependant, il peut y avoir d'autres coupables derrière l'erreur Van 6. Et les utilisateurs de Windows peuvent faire beaucoup pour résoudre ce problème. Nous partagerons certains de ces correctifs dans ce guide. Bientôt, vous vous retrouverez dans une aventure passionnante dans les royaumes de Valorant.
Comment réparer l'erreur 6 dans Valorant sur Windows 10
Vous trouverez ci-dessous des solutions simples et efficaces au code d'erreur Van 6.
Voici comment se débarrasser du code d'erreur Valorant 6 :
- Configurer le pare-feu Windows pour autoriser Valorant
- Changez le type de démarrage du service Vanguard en Automatique
- Définir la priorité de Valorant sur Normal
- Passer au serveur DNS de Google
- Mettez à jour votre pilote de périphérique graphique
- Réinstaller Riot Vanguard
Avant de passer aux correctifs principaux, assurez-vous d'abord d'effectuer les solutions préliminaires décrites dans le correctif 1.
Correctif 1 : solutions préliminaires
Voici quelques choses de base que vous devriez essayer :
- Fermez l'application Valorant et relancez-la . Faites-le deux ou trois fois et voyez si l'erreur persiste.
- Redémarrez votre ordinateur . Vous serez surpris de la fréquence à laquelle cela aide à résoudre les problèmes de jeu.
- Rafraîchissez votre connexion Internet .
- Mettre fin à Riot Vanguard dans le gestionnaire de tâches : Vanguard est le logiciel de sécurité de Riot Game, et c'est un système anti-triche. Le client s'exécute lorsque Valorant est actif pour garantir l'intégrité des jeux des joueurs. Des interactions problématiques avec le pilote Vanguard ou le client Vanguard sur votre ordinateur peuvent empêcher votre jeu de fonctionner comme prévu. Arrêter Vanguard dans le gestionnaire de tâches et relancer votre jeu peut aider. Suivez les étapes ci-dessous pour le faire :
- Cliquez sur l'icône Vanguard dans la barre d'état système et cliquez sur Quitter Vanguard. Cela empêche le service de s'exécuter en arrière-plan.
- Maintenant, pour ouvrir le Gestionnaire des tâches, maintenez la touche Windows de votre clavier enfoncée et appuyez sur R pour appeler la boîte de dialogue Exécuter. Tapez ensuite "Taskmgr" dans la zone de texte et cliquez sur le bouton OK ou appuyez sur Entrée sur votre clavier.
- Recherchez Riot Vanguard sous l'onglet Processus. Cliquez dessus et cliquez sur le bouton "Fin de tâche".
- Redémarrez votre ordinateur et relancez Valorant.
Si l'erreur persiste après avoir effectué les corrections de base, il est temps d'approfondir.
Correctif 2 : configurer le pare-feu Windows pour autoriser Valorant
Le code d'erreur Van 6 est lié à un problème de réseau ou de connexion Internet. Vous devez donc vous assurer que le pare-feu de votre ordinateur n'empêche pas le jeu. Les utilisateurs ont découvert que le pare-feu Windows et les programmes antivirus tiers signalent certains des fichiers de jeu cruciaux de Valorant comme potentiellement dangereux.
Suivez ces étapes pour ajouter Valorant en tant qu'exception dans le pare-feu Windows Defender :
- Accédez à l'emplacement où le jeu est installé sur votre ordinateur. Pour ce faire, cliquez sur le bouton Windows pour entrer dans le menu Démarrer. Tapez "Valorant" dans la barre de recherche et faites un clic droit sur l'entrée dans les résultats de la recherche. Cliquez ensuite sur "Ouvrir l'emplacement du fichier".
- Lorsque l'emplacement s'ouvre dans l'explorateur de fichiers, cliquez sur le chemin dans la barre d'adresse et copiez-le.
- Maintenant, revenez à la barre de recherche du menu Démarrer et tapez "Pare-feu Windows". Cliquez sur Pare-feu Windows Defender dans les résultats de la recherche.
- Sur le côté gauche de la page du pare-feu Windows Defender, cliquez sur le lien "Autoriser une application ou une fonctionnalité via le pare-feu Windows Defender".
- Cliquez sur le bouton Modifier les paramètres.
- Cliquez sur le bouton "Autoriser une autre application".
- Dans la boîte "Ajouter une application" qui s'ouvre, cliquez sur le bouton Parcourir à droite du champ "Chemin".
- Lorsque la fenêtre Parcourir s'ouvre, cliquez dans la barre d'adresse et collez le chemin Valorant que vous avez copié à l'étape 2 ci-dessus. Appuyez ensuite sur Entrée sur votre clavier.
- Une fois les éléments du répertoire affichés, sélectionnez exe et cliquez sur le bouton Ouvrir.
- Le chemin RiotClientServices.exe sera maintenant ajouté dans le champ 'Chemin' de la boîte 'Ajouter une application'.
- Cliquez sur le bouton Ajouter pour ouvrir la fenêtre "Applications autorisées".
- Trouvez Riot Client dans la liste "Applications et fonctionnalités autorisées". Cochez toutes ses cases associées, y compris Domaine, Privé et Public. Cliquez ensuite sur le bouton OK.
- Maintenant, vous devez ajouter exe à la liste d'exclusion du pare-feu Windows. Cliquez sur le bouton "Autoriser une autre application", comme indiqué à l'étape 6 ci-dessus. Cliquez ensuite sur le bouton "Parcourir" à côté du champ "Chemin" dans la zone "Ajouter une application".
- Cliquez dans la barre d'adresse et collez le chemin Valorant que vous avez copié à l'étape 2. Appuyez ensuite sur Entrée sur votre clavier. Une fois cela fait, cliquez sur Riot Games dans la barre d'adresse.
- Maintenant, ouvrez le dossier Valorant. Ouvrez ensuite le dossier 'Live' qui se trouve dans le dossier Valorant. Vous y trouverez le fichier VALORANT.exe. Sélectionnez l'exécutable et cliquez sur le bouton 'Ouvrir'. Une fois que vous avez fait cela, le chemin apparaîtra dans le champ Chemin de la boîte "Ajouter une application".
- Cliquez sur le bouton Ajouter.
- Trouvez Valorant dans la liste "Applications et fonctionnalités autorisées". Assurez-vous de cocher toutes les cases pour qu'il soit activé sur les réseaux de domaine, privés et publics. Cliquez ensuite sur le bouton OK.
- Répétez les étapes 13 à 17 pour VALORANT-Win64-Shipping.exe. Lorsque vous accédez au dossier "Live" à l'étape 15, ouvrez le dossier ShooterGame suivi du dossier Binaries et de Win64. Sélectionnez ensuite VALORANT-Win64-Shipping.exe et cliquez sur le bouton 'Ouvrir'.
- Redémarrez ensuite votre ordinateur.
Une fois que vous avez terminé la procédure ci-dessus, le pare-feu Windows Defender ne bloquera plus RiotClientServices.exe, Valorant.exe et VALORANT-Win64-Shipping.exe. Ces trois fichiers sont essentiels au bon fonctionnement de votre jeu.
Relancez Valorant et essayez de lancer une partie. Passez au correctif suivant si le code d'erreur Van 6 apparaît toujours.
Correctif 3 : changer le type de démarrage du service Vanguard en automatique
Le code d'erreur Van 6 se produit le plus souvent en raison du logiciel anti-triche de Riot Game connu sous le nom de Vanguard. Le logiciel doit être opérationnel pour que vous puissiez jouer à Valorant. Si le service n'est pas activé ou ne démarre pas, cela entraîne l'erreur Van 6. Vous pouvez résoudre le problème facilement. Suivez les étapes ci-dessous :
- Accédez au menu Démarrer de Windows en appuyant sur la touche Windows de votre clavier. Tapez ensuite "Msconfig" dans la barre de recherche. Une fois le résultat affiché, cliquez sur l'entrée correspondante pour ouvrir l'expérience de configuration du système.
Astuce : Vous pouvez également ouvrir Msconfig via la boîte de dialogue Exécuter. Appelez la boîte de dialogue Exécuter en appuyant sur la combinaison clavier touche Windows + R. Tapez ensuite "Msconfig" dans le champ de texte et appuyez sur Entrée ou cliquez sur le bouton OK dans la boîte de dialogue.
- Passez à l'onglet Services et faites défiler la liste des services pour localiser « VGC ». Cochez sa case associée pour activer le service. Cliquez ensuite sur Appliquer et cliquez sur OK.
- La configuration du système affichera une invite vous demandant de redémarrer votre ordinateur pour appliquer les modifications que vous avez apportées. Cliquez sur le bouton Redémarrer pour continuer.
Lancez Valorant après le redémarrage de votre PC. Vérifiez s'il y a une différence. Si l'erreur persiste, vous devrez vous assurer que Vanguard peut démarrer automatiquement :
- Ouvrez le menu Démarrer et tapez "Exécuter" dans la barre de recherche. Cliquez ensuite sur l'option dans les résultats. Vous pouvez également ouvrir rapidement la boîte de dialogue Exécuter en utilisant la combinaison de touches suivante : Appuyez sur R tout en maintenant la touche Windows enfoncée.
- Tapez 'Services.msc' dans le champ de texte de la boîte de dialogue Exécuter. Appuyez ensuite sur Entrée ou cliquez sur OK. Cela ouvre la fenêtre Services, où vous trouverez une liste de tous les services disponibles sur votre ordinateur.
- Faites défiler la liste pour trouver VGC. Faites un clic droit dessus et cliquez sur Propriétés dans le menu contextuel.
- Cliquez sur le bouton Démarrer pour démarrer le service s'il n'est pas déjà en cours d'exécution. Développez ensuite le menu déroulant pour "Type de démarrage" et sélectionnez Automatique.
- Cliquez sur le bouton Appliquer et cliquez sur OK.
- Fermez la fenêtre Services et redémarrez votre ordinateur.
- Lancez Valorant et essayez de lancer une session de jeu. L'erreur ne devrait plus apparaître. Mais si c'est le cas, ne vous inquiétez pas. Il vous reste encore d'autres solutions à essayer. Continue.
Correctif 4: définissez la priorité de Valorant sur Normal
Définir la priorité de votre jeu sur "Élevée" augmente le FPS et améliore les performances de jeu. En revanche, cela peut provoquer des codes d'erreur. Remettre la priorité de Valorant à la normale pourrait aider à résoudre le code d'erreur 6. Voici comment procéder :

- Appelez le menu Power User en appuyant sur la combinaison touche Windows + X de votre clavier ou en cliquant avec le bouton droit sur le bouton Windows dans le coin inférieur gauche de votre écran.
- Cliquez sur Gestionnaire des tâches dans la liste des options.
- Localisez Valorant dans l'onglet Processus. Faites un clic droit dessus et cliquez sur "Aller aux détails" dans le menu contextuel.
- Faites un clic droit sur Valorant.exe dans l'onglet Détails. Sélectionnez ensuite "Définir la priorité" et cliquez sur "Normal".
- Essayez de démarrer votre jeu et voyez s'il se lance maintenant.
Correctif 5 : Basculer vers le serveur DNS de Google
Une connexion Internet lente peut être la raison pour laquelle vous ne pouvez pas dépasser le code d'erreur Valorant Van 6. Une connexion lente peut résulter d'un serveur DNS mal configuré ou inadéquat fourni par votre fournisseur de services Internet (FAI). Il peut vous être utile de passer à Google DNS. Suivez les étapes ci-dessous pour effectuer le changement :
- Ouvrez le Panneau de configuration. Pour ce faire, appelez simplement la boîte de dialogue Exécuter : Sur votre clavier, maintenez la touche Windows enfoncée, puis appuyez sur R. Tapez ensuite "Panneau de configuration" dans le champ de texte et appuyez sur Entrée sur votre clavier ou cliquez sur le bouton OK de la boîte de dialogue. .
- Dans le coin supérieur droit de la fenêtre du Panneau de configuration, cliquez sur le bouton déroulant Afficher par et sélectionnez Catégorie.
- Localisez Réseau et Internet dans la liste des options et cliquez dessus.
- Cliquez maintenant sur Centre réseau et partage.
- Cliquez sur l'option Modifier les paramètres de l'adaptateur dans le volet de gauche.
- Cliquez avec le bouton droit sur le réseau auquel vous êtes actuellement connecté, puis cliquez sur Propriétés dans le menu contextuel.
- Cliquez sur Internet Protocol Version 4 (TCP /IPv4) dans le champ 'Cette connexion utilise les éléments suivants'. Cliquez ensuite sur le bouton Propriétés.
- Passez de "Obtenir l'adresse du serveur DNS automatiquement" à "Utiliser les adresses de serveur DNS suivantes". Cela active les champs Serveur DNS préféré et Serveur DNS alternatif.
- Tapez 8.8.8 dans le champ Serveur DNS préféré et tapez 8.8.4.4 dans le champ Serveur DNS alternatif.
- Cochez la case "Valider les paramètres à la sortie".
- Cliquez sur le bouton OK.
- Fermez la fenêtre et redémarrez votre ordinateur.
Une fois que vous avez terminé la procédure ci-dessus et modifié vos paramètres DNS, vous utiliserez Google DNS. Essayez de jouer à Valorant et voyez si l'erreur est résolue.
Correctif 6 : Mettez à jour votre pilote de périphérique graphique
C'est toujours une bonne idée d'obtenir le dernier logiciel pour votre périphérique graphique. L'utilisation des pilotes corrects et à jour est recommandée pour les joueurs. Chaque fois que vous rencontrez des problèmes avec un nouveau jeu, vérifiez et assurez-vous que vous êtes toujours à jour avec votre logiciel de pilote.
L'exécution d'une mise à jour de pilote implique d'obtenir le bon fichier exécutable sur le site Web officiel du fabricant du pilote - par exemple, Nvidia ou AMD. Assurez-vous de télécharger le logiciel correspondant à votre version de Windows.
Avertissement : Il n'est jamais conseillé de télécharger votre logiciel pilote à partir d'une source inconnue. L'installation de pilotes non signés peut endommager votre ordinateur. Et la fonction d'application de la signature du pilote dans Windows rejettera très probablement ces pilotes.
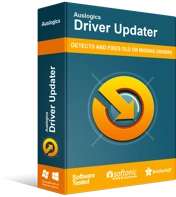
Résoudre les problèmes de PC avec Driver Updater
Les performances instables du PC sont souvent causées par des pilotes obsolètes ou corrompus. Auslogics Driver Updater diagnostique les problèmes de pilote et vous permet de mettre à jour les anciens pilotes tous en même temps ou un à la fois pour que votre PC fonctionne plus facilement
Si vous souhaitez éviter le risque de télécharger des pilotes incorrects et gagner un temps précieux, nous vous recommandons d'utiliser Auslogics Driver Updater pour s'occuper des choses pour vous. Driver Updater garde un œil sur tous les pilotes de votre ordinateur, vous aidant à les mettre à jour automatiquement. Il télécharge et installe les bons pilotes développés par les fabricants d'origine.
Correctif 7 : Réinstallez l'avant-garde de Riot
Dans le cas peu probable où vous rencontreriez toujours le code d'erreur Van 6, ne perdez pas espoir pour l'instant. Vous pourrez peut-être progresser en réinstallant le programme anti-triche de Valorant, Vanguard. Suivez la procédure ci-dessous :
- Connectez-vous à votre compte administrateur Windows si vous utilisez actuellement un compte standard.
- Tapez "Invite de commandes" dans la barre de recherche du menu Démarrer. Cliquez ensuite avec le bouton droit de la souris sur l'entrée dans la liste des résultats. Cliquez sur "Exécuter en tant qu'administrateur".
Astuce : Vous pouvez également ouvrir une invite de commande élevée via le menu Power User. Cliquez simplement avec le bouton droit sur le bouton Démarrer / Windows ou appuyez sur la combinaison de touches Windows + X. Cliquez ensuite sur Invite de commandes (Admin) dans la liste des options.
- Lorsque vous êtes invité par UAC (contrôle de compte d'utilisateur), cliquez sur le bouton "Oui" pour accorder au processeur de commande Windows l'autorisation d'apporter des modifications à votre ordinateur.
- Maintenant, tapez 'sc delete vgc' (n'incluez pas les guillemets) dans la fenêtre Invite de commandes (Admin) et appuyez sur Entrée pour l'exécuter.
- Une fois la ligne exécutée, tapez 'sc delete vgk' (n'incluez pas les guillemets) et appuyez sur Entrée pour l'exécuter.
- Fermez la fenêtre CMD (Admin) et redémarrez votre ordinateur.
- Après le redémarrage de votre PC, appuyez sur la combinaison touche Windows + E pour appeler l'explorateur de fichiers.
- Allez sur Disque local (C et ouvrez le dossier Program Files.
- Localisez le dossier Riot Vanguard et faites un clic droit dessus. Cliquez ensuite sur Supprimer dans le menu contextuel.
- Pour vous assurer que le dossier Riot Vanguard est supprimé, accédez à la corbeille sur votre bureau et videz-la. Faites simplement un clic droit sur l'icône de la corbeille et cliquez sur Vider la corbeille. Mais tout d'abord, vérifiez si la corbeille contient des fichiers utiles que vous voudrez peut-être utiliser plus tard.
- Faites un clic droit sur l'icône Valorant sur votre bureau et cliquez sur Exécuter en tant qu'administrateur dans le menu contextuel. Lorsque l'application sera lancée, elle réinstallera automatiquement Riot Vanguard. Attendez que le processus soit terminé. Cela peut prendre plusieurs minutes.
- Cliquez sur Jouer.
- Le programme affichera le message 'Vanguard not initialized', suggérant que vous redémarriez votre ordinateur. Cliquez sur Quitter et redémarrez votre ordinateur.
- Relancez Valorant et voyez si l'erreur Van 6 a été résolue.
Si le problème persiste, essayez de réinstaller Valorant. Un problème est peut-être survenu lors du processus initial de téléchargement et d'installation. Alors dirigez-vous vers l'application Paramètres Windows en appuyant sur la combinaison touche Windows + I de votre clavier et cliquez sur la section Applications.
Basculez vers Applications et fonctionnalités dans le volet de gauche. Faites ensuite défiler la liste des applications dans le volet de droite pour localiser Valorant. Sélectionnez l'application et cliquez sur Désinstaller. Une fois Valorant désinstallé, rendez-vous sur playvalorant.com pour le réinstaller.
Après avoir essayé toutes les solutions de ce guide, le code d'erreur Van 6 ne devrait plus être. Mais s'il est toujours présent, gardez à l'esprit qu'il peut disparaître si vous fermez le jeu et attendez quelques heures.
En attendant, vous pouvez créer un ticket sur le site Web d'assistance de Valorant à l'adresse support-valorant.riotgames.com, informant les développeurs du problème auquel vous êtes confronté. Ils pourraient vous revenir avec quelques conseils utiles.
Si vous avez trouvé ce guide utile ou si vous avez des questions, n'hésitez pas à partager vos réflexions dans la section des commentaires ci-dessous.
