Comment réparer le blocage et le bégaiement de Valheim sur un PC Windows 10 ?
Publié: 2021-06-01Valheim est sans aucun doute l'un des jeux de survie en monde ouvert les plus populaires en ce moment. Bien que le jeu en soit encore au stade de l'accès anticipé, il a déjà constitué une énorme base de fans, de nombreuses personnes louant ses fonctionnalités passionnantes et uniques. Cependant, Valheim n'est pas parfait car vous risquez de rencontrer des problèmes en y jouant, ce qui est devenu un défi majeur pour de nombreux joueurs.
Le blocage et le bégaiement, qui entraînent parfois des plantages, sont parmi les problèmes les plus courants que vous pourriez rencontrer. Les développeurs de Valheim, Iron Gate Studios, n'ont pas encore résolu ces problèmes. Vous devez donc trouver des méthodes de dépannage à appliquer avant que cela ne se produise. Dans l'article d'aujourd'hui, nous allons vous montrer comment résoudre les plantages de Valheim dans Windows 10. Continuez à lire pour en savoir plus.
Pourquoi Valheim s'effondre-t-il ?
Valheim peut planter pour l'une de ces raisons :
- Fichiers de jeu manquants ou corrompus
- Pilotes graphiques obsolètes
- Logiciel OS obsolète
- Logiciel antivirus tiers agressif
- Trop d'applications exécutées en arrière-plan
- Non-respect des exigences du système de Valheim
La configuration minimale requise pour le jeu est la suivante :
- Système d'exploitation : Windows 7 64 bits ou version ultérieure
- Mémoire : 4 Go de RAM
- Processeur : 2,6 GHz Dual Core ou similaire
- Carte graphique : série GeForce GTX 500 ou similaire
- Stockage : 1 Go d'espace disponible
- DirectX : version 11
- Réseau : Connexion Internet fiable
Les exigences recommandées sont énumérées ci-dessous :
- Système d'exploitation : Windows 7 64 bits ou version ultérieure
- Mémoire : 8 Go de RAM
- Processeur : i5 3GHz
- DirectX : version 11
- Carte graphique : série GeForce GTX 970 ou similaire
- Stockage : 1 Go d'espace disponible
- Réseau : Connexion Internet fiable
Comment empêcher Valheim de geler sur un PC Windows 10
Si votre ordinateur répond aux exigences ci-dessus mais que vous rencontrez toujours des problèmes de blocage et de bégaiement, appliquez les correctifs ci-dessous. Cependant, nous vous suggérons de redémarrer d'abord votre machine et de voir si le problème disparaît. Si ce n'est pas le cas, commencez à résoudre le problème.
Fermer les applications inutiles
De nombreuses applications d'arrière-plan consomment beaucoup de puissance CPU et de ressources mémoire, ce qui affecte gravement les performances de votre ordinateur. Cela pourrait entraîner des plantages fréquents lors de la lecture de Valheim.
Suivez les étapes ci-dessous pour fermer les applications d'arrière-plan inutiles sur votre PC :
- Utilisez la combinaison Ctrl + Maj + Échap pour afficher le gestionnaire de tâches.
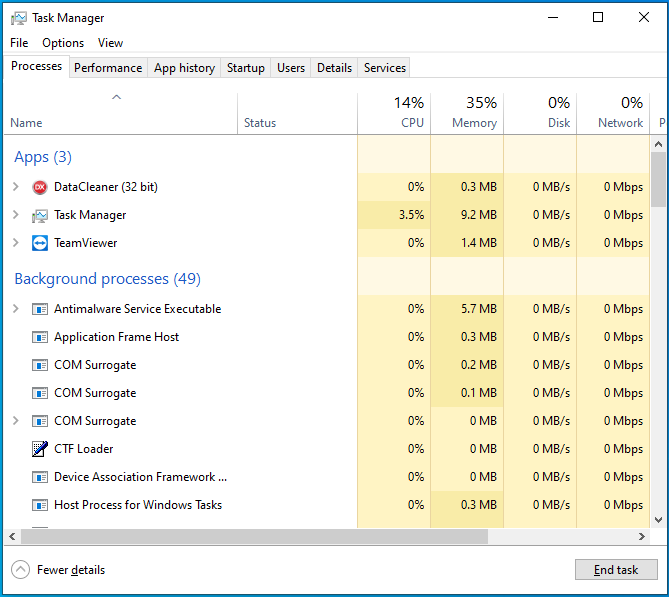
- Sous l'onglet Processus, cliquez sur une application d'arrière-plan et sélectionnez Fin de tâche en bas.
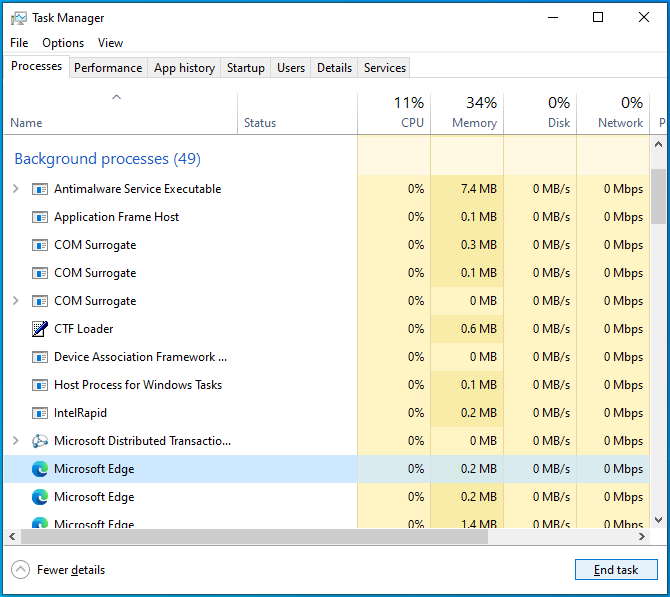
- Répétez l'étape 2 pour chaque application d'arrière-plan inutile.
- Fermez le gestionnaire de tâches et redémarrez votre machine.
- Relancez Valheim et vérifiez si le problème a été résolu sur votre ordinateur.
Exécutez Valheim en tant qu'administrateur
De nombreux jeux vidéo se bloquent de manière aléatoire lorsqu'ils ne disposent pas des autorisations requises pour s'exécuter sur votre PC. Si tel est le cas, l'exécution de Valheim en tant qu'administrateur peut résoudre votre problème.
Voici comment s'y prendre :
- Lancez Steam et accédez à l'onglet BIBLIOTHÈQUE.
- Faites un clic droit sur Valheim et sélectionnez Gérer. Choisissez ensuite "Parcourir les fichiers locaux" pour ouvrir le dossier d'installation du jeu.
- Faites un clic droit sur le fichier .exe de Valheim et choisissez Propriétés.
- Passez à l'onglet Compatibilité et cliquez sur l'option "Exécuter ce programme en tant qu'administrateur".
- Cliquez sur le bouton Appliquer en bas, puis sélectionnez OK.
Si le problème se reproduit, passez au correctif suivant ci-dessous.
Mettre à jour Windows
Un système Windows obsolète est généralement plus vulnérable aux bogues, aux problèmes de compatibilité et aux plantages car il ne dispose pas des derniers correctifs et fonctionnalités de sécurité.
Vous pouvez facilement mettre à jour votre système Windows en suivant ces instructions :
- Appuyez sur le raccourci Win + I pour ouvrir l'application Paramètres.
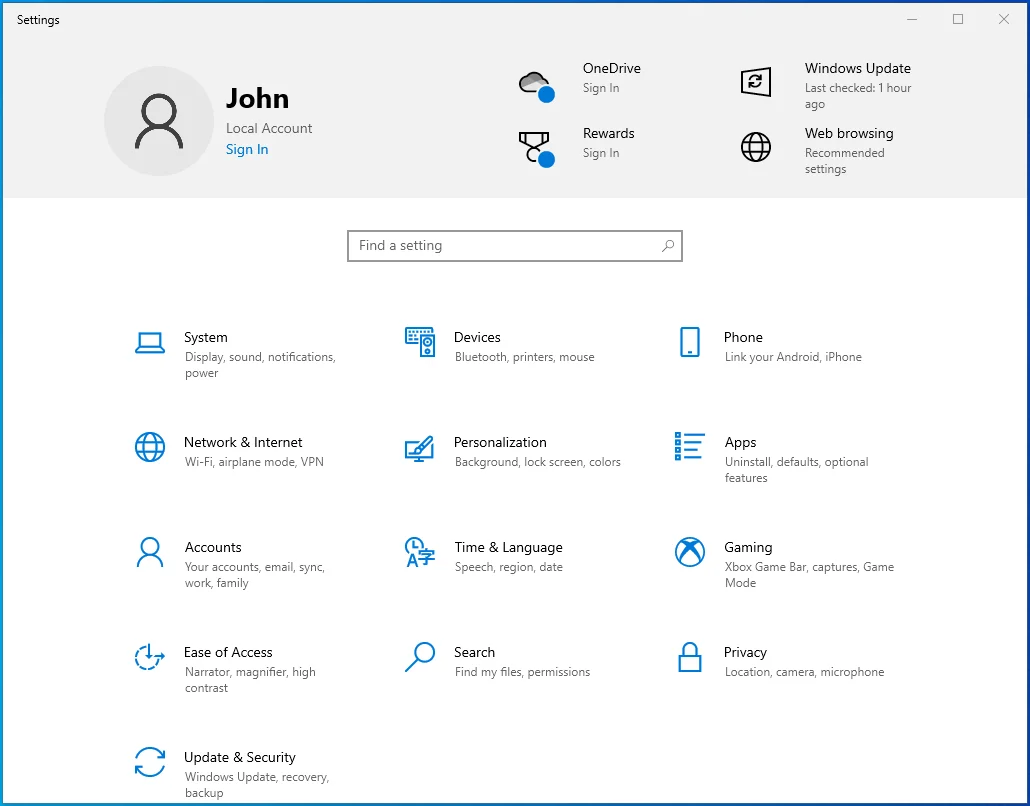
- Sélectionnez Mise à jour et sécurité.
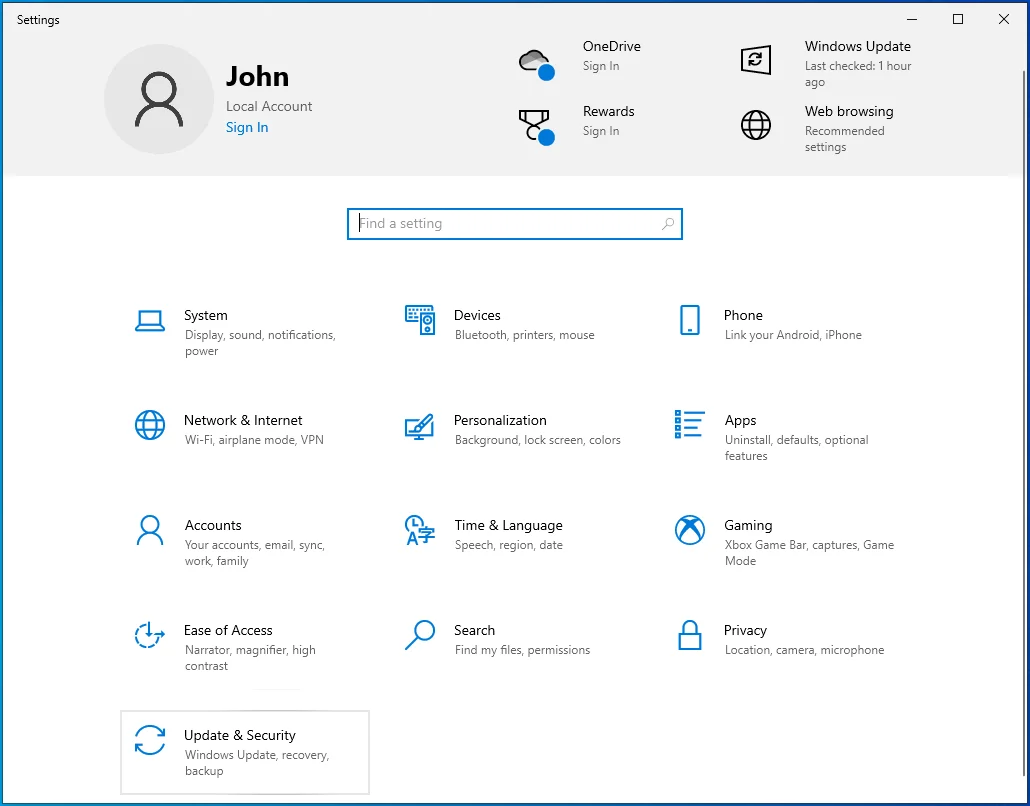
- Lorsqu'une nouvelle fenêtre s'ouvre, cliquez sur "Vérifier les mises à jour" dans le volet de droite.
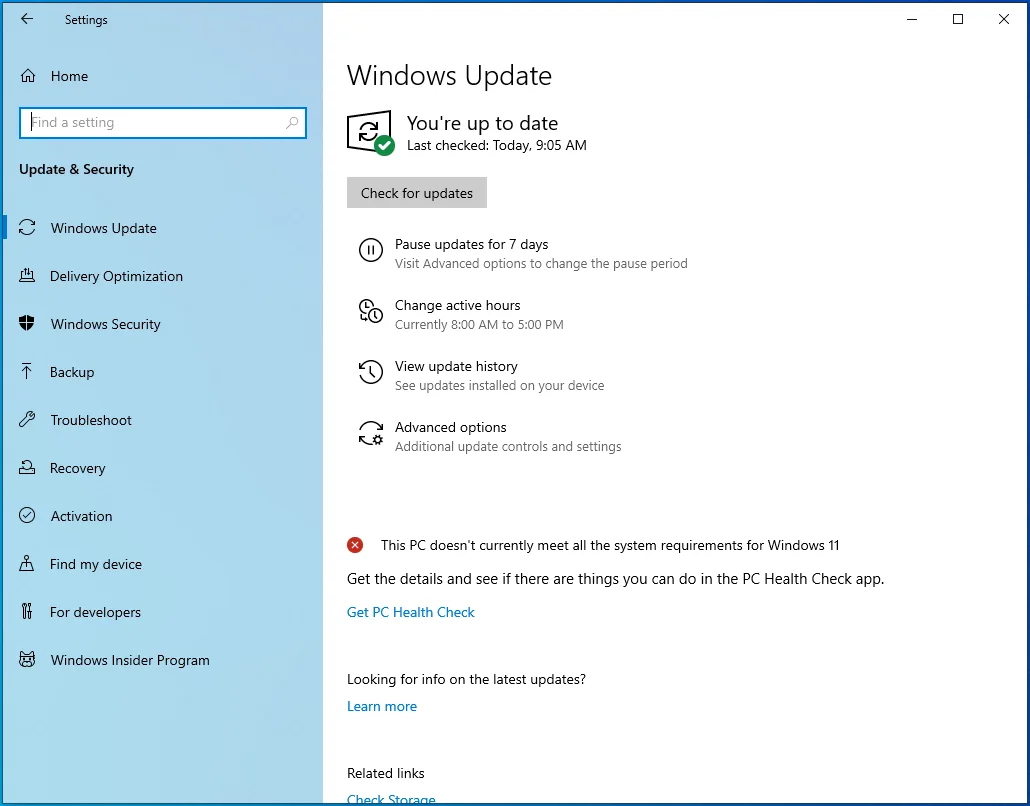
- Attendez que Windows télécharge les mises à jour.
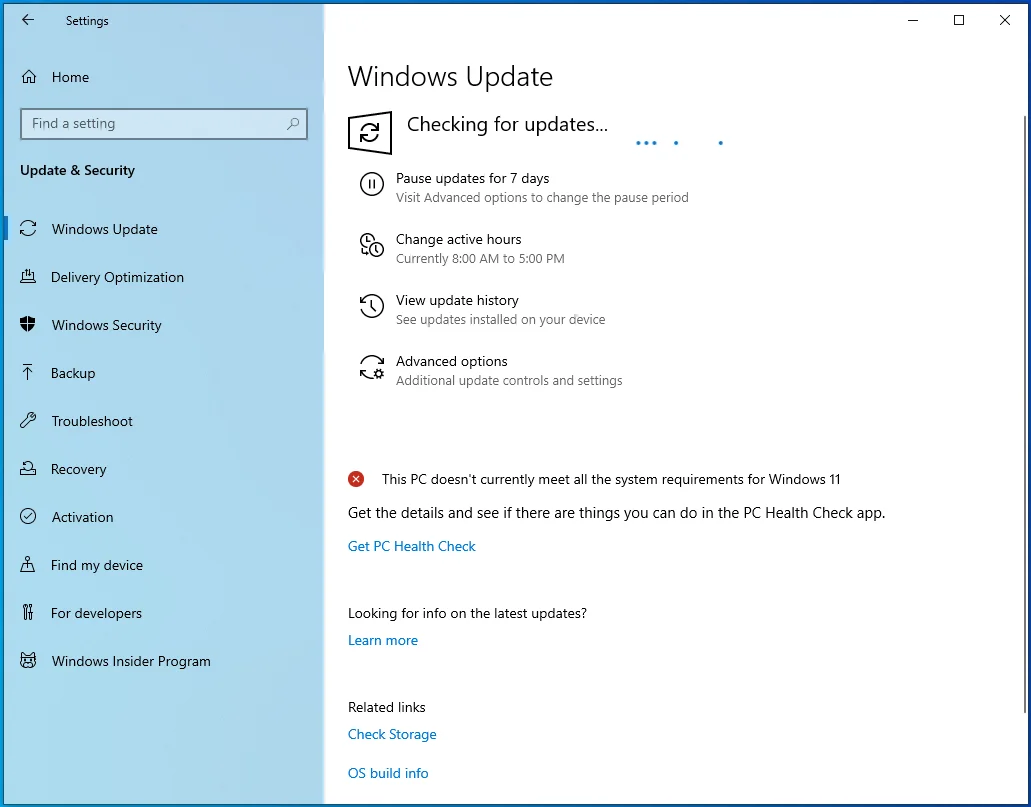
- Redémarrez maintenant votre appareil, puis vérifiez si le problème a été résolu.
Exécutez Valheim en mode de compatibilité pour Windows 7
Certains joueurs ont signalé que l'exécution de Valheim en mode de compatibilité pour Windows 7 leur avait permis d'éliminer les plantages sans fin.
Voici comment faire la même chose sur votre appareil :
- Accédez au dossier d'installation du jeu et cliquez avec le bouton droit sur son fichier .exe.
- Choisissez Propriétés, puis ouvrez l'onglet Compatibilité.
- Allez dans la section Mode de compatibilité et cliquez sur « Exécuter ce programme en mode de compatibilité pour ».
- Sélectionnez Windows 7 dans la liste déroulante.
- Choisissez Appliquer puis cliquez sur le bouton OK.
- Lancez Valheim et voyez si le problème persiste.
Vérifiez l'intégrité de vos fichiers de jeu
Certains de vos fichiers de jeu peuvent être corrompus ou même manquants, ce qui peut déclencher un blocage. Heureusement, vous pouvez utiliser Steam pour rechercher ces fichiers et les réparer automatiquement afin d'éliminer votre problème.
Ces étapes vous guideront dans la vérification de l'intégrité des fichiers de jeu de Valheim :
- Ouvrez Steam et dirigez-vous vers LIBRARY.
- Faites un clic droit sur Valheim et choisissez Propriétés.
- Sélectionnez FICHIERS LOCAUX dans le volet de gauche.
- Cliquez sur "Vérifier l'intégrité des fichiers du jeu" dans le volet de droite.
- Attendez que l'analyse soit terminée. Relancez ensuite votre jeu.
N'abandonnez pas tout de suite si le jeu se comporte toujours mal. Passez à la solution suivante ci-dessous.
Mettre à jour le jeu
La plupart des développeurs de jeux mettent régulièrement à jour leurs jeux pour améliorer les performances. Par conséquent, la mise à jour de Valheim peut aider à atténuer le problème de plantage sur votre PC Windows.
Utilisez cette procédure pour mettre à jour Valheim :
- Ouvrez Steam > BIBLIOTHÈQUE.
- Cliquez avec le bouton droit sur Valheim, choisissez Propriétés, puis sélectionnez MISES À JOUR dans le volet de gauche.
- Accédez à la section MISES À JOUR AUTOMATIQUES et cliquez sur la flèche déroulante.
- Sélectionnez "Toujours garder ce jeu à jour".
- Attendez que le processus se termine.
Mettre à jour le pilote graphique
Si vous aimez jouer sur votre ordinateur, vous devez toujours mettre à jour le pilote graphique pour garantir d'excellentes performances. La mise à jour du pilote élimine également toute corruption susceptible de déclencher des erreurs gênantes et des plantages du système.
Suivez ces étapes pour mettre à jour le pilote graphique via le Gestionnaire de périphériques :
- Utilisez la combinaison touche logo Windows + X pour ouvrir le menu Accès rapide.
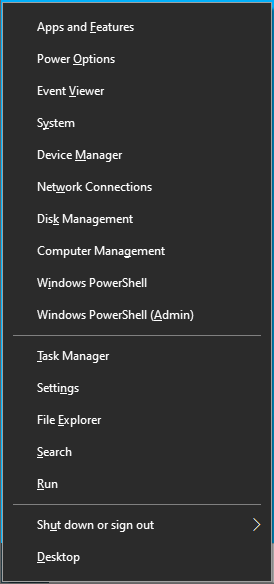
- Choisissez Gestionnaire de périphériques.
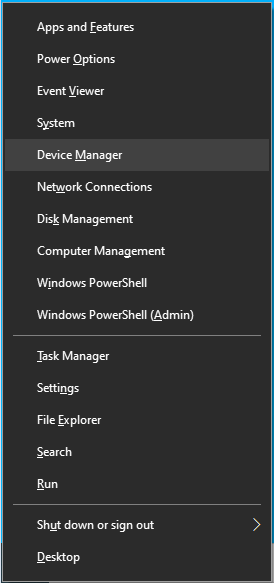
- Sur le nouvel écran, double-cliquez sur Adaptateurs d'affichage.
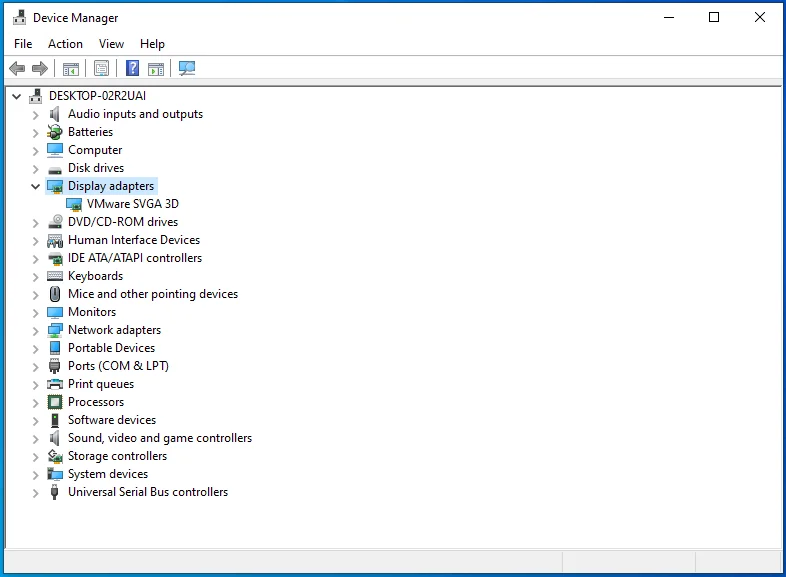
- Faites un clic droit sur le périphérique graphique et choisissez "Mettre à jour le pilote".
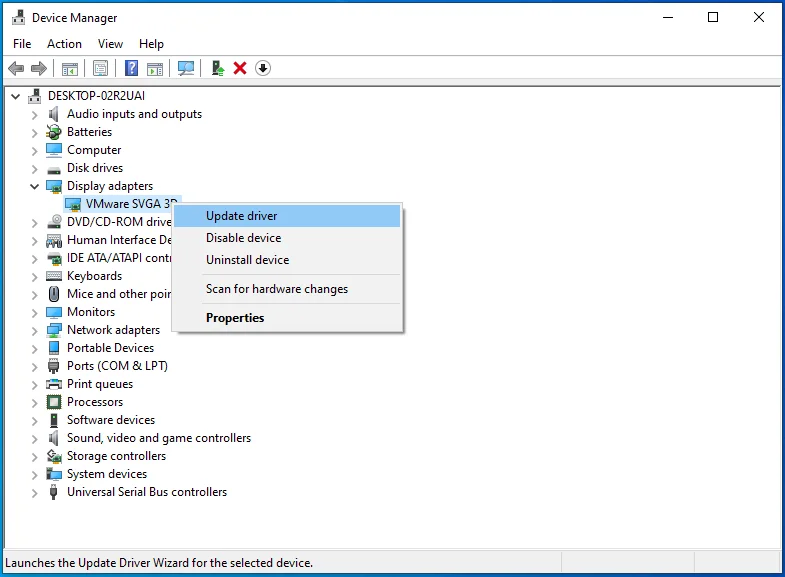
- Cliquez sur l'option "Rechercher automatiquement les pilotes".
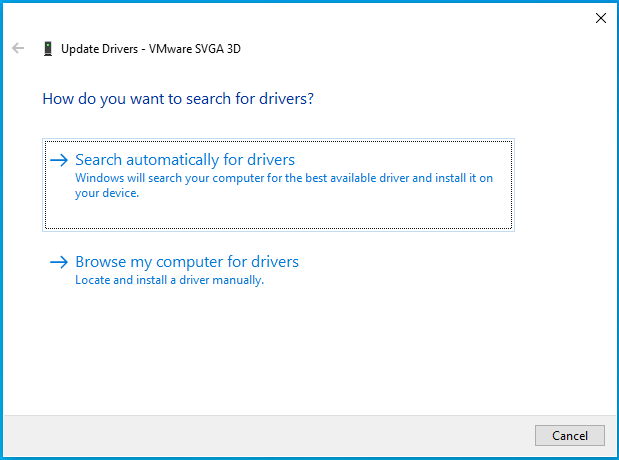
- Redémarrez le PC une fois le processus terminé.
- Vérifiez si le problème a été résolu.

Pour augmenter les chances d'éliminer définitivement les problèmes de plantage et de blocage, mettez à jour tous les pilotes de votre périphérique. Cependant, cela peut être délicat, en particulier lorsque vous utilisez l'approche manuelle pour chaque conducteur.
Heureusement, vous pouvez utiliser un programme de mise à jour automatique des pilotes tel que Auslogics Driver Updater pour faciliter le processus.
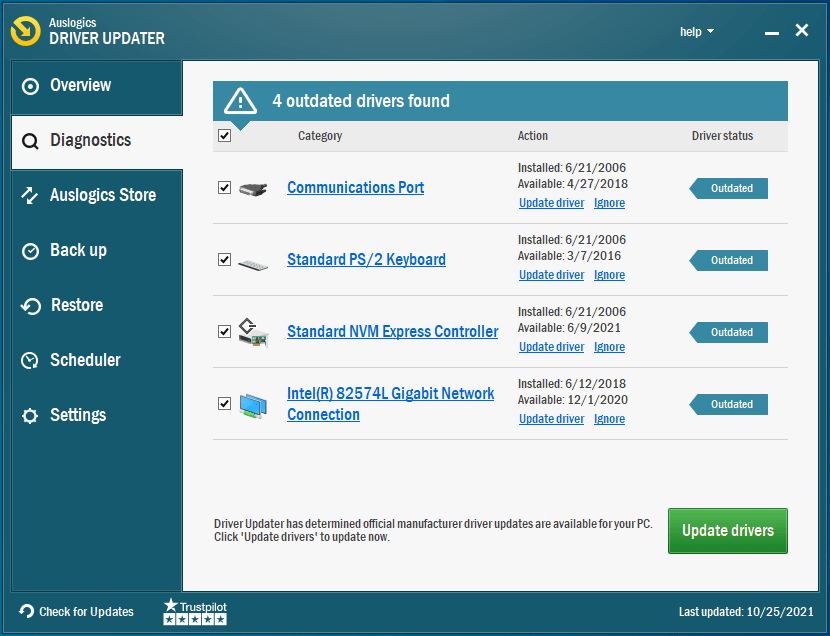
Cet outil convivial analyse votre machine à la recherche de pilotes obsolètes et corrompus et vous permet de les mettre à jour en un clic. Driver Updater sauvegarde également un pilote avant de le mettre à jour pour vous permettre de restaurer facilement sa version précédente si nécessaire. Téléchargez cet outil unique sur le site Web d'Auslogics et suivez les instructions simples pour l'installer sur votre ordinateur Windows 10.
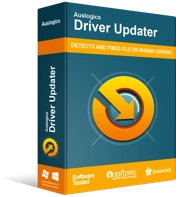
Résoudre les problèmes de PC avec Driver Updater
Les performances instables du PC sont souvent causées par des pilotes obsolètes ou corrompus. Auslogics Driver Updater diagnostique les problèmes de pilote et vous permet de mettre à jour les anciens pilotes tous en même temps ou un à la fois pour que votre PC fonctionne plus facilement
Arrêtez l'overclocking
L'overclocking fait référence à l'ajustement de la fréquence d'horloge de votre CPU ou de votre GPU pour améliorer les performances. L'utilisation de cette astuce peut aider à améliorer votre expérience de jeu, mais elle peut également endommager votre processeur en raison d'une surchauffe et provoquer des plantages et des erreurs incessants. Par conséquent, si Valheim plante sur votre PC, arrêtez l'overclocking et voyez si le problème disparaît.
Désactivez temporairement votre application antivirus
Votre logiciel antivirus peut bloquer certaines opérations du jeu, provoquant son plantage lors du lancement. Cela peut être résolu en désactivant temporairement l'application avant d'ouvrir Valheim. Assurez-vous donc de désactiver temporairement la protection dans Windows Defender, Windows Security et votre logiciel antivirus tiers. Ensuite, vérifiez les problèmes.
Voici comment procéder dans Windows Defender :
- Utilisez le combo clavier Win + S pour ouvrir le champ de recherche Windows et tapez "pare-feu" (sans les guillemets).
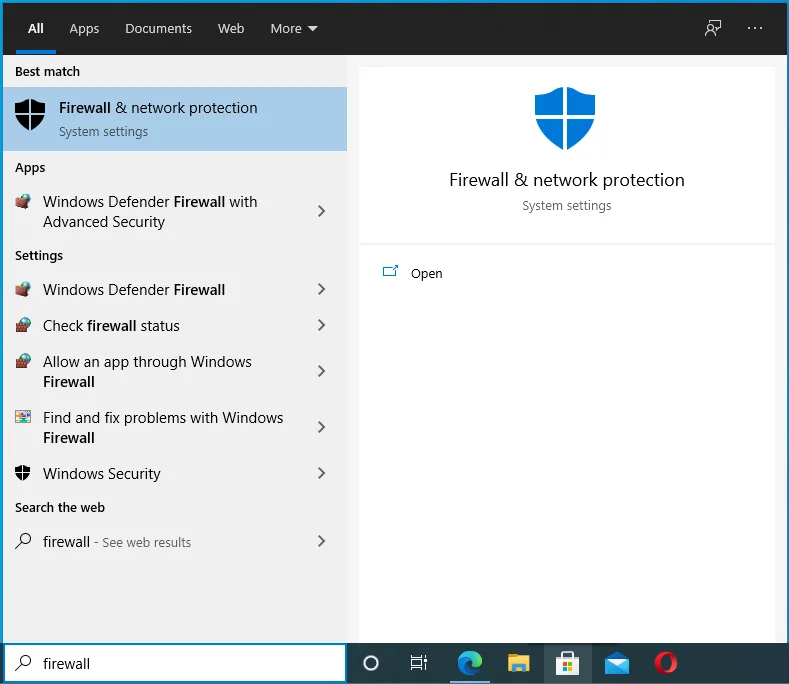
- Cliquez sur le résultat de recherche du pare-feu Windows Defender.
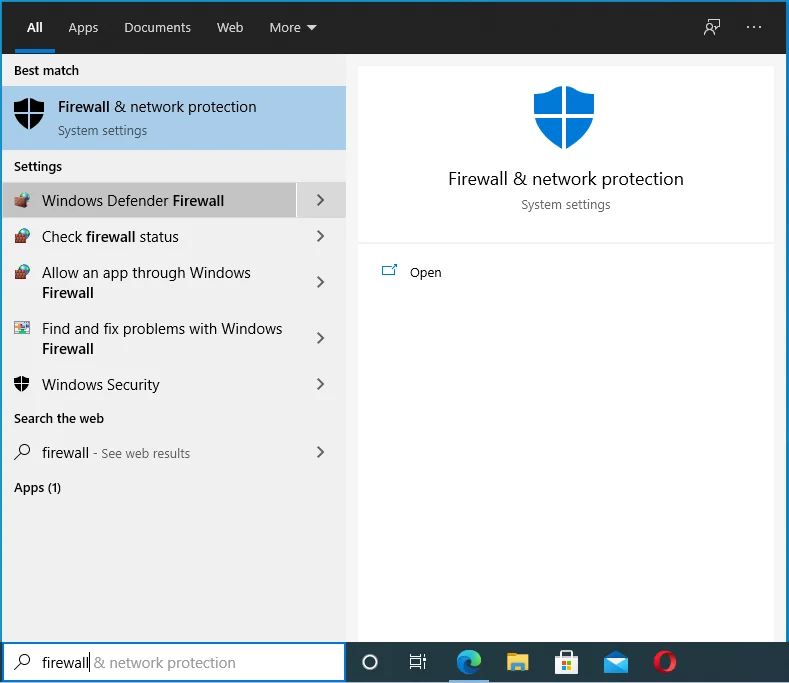
- Sélectionnez "Activer ou désactiver le pare-feu Windows Defender" dans le volet de gauche.
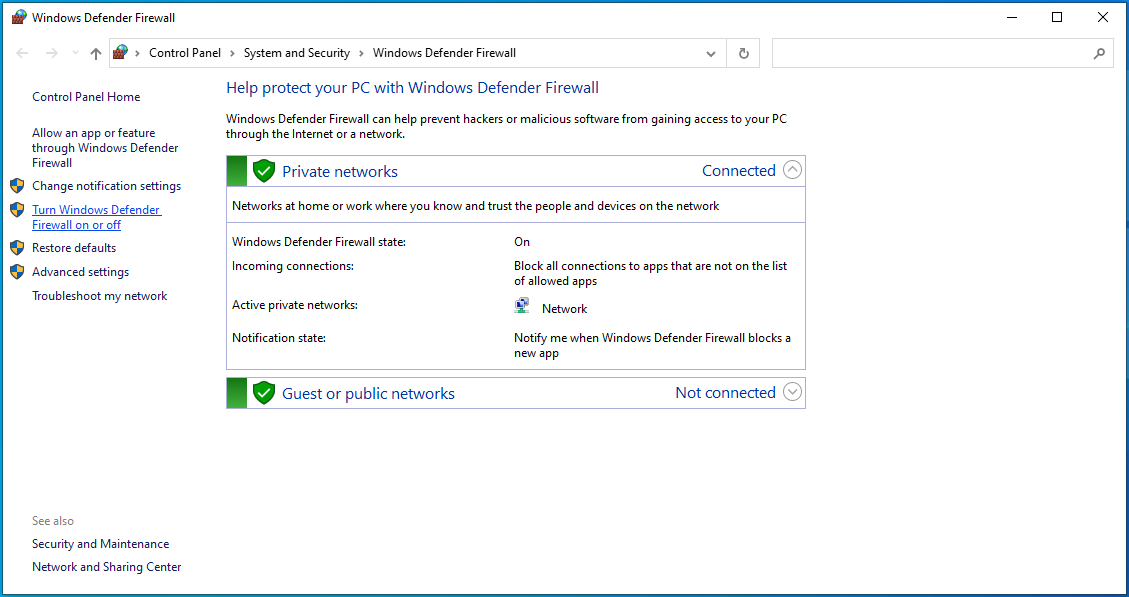
- Allez dans la section "Paramètres du réseau privé" et cliquez sur "Désactiver le pare-feu Windows Defender (non recommandé)".
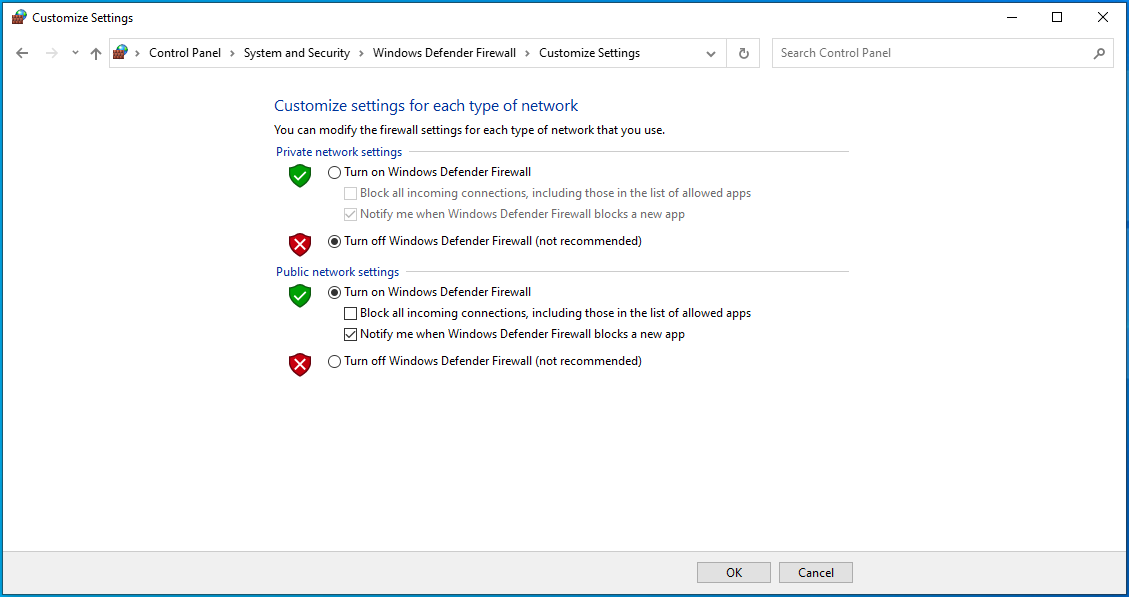
- Répétez l'étape 4 de la section "Paramètres du réseau public".
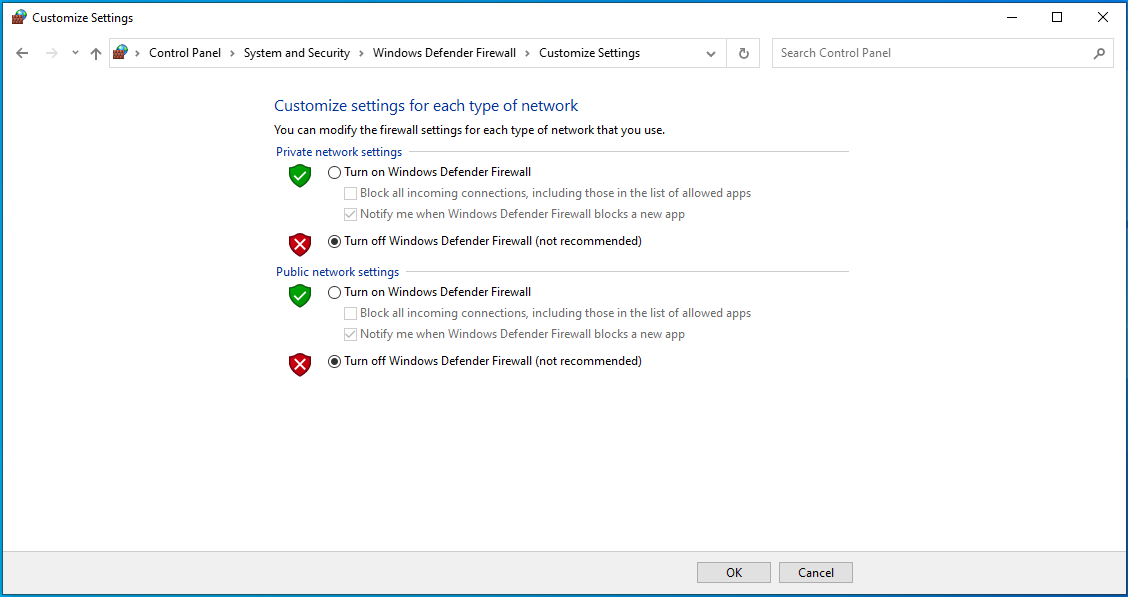
- Cliquez sur OK.
Une fois cela fait, suivez ces étapes pour désactiver la protection dans la sécurité Windows :
- Appuyez sur le raccourci Win + I pour ouvrir la fenêtre Paramètres.
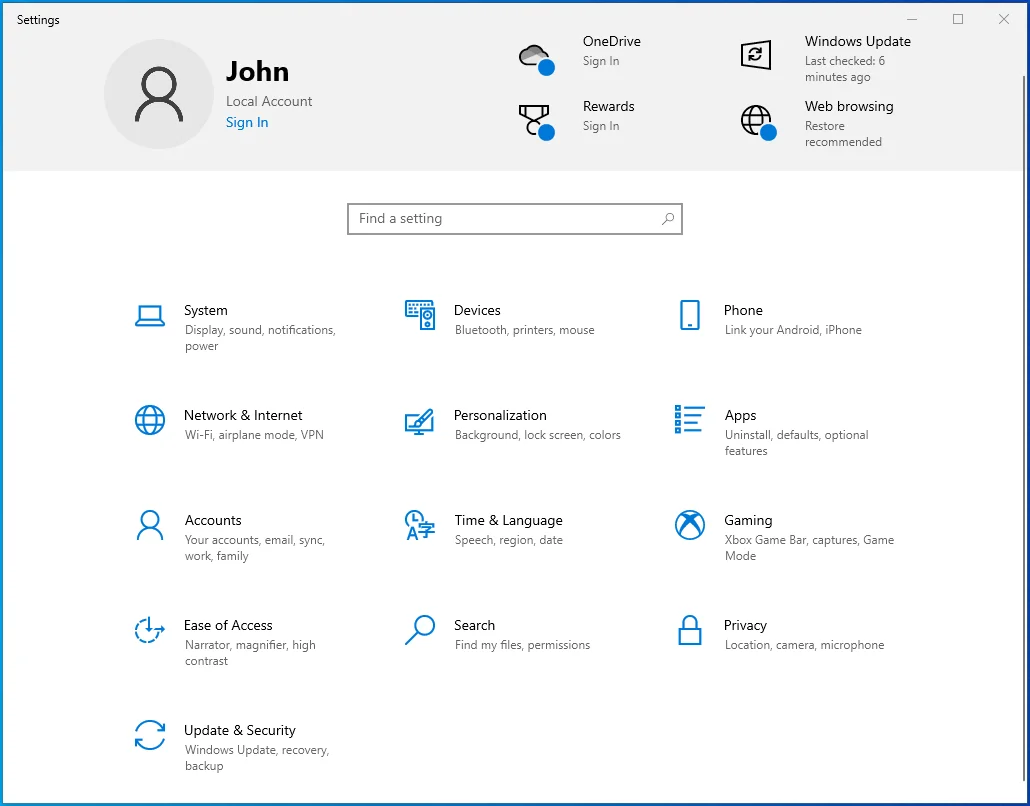
- Sélectionnez Mise à jour et sécurité.
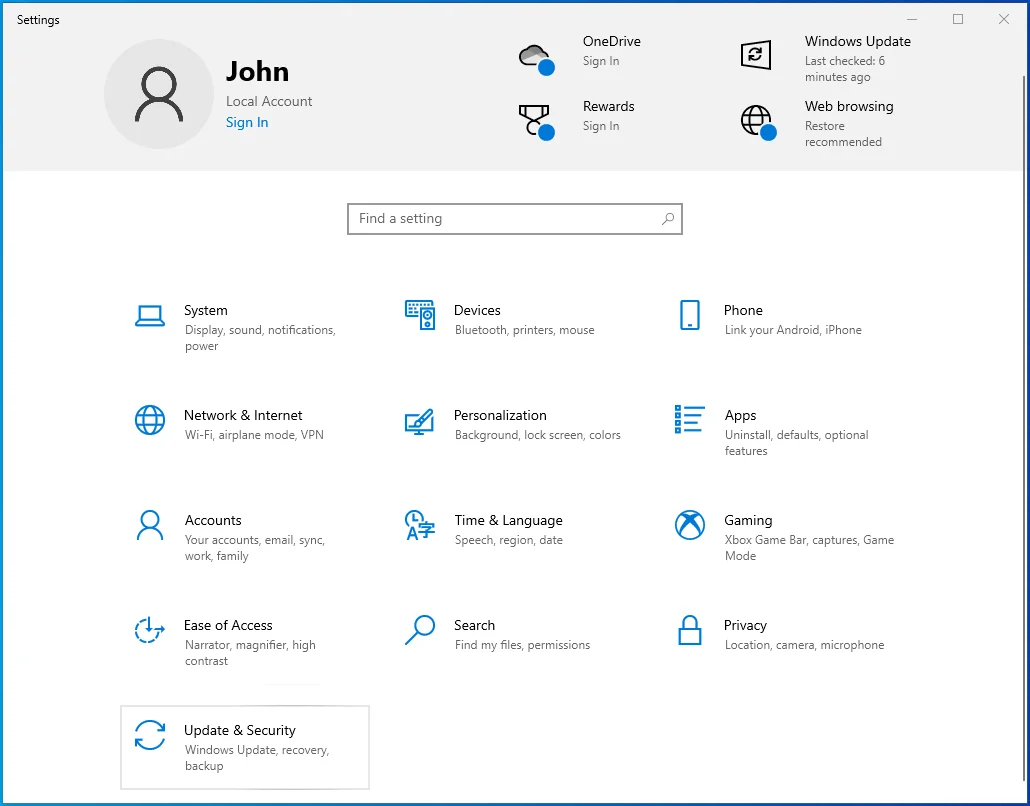
- Choisissez Sécurité Windows dans le menu de gauche.
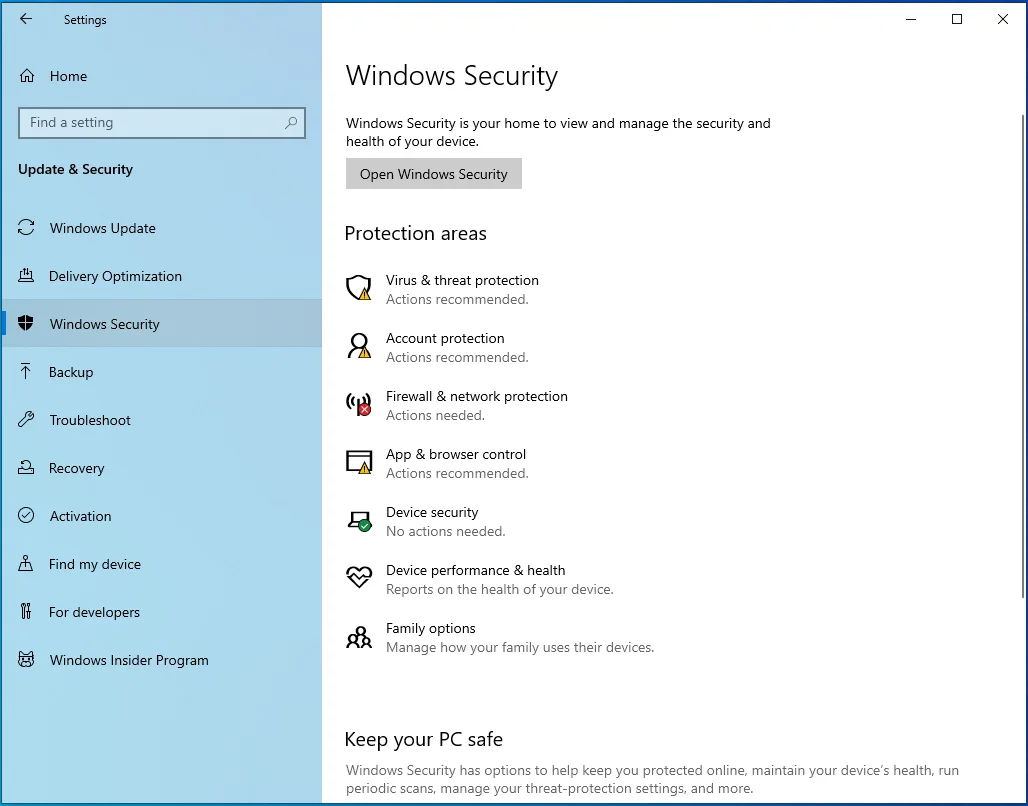
- Sélectionnez "Protection contre les virus et menaces" dans le volet de droite.
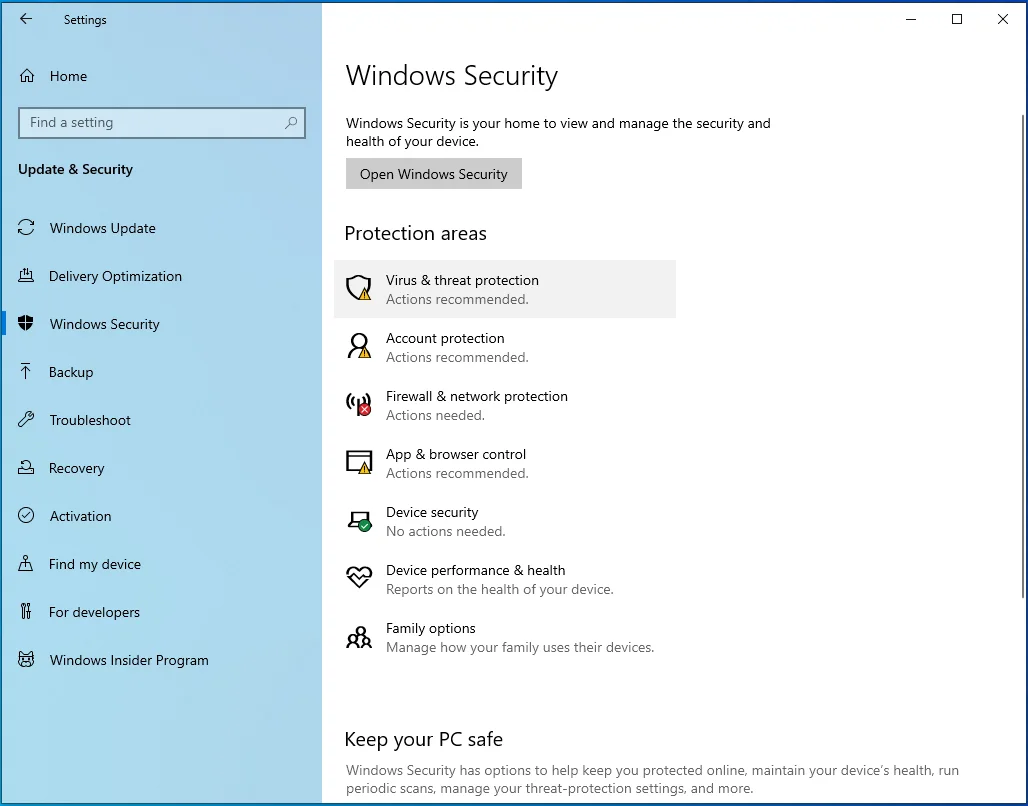
- Cliquez sur le lien "Gérer les paramètres" dans le volet de droite.
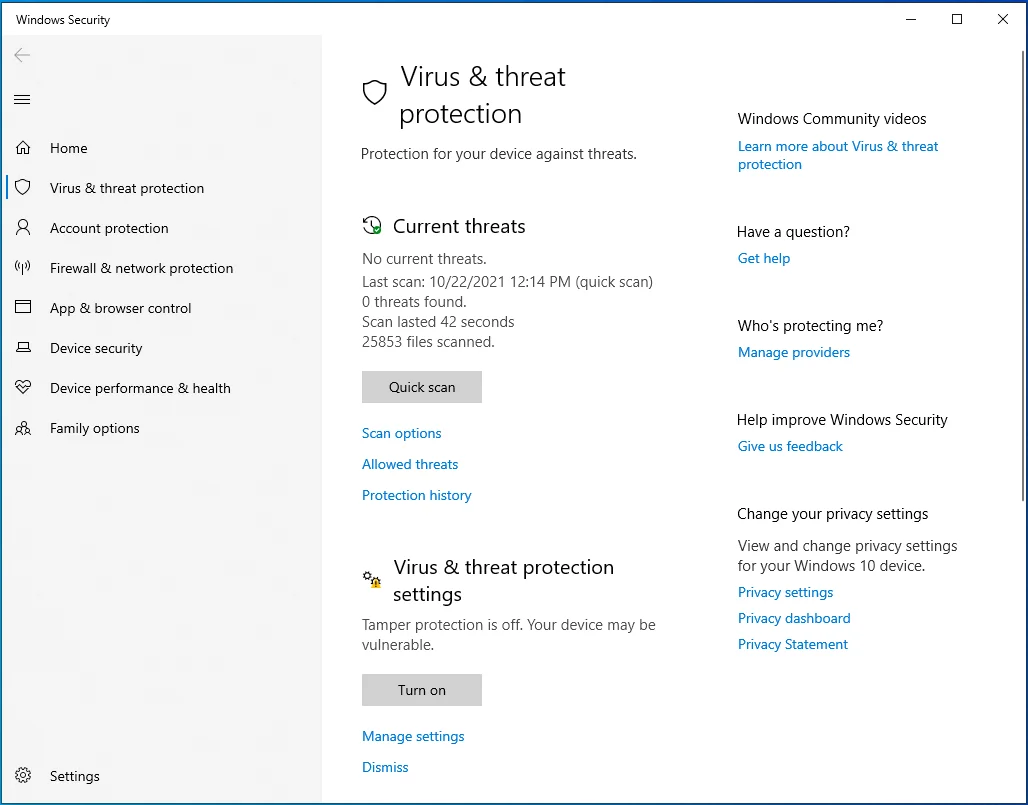
- Cliquez sur le bouton bascule "Protection en temps réel" pour désactiver la protection.
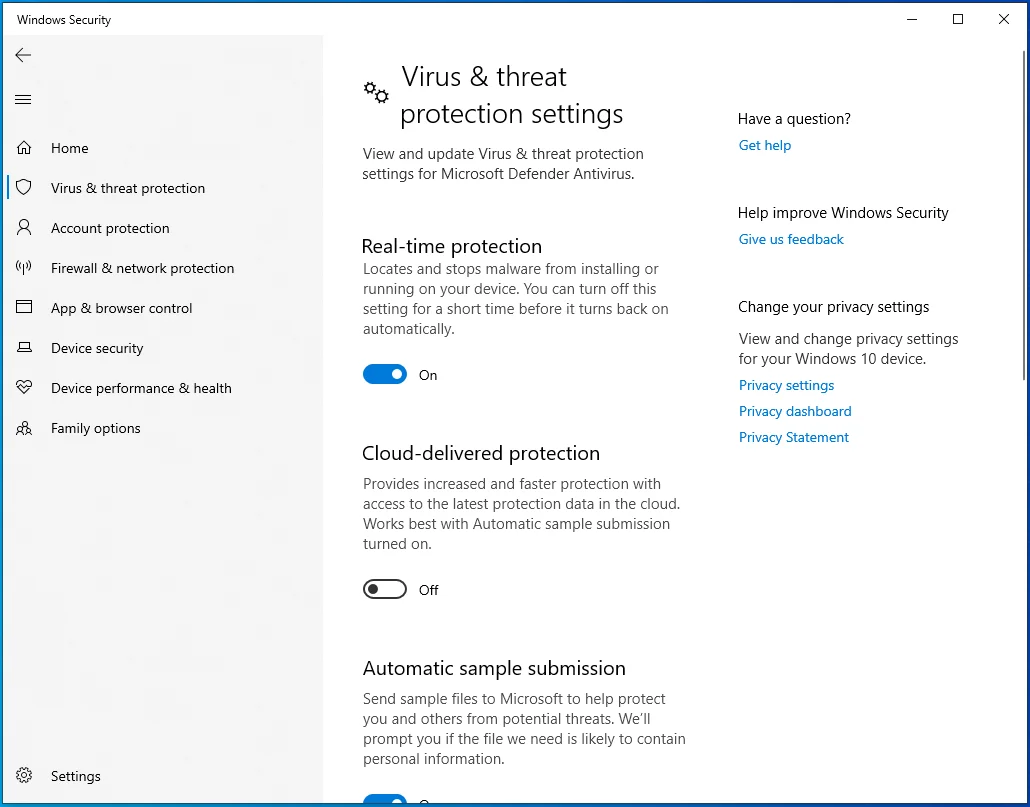
- Choisissez Oui dans la fenêtre UAC (Contrôle de compte d'utilisateur).
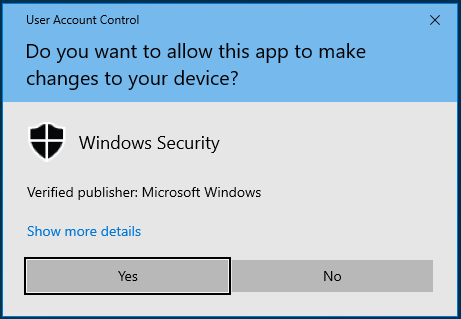
- Bien que cela ne soit pas nécessaire, vous pouvez également désactiver la "protection fournie par le cloud" et la "soumission automatique d'échantillons" pour réduire les risques de blocage de votre jeu.
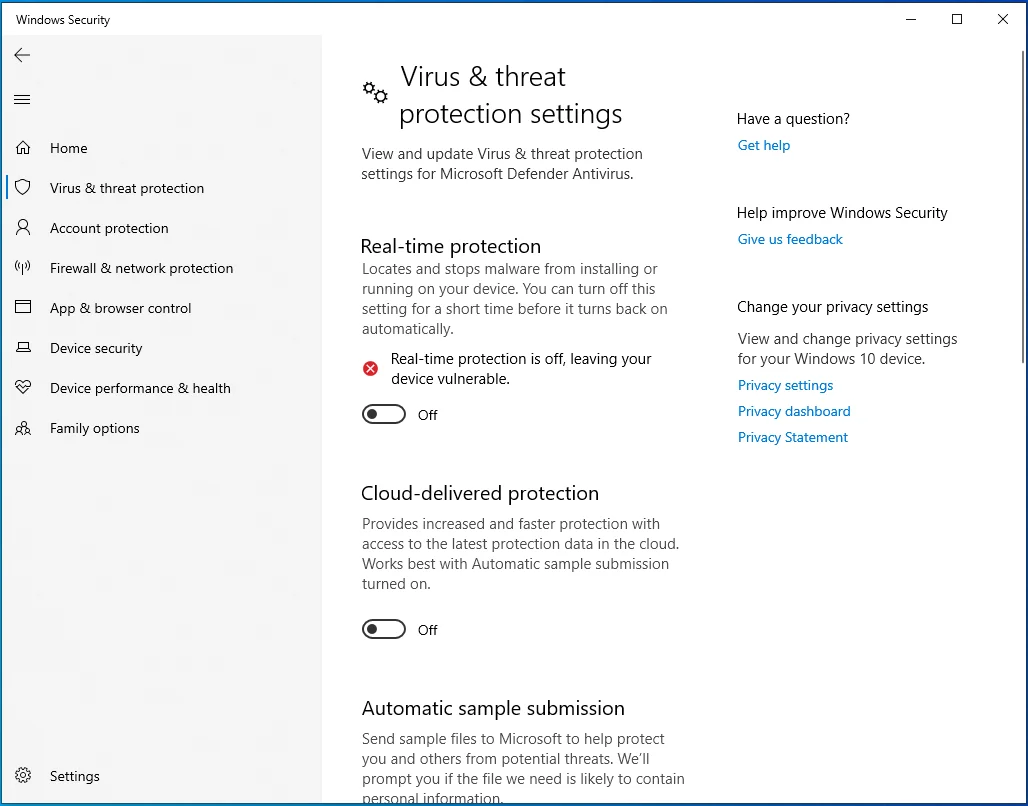
- Fermez l'application Paramètres.
Enfin, lancez votre logiciel antivirus tiers et désactivez temporairement la protection. Ensuite, redémarrez votre ordinateur. Cependant, n'oubliez pas de réactiver la protection une fois le dépannage effectué.
Définir la priorité de démarrage de Valheim sur élevée
Certains utilisateurs disent que la définition de la priorité de démarrage de Valheim sur Élevée dans le Gestionnaire des tâches les a aidés à résoudre le problème de plantage.
Pour faire de même, utilisez ce guide rapide :
- Ouvrez Valheim.
- Utilisez la combinaison Ctrl + Maj + Échap pour afficher la fenêtre du Gestionnaire des tâches.
- Localisez Valheim et sélectionnez-le. Faites ensuite un clic droit dessus et choisissez "Aller aux détails".
- Faites un clic droit sur Valheim.exe et sélectionnez "Définir la priorité".
- Choisissez ensuite Élevé dans la liste déroulante.
- Fermez le Gestionnaire des tâches et vérifiez si le problème a été supprimé de votre ordinateur.
Si le jeu plante toujours, essayez la méthode suivante.
Modifier les options de lancement
Ajuster vos options de lancement sur Steam peut également permettre au jeu de fonctionner sans autre plantage.
Suivez les étapes ci-dessous pour essayer cette astuce :
- Lancez Steam et ouvrez l'onglet BIBLIOTHÈQUE.
- Cliquez avec le bouton droit sur Valheim et sélectionnez Propriétés.
- Sur l'écran suivant, passez à l'onglet GÉNÉRAL.
- Cliquez sur la case sous la section OPTIONS DE LANCEMENT et tapez "-mode fenêtre exclusif" (sans guillemets).
- Ensuite, fermez la fenêtre Propriétés. Ensuite, ouvrez votre jeu et voyez s'il se comporte mal.
Emballer
Le gel et le plantage à Valheim peuvent être très frustrants, surtout si vous ne savez pas comment résoudre ces problèmes. Heureusement, vous savez maintenant comment réparer le plantage de Valheim dans Windows 10 et vous pouvez le faire confortablement chaque fois que le problème réapparaît. Si vous avez d'autres solutions efficaces à ce problème, veuillez les partager avec notre communauté en ligne en commentant ci-dessous. Pensez également à visiter notre blog pour plus de conseils sur Windows 10.
