Comment résoudre les plantages de Valheim et autres problèmes ?
Publié: 2021-03-03Si vous aimez les jeux de survie et que vous êtes fan de la mythologie nordique, vous êtes probablement un fervent joueur de Valheim. Valheim est un jeu de survie en monde ouvert qui vous transporte dans le Nord. Il vous permet d'explorer, de chasser et de fabriquer des outils tout en découvrant ce royaume viking passionnant mais dangereux.
Le jeu est un succès depuis sa sortie. Il y a quelques jours à peine, Valheim a battu plusieurs records en gagnant plus de 500 000 joueurs simultanés.
Cependant, bien que le jeu soit extrêmement populaire, il n'est pas sans défauts. Les utilisateurs signalent avoir rencontré des bogues et des erreurs. Ils se sont également plaints d'un faible FPS, de problèmes de serveur, d'un chargement lent, etc.
Peut-être vous demandez-vous : « Pourquoi Valheim s'écrase-t-il ? D'un autre côté, vous avez probablement trouvé cet article de blog parce que vous voulez apprendre à corriger les FPS bas à Valheim. Eh bien, vous avez de la chance car nous aborderons ces problèmes dans cet article.
Comment résoudre les problèmes de Valheim sur Windows 10 ?
Ainsi, vous pouvez faire plusieurs choses pour résoudre les problèmes que vous rencontrez lorsque vous jouez au jeu Valheim. Voici les méthodes que nous proposons :
- Redémarrer Valheim et l'exécuter en tant qu'administrateur
- Recherche d'une mise à jour Windows
- Mettre à jour vos pilotes GPU
- Vérification des fichiers du jeu dans Steam
- Relancer Valheim après un clean boot
- Exécution du fichier exécutable de Valheim avec la priorité la plus élevée
- Désactiver la superposition Steam
Ci-dessous, nous passerons en revue ces correctifs plus en détail. Nous vous suggérons de commencer par le premier correctif. Nous énumérerons d'abord les solutions les plus simples. Si celui-ci ne vous convient pas, passez au suivant. Alors, commençons.
Fix One: Redémarrez Valheim et exécutez-le en tant qu'administrateur
Avant de procéder à des solutions plus compliquées, nous vous suggérons de commencer par une solution très simple. Le simple fait de redémarrer le jeu peut souvent faire des merveilles pour ses performances. Au fil du temps, certains fichiers peuvent commencer à mal se comporter ou il peut y avoir des programmes exécutés en arrière-plan qui perturbent votre gameplay. Ainsi, le meilleur point de départ serait de simplement relancer le jeu et de voir s'il résout les problèmes que vous rencontrez.
Avant de relancer le jeu, assurez-vous de donner les privilèges administratifs à Valheim. Cela accordera au jeu un accès complet au système. De plus, cela indiquera au système qu'il s'agit d'un programme fiable que vous souhaitez exécuter à pleine capacité sur votre ordinateur.
Voici comment exécuter Valheim en tant qu'administrateur :
- Faites un clic droit sur le raccourci du jeu.
- Dans le menu contextuel, sélectionnez l'option Exécuter en tant qu'administrateur.
Maintenant, essayez de relancer le jeu et voyez si les problèmes ont disparu. Si vous rencontrez toujours des problèmes, passez au correctif suivant.
Solution 2 : recherchez une mise à jour Windows
Les nouvelles mises à jour de Windows ont tendance à corriger beaucoup de choses. Si vous utilisez une ancienne version de Windows, vos bugs de jeu peuvent être liés à cela. Voici comment vérifier si une mise à jour Windows est disponible :
- Allez dans Démarrer.
- Sélectionnez Paramètres.
- Accédez à Mise à jour et sécurité.
- Cliquez sur Mise à jour Windows.
- Si une mise à jour est disponible, elle sera automatiquement installée sur votre PC.
Si vous rencontrez toujours les mêmes problèmes après l'installation de la mise à jour, passez à la solution suivante.
Correction 3 : mettez à jour vos pilotes GPU
Un pilote GPU obsolète peut également faire planter votre jeu. Si vous pensez que cela peut être la cause de vos problèmes de jeu, essayez de mettre à jour vos pilotes. Vous pouvez le faire de l'une des deux manières. Vous pouvez mettre à jour vos pilotes manuellement - ceci est recommandé pour les utilisateurs plus expérimentés qui connaissent le processus et se sentent en confiance pour effectuer ces modifications sur votre ordinateur. Notez que si vous faites une erreur lors de la mise à jour de vos pilotes, vous risquez de rencontrer de graves problèmes système. Il est donc recommandé de ne le faire que lorsque vous êtes sûr de vos compétences. Pour mettre à jour vos pilotes manuellement, vous devrez procéder comme suit :
- La première chose que vous devrez faire est de localiser les pilotes corrompus ou obsolètes.
- Ensuite, vous devrez vous rendre sur le site Web du fabricant du pilote et télécharger les dernières versions de pilote disponibles.
- Une fois que vous avez localisé les pilotes nécessaires, téléchargez-les sur votre PC.
- Ensuite, installez-les en suivant les invites d'installation.
Si cela est fait correctement, vos pilotes seront mis à jour avec succès et votre jeu devrait fonctionner correctement.
Maintenant, une autre façon de mettre à jour vos pilotes consiste à utiliser un logiciel spécialisé et à le faire automatiquement. Par exemple, vous pouvez utiliser un programme comme Auslogics Driver Updater. Voici comment procéder :
- Tout d'abord, vous devrez télécharger le logiciel à partir de la page officielle d'Auslogics Driver Updater.
- Ensuite, suivez les instructions sur la page pour l'installer.
- Une fois le programme installé, lancez-le et cliquez sur Rechercher les problèmes de pilote.
- Driver Updater vérifiera votre système pour tous les pilotes obsolètes ou endommagés.
- Si vous en trouvez, le programme vous le fera savoir.
- Cliquez sur le bouton Mettre à jour les pilotes.
- C'est tout — vos pilotes sont mis à jour en un seul clic.
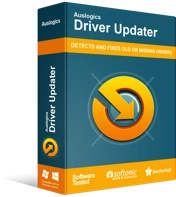
Résoudre les problèmes de PC avec Driver Updater
Les performances instables du PC sont souvent causées par des pilotes obsolètes ou corrompus. Auslogics Driver Updater diagnostique les problèmes de pilote et vous permet de mettre à jour les anciens pilotes tous en même temps ou un à la fois pour que votre PC fonctionne plus facilement

Fix Four: Vérifiez vos fichiers de jeu sur Steam
Il est possible que lorsque vous téléchargiez des fichiers de jeu Valheim à partir de Steam, certains fichiers aient été endommagés ou corrompus. Naturellement, cela peut provoquer toute une série d'erreurs pendant le jeu et même entraîner des plantages du jeu. Bien que cela ressemble à un problème, ce n'est pas un gros problème. La bonne chose à ce sujet est que Steam offre une option pour vérifier les fichiers de jeu que vous avez téléchargés. De plus, à la suite de ce processus de vérification, Steam réparera ou remplacera également les fichiers endommagés. Ainsi, vous résoudrez vos problèmes de jeu en quelques étapes simples. Voici comment procéder :
- Lancez Steam.
- Accédez à la bibliothèque.
- Ici, cherchez Valheim.
- Une fois que vous l'avez trouvé, faites un clic droit sur le jeu.
- Dans le menu contextuel, sélectionnez Propriétés.
- Accédez à l'onglet Fichiers locaux.
- Cliquez sur Vérifier les fichiers d'intégrité du jeu.
Attendez que le processus soit terminé, puis vérifiez l'état de votre jeu. Si vous rencontrez toujours les mêmes problèmes, passez à la solution suivante.
Fix Five: relancez Valheim après un démarrage propre
L'une des raisons pour lesquelles votre jeu plante est qu'il pourrait être en conflit avec d'autres applications sur votre PC. Par exemple, l'une des applications que vous exécutez en arrière-plan peut consommer trop de ressources système, provoquant des plantages du jeu. La façon de résoudre ce problème serait de désactiver ces applications pendant que vous jouez au jeu ou de les désinstaller complètement. Donc, pour éviter les plantages du jeu, essayez d'effectuer un démarrage propre sur votre PC, puis de relancer Valheim. Voici comment faire un démarrage propre :
- Allez dans Rechercher et tapez "msconfig" (sans guillemets).
- Ensuite, accédez à l'onglet Services.
- Ici, trouvez la case Masquer tous les services Microsoft.
- Mettez une coche à côté de la case.
- Allez maintenant dans le Gestionnaire des tâches et désactivez tous vos processus en cours un par un.
Une fois cela fait, redémarrez votre PC et relancez Valheim. Vérifiez si les problèmes ont disparu. Si le jeu plante toujours, passez à la méthode suivante.
Fix Six: Exécutez le fichier exécutable de Valheim avec la priorité la plus élevée
Accorder au jeu la priorité la plus élevée sur votre système peut également aider à résoudre le problème. Cela donnera à Valheim une position dominante sur votre ordinateur et se traduira par une amélioration des performances pendant le jeu. Voici comment exécuter le jeu avec une priorité plus élevée :
- Utilisez la combinaison de touches Ctrl + Maj + Échap de votre clavier pour ouvrir le Gestionnaire des tâches.
- Recherchez valheim.exe dans les processus.
- Faites un clic droit sur le programme.
- Dans le sous-menu, accédez à Définir la priorité.
- Réglez-le sur le niveau disponible le plus élevé.
Maintenant, revenez au jeu et vérifiez si la situation s'est améliorée. Si ce n'est pas le cas, passez au correctif final de notre liste.
Fix Seven: Désactiver la superposition Steam
La superposition Steam dans le jeu est une fonctionnalité très utile à avoir à bord. Il vous permet de faire beaucoup de choses tout en jouant au jeu, comme acheter et vendre des objets. C'est aussi un moyen d'interagir avec Discord. Cependant, parfois, la superposition Steam peut également provoquer le plantage de votre jeu. Naturellement, cela peut devenir assez ennuyeux car cela gâchera votre expérience de jeu. Si la superposition Steam gêne votre jeu, pensez à la désactiver pour résoudre le problème.
Voici comment désactiver la superposition Steam pour Valheim :
- Ouvrez Steam et allez dans Paramètres.
- Une fois dans le menu Paramètres, allez dans l'onglet En jeu.
- Décochez toutes les cases ici et enregistrez les modifications.
Maintenant, lancez à nouveau Steam et lancez Valheim. Vous ne devriez plus rencontrer de problèmes en jeu
Conseil de pro : optimisez les performances de votre PC
Parfois, les déchets informatiques peuvent faire planter les jeux vidéo. Donc, pour assurer un excellent gameplay et des performances système fluides, vous devez utiliser Auslogics BoostSpeed. Ce que fait ce logiciel est de localiser une variété de problèmes de réduction de vitesse sur votre ordinateur. Il supprimera en toute sécurité les fichiers système inutiles, les éléments temporaires, le cache du navigateur, les journaux d'erreurs inutiles, les fichiers Windows Update restants, les fichiers Java temporaires et d'autres types de fichiers inutiles sur PC. En conséquence, vous pourrez récupérer beaucoup d'espace sur votre ordinateur. Vous n'aurez pas à perdre de temps sur de longues sessions de nettoyage ou à dépenser de l'argent pour des mises à niveau coûteuses.

Résoudre les problèmes de PC avec Auslogics BoostSpeed
Outre le nettoyage et l'optimisation de votre PC, BoostSpeed protège la confidentialité, diagnostique les problèmes matériels, propose des conseils pour augmenter la vitesse et fournit plus de 20 outils pour couvrir la plupart des besoins de maintenance et de service du PC.
Une fois le processus terminé, vous remarquerez une amélioration significative du fonctionnement de Valheim sur votre PC.
Voilà. Nous espérons que vous pourrez maintenant profiter du jeu sans aucun problème. Maintenant, vous savez comment réparer les plantages de Valheim sur Windows 10 si le problème se pose à l'avenir.
Laquelle des solutions ci-dessus a le mieux fonctionné pour vous ? Veuillez partager dans les commentaires ci-dessous.
