[Résolu] VAC n'a pas pu vérifier le problème de session de jeu dans Windows 10
Publié: 2020-07-27Counter-Strike : Global Offensive (CS : GO) est un jeu apprécié par de nombreux joueurs à travers le monde. Mais lorsque vous essayez de vous mettre en file d'attente pour le matchmaking, vous pouvez rencontrer un message d'erreur indiquant "VAC n'a pas pu vérifier votre session de jeu". De nombreux joueurs en ligne ont signalé avoir rencontré cette erreur lorsqu'ils essayaient de rejoindre la communauté Steam ou de jouer à un jeu.
Si vous cherchez des solutions à ce problème, vous êtes au bon endroit. Nous présenterons une poignée de correctifs que vous pouvez essayer de vous débarrasser de la notification d'erreur "VAC n'a pas pu vérifier votre session de jeu" sur CS: GO.
Pourquoi indique-t-il que VAC n'a pas pu vérifier votre session de jeu ?
VAC (Valve Anti-Cheat System) détecte les anomalies dans les fichiers d'installation. Il est destiné à empêcher les joueurs d'apporter des modifications aux fichiers de jeu afin d'obtenir un avantage injuste sur les autres joueurs.
Lorsque VAC ne parvient pas à vérifier votre session de jeu mais que vous n'avez en aucun cas altéré vos fichiers de jeu, cela signifie qu'il y a un problème avec la configuration des fichiers. Parfois aussi, VAC peut générer une erreur de faux positif et afficher le message "Impossible de vérifier la session de jeu".
Comment réparer l'erreur d'authentification VAC dans Windows 10
Vous avez peut-être essayé de réinstaller votre jeu, mais le problème persiste. Il est important de noter que la réinstallation chargera à nouveau les mêmes fichiers de jeu et, par conséquent, ne sera d'aucune utilité. Mais rassurez-vous : les solutions que nous vous présentons maintenant se sont avérées efficaces et vous aideront à résoudre une fois pour toutes l'erreur « VAC n'a pas pu vérifier votre session de jeu ».
Comment réparer VAC incapable de vérifier mon jeu :
- Redémarrez votre ordinateur
- Redémarrez le client Steam
- Déconnectez-vous de Steam et reconnectez-vous
- Exécutez Steam en tant qu'administrateur
- Réparer le client Steam
- Réparer les fichiers Steam
- Vérifiez l'intégrité de vos fichiers de jeu et réparez la bibliothèque de jeux
- Exclure le répertoire du jeu des analyses antivirus
- Arrêter les tâches/services d'arrière-plan conflictuels
- Terminer le service Steam dans le Gestionnaire des tâches
- Vérifier le fichier DLL
- Supprimer les fichiers temporaires
- Mettez à jour vos pilotes
- Mettre à jour Windows
- Désactiver la bêta de Steam
Prenons maintenant les solutions une par une.
Solution 1 : Redémarrez votre ordinateur
Certaines applications et processus (tels que l'indexation de disque) qui s'exécutent sur votre ordinateur peuvent accéder à vos fichiers de jeu, et ainsi empêcher VAC de vérifier les fichiers. Le redémarrage de votre ordinateur peut aider à résoudre ce problème. Suivez les étapes ci-dessous :
- Fermez toutes les applications et fenêtres.
- Appuyez sur le bouton Windows de votre clavier ou cliquez sur l'icône dans le coin inférieur gauche de votre écran.
- Cliquez sur l'icône Alimentation lorsque le menu Démarrer apparaît. Cliquez ensuite sur Redémarrer.
- Après le redémarrage, essayez de relancer votre jeu et voyez si l'erreur a été résolue.
Si le redémarrage ne fonctionne pas, vous pouvez redémarrer votre PC. Le cycle d'alimentation consiste à éteindre complètement le PC, puis à le rallumer. Cela aidera l'appareil à récupérer d'un module qui ne répond pas et à réinitialiser ses paramètres de configuration. Le cycle d'alimentation réinitialise également vos configurations réseau.
Suivez ces étapes pour le faire:
- Fermez toutes les applications et fenêtres ouvertes.
- Débranchez l'ordinateur de sa source d'alimentation (ordinateurs portables).
- Allez dans le menu Démarrer (appuyez sur la touche Windows de votre clavier) et cliquez sur l'icône Alimentation. Cliquez ensuite sur Arrêter.
- Attendez que le PC s'éteigne.
- Retirez la batterie de l'appareil (ordinateurs portables), puis appuyez sur le bouton d'alimentation et maintenez-le enfoncé pendant 1 minute maximum.
Remarque : La raison du retrait de la batterie de l'ordinateur portable est de décharger correctement tous les condensateurs et de s'assurer que les données stockées dans la RAM sont effacées.
Si vous utilisez un ordinateur de bureau, débranchez-le de la source d'alimentation.
- Attendez une minute ou deux avant de remettre la batterie dans l'ordinateur portable (vous pouvez rebrancher le chargeur si vous le souhaitez) ou avant de brancher votre ordinateur de bureau à la source d'alimentation.
- Rallumez le PC et voyez si l'erreur VAC se produira toujours dans votre jeu.
Correctif 2 : Redémarrez le client Steam
Le redémarrage du client Steam peut aider à résoudre toute corruption à l'origine de l'erreur "VAC n'a pas pu vérifier la session de jeu". Voici ce que vous devez faire :
- Cliquez sur l'onglet Steam dans le coin supérieur gauche de l'écran et cliquez sur Quitter dans le menu contextuel.
- Ouvrez à nouveau votre client Steam.
- Cliquez sur l'onglet Steam dans le coin supérieur gauche et cliquez sur l'option « Se déconnecter… » dans le menu contextuel.
- Cliquez sur le bouton "Redémarrer en mode hors ligne".
- Maintenant, cliquez à nouveau sur l'onglet Steam et cliquez sur l'option "Aller en ligne…" dans le menu contextuel.
- Cliquez sur le bouton "Redémarrer et passer en ligne".
Après avoir suivi les étapes ci-dessus, essayez à nouveau de faire la queue pour une correspondance et voyez si le message d'erreur VAC apparaît toujours.
Correctif 3 : Déconnectez-vous de Steam et reconnectez-vous
Si les correctifs ci-dessus n'ont pas aidé, essayez de vous déconnecter de votre compte Steam et de vous reconnecter. Votre système d'exploitation ou votre système de gestion de fichiers a peut-être été responsable de la modification de vos fichiers de configuration, provoquant l'apparition de l'erreur VAC. La déconnexion de votre compte Steam supprimera les fichiers de configuration modifiés. Les fichiers originaux seront ensuite recréés lorsque vous vous reconnecterez.
La reconnexion à votre compte Steam donnera les mêmes résultats (voire mieux) que la réinstallation de votre application Steam. Suivez la procédure ci-dessous :
- Ouvrez votre application Steam.
- Cliquez sur le nom de votre profil affiché en haut de la fenêtre.
- Cliquez sur "Déconnecter mon compte" dans le menu contextuel qui s'ouvre.
- Une fois la déconnexion réussie, entrez vos informations d'identification et reconnectez-vous. Si vous ne vous souvenez pas de votre mot de passe, cliquez sur l'option "Réinitialiser le mot de passe".
Maintenant, réessayez votre jeu. L'erreur VAC aura été résolue. Si ce n'est pas le cas, passez au correctif suivant.
Correctif 4 : Exécutez Steam en tant qu'administrateur
Si Steam ne dispose pas de privilèges d'administrateur sur votre ordinateur, cela pourrait être la cause du problème auquel vous êtes confronté. Le client a besoin d'un accès complet pour fonctionner efficacement. Lui donner un accès administrateur signifie qu'il peut modifier les fichiers de configuration du système et obtenir les ressources et la mémoire dont il a besoin. Suivez les étapes ci-dessous :
- Allez dans le répertoire où Steam est installé sur votre ordinateur. Il s'agit généralement de C:\Program Files (x86)\Steam.
- Maintenant, ouvrez le dossier Steam et localisez le fichier 'Steam.exe', faites un clic droit dessus, puis cliquez sur Propriétés dans le menu contextuel.
- Passez à l'onglet Compatibilité et cochez la case "Exécuter ce programme en tant qu'administrateur".
- Cliquez sur Appliquer pour appliquer la modification, puis cliquez sur le bouton OK.
- Ensuite, localisez le 'GameOverlayUI.exe' et faites un clic droit dessus. Sélectionnez Propriétés dans le menu contextuel.
- Passez à l'onglet Compatibilité et cochez la case "Exécuter ce programme en tant qu'administrateur".
- Cliquez sur les boutons Appliquer et OK.
Ensuite, nous devons maintenant accorder un accès administrateur à tous les dossiers Steam, pas seulement aux deux fichiers .exe indiqués ci-dessus :
- Revenez au dossier Steam principal (c'est-à-dire C:\Program Files\Steam). Faites un clic droit dessus et cliquez sur Propriétés dans le menu contextuel.
- Passez à l'onglet Sécurité et cliquez sur le bouton "Avancé".
- Sur la page qui s'ouvre, les quatre premières lignes de la liste "Entrée d'autorisation" sont modifiables, tandis que les deux dernières lignes ne le sont pas.
- Sélectionnez la première ligne modifiable et cliquez sur le bouton Modifier. Sur la page qui s'ouvre, cochez la case des options sous "Autorisations de base", y compris "Contrôle total".
- Cliquez sur le bouton Appliquer et cliquez sur OK pour quitter.
- Répétez les étapes 4 et 5 pour les trois lignes modifiables restantes.
- Relancez Steam. Il fonctionnera maintenant avec des privilèges d'administrateur. L'erreur VAC devrait être résolue. Sinon, passez au correctif suivant.
Correctif 5 : réparer le client Steam
Votre client Steam peut être corrompu ou contenir de mauvais fichiers. Voici ce que vous devez faire :
- Faites un clic droit sur l'icône Démarrer dans le coin inférieur gauche de votre écran.
- Dans le menu Power User qui s'ouvre, cliquez sur Command Prompt (Admin).
- Cliquez sur le bouton "Oui" lorsque l'invite UAC vous est présentée.
- Copiez et collez la ligne ci-dessous et appuyez sur Entrée :
"C:\Program Files (x86)\Steam\bin\SteamService.exe" /réparation
- Attendez que le processus soit terminé. Cela prendra un peu de temps.
- Fermez la fenêtre d'invite de commande et redémarrez votre ordinateur. Maintenant, vérifiez si l'erreur "VAC n'a pas pu vérifier la session de jeu" a été résolue.
Correctif 6 : Réparer les fichiers Steam
Effectuer une réparation de fichier aidera à réparer les fichiers importants de la bibliothèque Steam qui sont corrompus. Ceux-ci peuvent être à l'origine de CS: Go pour afficher l'erreur VAC. Suivez les étapes ci-dessous :
- Accédez à l'emplacement : "C:\Program Files (x86)\Steam\SteamApps\common\Counter-Strike Global Offensive\csgo\maps\workshop" et supprimez tous les éléments du dossier. Pour ce faire, appuyez simplement sur Ctrl + A, puis appuyez sur Maj + Suppr.
- Ensuite, allez dans " C:\Program Files (x86)\Steam\SteamApps\common\Counter-Strike Global Offensive\csgo\maps\graphs\workshop" et, encore une fois, supprimez tout dans le dossier en appuyant sur Ctrl + A pour sélectionner les éléments et Maj + Suppr pour les supprimer.
- Lancez Steam. Il téléchargera de nouvelles copies des fichiers que vous avez supprimés.
- Vérifiez si l'erreur VAC a été résolue.
Si le problème persiste, alors :

- Appuyez sur la touche Win + X pour ouvrir le menu Power User.
- Cliquez sur Invite de commandes (Admin) dans la liste.
- Cliquez sur le bouton 'Oui' pour continuer.
- Dans la fenêtre d'invite de commande (admin) qui s'ouvre, entrez les commandes suivantes (n'incluez pas les puces) et appuyez sur Entrée après avoir tapé chacune pour les exécuter :
- lancer steam://flushconfig
- ipconfig /release
- ipconfig /renouveler
- Si, toutefois, le problème persiste, vous pouvez envisager de désactiver certaines fonctionnalités de sécurité qui permettent à VAC de fonctionner. Saisissez la ligne suivante dans la fenêtre d'invite de commande (admin) et appuyez sur Entrée :
bcdedit.exe /set {actuel} nx OptIn
Correctif 7 : vérifiez l'intégrité de vos fichiers de jeu et réparez la bibliothèque de jeux
L'erreur peut apparaître sur CS: Go en raison de problèmes d'intégrité avec vos fichiers de jeu. Une fonctionnalité de votre client Steam peut vous aider à résoudre ce problème :
- Ouvrez votre client Steam et cliquez sur l'onglet Bibliothèque.
- Faites un clic droit sur Counter-Strike : Global Offensive et sélectionnez Propriétés.
- Passez à l'onglet Fichiers locaux et cliquez sur "Vérifier l'intégrité des fichiers du jeu".
- Attendez que le processus soit terminé, puis cliquez sur le bouton Fermer.
- Lancez CS: GO et voyez si l'erreur a été résolue.
Ensuite, vous devrez réparer les dossiers de la bibliothèque. Il contient les jeux que vous avez installés. Voici ce que vous devez faire :
- Ouvrez votre client Steam et cliquez sur l'onglet Steam.
- Cliquez sur Paramètres dans le menu contextuel qui s'ouvre.
- Maintenant, cliquez sur Téléchargements dans le volet de gauche.
- Cliquez sur le bouton "Dossiers de la bibliothèque Steam" dans le volet de droite.
- Dans la nouvelle fenêtre qui s'ouvre, faites un clic droit sur l'emplacement d'installation qui contient votre contenu Steam. Un menu déroulant apparaîtra. Cliquez sur "Réparer le dossier de la bibliothèque".
- Confirmez l'action et cliquez sur "Oui" lorsque l'UAC vous invite à autoriser l'accès à l'invite de commande. Le processus de réparation commencera. Attendez qu'il soit terminé.
- Ensuite, redémarrez le client Steam et essayez à nouveau d'exécuter votre jeu. Voir si le problème a été résolu.
Correctif 8 : exclure le répertoire du jeu des analyses antivirus
Si le programme antivirus de votre ordinateur analyse automatiquement vos fichiers de jeu en arrière-plan, il empêche VAC de vérifier les fichiers, provoquant ainsi l'apparition de l'erreur que vous rencontrez. Vous pouvez empêcher que cela ne se produise en mettant sur liste blanche le répertoire Steam et le jeu particulier avec lequel vous rencontrez des problèmes afin qu'ils ne soient pas automatiquement analysés. La méthode pour ce faire dépend du programme antivirus que vous utilisez.
Correctif 9 : arrêter les tâches/services d'arrière-plan conflictuels
Si vous utilisez un logiciel de virtualisation et un VPN/Proxy, ils peuvent être à l'origine de l'erreur « Impossible de vérifier la session de jeu » que vous rencontrez. Ils pourraient obliger VAC à vous signaler. Voici comment les empêcher de s'exécuter en arrière-plan :
- Ouvrez l'accessoire Run (appuyez sur la touche Win + R).
- Tapez 'Services.msc' dans la case et appuyez sur Entrée ou appuyez sur le bouton Ok pour ouvrir la fenêtre de gestion des services.
- Localisez l'un des services suivants :
- VMnetDHCP
- VMUSBArbServiceVMUSBArbService
- Service NAT VMware
- VMwareHostd
- VMAuthdService
- hshd
Faites un clic droit dessus et cliquez sur Désactiver dans le menu contextuel.
- Ensuite, fermez la fenêtre Gestion des services, cliquez avec le bouton droit sur le bouton Démarrer dans le coin inférieur gauche de votre écran, puis cliquez sur Gestionnaire des tâches dans la liste.
- Accédez à l'onglet Processus et localisez les processus suivants :
- hydra.exe
- hsswd.exe
- hsscp.exe
- vmware.exe
Cliquez sur chacun d'eux et cliquez sur le bouton Fin de tâche.
Vous pouvez maintenant vérifier si le problème a été résolu. S'il reste, ne vous inquiétez pas. Passez à la solution suivante ci-dessous.
Correctif 10 : Terminez le service Steam dans le gestionnaire de tâches
Il se peut qu'il y ait un problème avec le service Steam exécuté en arrière-plan. Le terminer peut aider à résoudre le problème. Suivez ces étapes:
- Appuyez sur la touche Windows + X pour ouvrir le menu Power User.
- Cliquez sur Gestionnaire des tâches dans la liste.
- Accédez à l'onglet Processus et cliquez sur le service Steam pour le sélectionner. Cliquez ensuite sur le bouton Fin de tâche.
- Voir si le problème a été résolu.
Correctif 11 : vérifier le fichier DLL
Vous trouverez un fichier DLL du service Steam dans le dossier Program Files situé sur le disque local C de votre ordinateur. Le deuxième fichier DLL se trouve dans le répertoire d'installation de Steam. Si ces deux fichiers diffèrent, VAC ne pourra pas vérifier votre session de jeu. Ce que vous devez faire pour résoudre le problème est de copier l'un des fichiers DLL et de l'utiliser pour remplacer le second :
- Allez dans le répertoire d'installation de Steam. Il se trouve généralement dans le chemin : C> Program Files (x86) > Steam > Bin.
- Faites un clic droit sur le fichier "Steamservice.dll" et copiez-le.
- Allez dans "C> Program Files (x86)> Common Files> Steam" et collez le fichier .dll que vous avez copié. Si vous êtes invité à indiquer que le fichier existe déjà, choisissez de le remplacer en cliquant sur l'option "Remplacer".
- Vous pouvez maintenant lancer votre jeu et voir si l'erreur persiste.
Correctif 12 : Supprimer les fichiers temporaires
La suppression des fichiers temporaires qui ont été stockés par votre ordinateur au fil du temps peut aider à résoudre l'erreur « VAC incapable de vérifier la session de jeu ». Les fichiers sont peut-être corrompus. Suivez ces étapes faciles :
- Ouvrez la commande Exécuter en maintenant la touche Win enfoncée et en appuyant sur R.
- Tapez '%temp%' dans la zone de texte et appuyez sur Entrée ou cliquez sur le bouton OK.
- Sélectionnez tous les éléments de la liste en appuyant sur Ctrl + A. Appuyez ensuite sur Maj + Suppr pour les effacer.
- Cliquez sur le bouton Oui pour confirmer l'action si vous y êtes invité.
- Lancez Steam et voyez si le problème a été résolu.
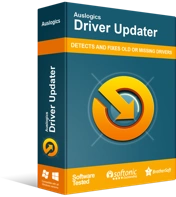
Résoudre les problèmes de PC avec Driver Updater
Les performances instables du PC sont souvent causées par des pilotes obsolètes ou corrompus. Auslogics Driver Updater diagnostique les problèmes de pilote et vous permet de mettre à jour les anciens pilotes tous en même temps ou un à la fois pour que votre PC fonctionne plus facilement
Correctif 13 : mettez à jour vos pilotes
Il se peut que vous n'ayez pas installé les bons pilotes de périphérique sur votre ordinateur. L'exécution d'une mise à jour peut aider à résoudre les problèmes de pilote qui pourraient empêcher votre jeu de fonctionner correctement. Nous vous suggérons d'utiliser Auslogics Driver Updater pour effectuer cette tâche facilement. L'outil détectera automatiquement les pilotes problématiques et installera les versions correctes fournies par le fabricant de votre appareil. Vous n'aurez pas à vous soucier de trouver les spécifications de votre ordinateur et de vous procurer vous-même les pilotes. Driver Updater s'occupera de tout pour vous. Voici ce que vous devez faire :
- Téléchargez et installez Auslogics Driver Updater.
- Une fois le programme installé, il s'ouvrira automatiquement et détectera les spécifications de votre ordinateur, en vous assurant d'avoir les bons pilotes.
- Cliquez sur le bouton "Analyser maintenant" pour commencer à localiser les pilotes défectueux et obsolètes.
- Vous pouvez cliquer sur le bouton Mettre à jour à côté des pilotes problématiques que vous souhaitez mettre à jour. Ou vous pouvez cliquer sur "Tout mettre à jour" pour corriger tous les pilotes détectés.
- Redémarrez votre ordinateur après la mise à jour.
Remarque : Vous avez besoin de la version Pro d'Auslogics Driver Updater avant de pouvoir télécharger et installer la version mise à jour de vos pilotes.
Correctif 14 : Mettre à jour Windows
L'installation des mises à jour Windows supprime les vulnérabilités, met à jour vos pilotes et corrige d'autres problèmes qui pourraient empêcher votre système et vos applications de fonctionner correctement. Il peut être en mesure de résoudre l'erreur "VAC n'a pas pu vérifier la session de jeu".
- Ouvrez l'application Paramètres. Pour ce faire, maintenez la touche Windows enfoncée et appuyez sur I.
- Cliquez sur Mise à jour et sécurité sur la page principale de l'application Paramètres.
- Cliquez sur Windows Update affiché dans le volet gauche de la nouvelle page qui s'ouvre.
- Cliquez sur "Vérifier les mises à jour" dans le volet de droite. Attendez que Windows télécharge et installe les nouvelles mises à jour, puis redémarrez votre ordinateur.
15 : Désactiver la bêta de Steam
Certains utilisateurs ont signalé avoir résolu le problème en désactivant le mode bêta de Steam. Voici comment:
- Ouvrez Steam et connectez-vous à votre compte.
- Cliquez sur l'onglet Steam et cliquez sur Paramètres dans le menu qui apparaît.
- Cliquez sur Compte dans le volet de gauche.
- Cliquez sur le bouton "Modifier" sous la section "Participation à la bêta" dans le volet de droite.
- Sélectionnez "AUCUN - Désactiver tous les programmes bêta".
- Cliquez sur OK pour enregistrer la modification. Vous pouvez maintenant vérifier si le problème a été résolu.
Nous espérons que vous avez trouvé ces conseils sur la façon de vérifier VAC dans CSGO utiles. Vous pouvez partager vos commentaires, questions ou autres suggestions dans la section des commentaires ci-dessous.
