Comment dépanner un casque USB qui ne fonctionne pas sous Windows 10 ?
Publié: 2020-05-16Les casques sont des outils de communication essentiels, en particulier lorsque vous travaillez à domicile. Ils peuvent bloquer le bruit dans votre environnement, vous permettant de vous concentrer sur l'accomplissement de vos tâches. Les passionnés de jeux vidéo comptent également sur les casques pour améliorer leur expérience de jeu et parler facilement à leurs coéquipiers. Ce qui est génial avec Windows 10, c'est qu'il possède des fonctionnalités qui permettent aux utilisateurs de brancher plus facilement un casque. Par exemple, vous pouvez utiliser du matériel USB pour vous débarrasser des fils gênants qui pourraient vous gêner.
Comme d'autres périphériques, les casques peuvent également mal fonctionner. Vous avez probablement trouvé cet article parce que vous rencontriez également des problèmes audio avec votre appareil. Ne vous inquiétez plus car nous avons compilé plusieurs guides qui vous apprendront comment résoudre les problèmes de casque USB sous Windows 10. Nous avons également ajouté quelques conseils supplémentaires sur la façon dont vous pouvez déterminer efficacement si votre appareil fonctionne correctement.
Méthode 1 : Démarrage de votre PC alors que votre casque USB est débranché
La raison pour laquelle il n'y a pas de son provenant de votre casque peut être qu'il est en conflit avec d'autres périphériques connectés à votre ordinateur. Ainsi, avant de démarrer votre système, nous vous recommandons de débrancher votre casque USB. Il est également préférable de déconnecter tous les périphériques lors du chargement de votre système d'exploitation. Une fois que votre système d'exploitation est complètement chargé, vous pouvez brancher votre casque USB et vérifier si le problème audio a disparu.
Méthode 2 : Exécution de l'utilitaire de résolution des problèmes pour le matériel et les périphériques
L'une des grandes choses à propos de Windows 10 est qu'il propose des dépanneurs qui peuvent résoudre les problèmes courants sur le système d'exploitation. Donc, si vous voulez savoir comment réparer le casque USB qui ne fonctionne pas sur un PC Windows 10, vous devez apprendre à accéder au dépanneur pour les périphériques matériels. Voici les étapes :
- Sur votre clavier, appuyez sur la touche Windows + S. Cela lancera la boîte de recherche.
- Dans la zone de recherche, tapez "Panneau de configuration" (sans guillemets), puis appuyez sur Entrée.
- Une fois le Panneau de configuration activé, cliquez sur la liste déroulante à côté de Afficher par, puis sélectionnez Grandes icônes.
- Dans la liste, cliquez sur Dépannage.
- Maintenant, cliquez sur Matériel et audio.
- Sélectionnez Matériel et périphériques sur la page suivante, puis cliquez sur Suivant.
- Laissez le dépanneur détecter tout problème avec votre casque USB. Une fois le processus terminé, suivez les instructions à l'écran pour résoudre complètement le problème.
Désormais, si vous exécutez Windows 10 build 1809, il est peu probable que vous voyiez l'outil de dépannage du matériel et des périphériques dans le Panneau de configuration. Microsoft a supprimé la fonctionnalité de cette section dans cette version du système d'exploitation. Cependant, vous pouvez toujours accéder à l'outil en suivant les étapes ci-dessous :
- Accédez à votre barre des tâches, puis cliquez avec le bouton droit sur l'icône Démarrer.
- Sélectionnez Windows PowerShell (Admin) dans les résultats.
- Si vous êtes invité à autoriser l'application, cliquez sur Oui.
- Une fois Windows PowerShell (Admin) lancé, exécutez la commande suivante :
msdt.exe -id DeviceDiagnostic
- L'outil de dépannage du matériel et des périphériques apparaîtra. Cliquez sur Suivant pour continuer.
- Terminez le processus en suivant les instructions à l'écran.
- Redémarrez votre ordinateur, puis vérifiez si le problème a été résolu.
Après avoir suivi ces étapes, écoutez de la musique sur votre PC, puis vérifiez s'il y a du son provenant de votre casque USB. Si le problème persiste, passez à la solution suivante.
Méthode 3 : Basculer votre périphérique audio par défaut vers votre casque USB
Certains utilisateurs ont signalé que l'utilisation de leur casque USB comme périphérique audio par défaut avait résolu le problème. Nous vous recommandons donc d'essayer de faire de même. Vous pouvez suivre les instructions ci-dessous :
- Accédez à la partie inférieure droite de votre barre des tâches, puis cliquez avec le bouton droit sur l'icône Haut-parleurs/Casque.
- Sélectionnez Ouvrir les paramètres audio dans les options.
- Allez dans le volet de droite, puis cliquez sur Panneau de configuration du son sous Paramètres associés.
- Une fois la fenêtre des paramètres de son ouverte, sélectionnez votre casque USB.
- Cliquez sur le bouton Définir par défaut, puis cliquez sur OK pour enregistrer la modification que vous avez apportée.
Après avoir terminé ces étapes, vérifiez si votre casque fonctionne correctement.
Méthode 4 : mise à jour de votre pilote audio
L'une des raisons possibles pour lesquelles vous rencontrez des problèmes avec votre casque USB est due à un pilote audio corrompu, obsolète ou manquant. Dans ce cas, la meilleure solution consiste à mettre à jour votre pilote audio. Maintenant, vous devez savoir qu'il existe plusieurs méthodes pour le faire. Vous pouvez utiliser le Gestionnaire de périphériques, télécharger la mise à jour du pilote manuellement ou utiliser un outil capable d'automatiser le processus. Parmi les trois méthodes, nous vous recommandons de choisir la dernière car les deux autres peuvent compliquer les choses. En regardant les étapes ci-dessous, vous comprendrez pourquoi.
Utilisation du gestionnaire de périphériques
- Sur votre clavier, appuyez sur la touche Windows + R. Cela lancera la boîte de dialogue Exécuter.
- Une fois la boîte de dialogue Exécuter ouverte, tapez "devmgmt.msc" (sans guillemets), puis cliquez sur OK.
- Une fois le Gestionnaire de périphériques activé, développez le contenu de la catégorie Contrôleurs audio, vidéo et jeu.
- Faites un clic droit sur votre casque USB, puis sélectionnez Mettre à jour le pilote dans la liste.
- Dans la nouvelle fenêtre, cliquez sur l'option "Rechercher automatiquement le logiciel du pilote mis à jour".
Téléchargement manuel de la mise à jour du pilote

Comme vous pouvez le voir, il est assez pratique d'utiliser le Gestionnaire de périphériques pour mettre à jour votre pilote audio. Cependant, cette méthode peut parfois ne pas être fiable. Dans certains cas, le Gestionnaire de périphériques manque la dernière mise à jour du pilote, rendant l'ensemble du processus inutile.
Bien sûr, vous avez la possibilité de retrousser vos manches et de télécharger le pilote manuellement. Cela dit, cette méthode peut être risquée et prendre du temps. Vous devez parcourir les versions de pilotes pour trouver celle qui convient à la version de votre système d'exploitation et au type de processeur. Maintenant, si vous installez un pilote incompatible, vous pouvez rencontrer des problèmes d'instabilité du système.
Utilisation du programme de mise à jour du pilote Auslogics
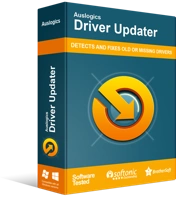
Résoudre les problèmes de PC avec Driver Updater
Les performances instables du PC sont souvent causées par des pilotes obsolètes ou corrompus. Auslogics Driver Updater diagnostique les problèmes de pilote et vous permet de mettre à jour les anciens pilotes tous en même temps ou un à la fois pour que votre PC fonctionne plus facilement
Le Gestionnaire de périphériques peut ne pas être fiable et un téléchargement manuel peut être dangereux pour votre PC. Heureusement, il existe un moyen sûr, pratique et efficace de mettre à jour votre pilote audio. Vous pouvez utiliser un outil tel que Auslogics Driver Updater pour automatiser l'ensemble du processus. Tout ce que vous avez à faire est de télécharger et d'installer cette application, et elle reconnaîtra automatiquement la version de votre système d'exploitation et le type de processeur. En quelques clics, vous pourrez mettre à jour tous vos pilotes en une seule fois.
Ce qui est génial avec Auslogics Driver Updater, c'est qu'il résout tous les problèmes liés aux pilotes sur un ordinateur. Ainsi, une fois le processus terminé, il y aura une amélioration notable des performances de votre PC.
Méthode 5 : Configurer vos paramètres de confidentialité
Certains utilisateurs se sont plaints du fait que leur PC ne reconnaissait pas leurs casques USB. Ce problème peut être frustrant, surtout lorsque vous savez que votre appareil fonctionne correctement. Il convient de noter que ce problème a probablement quelque chose à voir avec vos paramètres de confidentialité. Certains paramètres de votre PC peuvent empêcher vos applications d'utiliser le microphone de votre appareil. Ainsi, si vous souhaitez apprendre à faire en sorte qu'un ordinateur reconnaisse un casque USB, vous devez savoir comment configurer vos paramètres de confidentialité pour les périphériques. Voici les étapes :
- Lancez l'application Paramètres en appuyant sur la touche Windows + I sur votre clavier.
- Une fois l'application Paramètres ouverte, cliquez sur Confidentialité.
- Allez dans le volet de gauche, puis sélectionnez Microphone dans les options.
- Déplacez-vous vers le volet de droite, puis assurez-vous que l'option "Autoriser les applications à accéder à votre microphone" est activée. En outre, vous devez vérifier les applications individuellement pour voir celles auxquelles vous souhaitez accorder l'accès au microphone de votre casque USB.
Après avoir modifié vos paramètres de confidentialité, essayez à nouveau d'utiliser votre casque USB et voyez s'il fonctionne sans problème.
Conseils de dépannage supplémentaires pour votre casque USB
Savoir comment activer les écouteurs USB sur Windows 10 est une chose, mais s'assurer que l'appareil fonctionne sans problème en est une autre. Ainsi, en plus de recommander des solutions aux problèmes audio du casque USB, nous partagerons également comment vous pouvez vérifier la sortie audio sur votre PC Windows 10. Voici les étapes :
- Accédez à votre barre des tâches, puis cliquez sur l'icône Son.
- Dans le menu déroulant, sélectionnez votre casque USB.
- Après vous être assuré que votre périphérique de sortie audio est réglé sur votre casque USB, vous devez le tester. La première chose que vous devez faire est de cliquer avec le bouton droit sur l'icône Son de votre barre des tâches.
- Cliquez sur Ouvrir les paramètres audio dans les options.
- Dans le volet de droite, cliquez sur le lien Panneau de configuration du son.
- Sélectionnez votre casque USB.
- Dans la partie inférieure droite de la fenêtre, cliquez sur Propriétés.
- Allez dans l'onglet Avancé, puis cliquez sur le bouton Tester.
S'il y a du son provenant de votre casque, alors vous avez résolu le problème avec succès.
Y a-t-il d'autres conseils de dépannage que vous pouvez recommander ?
Faites-nous savoir dans les commentaires ci-dessous!
