Comment se débarrasser de l'erreur de mise à jour 0x80070026 sur Windows 10 ?
Publié: 2021-07-21Parfois, lorsque vous essayez de mettre à jour Windows 10, vous pouvez rencontrer le code d'erreur de mise à jour 0x80070026. Il s'agit d'une erreur assez courante sur les PC Windows 10, et notre article d'aujourd'hui met en évidence certaines des solutions permettant de corriger le code d'erreur 0x80070026 de Windows Update.
Qu'est-ce que le code d'erreur 0x80070026 dans Windows 10 ?
Essayons d'abord de comprendre ce que signifie le code d'erreur 0x80070026 et pourquoi vous le rencontrez sur votre PC. Sur Windows 10, contrairement aux anciennes versions de Windows, chaque fois que des mises à jour sont disponibles, la fonction de mise à jour les télécharge et les installe automatiquement.
Cependant, parfois, vous souhaiterez peut-être vérifier manuellement les mises à jour en lançant le service Windows Update. C'est alors que l'erreur se produit. Il se lit en entier :
"Il y a eu des problèmes lors de l'installation de certaines mises à jour, mais nous réessayerons plus tard". Si vous continuez à voir ceci et que vous souhaitez effectuer une recherche sur le Web ou contacter l'assistance pour obtenir des informations, cela peut vous aider :
- Mise à jour cumulative pour Windows 10 version 1511 pour système basé sur X64 (KB3120677) - Erreur 0x80070026.
Vous remarquerez que les mises à jour sont en cours de téléchargement, mais elles échouent ensuite.
Qu'est-ce qui cause le code d'erreur de mise à jour Windows 0x80070026 ?
Diverses raisons peuvent être responsables du code d'erreur 0x80070026 lors de l'installation des mises à jour de Windows 10, la principale étant des fichiers système endommagés. Cela peut être le résultat d'une infection par un logiciel malveillant ou d'une corruption de fichiers.
Une autre cause de cette erreur est si Windows Update ne fonctionne pas correctement. Étant donné que cette fonctionnalité est directement responsable du téléchargement et de l'installation des mises à jour Windows, si elle cesse de fonctionner comme prévu, vous risquez de rencontrer des erreurs lors de l'installation des mises à jour.
Les autres causes incluent les suivantes :
- Votre antivirus bloque l'installation des mises à jour
- Un échec de communication avec les serveurs Microsoft
Comment réparer l'erreur de mise à jour 0x80070026 sur un PC Windows 10
Solution 1 : Désactivez temporairement votre antivirus
Votre logiciel antivirus peut empêcher l'installation des mises à jour sur votre ordinateur. Les programmes antivirus tiers sont connus pour bloquer les téléchargements à partir de serveurs externes, et cela peut être le cas dans votre situation.
Vous pouvez essayer de désactiver temporairement votre outil antivirus pour voir si cela élimine l'erreur. Selon votre antivirus, les étapes pour le désactiver varient. Une fois que vous avez terminé, essayez de relancer l'installation. Si l'erreur persiste, vous devrez peut-être désinstaller complètement l'application.
Si cela ne fonctionne pas, vous pouvez essayer de désactiver temporairement le pare-feu. Si vous utilisez Windows Defender comme programme de sécurité principal, procédez comme suit :
- Appuyez sur le logo Windows de votre clavier, tapez "Pare-feu Windows Defender" (sans les guillemets) et appuyez sur "Entrée".
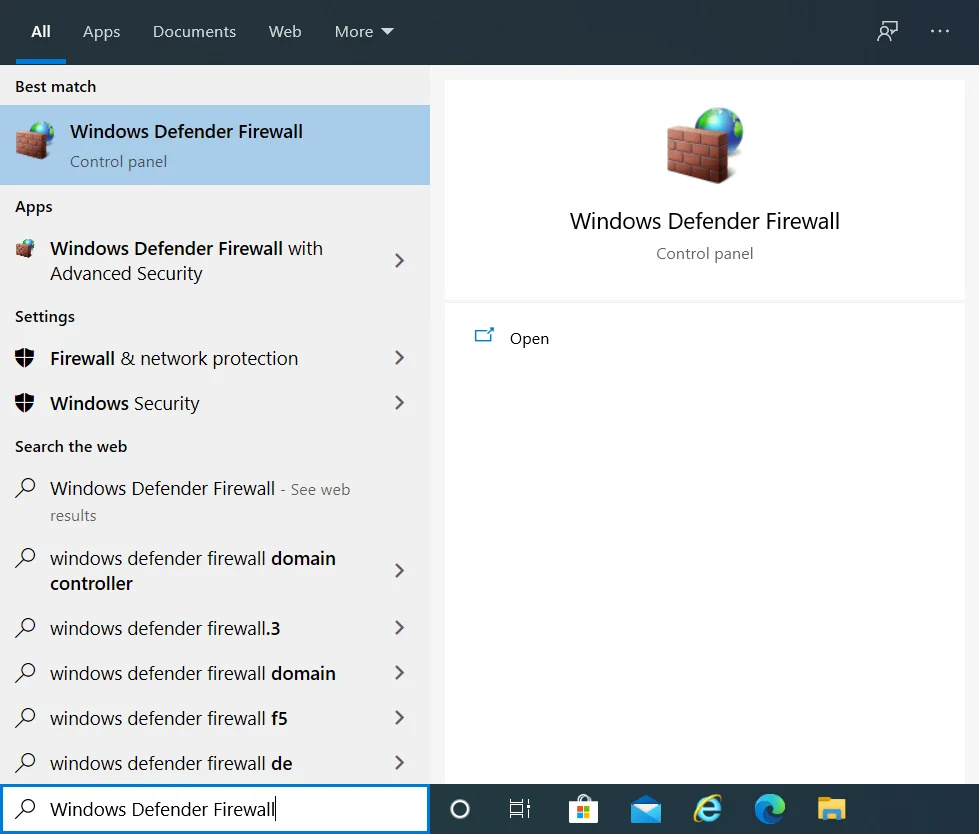
- Sur l'écran "Pare-feu Windows Defender", sélectionnez "Activer ou désactiver le pare-feu Windows Defender" dans la barre latérale gauche.
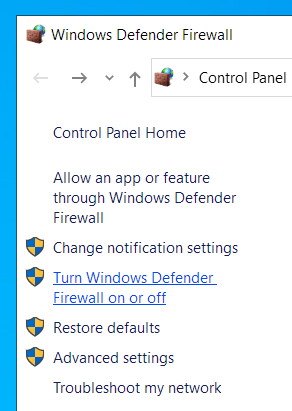
- Cliquez sur les boutons radio "Désactiver le pare-feu Windows Defender (non recommandé)" pour les options "Paramètres de réseau privé" et "Paramètres de réseau public".
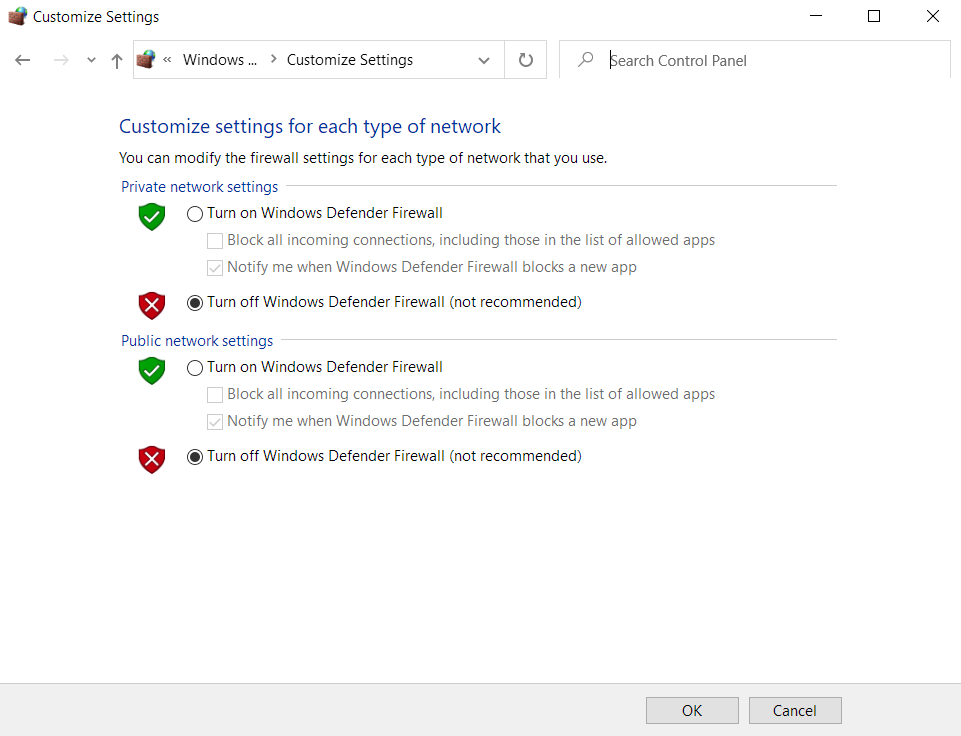
- Cliquez sur « OK » pour appliquer ces paramètres et quitter le panneau de configuration.
- Maintenant, essayez d'installer les mises à jour de Windows 10 pour voir si vous rencontrez l'erreur de mise à jour Windows 0x80070026.
Solution 2 : Exécutez l'utilitaire de résolution des problèmes de Windows Update
Avant de commencer à appliquer des solutions plus sophistiquées, essayez d'exécuter l'outil de dépannage intégré de Windows Update pour vérifier si cela résout votre problème. Cet outil peut être utile lorsque vous essayez de corriger des erreurs de mise à jour dont vous ne pouvez pas identifier l'origine.
Voici les directives sur la façon d'exécuter l'utilitaire de résolution des problèmes de Windows Update :
- Appuyez sur le raccourci clavier Win + I pour lancer l'application Paramètres Windows.
- Dans la zone de texte « Rechercher un paramètre », saisissez « Dépanner » (sans les guillemets) et sélectionnez « Dépanner d'autres problèmes ».
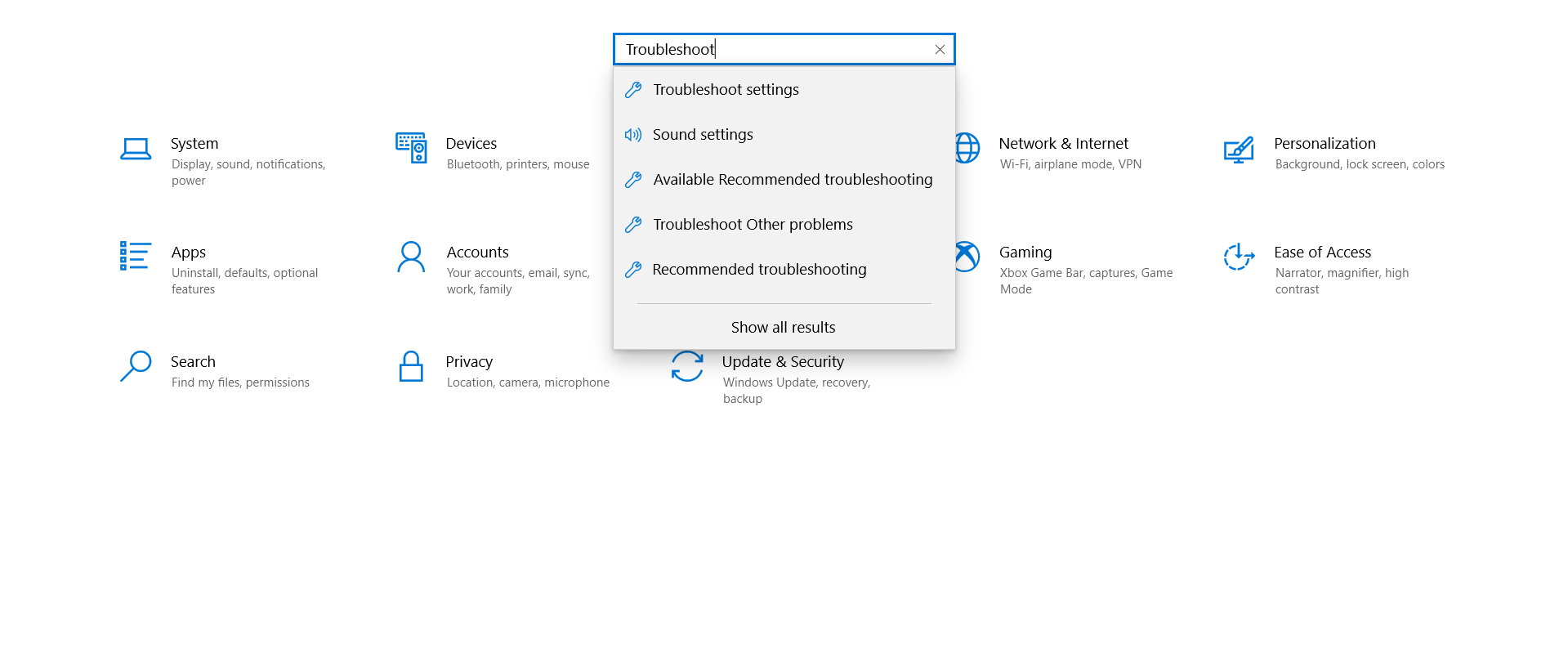
- Sur la page suivante, recherchez "Windows Update" et cliquez dessus une fois pour afficher le bouton "Exécuter le dépanneur".
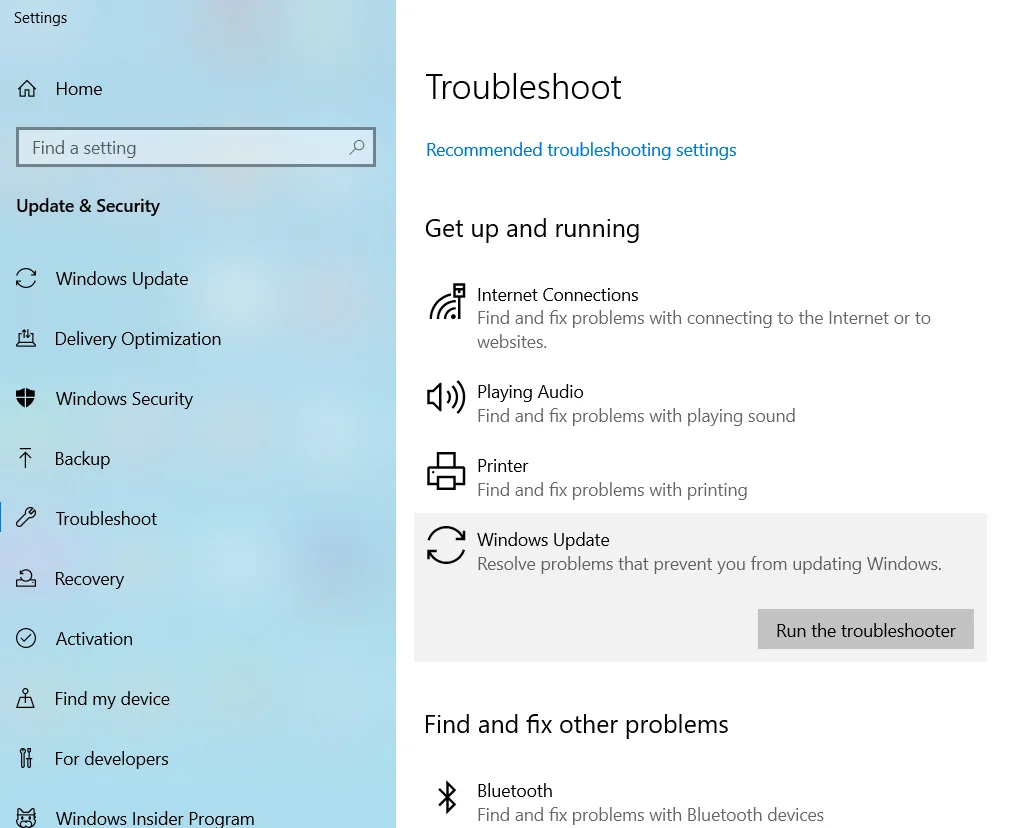
- Cliquez sur ce bouton pour lancer le processus de dépannage. Si Windows détecte des erreurs, il tentera de les corriger. Appliquez les suggestions affichées.
Solution 3 : Vider le contenu du dossier Temp
Le dossier temporaire est l'endroit où Windows stocke les fichiers temporaires lorsque vous exécutez divers processus. Ces fichiers sont utiles et peuvent aider les programmes à se charger plus rapidement la prochaine fois que vous souhaitez y accéder.
Malgré leur utilité, les fichiers temporaires peuvent être corrompus et finir par interférer avec les processus en cours, y compris l'installation des mises à jour Windows. Pour éviter que cela ne se produise, il est conseillé d'effacer le dossier temporaire sur votre PC.
Voici comment:
- Redémarrez votre ordinateur et connectez-vous en utilisant votre compte administrateur.
- Appuyez sur le raccourci clavier Win + R, tapez %temp% dans la boîte de dialogue "Exécuter" et appuyez sur "Entrée".
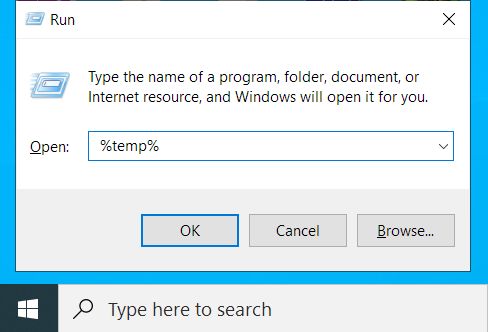
- Sélectionnez tout dans ce dossier à l'aide du raccourci Ctrl + A et appuyez sur le bouton "Supprimer".
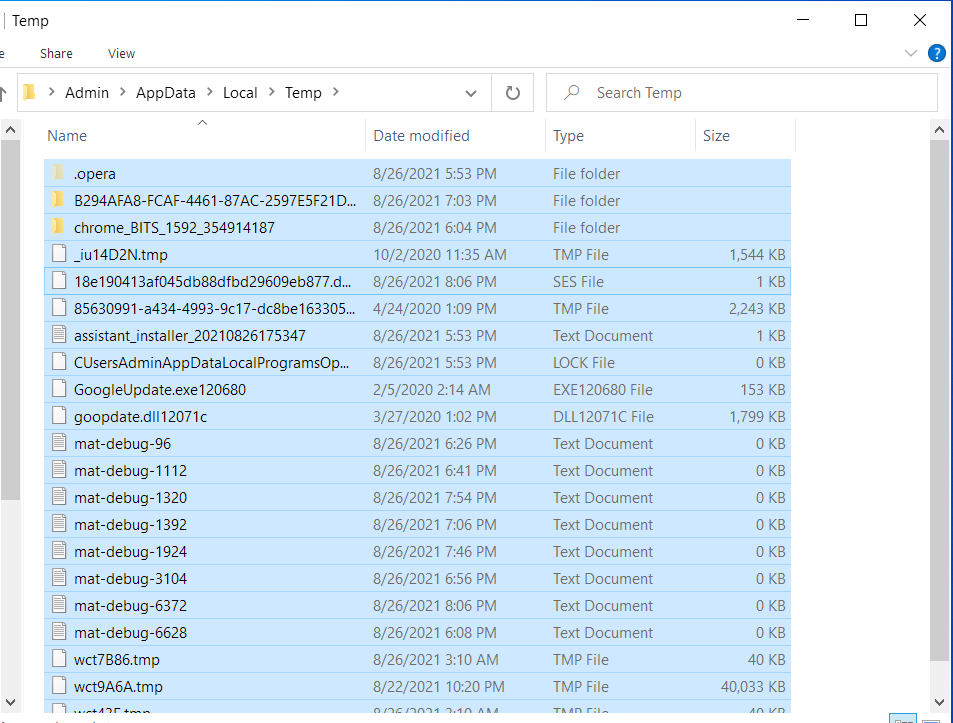
Maintenant, revenez à "Paramètres" et essayez de mettre à jour votre PC Windows 10 pour vérifier si l'erreur a été résolue.
Un moyen plus rapide et plus sûr d'effacer le dossier temporaire, ainsi que de supprimer les fichiers indésirables du PC, consiste à utiliser un logiciel d'optimisation de PC fiable comme Auslogics BoostSpeed. Ce programme analyse votre système, détecte tous les problèmes de réduction de vitesse et d'erreurs et tente de les résoudre.

Résoudre les problèmes de PC avec Auslogics BoostSpeed
Outre le nettoyage et l'optimisation de votre PC, BoostSpeed protège la confidentialité, diagnostique les problèmes matériels, propose des conseils pour augmenter la vitesse et fournit plus de 20 outils pour couvrir la plupart des besoins de maintenance et de service du PC.
BoostSpeed vous propose plus d'une douzaine d'outils d'optimisation de PC, notamment Registry Cleaner, Disk Defrag, Duplicate File Finder, Internet Optimizer, Empty Folder Cleaner et Deep Disk Cleaner, pour n'en nommer que quelques-uns.
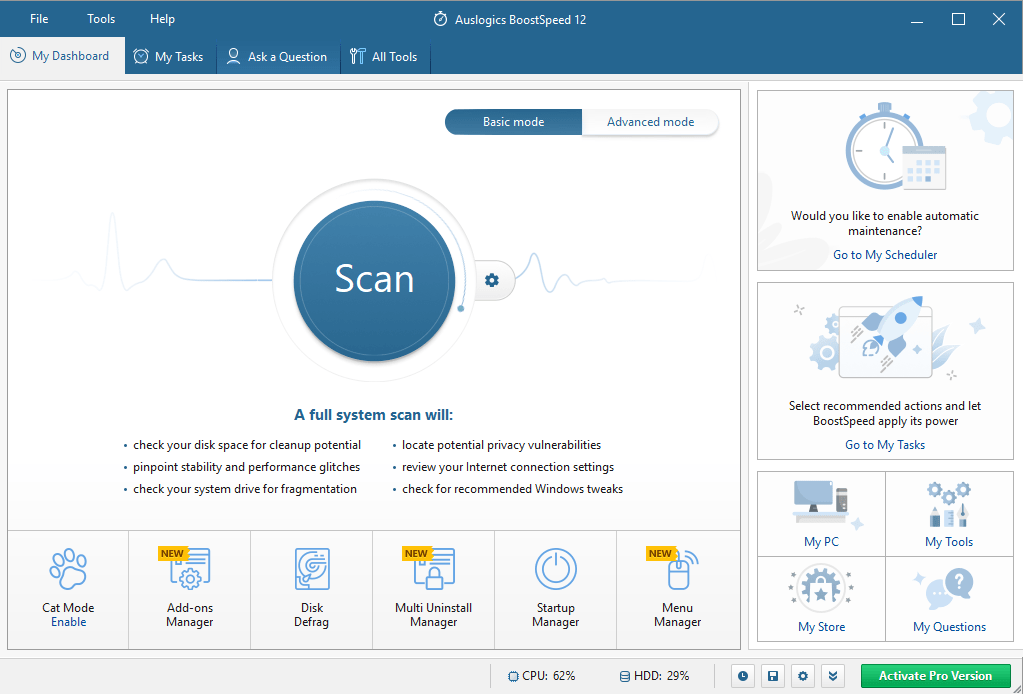
L'option Supprimer les fichiers temporaires est accessible via l'onglet Nettoyer. Tout ce que vous avez à faire est de cliquer sur le bouton Deep Disk Cleaner pour afficher une liste des fichiers temporaires du système et des applications qui se sont accumulés sur vos disques. Vous pouvez facilement sélectionner les fichiers que vous souhaitez supprimer de votre système car ils sont commodément classés en cinq groupes, à savoir Cache Web, Fichiers système, Fichiers d'application, Fichiers temporaires et Avancé. Une fois sélectionné, cliquez sur le bouton "Nettoyer". Vous trouverez également l'option de sauvegarder les modifications, juste au cas où vous auriez besoin de restaurer certains fichiers.
Vous pouvez également exécuter l'outil Registry Cleaner pour éliminer les entrées de registre corrompues ou obsolètes afin de corriger et d'empêcher les blocages et les plantages aléatoires et d'autres erreurs système. L'exécution régulière d'Auslogics BoostSpeed garantit la stabilité globale de votre système et des performances améliorées.
Solution 4 : exécutez les outils SFC et DISM
Une autre solution au code d'erreur 0x80070026 de Windows Update consiste à corriger la corruption de vos fichiers système. Pour cela, nous utiliserons des outils Windows intégrés tels que le vérificateur de fichiers système (SFC) et la maintenance et la gestion des images de déploiement (DISM).

L'utilitaire SFC recherche les fichiers système corrompus et tente de les restaurer avec une copie en cache. Pour utiliser cet outil pour corriger l'erreur 0x80070026, suivez ces étapes :
- Exécutez l'invite de commande en tant qu'administrateur. Pour ce faire, appuyez sur le raccourci Win + R, tapez CMD dans la zone de texte "Exécuter" et appuyez sur le raccourci Ctrl + Maj + Entrée.
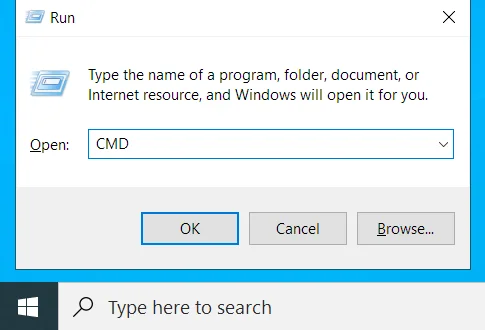
- Dans l'invite de commande élevée, tapez ou collez la commande sfc / scannow et appuyez sur "Entrée". Attendez que l'analyse soit terminée pour que les fichiers endommagés puissent être réparés.
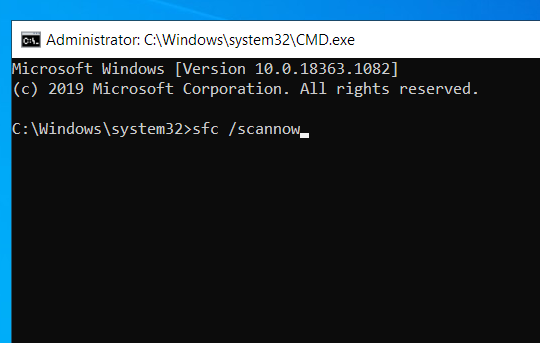
- Si le processus réussit, vous verrez la notification "La protection des ressources Windows a trouvé des fichiers corrompus et les a réparés avec succès".
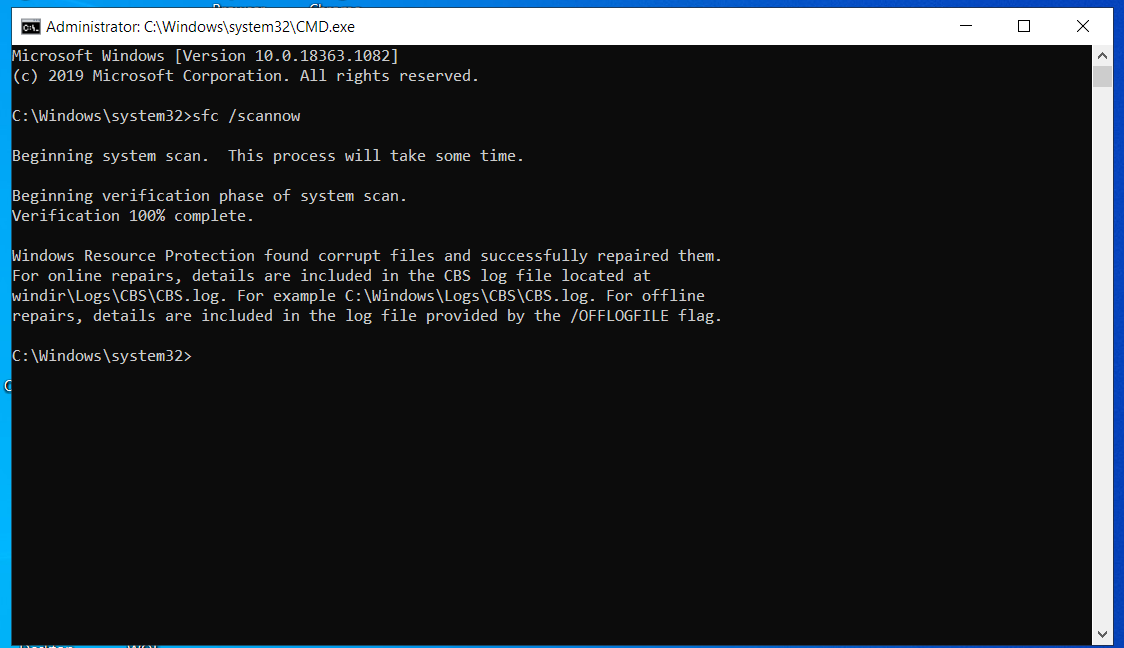
- Redémarrez votre PC Windows 10 et essayez à nouveau d'exécuter Windows Update pour vérifier si l'erreur persiste.
Si c'est le cas, vous devez exécuter l'utilitaire DISM. Cet outil gère les fichiers Windows Update et peut être utile dans ce scénario. Voici comment utiliser l'outil :
- Ouvrez une invite de commande élevée comme indiqué à l'étape 1 ci-dessus.
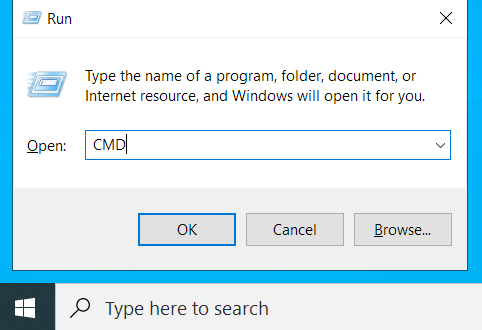
- Tapez ou collez les lignes de commande suivantes et appuyez sur "Entrée" après chacune :
- DISM /En ligne /Cleanup-Image /CheckHealth
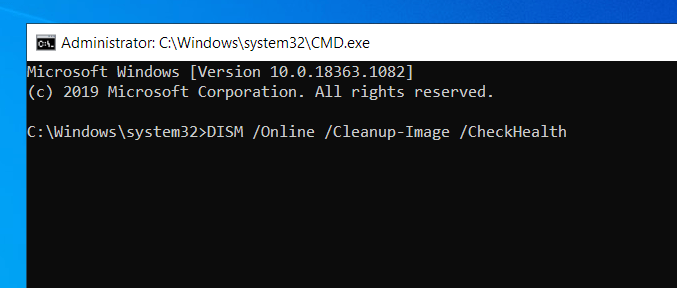
- DISM /En ligne /Cleanup-Image /ScanHealth
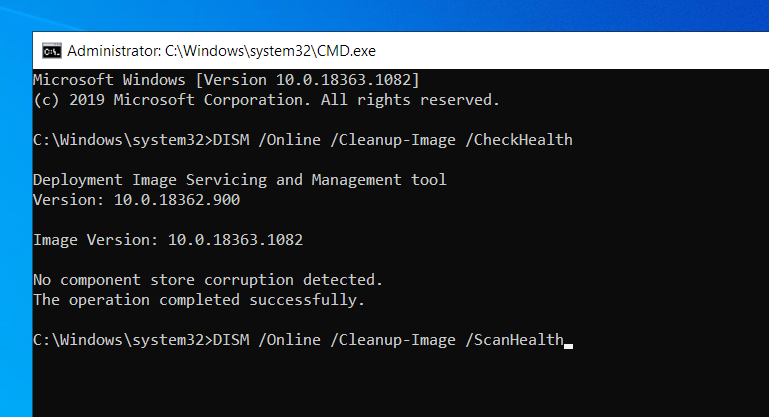
- DISM /En ligne /Cleanup-Image /RestoreHealth
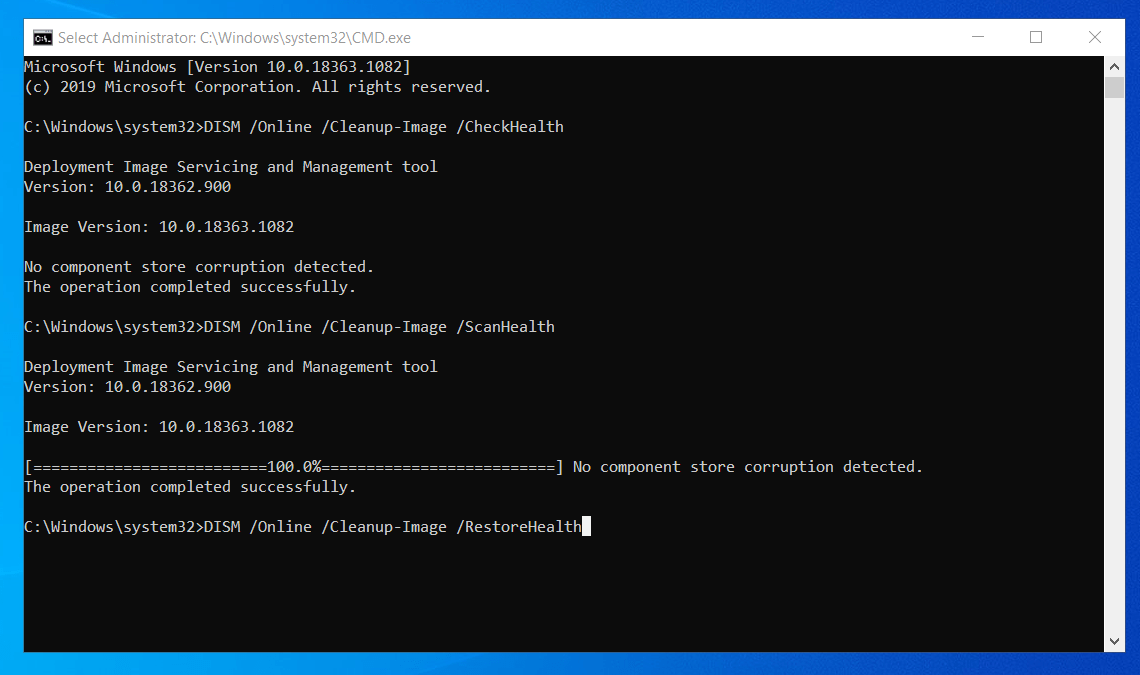
- Redémarrez votre PC et vérifiez si les mises à jour Windows vont maintenant s'installer sans échec.
Solution 5 : réinitialiser les composants de Windows Update
Comme nous l'avons mentionné précédemment, le service Windows Update doit fonctionner correctement pour que Windows installe toutes les mises à jour avec succès. Si quelque chose ne va pas avec cette fonctionnalité, cela peut expliquer pourquoi vous obtenez le code d'erreur Windows Update 0x80070026.
Il existe deux dossiers principaux qui contiennent toutes les informations relatives aux mises à jour que vous effectuez sur votre PC Windows 10. Il s'agit des dossiers SoftwareDistribution et Catroot2 , et vous devrez les renommer. Vous devrez également redémarrer certains services Windows Update.
Voici ce que vous devriez faire:
- Lancez l'invite de commande en tant qu'administrateur, comme indiqué ci-dessus.
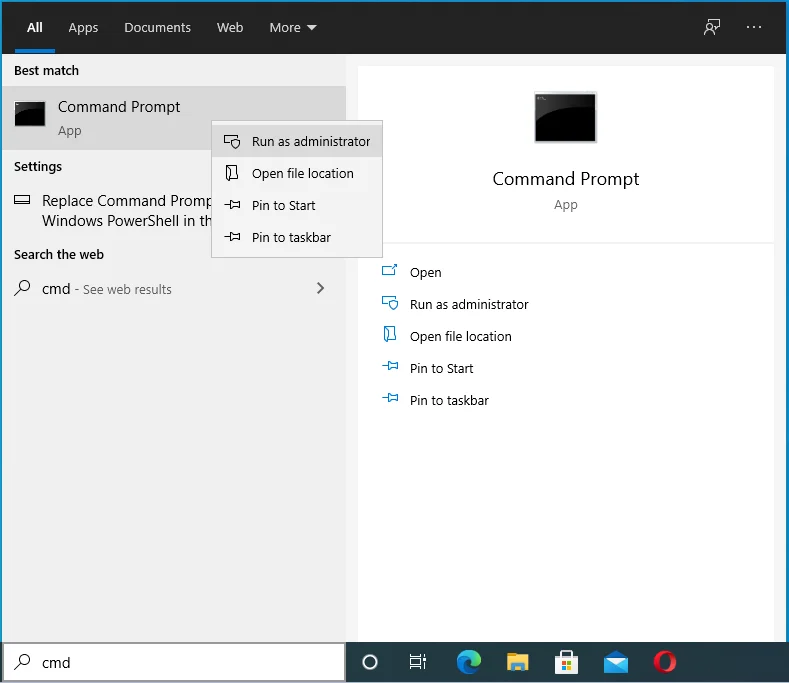
- Tapez les commandes suivantes, en appuyant sur "Entrée" après chacune :
- arrêt net wuauserv
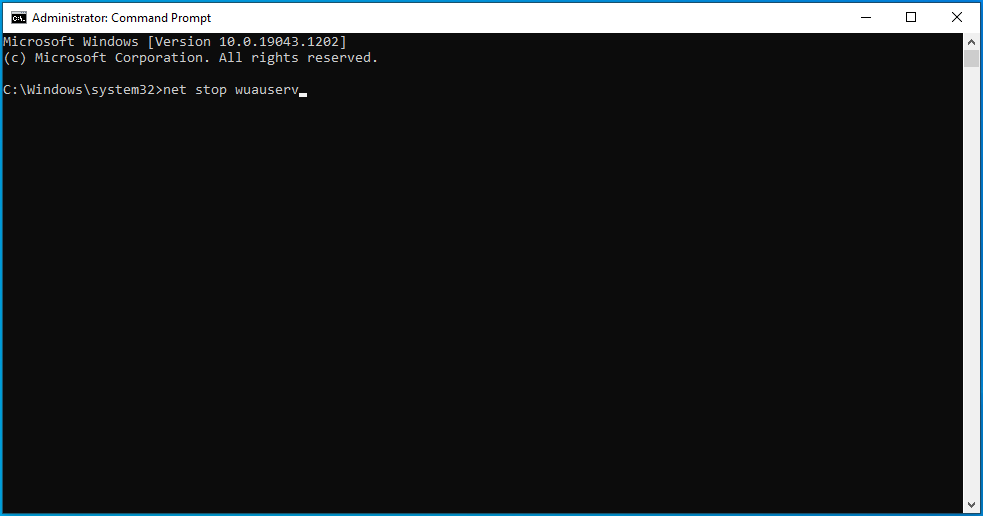
- arrêt net cryptSvc
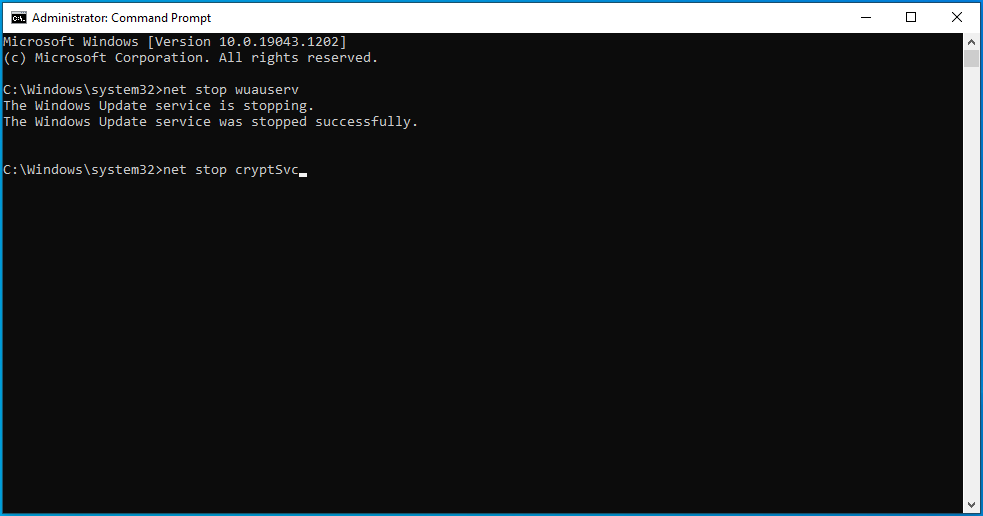
- bits d'arrêt net
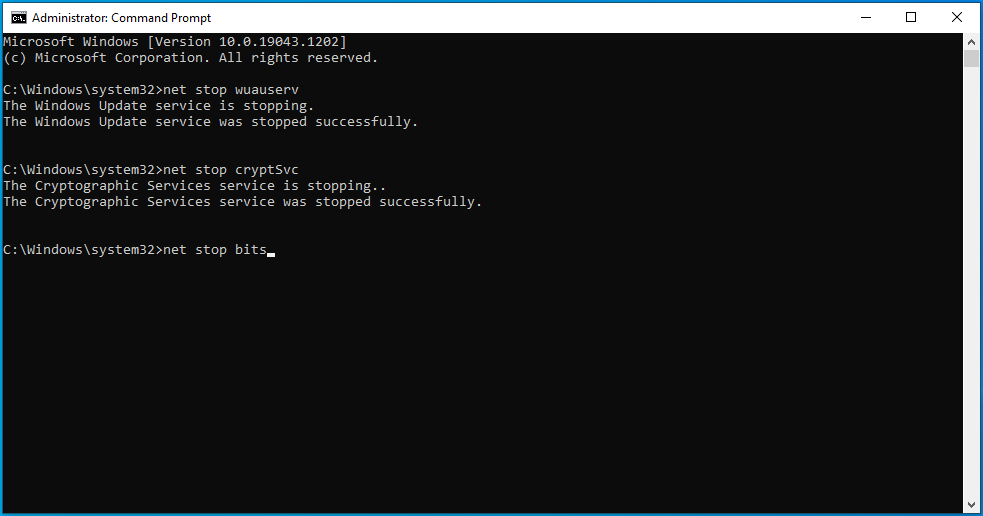
- net stop msiserver
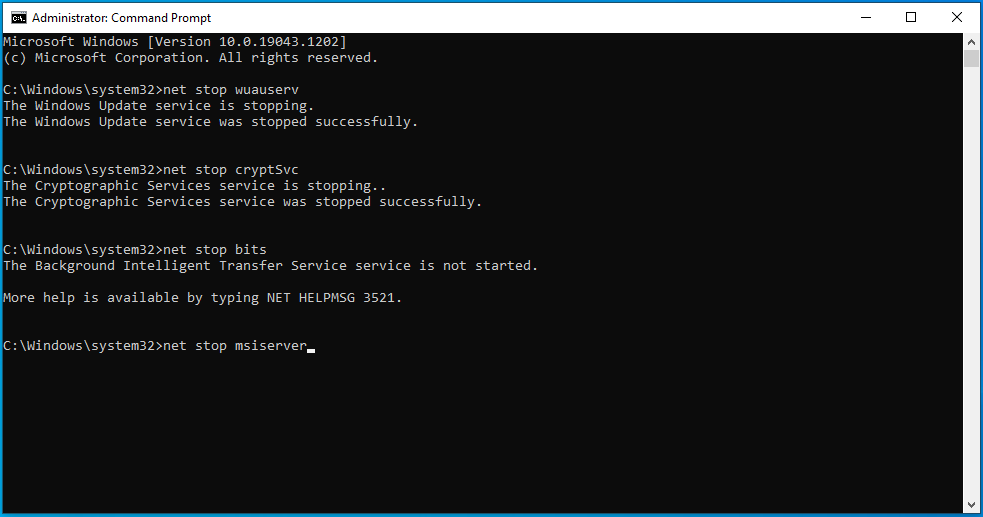
- Ensuite, renommez les dossiers Catroot2 et SoftwareDistribution. Pour ce faire, copiez et collez les commandes ren C:\\Windows\\System32\\catroot2 Catroot2.old et ren C:\\Windows\\SoftwareDistribution SoftwareDistribution.old , et appuyez sur "Entrée" après chacune.
- Finalisez le processus en redémarrant MSI Installer, Windows Update, Cryptographic Service et BITS. Pour ce faire, copiez et collez les commandes ci-dessous les unes après les autres, en appuyant sur la touche "Entrée" après chacune :
- démarrage net wuauserv
- net start cryptSvc
- bits de démarrage net
- net start msiserver
- Quittez l'invite de commande et essayez d'installer les mises à jour pour vérifier si le code d'erreur 0x80070026 a été corrigé.
Solution 6 : essayez d'utiliser l'outil de création de support Windows
Parfois, lorsque vous rencontrez des difficultés pour installer les mises à jour Windows, l'outil de création de support Windows peut s'avérer utile. Voici comment l'utiliser :
- Accédez au site Web officiel de Microsoft pour télécharger le support d'installation de Windows 10.
- Sélectionnez "Exécuter". Vous devez être administrateur pour utiliser cet outil.
- Sur le "Que voulez-vous faire?" page, choisissez "Mettre à niveau ce PC maintenant" et sélectionnez "Suivant".
- Attendez que les fichiers nécessaires soient téléchargés et que le processus de mise à niveau soit terminé.
- Enfin, redémarrez votre PC.
Cette solution devrait corriger le code d'erreur Windows Update 0x80070026.
Solution 7 : essayez d'installer les mises à jour manuellement
Si vous obtenez toujours le code d'erreur 0x80070026 lorsque vous essayez de mettre à jour Windows 10, vous pouvez essayer d'installer les derniers correctifs Windows en accédant à la page du catalogue de mises à jour de Microsoft. Une fois sur cette page, entrez les numéros KB des mises à jour que vous souhaitez installer et cliquez sur le bouton "Télécharger".
De même, si vous souhaitez installer les dernières mises à jour de pilotes, visitez les sites Web des fabricants et téléchargez les mises à jour à partir de là.
Solution 8 : Désactivez temporairement votre connexion proxy
Si vous utilisez une connexion proxy sur votre PC Windows 10, cela peut être le coupable du code d'erreur 0x80070026. Essayez de le désactiver pour vérifier si cela résout le problème. Voici comment:
- Ouvrez les paramètres Windows et sélectionnez "Réseau et Internet".
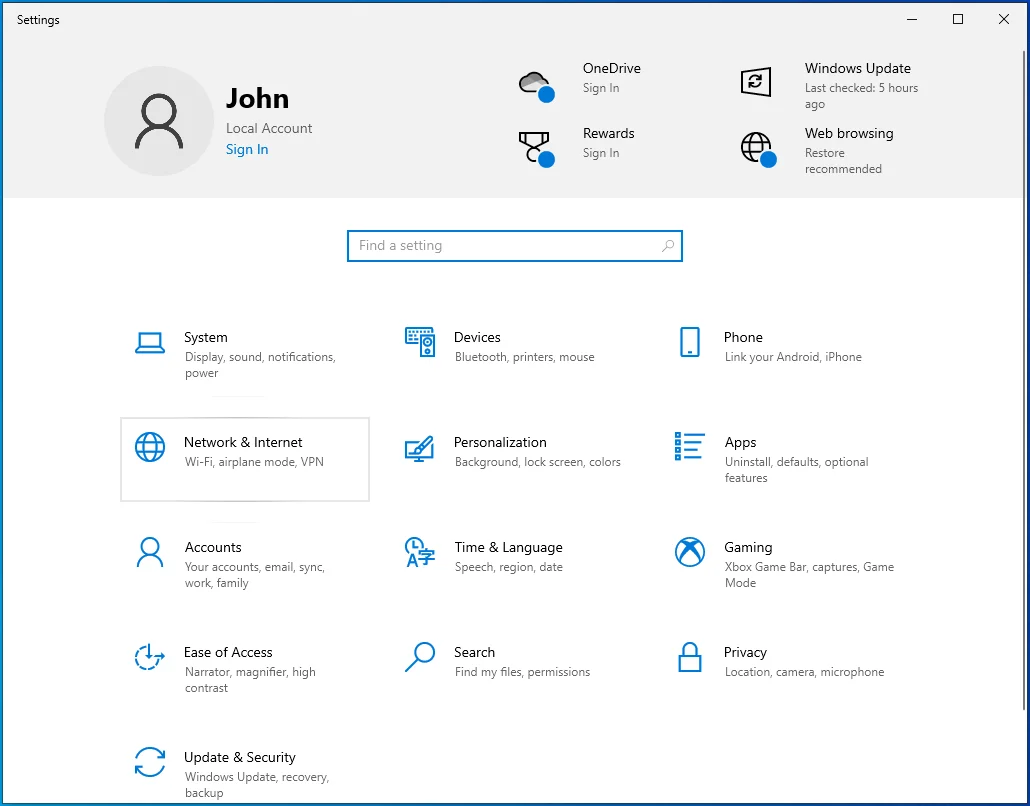
- Cliquez sur "Proxy" dans la barre latérale gauche.
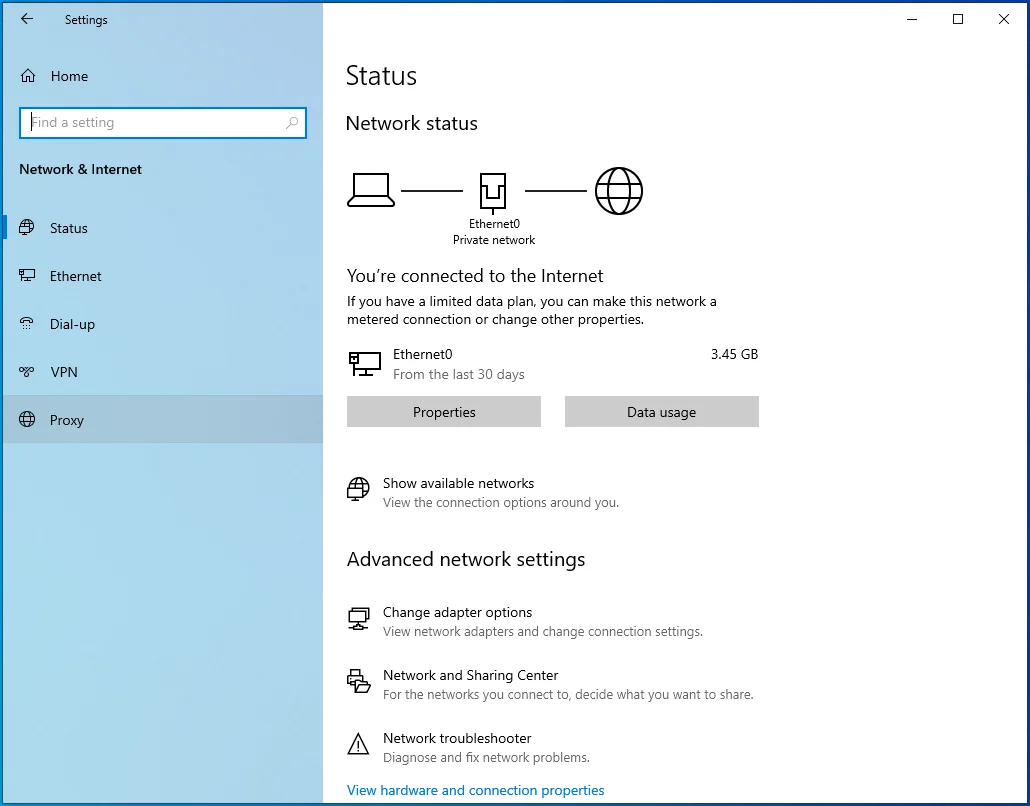
- Dans la barre latérale droite, basculez "Détecter automatiquement les paramètres" sur "Activé".
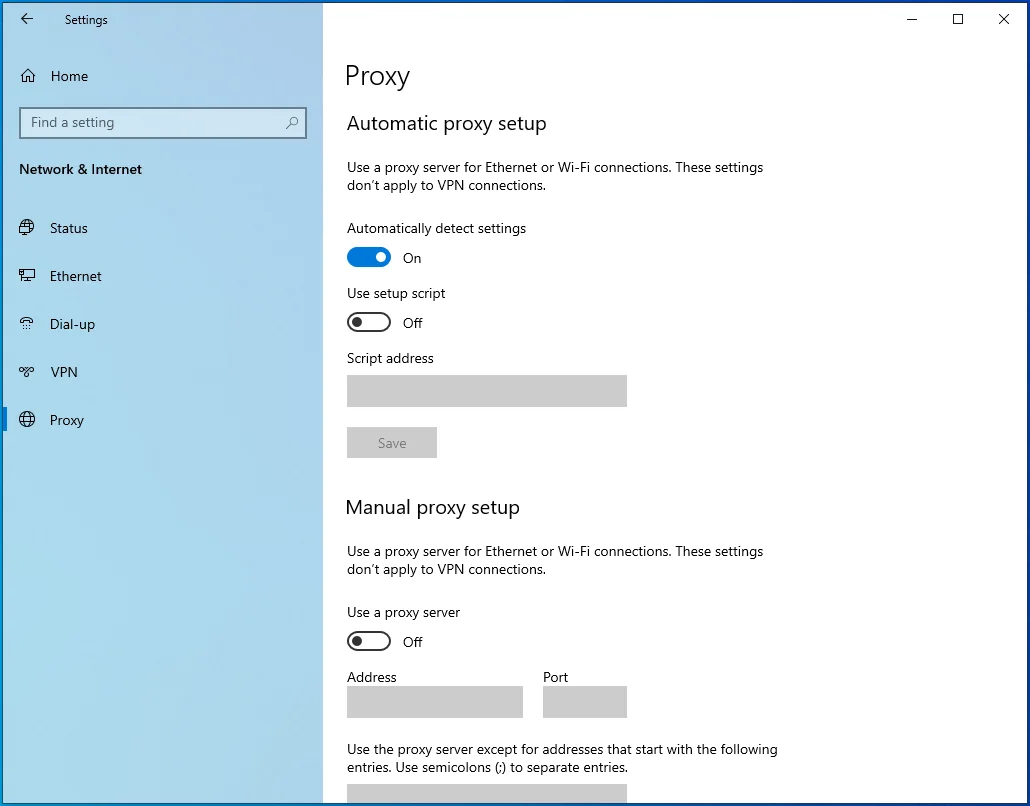
- Sous "Configuration manuelle du proxy", basculez le bouton "Utiliser un serveur proxy" sur "Désactivé".
- Maintenant, essayez à nouveau d'exécuter Windows Update pour voir si cela fonctionne cette fois-ci.
Si vous n'utilisez pas de proxy, ignorez cette solution.
Solution 9 : Réinitialisez votre PC
Si aucune des solutions ci-dessus ne permet de corriger le code d'erreur 0x80070026 de Windows Update, vous devrez peut-être réinitialiser votre PC. Assurez-vous de sauvegarder les données importantes avant de continuer car la réinitialisation de votre PC peut supprimer certains fichiers. Il est conseillé de sauvegarder les fichiers sur un disque dur externe. Une fois que vous avez terminé, suivez ces instructions :
- Ouvrez votre application "Paramètres" à l'aide du raccourci Win + I.
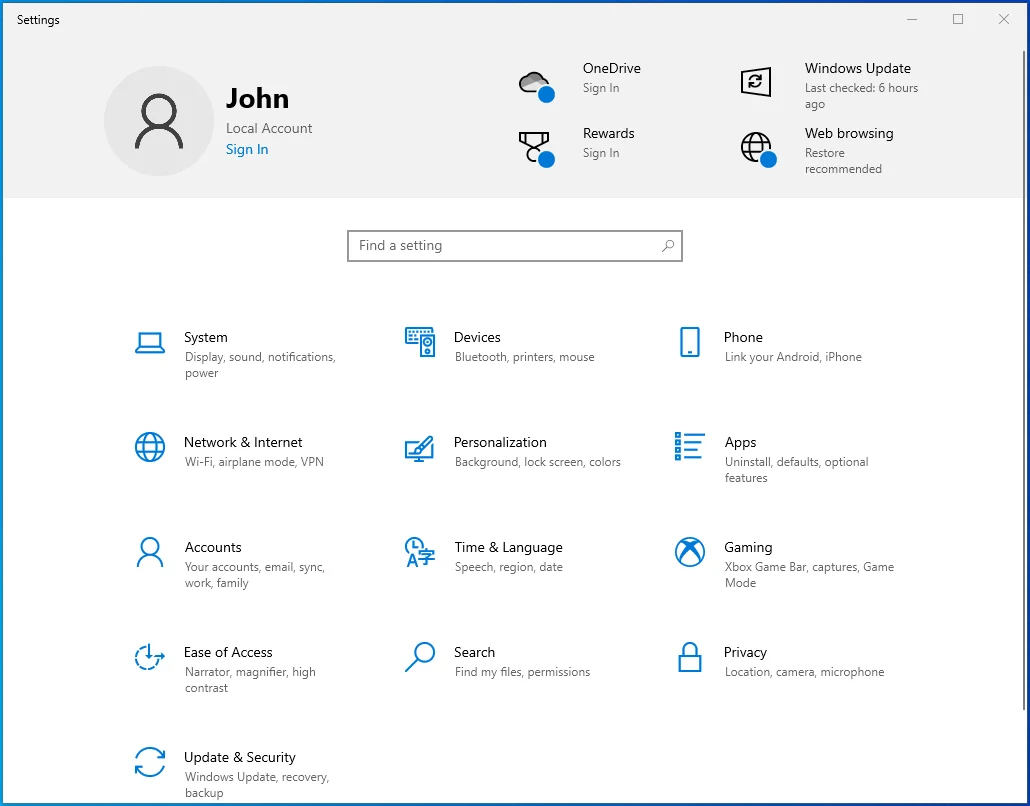
- Accédez à Mise à jour et sécurité > Récupération.
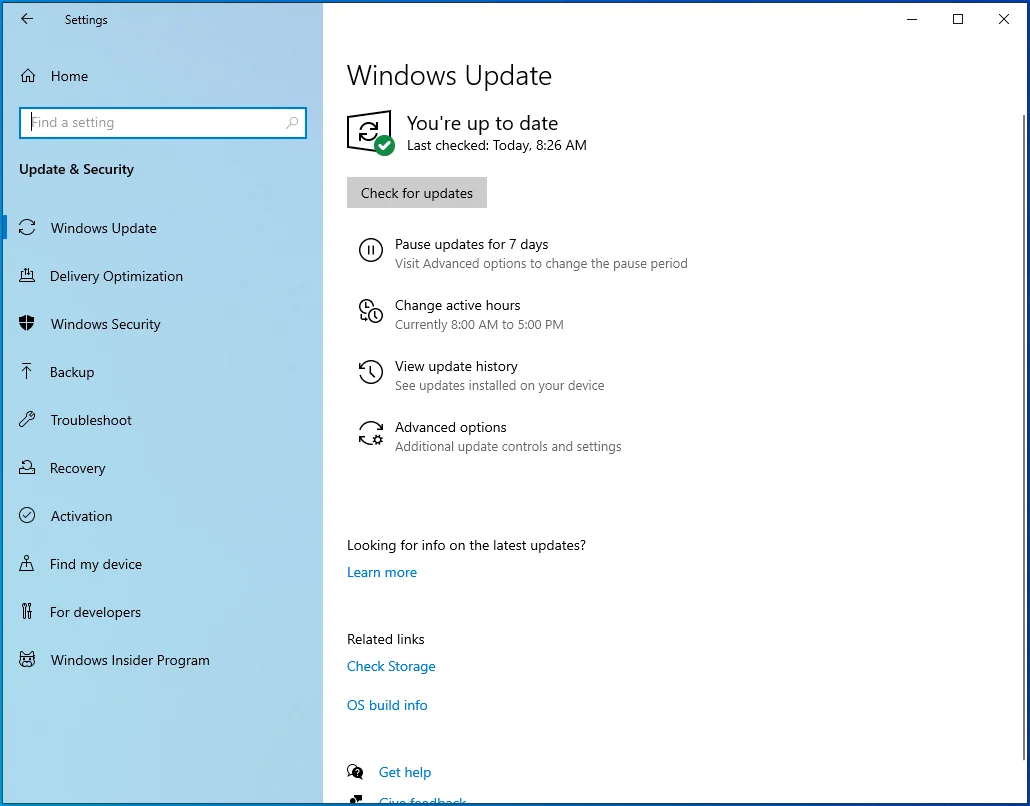
- Sous "Réinitialiser ce PC", cliquez sur le bouton "Commencer" pour lancer le processus de réinitialisation. Suivez les invites à l'écran pour finaliser la réinitialisation de Windows.
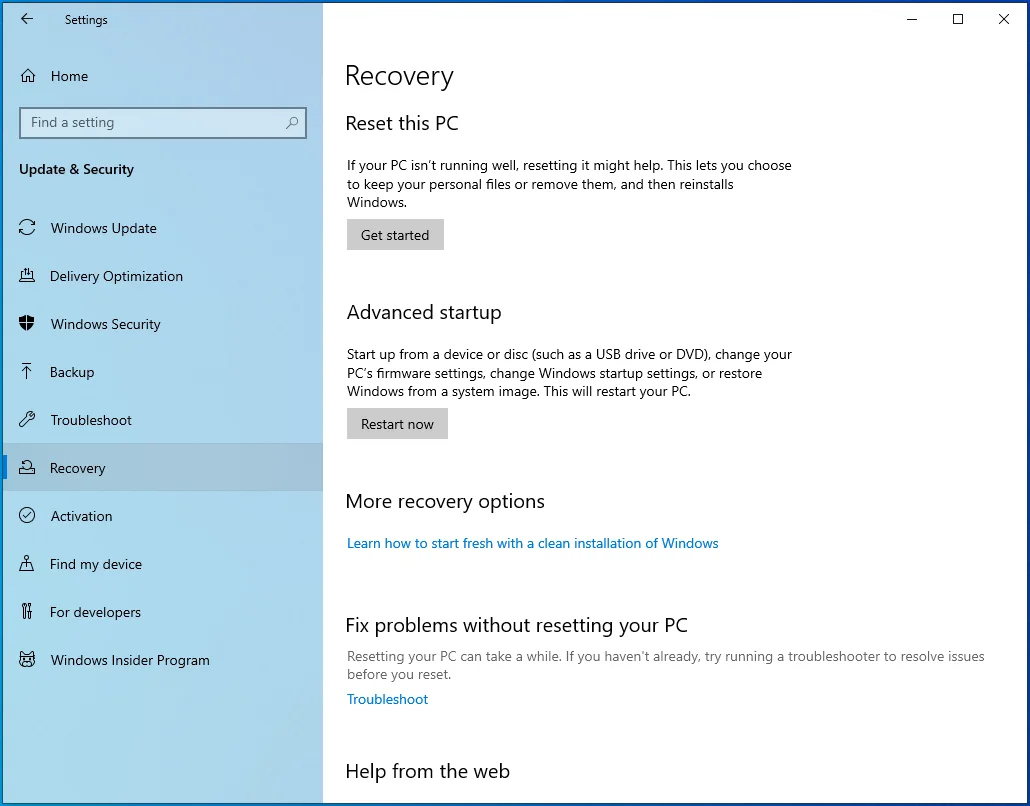
- Une fois que vous avez terminé, vérifiez si la fonctionnalité Windows Update fonctionne comme prévu. Si c'est le cas, vous ne devriez plus rencontrer le code d'erreur de mise à jour 0x80070026.
Nous espérons que les solutions de cet article fonctionneront pour vous. Si vous avez des informations supplémentaires concernant le code d'erreur 0x80070026, n'hésitez pas à contribuer en commentant ci-dessous.
