Comment réparer les plantages d'Unreal Engine assez facilement ?
Publié: 2020-05-14Unreal Engine est un moteur de jeu populaire que les développeurs utilisent pour créer et concevoir des jeux. En tant que suite, il possède certains des outils les mieux intégrés. Unreal Engine est l'un des meilleurs moteurs de jeu modernes, mais il n'est pas parfait. Il a ses problèmes, qui se traduisent parfois par des problèmes pour les jeux qui dépendent de ses composants.
En fait, dans ce guide, nous avons l'intention d'examiner le problème de plantage d'Unreal Engine, qui semble affliger un bon nombre de titres populaires. Les gens ne peuvent tout simplement pas profiter de leurs jeux. D'après les rapports que nous avons vus, les utilisateurs se sont plaints que leur jeu s'était figé, avait cessé de fonctionner ou ne répondait plus parce que quelque chose n'allait pas avec Unreal Engine.
Pourquoi Unreal Engine plante-t-il ?
Unreal Engine plante probablement parce que ses processus continuent d'atteindre un état ou une condition où ils ne peuvent pas continuer à exécuter ou à effectuer des tâches. Le problème peut être dû à des bogues ou à des incohérences dans le programme ; le problème peut avoir quelque chose à voir avec des conflits impliquant d'autres applications ou des interférences avec des utilitaires tiers. Eh bien, nous venons de décrire les causes les plus probables ou les plus courantes des plantages d'Unreal Engine sur les ordinateurs Windows 10.
Comment réparer l'erreur Unreal Engine a planté dans Windows 10
Nous allons maintenant décrire les procédures et les solutions de contournement qui se sont avérées efficaces pour empêcher Unreal Engine de planter (ou de planter moins fréquemment) sur les PC Windows 10. Nous vous conseillons de commencer par le premier correctif de la liste. Si la première procédure ne suffit pas, vous pouvez passer à la solution suivante et continuer avec le reste dans cet ordre jusqu'à ce que le problème dans votre cas soit résolu.
Mettre à jour Unreal Engine 4 :
Nous avons précédemment établi que les bogues étaient l'une des raisons pour lesquelles Unreal Engine se bloque sur les ordinateurs. Eh bien, la procédure ici cherche à rectifier les choses dans cette direction – si notre hypothèse est vraie. Les développeurs d'Unreal Engine étaient probablement au courant des plantages qui perturbaient les utilisateurs, ils ont donc probablement fait du travail pour résoudre le problème.
Par conséquent, en mettant à jour Unreal Engine, vous fournirez au programme des correctifs et des correctifs pour les bogues qui pourraient être responsables des plantages - et c'est un bon résultat. Il est relativement facile de vérifier et d'installer des mises à jour pour Unreal Engine, donc cette procédure devait venir en premier.
Faites ceci :
- Ouvrez le lanceur Epic Games en double-cliquant sur le raccourci de l'application (qui se trouve probablement sur votre écran de bureau).
- Une fois que la fenêtre Epic Games Launcher apparaît, vous devez regarder dans le coin supérieur gauche de la fenêtre, puis cliquer sur Unreal Engine.
- Maintenant, vous devez regarder le volet sur le bord droit de la fenêtre, puis cliquer sur Bibliothèque (pour accéder à cet onglet).
- Vérifiez le haut de la fenêtre pour une liste. Passez en revue les versions de moteur là-bas.
- Cliquez sur la petite flèche vers le bas (pour lancer une vérification manuelle des mises à jour).
Le lanceur Epic Games utilisera désormais votre connexion Internet pour entrer en contact avec les serveurs appropriés afin de voir s'il manque quelque chose de nouveau à votre ordinateur.
- Si l'application trouve une nouvelle version du moteur, vous devrez la sélectionner puis cliquer sur Installer.
Le lanceur Epic Games fonctionnera maintenant pour installer les nouveaux éléments.
- Une fois les opérations d'installation du nouveau moteur terminées, vous devez redémarrer Epic Games Launcher.
Idéalement, vous devriez redémarrer votre ordinateur (pour de meilleurs résultats).
- Testez le jeu ou l'application avec laquelle vous avez rencontré l'erreur Unreal Engine a planté pour voir comment les choses se passent cette fois.
Vérifiez l'installation du moteur :
Ici, nous envisageons la possibilité qu'Unreal Engine se bloque sur votre ordinateur car ses fichiers sont tombés dans la corruption. Il y a également de fortes chances que les plantages soient dus à la modification ou à la suppression de certains composants importants. À cette fin, nous souhaitons que vous utilisiez la fonction "vérification des fichiers" pour corriger les choses.
Unreal Engine existe en tant que composant dans le lanceur Epic Games, ce qui signifie que vous devez utiliser la fonction de vérification sur ce dernier pour vérifier les problèmes dans les fichiers Unreal Engine. Si des incohérences ou des divergences sont détectées, les éléments défectueux seront remplacés par des copies saines (contenant les données nécessaires).
Quoi qu'il en soit, voici les instructions que vous devez suivre pour vérifier l'installation :
- Tout d'abord, vous devez ouvrir le lanceur Epic Games. Vous pouvez toujours le faire en double-cliquant sur le raccourci de l'application (qui devrait se trouver sur votre bureau).
- Une fois que la fenêtre du programme apparaît, vous devez regarder dans le coin supérieur gauche, puis cliquer sur Bibliothèque.
Vous serez maintenant dirigé vers l'onglet Bibliothèque.
- Regardez le volet de droite puis cliquez sur la petite flèche vers le bas (pour développer le menu déroulant ou voir la liste des options).
- Cliquez sur Vérifier.
Le lanceur Epic Games va maintenant initialiser les processus nécessaires à l'opération de vérification.
- Tu dois être patient. Attendez que les analyses soient terminées.
- Une fois la vérification effectuée, vous devez cliquer sur l'option Lancer (qui devrait être visible maintenant).
- Exécutez le jeu ou l'application avec lequel vous avez lutté en raison des plantages d'Unreal Engine pour voir si les choses se sont améliorées.
Changez votre carte graphique par défaut :
La procédure ici cible un cas spécifique du problème. Si vous voyez qu'Unreal Engine se ferme en raison de la perte d'avertissement ou de notification du périphérique D3D pendant vos difficultés avec Unreal Engine, le correctif ici est susceptible de suffire à résoudre vos problèmes. Si nos hypothèses sont vraies, le problème dans votre cas est dû à votre ordinateur utilisant une carte graphique faible pour exécuter des opérations.
Si votre ordinateur dispose d'une carte graphique discrète ou dédiée, vous avez le choix entre deux GPU lorsqu'il doit exécuter des applications ou des jeux. Le GPU discret est généralement l'unité la plus puissante du lot, il est donc toujours préférable que votre système l'utilise pour les jeux et autres applications exigeantes en graphisme.
Ici, nous voulons que vous ordonniez (ou forciez) votre ordinateur à utiliser la carte graphique dédiée. Nous supposons que vous avez une carte graphique discrète de NVIDIA, donc la description de la procédure ici est basée sur cela.
Suivez ces étapes :
- Accédez à l'écran du menu Démarrer de Windows en appuyant sur le bouton du logo Windows sur le clavier de votre ordinateur (ou vous pouvez cliquer sur l'icône Windows dans le coin inférieur gauche de votre écran pour le même résultat).
- Tapez NVIDIA Control Panel dans la zone de texte (qui s'affiche au moment où vous commencez à taper) pour effectuer une tâche de recherche en utilisant ces mots-clés comme requête.
- En supposant que NVIDIA Control Panel (App) est maintenant apparu comme l'entrée principale de la liste de résultats renvoyée, vous devez cliquer dessus (pour l'ouvrir).
- Une fois la fenêtre du panneau de configuration NVIDIA affichée, vous devez cliquer sur Gérer les paramètres 3D.
- En supposant que vous êtes sur l'onglet Paramètres globaux, vous devez cliquer sur le menu déroulant du processeur graphique préféré (pour voir les options disponibles).
- Sélectionnez Processeur NVIDIA hautes performances.
- Maintenant, vous devez cliquer sur le bouton Appliquer. Cliquez également sur le bouton OK - si cette étape s'applique.
- Fermez l'application NVIDIA Control Panel et les autres applications.
- Redémarrez votre ordinateur.
- Exécutez le jeu ou l'application perturbé par les plantages d'Unreal Engine pour voir combien de temps il reste actif maintenant.
Apportez quelques modifications à votre registre :
Sur certains ordinateurs, il a été prouvé que les plantages d'Unreal Engine étaient liés aux paramètres de TDR. Sur ces machines, les utilisateurs ont réussi à améliorer les résultats de stabilité pour Unreal Engine en modifiant la configuration TDR. Les choses peuvent être les mêmes sur votre ordinateur ; vous aussi, vous pourrez peut-être modifier des éléments pour qu'Unreal Engine reste actif aussi longtemps que nécessaire.
TDR – qui signifie Timeout Detection and Recovery – est la fonction qui vérifie si votre carte graphique fonctionne comme prévu. Lorsque cette fonction découvre que la carte graphique fonctionne mal ou est en difficulté, elle agit pour réinitialiser ses composants. Nous voulons que vous désactiviez cette fonction afin que votre ordinateur donne à son GPU tout le temps dont il a besoin pour récupérer (pour l'amour d'Unreal Engine) avant de devenir entièrement nucléaire.
Cependant, avant de poursuivre la tâche ici, nous devons vous avertir des risques encourus. Vous êtes sur le point d'apporter des modifications aux entrées du registre de l'ordinateur, qui est un composant extrêmement sensible de Windows. Si vous faites des erreurs, vous pourriez vous retrouver avec plus de problèmes que vous n'en avez actuellement. A cet effet, des précautions sont conseillées.
Vous voudrez peut-être créer une sauvegarde de votre registre. Vous n'aurez pas une meilleure chance de faire la sauvegarde que maintenant. Vous serez en mesure de résoudre facilement tous les problèmes en utilisant la sauvegarde - si les choses tournent mal.
Quoi qu'il en soit, voici les étapes que vous devez suivre pour créer une sauvegarde du registre :
- Utilisez le bouton du logo Windows + le raccourci clavier de la lettre R pour lancer rapidement l'application Exécuter.
- Une fois que la petite boîte de dialogue ou la fenêtre Exécuter apparaît, vous devez remplir le champ de texte vide avec Regedit .
- Pour exécuter le code, appuyez sur le bouton Entrée du clavier de votre ordinateur (ou cliquez sur le bouton OK de la fenêtre Exécuter pour le même résultat).
La fenêtre de l'Éditeur du Registre s'affichera maintenant.
- Regardez dans le coin supérieur gauche de la fenêtre, cliquez sur Fichier, puis choisissez Exporter (dans la liste des options affichées).
La fenêtre Exporter le fichier du registre s'affiche maintenant.
- Remplissez la case Nom de fichier avec votre nom préféré pour la sauvegarde. Vous pouvez utiliser RegBackup , par exemple.
- Vous devez également spécifier votre emplacement de stockage préféré pour la sauvegarde. Naviguez dans les répertoires appropriés pour accéder au bon dossier.
Idéalement, vous devriez enregistrer le fichier dans un emplacement sur un lecteur externe (lecteur flash USB, par exemple). Si vous devez l'enregistrer sur votre ordinateur, vous pouvez choisir Bureau.

- En supposant que vous avez terminé avec les paramètres de la fenêtre Exporter le fichier de registre, vous devez cliquer sur le bouton Enregistrer (pour terminer).
Votre ordinateur va maintenant créer la sauvegarde et la stocker dans le répertoire spécifié.
En attendant, voici les instructions que vous devez suivre pour effectuer les modifications nécessaires dans le registre afin de corriger les plantages d'Unreal Engine :
- Ici, vous devez revenir à la fenêtre de l'éditeur de registre, ou vous devez relancer l'application (si vous l'avez fermée).
Vous pouvez faire défiler un peu vers le haut pour voir les instructions sur l'ouverture de l'Éditeur du Registre (si vous en avez besoin).
- Cette fois, vous devez cliquer sur Ordinateur (dans le coin supérieur gauche de la fenêtre) pour voir son contenu, puis naviguer dans les répertoires sur ce chemin pour arriver à votre destination :
HKEY_LOCAL_MACHINE \ SYSTEM \ CurrentControlSet \ Control \ GraphicsDrivers
- Maintenant, dans le volet près du bord droit de la fenêtre, à l'intérieur de GraphicsDrivers, vous devez cliquer avec le bouton droit sur n'importe quel endroit libre d'objets.
- Dans la liste des options affichées, vous devez cliquer sur Nouveau (pour voir une autre liste) puis sélectionner Valeur QWORD (64 bits).
- Vous devez utiliser TdrLevel comme nom de la nouvelle valeur. Maintenant, cliquez sur le bouton OK.
Windows va maintenant travailler pour créer la valeur.
- Double-cliquez sur la valeur TdrLevel nouvellement créée.
La fenêtre Modifier la valeur QWORD (64 bits) pour TdrLevel s'affiche maintenant.
- Remplissez la case pour les données de la valeur avec 0 , puis cliquez sur le bouton OK pour enregistrer les modifications que vous venez d'apporter.
Votre travail sur le registre est terminé.
- Fermez l'application Éditeur du Registre et les autres programmes.
- Redémarrez votre PC.
- Exécutez des tests sur le jeu ou le programme en difficulté pour confirmer qu'Unreal Engine ne plante plus comme avant.
Réinstallez le pilote de votre carte graphique ; mettez à jour vos pilotes :
Le pilote de la carte graphique est le programme qui gère les interactions entre le GPU (le composant matériel) et les applications ou Windows lui-même (la partie logicielle). Par conséquent, votre pilote de carte graphique joue un rôle important dans les opérations d'affichage d'image et de rendu vidéo, qui constituent la base des processus graphiques.
Il y a de fortes chances que les plantages d'Unreal Engine aient quelque chose à voir avec des lacunes ou des incohérences graphiques, qui peuvent ensuite être attribuées au pilote de la carte graphique. Si nous devons envisager cette possibilité, nous pouvons alors extrapoler que la carte graphique est en mauvais état. Le pilote est probablement cassé, défectueux ou corrompu. À cette fin, nous souhaitons que vous réinstalliez le pilote pour résoudre les problèmes avec celui-ci.
Lorsque vous réinstallez un pilote, les processus impliqués (qui constituent les opérations de désinstallation et d'installation) ont tendance à induire des changements dans les paramètres et la composition du pilote. Les changements qui en résultent peuvent suffire à remettre le pilote dans un état normal, vous devez donc tenter votre chance. La procédure est totalement inoffensive, après tout.
Quoi qu'il en soit, voici les étapes que vous devez suivre pour réinstaller le pilote de votre carte graphique :
- Tout d'abord, vous devez cliquer avec le bouton droit sur l'icône Windows dans le coin inférieur gauche de l'écran de votre machine pour voir les applications et les options du menu Power User.
- Dans la liste affichée, vous devez choisir Device Manager (pour lancer cette application).
- En supposant que la fenêtre du Gestionnaire de périphériques a été affichée, vous devez parcourir la liste et localiser les adaptateurs d'affichage.
- Cliquez sur l'icône d'extension à côté des adaptateurs d'affichage pour ouvrir son contenu.
- Localisez votre périphérique GPU dédié dans la liste, cliquez dessus avec le bouton droit pour voir les options disponibles, puis choisissez Désinstaller le pilote.
- Nous vous avons demandé de localiser votre périphérique GPU dédié, car votre ordinateur exécute probablement des jeux et d'autres applications gourmandes en graphiques à l'aide du GPU dédié. Votre ordinateur est équipé de deux unités graphiques (le GPU dédié et le GPU intégré), mais le GPU dédié est facilement la carte la plus puissante ou la plus performante.
- Par conséquent, pour obtenir les meilleurs résultats ou résultats en matière de performances, votre ordinateur (comme la plupart des machines) est programmé pour effectuer des opérations graphiques difficiles ou intensives avec le GPU dédié. Et pour ces raisons, le pilote du GPU dédié est celui que vous devez réinstaller pour corriger les plantages d'Unreal Engine.
- Cependant, si vous êtes sûr que votre ordinateur exécute des jeux et des applications à l'aide de la carte intégrée, vous devez cliquer avec le bouton droit de la souris sur la carte intégrée pour voir les options disponibles, puis sélectionner Désinstaller. Vous devrez ensuite procéder à l'opération de désinstallation sur ce chemin (poursuivez avec les instructions ci-dessous).
- Cliquez sur le bouton Désinstaller pour confirmer l'opération - si Windows affiche une invite ou une boîte de dialogue pour obtenir une forme de confirmation de l'opération de désinstallation du pilote de la carte graphique.
Votre ordinateur est maintenant censé fonctionner pour supprimer le pilote.
- Une fois que tout est terminé, vous devez fermer l'application Device Manager (et d'autres applications), puis redémarrer votre PC.
- Attendez que Windows démarre et s'installe (pendant que vous ne faites rien).
Maintenant, votre système est susceptible de se rendre compte que le pilote d'un composant important est manquant, il fonctionnera donc pour récupérer et installer le logiciel nécessaire (sans que vous ayez besoin de l'aider).
- À ce stade, en supposant que votre ordinateur a installé le pilote requis, nous vous conseillons de redémarrer votre ordinateur pour terminer les choses.
- Exécutez le jeu ou l'application affecté par les plantages d'Unreal Engine pour voir combien de temps il reste actif maintenant.
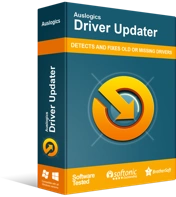
Résoudre les problèmes de PC avec Driver Updater
Les performances instables du PC sont souvent causées par des pilotes obsolètes ou corrompus. Auslogics Driver Updater diagnostique les problèmes de pilote et vous permet de mettre à jour les anciens pilotes tous en même temps ou un à la fois pour que votre PC fonctionne plus facilement
Si l'opération de réinstallation n'a pas suffi à résoudre le problème dans votre cas - ou si vous n'avez pas pu demander à Windows de réinstaller le pilote de votre carte graphique pour une raison quelconque - vous devez alors mettre à jour le pilote. Pour ce faire rapidement, vous devez obtenir Auslogics Driver Updater. Ce programme vous aidera à effectuer toutes les tâches de mise à jour du pilote aussi efficacement que possible, vous n'aurez donc pas à vous soucier de nombreuses opérations compliquées et fastidieuses.
L'application recommandée fonctionne de cette façon : elle lancera d'abord une analyse de haut niveau pour identifier les pilotes défectueux (pilotes corrompus, anciens ou obsolètes, cassés et défectueux) sur votre ordinateur ; après la phase d'identification, il passera à la recherche et à la récupération de nouveaux pilotes stables (versions recommandées par le fabricant), qu'il installera ensuite en remplacement du mauvais logiciel.
En fait, avec cette application, votre ordinateur peut exécuter de nouveaux pilotes pour presque tous ses composants (et pas seulement la carte graphique). Si les plantages d'Unreal Engine ont quelque chose à voir avec des problèmes affectant d'autres pilotes, le problème sera résolu. Eh bien, de cette façon, puisque tous les problèmes de pilote sont résolus, rien n'est laissé de côté - et c'est une bonne chose.
Une fois les processus d'installation de tous les nouveaux pilotes terminés, vous devez redémarrer votre ordinateur pour terminer les choses. Windows a besoin d'un redémarrage pour s'assurer que votre système prend en compte toutes les modifications qui se sont produites. Ce n'est qu'après le redémarrage que vous devez exécuter le jeu ou l'application perturbé par les plantages d'Unreal Engine pour vérifier et confirmer que les choses sont maintenant nettement meilleures qu'avant.
Autres choses que vous pouvez essayer pour résoudre les plantages d'Unreal Engine sous Windows 10
Si vous rencontrez toujours des problèmes avec le problème "Unreal Engine s'est écrasé" lorsque vous jouez à des jeux ou exécutez des applications dépendantes, vous devez essayer les correctifs et les solutions de contournement de notre liste finale de solutions au problème.
Désactivez tous les paramètres d'overclocking ; se débarrasser de toutes les applications d'overclocking :
Si vous avez configuré votre ordinateur pour overclocker certains composants (votre CPU, par exemple) pour obtenir plus de jus de votre machine, alors vous devez arrêter maintenant - car les inconvénients l'emportent évidemment sur les gains. Si vous ne parvenez pas à faire en sorte que vos jeux ou vos applications restent opérationnels, vous n'avez aucune utilité pour les améliorations de performances. Supprimez tous les trucs d'overclocking et donnez à vos programmes une chance d'obtenir de meilleurs résultats de stabilité.
Désactivez votre antivirus ; désinstallez l'application de sécurité :
Certains rapports indiquent que certaines marques d'antivirus vont trop loin en interférant avec des processus ou des opérations avec lesquelles elles n'ont rien à faire pour causer des problèmes aux utilisateurs, vous voudrez peut-être examiner cet événement dans votre cas. Peut-être que votre antivirus ou votre application de sécurité fait la même chose. Si notre hypothèse est vraie, alors Unreal Engine cessera de planter après avoir désactivé ou désinstallé votre antivirus (ou une application de sécurité similaire).
- Configurez votre ordinateur pour utiliser uniquement votre carte graphique dédiée pour exécuter des jeux et d'autres applications gourmandes en ressources graphiques.
- Réinstallez proprement toutes les applications impliquées dans les événements de plantage.
