12 façons de corriger le contenu illisible dans Microsoft Word
Publié: 2023-02-17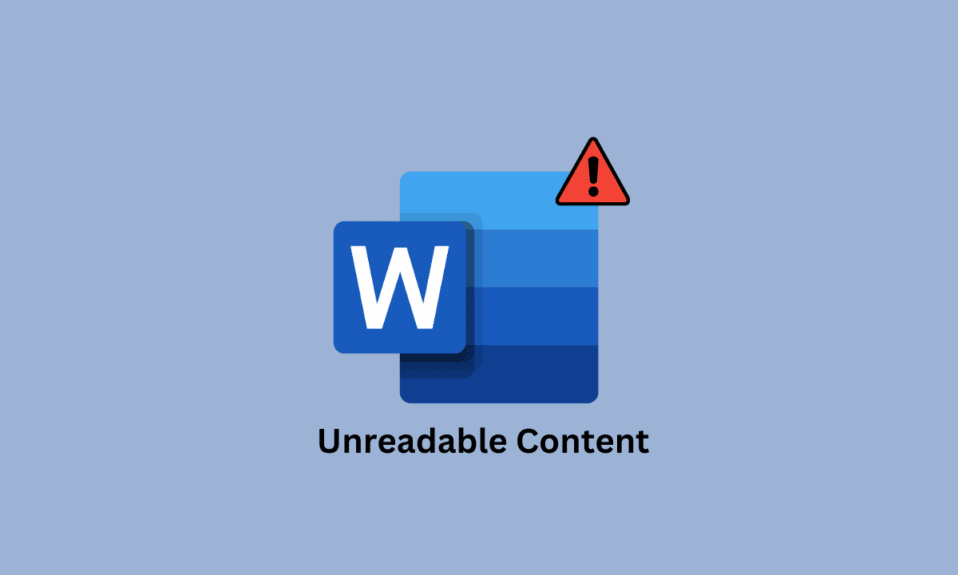
De nombreux utilisateurs, tout en travaillant sur MS Word, rencontrent des erreurs telles que des erreurs de contenu Microsoft Word illisibles. Cette erreur peut causer divers problèmes avec un fichier MS Word et causer des problèmes lors de sa lecture. Il peut y avoir plusieurs raisons à ce problème, comme un fichier MS Word corrompu ou un logiciel MS Word obsolète. Heureusement, vous pouvez essayer différentes méthodes pour diagnostiquer et résoudre ce problème. Dans ce guide, nous discuterons des problèmes de contenu illisible trouvé par Word sous Windows 10 sur votre ordinateur. Continuez à lire pour corriger le contenu illisible dans Microsoft Word.
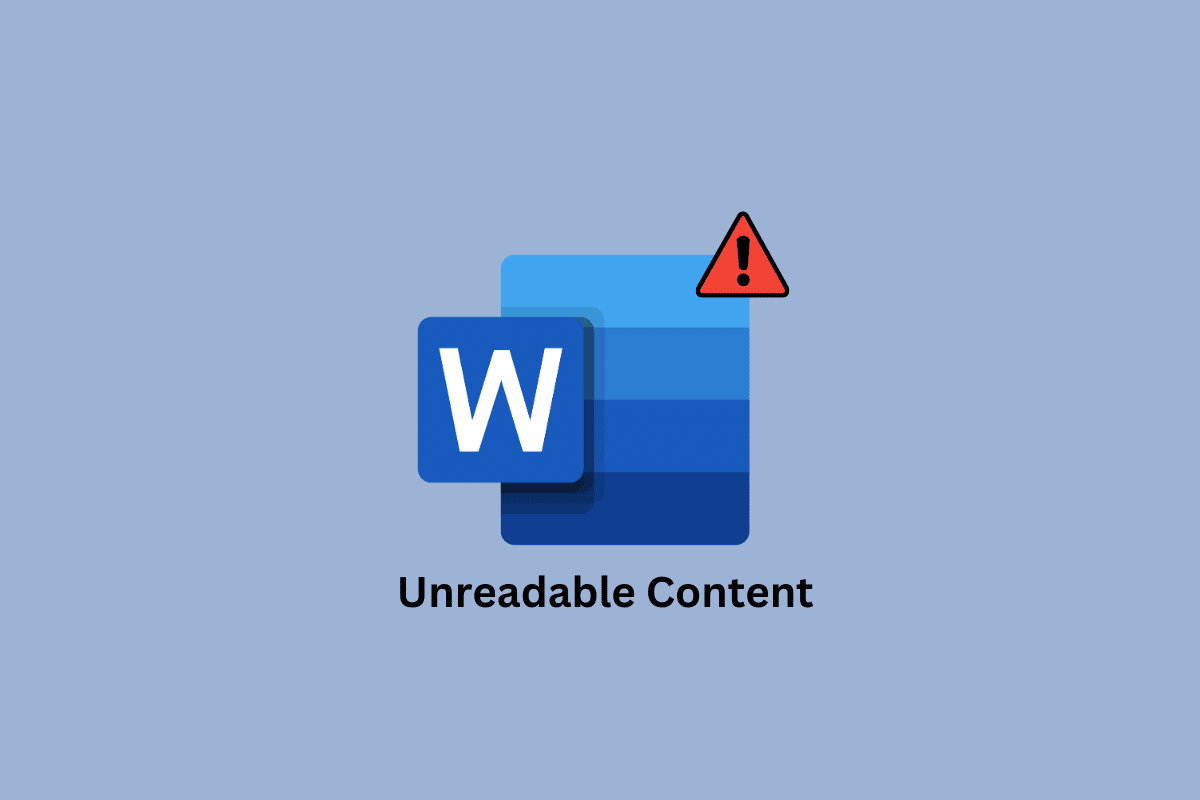
Comment réparer le contenu illisible dans Microsoft Word
Il peut y avoir de nombreuses raisons pour lesquelles Word a trouvé un problème de contenu illisible Windows 11 avec Microsoft Word; certaines des raisons les plus courantes sont mentionnées ci-dessous.
- Un complément MS Office corrompu ou défectueux est une raison courante du problème.
- Une version obsolète de MS Office est également l'une des raisons courantes de cette erreur.
- Si MS Office contient des bogues et des fichiers corrompus, cela peut provoquer cette erreur avec un document.
- Une mauvaise synchronisation des données avec OneDrive peut également causer ce problème avec MS Office.
- Une erreur de données lors du téléchargement d'un fichier MS Word à partir d'Internet est parfois associée à une erreur de document illisible.
- Des problèmes de formatage avec MS Word peuvent également être à l'origine de ce problème.
- Les logiciels malveillants ou les virus sur votre ordinateur peuvent également causer des problèmes avec MS Word.
- Une mise à jour Windows obsolète et corrompue peut également être à l'origine de ce problème.
- Un fichier MS Word endommagé ou corrompu peut afficher une erreur de document illisible.
- Si vous avez transféré le fichier depuis un autre ordinateur, des autorisations de fichier incorrectes peuvent également être à l'origine de ce problème.
- Plusieurs conversions de format de fichier pour un seul fichier peuvent parfois entraîner des problèmes de formatage qui peuvent également révéler des problèmes de document illisibles.
- Si MS Word se bloque brusquement, cela peut entraîner diverses erreurs, notamment des problèmes de document illisible.
- Si un fichier MS Word contient beaucoup de graphiques, cela peut entraîner divers problèmes, comme celui-ci.
Dans ce guide, nous discuterons des méthodes permettant de résoudre les problèmes de contenu illisible de Microsoft Word.
Méthode 1 : Ouvrez Microsoft Word sans compléments
Si vous vous demandez pourquoi mon document Microsoft Word affiche un texte étrange et illisible au lieu du contenu supposé, cela peut être dû à un complément corrompu que vous avez installé sur votre programme MS Word. Word a trouvé du contenu illisible Windows 10 est un problème courant et peut être facilement évité en ouvrant le fichier Word sans compléments de Word.
1. Appuyez simultanément sur les touches Windows + R pour ouvrir la boîte de dialogue Exécuter .
2. Ici, tapez Winword et appuyez sur la touche Entrée .
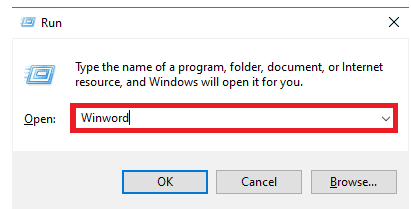
3. Maintenant, appuyez sur la touche Entrée pour ouvrir MS Word sans compléments.
Si cela ne résout pas le problème de contenu illisible trouvé par Word sous Windows 11, essayez la méthode suivante.
Méthode 2 : Mettre à jour Microsoft Office
Si vous utilisez une version obsolète de Microsoft Office, vous pouvez rencontrer des problèmes avec MS Word et d'autres applications Office. Parfois, le problème de texte illisible peut également être causé par une version obsolète d'Office. Par conséquent, vous devriez envisager de mettre à jour MS Office sur votre appareil.
1. Ouvrez Microsoft Word à partir du menu Démarrer et ouvrez un document vierge .
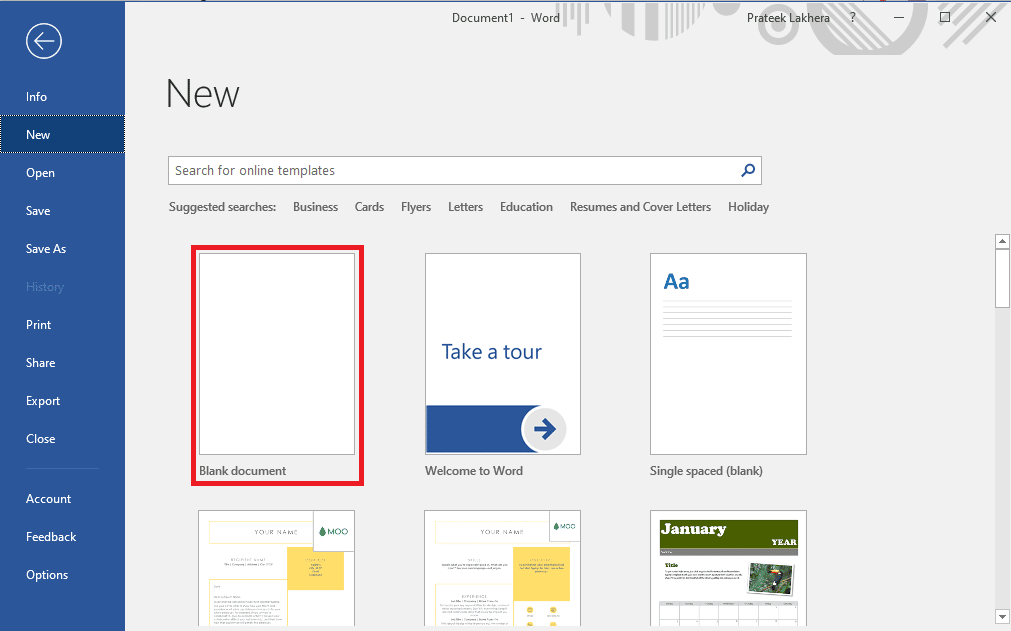
2. Maintenant, cliquez sur Fichiers dans le coin supérieur droit de la fenêtre.
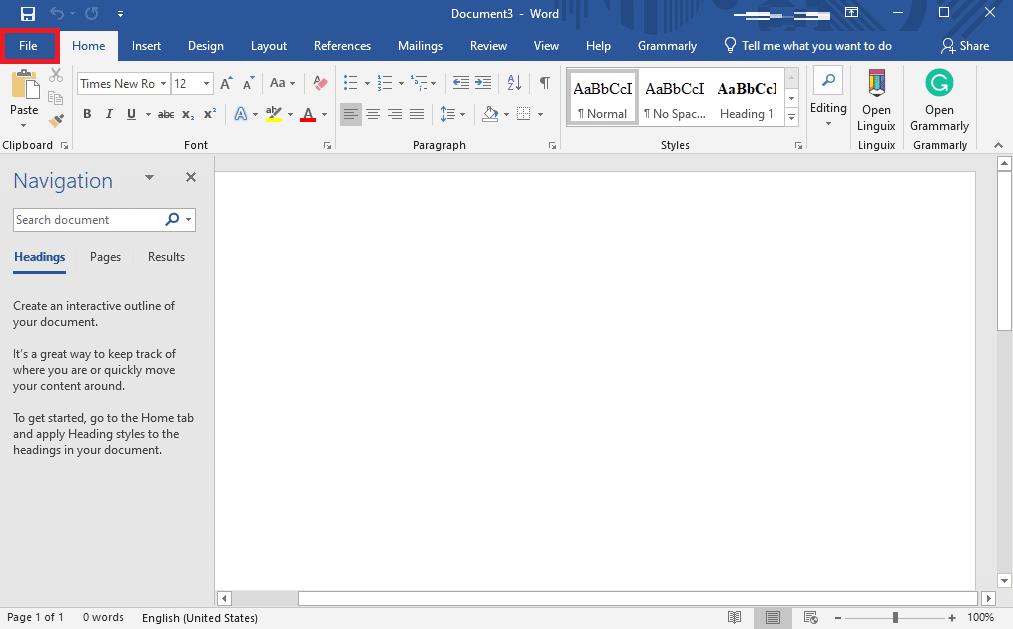
3. Dans le panneau de gauche, cliquez sur Compte .
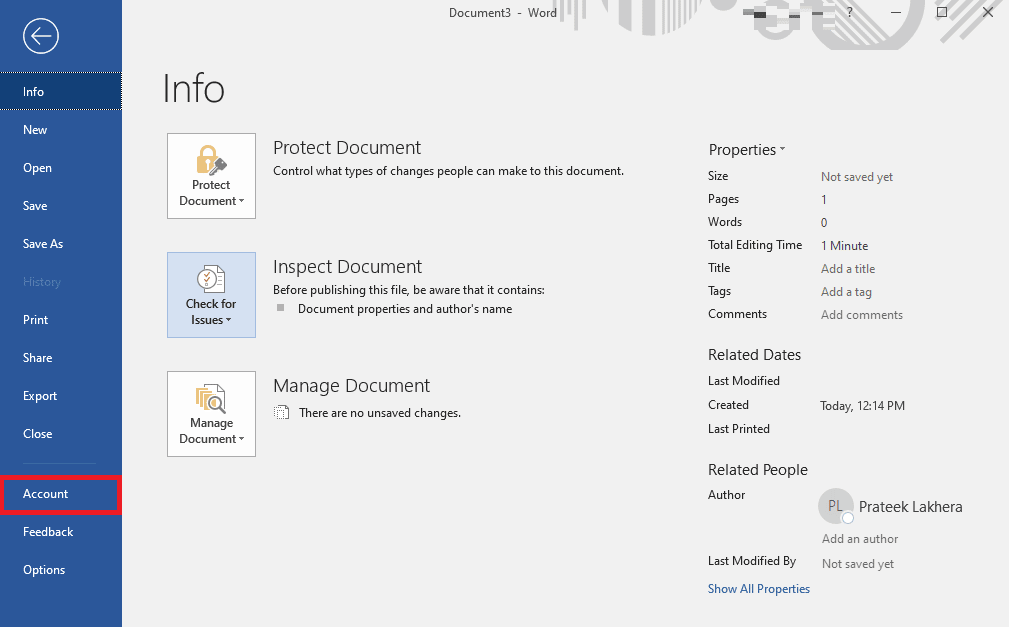
4. Maintenant, cliquez sur le menu déroulant Options de mise à jour .
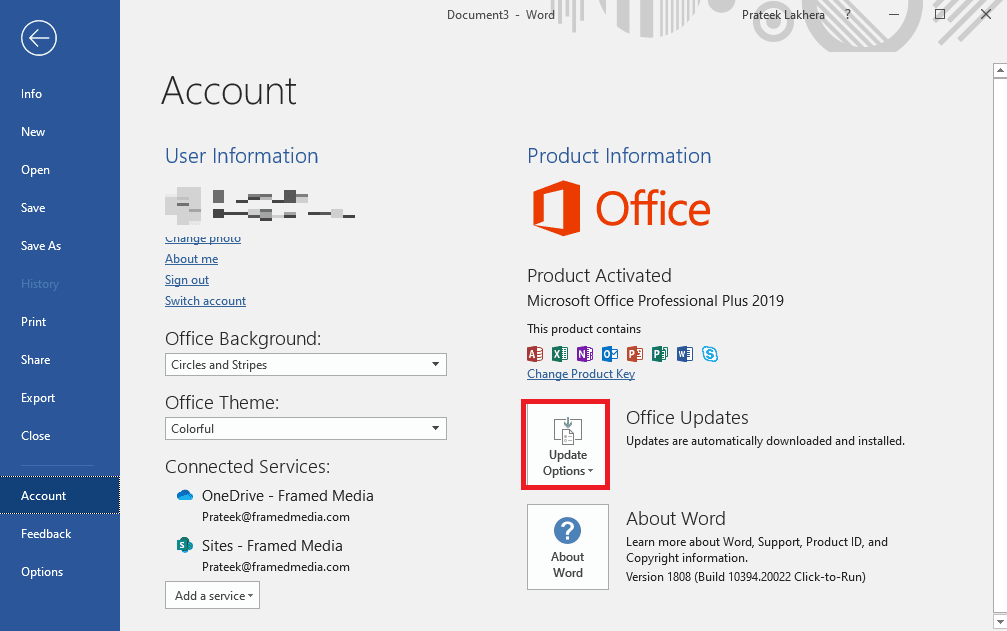
5. Enfin, cliquez sur Mettre à jour maintenant .
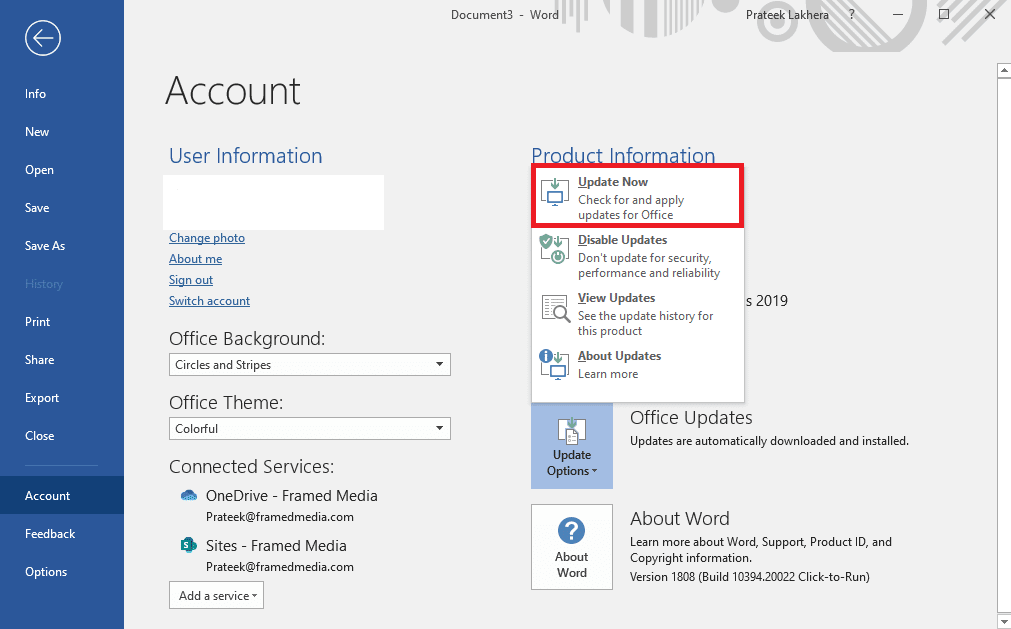
Si cela ne vous aide pas et que vous vous demandez toujours comment résoudre les problèmes de contenu illisible de Microsoft Word, essayez la méthode suivante.
Lisez également: Comment réparer Nous sommes désolés, mais Word a rencontré une erreur dans Windows 10
Méthode 3 : réparer Microsoft Office
Parfois, le problème peut également être causé par un bogue dans MS Office ou une version corrompue d'Office. Par conséquent, réparer votre programme MS Office est une bonne idée pour résoudre ce problème. MS Office fournit aux utilisateurs un utilitaire de réparation qui peut détecter et résoudre pourquoi mon document Microsoft Word affiche un texte illisible étrange.
1. Appuyez simultanément sur les touches Windows + I pour ouvrir Paramètres .
2. Ici, cliquez sur Applications .
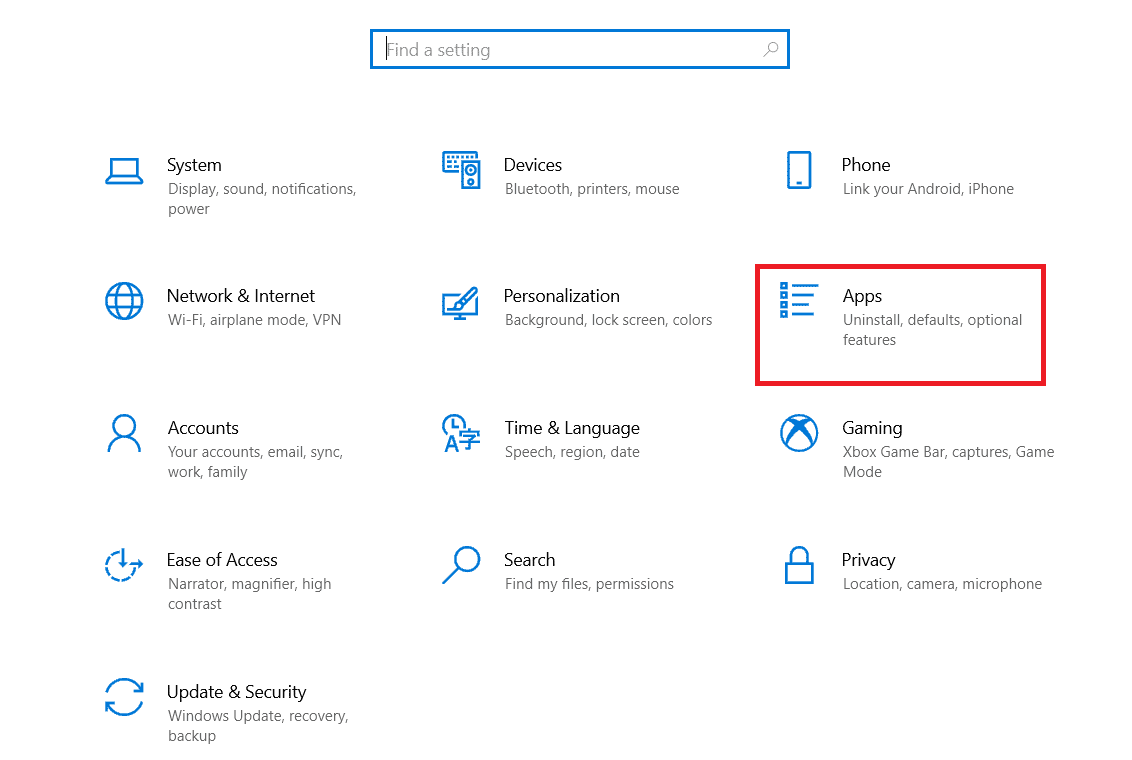
3. Maintenant, localisez Microsoft Office et sélectionnez-le.
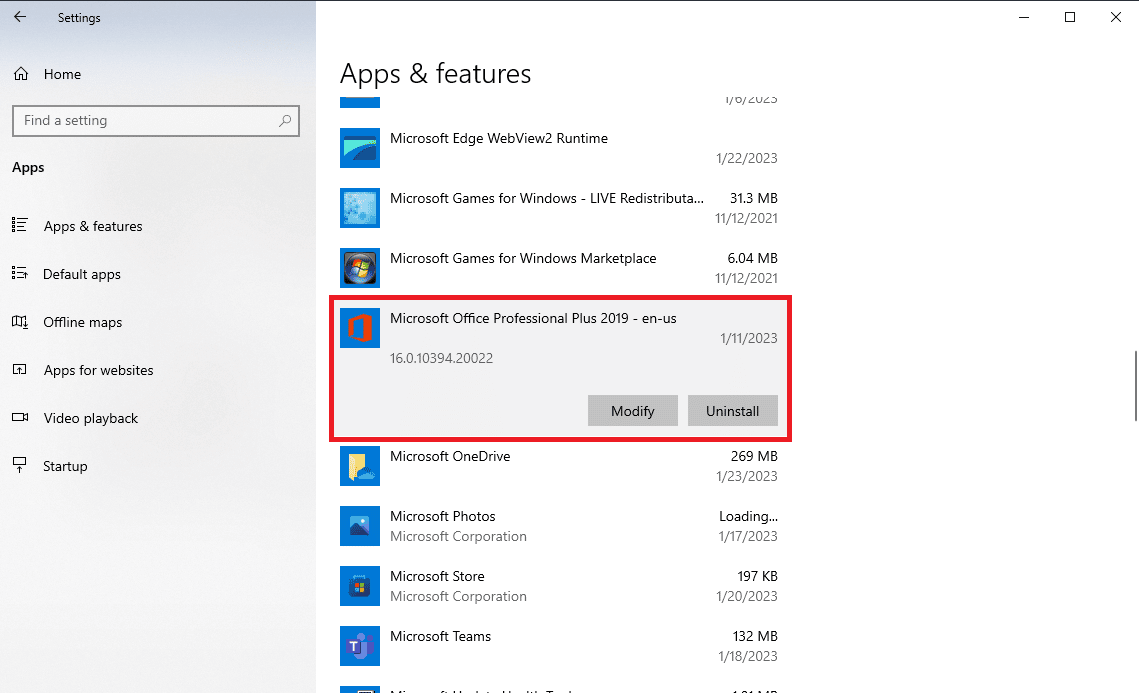
4. Ici, cliquez sur Modifier .
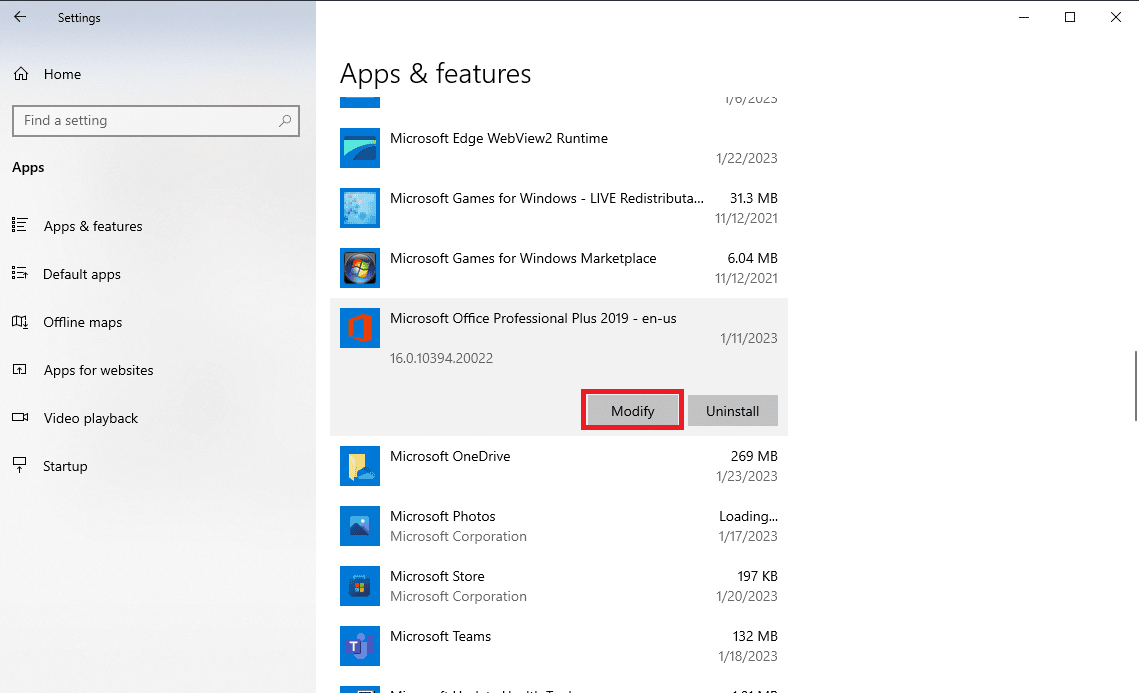
5. Enfin, cliquez sur Réparer pour permettre à MS Office de détecter et de résoudre le problème de contenu illisible trouvé par Word sous Windows 10.
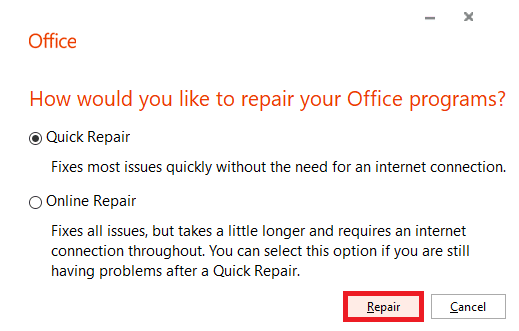
Si cette méthode ne vous aide pas à résoudre les problèmes de contenu illisible trouvé par Word sous Windows 11 et Windows 10, essayez la méthode suivante.
Méthode 4 : Ouvrir l'historique des versions antérieures
Si vous avez enregistré le document dans OneDrive ou si les données ont été synchronisées avec OneDrive, le problème peut parfois être causé par une mauvaise synchronisation du fichier sur le lecteur. Vous pouvez éviter ce problème en utilisant un historique des versions antérieures de votre fichier.
1. Appuyez simultanément sur les touches Windows + E pour ouvrir l'explorateur de fichiers .
2. Dans l'Explorateur de fichiers, accédez à OneDrive .
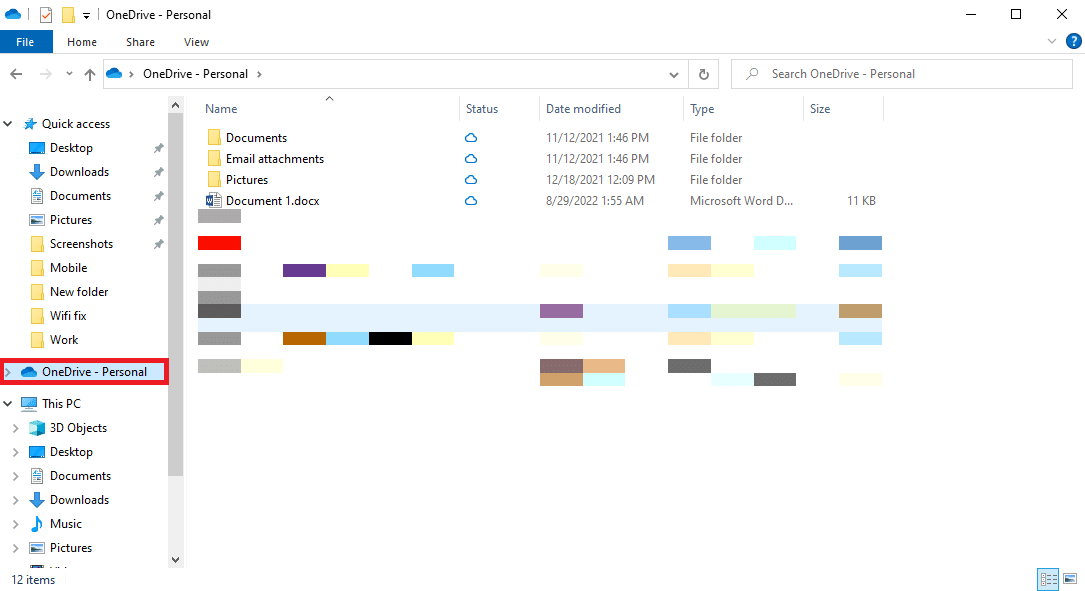
3. Localisez votre fichier et faites un clic droit dessus.
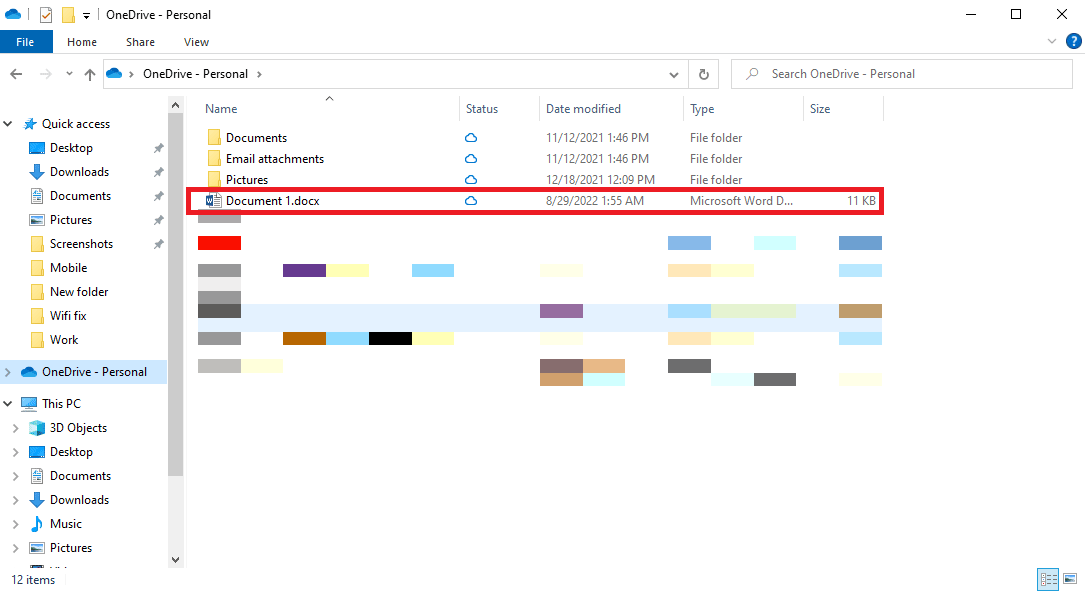
4. Sélectionnez Historique des versions pour ouvrir une version précédente du fichier.
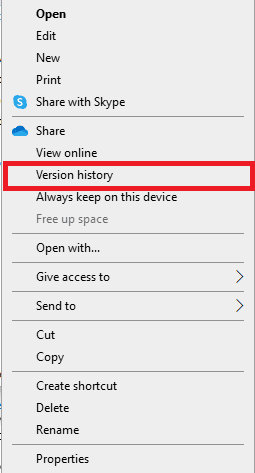
A lire aussi : Comment insérer une équation dans Word
Méthode 5 : Utiliser un réseau Internet stable (le cas échéant)
Si vous téléchargez un fichier MS Word à partir d'Internet ou par e-mail, un transfert de données incorrect en raison de problèmes de réseau peut parfois corrompre le fichier et vous pouvez recevoir cette erreur sur Microsoft Word. Pour éviter ces problèmes, vous pouvez vous assurer d'utiliser une connexion Internet stable. Vous pouvez également essayer de résoudre les problèmes Wi-Fi qui peuvent rendre le réseau instable. Si vous n'utilisez pas le Wi-Fi, assurez-vous de contacter votre fournisseur d'accès Internet pour résoudre les problèmes liés à Internet. Si vous obtenez des signaux faibles, vous pouvez consulter la connexion Internet lente ? 10 façons d'accélérer votre Internet ! guide pour trouver des moyens de résoudre les problèmes d'Internet.
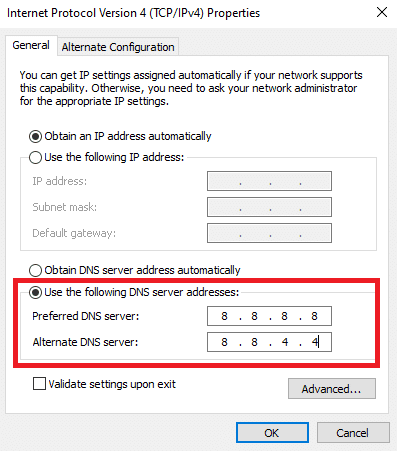
Méthode 6 : Ouvrir le fichier dans le Bloc-notes
Il s'agit d'une méthode efficace pour vous aider à comprendre pourquoi mon document Microsoft Word affiche un texte illisible étrange et à résoudre les problèmes de document illisible sur les documents Microsoft Word. Le Bloc-notes est un outil d'écriture intégré dans les ordinateurs Windows, vous pouvez utiliser cet outil pour copier et coller un document illisible et l'enregistrer en tant que nouveau fichier. Cependant, cette méthode supprimera tout le formatage Word de votre document et vous devrez reformater le document.
1. Ouvrez le gestionnaire de fichiers en appuyant simultanément sur les touches Windows + E.
2. Maintenant, accédez au chemin d'accès du fichier problématique.
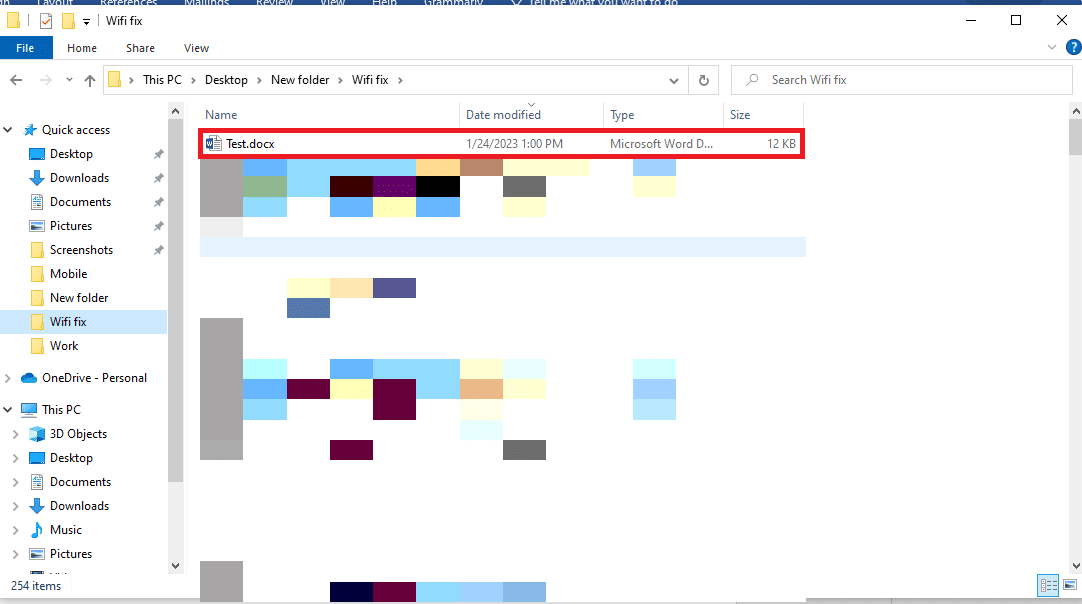
3. Faites un clic droit sur le fichier et cliquez sur Ouvrir avec… .
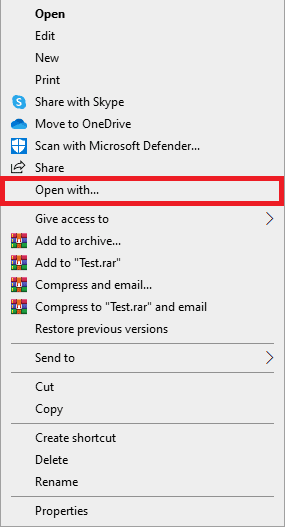

4. Maintenant, parmi les options disponibles, sélectionnez Bloc-notes, puis cliquez sur OK .
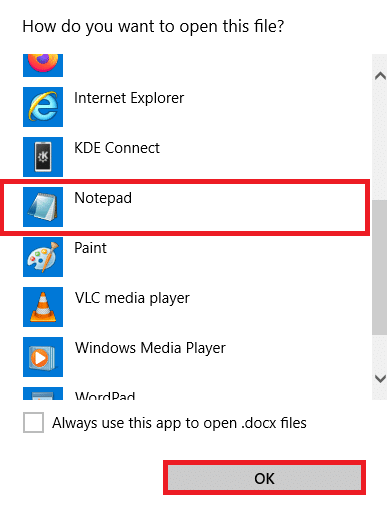
Remarque : Vous pouvez voir des caractères supplémentaires sur votre Bloc-notes, qu'il n'a pas pu détecter à partir du fichier Word.
5. Supprimez tous les caractères supplémentaires du document Bloc-notes.
6. Maintenant, cliquez sur Fichier .
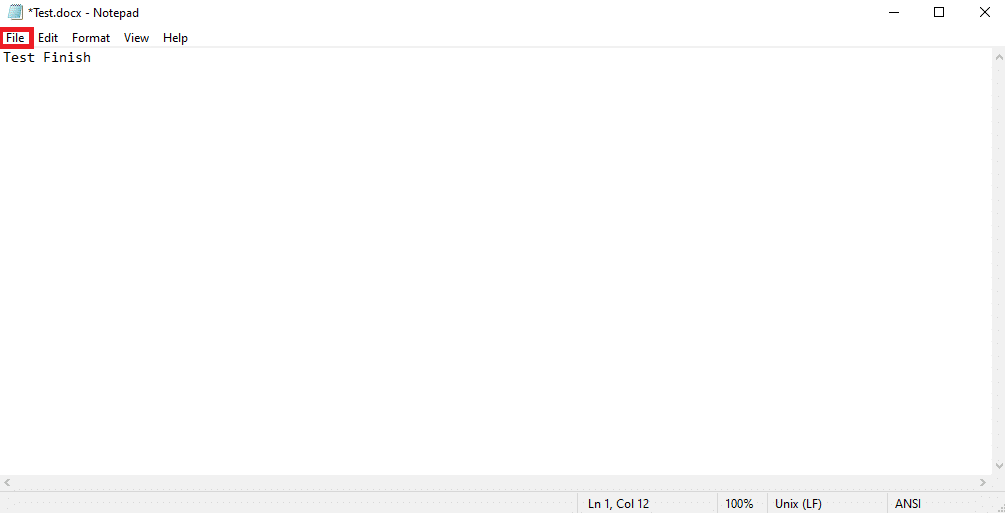
7. Ici, cliquez sur Enregistrer sous… .
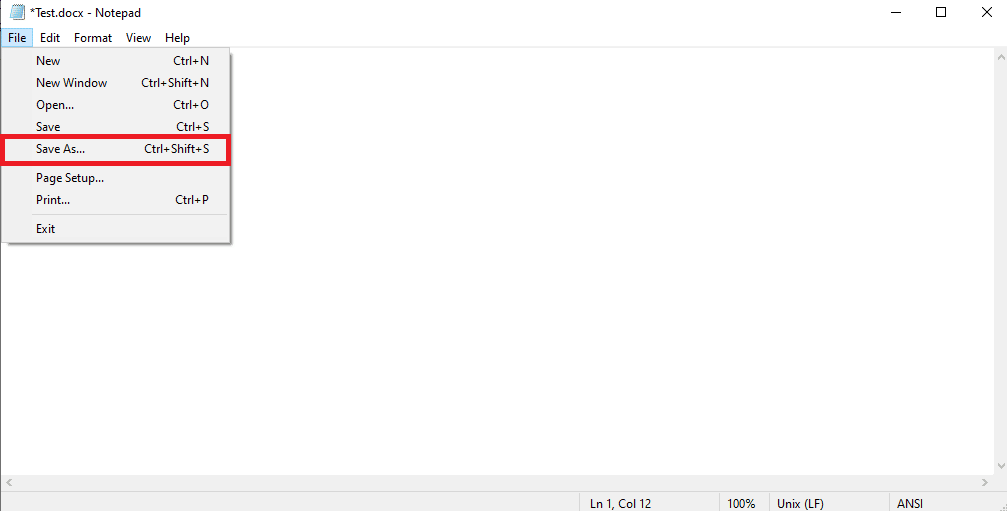
8. Maintenant, renommez le fichier Word et enregistrez -le en tant que fichier .docx .
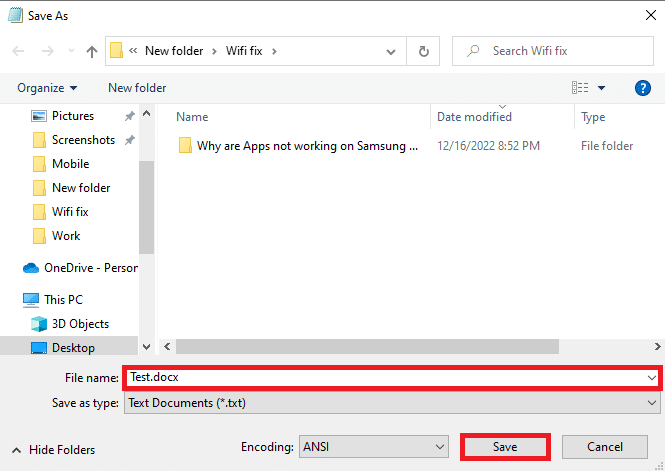
9. Localisez le fichier à l'emplacement enregistré et ouvrez-le dans MS Word.
Lisez aussi : Comment désactiver le correcteur orthographique de Microsoft Word
Méthode 7 : exécuter une analyse des logiciels malveillants
Il est également courant qu'un fichier Word soit corrompu en raison d'un logiciel malveillant ou d'une attaque de virus. Par conséquent, si vous recevez une erreur de texte illisible sur votre Microsoft Word, analysez immédiatement votre ordinateur pour détecter d'éventuelles menaces de virus et de logiciels malveillants. Si vous ne savez pas comment procéder, vous pouvez consulter la section Comment exécuter une analyse antivirus sur mon ordinateur ? guide pour trouver des moyens d'effectuer une analyse antivirus à l'aide de différents programmes antivirus.
Méthode 8 : Mettre à jour Windows
Parfois, le problème peut être causé par une mise à jour Windows corrompue ou obsolète. Si votre mise à jour Windows n'est pas compatible avec Microsoft Office et Word, vous pouvez rencontrer divers problèmes et bogues lorsque vous travaillez sur Word. Par conséquent, il est préférable de vérifier les dernières mises à jour Windows sur votre ordinateur pour que Word fonctionne correctement. Si vous ne savez pas comment installer les mises à jour sur votre ordinateur Windows 10, vous pouvez consulter le guide Comment télécharger et installer la dernière mise à jour de Windows 10 pour trouver les étapes à suivre pour mettre à jour Windows en toute sécurité sur votre ordinateur Windows 10.
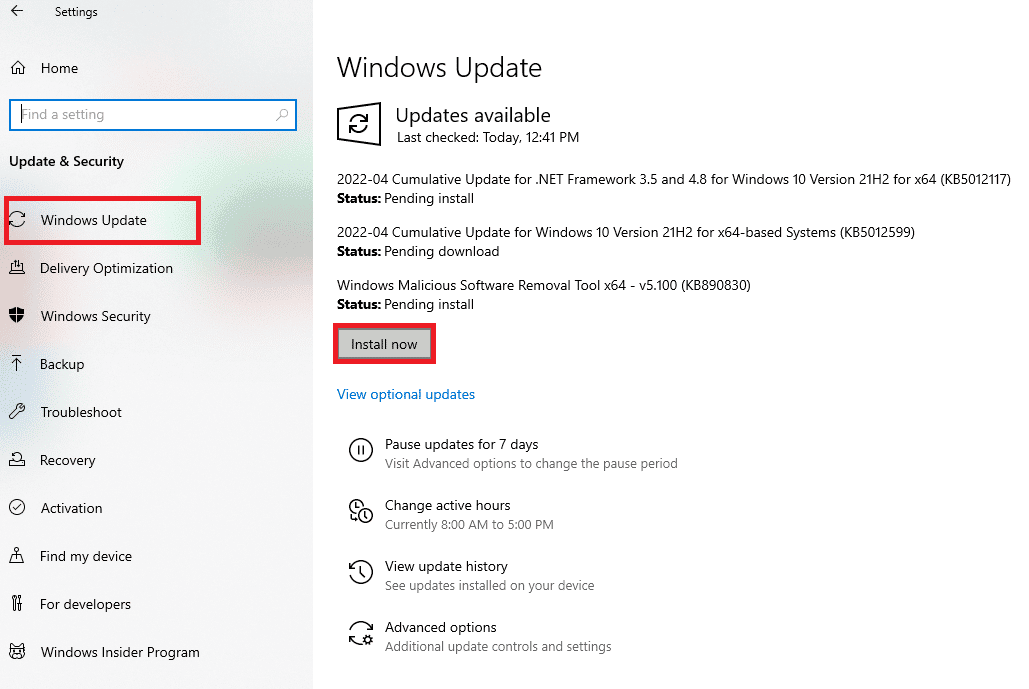
Méthode 9 : Utiliser l'option de récupération de texte
L'outil Récupérer du texte à partir d'un fichier est un outil efficace pour résoudre les problèmes de texte illisible avec votre fichier MS Word. Vous pouvez utiliser cet outil pour aider Word à lire le texte de votre fichier et éviter les problèmes.
Remarque : Même si Récupérer du texte à partir d'un fichier est une méthode fiable et efficace, elle a ses limites. Cette méthode ne pourra pas récupérer les graphiques de votre fichier, tels que les images, les graphiques, les diagrammes ou les animations.
1. Ouvrez MS Word à partir du menu Démarrer et ouvrez un nouveau fichier.
2. Maintenant, cliquez sur Fichier en haut à droite de l'écran.
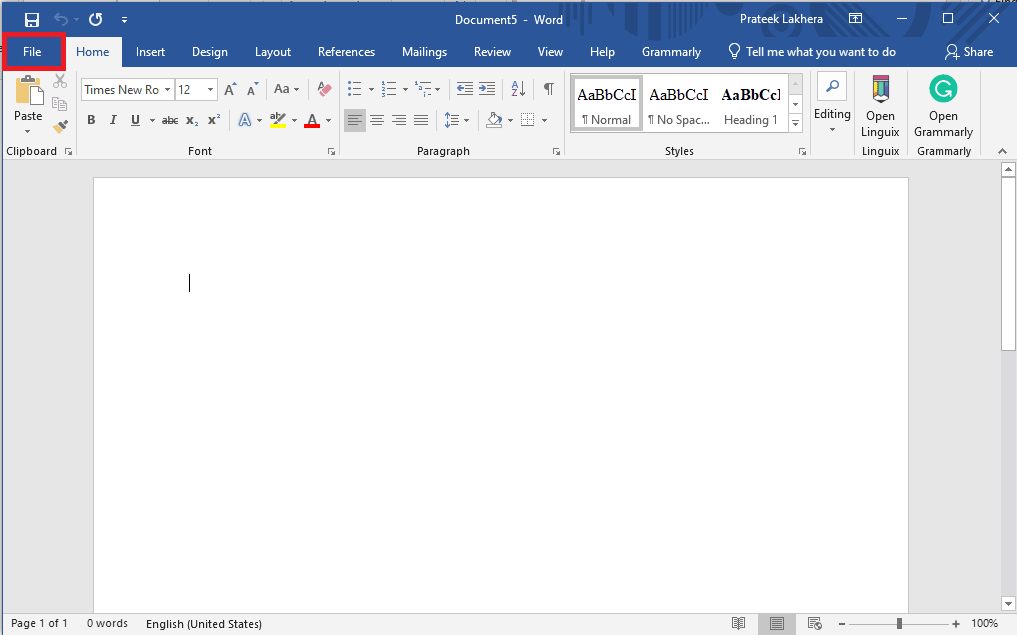
3. Ici, accédez à l'onglet Ouvrir et cliquez sur Parcourir .
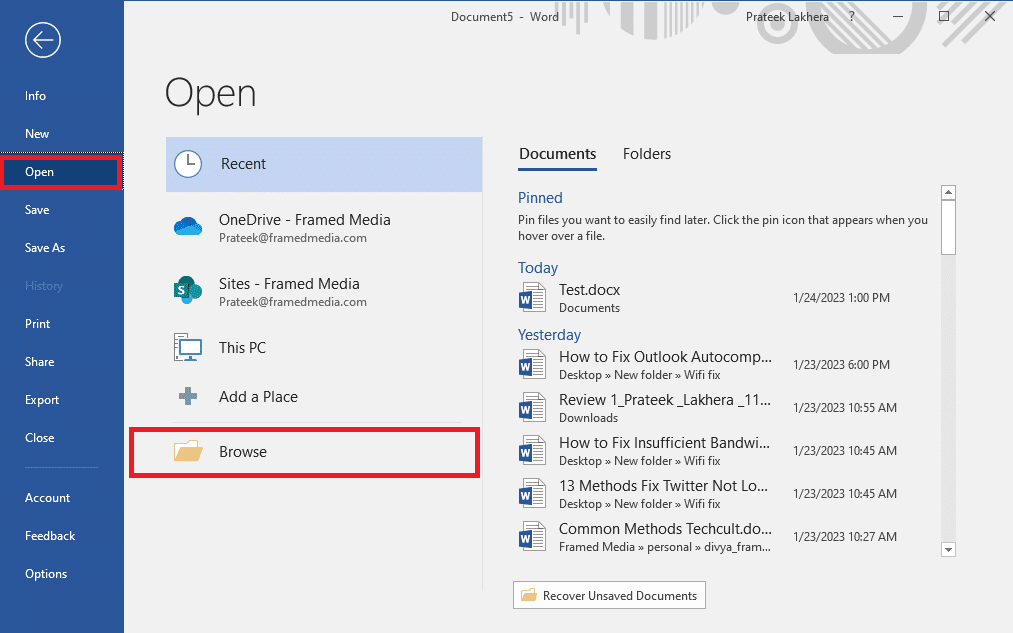
4. Localisez le fichier problématique.
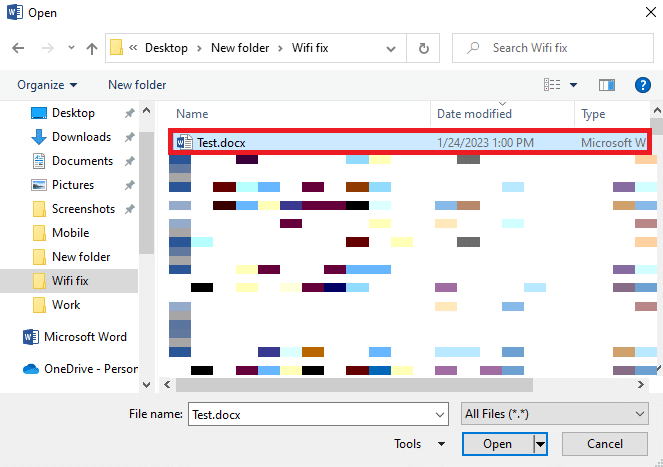
5. Sélectionnez le fichier et cliquez sur le menu déroulant Tous les fichiers .
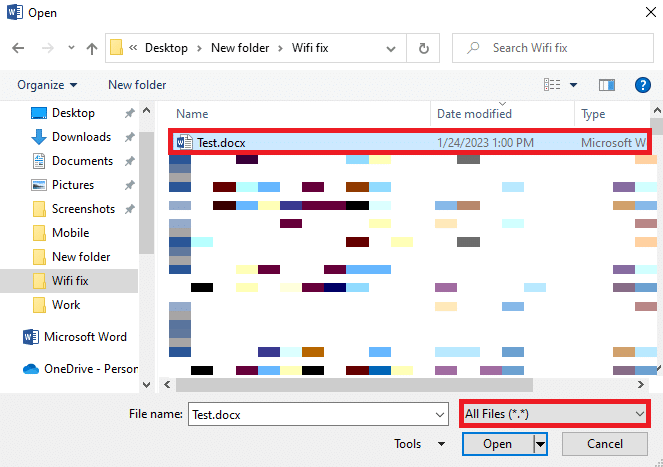
6. Maintenant, localisez et sélectionnez l'option Récupérer le texte de n'importe quel fichier .
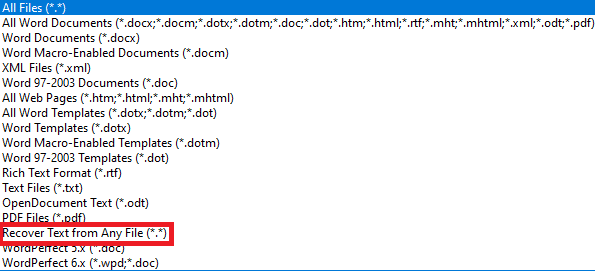
7. Enfin, cliquez sur l'option Ouvrir .
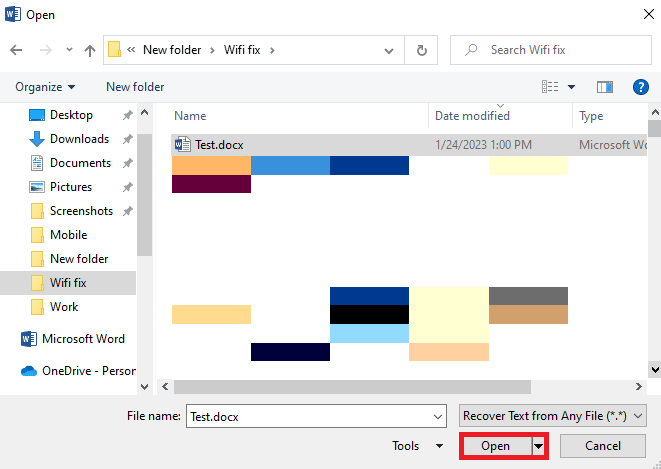
Lisez également : Correction de l'erreur d'autorisation de fichier Word dans Windows 10
Méthode 10 : Utiliser l'option Ouvrir et réparer
L'option Ouvrir et réparer est également un outil Word intégré, qui vous aide à supprimer les bogues et à réparer un fichier Word corrompu sur votre ordinateur. C'est une méthode efficace pour réparer un fichier qui affiche une erreur de texte illisible.
1. Ouvrez MS Word à partir du menu Démarrer et ouvrez un nouveau fichier.
2. Maintenant, cliquez sur Fichier en haut à droite de l'écran.
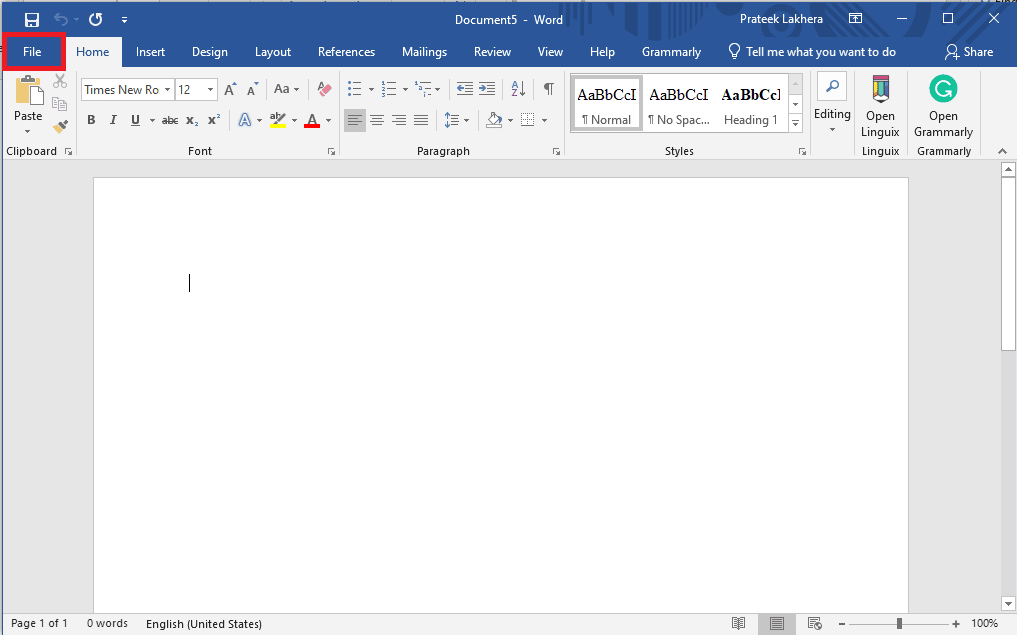
3. Ici, localisez et accédez à l'onglet Ouvrir , puis cliquez sur Parcourir .
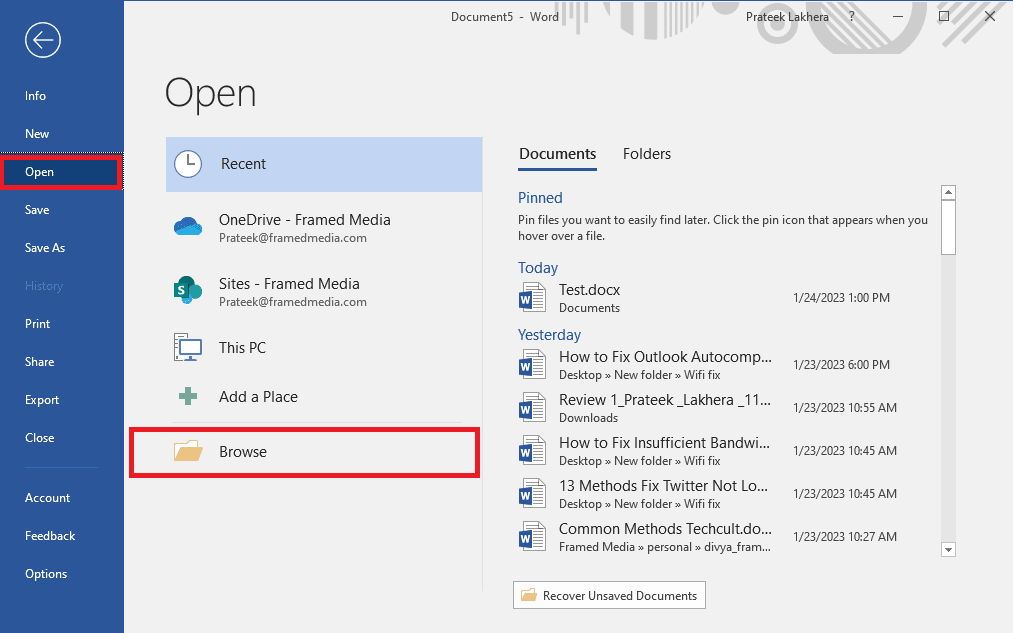
4. Localisez le fichier problématique et sélectionnez-le .
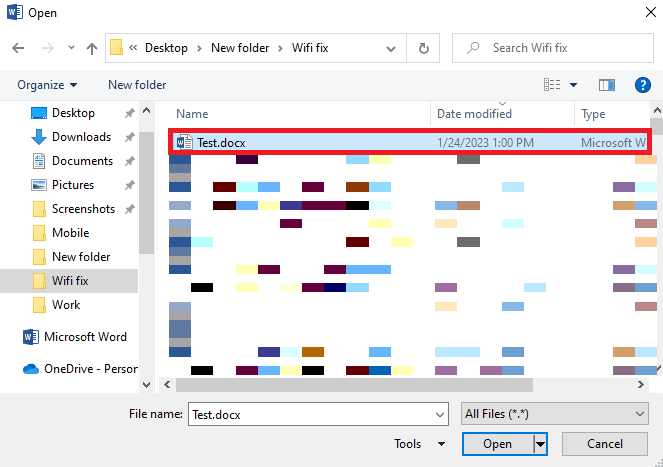
5. Maintenant, localisez et cliquez sur l'icône déroulante à côté de Ouvrir .
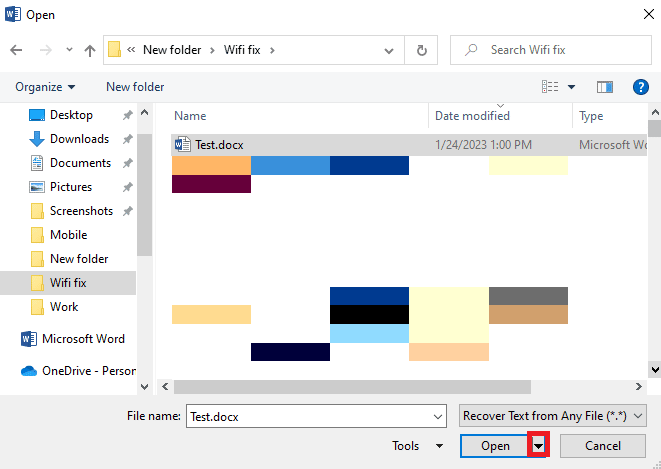
6. Ici, sélectionnez Ouvrir et réparer .
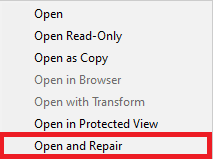
Méthode 11 : Activer l'option de déblocage
L'une des raisons pour lesquelles mon document Microsoft Word affiche un texte étrange et illisible peut être due à des autorisations de fichier incorrectes. Lorsque vous transférez un fichier Word à partir d'un autre ordinateur ou recevez un fichier en pièce jointe, Word n'ouvre pas ces fichiers pour éviter toute menace due à des virus sur votre ordinateur. Pour éviter le problème de contenu illisible trouvé par Word sous Windows 10, vous devrez donner l'autorisation au fichier.
1. Ouvrez l'explorateur de fichiers en appuyant sur les touches Windows + E de votre ordinateur.
2. Maintenant, localisez le fichier problématique et faites un clic droit dessus.
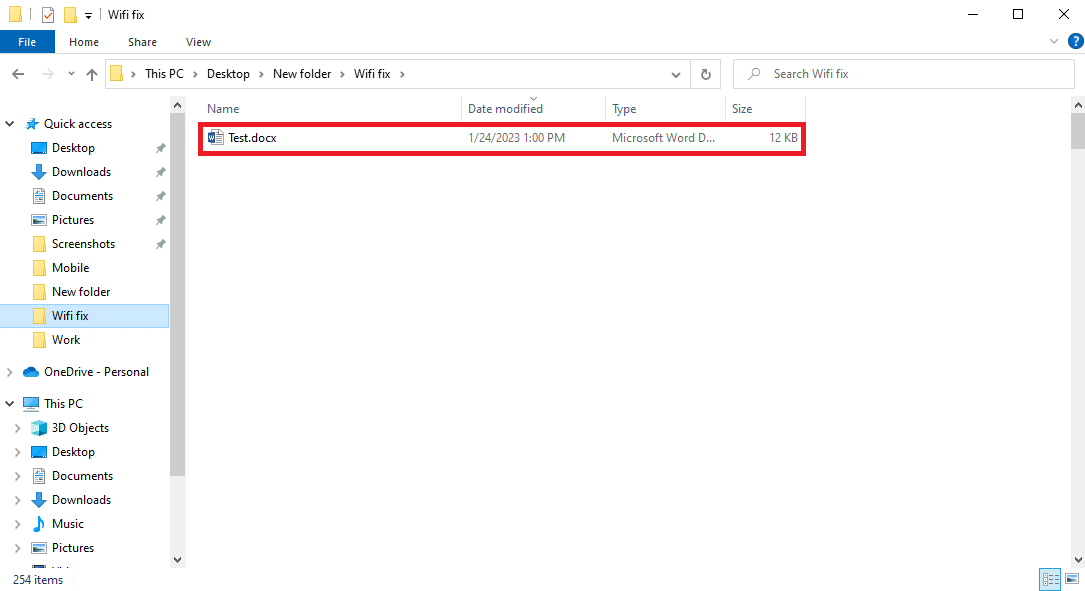
3. Ici, localisez et cliquez sur Propriétés .
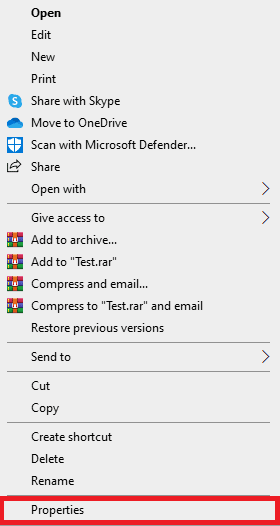
4. Dans la boîte de dialogue des propriétés, localisez et cliquez sur Débloquer, puis cliquez sur OK .
Si cela ne résout pas les problèmes de contenu illisible trouvé par Word sous Windows 11, essayez la méthode suivante.
Méthode 12 : Utiliser un logiciel tiers
Remarque : Les informations fournies ci-dessous sont fournies à titre informatif uniquement. Nous n'approuvons pas ces sites Web et outils pour une utilisation ultérieure.
Si les méthodes précédentes ne vous aident pas et que vous ne savez toujours pas comment corriger le contenu illisible de Microsoft Word, vous pouvez consulter divers logiciels tiers pour réparer votre fichier .docx. Le bureau WPS est l'une des meilleures alternatives Word que vous pouvez utiliser pour lire et modifier des fichiers Word sur votre bureau. Vous pouvez également opter pour divers outils de réparation tiers pour résoudre les problèmes avec le fichier Word lui-même, vous pouvez consulter l'outil de réparation Word d'EaseUS pour corriger le texte illisible sur les problèmes Word.
Lisez aussi : Qu'est-ce qu'un saut de page dans Microsoft Word ?
Méthodes et conseils supplémentaires
Voici quelques-unes des méthodes et astuces supplémentaires que vous pouvez utiliser lors de la modification de votre document Word pour éviter tout problème lié au texte ultérieurement.
1. Évitez les conversions de fichiers multiples
Si vous avez converti plusieurs fois le fichier Word à partir d'un format différent, cela peut entraîner divers problèmes de formatage et peut vous montrer cette erreur. Vous pouvez éviter cela en ne convertissant pas plusieurs fois votre fichier dans différents formats.
2. Évitez les arrêts inappropriés de MS Word
Si MS Word cesse de fonctionner et s'arrête soudainement, vous risquez de perdre le contenu de votre fichier Word. Par conséquent, assurez-vous que vous n'éteignez pas brusquement MS Word sur votre ordinateur. Assurez-vous que vous recevez suffisamment d'énergie régulière et que votre ordinateur ou votre ordinateur portable est chargé.
3. Évitez plusieurs graphiques dans un fichier Word
Si vous modifiez un fichier contenant plusieurs graphiques, tels que des graphiques, des tableaux et des images, cela peut rendre votre fichier Word volumineux et entraîner divers problèmes avec le fichier, tels que du texte illisible dans le document. Par conséquent, pour éviter ce problème, vous pouvez limiter l'utilisation de graphiques dans le document.
Recommandé:
- Correction du problème de non exportation de Premiere Pro
- Comment rendre le fichier Excel en lecture seule
- Comment intégrer ChatGPT dans Microsoft Word
- 9 façons de réparer un document Microsoft Word devenu vierge
Nous espérons que ce guide vous a été utile et que vous avez pu résoudre le problème de contenu illisible de Microsoft Word . Faites-nous savoir quelle méthode a fonctionné pour vous. Si vous avez des suggestions ou des questions à nous poser, veuillez nous en informer dans la section des commentaires.
