Correction de l'impossibilité d'initialiser l'API Steam dans Windows 10
Publié: 2022-07-15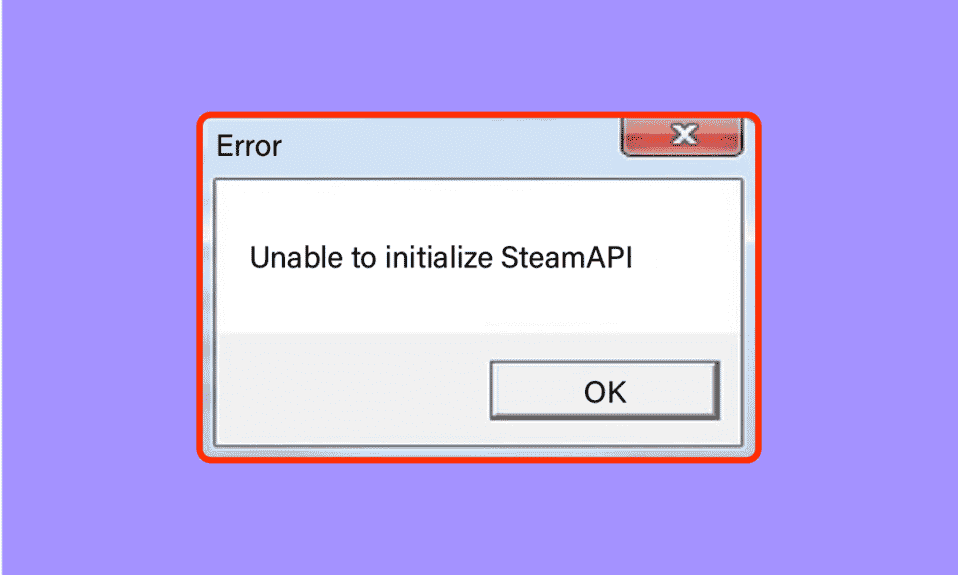
Rien n'est plus frustrant que de charger votre jeu préféré, seulement pour qu'il affiche l'infâme Impossible d'initialiser l'API Steam Veuillez vous assurer que Steam est en cours d'exécution et que vous êtes connecté à l'erreur . Cette erreur est l'une des plus courantes dans les clients Steam. Les principales raisons à l'origine de cette erreur peuvent être dues à des fichiers de jeu corrompus, à des paramètres mal configurés ou à des données corrompues. Les utilisateurs ont également signalé des erreurs telles que Impossible d'initialiser complètement Steam, similaire à l'erreur mentionnée ci-dessus. Si vous êtes bloqué par cette erreur et que vous ne savez pas comment la résoudre, vous êtes au bon endroit. Ici, nous mentionnons différentes méthodes que vous pouvez essayer de corriger l'erreur.
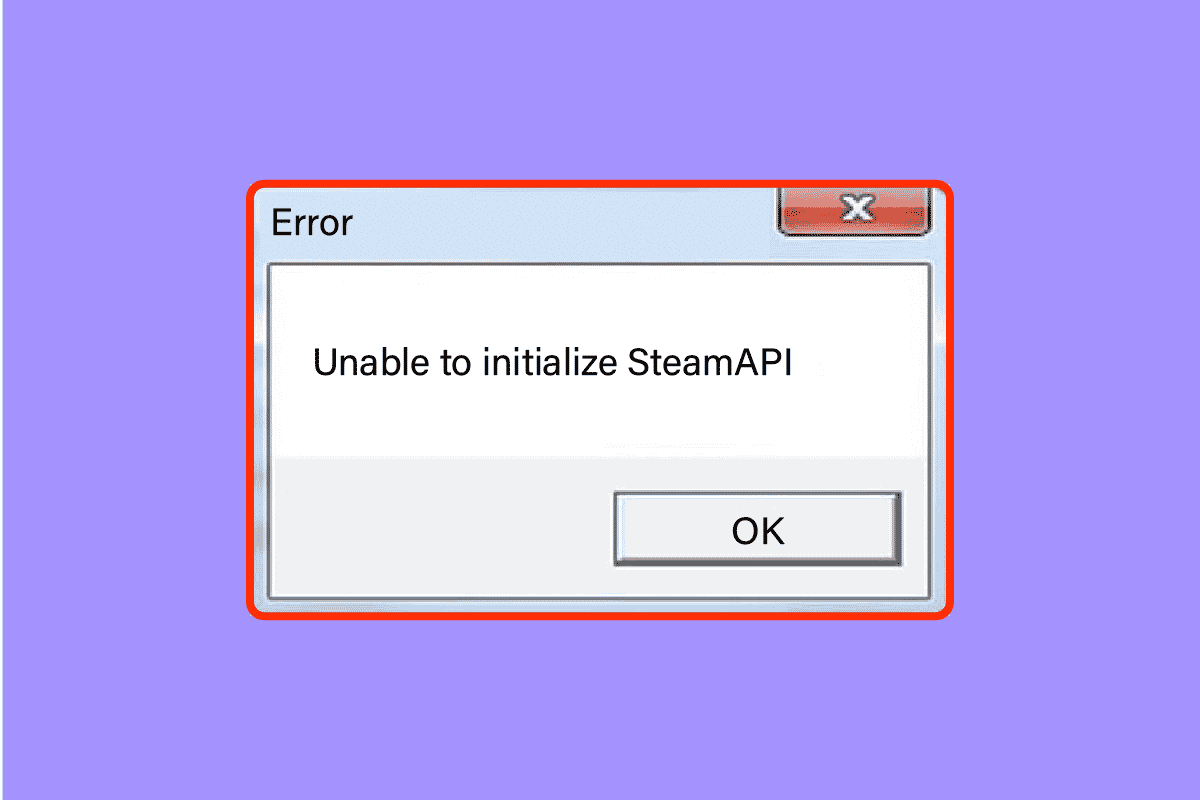
Contenu
- Comment réparer Impossible d'initialiser l'API Steam dans Windows 10
- Méthode 1 : Méthodes de dépannage de base
- Méthode 2 : Exécutez Steam en tant qu'administrateur
- Méthode 3 : désactiver la participation à la bêta de Steam
- Méthode 4 : vérifier l'intégrité des jeux
- Méthode 5 : Autoriser le client Steam dans le pare-feu Windows
- Méthode 6 : désactiver temporairement l'antivirus (le cas échéant)
- Méthode 7 : réinstaller le client Steam
- Méthode 8 : Contacter l'assistance
Comment réparer Impossible d'initialiser l'API Steam dans Windows 10
Dans un premier temps, voyons les raisons possibles de ce problème.
- Le pare-feu ou l'antivirus Windows bloque l'accès à Internet pour le client Steam.
- Vous avez opté pour la participation au programme bêta.
- Vous n'utilisez pas Steam avec des droits d'administrateur.
- Problèmes avec le processus Steam dans le Gestionnaire des tâches
- Client Steam ou Windows obsolète
- Problèmes avec le client Steam installé
- Fichiers de jeu corrompus
Méthode 1 : Méthodes de dépannage de base
Avant de continuer, suivez ces méthodes de dépannage de base pour corriger l'erreur rapidement.
Méthode 1A : Redémarrer le PC
S'il y a des fichiers corrompus temporaires sur votre ordinateur, vous pouvez les résoudre en redémarrant votre ordinateur. Alors, redémarrez votre PC et vérifiez si cela fonctionne ou non.
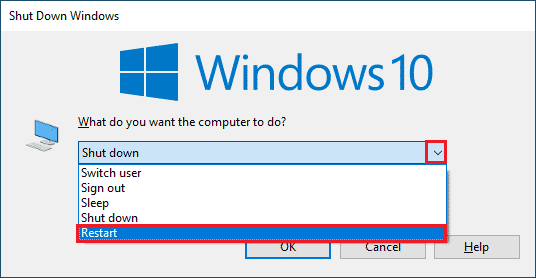
Méthode 1B : redémarrer le client Steam
1. Faites un clic droit sur le client Steam dans la barre des tâches de Windows et cliquez sur Quitter .
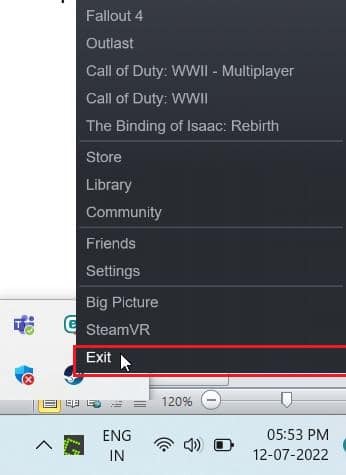
2. Lancez le Gestionnaire des tâches en appuyant simultanément sur les touches Ctrl + Maj + Échap .
3. Maintenant, faites un clic droit sur le service client Steam (32 bits) et sélectionnez Fin de tâche pour mettre fin à Steam.
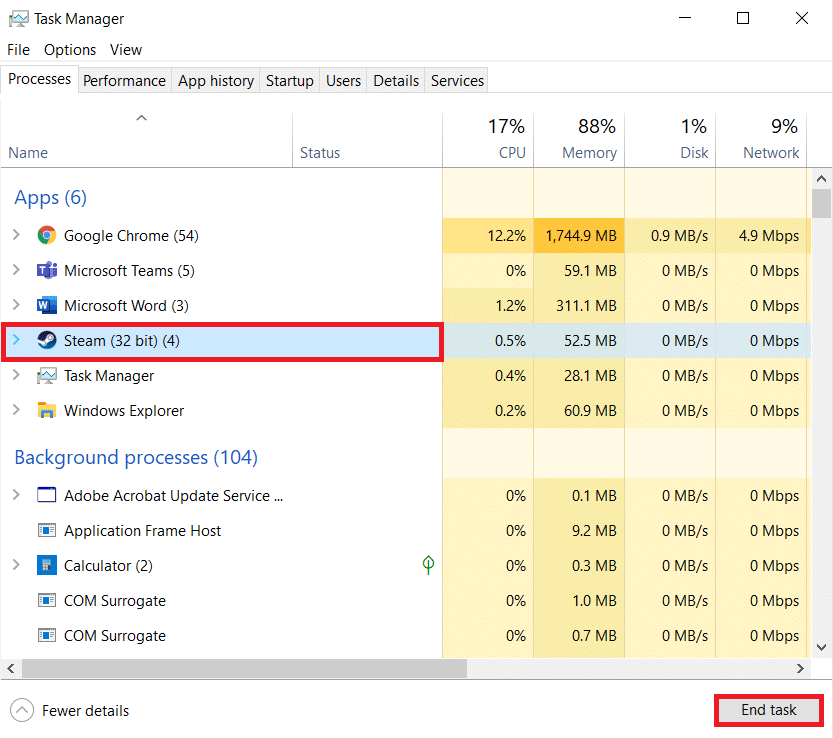
4. Enfin, relancez l'application Steam .
Méthode 1C : mettre à jour le client Steam
1. Appuyez sur la touche Windows et tapez Steam , puis cliquez sur Ouvrir .
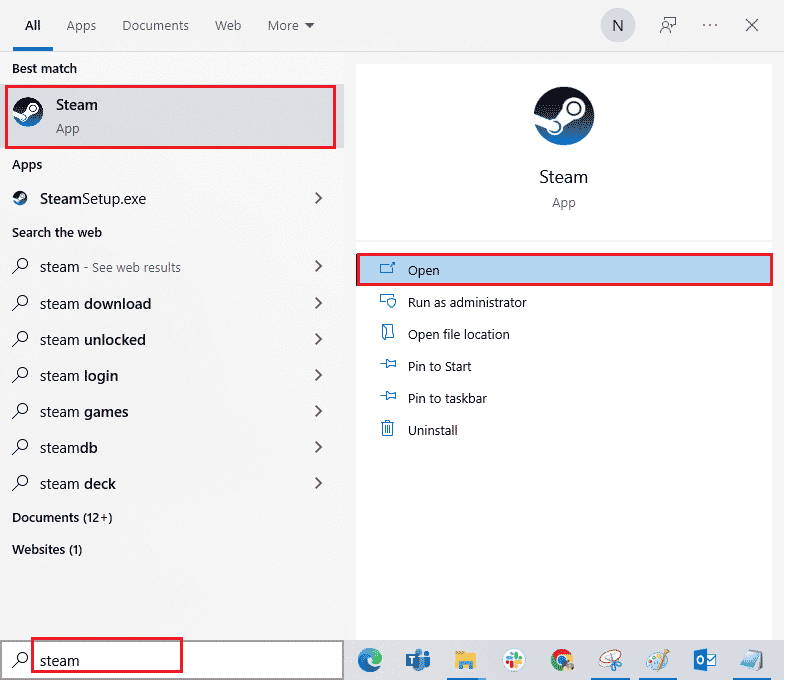
2. Maintenant, cliquez sur Steam dans le coin supérieur gauche de l'écran, puis sur Vérifier les mises à jour du client Steam… comme indiqué ci-dessous.
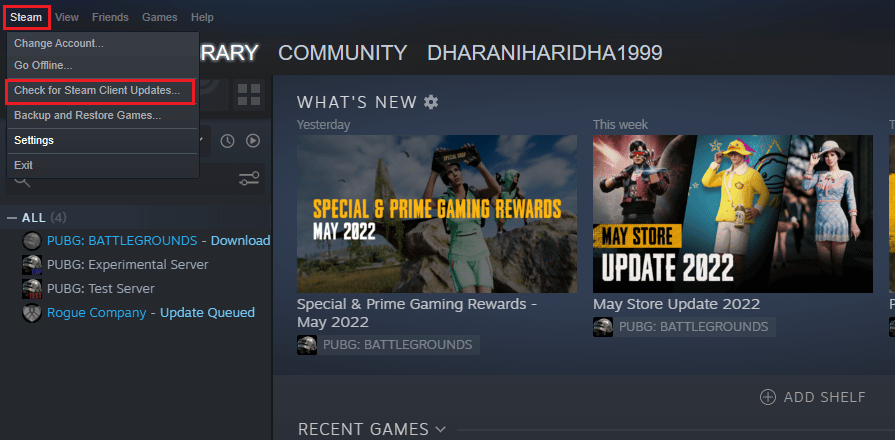
3A. Si de nouvelles mises à jour sont disponibles, attendez que la mise à jour soit terminée.
3B. Si le client Steam est déjà à jour, il affichera Votre client Steam est à jour .
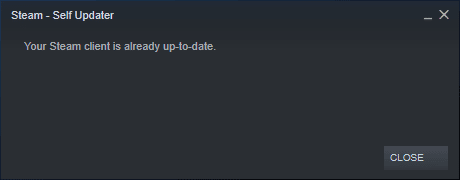
4. Maintenant, relancez Steam à nouveau.
Méthode 1D : Vérifier le compte Steam
Assurez-vous d'être connecté au même compte Steam que vous avez utilisé pour acheter ou télécharger le jeu. Si le compte est différent, vous devez vous connecter au même compte que celui que vous avez utilisé pour télécharger.
Lisez également: Correction de l'erreur de verrouillage du fichier de contenu Steam
Méthode 2 : Exécutez Steam en tant qu'administrateur
Pour que le client Steam fonctionne correctement comme prévu, il a besoin des autorisations requises du système pour initialiser correctement l'API. Pour résoudre ce problème, vous pouvez essayer d'exécuter Steam en tant qu'administrateur.
1. Faites un clic droit sur le raccourci Steam sur le bureau et choisissez Propriétés .
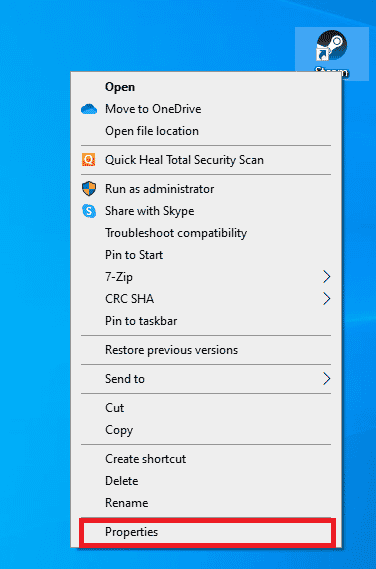
2. Accédez à l'onglet Compatibilité .
3. Cochez la case Exécuter ce programme en tant qu'administrateur .
4. Enfin, cliquez sur Appliquer > OK pour enregistrer les modifications.
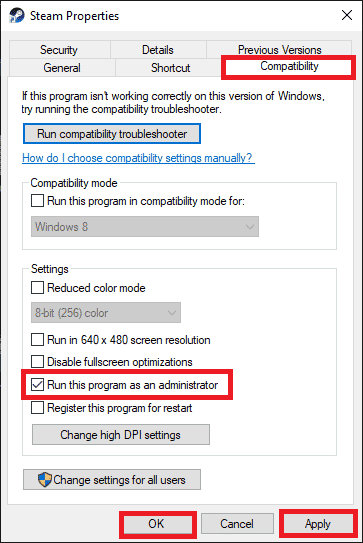
5. Maintenant, ouvrez à nouveau le client Steam .
Méthode 3 : désactiver la participation à la bêta de Steam
Si vous avez accidentellement participé au programme bêta de Steam, vous devez le désactiver. N'oubliez pas que la version de Steam que vous utilisez est instable et peut contenir de nombreux bogues, y compris l'erreur Impossible d'initialiser complètement Steam. La désactivation de la participation à la bêta de Steam peut résoudre tous les bogues que vous rencontrez.
1. Lancez l' application Steam .
2. Cliquez sur Steam dans le coin supérieur gauche et sélectionnez Paramètres pour ouvrir le menu Paramètres .
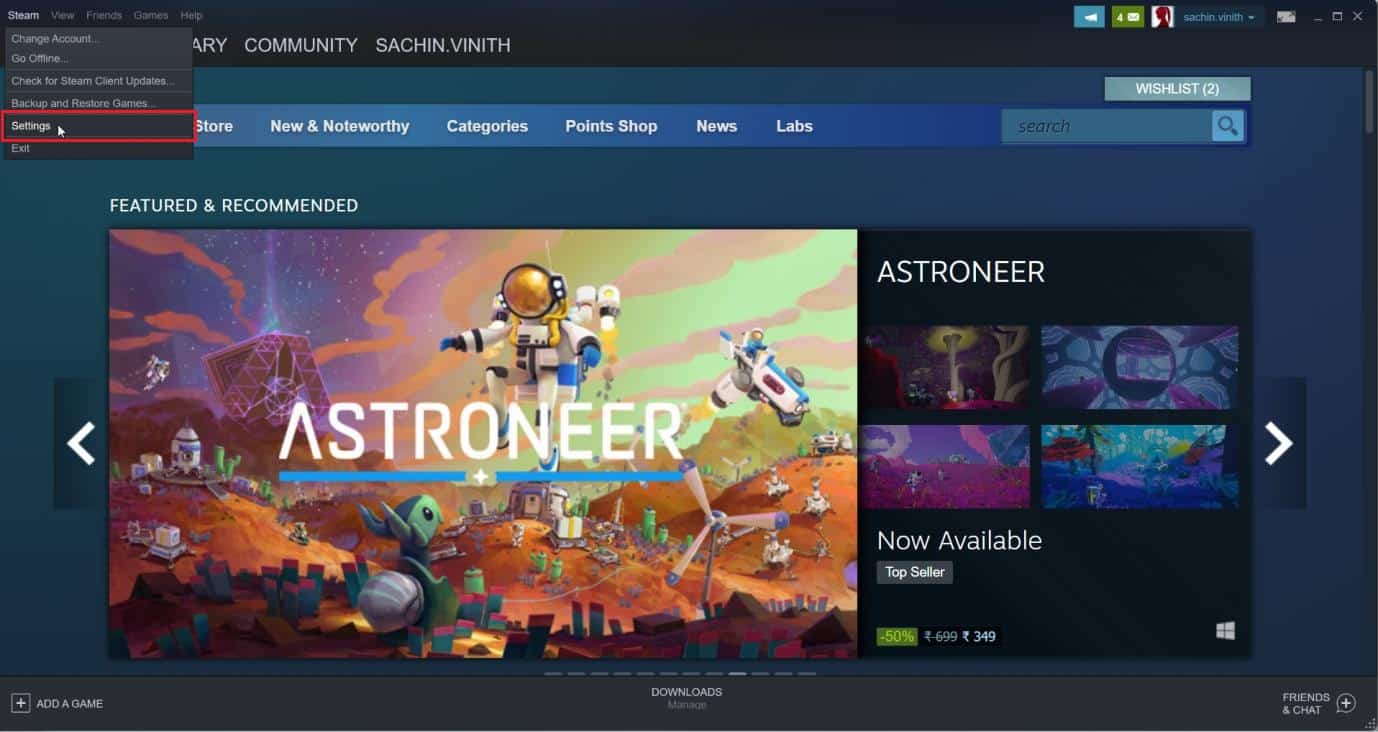
3. Sous Participation à la bêta , cliquez sur le bouton Modifier dans l'onglet Comptes .
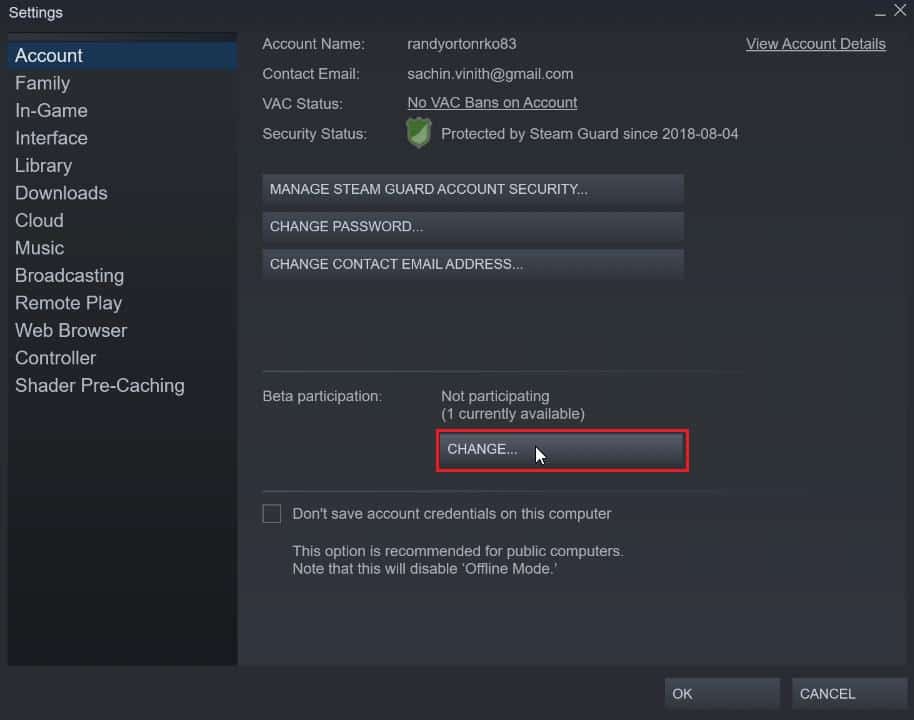
4. Cliquez sur la flèche vers le bas pour ouvrir la liste déroulante sous l'option de participation à la bêta .
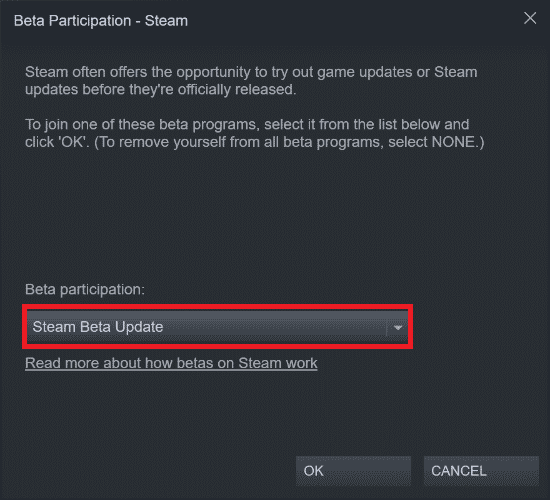
5. Sélectionnez AUCUN - Désactiver tous les programmes bêta .
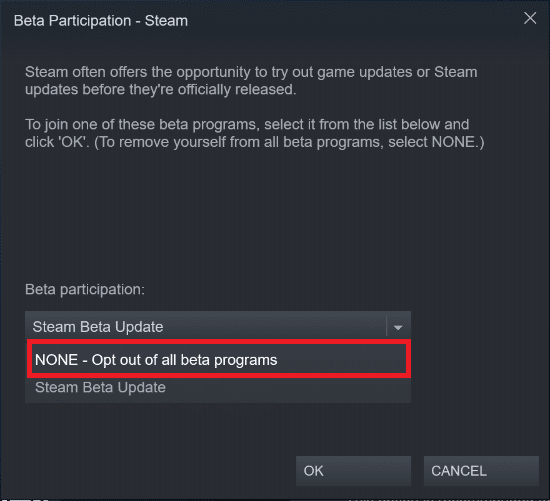
6. Cliquez sur OK .
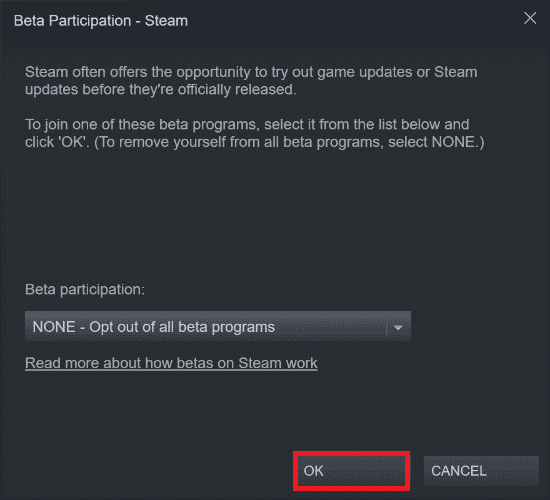
Lisez aussi: Fix Steam continue de planter
Méthode 4 : vérifier l'intégrité des jeux
Cette solution de contournement résoudra le problème d'impossibilité d'initialiser l'API Steam en raison de fichiers corrompus dans votre Steam. Tous les fichiers corrompus de votre jeu peuvent être réparés en vérifiant l'intégrité des fichiers du jeu. Lisez notre guide sur la vérification de l'intégrité des fichiers de jeu sur Steam pour faire de même.
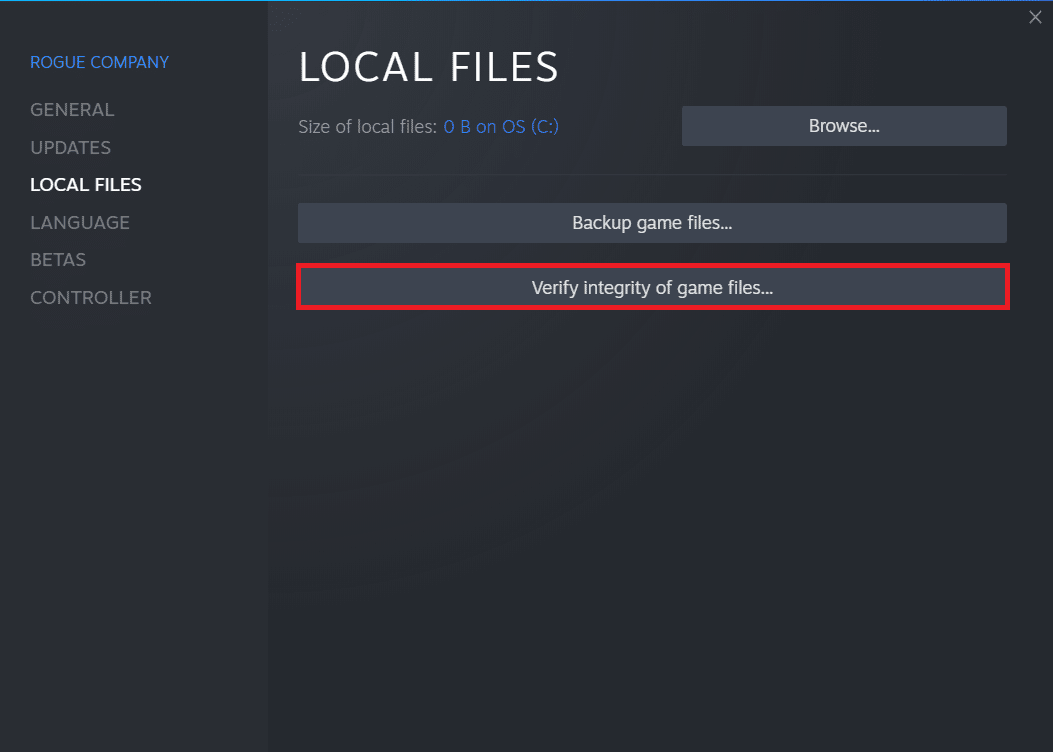
Méthode 5 : Autoriser le client Steam dans le pare-feu Windows
Parfois, le client Steam peut être bloqué par le pare-feu Windows. Pour autoriser le client Steam dans le pare-feu Windows, suivez les étapes de notre guide Autoriser ou bloquer des applications via le pare-feu Windows et implémentez les étapes comme indiqué.
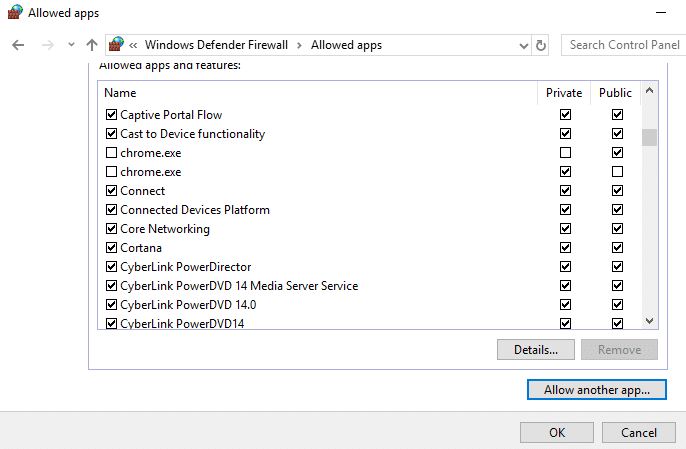
Méthode 6 : désactiver temporairement l'antivirus (le cas échéant)
Certains programmes antivirus incompatibles installés sur votre ordinateur empêcheront l'initialisation de l'API Steam. Veuillez vous assurer que Steam est en cours d'exécution et que vous êtes connecté au problème. Pour éviter les conflits, vous devez vous assurer des paramètres de sécurité de votre PC Windows 10 et vérifier s'ils sont stables ou non. Pour savoir si la suite antivirus est la cause de ce problème, désactivez-la une fois et essayez de vous connecter à un réseau. Lisez notre guide sur la façon de désactiver temporairement l'antivirus sur Windows 10 et suivez les instructions pour désactiver temporairement votre programme antivirus sur votre PC.

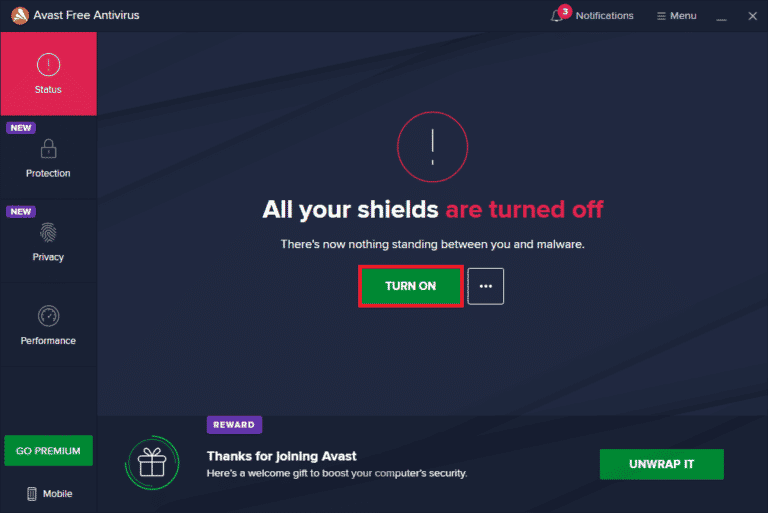
A lire aussi : Comment sauvegarder les jeux Steam
Méthode 7 : réinstaller le client Steam
Lorsqu'aucune des solutions ci-dessus ne vous a permis de corriger l'erreur Impossible d'initialiser l'API Steam, il est temps de réinstaller Steam. Avant de désinstaller Steam, sauvegardez votre fichier de jeu pour éviter de retélécharger les fichiers du jeu après l'installation de Steam. Pour sauvegarder vos jeux et réinstaller Steam, procédez comme suit :
1. Ouvrez Steam et cliquez sur Steam dans le coin supérieur gauche. Ici, sélectionnez l'option Paramètres dans le menu.
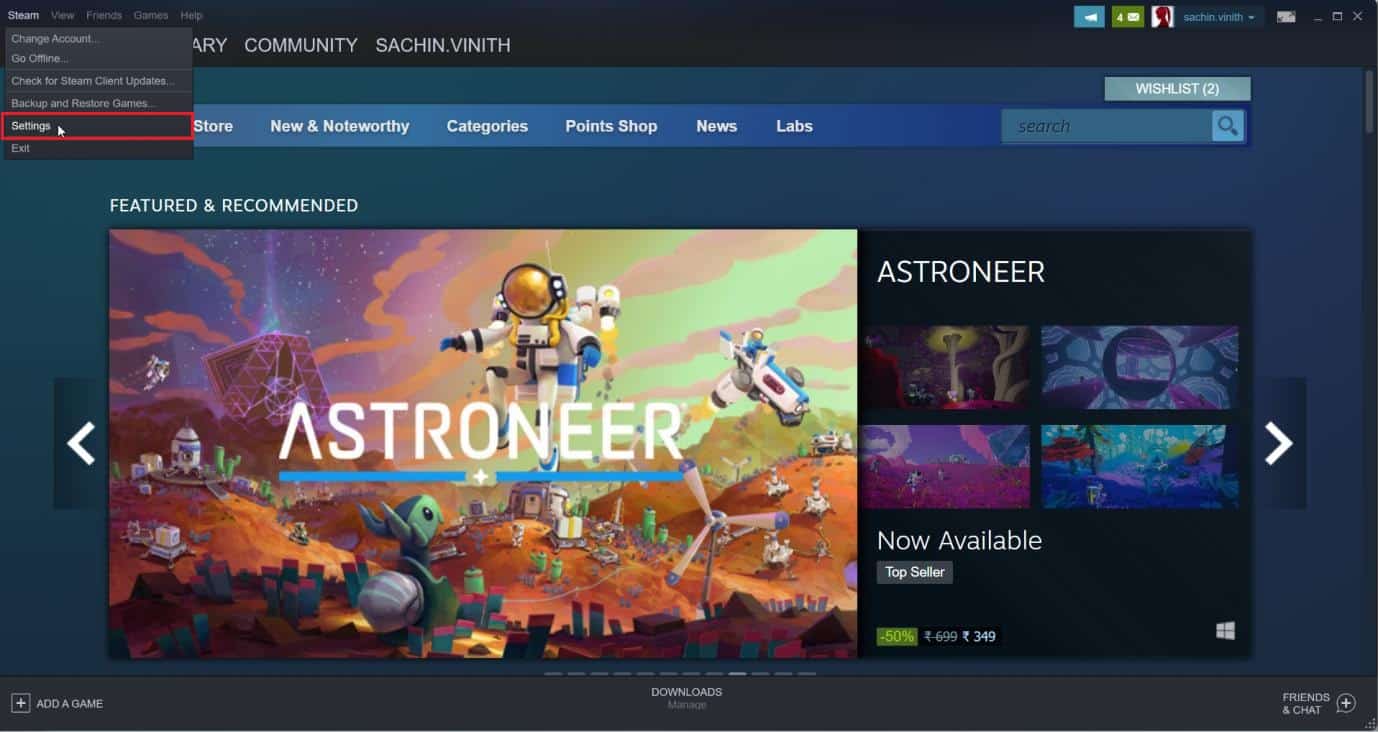
2. Dans l'onglet Téléchargements , cliquez sur DOSSIERS DE LA BIBLIOTHÈQUE STEAM pour ouvrir le gestionnaire de stockage.
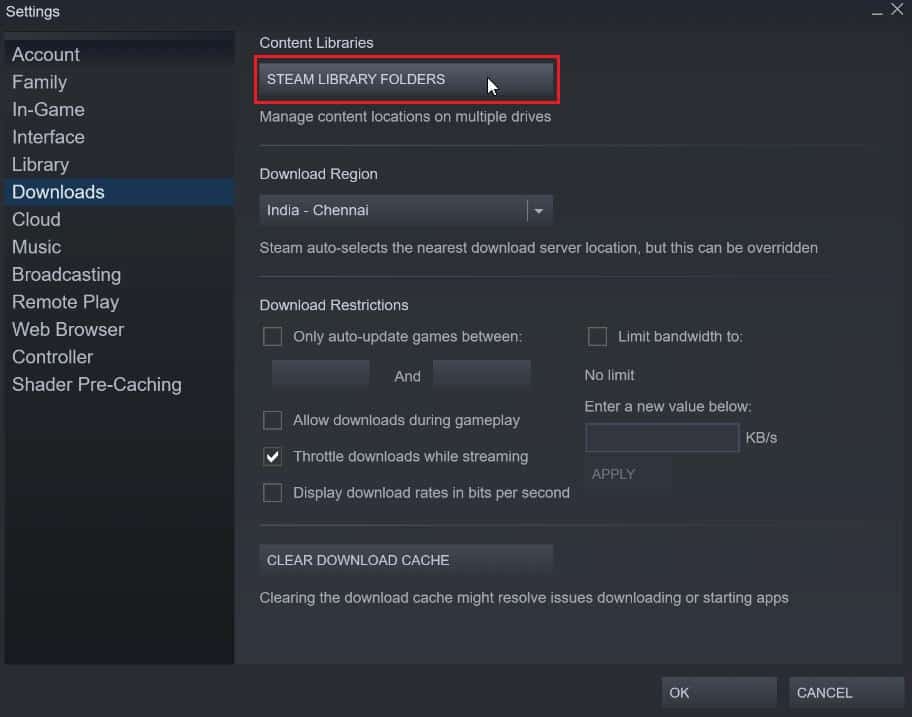
3. Choisissez le lecteur local sur lequel les jeux sont installés. Ici, nous avons choisi Local drive (d) .
Remarque : l'emplacement d'installation par défaut des jeux Steam est le lecteur local (c).
4. Cliquez sur les trois points et sélectionnez Parcourir le dossier pour ouvrir le dossier steamapps .
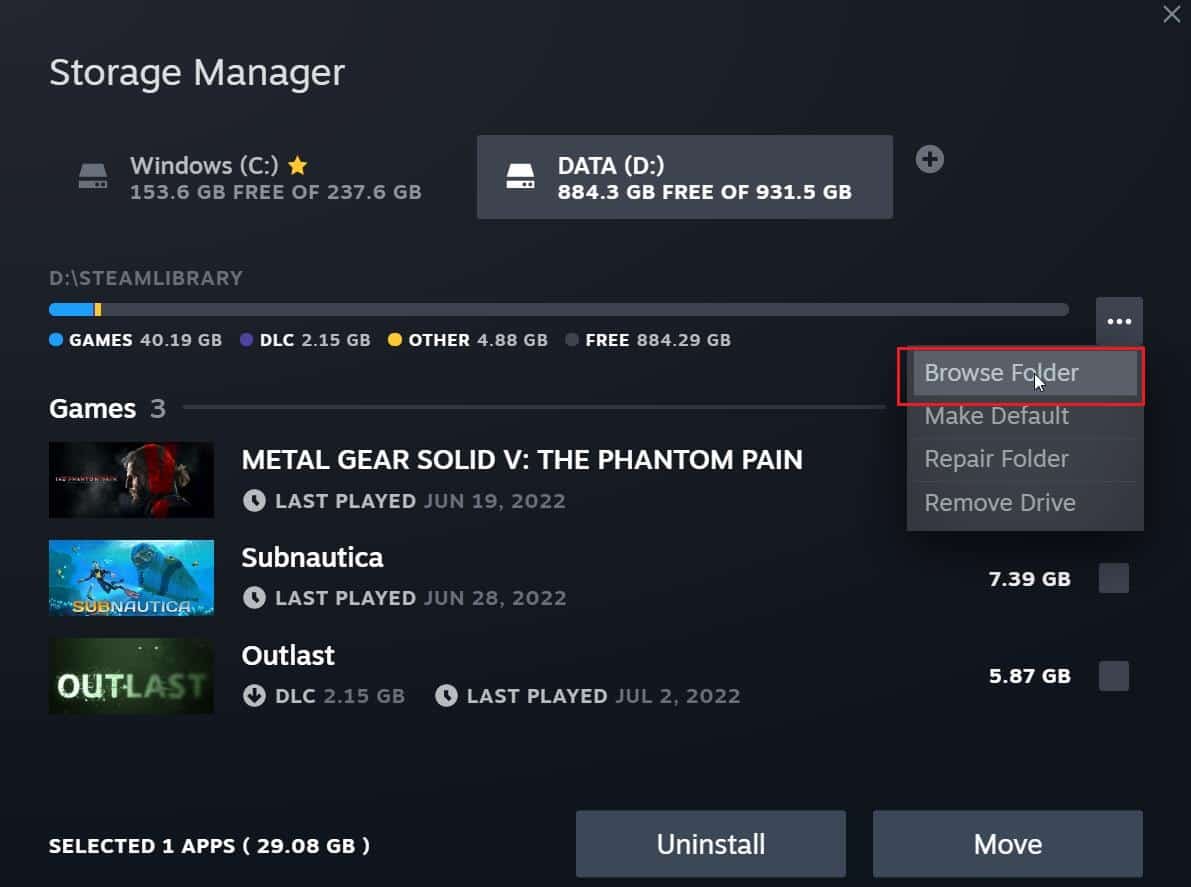
5. Cliquez sur la SteamLibrary comme indiqué ci-dessous pour revenir en arrière.
Remarque : Si vous ne trouvez pas SteamLibrary dans la barre d'adresse, accédez au dossier précédent et recherchez le dossier SteamLibrary.
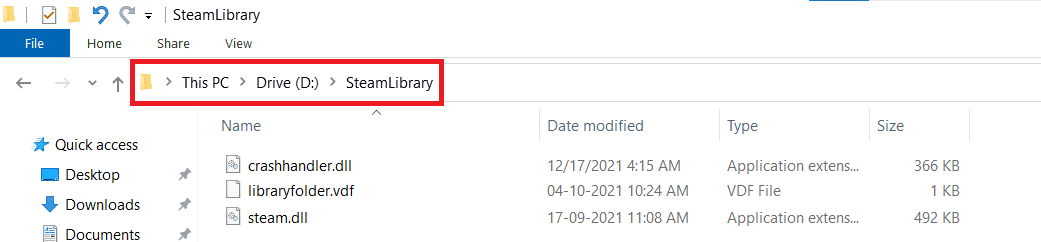
6. Copiez le dossier steamapps en appuyant sur les touches Ctrl + C .
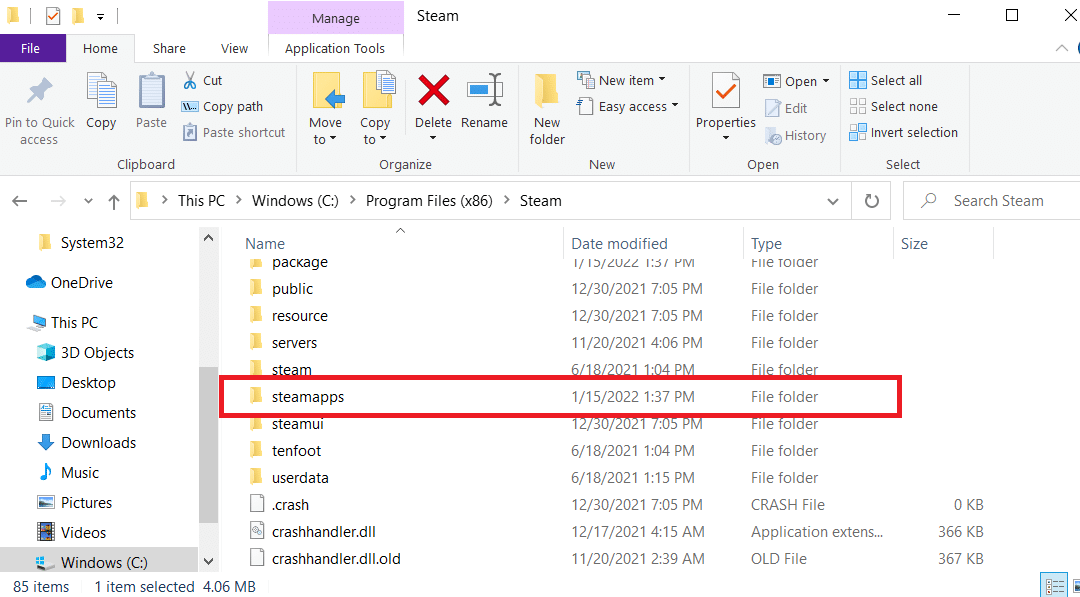
7. Collez le dossier steamapps à un autre emplacement pour la sauvegarde en appuyant sur les touches Ctrl + V .
8. Appuyez simultanément sur les touches Windows + I pour ouvrir Paramètres .
9. Cliquez sur Paramètres des applications .
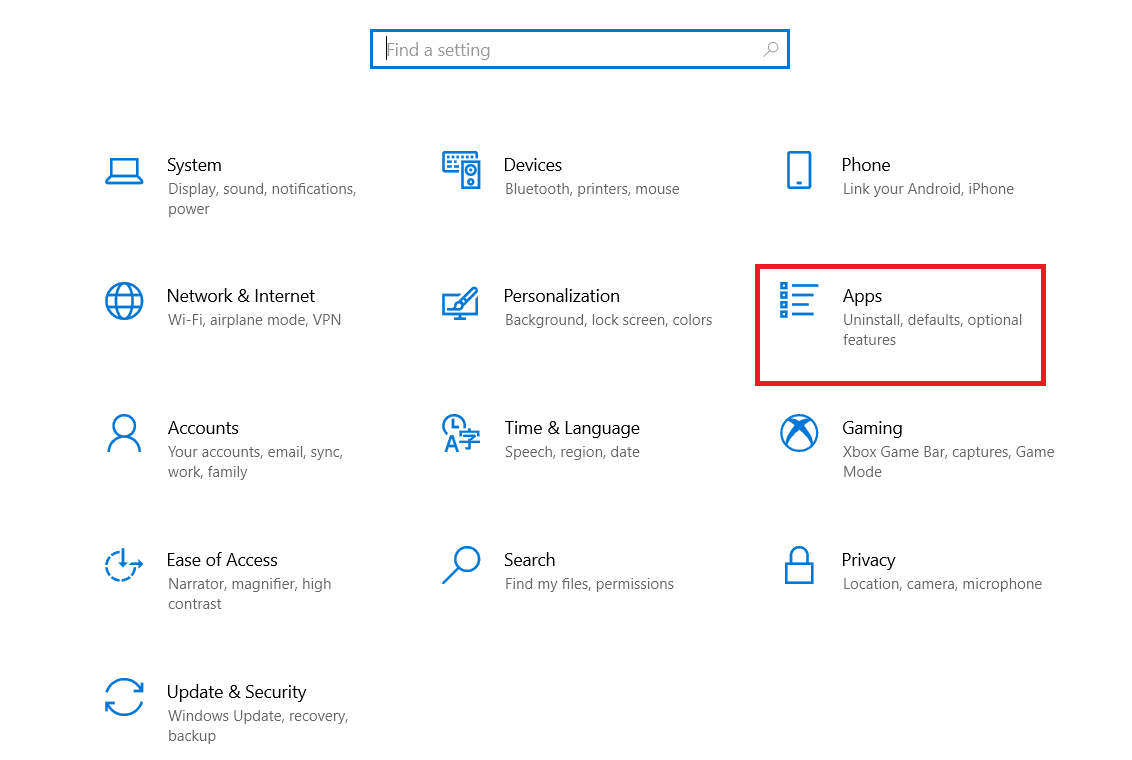
10. Sélectionnez l'application Steam .
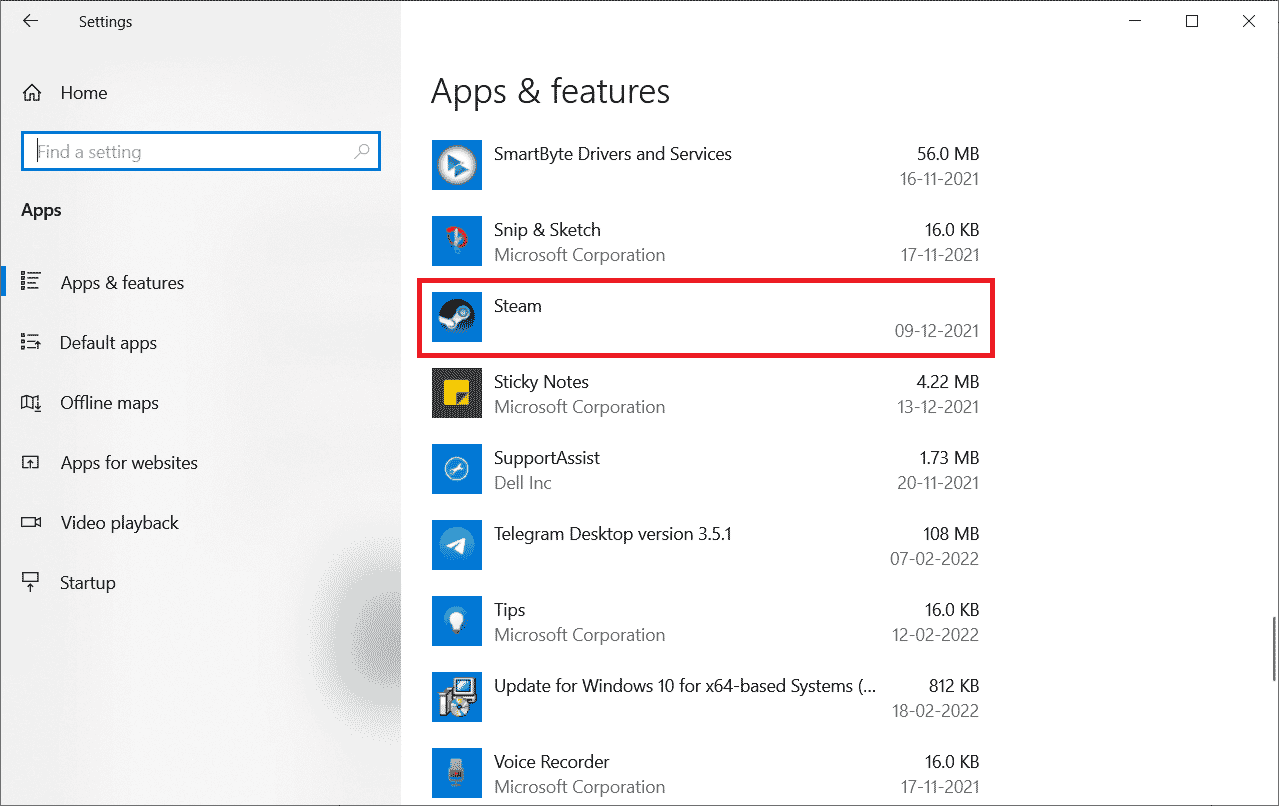
11. Cliquez sur Désinstaller .
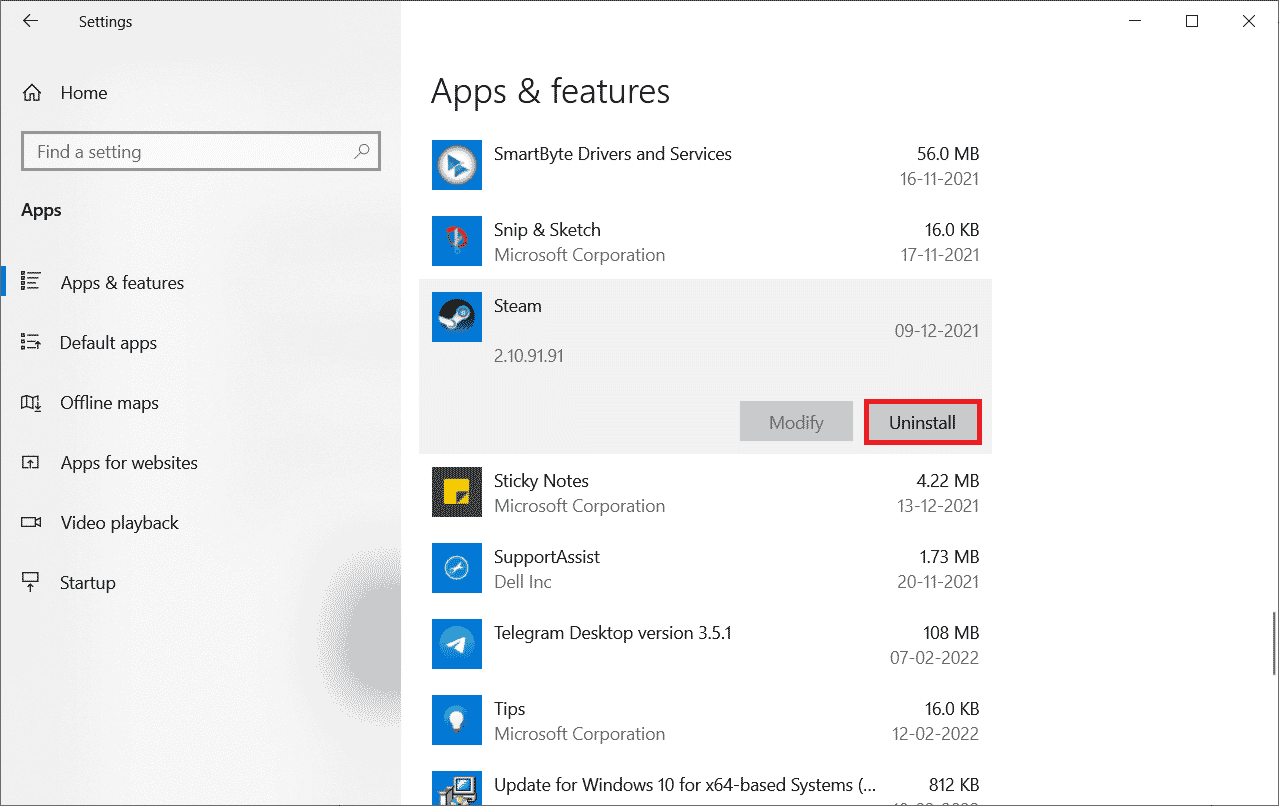
12. Encore une fois, cliquez sur Désinstaller pour confirmer la fenêtre contextuelle.
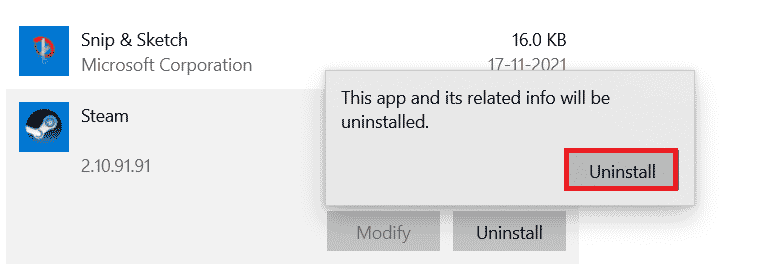
13. Cliquez sur Oui dans l'invite.
14. Cliquez sur Désinstaller pour confirmer la désinstallation.
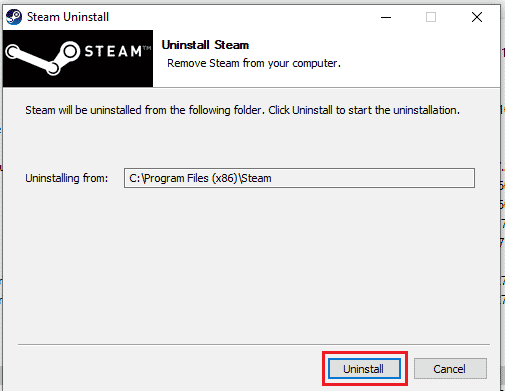
15. Cliquez sur Fermer une fois l'application entièrement désinstallée du système.
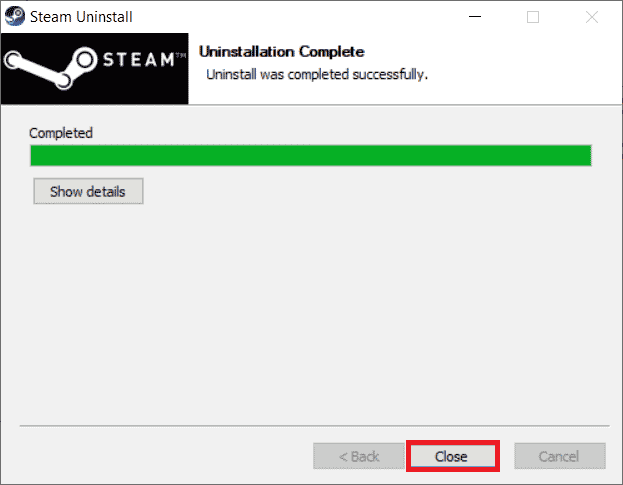
16. Cliquez sur Démarrer , tapez %localappdata% et appuyez sur la touche Entrée .
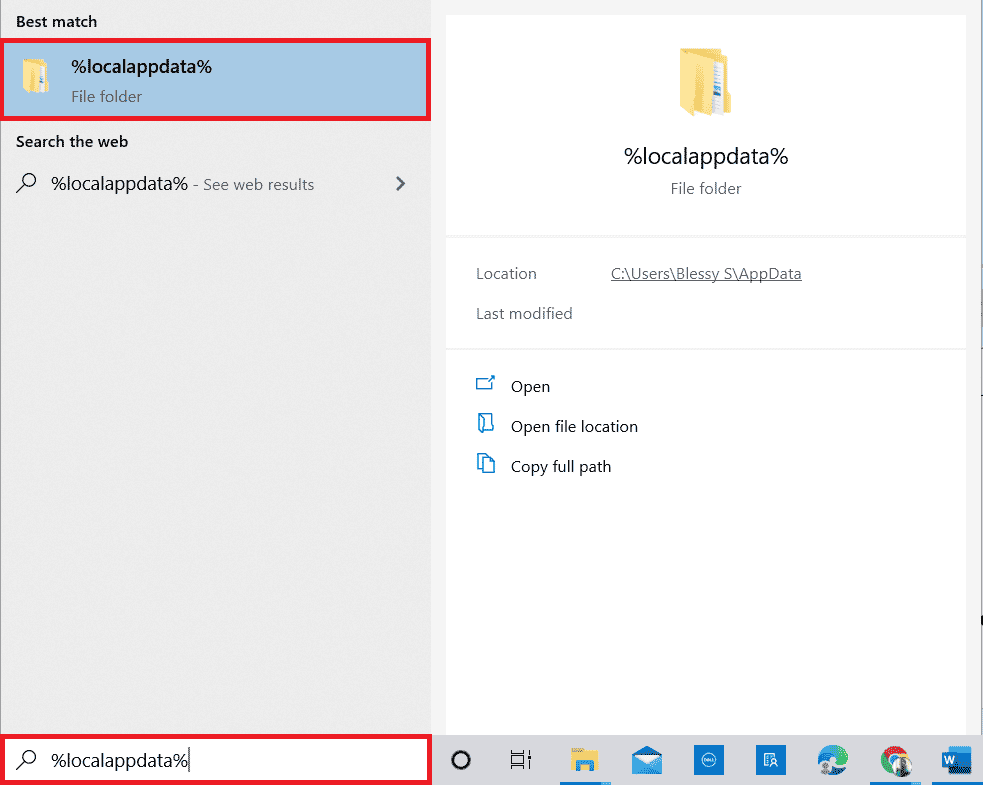
17. Maintenant, faites un clic droit sur le dossier Steam et supprimez -le.
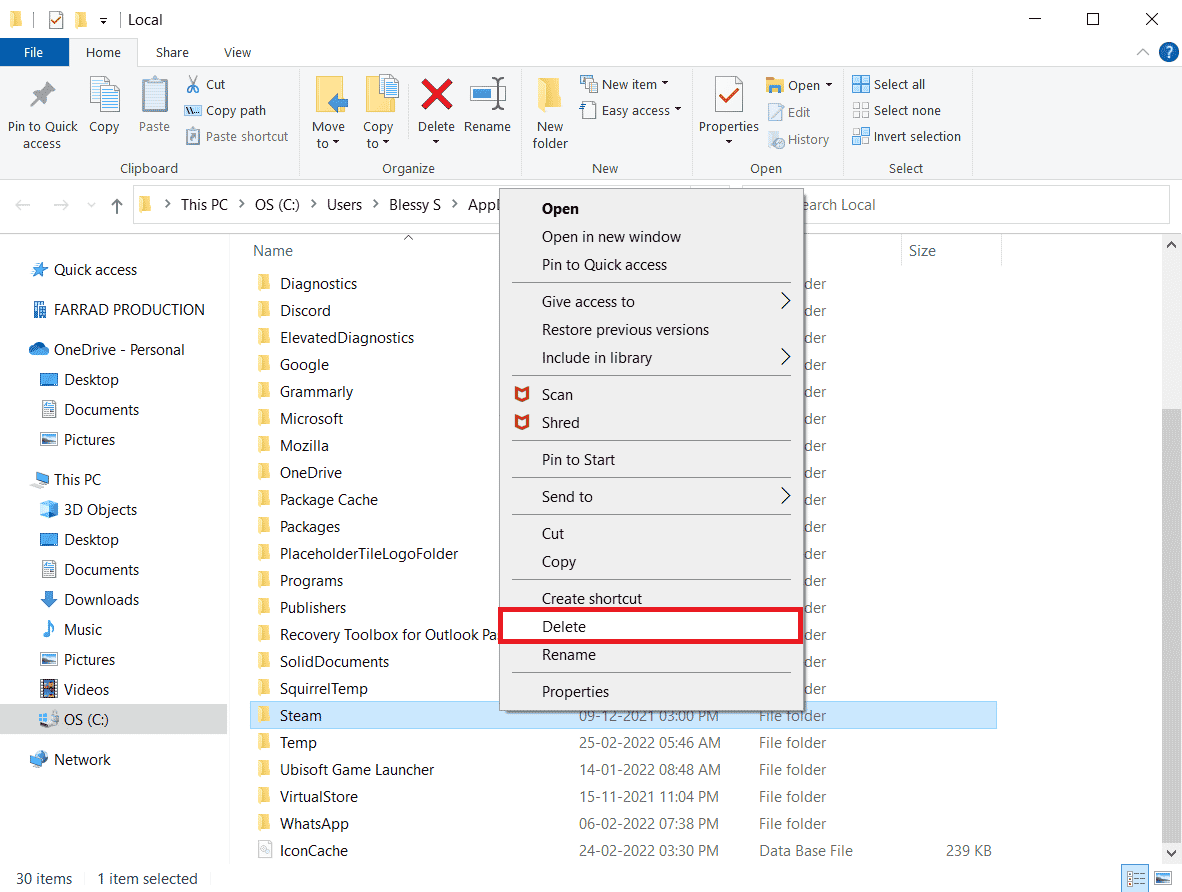
18. Appuyez à nouveau sur la touche Windows . Tapez %appdata% et cliquez sur Ouvrir .
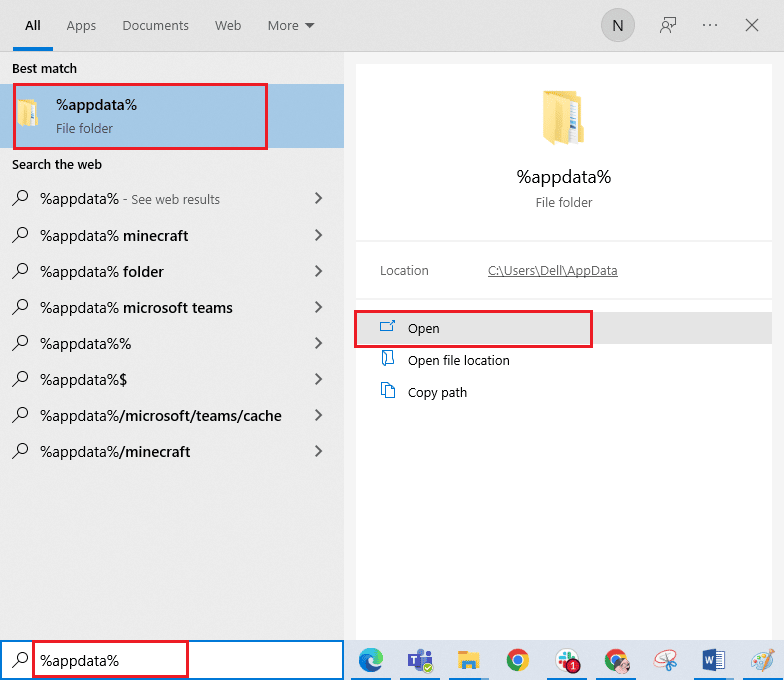
19. Supprimez le dossier Steam comme précédemment.
20. Ensuite, redémarrez le PC .
21. Visitez le site officiel de Steam et cliquez sur INSTALLER STEAM pour obtenir l'exécutable d'installation de Steam.
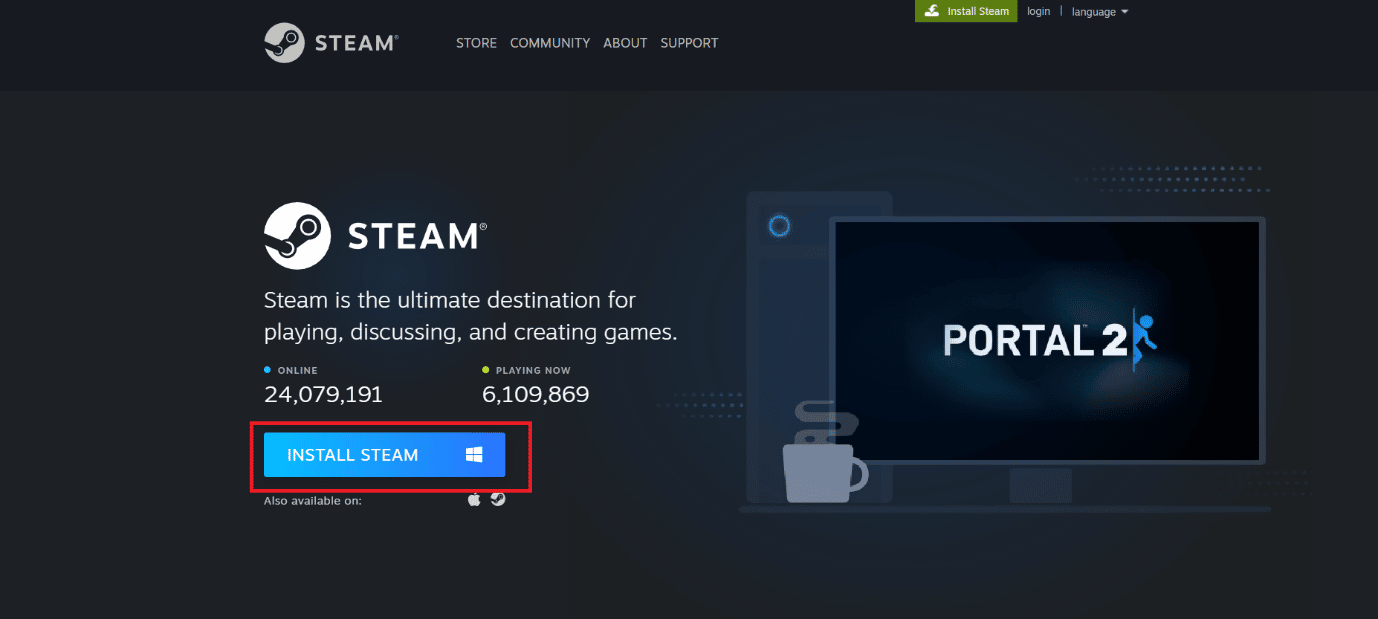
22. Cliquez sur le fichier exécutable installé pour installer l'application et corrigez l'erreur Impossible d'initialiser l'API Steam.
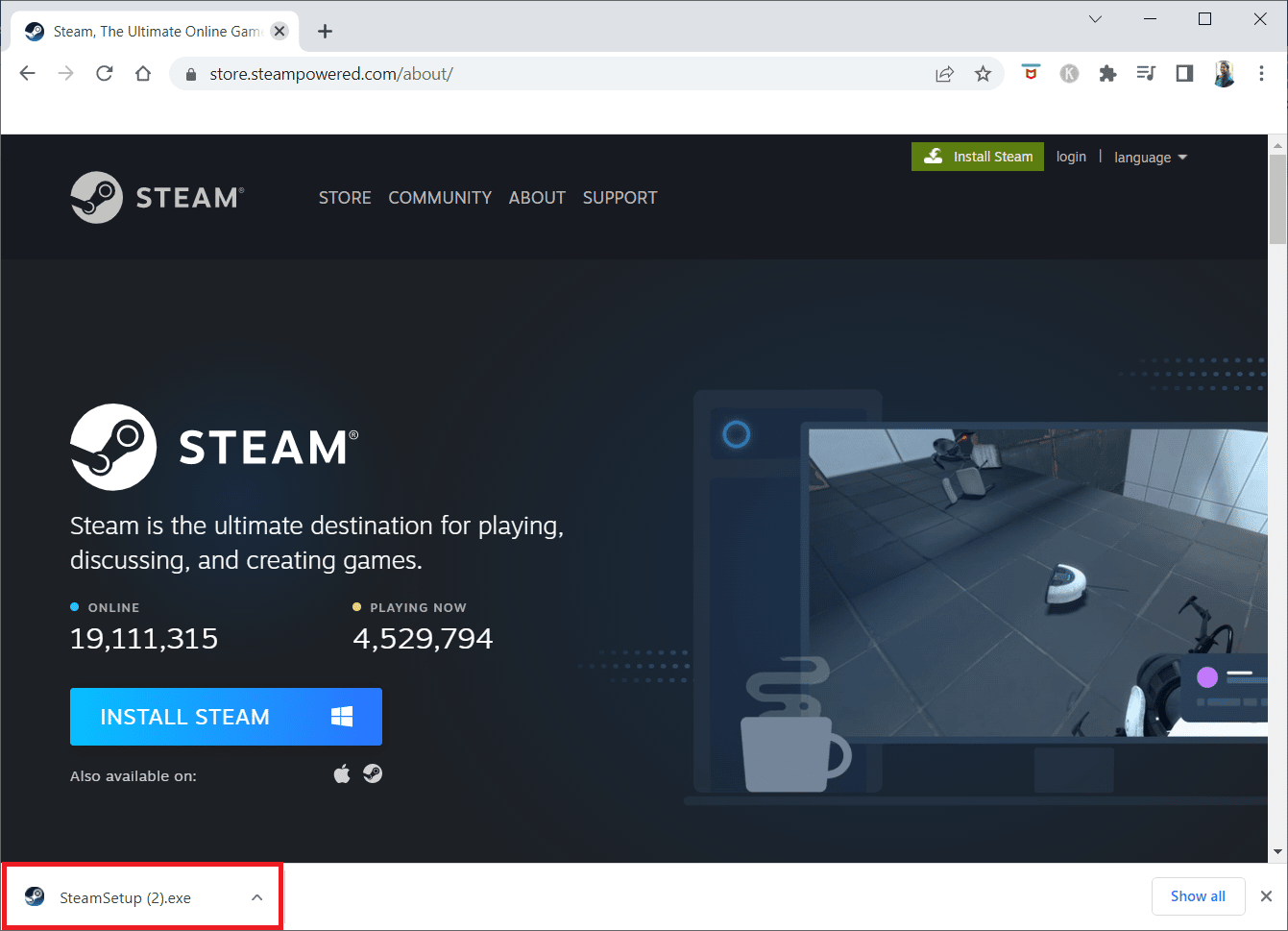
23. Cliquez sur Oui dans l'invite.
24. Dans l'assistant d'installation, cliquez sur Suivant .
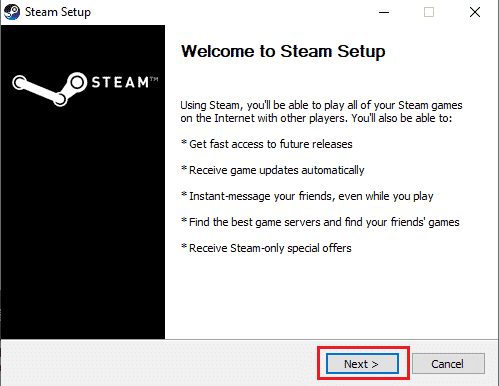
25. Sélectionnez la langue souhaitée et cliquez sur Suivant .
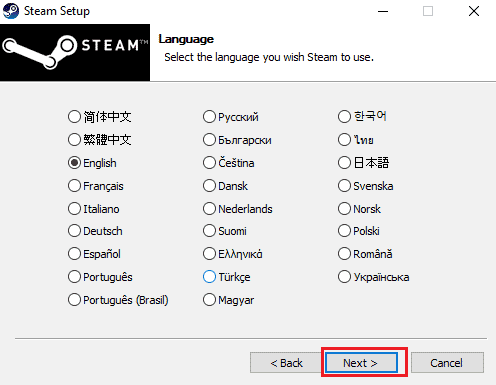
26. Ensuite, cliquez sur Installer .
Remarque : Si vous ne souhaitez pas que l'application soit installée dans le dossier par défaut mentionné, choisissez le dossier de destination souhaité en cliquant sur l'option Parcourir .
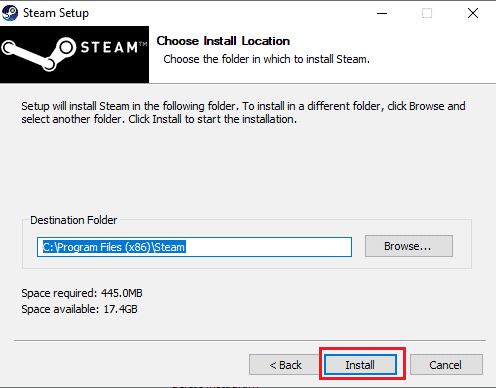
27. Attendez que le client Steam soit installé et cliquez sur Terminer .
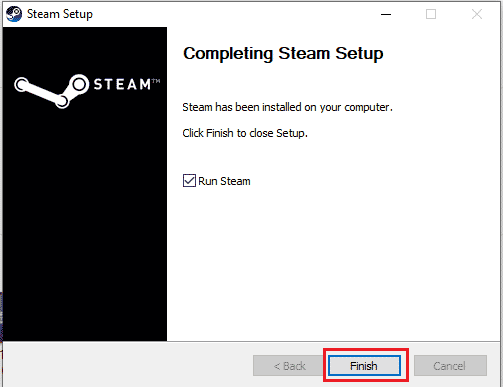
28. Une fois l'installation terminée, connectez-vous avec vos identifiants Steam .
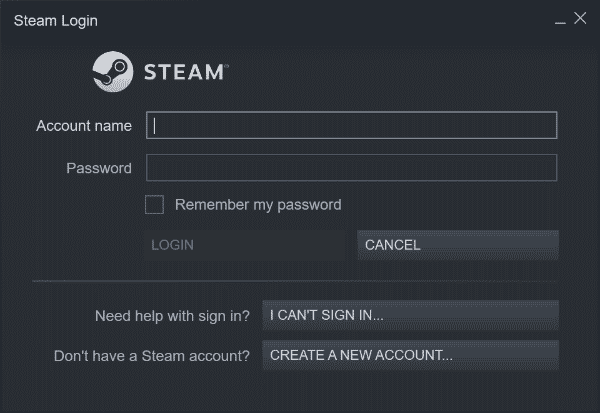
29. Collez le dossier steamapps dans le chemin d'accès par défaut.
C:\Program Files (x86)\Steam\SteamLibrary
Remarque : L'emplacement peut changer en fonction de l'endroit où vous téléchargez les jeux.
A lire également : Correction de steam_api64.dll manquant sur Windows 10
Méthode 8 : Contacter l'assistance
Si aucune des méthodes mentionnées ci-dessus ne fonctionne pour vous, essayez de contacter le support Steam en dernier recours. Ils vous aideraient à résoudre le problème.
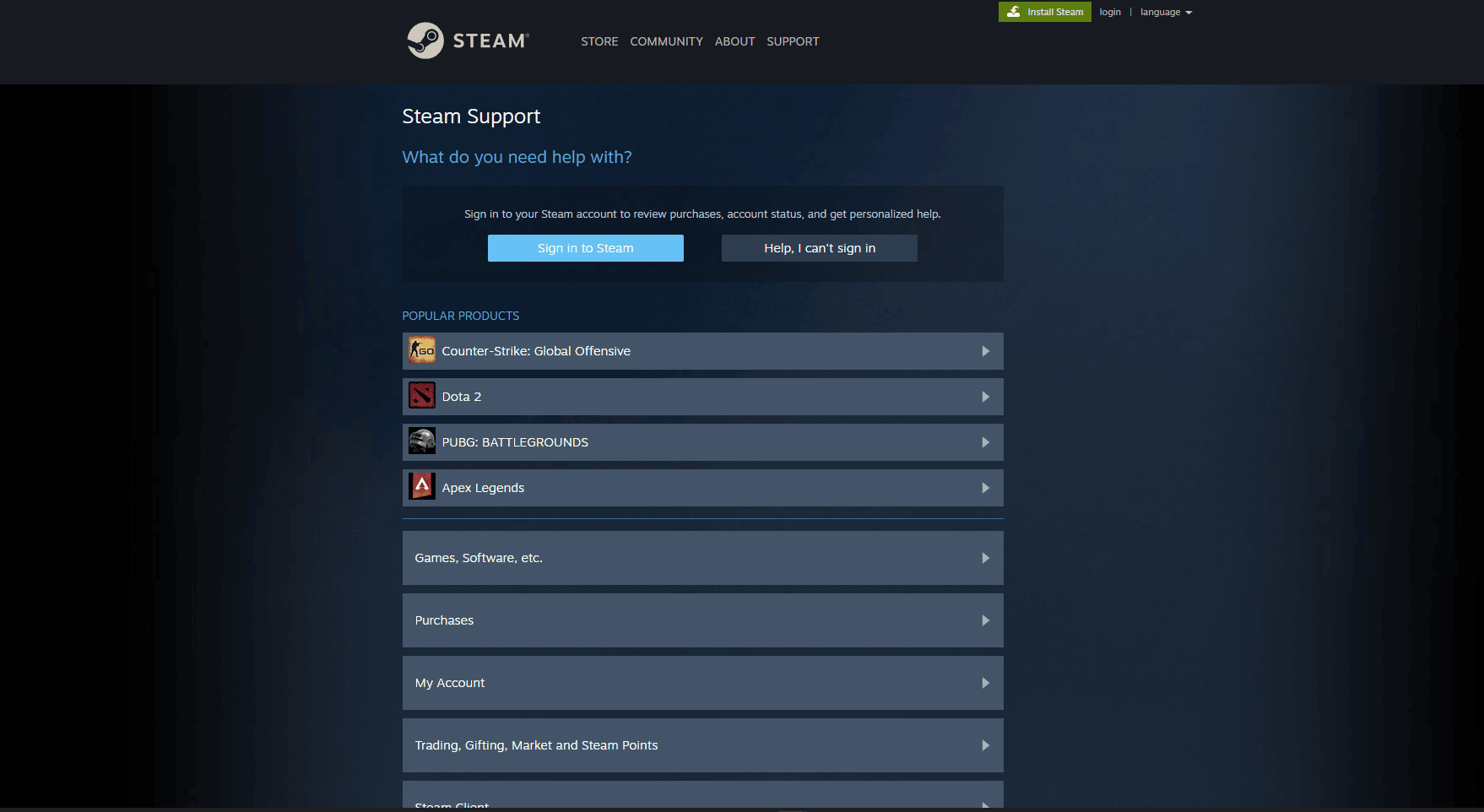
Foire aux questions (FAQ)
Q1. Où sont enregistrés les jeux Steam dans Windows ?
Rép. Le chemin par défaut pour enregistrer les jeux Steam est C:\Program Files (x86)\Steam .
Q2. Comment puis-je initialiser manuellement l'API Steam ?
Rép. Il n'est pas possible d'initialiser manuellement l'API Steam. Essayez de lancer Steam en tant qu'administrateur .
Q3. Comment réparer les fichiers de jeu corrompus sur Steam ?
Rép. Dans le client Steam, vérifiez l'intégrité des fichiers du jeu pour réparer les fichiers corrompus.
Recommandé:
- Où vont les photos définitivement supprimées ?
- Correction de l'erreur de développement Call of Duty Warzone 6635 dans Windows 10
- Correction du jeu Steam désinstallé au hasard sur Windows 10
- Correction du code d'erreur 118 Steam dans Windows 10
Nous espérons que ce guide détaillé vous a été utile et que vous avez pu résoudre le problème d'impossibilité d'initialiser l'API Steam . Veuillez nous indiquer laquelle des méthodes a fonctionné pour vous. Si vous avez des questions ou des suggestions, veuillez les déposer dans la section des commentaires ci-dessous. Aussi, faites-nous savoir ce que vous voulez apprendre ensuite.
