Correction de l'impossibilité d'afficher le propriétaire actuel dans Windows 10
Publié: 2022-08-17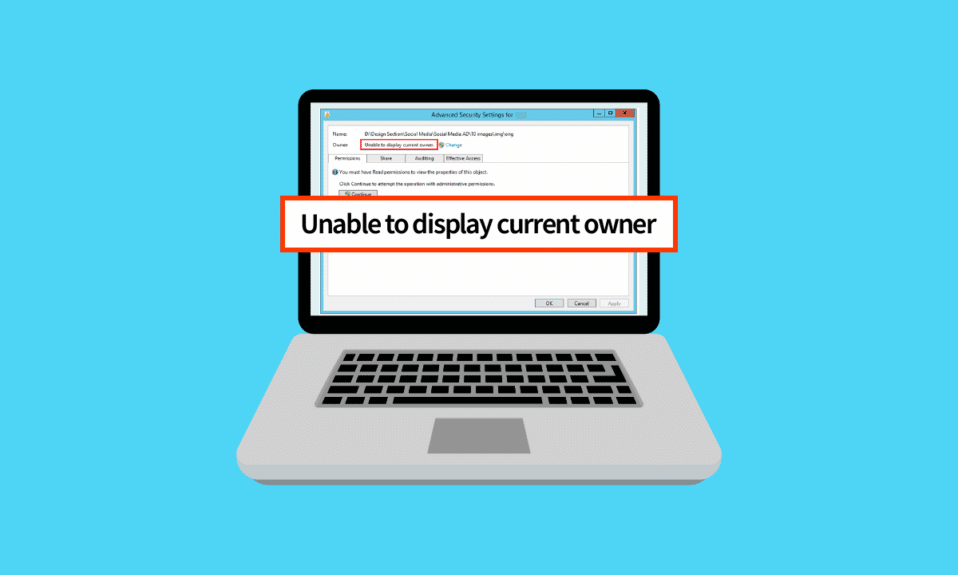
Lorsqu'un utilisateur tente de revendiquer la propriété d'un dossier, l'erreur Impossible d'afficher le propriétaire actuel s'affiche. L'une des raisons du problème est l'accès limité en raison des privilèges du compte utilisateur. Si le compte d'utilisateur reçoit l'erreur, il ne peut pas accéder au dossier. Au lieu de cela, l'accès au dossier est refusé. Sans les privilèges nécessaires, il est difficile d'accéder à ces dossiers. Si vous êtes confus à ce sujet et que vous vous demandez comment résoudre cette erreur d'impossibilité d'afficher le propriétaire actuel dans Windows 10, vous êtes au bon endroit, je vais vous montrer comment résoudre l'impossibilité d'afficher le problème du propriétaire actuel et aussi l'autre les erreurs qui y conduisent, telles que l'accès est refusé.
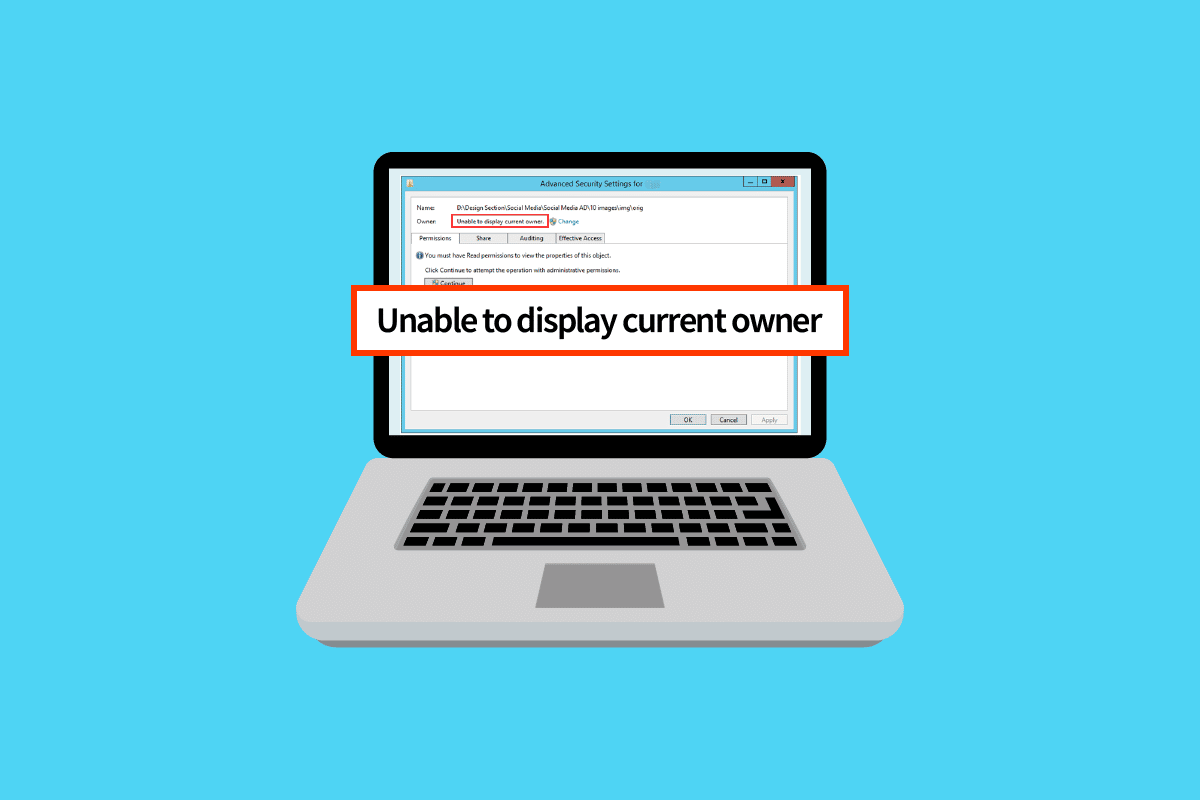
Contenu
- Comment réparer Impossible d'afficher le propriétaire actuel dans Windows 10
- Méthode 1 : Redémarrez Windows
- Méthode 2 : démarrer en mode sans échec
- Méthode 3 : désactiver le contrôle de compte d'utilisateur
- Méthode 4 : Désactiver la fonction de lecture seule
- Méthode 5 : désactiver temporairement l'antivirus (le cas échéant)
- Méthode 6 : désinstaller les applications en conflit de dossiers
- Méthode 7 : accorder des autorisations aux utilisateurs
- Méthode 8 : Exécutez la commande chkdsk
- Méthode 9 : Autoriser l'utilisation du compte administrateur
Comment réparer Impossible d'afficher le propriétaire actuel dans Windows 10
Avant de passer aux solutions, voyons d'autres raisons pour lesquelles ce problème se produit dans Windows 10.
- Problèmes de compte d'utilisateur
- Fichier ou dossier en lecture seule
- Antivirus en conflit
- Applications conflictuelles
- Pas de droits d'administrateur appropriés pour les utilisateurs
- Conflits de pilotes
Méthode 1 : Redémarrez Windows
Les utilisateurs de Windows ont suggéré qu'un simple redémarrage du PC a corrigé l'impossibilité d'afficher le propriétaire actuel lorsque le fichier pour lequel ils ont essayé de modifier les droits d'administration a été téléchargé à partir d'Internet.
1. Appuyez simultanément sur les touches Alt + F4 sur le bureau.
2. Sélectionnez l'option Redémarrer dans le menu déroulant.
3. Cliquez sur OK pour redémarrer le PC.
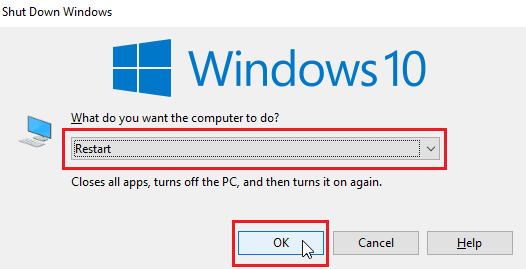
Méthode 2 : démarrer en mode sans échec
Si des pilotes ou des applications interfèrent avec des fichiers ou des dossiers, ce problème peut se produire. Pour vous assurer que ce n'est pas le cas, nous pouvons essayer de redémarrer le PC en mode sans échec. Lisez notre guide sur la façon de démarrer en mode sans échec dans Windows 10.
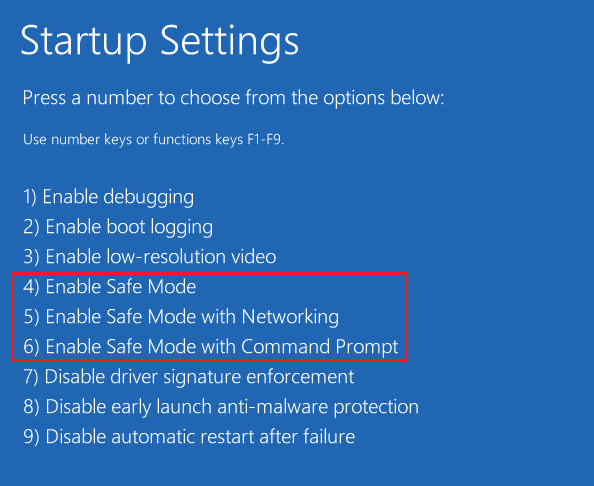
Lisez également : Comment chiffrer un dossier dans Windows 10
Méthode 3 : désactiver le contrôle de compte d'utilisateur
Impossible d'afficher le propriétaire actuel Windows 10 et Windows 7 rencontrent également ces problèmes.
Bien que non recommandé, si aucun correctif ne fonctionne pour vous, essayer ce correctif est un processus valable,
1. Appuyez sur la touche Windows , saisissez Modifier les paramètres du compte utilisateur et cliquez sur Ouvrir .
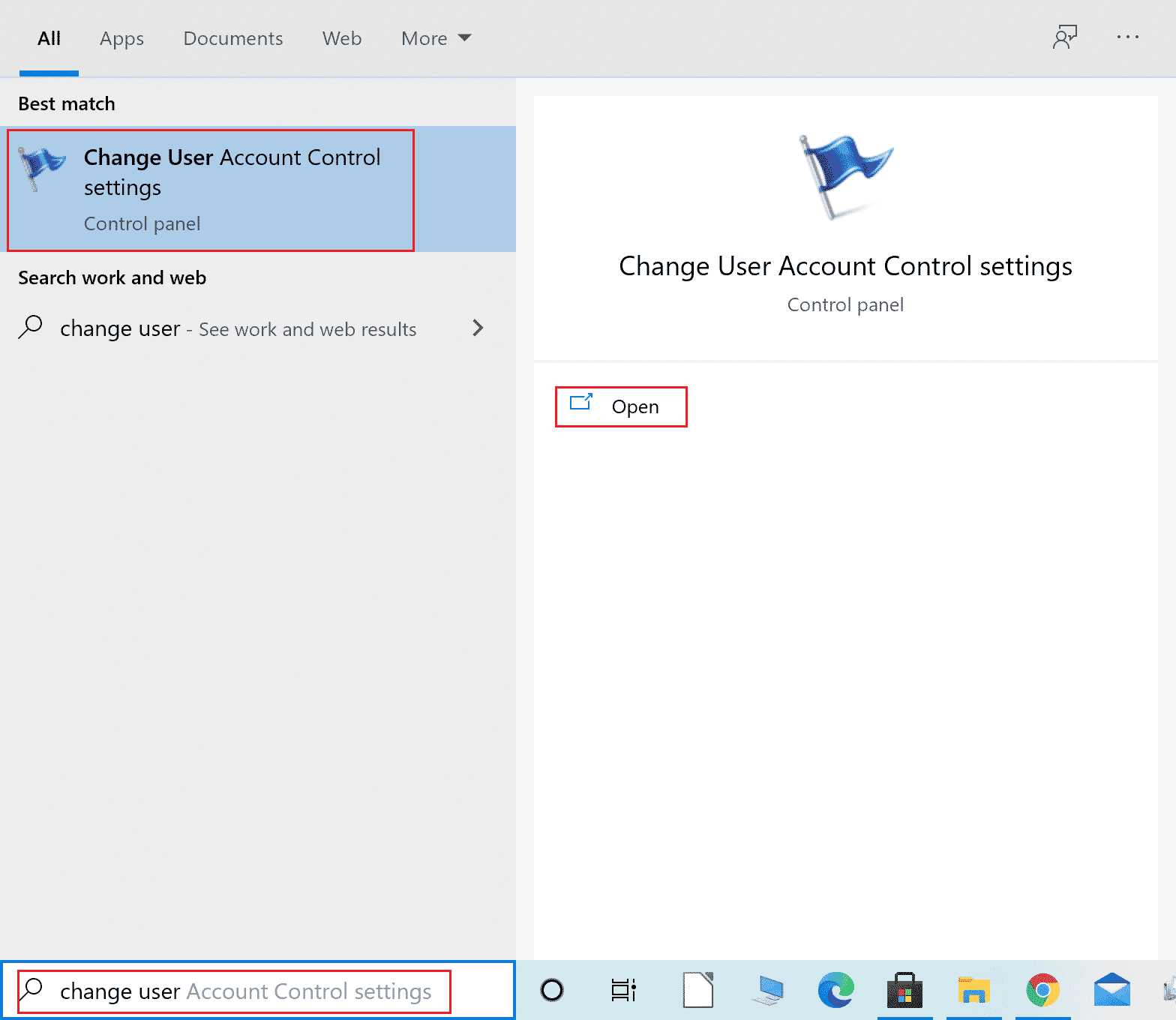
2. Déplacez le curseur vers le bas, c'est-à-dire Ne jamais notifier pour désactiver le contrôle de compte d'utilisateur.
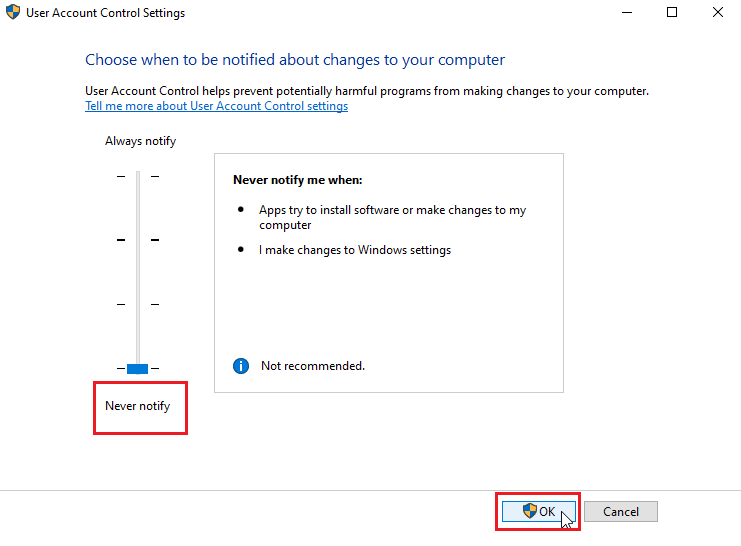
Remarque : L'UAC doit être réactivé si le correctif ne résout pas le problème, car sa désactivation peut entraîner de graves problèmes de sécurité pour le système.
Méthode 4 : Désactiver la fonction de lecture seule
Parfois, si un fichier ou un dossier est défini en lecture seule, l'erreur Impossible d'afficher le courant se produit. Cela peut être résolu en désactivant l'option de lecture seule. Pour faire ça
1. Cliquez avec le bouton droit sur le dossier ou le fichier qui affiche l'erreur ; accédez à l'onglet Propriétés .
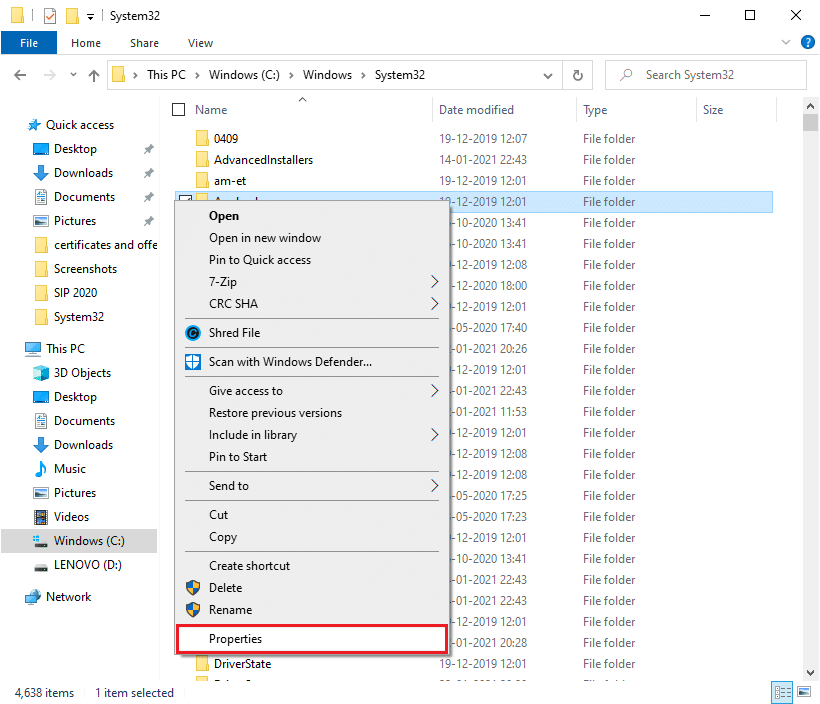
2. Dans les Propriétés , décochez l'option Lecture seule à côté de Attributs .
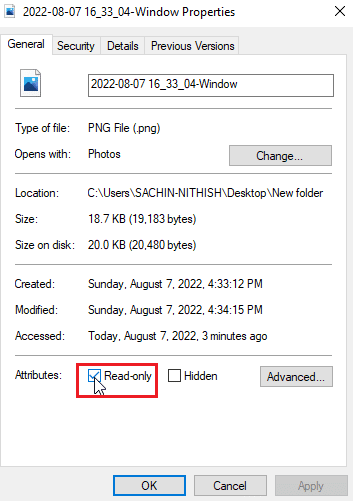
3. Cliquez sur le bouton Appliquer .
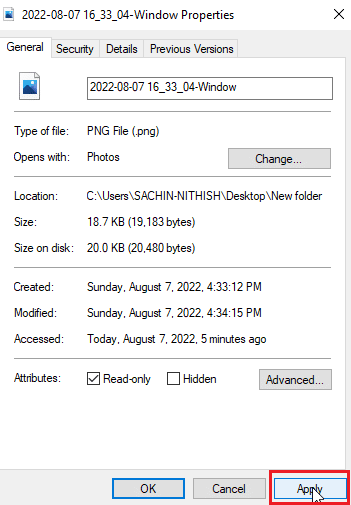
4. Maintenant, cliquez sur le bouton OK .
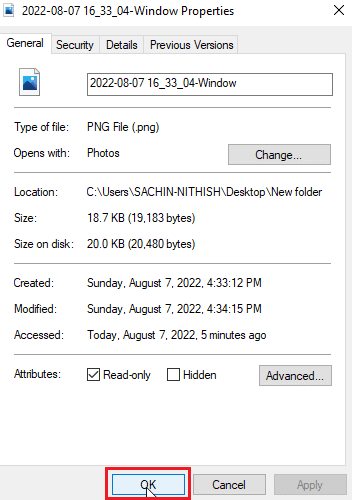
A lire également : le dossier Fix continue de revenir en lecture seule sous Windows 10
Méthode 5 : désactiver temporairement l'antivirus (le cas échéant)
Le logiciel antivirus peut affecter les dossiers qui peuvent potentiellement les verrouiller en révoquant l'accès aux fichiers et/ou aux dossiers. Désactiver l'antivirus peut valoir la peine d'essayer. Lisez notre guide sur la façon de désactiver temporairement l'antivirus sur Windows 10.
Si vous n'avez pas de logiciel antivirus, consultez la sécurité Windows ; La sécurité Windows dispose d'une bascule de fonctionnalité qui contrôle l'accès aux dossiers à partir d'un accès non autorisé. Pour voir s'il est activé
1. Appuyez simultanément sur les touches Windows + I pour ouvrir Paramètres .
2. Cliquez sur Mises à jour et paramètres de sécurité .
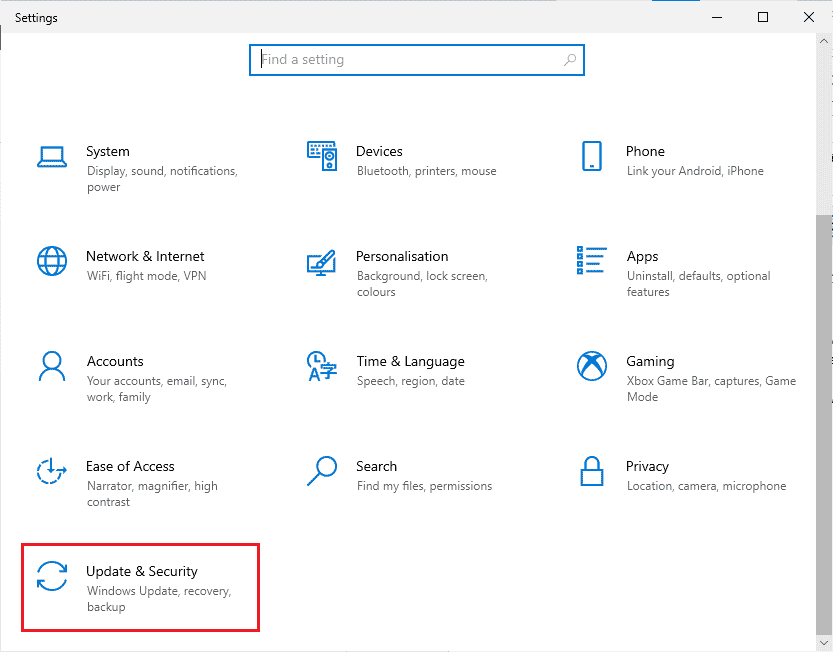
3. Ensuite, cliquez sur Sécurité Windows dans le volet de gauche

4. Cliquez sur Paramètres de protection contre les virus et menaces .
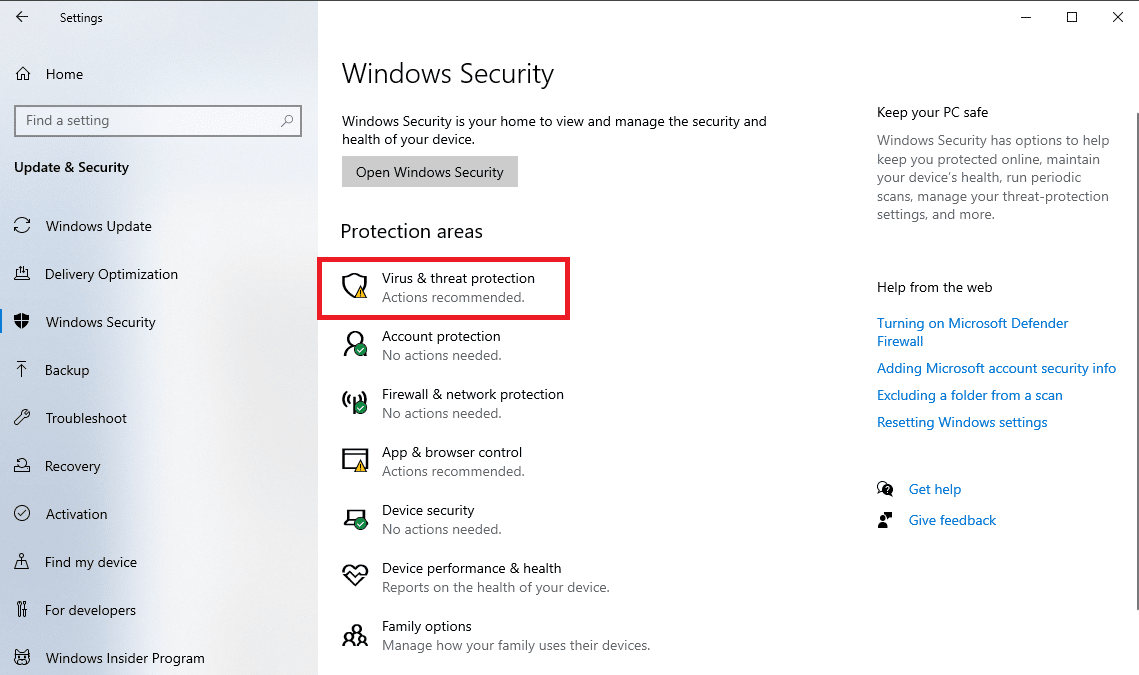
5. Maintenant, désactivez la bascule d'analyse périodique
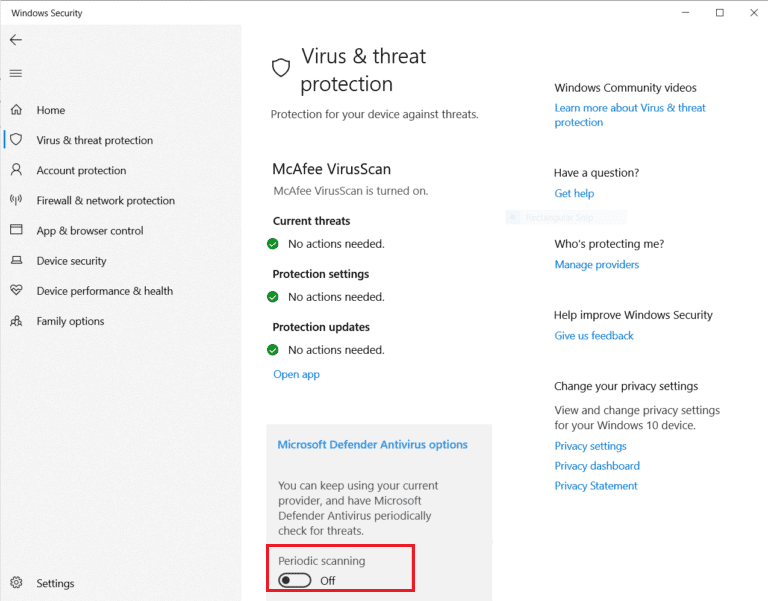
Impossible d'afficher le propriétaire actuel Le problème du système Windows 10 est fréquemment résolu de cette manière
Méthode 6 : désinstaller les applications en conflit de dossiers
Certaines applications conçues spécifiquement pour Windows qui verrouillent un dossier peuvent entrer en conflit avec Windows et peuvent être activées même si elles ne s'exécutent pas actuellement en arrière-plan. Pour vous assurer que vous n'êtes pas en conflit avec l'une de ces applications, essayez de supprimer ces applications pour voir si cela résout le problème.

1. Appuyez sur la touche Windows , tapez Panneau de configuration , puis cliquez sur Ouvrir .
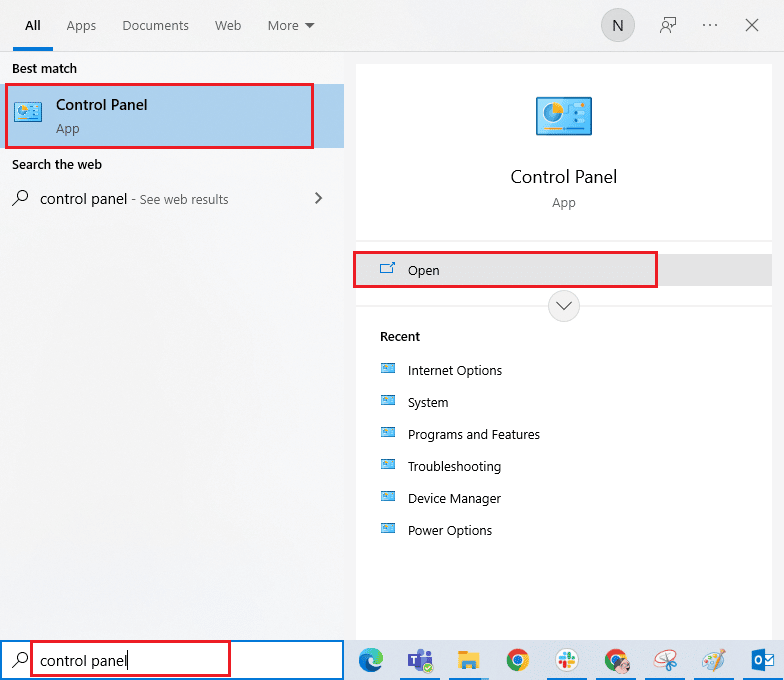
2. Définissez Afficher par > Catégorie , puis cliquez sur Désinstaller un programme .
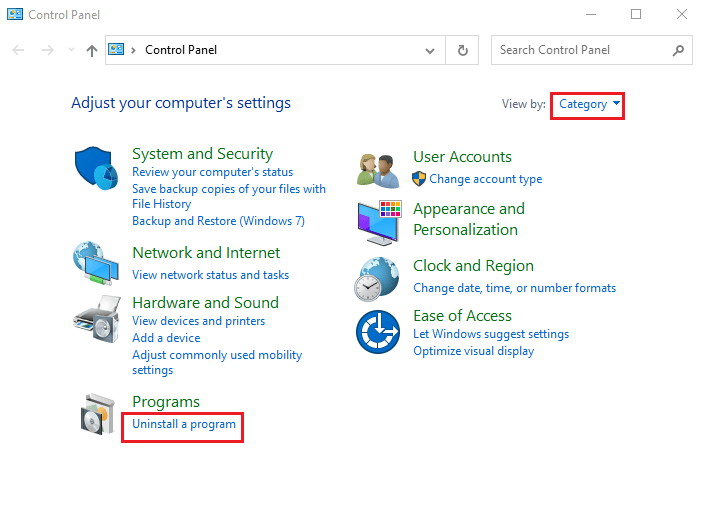
3. Maintenant, faites un clic droit sur l'application qui pourrait entrer en conflit avec un dossier et sélectionnez l'option Désinstaller .
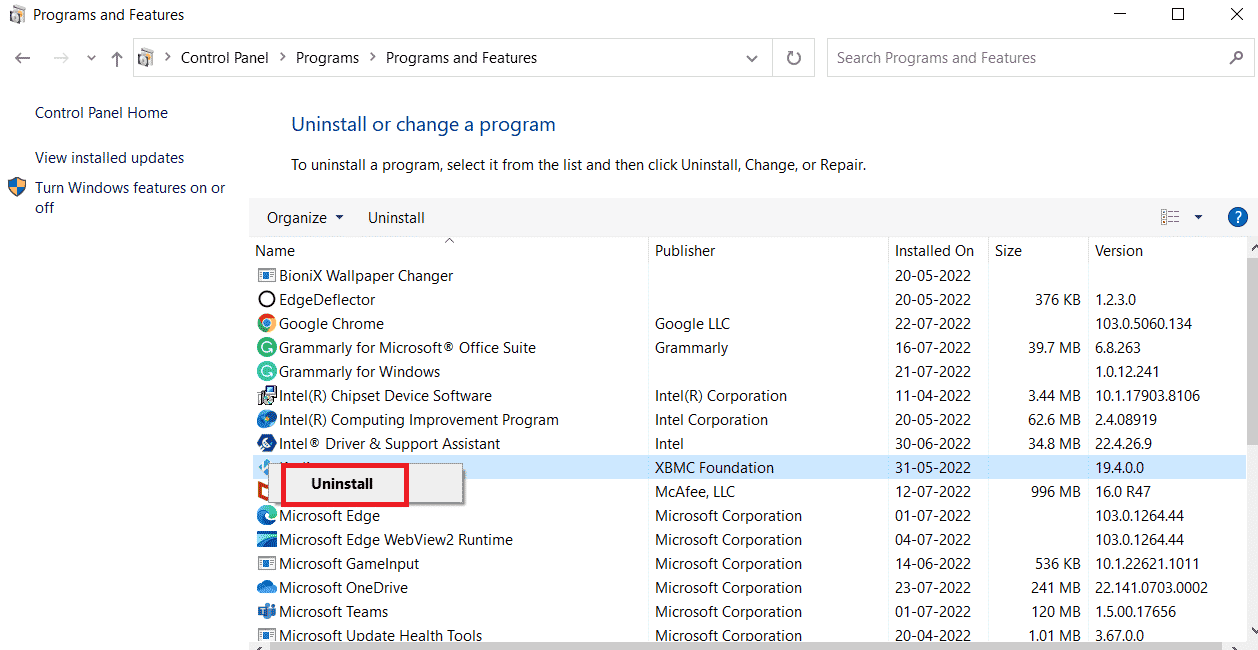
A lire également : Comment renommer un fichier dans le répertoire de destination
Méthode 7 : accorder des autorisations aux utilisateurs
La solution la plus simple signalée par les utilisateurs dans ce scénario consiste à accorder l'autorisation au compte d'utilisateur dans lequel l'erreur se produit. Suivez les étapes indiquées
1. Faites un clic droit sur le dossier auquel vous ne parvenez pas à accéder et cliquez sur Propriétés
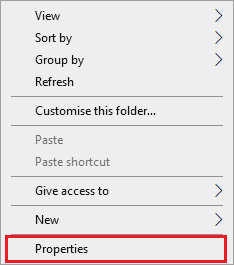
2. Allez dans l'onglet Sécurité et cliquez sur le bouton Modifier… .
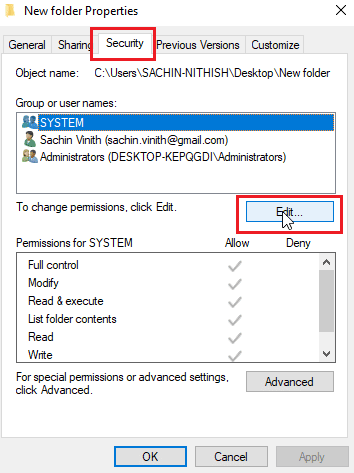
3. Cliquez ensuite sur Ajouter
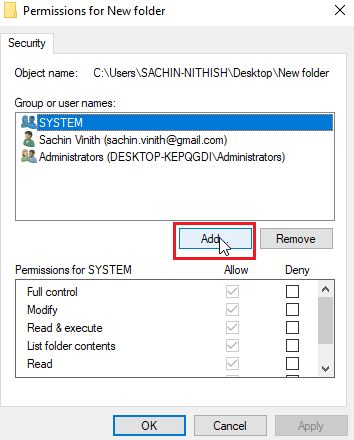
4. Maintenant, cliquez sur Avancé..
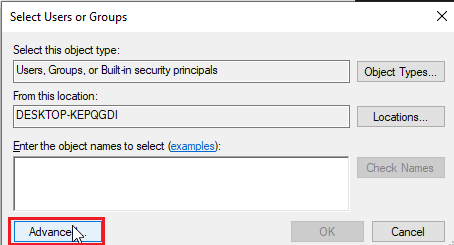
5. Cliquez sur Rechercher maintenant , recherchez les utilisateurs authentifiés
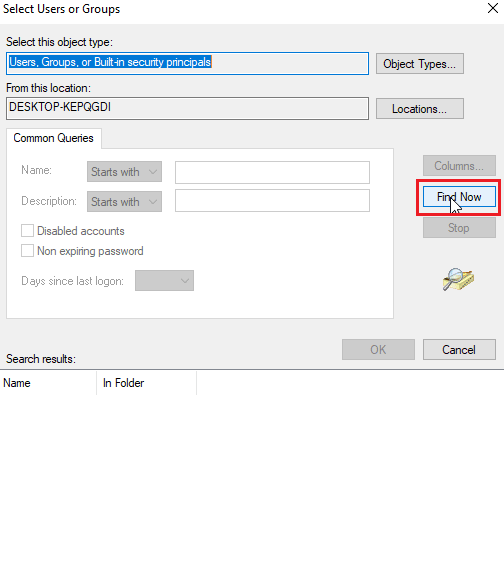
6. Maintenant, sous les résultats de la recherche, vous pouvez afficher les utilisateurs authentifiés, cliquez dessus et cliquez sur OK
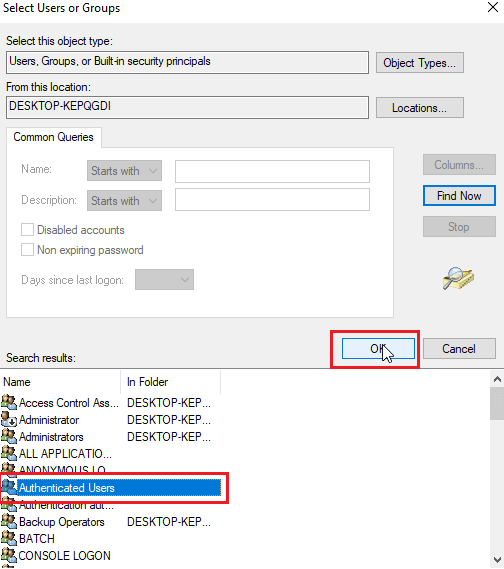
7. Les utilisateurs authentifiés seront maintenant sélectionnés, cliquez sur OK .
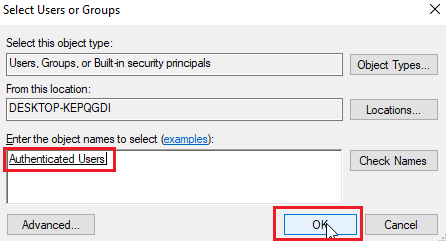
8. Maintenant, enfin, cochez toutes les options sous l'en-tête Autoriser les autorisations pour les utilisateurs authentifiés
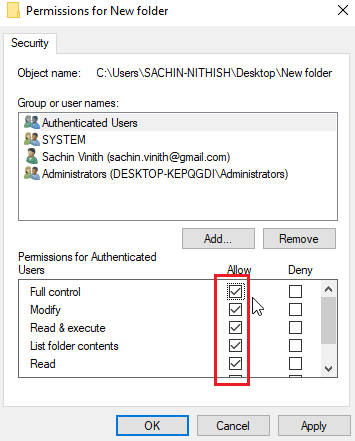
9. Cliquez sur OK pour enregistrer les modifications.
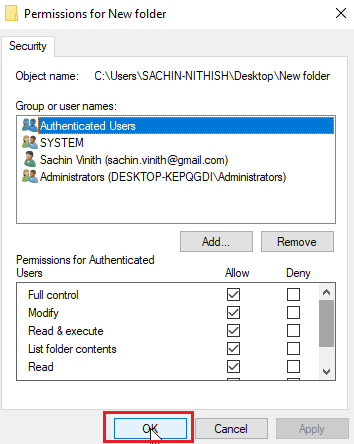
Méthode 8 : Exécutez la commande chkdsk
S'il n'y a pas de propriétaires réels dans le fichier ou le dossier que vous essayez d'accéder à l'erreur Impossible d'afficher le propriétaire actuel se produit. Cela peut être résolu en exécutant la commande chkdsk dans l'invite de commande. Suivez notre guide pour rechercher des erreurs sur le disque à l'aide de la commande chkdsk.
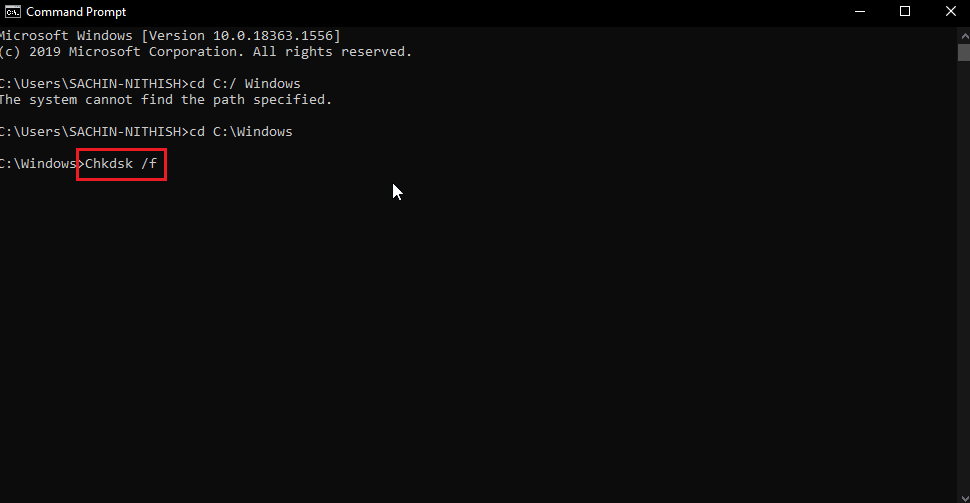
Cela peut potentiellement résoudre Impossible d'afficher le problème du propriétaire actuel car cela vérifie les problèmes de disque et tous les secteurs défectueux du disque et tente de les résoudre automatiquement.
Lisez également : Comment prendre le contrôle total ou la propriété des clés de registre Windows
Méthode 9 : Autoriser l'utilisation du compte administrateur
Vous pouvez essayer de fournir un accès aux privilèges d'administrateur au fichier ou au dossier avec un compte d'administrateur, pour ce faire.
1. Copiez le chemin d'accès au dossier dont vous souhaitez obtenir la propriété.
2. Appuyez sur la touche Windows , tapez Invite de commandes et cliquez sur Exécuter en tant qu'administrateur .
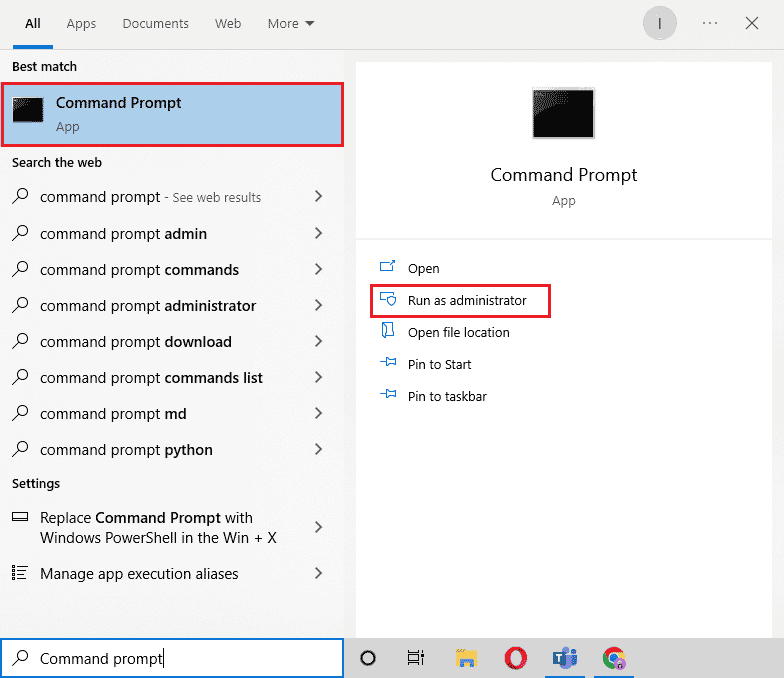
3. Tapez la commande suivante et appuyez sur la touche Entrée .
Takeown /F "Entrez l'adresse du répertoire auquel vous souhaitez accéder" /a /r / dy
Remarque : Remplacez le texte entre guillemets dans la commande ci-dessus par le chemin d'accès au dossier que vous avez copié.
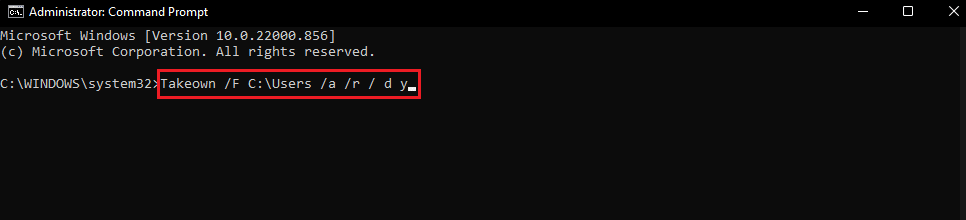
Après exécution, le processus affichera un message de réussite.
4. Ensuite, exécutez la commande donnée et appuyez sur la touche Entrée .
Icacls "Entrez l'adresse du répertoire auquel vous souhaitez accéder" /grant administrators:F /t
Remarque : Remplacez le texte entre guillemets dans la commande ci-dessus par le chemin d'accès au dossier que vous avez copié.
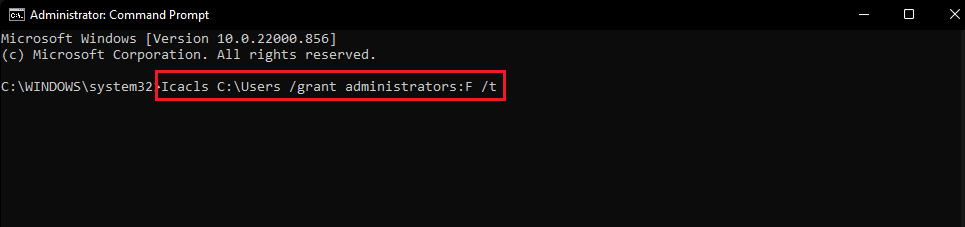
Une fois le processus réussi, essayez à nouveau d'accéder au fichier. Cela résoudra le problème Impossible d'afficher le propriétaire actuel.
Foire aux questions (FAQ)
Q1. Comment forcer la propriété du dossier ?
Rép. Vous pouvez forcer la propriété par le menu des propriétés du dossier, cliquez avec le bouton droit sur le dossier et cliquez sur Propriétés et cliquez sur Sécurité suivi de Avancé . Ici vous pouvez voir les propriétés de propriété.
Q2. Existe-t-il un moyen d'obtenir la propriété forcée d'un dossier ?
Rép. Vous pouvez utiliser une invite de commande pour forcer la propriété d'un dossier.
Q3. Qu'est-ce que le contrôle de compte utilisateur ?
Rép. Le contrôle de compte d'utilisateur est un composant de sécurité implémenté pour la première fois dans Windows Vista. Son utilisation principale est de limiter une application aux privilèges d'utilisation jusqu'à ce qu'un administrateur ou un utilisateur d'ordinateur accorde des privilèges d'administrateur à l'application.
Recommandé:
- Correction de l'erreur Pokemon 29 dans Windows 10
- Le correctif 'git' n'est pas reconnu comme une commande interne ou externe
- Correction de Windows ne peut pas trouver l'un des fichiers de ce thème
- Correction Impossible de démarrer le programme L'accès à Visual Studio est refusé
Nous espérons que l'article ci-dessus sur la façon de corriger l'impossibilité d'afficher l'erreur du propriétaire actuel dans Windows 10. A été utile et que vous avez pu résoudre votre problème, veuillez nous indiquer laquelle des méthodes a fonctionné pour vous. N'oubliez pas de nous faire part de toute question et/ou suggestion concernant l'article, merci
