Correction impossible de copier et coller dans une session de bureau à distance
Publié: 2022-12-22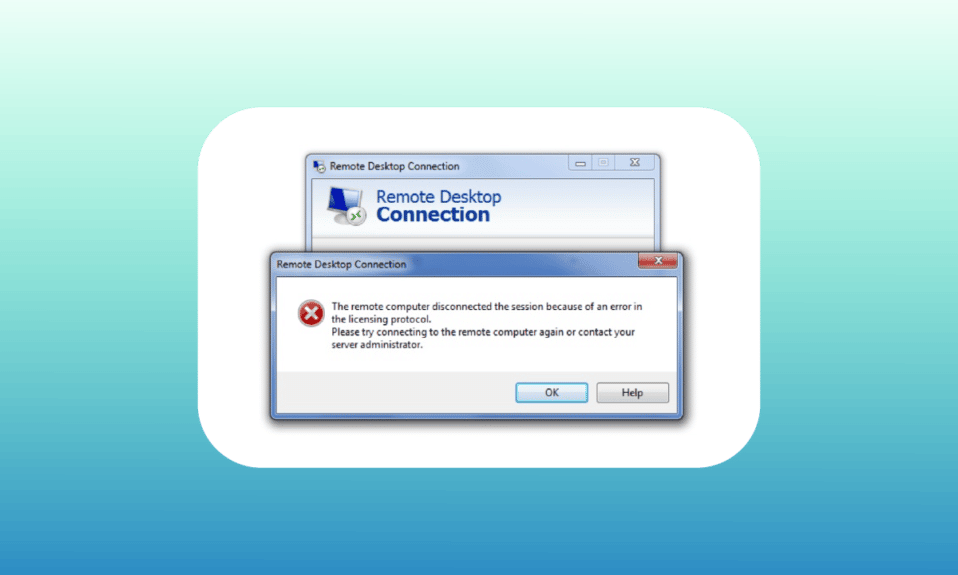
Remote Desktop permet aux utilisateurs de se connecter facilement à un ordinateur distant. L'accès à distance permet de gérer les applications, de résoudre les problèmes et même d'effectuer des tâches administratives sur un ordinateur. La connexion Bureau à distance (RDC) connecte un ordinateur local à un PC distant via Internet ou un réseau. Il vous aide à partir de n'importe quel endroit, maison ou bureau. Une connexion réseau dans ces circonstances n'est pas nécessaire. Bien que l'utilisation de RDC soit un atout pour les entreprises ou les employés travaillant à distance, il peut parfois devenir difficile de l'utiliser lorsque vous ne parvenez pas à copier et coller dans la session Remote Desktop. Si vous avez rencontré le même problème avec votre connexion, nous avons un guide parfait pour vous qui vous aidera à résoudre le problème de copier-coller dans votre RDC. Dans ce document, nous couvrirons différentes manières d'activer le copier-coller dans Remote Desktop et vous expliquerons également la méthode pour désactiver cette fonctionnalité. Alors, commençons tout de suite et apprenons tout sur l'activation et la désactivation de la fonction essentielle de copier-coller dans votre bureau à distance.
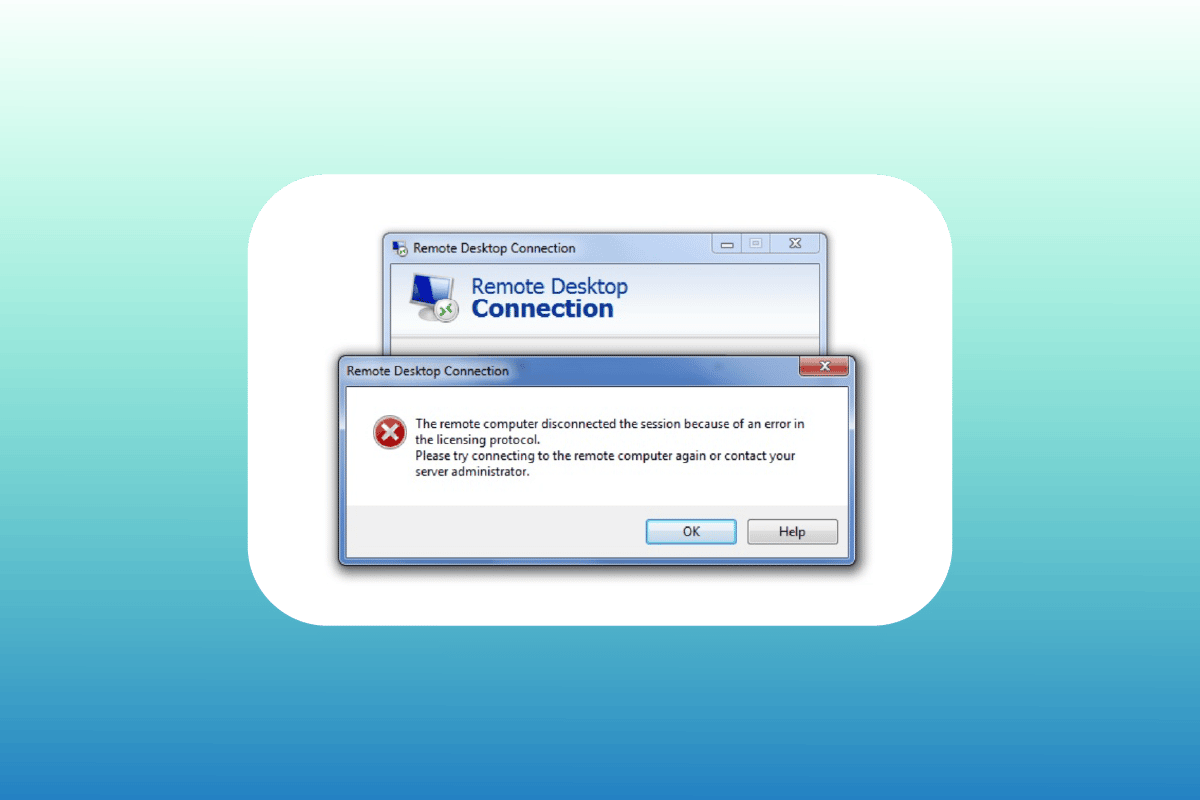
Contenu
- Comment réparer l'impossibilité de copier et coller dans une session de bureau à distance
- Méthode 1 : Activer la fonction Presse-papiers
- Méthode 2 : Modifier les clés de registre
- Méthode 3 : Redémarrer le processus de surveillance RDP
- Méthode 4 : Activer la redirection du presse-papiers RDP sur l'ordinateur distant
- Méthode 5 : modifier les paramètres de l'éditeur de stratégie de groupe
- Comment désactiver le copier/coller dans le bureau à distance
Comment réparer l'impossibilité de copier et coller dans une session de bureau à distance
Généralement, l'impossibilité de copier et coller dans une session Bureau à distance peut se produire par défaut. Alors que pour certains utilisateurs, les fonctions du presse-papiers sont désactivées, d'autres peuvent rencontrer le problème même après avoir activé les fonctions copier/coller. Nous allons maintenant discuter de plusieurs méthodes ci-dessous qui vous aideront à résoudre le problème en tenant compte de différentes situations :
Méthode 1 : Activer la fonction Presse-papiers
La première étape pour activer le copier-coller dans Remote Desktop consiste à s'assurer que la fonction de presse-papiers est activée. Cette option peut être activée dans les propriétés de connexion. En savoir plus sur la fonction presse-papiers en détail dans les étapes ci-dessous :
1. Lancez la barre de recherche , entrez Connexion Bureau à distance et cliquez sur Ouvrir .
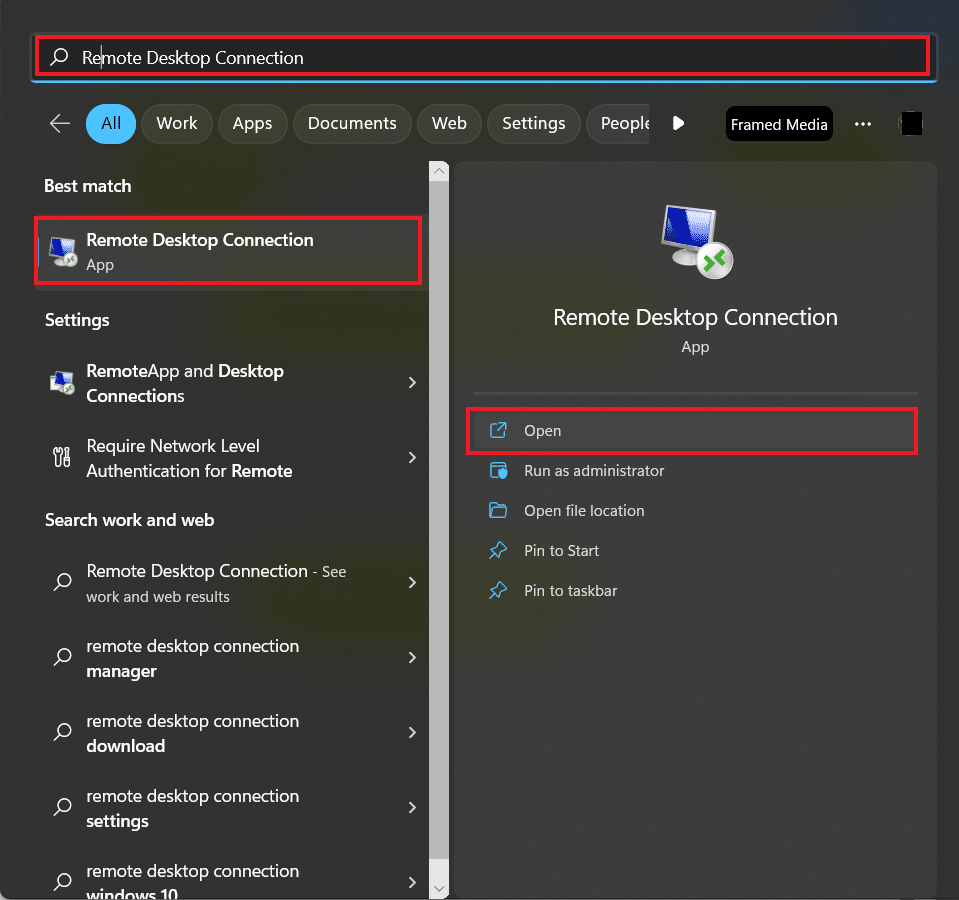
2. Sélectionnez Afficher les options dans la fenêtre contextuelle.
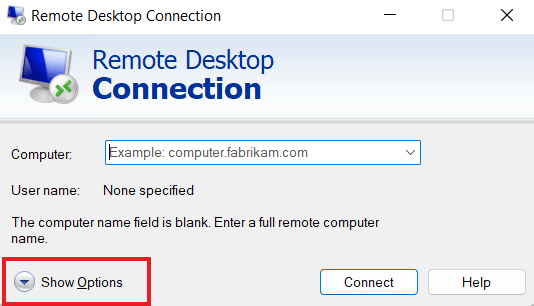
3. Maintenant, dans l'onglet Ressources locales , sélectionnez Presse- papiers et cliquez sur Plus…
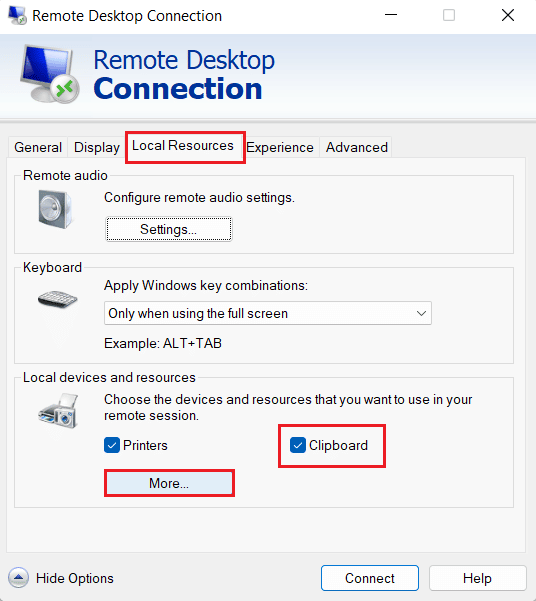
4. Dans la liste fournie, sélectionnez Drive , puis cliquez sur OK .
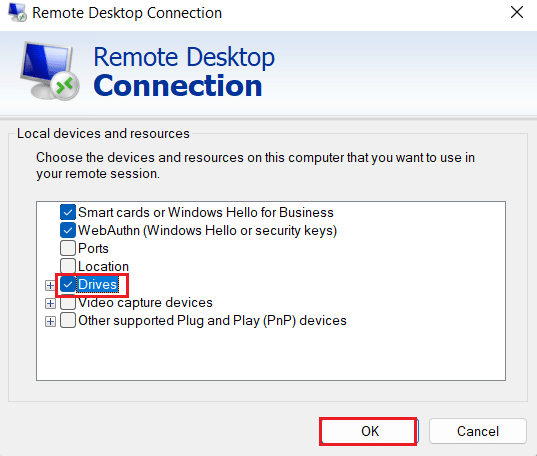
5. Maintenant que vous avez activé la possibilité de copier et coller entre l'ordinateur local et l'ordinateur distant, sélectionnez l'onglet Général et cliquez sur Enregistrer .
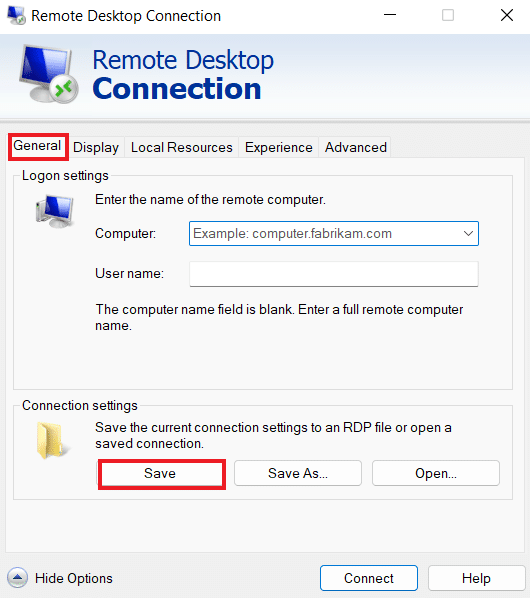
Méthode 2 : Modifier les clés de registre
Le problème du copier/coller qui ne fonctionne pas dans RDP peut également être résolu en apportant des modifications dans l'éditeur de registre système. Suivez les étapes ci-dessous pour apporter des modifications à l'éditeur de registre :
1. Appuyez simultanément sur les touches Windows + R pour ouvrir la boîte de dialogue Exécuter .
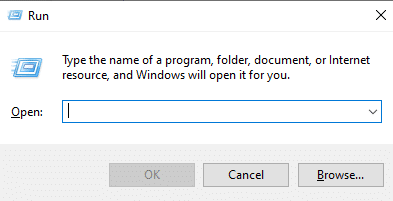
2. Maintenant, tapez la commande regedit et appuyez sur la touche Entrée pour lancer l' Éditeur du Registre .
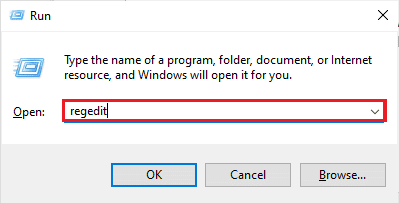
3. Appuyez sur l'onglet Fichier et sélectionnez Exporter dans le menu pour créer une nouvelle sauvegarde du registre.
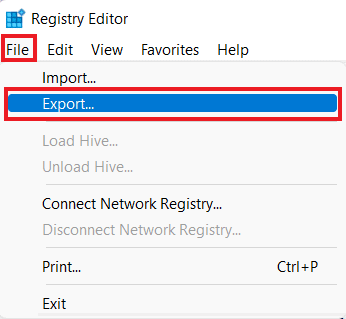
4. Accédez au chemin du dossier de clé donné après avoir créé une sauvegarde du registre.
Ordinateur\HKEY_LOCAL_MACHINE\SOFTWARE\Policies\Microsoft\Windows NT\Terminal Services
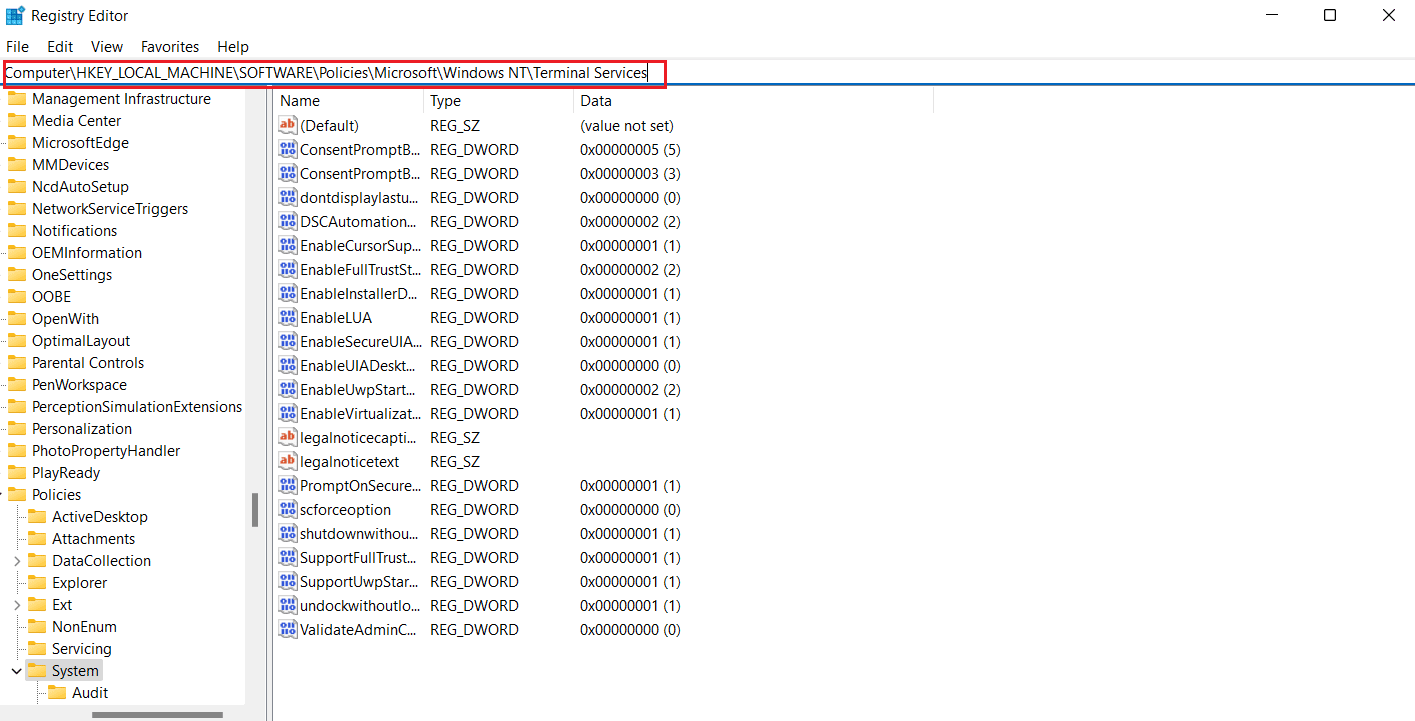
5. Maintenant, faites un clic droit sur l'espace et appuyez sur Nouveau pour créer une valeur DWORD (32 bits) .
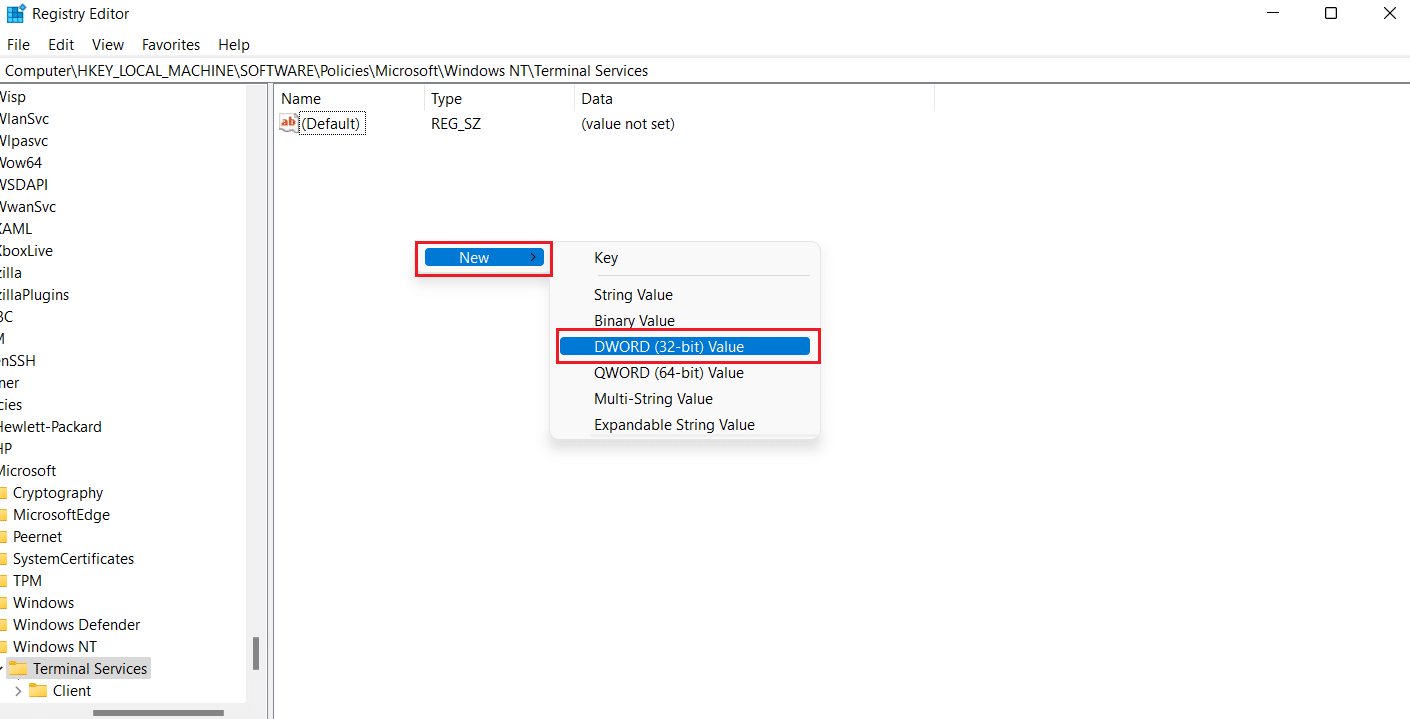
6. Ensuite, renommez la valeur nouvellement créée en DisableClipboardRedirection .
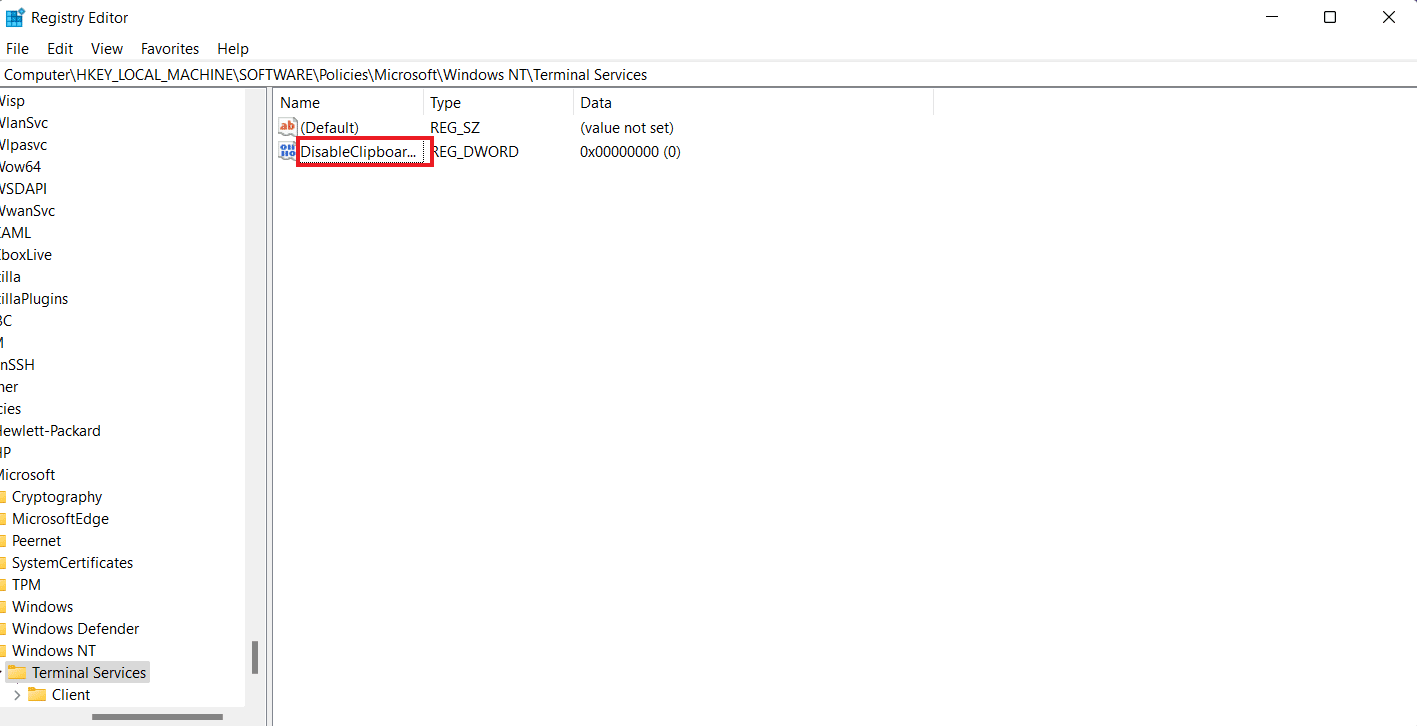
7. Maintenant, double-cliquez dessus pour définir la valeur sur 0 et cliquez sur OK .
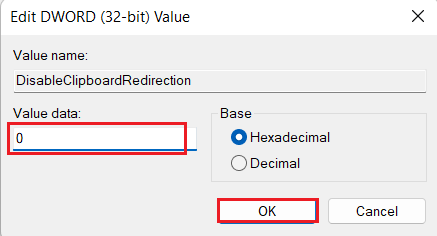
8. Cliquez à nouveau avec le bouton droit sur l'espace pour créer une nouvelle valeur en sélectionnant Valeur DWORD (32 bits) .
9. Maintenant, renommez-le en DisableDriveRedirection .
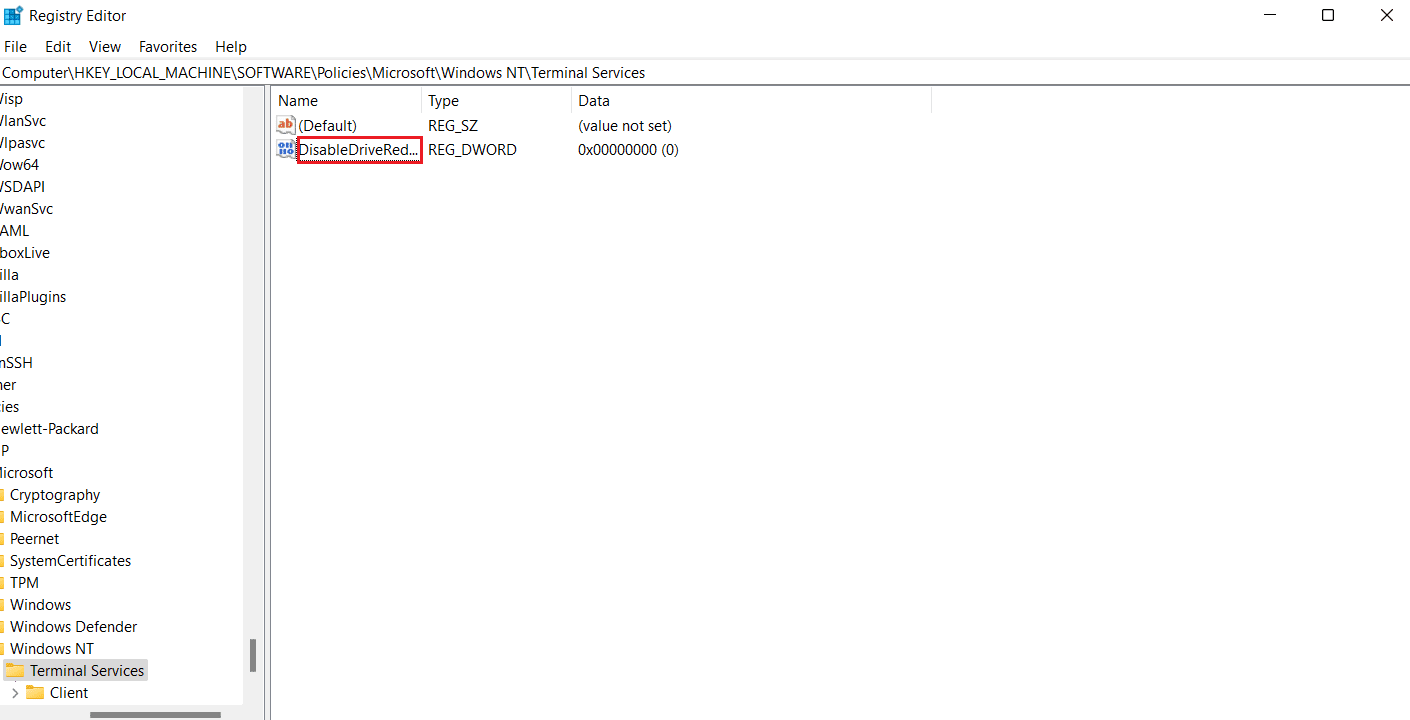
10. Double-cliquez dessus, définissez sa valeur sur 0 et enfin sélectionnez OK .
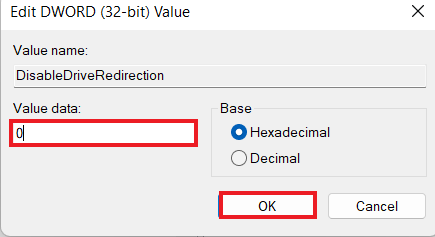
Une fois les modifications apportées enregistrées, fermez l'Éditeur du Registre et redémarrez votre appareil. Maintenant, vérifiez si le copier/coller ne fonctionnant pas dans RDP a été résolu dans votre bureau à distance.
Lisez également: Fix Remote Desktop ne peut pas se connecter à l'ordinateur distant
Méthode 3 : Redémarrer le processus de surveillance RDP
Pour activer Ctrl C et Ctrl V dans Remote Desktop, vous pouvez également essayer de tuer le processus de surveillance du protocole Remote Desktop (rdpclip.exe). Ceci est également connu comme l'une des méthodes les plus fiables pour résoudre le problème de copier-coller sur Remote Desktop sous Windows.
Remarque : Connectez-vous au poste de travail/ordinateur distant pour effectuer les étapes suivantes.
1. Ouvrez la fenêtre du Gestionnaire des tâches sur le poste de travail distant en appuyant sur Ctrl + Alt + Fin .
2. Ouvrez l'onglet Détails et cliquez avec le bouton droit sur le processus rdpclip.exe et sélectionnez Fin de tâche.
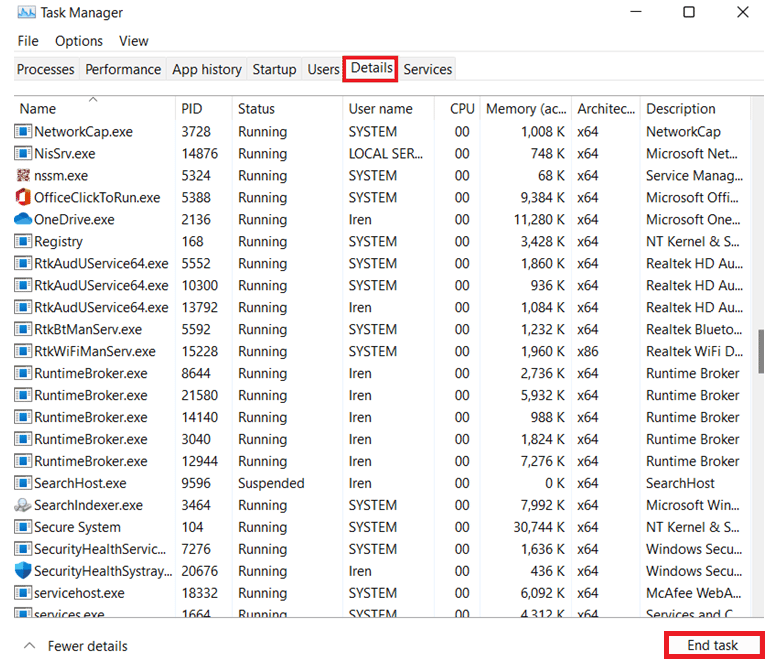
3. Maintenant, sélectionnez l'onglet Fichier et cliquez sur Exécuter une nouvelle tâche .
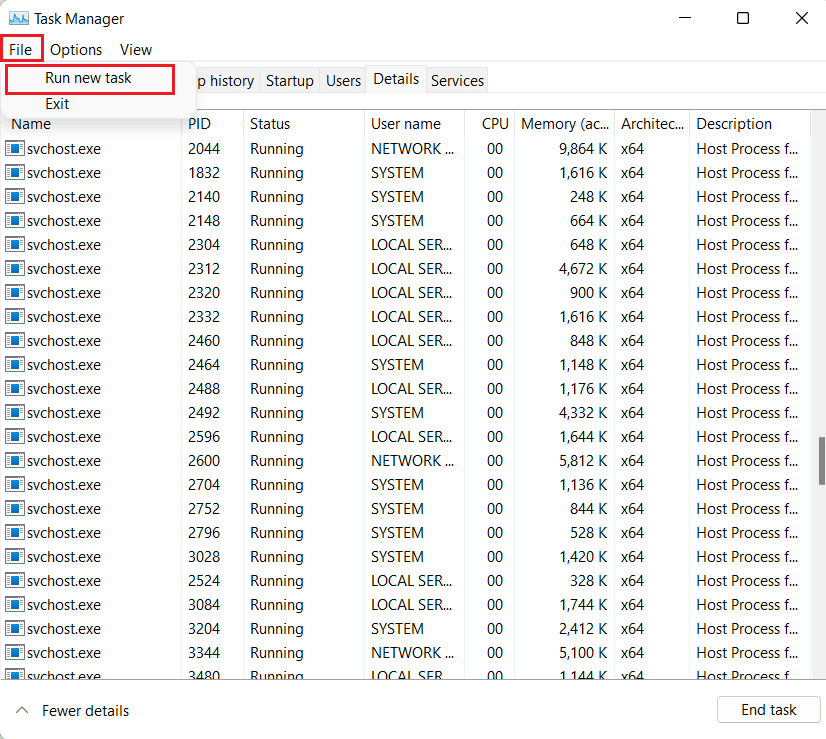

4. Tapez rdpclip dans la case et cliquez sur OK .
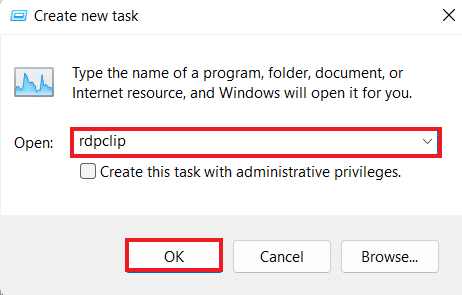
Maintenant, la fonction copier-coller sur votre bureau à distance devrait fonctionner.
Méthode 4 : Activer la redirection du presse-papiers RDP sur l'ordinateur distant
Vous pouvez également essayer d'activer la redirection du presse-papiers du Bureau à distance sur l'ordinateur distant si vous ne parvenez toujours pas à copier et coller dans la session Bureau à distance. Pour l'activer, suivez les étapes ci-dessous :
1. Sur l'ordinateur distant, appuyez simultanément sur les touches Windows + R pour ouvrir une boîte de dialogue Exécuter .
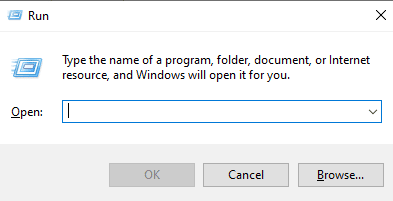
2. Tapez regedit et appuyez sur la touche Entrée pour ouvrir l' Éditeur du Registre .
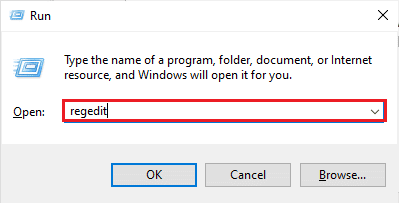
3. Maintenant, naviguez jusqu'au chemin du dossier clé donné.
Ordinateur\HKEY_LOCAL_MACHINE\SYSTEM\CurrentControlSet\Control\Terminal Server\Wds\rdpwd
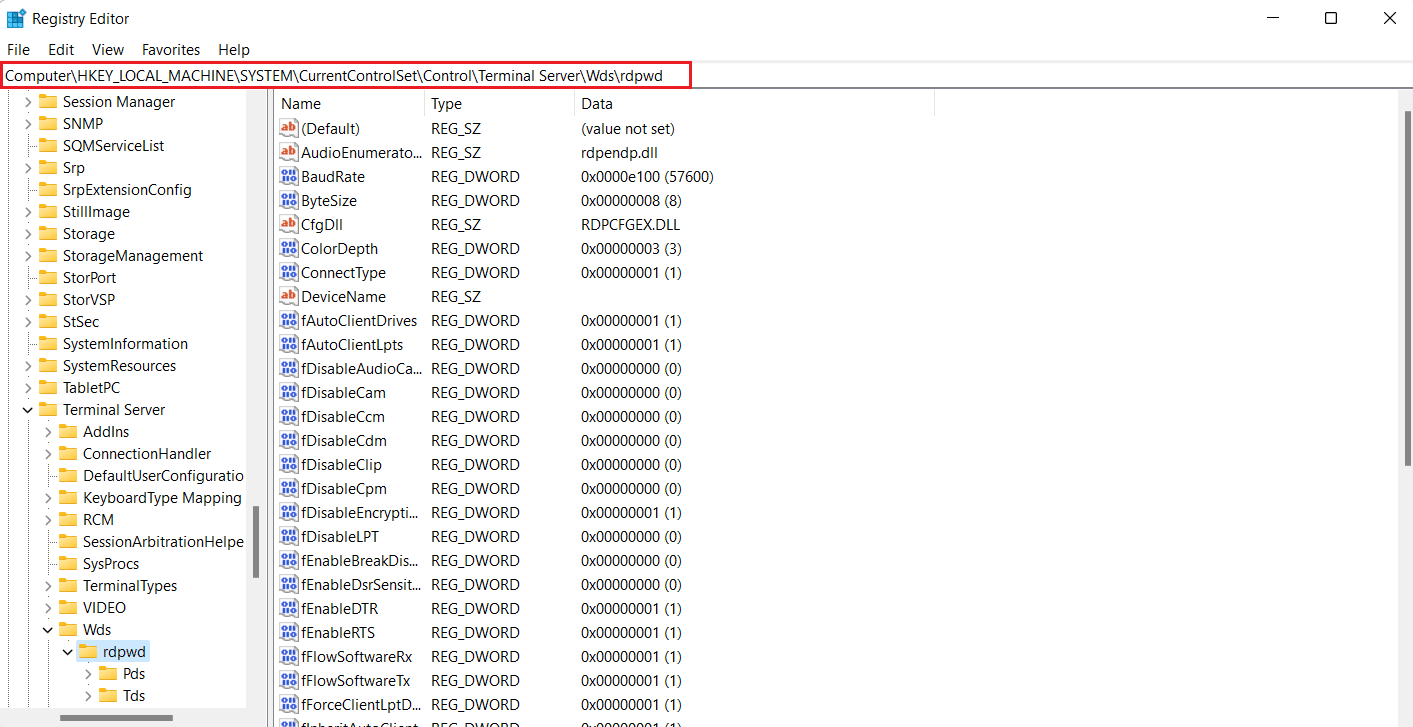
5. Maintenant, définissez la valeur fDisableClip sur 0 dans le volet de droite et cliquez sur OK .
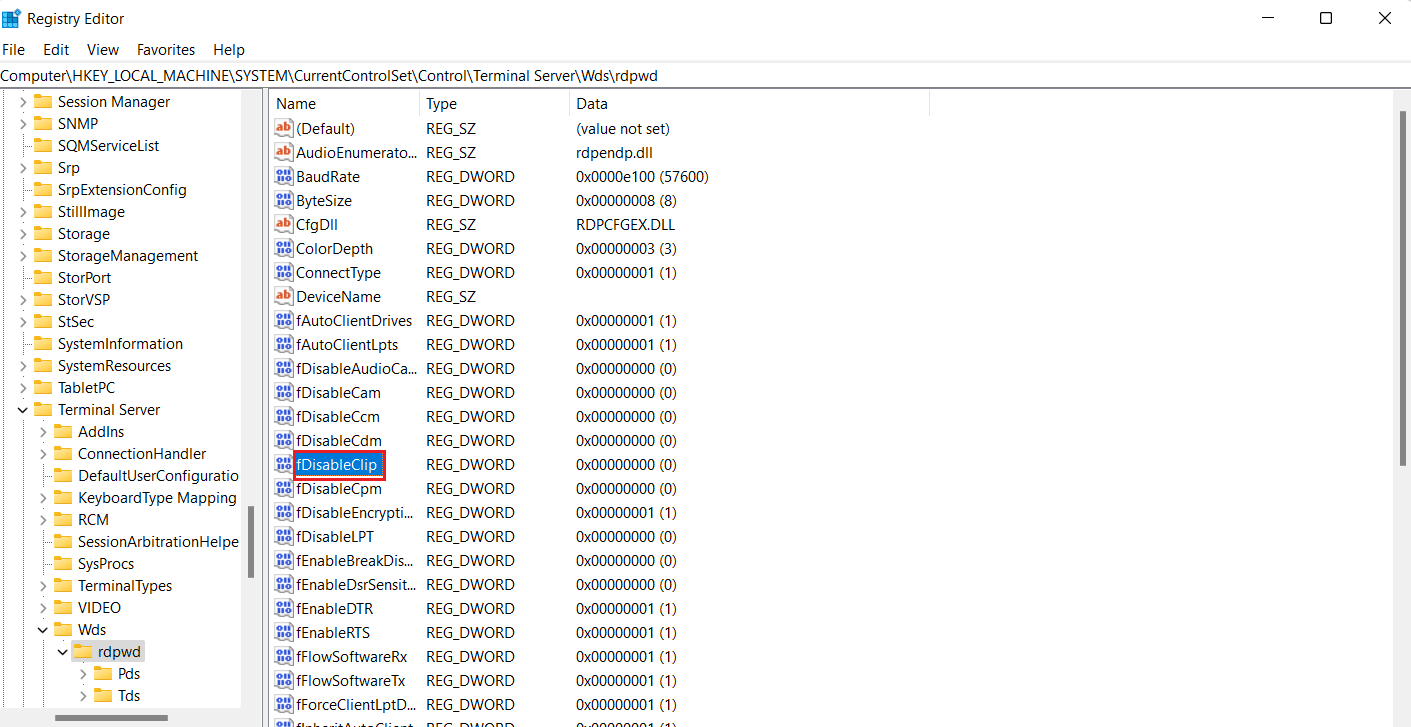
6. Ensuite, accédez à l' emplacement du dossier clé suivant.
Ordinateur\HKEY_LOCAL_MACHINE\SYSTEM\CurrentControlSet\Control\Terminal Server\WinStations\RDP-Tcp
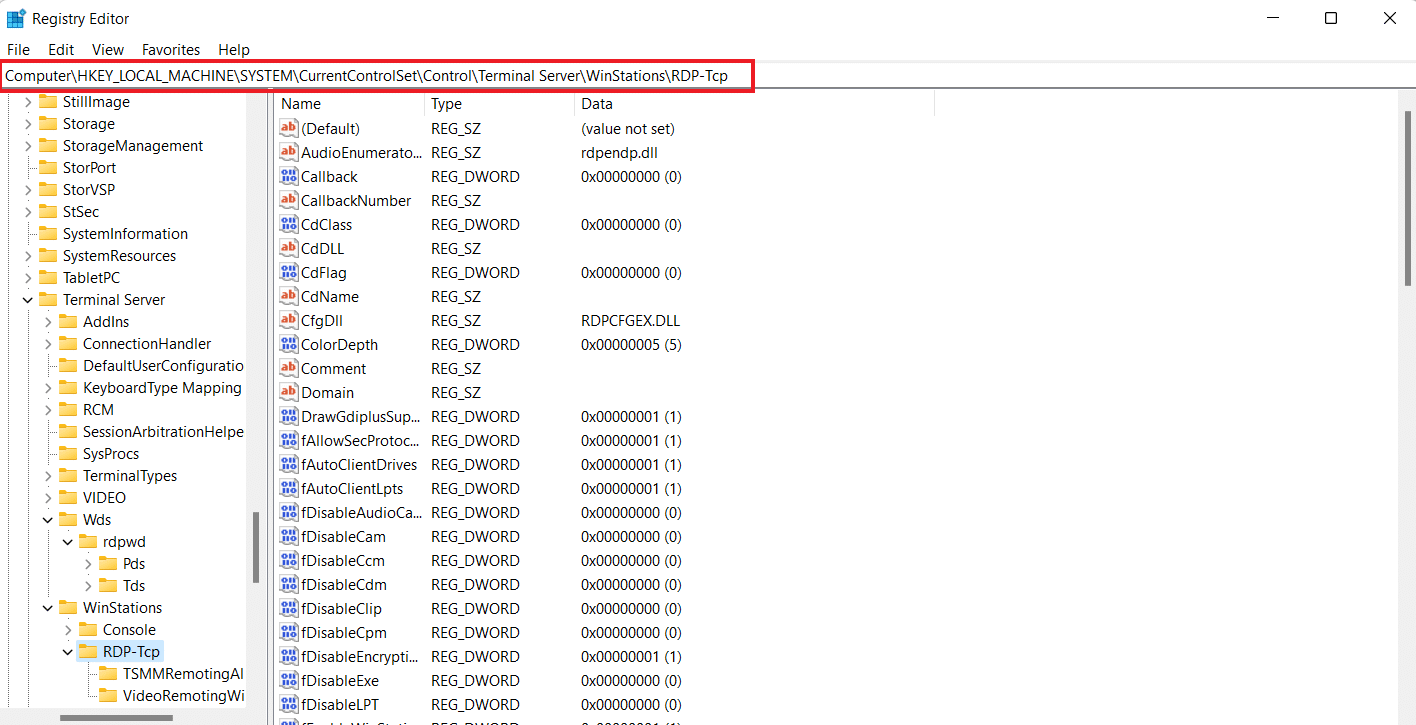
7. Définissez la valeur de fDisableClip sur 0 et cliquez sur OK .
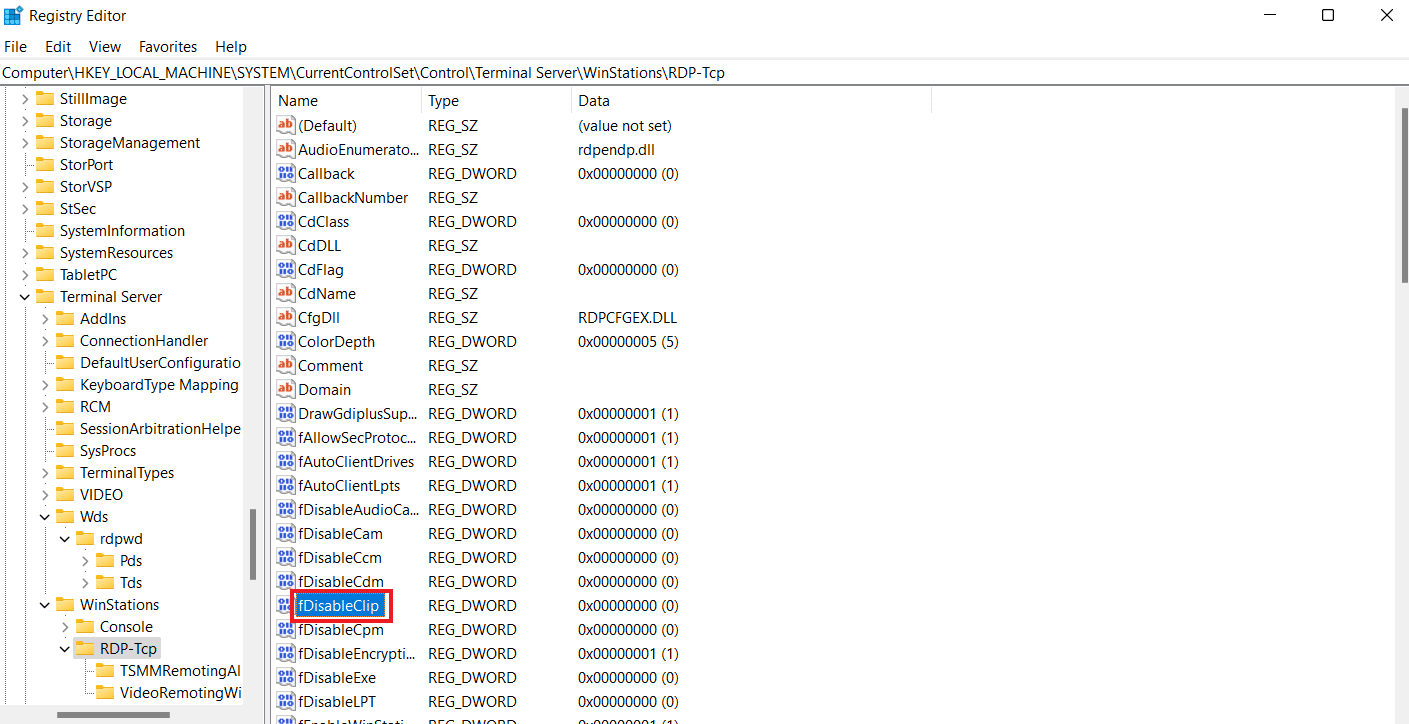
8. Maintenant, redémarrez le PC après avoir fermé l'Éditeur du Registre et vérifiez si vous avez réussi à activer Ctrl C et Ctrl V dans Remote Desktop.
A lire aussi : Fix Remote Desktop ne se connecte pas dans Windows 10
Méthode 5 : modifier les paramètres de l'éditeur de stratégie de groupe
La dernière méthode que vous pouvez choisir si vous ne parvenez pas à copier et coller dans la session Bureau à distance consiste à résoudre le problème dans la stratégie de groupe. Examinons les étapes ci-dessous pour en savoir plus sur cette méthode :
Remarque : Les étapes suivantes ne peuvent être effectuées que sur les versions Windows Professionnel et Serveur.
1. Ouvrez la boîte de dialogue Exécuter .
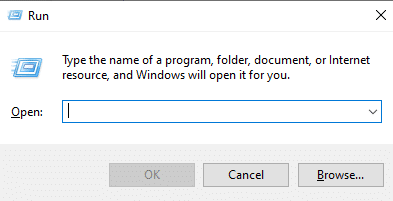
2. Entrez gpedit.msc dans le champ de texte et appuyez sur la touche Entrée .
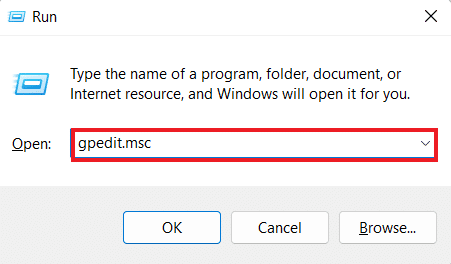
3. Maintenant, accédez au chemin indiqué dans Éditeur de stratégie de groupe local .
Configuration ordinateur\Modèles d'administration\Composants Windows\Services Bureau à distance\Hôte de la session Bureau à distance\Redirection des périphériques et des ressources
4. Maintenant, ouvrez la stratégie Ne pas autoriser la redirection du Presse-papiers sur le côté droit.
5. Maintenant, définissez ce paramètre de stratégie sur Désactivé , cliquez sur Appliquer, puis sur OK .
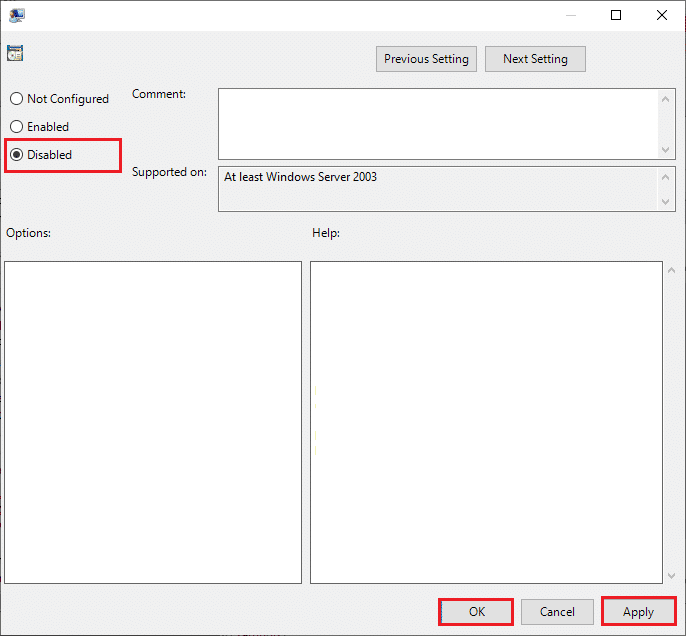
6. Après avoir fermé l'éditeur de stratégie de groupe, recherchez Invite de commandes dans le menu de recherche et sélectionnez Exécuter en tant qu'administrateur .
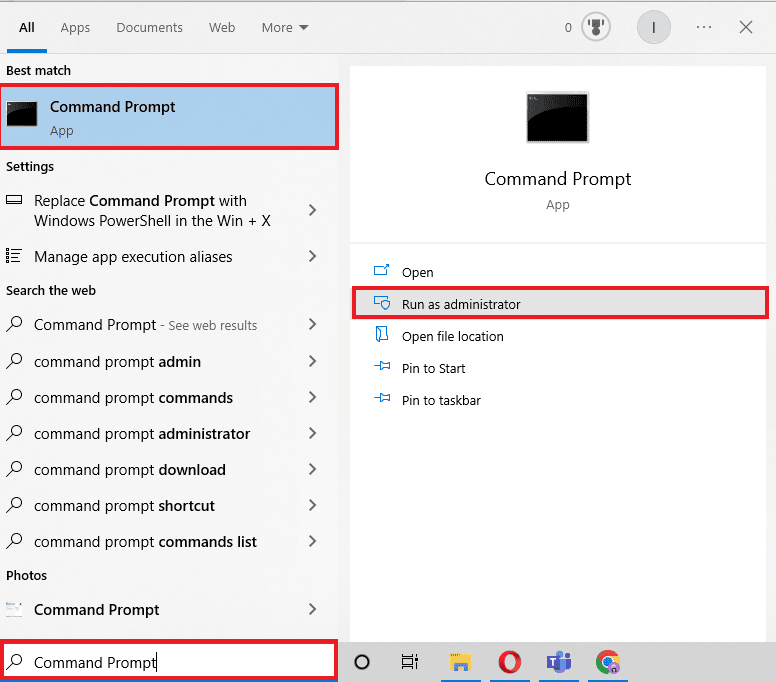
7. Maintenant, entrez la commande gpupdate /force et redémarrez le système.
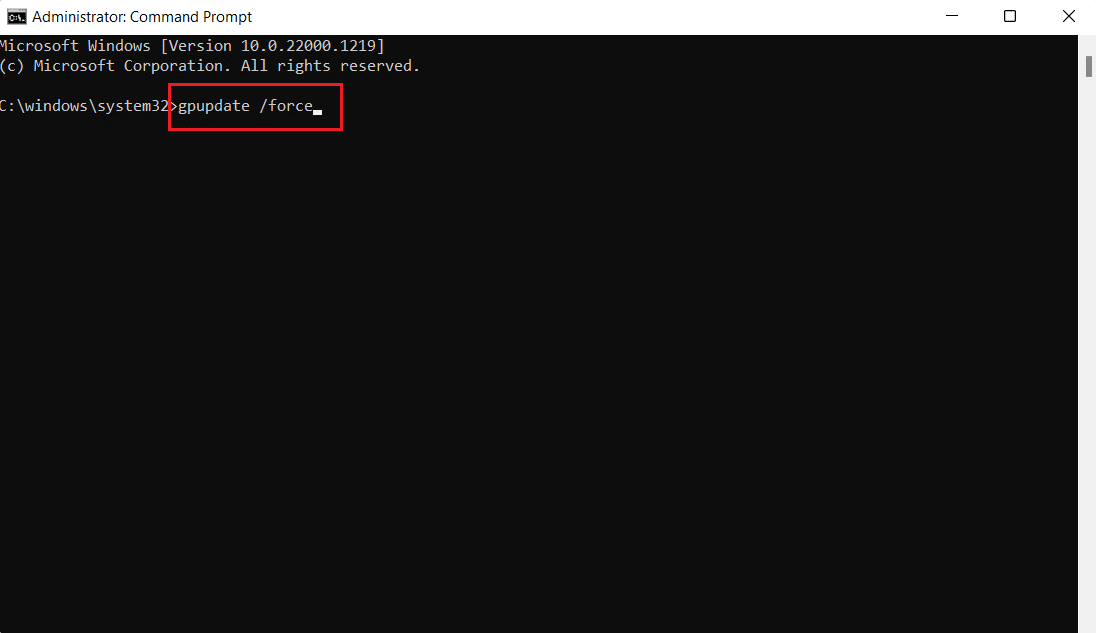
Lisez également: Correction de l'erreur Le service de stratégie de diagnostic n'est pas en cours d'exécution
Comment désactiver le copier/coller dans le bureau à distance
Vous pouvez également désactiver la fonction copier-coller sur le bureau à distance à l'aide de l'éditeur de stratégie de groupe. Suivez les étapes ci-dessous pour désactiver cette fonction :
1. Lancez la boîte de dialogue Exécuter sur Remote Desktop.
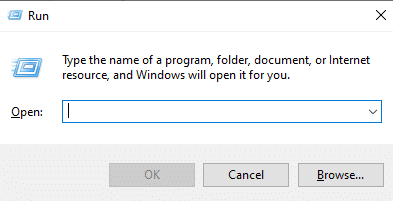
2. Tapez la commande gpedit.msc et appuyez sur la touche Entrée .
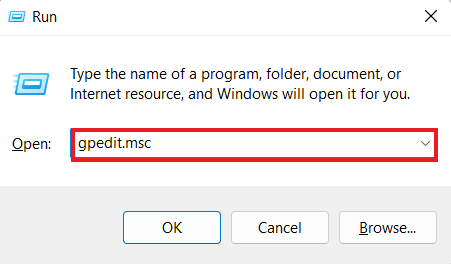
3. Maintenant, accédez au chemin d'accès suivant.
Configuration ordinateur\Modèles d'administration\Composants Windows\Services Bureau à distance\Hôte de la session Bureau à distance\Redirection des périphériques et des ressources
4. Ouvrez Ne pas autoriser la politique de redirection du Presse-papiers sur le côté droit de la fenêtre.
5. Définissez la stratégie sur Activé , cliquez sur Appliquer, puis sur OK .
Une fois cela fait, la fonction de copier-coller sera désactivée sur votre bureau à distance. Si vous souhaitez activer le copier-coller dans Remote Desktop, suivez les étapes ci-dessus, mais sélectionnez l'option Désactivé à l' étape 5 .
Foire aux questions (FAQ)
Q1. Pourquoi la fonction copier-coller ne fonctionne-t-elle pas dans RDP ?
Rép. Si la fonction copier-coller ne fonctionne pas dans votre RDP, cela peut être dû au programme rdpclip.exe de l'ordinateur distant. Redémarrer le programme peut vous aider à résoudre le problème.
Q2. Pourquoi suis-je soudainement incapable d'exécuter la commande copier-coller ?
Rép. Des problèmes soudains avec la commande copier-coller peuvent provenir de logiciels malveillants ou de virus susceptibles de corrompre ou de désactiver le presse-papiers .
Q3. Comment puis-je envoyer Ctrl Alt à un poste de travail distant ?
Rép. Pour envoyer Ctrl Alt à un poste de travail distant, vous pouvez appuyer simultanément sur les touches Ctrl + Alt + Fin de votre clavier.
Q4. Que fait Ctrl Alt Suppr sur un poste de travail distant ?
Rép. La combinaison des touches Ctrl + Alt + Suppr sur un poste de travail distant affiche un menu permettant d'accéder au Gestionnaire des tâches, Changer d'utilisateur, Se déconnecter et Verrouiller .
Q5. Comment puis-je basculer entre le bureau distant et le bureau local à l'aide d'un clavier ?
Rép. Pour basculer entre le bureau distant et le bureau local à l'aide d'un clavier, vous pouvez appuyer simultanément sur les touches Win + Ctrl + Gauche/Droite .
Recommandé:
- Comment ajouter des flèches, des exposants et des symboles dans Google Docs
- Le pilote de classe Microsoft IPP Fix n'offre aucune couleur, uniquement des niveaux de gris
- 6 correctifs pour l'imprimante locale ne s'affichant pas sur le bureau à distance
- Correction de la connexion au bureau à distance lorsqu'une erreur interne s'est produite
Nous espérons que notre article sur l'impossibilité de copier et coller dans la session Bureau à distance a été suffisamment informatif pour vous guider à travers les différentes manières qui peuvent vous aider à résoudre ce problème. Faites-nous savoir quelle méthode a donné un résultat positif pour vous. De plus, pour plus de suggestions, de questions ou de doutes, vous pouvez nous contacter en laissant vos commentaires ci-dessous.
