Comment se débarrasser de l'erreur UDFS_FILE_SYSTEM (0x0000009B) ?
Publié: 2021-10-22Bien que Windows 10 soit un système d'exploitation efficace, il n'est pas exempt de problèmes techniques occasionnels. Un exemple est l'erreur UDFS_FILE_SYSTEM (0x0000009B). Ce problème est généralement accompagné d'un écran bleu de la mort (BSOD).
Qu'est-ce que le code d'erreur 0x0000009B ?
Avant d'apprendre à supprimer le BSOD du système de fichiers UDFS, vous devez comprendre pourquoi ils se produisent en premier lieu. Le code de bogue 0x0000009B est un message d'erreur qui indique un problème avec le fichier UDF. Comme il est livré avec un BSOD, il peut rendre votre PC inutile.
Certaines des raisons pour lesquelles l'erreur apparaît incluent des disques corrompus et des secteurs défectueux. Cela peut également être dû à un dysfonctionnement des pilotes IDE et SCSI, qui affecte la capacité du système à lire et écrire correctement sur le disque. Ces problèmes entraînent l'erreur UDFS_FILE_SYSTEM que vous voyez sur votre écran.
Une autre chose qui pourrait causer le bogue 0x0000009B est l'espace insuffisant dans la mémoire du pool non paginé. Il peut être difficile de déterminer le déclencheur exact de l'erreur d'écran bleu. Cependant, vous pouvez suivre les solutions de la section suivante. Vous n'avez pas besoin d'utiliser toutes les méthodes. Essayez chacun jusqu'à ce que vous trouviez le correctif qui vous convient.
Comment réparer l'erreur 0x0000009B sur Windows 10
Dans cette section, nous vous montrerons comment corriger l'écran bleu des causes de décès.
- Vérifiez s'il y a corruption de données
- Réparez le disque dur corrompu pour réparer le SYSTÈME DE FICHIER UDFS
- Mettre à jour les pilotes vers les dernières versions
- Vérifiez si le matériel et les câbles sont endommagés
- Réparer toute erreur de mémoire de pool non paginée
- Rechercher et télécharger les correctifs Windows disponibles
- Utilisez DISM pour restaurer la santé de votre ordinateur
- Corrigez UDFS FILE SYSTEM en exécutant le vérificateur de fichiers système
Nous expliquerons ces correctifs en détail ci-dessous.
Solution 1 : Vérifiez s'il y a corruption de données
En cas de corruption des données, cela se manifeste généralement par l'incapacité de votre système ou de vos applications à accéder aux fichiers stockés sur le disque dur.
Si un fichier est corrompu, il devient illisible et inaccessible. Dans les cas les plus graves, le système se bloque et l'écran bleu de la mort apparaît avec le code de bogue 0x0000009B. Lorsque ce code s'affiche avec le message d'erreur UDFS_FILE_SYSTEM, cela signifie que le problème est lié à l'UDF. Cela est dû à des fichiers manquants, à un ordre incorrect et à des éléments de données perdus ou endommagés, entre autres facteurs.
Pour accéder à l'utilitaire et vérifier s'il y a des erreurs que vous devez réparer, suivez ces étapes :
- Sur votre clavier, appuyez sur les touches de raccourci Windows + E pour ouvrir l'explorateur de fichiers.
- Dans cette nouvelle fenêtre, localisez et cliquez avec le bouton droit sur le lecteur C:. Maintenant, sélectionnez l'option Propriétés.
- Cliquez sur l'onglet Outils et choisissez le bouton Vérifier situé sous l'option Vérification des erreurs.
Si vous avez suivi les étapes ci-dessus avec précision, vous devrez faire face à l'un de ces deux scénarios :
Scénario 1:
- S'il y a une erreur ou une corruption de données présente dans le système, vous recevrez une invite vous demandant de vérifier le disque. À ce stade, cochez la case à côté de l'option "Réparer automatiquement les erreurs du système de fichiers", puis choisissez le bouton Démarrer.
- Si le disque que vous souhaitez réparer est actuellement utilisé, un message contextuel apparaîtra pour vous en informer. Vous pouvez ensuite cliquer sur l'option pour planifier la vérification du disque pour plus tard.
- À partir de là, fermez tout programme ou application en cours d'exécution, puis redémarrez votre PC.
- Immédiatement après le redémarrage, l'outil de vérification de disque commencera automatiquement le processus et vous présentera les résultats une fois qu'il sera terminé.
Scénario 2 :
- Si aucune corruption de données n'est détectée, un message s'affichera : "Vous n'avez pas besoin d'analyser ce lecteur". À ce stade, vous pouvez utiliser l'outil avancé de vérification de disque pour effectuer des diagnostics. Pour exécuter ce processus, sélectionnez Analyser le lecteur.
- Lorsque le processus de numérisation est terminé, vous recevrez un autre message vous indiquant si une erreur a été détectée. Si des fichiers corrompus sont trouvés, choisissez l'option "Redémarrez votre ordinateur pour réparer le système de fichiers". Vous pouvez choisir de redémarrer votre PC immédiatement, ou vous pouvez programmer la vérification et la correction pour qu'elles se produisent la prochaine fois que vous effectuez un redémarrage.
Remarque : Si vous souhaitez afficher le journal des événements, sélectionnez Afficher les détails situé en bas.
Solution 2 : réparer le disque dur corrompu pour corriger le système de fichiers UDFS
Bien qu'ils puissent sembler similaires, cette solution est assez différente du premier correctif décrit ci-dessus. Cette méthode implique l'utilisation de la ligne de commande chkdsk au lieu de l'utilitaire de vérification des erreurs.
Il existe différentes phases pour vérifier les erreurs. Ils incluent:
- chkdsk, qui fonctionne en mode lecture seule,
- chkdsk /f, qui entre en vigueur lorsque vous sélectionnez Réparer automatiquement les erreurs de fichier,
- et chkdsk /f/r, qui fonctionne pour récupérer les secteurs défectueux.
Cependant, la ligne de commande chkdsk /f/r effectue une recherche et une analyse plus détaillées de tous les fichiers existant sur le disque dur. Il vérifie également les espaces vides pour trouver et réparer tout fichier système avec une corruption structurelle. Bien que l'utilisation de ce processus prenne plus de temps, cela vaut vraiment la peine d'essayer. De nombreux utilisateurs de Windows 10 ont signalé qu'ils étaient en mesure de corriger l'erreur d'écran bleu avec cette solution.
Suivez attentivement ces étapes :
- Dans la barre des tâches, ouvrez l'icône de recherche et saisissez la ligne de commande suivante dans la zone de recherche :
cmd.exe
- Maintenant, dans le menu déroulant de droite, sélectionnez Exécuter en tant qu'administrateur.
- Dans le contrôle de compte d'utilisateur, choisissez le bouton Oui lorsque vous y êtes invité.
- Ensuite, entrez cette ligne de commande et appuyez sur la touche ENTRÉE de votre clavier :
Chkdsk /f /r
- Ensuite, tapez Y et appuyez sur la touche ENTER pour confirmer votre entrée.
Redémarrez votre PC et attendez patiemment pendant que Windows vérifie s'il y a une corruption dans le disque dur. Si quelque chose est détecté, il tentera de le réparer et également de réparer le SYSTÈME DE FICHIER UDFS.
Solution 3 : mettre à jour les pilotes vers les dernières versions
Les pilotes système sont essentiels au fonctionnement optimal de votre ordinateur. Lorsqu'ils sont obsolètes ou manquants, ils causent de nombreux problèmes tels que des problèmes et des erreurs mineures. Ces problèmes sont perceptibles, en particulier lorsque vous connectez des disques externes.
Dans certains cas, des versions de pilote cassées ou obsolètes font que votre ordinateur affiche l'erreur d'écran bleu UDFS_FILE_SYSTEM. En effet, le système a besoin des pilotes pour reconnaître et accéder au matériel.
De plus, si vous avez installé un pilote incompatible avec Windows 10, vous pouvez également rencontrer le code d'erreur 0x0000009B.
La bonne nouvelle est qu'il est facile de localiser et de réparer les pilotes corrompus, manquants ou obsolètes. Vous pouvez les mettre à jour vers la dernière version compatible. Vous pouvez procéder de deux manières :
- Manuellement
- Automatiquement
Méthode 1 : Manuellement
Cette méthode nécessite que vous utilisiez le Gestionnaire de périphériques.
- Sur votre clavier, appuyez sur les touches de raccourci Windows+S pour ouvrir le champ de recherche.
- Tapez "devmgmt.msc" (sans guillemets) et choisissez Gestionnaire de périphériques dans les résultats de la recherche.
- Recherchez tout périphérique comportant un point d'exclamation et développez-le en double-cliquant dessus.
- Maintenant, faites un clic droit sur le périphérique défectueux et cliquez sur l'option Mettre à jour le pilote.
- À partir de là, suivez les instructions à l'écran étape par étape pour terminer le processus.
- Répétez cette opération pour tous les autres pilotes obsolètes afin de restaurer une fonctionnalité optimale.
Méthode 2 : Automatiquement
Vous pouvez exécuter ce processus automatiquement si vous ne souhaitez pas effectuer la tâche fastidieuse de localiser et de mettre à jour manuellement les pilotes obsolètes. Il peut être difficile de les identifier et de les réparer les uns après les autres.
Non seulement cela prend du temps de réparer manuellement les pilotes défectueux, mais c'est aussi assez stressant. Il existe des outils qui peuvent automatiser le processus et réparer tous les pilotes défectueux d'un simple clic sur un bouton.

Auslogics Driver Updater est un programme de pointe qui prévient les conflits au sein de votre appareil et assure le bon fonctionnement de votre système. Téléchargez et installez simplement l'application pour détecter rapidement tous les pilotes obsolètes, cassés ou manquants sur votre PC. Il vous présentera un résultat complet sur ce qui doit être corrigé. Vous avez la possibilité de tout mettre à jour automatiquement vers la dernière version recommandée par le fabricant.
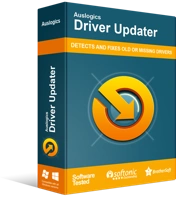
Résoudre les problèmes de PC avec Driver Updater
Les performances instables du PC sont souvent causées par des pilotes obsolètes ou corrompus. Auslogics Driver Updater diagnostique les problèmes de pilote et vous permet de mettre à jour les anciens pilotes tous en même temps ou un à la fois pour que votre PC fonctionne plus facilement
Vous n'avez pas besoin de vous soucier de localiser et de mettre à jour chaque pilote défectueux. Auslogics Driver Updater fait tout cela pour vous. Il vous fait gagner du temps, garantit que tous les pilotes sont compatibles avec votre appareil Windows 10 et sauvegarde même les anciens pilotes. De cette façon, vous pouvez facilement revenir aux versions précédentes du pilote si vous n'aimez pas les mises à jour.
Auslogics Driver Updater a été soumis à une série de tests pour confirmer sa sécurité et son efficacité. Il est recommandé par les experts en informatique et utilisé par les fabricants de PC.
Solution 4 : Vérifiez si le matériel et les câbles sont endommagés
Avec une utilisation continue, les périphériques liés à votre PC, tels que les câbles et les disques durs, finiront par s'user. Dans de tels cas, vous devez les changer et en obtenir de nouveaux. Si vous ne le faites pas, cela peut entraîner des installations de pilotes défectueuses. De plus, il se peut que vous n'ayez pas correctement connecté les cordons à votre ordinateur.
Donc, pour résoudre ce problème, vous devez réinitialiser tous les connecteurs liés à votre PC pour vous assurer que vos câbles ne sont pas lâchement branchés. De plus, si vous utilisez des lecteurs SCSI, vous devez vérifier et confirmer que vous les terminez correctement.
Une autre chose que vous pouvez faire est de tester votre lecteur sur un autre système qui fonctionne correctement. Cela vous aide à confirmer que votre lecteur n'est pas la cause de l'erreur d'écran bleu. La raison la plus courante de UDFS_FILE_SYSTEM est un matériel défectueux.
L'une des nombreuses façons de vérifier le matériel défectueux consiste à évaluer la température de tous les accessoires connectés à votre PC. S'ils sont chauds, cela indique que vous avez un problème de matériel thermique. Vous pouvez soit l'apporter à un professionnel pour le réparer, soit en obtenir un nouveau.
L'échec de la mémoire vive (RAM) est une autre raison courante pour laquelle vous pouvez avoir le code de bogue 0x0000009B. Pour vérifier cela, suivez ces étapes ci-dessous :
- La première étape consiste à enregistrer et à fermer tous les processus en cours d'exécution.
- Accédez à la recherche Windows, saisissez la mémoire Windows et appuyez sur la touche ENTRÉE.
- Dans la nouvelle fenêtre, sélectionnez l'option "Redémarrer maintenant et rechercher les problèmes (recommandé)".
- Attendez patiemment que Windows redémarre automatiquement et commencez à vérifier la RAM.
- Une fois l'analyse de la RAM terminée, vous recevrez un rapport de l'action dans la barre de notification.
Si cette méthode ne résout pas l'erreur d'écran bleu, passez au correctif suivant.
Solution 5 : réparer toute erreur de mémoire de pool non paginée
Les pilotes système allouent de l'espace sur votre lecteur de disque qui doit rester inutilisé même lorsque le système manque de mémoire de stockage libre. C'est ce qu'on appelle la mémoire de réserve non paginée. Lorsqu'il est plein, cela provoque plusieurs erreurs, dont certaines incluent l'erreur Blue Screen UDFS FILE SYSTEM, qui empêche votre PC de fonctionner correctement.
Vous pouvez soit obtenir une mémoire de stockage supplémentaire, soit tenter de réparer le lecteur de disque défectueux :
- Appuyez sur la touche Windows + R et entrez la commande "regedit.exe" (sans guillemets). Appuyez sur le bouton OK.
- Si vous obtenez une invite UAC, sélectionnez Oui.
- Localisez le répertoire suivant :
Ordinateur\HKEY_LOCAL_MACHINE\SYSTEM\ControlSet001\Control\Session Manager\Gestion de la mémoire
- Une fois que vous l'avez trouvé, naviguez vers la droite et localisez la clé DWORD NonPagedPoolSize.
- Maintenant, sélectionnez Décimal en cliquant sur l'icône à côté.
- Accédez à la zone Données de la valeur et saisissez 192. Appuyez sur le bouton OK pour confirmer vos modifications.
- Allez à l'emplacement suivant :
HKEY_LOCAL_MACHINE\SYSTEM\ControlSet001\Services\Null
- Naviguez vers le côté droit de l'écran pour localiser Démarrer. Faites un clic droit dessus et choisissez Modifier.
- Dans la zone Données de la valeur, tapez 4 et sélectionnez OK.
- Enfin, redémarrez votre PC pour voir si l'erreur a été résolue.
Solution 6 : rechercher et télécharger les correctifs Windows disponibles
Vous devriez prendre l'habitude d'installer régulièrement les mises à jour Windows. Microsoft publie normalement des correctifs pour résoudre les problèmes signalés par les utilisateurs. Par conséquent, le téléchargement et l'installation des dernières mises à jour de version est un moyen de résoudre automatiquement l'erreur d'écran bleu.
En fonction de vos paramètres système, votre ordinateur doit effectuer automatiquement les mises à jour. Cependant, si ce n'est pas le cas ou, pour une raison quelconque, vous avez désactivé ce futur par erreur, vous devez rechercher manuellement les correctifs récents.
- Sur votre clavier, appuyez sur la touche Windows + I. Sur la nouvelle page, recherchez et sélectionnez Mise à jour et sécurité.
- Naviguez vers le côté droit de l'écran et choisissez l'option "Vérifier les mises à jour".
- Si une mise à jour récente est disponible, cliquez sur le bouton Télécharger et suivez les instructions à l'écran pour l'installer.
Vous pouvez maintenant vérifier si l'erreur a été corrigée. Si l'écran bleu persiste, passez à la solution suivante de la liste.
Solution 7 : utilisez DISM pour restaurer la santé de votre ordinateur
Vous pouvez utiliser cet outil pour réparer les erreurs courantes qui se produisent sur Windows 10, y compris l'erreur Blue Screen of Death 0x0000009B. Pour exécuter la ligne de commande nécessaire :
- Ouvrez la recherche Windows et tapez "cmd" (sans guillemets).
- Dans les résultats de la recherche, accédez à l'invite de commande et cliquez dessus avec le bouton droit de la souris.
- Choisissez de l'ouvrir en tant qu'administrateur ; tapez la ligne de commande ci-dessous et appuyez sur la touche ENTREE :
DISM.exe /Online /Cleanup-image /Restore health
Vérifiez si l'erreur d'écran bleu a été corrigée.
Solution 8 : Correction du SYSTÈME DE FICHIER UDFS en exécutant le vérificateur de fichiers système
Il est courant que des fichiers système critiques ou des éléments DLL disparaissent. Cela peut arriver par accident ou cela peut être intentionnel. Quoi qu'il en soit, l'absence de ces données peut entraîner des dysfonctionnements ou des plantages du système.
Pour localiser et restaurer tout composant manquant, vous pouvez utiliser l'outil Vérificateur des fichiers système.
- Faites un clic droit sur Démarrer et sélectionnez Exécuter dans la liste.
- Tapez "cmd.exe" (sans guillemets) dans la boîte de dialogue, puis appuyez simultanément sur Ctrl + Maj + Entrée.
- Si une invite UAC s'affiche, choisissez l'option Oui.
- Maintenant, tapez "Sfc / scannow" (sans guillemets) et appuyez sur ENTER pour l'exécuter.
- Attendez patiemment que le processus soit terminé, puis vérifiez si le problème a été résolu.
Conclusion
Les solutions expliquées dans cet article sont des correctifs recommandés utilisés par d'autres utilisateurs de Windows 10 pour résoudre l'erreur UDFS_FILE_SYSTEM" (0x0000009B). Si vous avez suivi correctement les étapes décrites dans ce guide, votre ordinateur devrait maintenant être revenu à la normale.
Avez-vous d'autres méthodes qui vous ont aidé à résoudre l'écran bleu de la mort sur votre PC ? Vous pouvez partager cela avec nous dans la section des commentaires ci-dessous.
Si vous avez des questions ou avez besoin d'éclaircissements, nous aimerions également avoir de vos nouvelles. N'oubliez pas d'installer Auslogics Driver Updater pour maintenir vos pilotes régulièrement mis à jour pour des performances PC optimales.
