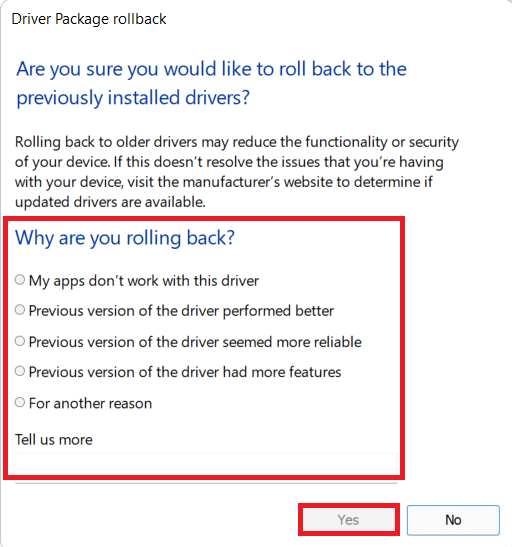Fix Ubisoft Connect ne fonctionne pas
Publié: 2022-02-11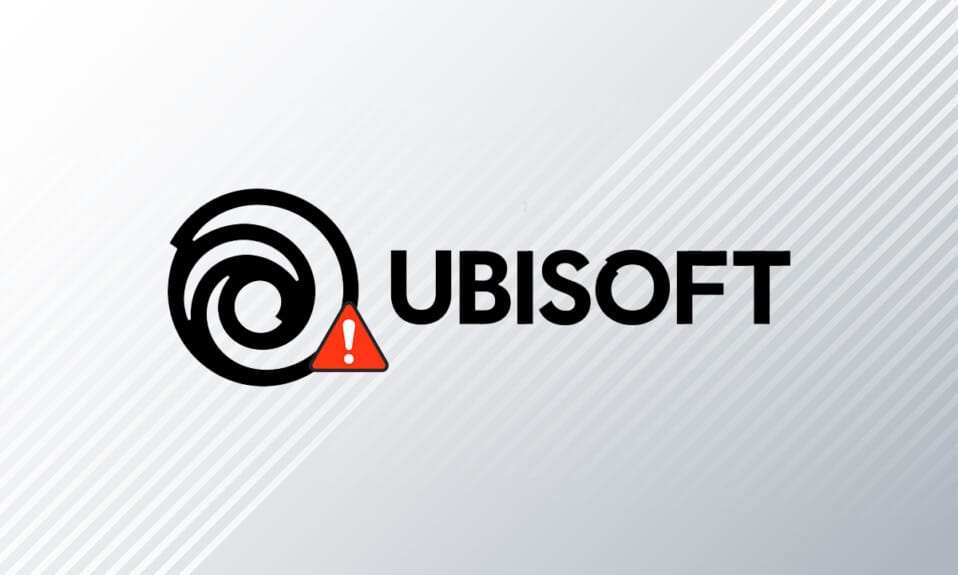
Ubisoft possède une plateforme de distribution de jeux vidéo appelée Ubisoft Connect (UPlay) et a développé plusieurs jeux incroyables comme Far Cry, la série Tom Clancy, Assassin's Creed, Just Dance, et bien plus encore. Uplay est un composant essentiel de chaque jeu Ubisoft puisqu'il contrôle la distribution numérique, le support multijoueur et les communications . Pour profiter des jeux Ubisoft, votre ordinateur doit d'abord se connecter aux serveurs Ubisoft. À ce stade, vous pouvez faire face à une erreur Uplay non disponible. Dans cet article, nous avons expliqué en détail les raisons pour lesquelles Ubisoft Connect ne fonctionne pas et un ensemble complet de méthodes de dépannage pour résoudre le problème. Alors, continuez à lire !

Contenu
- Comment réparer Ubisoft Connect ne fonctionne pas sur Windows 10
- Méthode 1 : Redémarrer le PC
- Méthode 2 : Redémarrez votre routeur
- Méthode 3 : Fermer les processus d'arrière-plan
- Méthode 4 : exécuter l'utilitaire de résolution des problèmes réseau
- Méthode 5 : Dépanner ipconfig via l'invite de commande
- Méthode 6 : supprimer les entrées du catalogue Winsock
- Méthode 7 : exécuter des analyses SFC et DISM
- Méthode 8 : désactiver le VPN
- Méthode 9 : Désactiver IPV6
- Méthode 10 : modifier l'adresse du serveur DNS
- Méthode 11 : modifier le format des données et de l'heure
- Méthode 12 : Mettre à jour ou restaurer les pilotes réseau
- Méthode 13 : Réinitialiser le fichier hosts
- Méthode 14 : Mettre à jour Windows
- Méthode 15 : effectuer une réinitialisation du réseau
- Méthode 16 : Contacter le support Ubisoft
Comment réparer Ubisoft Connect ne fonctionne pas sur Windows 10
Il est conseillé de lire attentivement cette section pour identifier la raison qui provoque le message d'erreur. Vous pouvez facilement corriger l'erreur, mais la recherche de la cause première peut prendre du temps pour suivre les étapes de dépannage en conséquence. Par conséquent, analysez les facteurs qui conduisent aux messages d'erreur avec Ubisoft sur Windows 10, comme indiqué ci-dessous.
- Problèmes de réseau : Si vous rencontrez des interruptions dans votre connexion réseau ou vos paramètres réseau, vous pouvez rencontrer ledit problème. Il existe de nombreuses façons de dépanner les paramètres réseau, comme indiqué dans l'article.
- Programmes incompatibles : un fichier exécutable dans ProgramData peut provoquer le message d'erreur Le service Ubisoft est actuellement indisponible. Essayez de le supprimer et de fermer toutes les applications et tous les programmes indésirables exécutés en arrière-plan pour résoudre le problème.
- Paramètres de date et d'heure : de nombreux serveurs de jeux en ligne dépendent des paramètres de date et d'heure parfaits, en particulier s'ils sont opérationnels dans le monde entier. Si vous avez un réglage de date et d'heure incorrect, vous serez confronté à l'erreur.
- Problèmes d'incompatibilité IPv6 : Si vous utilisez la version 6 du protocole Internet activée sur votre PC, vous pouvez rencontrer ledit problème. Pour résoudre ce problème, désactivez temporairement le protocole et vérifiez si cela fonctionne.
Voici quelques méthodes de dépannage pour corriger le message d'erreur. Suivez-les pour obtenir les meilleurs résultats.
Méthode 1 : Redémarrer le PC
Avant d'essayer le reste des méthodes, il est conseillé de redémarrer votre système en suivant les étapes indiquées.
1. Accédez au bureau en appuyant simultanément sur les touches Win + D.
2. Maintenant, appuyez simultanément sur les touches Alt + F4 . Vous verrez la fenêtre contextuelle Arrêter Windows comme indiqué ci-dessous.
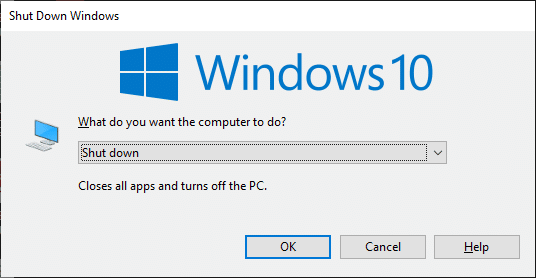
3. Maintenant, cliquez sur la liste déroulante et sélectionnez l'option Redémarrer .
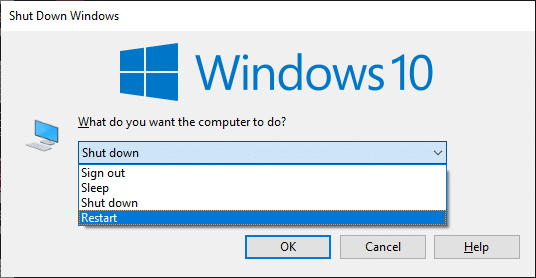
4. Enfin, appuyez sur Entrée ou cliquez sur OK pour redémarrer votre système.
Méthode 2 : Redémarrez votre routeur
Le redémarrage du routeur réinitialisera la connectivité réseau, et peu d'utilisateurs ont signalé que toutes les modifications marquées dans les paramètres de configuration seront effectives lors du redémarrage du routeur. Par conséquent, suivez les étapes ci-dessous pour redémarrer votre routeur.
1. Trouvez le bouton d'alimentation à l'arrière de votre routeur.
2. Appuyez une fois sur le bouton pour l'éteindre.

3. Maintenant, débranchez le câble d'alimentation de votre routeur et attendez que l'alimentation soit entièrement évacuée des condensateurs.
4. Ensuite, rebranchez le câble d'alimentation et rallumez-le après une minute.
5. Attendez que la connexion réseau soit rétablie et essayez de vous reconnecter .
Lisez également: Réparer les ordinateurs qui ne s'affichent pas sur le réseau dans Windows 10
Méthode 3 : Fermer les processus d'arrière-plan
De nombreuses applications peuvent s'exécuter en arrière-plan. Cela augmentera le CPU et l'espace mémoire, affectant ainsi les performances du système. Suivez les étapes ci-dessous pour fermer les tâches en arrière-plan.
1. Lancez le Gestionnaire des tâches, appuyez simultanément sur les touches Ctrl + Maj + Échap .
2. Localisez et sélectionnez les processus d' arrière -plan indésirables utilisant une mémoire élevée.
3. Ensuite, cliquez sur Fin de tâche , comme indiqué en surbrillance.
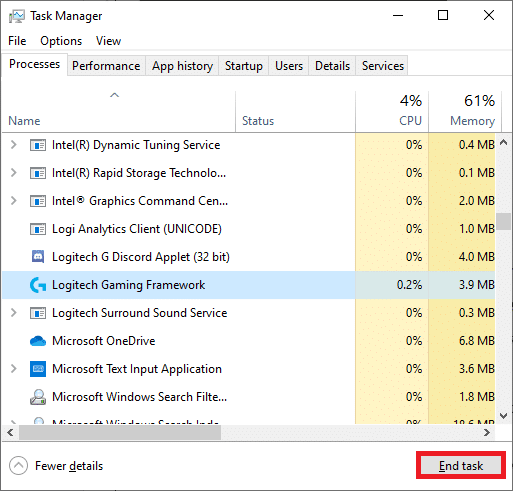
Méthode 4 : exécuter l'utilitaire de résolution des problèmes réseau
L'exécution de l'outil de dépannage de l'adaptateur réseau résoudra tous les problèmes de connexion Ethernet, résolvant ainsi l'erreur Uplay non disponible. Cette méthode est applicable non seulement pour Windows 7 mais aussi pour Windows 7 et 8.1.
1. Appuyez simultanément sur les touches Windows + I pour lancer Paramètres .
2. Cliquez sur la vignette Mise à jour et sécurité , comme indiqué.

3. Accédez au menu Dépannage dans le volet de gauche et recherchez Rechercher et résoudre d'autres problèmes dans le volet de droite.
4. Sélectionnez Dépanneur de carte réseau et cliquez sur le bouton Exécuter le dépanneur affiché en surbrillance.
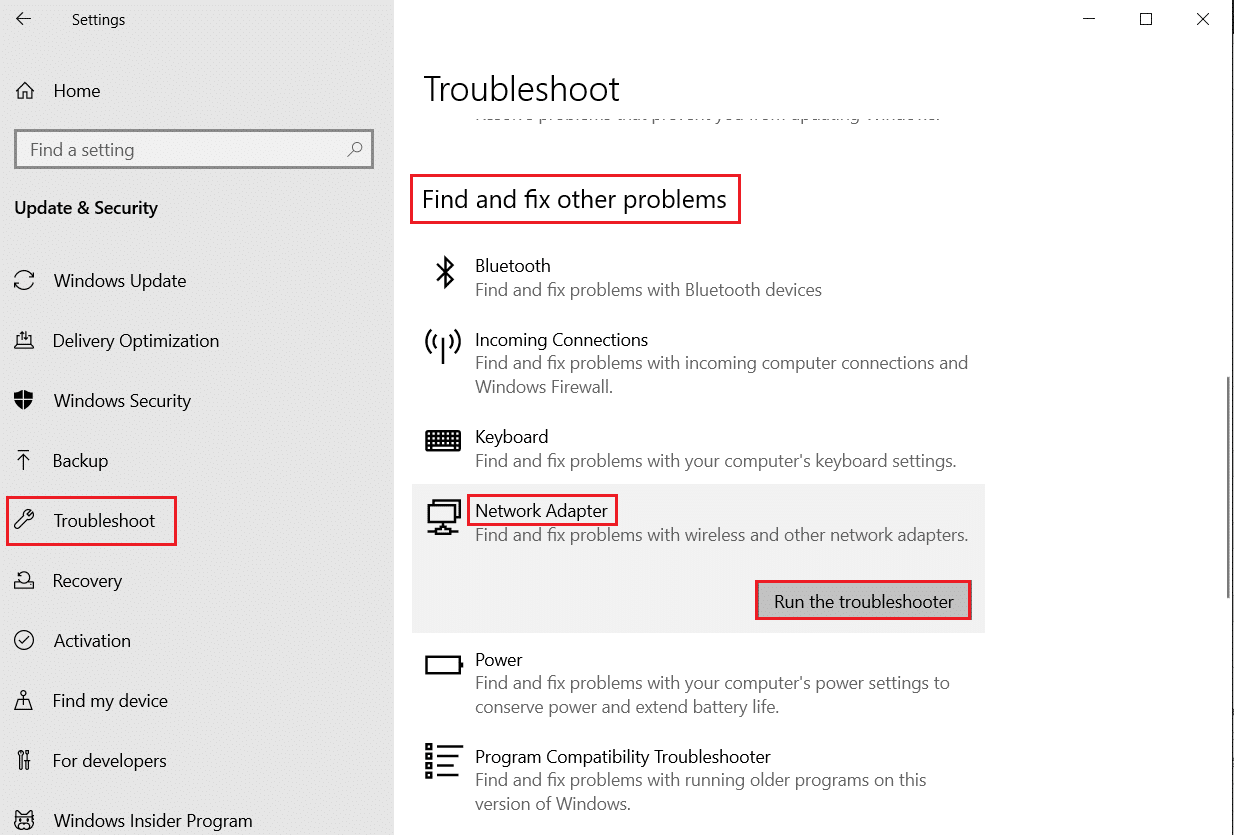
5. Attendez que le dépanneur détecte et corrige le problème. Une fois le processus terminé, suivez les instructions à l'écran et redémarrez votre PC .
A lire également : Le correctif de Windows n'a pas pu détecter automatiquement les paramètres de proxy de ce réseau
Méthode 5 : Dépanner ipconfig via l'invite de commande
Néanmoins, si vous rencontrez une erreur Uplay non disponible même après avoir exécuté l'utilitaire de résolution des problèmes de réseau, cela indique que vous avez des conflits de réseau. Vous pouvez résoudre le problème de connexion Ubisoft qui ne fonctionne pas en utilisant quelques commandes comme indiqué ci-dessous.
1. Appuyez sur la touche Windows , tapez Invite de commandes et cliquez sur Exécuter en tant qu'administrateur .

2. Maintenant, tapez les commandes suivantes une par une et appuyez sur Entrée .
ipconfig/flushdns ipconfig/release ipconfig/release6 ipconfig/renouveler
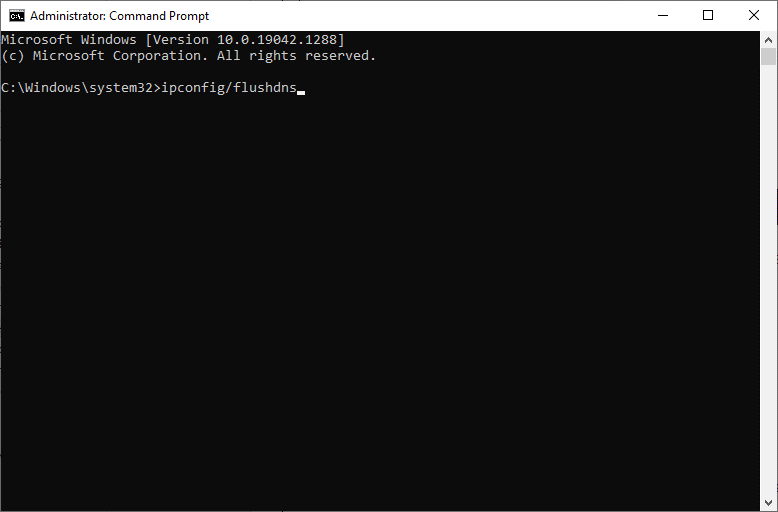
3. Enfin, attendez que le processus soit terminé et vérifiez si le problème est résolu maintenant.
Méthode 6 : supprimer les entrées du catalogue Winsock
Winsock permet à votre système d'exploitation de définir une connexion TCP/IP chaque fois que vous vous connectez au réseau. Pourtant, plusieurs entrées sont créées pour les connexions établies conduisant à une erreur Uplay non disponible. Vous pouvez les effacer en utilisant les instructions décrites ci-dessous.
1. Lancez l'invite de commande en tant qu'administrateur .

2. Maintenant, tapez la commande netsh winsock et appuyez sur la touche Entrée .
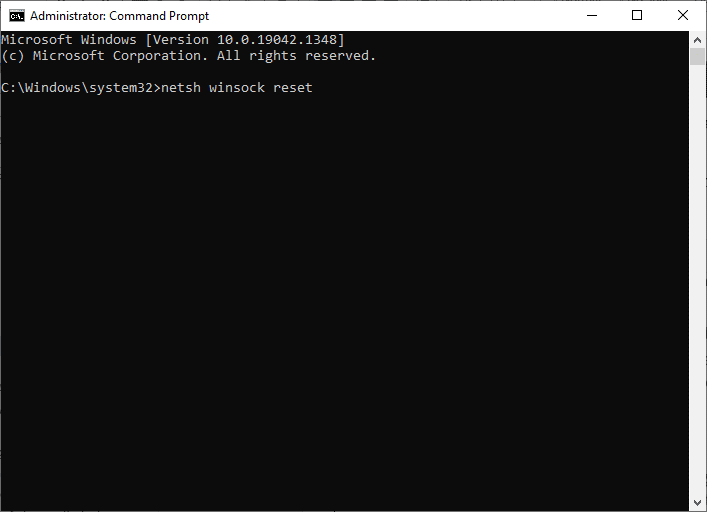
Attendez la notification de réinitialisation de Winsock et vérifiez si le problème de connexion Ubisoft qui ne fonctionne pas est résolu.
Lisez également: Fix Ethernet n'a pas d'erreur de configuration IP valide
Méthode 7 : exécuter des analyses SFC et DISM
Les utilisateurs de Windows 10 peuvent analyser et réparer automatiquement leurs fichiers système en exécutant le vérificateur de fichiers système (SFC) et les analyses DISM. De plus, il s'agit d'un outil intégré qui permet à l'utilisateur de supprimer des fichiers et de corriger le message d'erreur. Ensuite, suivez les étapes ci-dessous pour implémenter la même chose.
1. Ouvrez l'invite de commande en tant qu'administrateur .
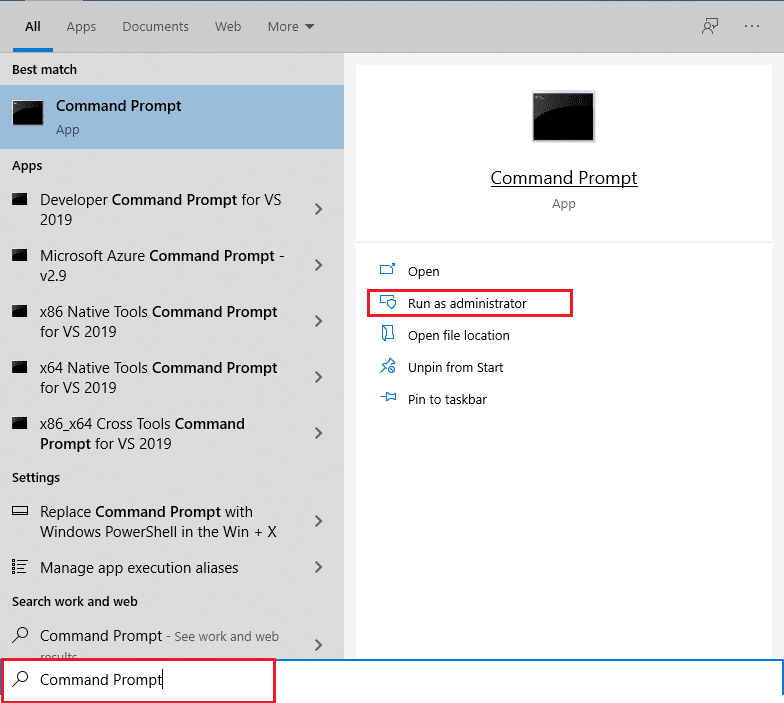
2. Cliquez sur Oui dans l'invite de contrôle de compte d'utilisateur .
3. Tapez la commande : sfc /scannow et appuyez sur la touche Entrée pour exécuter l'analyse du vérificateur de fichiers système .
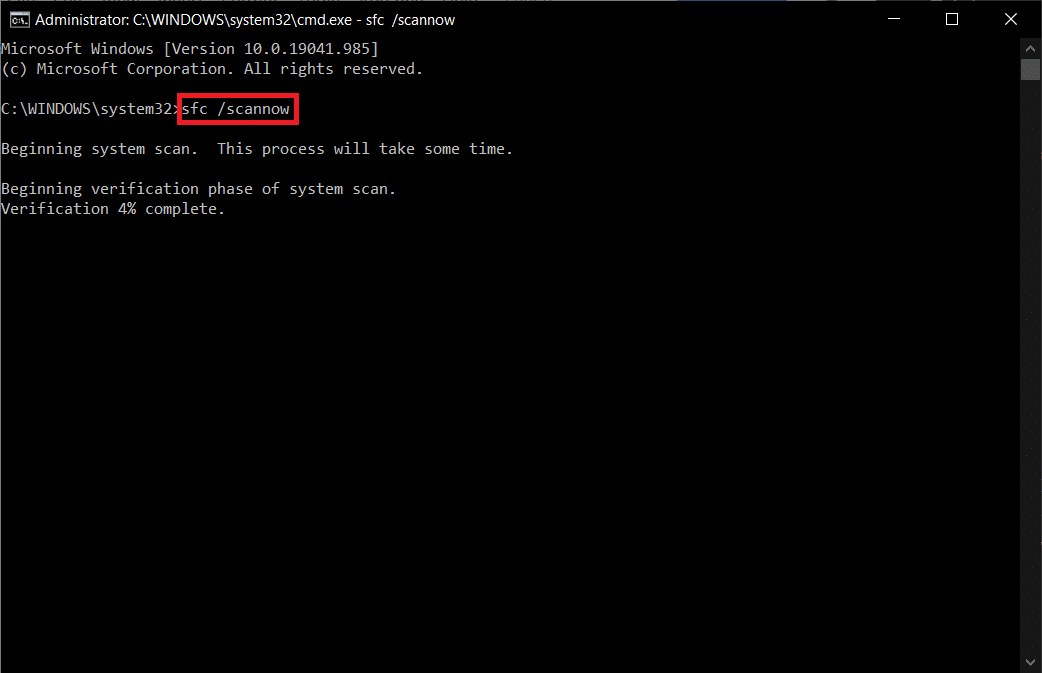
Remarque : Une analyse du système sera lancée et prendra quelques minutes pour se terminer. Pendant ce temps, vous pouvez continuer à effectuer d'autres activités, mais veillez à ne pas fermer accidentellement la fenêtre.
Une fois l'analyse terminée, l'un de ces messages s'affichera :
- La protection des ressources Windows n'a trouvé aucune violation d'intégrité.
- La protection des ressources Windows n'a pas pu effectuer l'opération demandée.
- La protection des ressources Windows a trouvé des fichiers corrompus et les a réparés avec succès.
- La protection des ressources Windows a trouvé des fichiers corrompus mais n'a pas pu en réparer certains.
4. Une fois l'analyse terminée, redémarrez votre PC .
5. Encore une fois, lancez l'invite de commande en tant qu'administrateur et exécutez les commandes données l'une après l'autre :
dism.exe /Online /cleanup-image /scanhealth dism.exe /Online /cleanup-image /restorehealth dism.exe /Online /cleanup-image /startcomponentcleanup
Remarque : vous devez disposer d'une connexion Internet fonctionnelle pour exécuter correctement les commandes DISM.
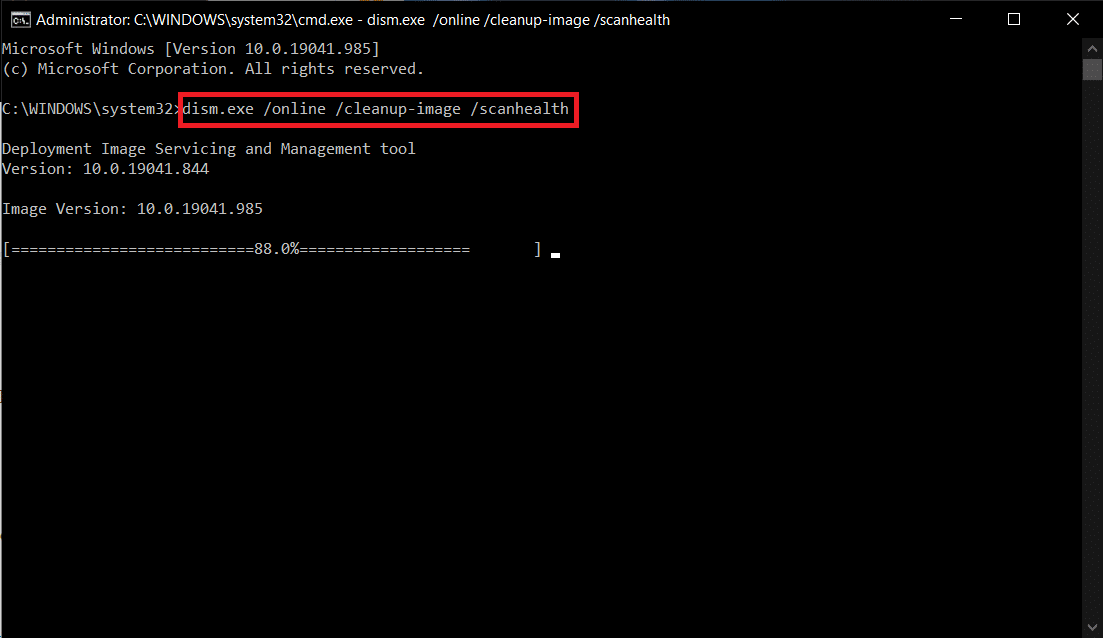
Méthode 8 : désactiver le VPN
Suivez ces étapes pour désactiver le VPN afin de résoudre le problème de connexion Ubisoft qui ne fonctionne pas.
1. Appuyez sur la touche Windows , saisissez Paramètres VPN dans la barre de recherche Windows et cliquez sur Ouvrir .
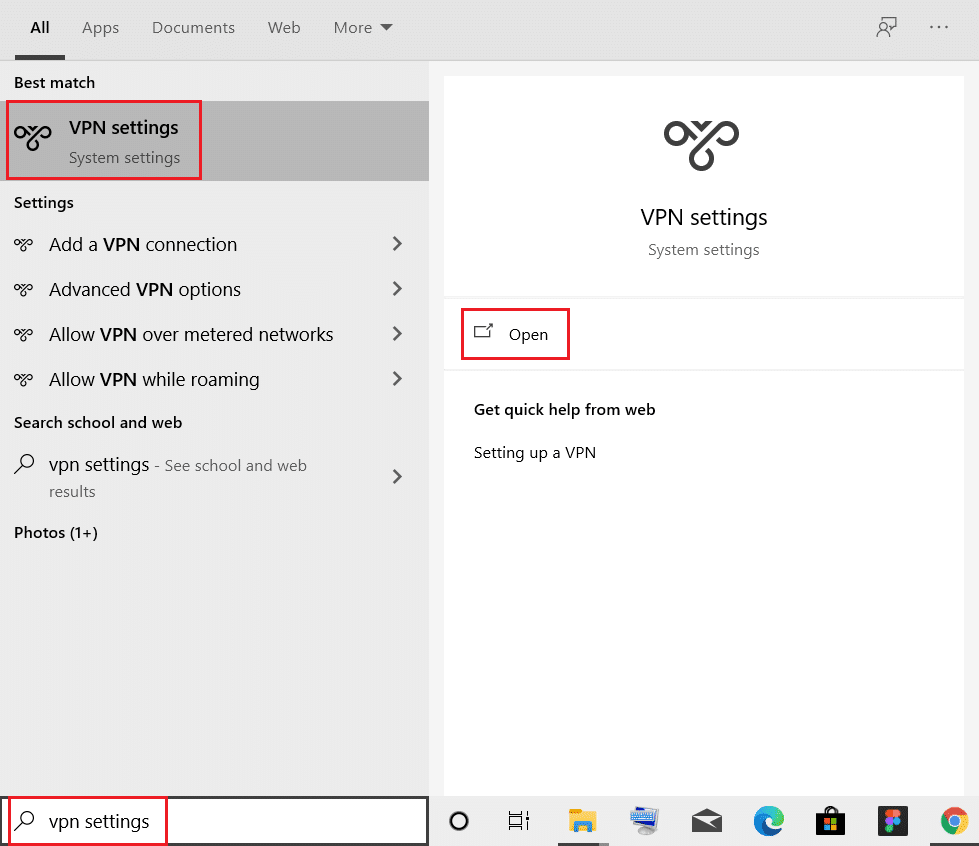
2. Dans la fenêtre Paramètres , sélectionnez le VPN connecté (par exemple vpn2 ).
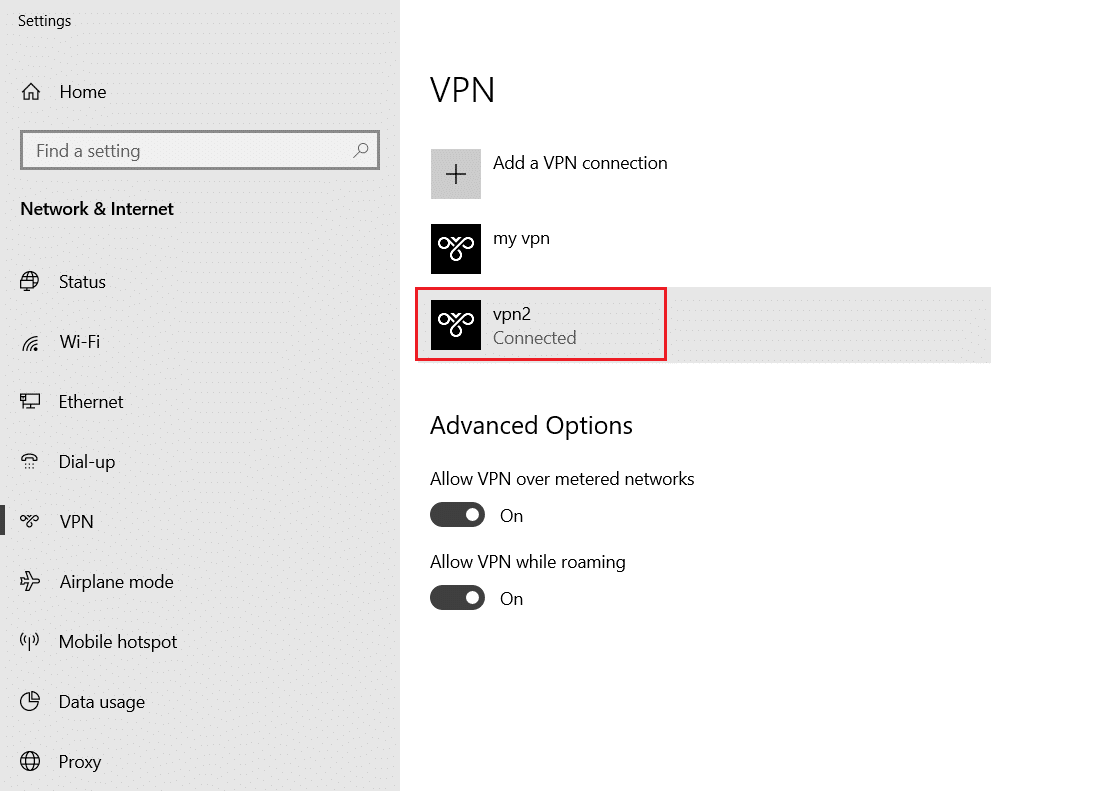
3. Cliquez sur le bouton Déconnecter .
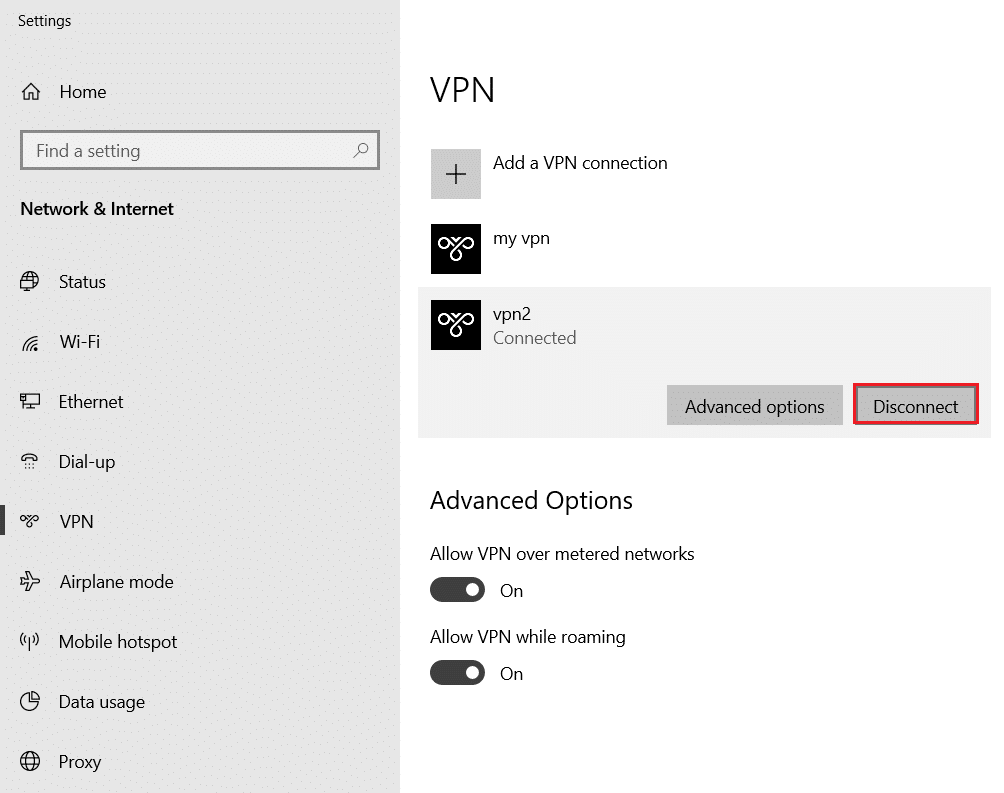
4. Maintenant, désactivez la bascule pour les options VPN suivantes sous Options avancées :
- Autoriser le VPN sur les réseaux mesurés
- Autoriser le VPN en itinérance
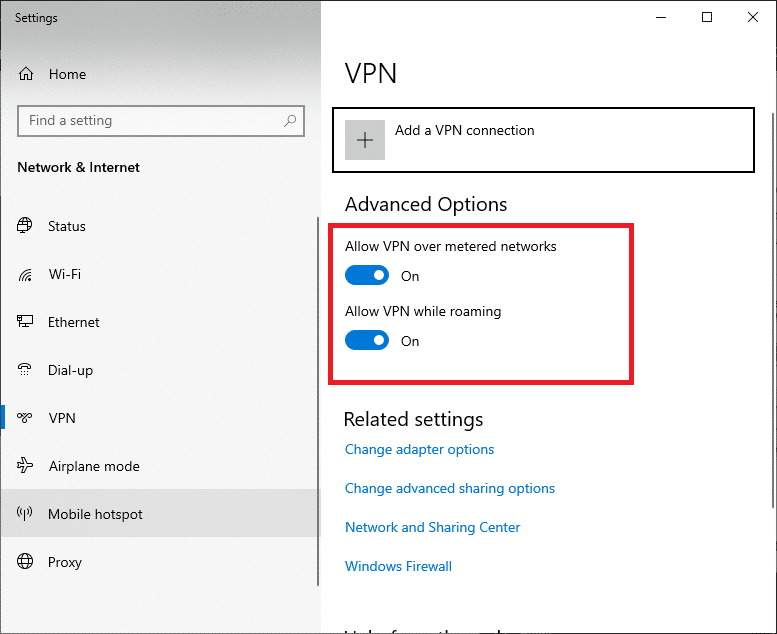
Vérifiez si le problème de connexion Ubisoft qui ne fonctionne pas persiste ou non.
Lire aussi : Qu'est-ce qu'un VPN et comment ça marche ?
Méthode 9 : Désactiver IPV6
Bien qu'IPv6 présente des avantages supplémentaires par rapport à IPv4, il présente quelques limitations. Cependant, lorsque votre système n'adapte pas le protocole IPv6, vous serez confronté à une erreur Uplay non disponible. Par conséquent, il est conseillé de désactiver IPv6 comme indiqué ci-dessous.
Remarque : Ici, les étapes sont illustrées pour une connexion Wi-Fi. Si vous utilisez une connexion Ethernet, choisissez les paramètres en conséquence.
1. Appuyez sur la touche Windows , tapez afficher les connexions réseau et cliquez sur Ouvrir .
2. Maintenant, faites un clic droit sur votre adaptateur réseau actif et cliquez sur Propriétés comme indiqué.
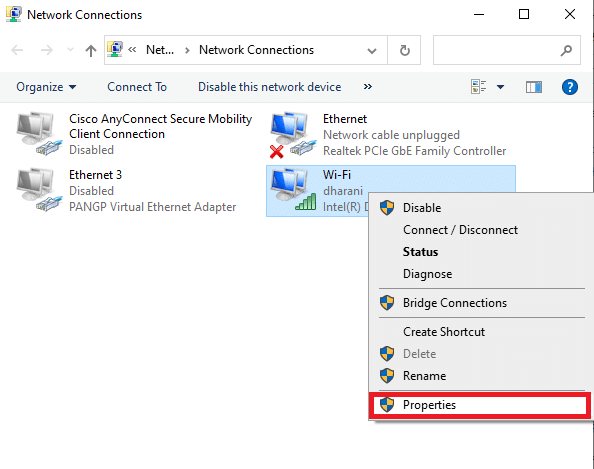
3. Ici, dans la fenêtre Propriétés Wi-Fi, décochez l'option Internet Protocol Version 6(TCP/IPv6) .
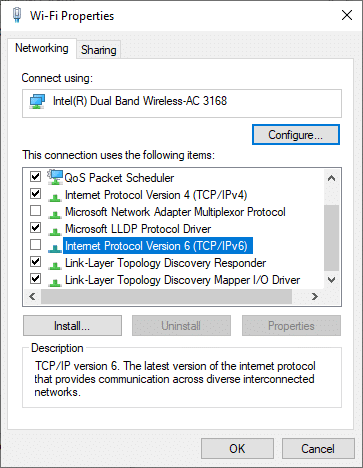

4. Enfin, cliquez sur OK pour enregistrer les modifications et vérifier si le problème est résolu.
Remarque : Si vous utilisez plusieurs connexions réseau, suivez les étapes indiquées :
1. Accédez à la fenêtre Connexions réseau .
2. Maintenant, cliquez avec le bouton droit sur l'adaptateur et sélectionnez l'option Désactiver .
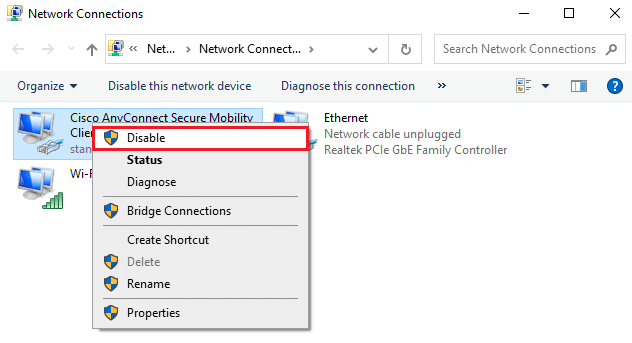
De même, désactivez toutes les connexions supplémentaires sauf celle que vous utilisez et vérifiez si le problème Uplay non disponible est résolu.
Méthode 10 : modifier l'adresse du serveur DNS
L'adresse IPv4 a des paquets plus volumineux et, par conséquent, votre connexion réseau sera stabilisée lorsque vous les modifierez. Par conséquent, suivez les étapes ci-dessous pour modifier l'adresse IPv4 afin de résoudre le problème de connexion Ubisoft qui ne fonctionne pas.
1. Appuyez sur la touche Windows , tapez Panneau de configuration et cliquez sur Ouvrir .

2. Définissez Afficher par : > Grandes icônes et cliquez sur le Centre Réseau et partage dans la liste.
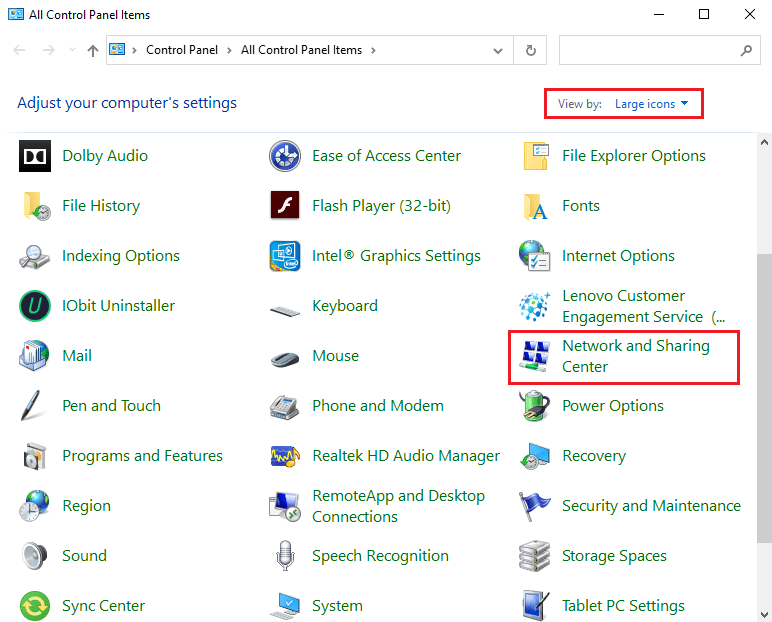
3. Ensuite, cliquez sur le lien hypertexte Modifier les paramètres de l'adaptateur présent dans le volet de gauche.
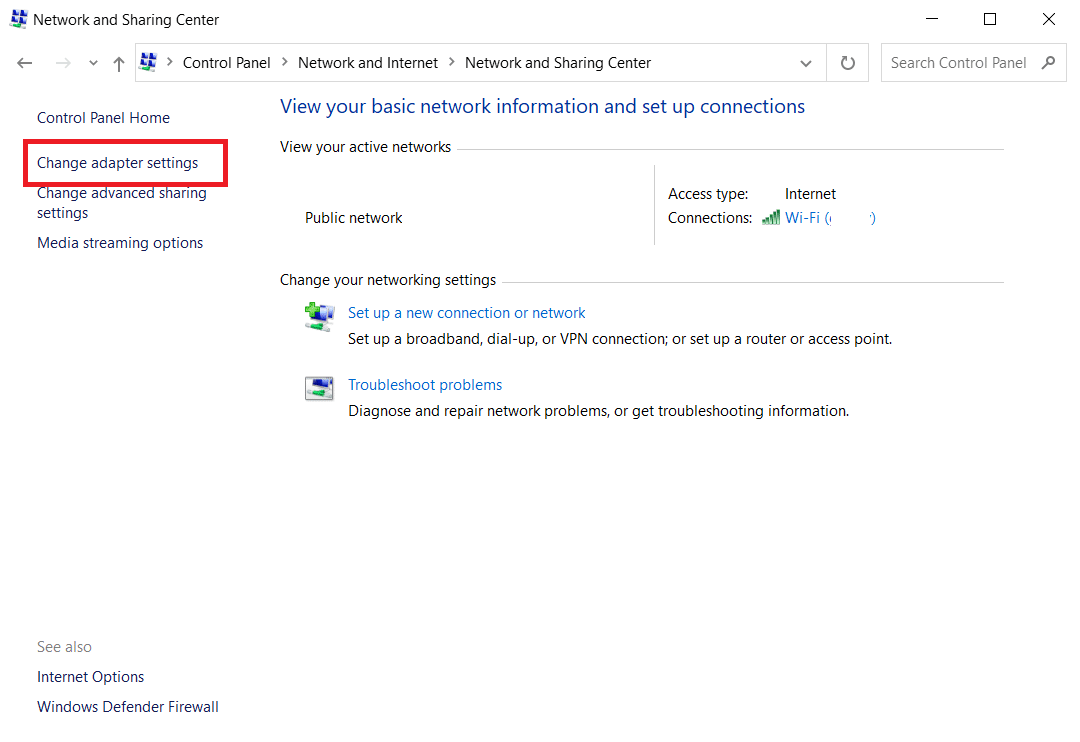
4. Cliquez avec le bouton droit sur votre connexion réseau actuelle (par exemple Wi-Fi ) et sélectionnez Propriétés , comme illustré.
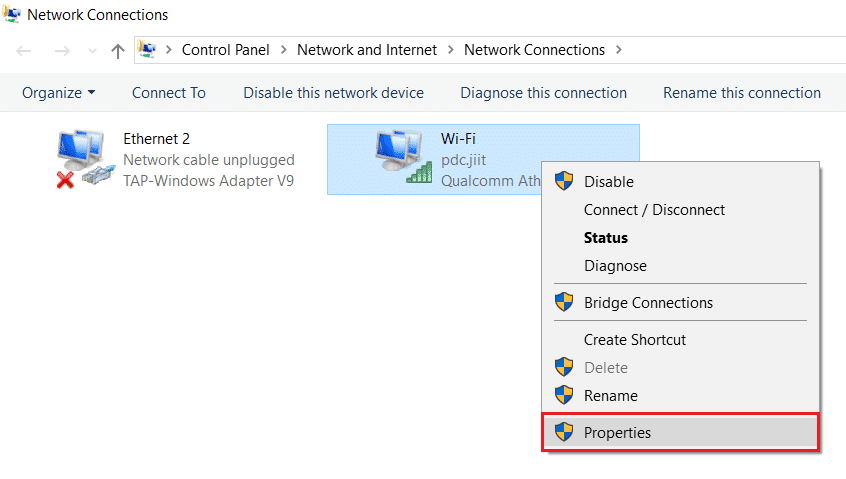
5 : Sous Cette connexion utilise les éléments suivants : répertoriez, localisez et cliquez sur Internet Protocol Version 4 (TCP/IPv4) .
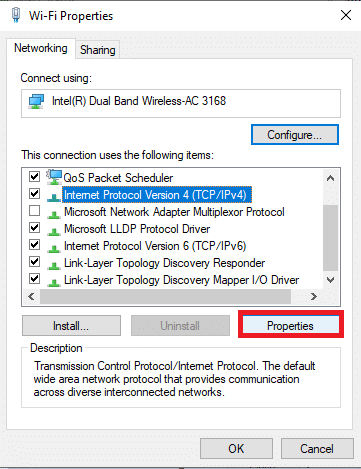
6. Cliquez sur le bouton Propriétés , comme indiqué ci-dessus.
7. Ici, sélectionnez Utiliser les adresses de serveur DNS suivantes : option et entrez ce qui suit :
Serveur DNS préféré : 8.8.8.8
Serveur DNS alternatif : 8.8.4.4
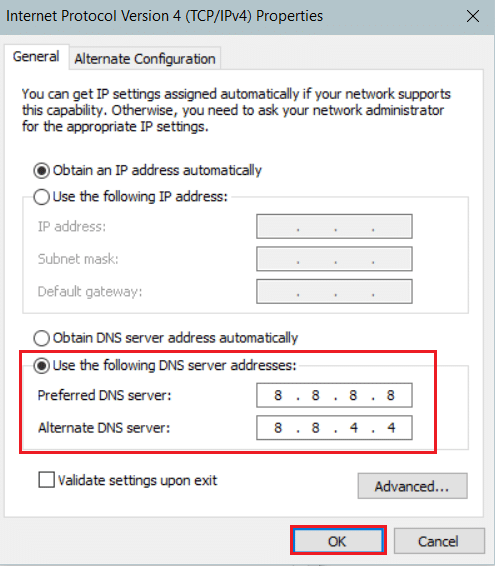
8. Cliquez sur OK pour enregistrer les modifications.
A lire également : Correction Le contenu ne peut pas être affiché car le contrôle S/MIME n'est pas disponible
Méthode 11 : modifier le format des données et de l'heure
Pour éviter l'erreur Ubisoft Connect ne fonctionne pas, essayez de faire correspondre les horaires du serveur Internet en ligne avec les paramètres de votre PC. C'est très simple et voici comment procéder.
1. Lancez le Panneau de configuration en le tapant dans la barre de recherche .

2. Ouvrez les meilleurs résultats et cliquez sur Modifier les formats de date, d'heure ou de nombre sous Horloge et région, comme indiqué.
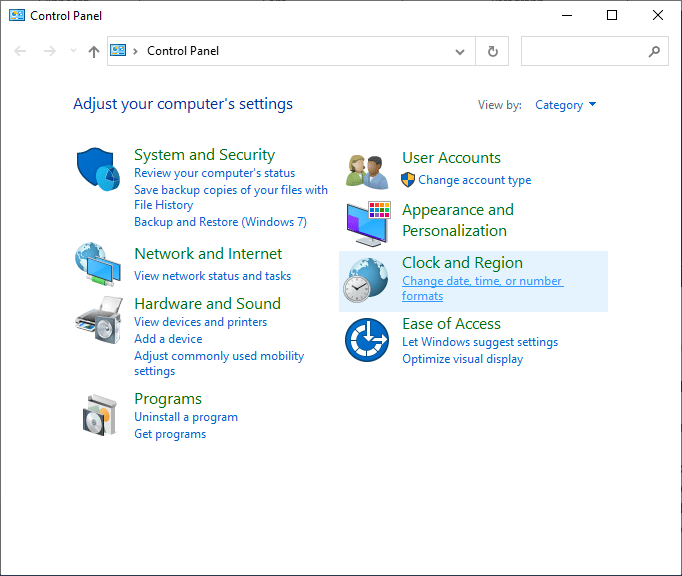
3. Ici, vérifiez que le format est défini sur votre emplacement géographique et assurez-vous que les formats de date et d'heure sont définis sur les paramètres corrects, comme indiqué.
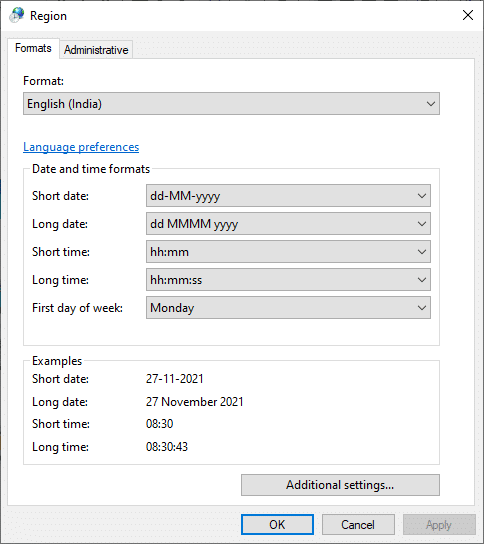
4. Enfin, cliquez sur Appliquer et OK pour enregistrer les modifications éventuelles.
Méthode 12 : Mettre à jour ou restaurer les pilotes réseau
Si les pilotes actuels de votre système sont incompatibles ou obsolètes avec les fichiers du jeu, vous pouvez rencontrer des problèmes de connexion Ubisoft qui ne fonctionnent pas. Par conséquent, il est conseillé de mettre à jour votre appareil et vos pilotes pour éviter le problème Uplay non disponible.
Option 1 : Mettre à jour le pilote
1. Tapez Gestionnaire de périphériques dans le menu de recherche de Windows 10.
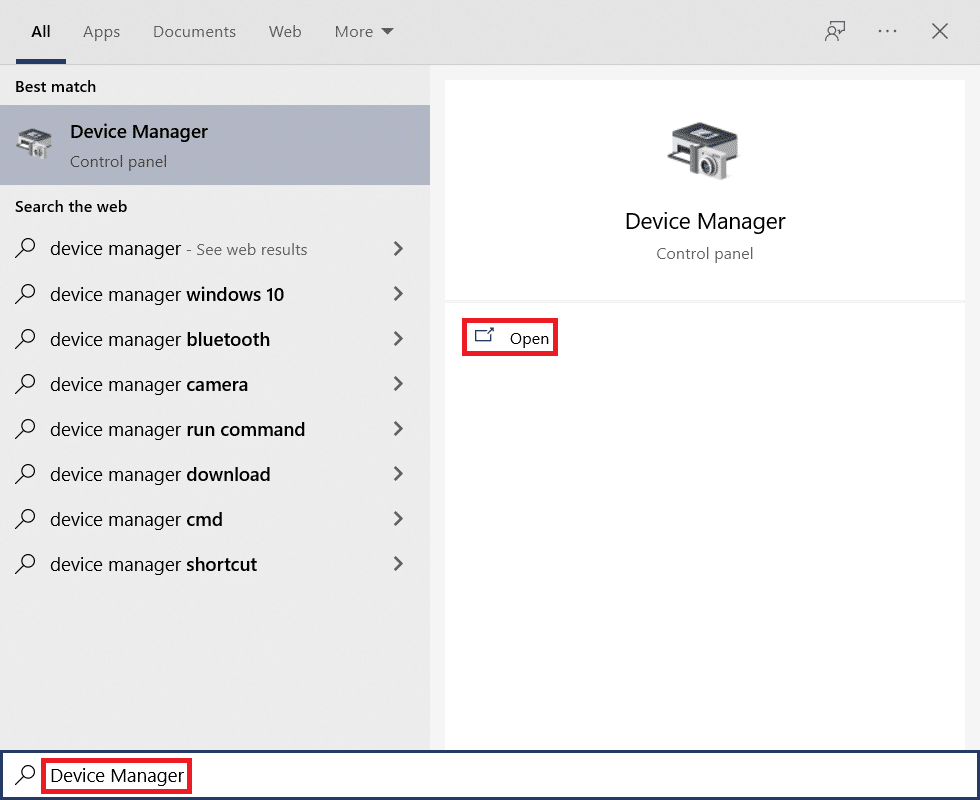
2. Double-cliquez sur Adaptateurs réseau pour le développer.
3. Cliquez avec le bouton droit sur votre pilote de réseau sans fil (par exemple , adaptateur réseau sans fil Qualcomm Atheros QCA9377 ) et sélectionnez Mettre à jour le pilote , comme illustré ci-dessous.
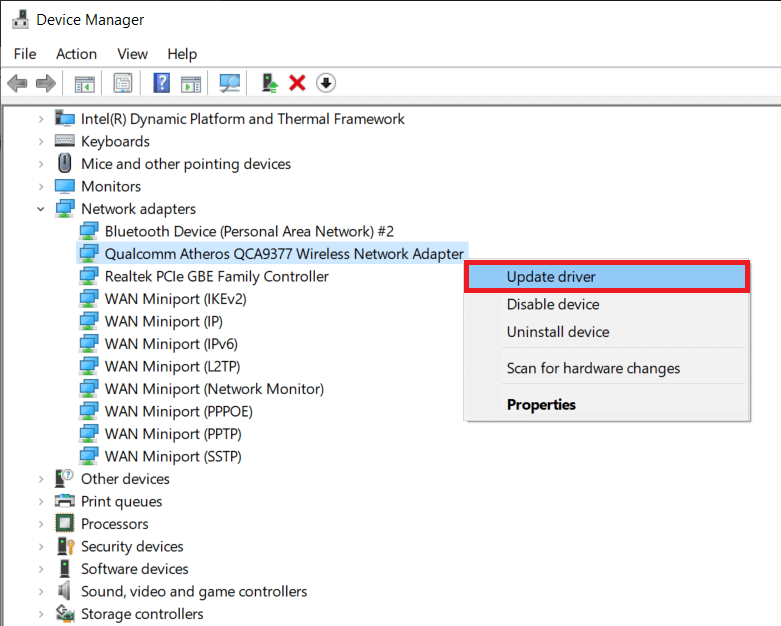
4. Ensuite, cliquez sur Rechercher automatiquement les pilotes pour télécharger et installer automatiquement le meilleur pilote disponible.
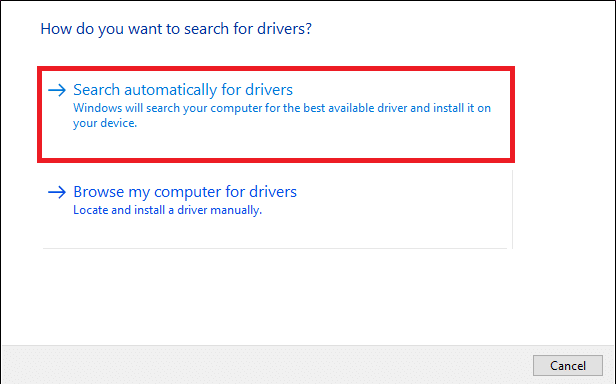
5A. Désormais, les pilotes seront mis à jour et installés vers la dernière version, s'ils ne sont pas mis à jour.
5B. S'ils sont déjà dans une phase de mise à jour, le message indiquant Les meilleurs pilotes pour votre appareil sont déjà installés s'affichera.
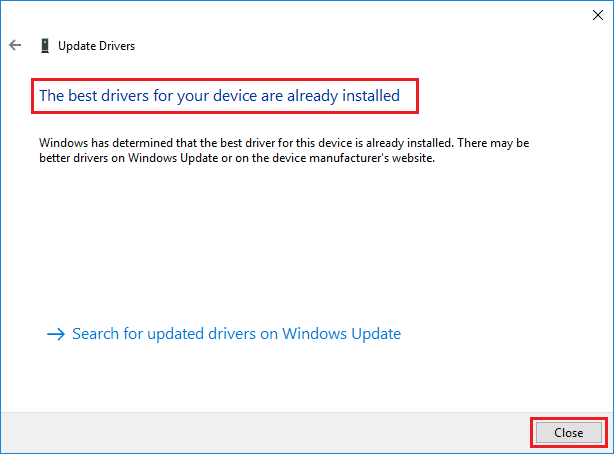
6. Cliquez sur le bouton Fermer pour quitter la fenêtre et redémarrer votre PC .
Vérifiez si vous avez une connexion Ubisoft fixe qui ne fonctionne pas sous Windows 10.
Option 2 : annuler les mises à jour des pilotes
1. Accédez à Gestionnaire de périphériques > Adaptateurs réseau comme précédemment.
2. Cliquez avec le bouton droit sur le pilote Wi-Fi (par exemple, Intel(R) Dual Band Wireless-AC 3168 ) et sélectionnez Propriétés , comme illustré.
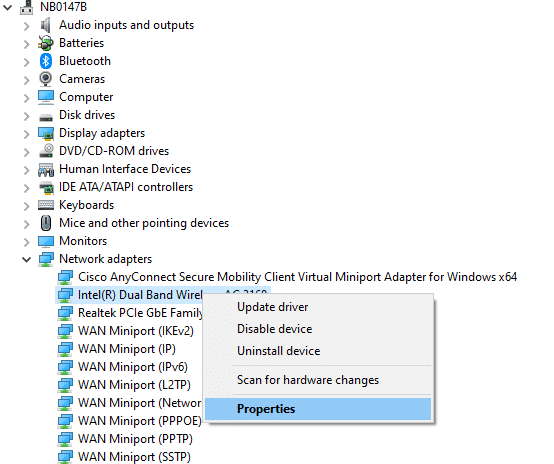
3. Passez à l' onglet Pilote et sélectionnez Restaurer le pilote , comme en surbrillance.
Remarque : Si l'option de restauration du lecteur r est grisée, cela indique que votre ordinateur ne dispose pas des fichiers de pilote préinstallés ou qu'il n'a jamais été mis à jour.
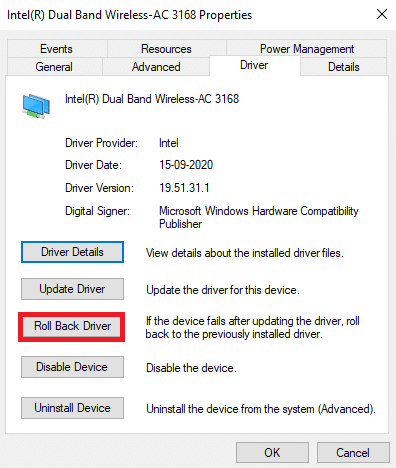
4. Fournissez votre raison pour Pourquoi annulez-vous ? dans la restauration du package de pilotes . Ensuite, cliquez sur Oui , comme illustré ci-dessous.
5. Cliquez ensuite sur OK pour appliquer cette modification. Enfin, redémarrez votre PC .
Lisez également: Comment réparer Uplay ne parvient pas à se lancer
Méthode 13 : Réinitialiser le fichier hosts
Souvent, les fichiers hôtes du jeu sont affectés lors d'une mauvaise mise en réseau, en particulier pour les jeux en ligne et la connectivité du lanceur. Si vous rencontrez un problème de connexion Ubisoft qui ne fonctionne pas, les fichiers hôtes du système peuvent être affectés, et voici comment vous pouvez le réinitialiser :
1. Appuyez simultanément sur les touches Windows + E pour ouvrir l' explorateur de fichiers .
2. Cliquez sur l'onglet Affichage et cochez l'option Éléments masqués .
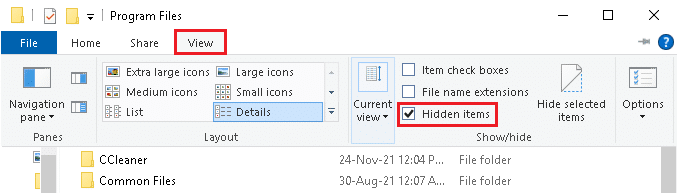
3. Ensuite, accédez au chemin suivant à partir de la barre d'adresse.
C:\Windows\System32\drivers\etc
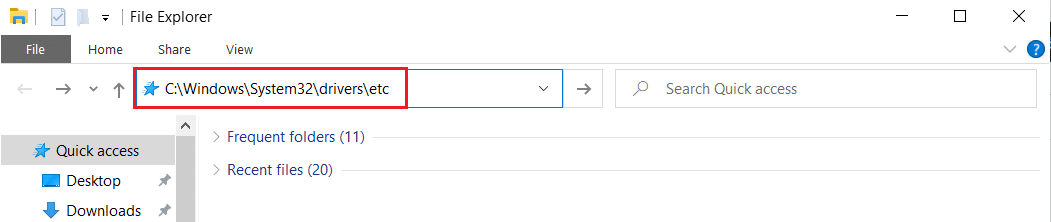
4. Ici, faites un clic droit sur le fichier hosts et sélectionnez Ouvrir avec > Bloc-notes.
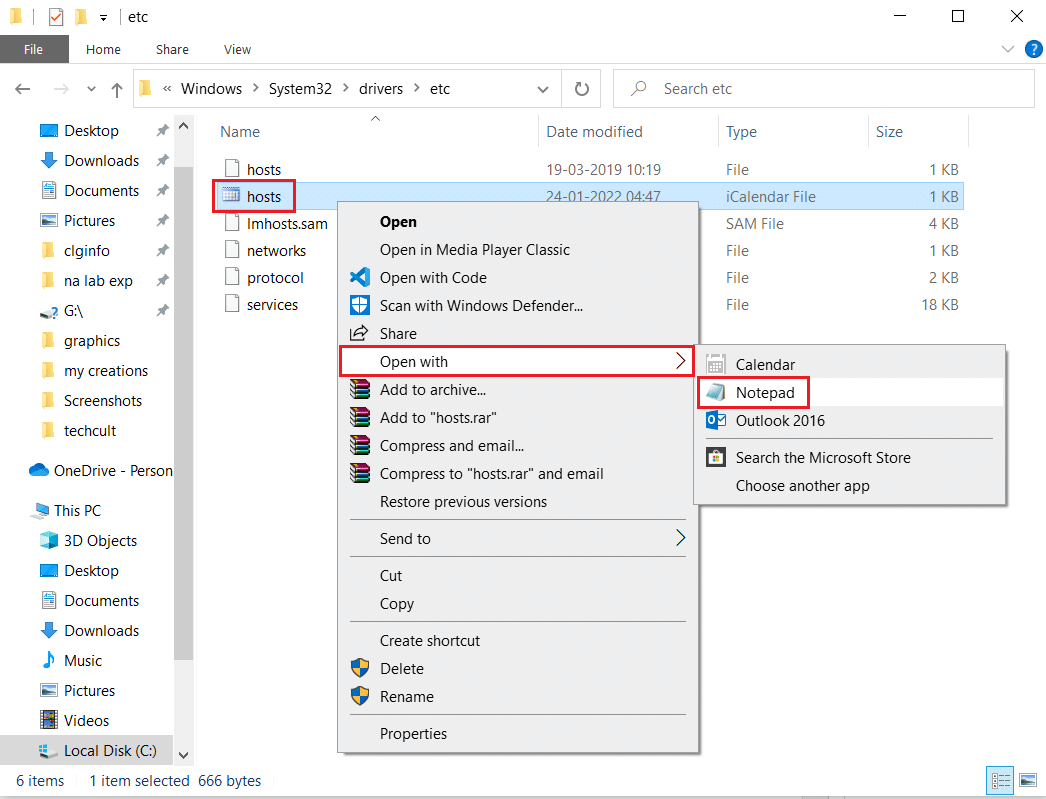
5. Maintenant, remplacez le texte dans le Bloc -notes par le texte suivant .
# Copyright (c) 1993-2006 Microsoft Corp. # # Ceci est un exemple de fichier HOSTS utilisé par Microsoft TCP/IP pour Windows. # # Ce fichier contient les mappages des adresses IP aux noms d'hôtes. Chaque L'entrée # doit être conservée sur une ligne individuelle. L'adresse IP doit # être placé dans la première colonne suivi du nom d'hôte correspondant. # L'adresse IP et le nom d'hôte doivent être séparés par au moins un # espace. # # De plus, des commentaires (tels que ceux-ci) peuvent être insérés sur des # lignes ou après le nom de la machine indiqué par un symbole '#'. # # Par exemple: # # 102.54.94.97 rhino.acme.com # serveur source # 38.25.63.10 x.acme.com # x hôte client # la résolution du nom localhost est gérée dans le DNS lui-même. # 127.0.0.1 hôte local # ::1 hôte local
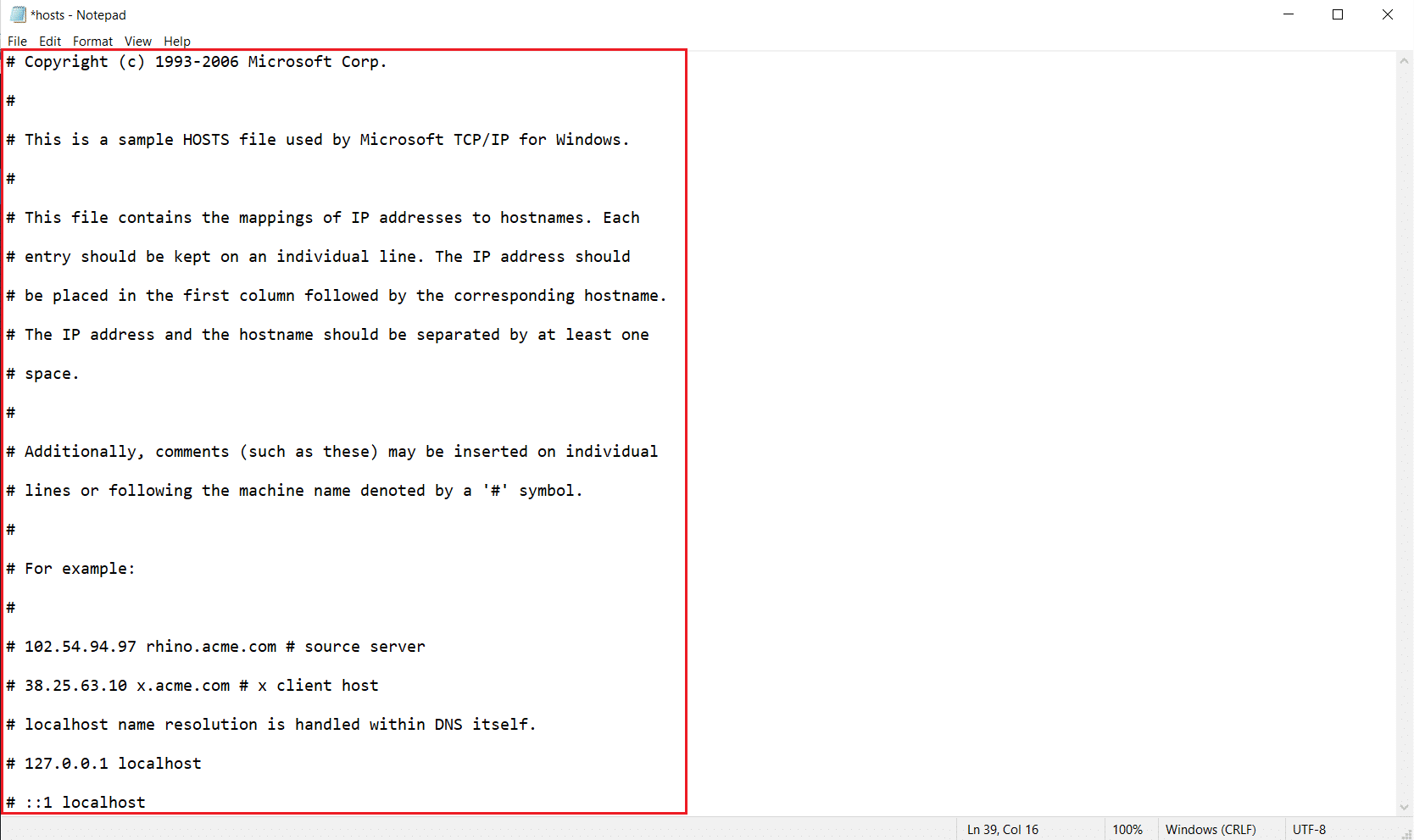
6. Enfin, appuyez simultanément sur les touches Ctrl + S pour enregistrer le fichier.
Méthode 14 : Mettre à jour Windows
Voici les étapes pour mettre à jour Windows pour résoudre le problème de connexion Ubisoft qui ne fonctionne pas.
1. Appuyez simultanément sur les touches Windows + I pour lancer Paramètres .
2. Cliquez sur la vignette Mise à jour et sécurité , comme indiqué.

3. Dans l'onglet Windows Update , cliquez sur le bouton Rechercher les mises à jour .
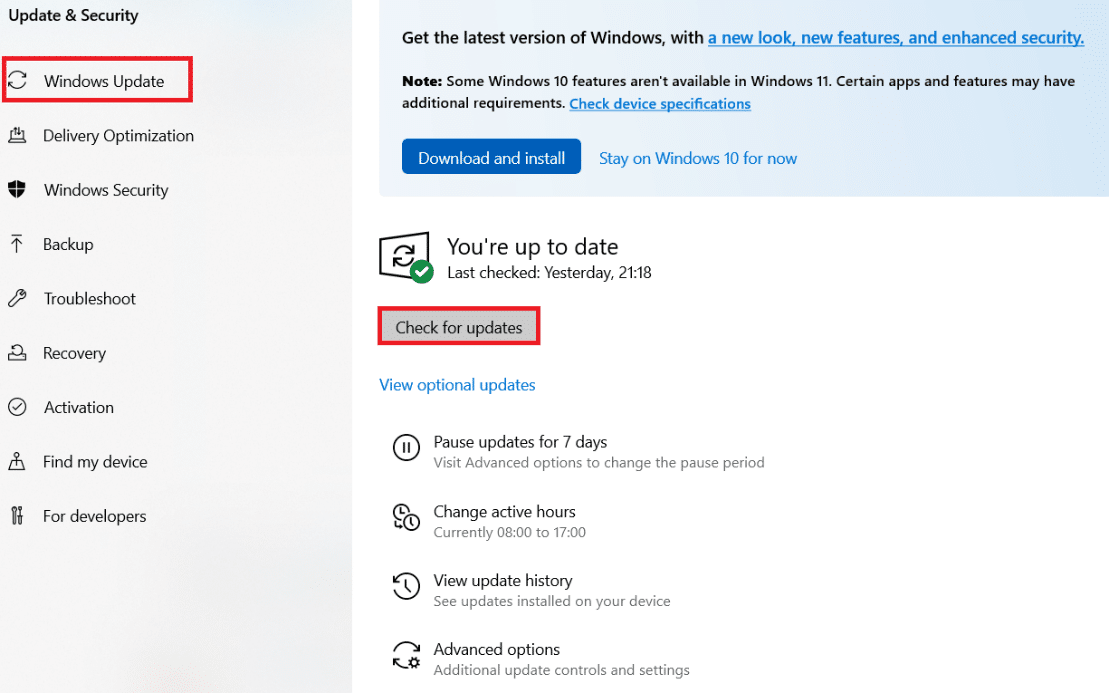
4A. Si une nouvelle mise à jour est disponible, cliquez sur Installer maintenant et suivez les instructions pour mettre à jour.
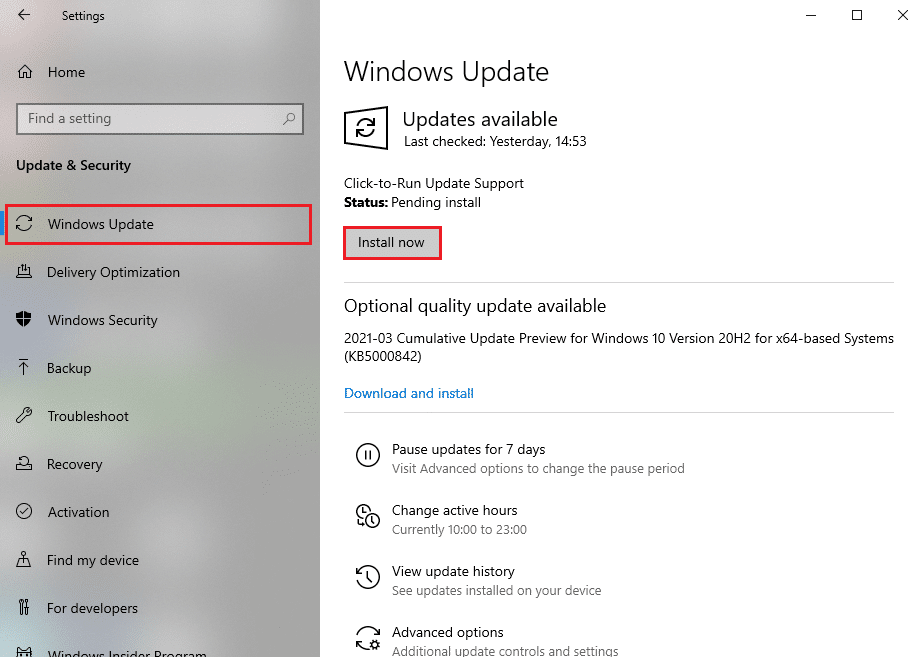
4B. Sinon, si Windows est à jour, il affichera le message Vous êtes à jour .
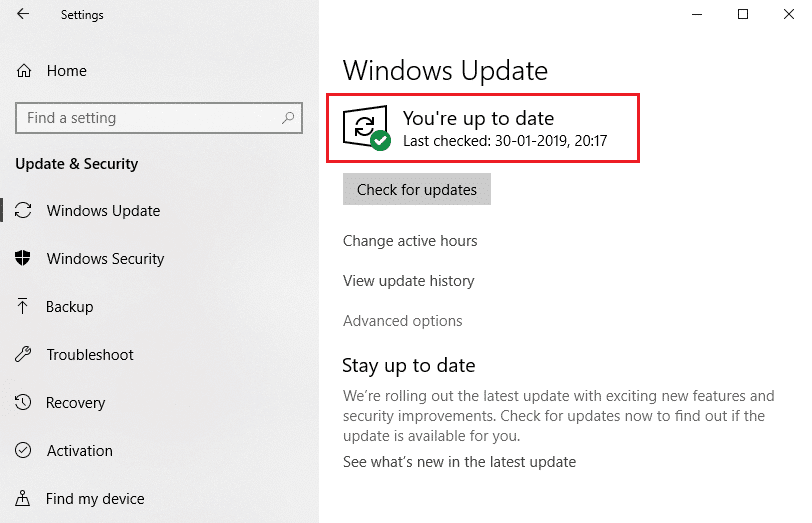
Après la mise à jour de Windows, vérifiez si l'erreur Uplay non disponible persiste ou non.
Lisez également: Comment réparer l'erreur d'origine 9: 0 dans Windows 10
Méthode 15 : effectuer une réinitialisation du réseau
Si vous n'avez trouvé aucun correctif pour le problème de connexion Ubisoft qui ne fonctionne pas par l'une de ces méthodes, essayez de réinitialiser les paramètres réseau comme indiqué ci-dessous pour corriger l'erreur Uplay non disponible.
1. Appuyez simultanément sur les touches Windows + I pour ouvrir les paramètres Windows .
2. Cliquez sur l'option Réseau et Internet , comme en surbrillance.
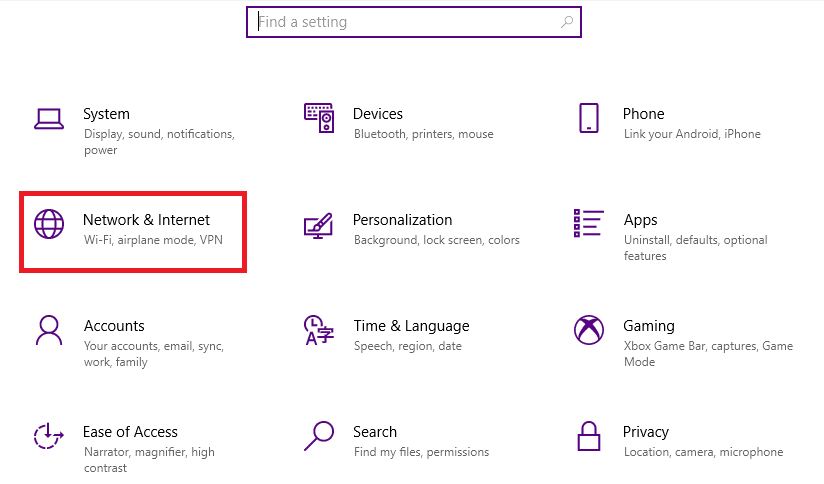
3. Faites défiler vers le bas et cliquez sur Réinitialisation du réseau en bas de l'écran.
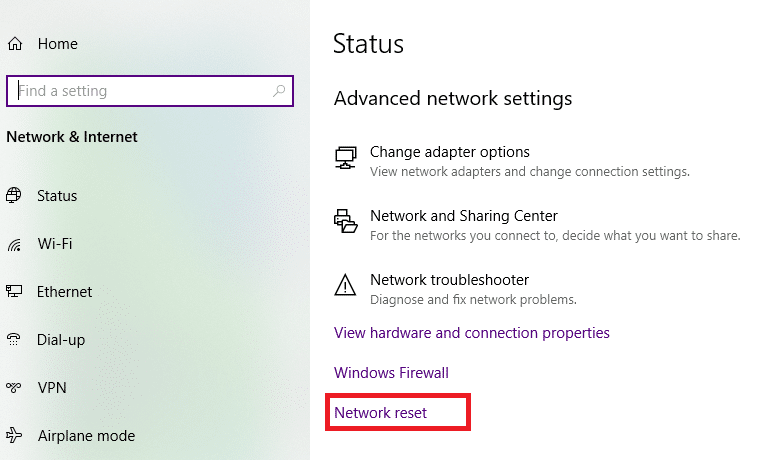
4. Ensuite, cliquez sur Réinitialiser maintenant.
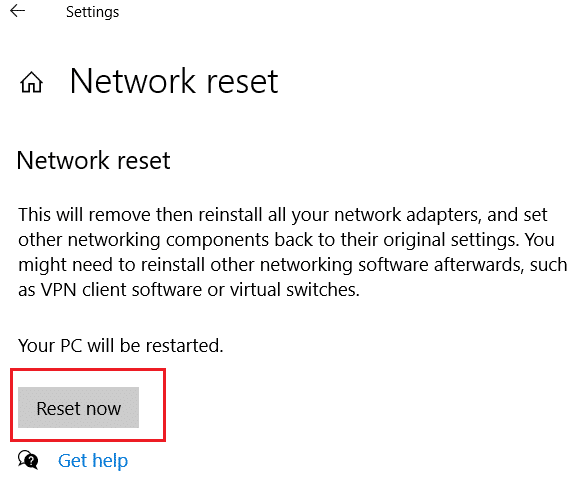
5. Une fois le processus terminé avec succès, votre PC Windows 10 redémarrera .
Méthode 16 : Contacter le support Ubisoft
La dernière méthode pour corriger l'erreur Uplay non disponible consiste à demander l'aide de l'équipe de support Ubisoft. Accédez à la page d'assistance et recherchez votre erreur.
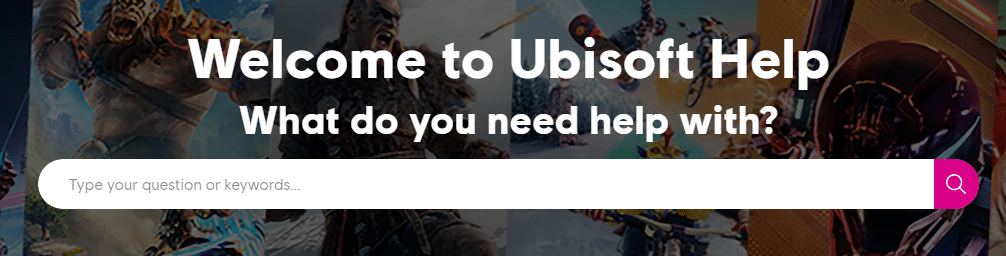
Recommandé:
- Comment lire des fichiers OGG sur Windows 10
- Correction de l'échec de la mise à jour de Kodi
- Comment désactiver Firestick
- Réparer Steam est lent dans Windows 10
Nous espérons que ce guide vous a été utile et que vous pourrez résoudre le problème de connexion Ubisoft qui ne fonctionne pas . Faites-nous savoir quelle méthode a le mieux fonctionné pour vous. De plus, si vous avez des questions/suggestions concernant cet article, n'hésitez pas à les déposer dans la section des commentaires.