Correction de Twitch ne fonctionnant pas sur Chrome
Publié: 2022-02-06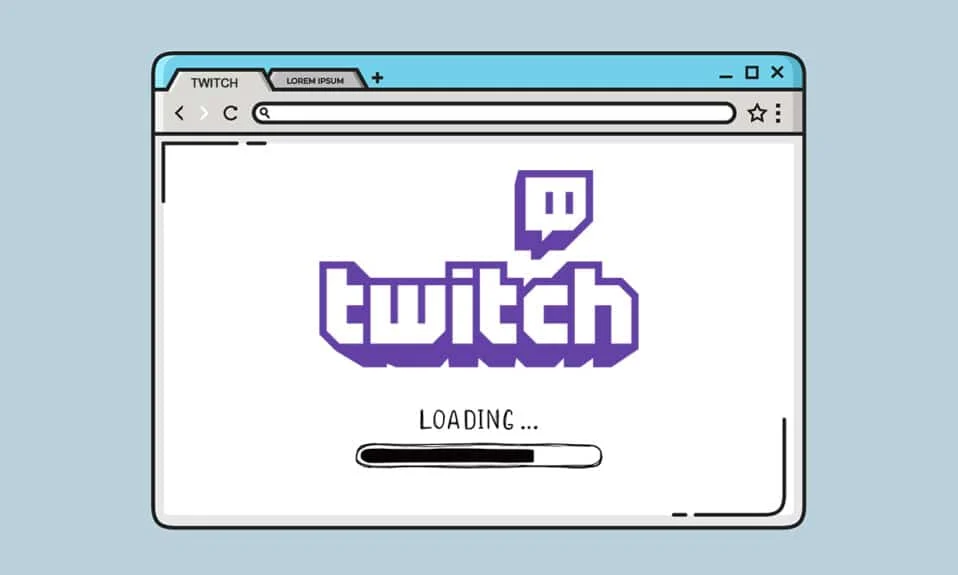
Twitch est une plateforme de diffusion en direct en ligne qui ne nécessite aucune introduction. Sa popularité a commencé au sein de la communauté des joueurs, ce qui a amené de nombreux utilisateurs à passer de YouTube à Twitch pour regarder le gameplay en direct de leurs jeux et streamers préférés. Vous pouvez désormais parcourir différents genres de diffusion en direct, de la musique à la construction LEGO . Cependant, il est assez courant que vous rencontriez des ratés lors de votre diffusion Twitch préférée. Parfois, le flux peut se charger partiellement et s'arrêter, ou vous pouvez rencontrer un problème de non chargement du flux Twitch pendant une période plus longue. Cet article vous guidera sur la façon de réparer Twitch qui ne fonctionne pas sur Chrome et vous permettra de regarder votre streamer préféré.
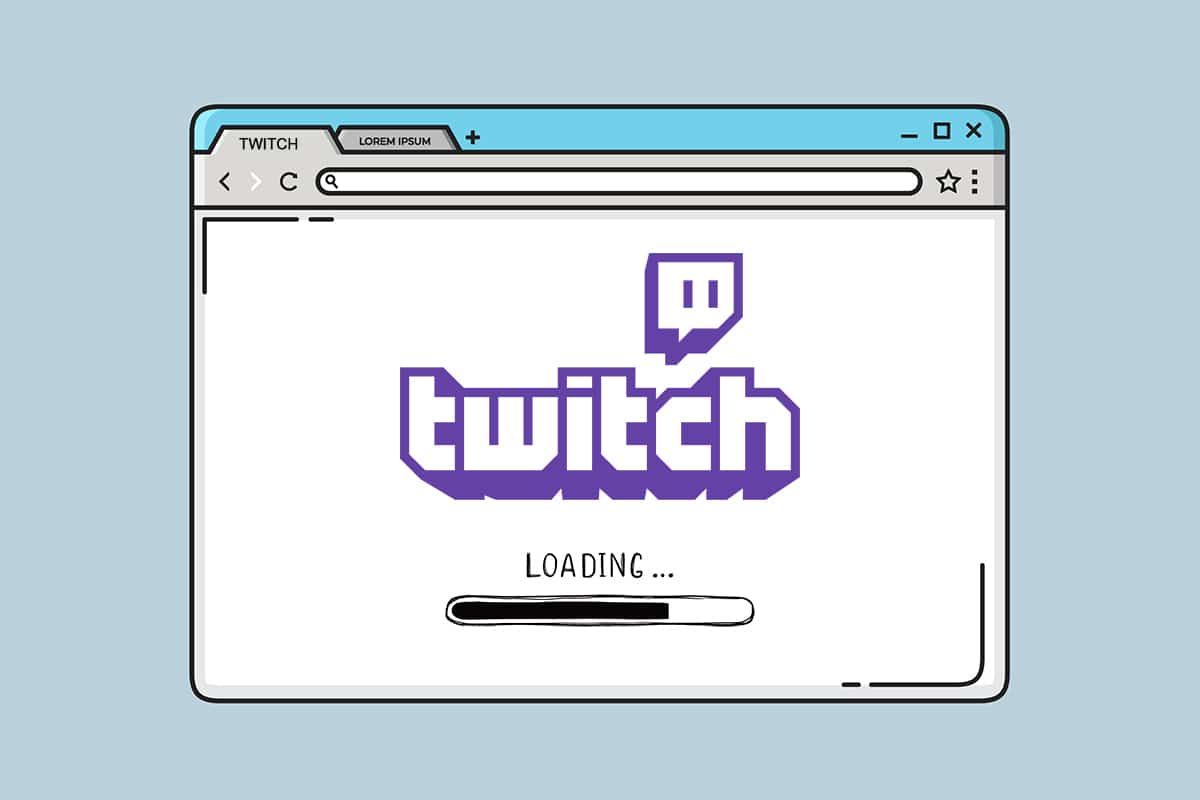
Contenu
- Comment réparer Twitch ne fonctionne pas sur Chrome
- Raisons pour lesquelles Twitch ne fonctionne pas
- Méthodes de dépannage de base
- Méthode 1 : exécuter l'utilitaire de résolution des problèmes Internet
- Méthode 2 : vider le cache, les cookies et les données de navigation
- Méthode 3 : Effacer le cache DNS
- Méthode 4 : Réinitialiser les drapeaux Chrome
- Méthode 5 : supprimer les extensions Web
- Méthode 6 : Modifier la configuration DNS
- Méthode 7 : Mettre à jour Chrome
- Méthode 8 : exécuter une analyse des logiciels malveillants
- Méthode 9 : Télécharger le client de bureau Twitch
- Méthode 10 : Utiliser un serveur VPN
- Méthode 11 : Contacter l'assistance Twitch
Comment réparer Twitch ne fonctionne pas sur Chrome
Twitch et YouTube ont des rivaux pour être la meilleure plateforme de streaming de jeux. Cependant, YouTube ne pouvait pas remplacer Twitch dans le cas d'un gameplay en direct en streaming. Twitch est disponible sur les versions Web et de bureau pour Windows 10 et Mac. Vous pouvez également télécharger la dernière version de Twitch pour les appareils Android et iOS.
De grands noms de la communauté des joueurs comme Ninja, PokemonChallenges, Tfue, Pokimane, Disguised Toast ont attiré un grand nombre de téléspectateurs de toute la plate-forme de streaming vers Twitch, ce qui a fait évoluer Twitch d'un simple site de streaming de jeux beaucoup plus.
Raisons pour lesquelles Twitch ne fonctionne pas
Vous vous demandez peut-être pourquoi le flux Twitch ne se charge pas dans Chrome. Certains problèmes techniques ou bogues peuvent empêcher le chargement de Twitch. Certaines des causes profondes de ce problème sont indiquées ci-dessous.
- Problème de réseau
- Problème de fournisseur de services avec Twitch
- Cookies, fichiers de cache ou fichiers d'historique endommagés
- Logiciel malveillant ou infection virale
- VPN bloqué
- Les modules complémentaires peuvent interrompre
- Version obsolète de Chrome
Il existe plusieurs solutions pour résoudre les problèmes de Twitch qui ne charge pas Chrome. Parfois, Twitch est en panne pour maintenance. Mais il y a aussi d'autres raisons. Suivez l'une des méthodes ci-dessous pour éliminer ce problème.
Méthodes de dépannage de base
Avant de conclure que Twitch ne charge pas les problèmes de Chrome, essayez certaines des méthodes de dépannage de base.
- Vérifiez la stabilité de votre connexion Internet .
- Vérifiez si les serveurs Twitch sont en panne ou non (par exemple, consultez la page Down for Everyone ou Just Me).
- Essayez d'ouvrir Twitch dans un autre navigateur .
- Basculez vers un autre serveur VPN .
Méthode 1 : exécuter l'utilitaire de résolution des problèmes Internet
Si votre connexion Internet est stable et que vous rencontrez toujours un problème de Twitch qui ne fonctionne pas, vous devez essayer d'exécuter l'utilitaire de résolution des problèmes Internet. Un dépanneur intégré à Windows vous aiderait à résoudre la plupart des problèmes mineurs. Suivez les étapes ci-dessous.
1. Appuyez simultanément sur les touches Windows + I pour lancer Paramètres .
2. Cliquez sur la vignette Mise à jour et sécurité , comme indiqué.

3. Accédez au menu Dépannage dans le volet de gauche.
4. Sélectionnez Connexions Internet et cliquez sur le bouton Exécuter le dépanneur comme indiqué ci-dessous.
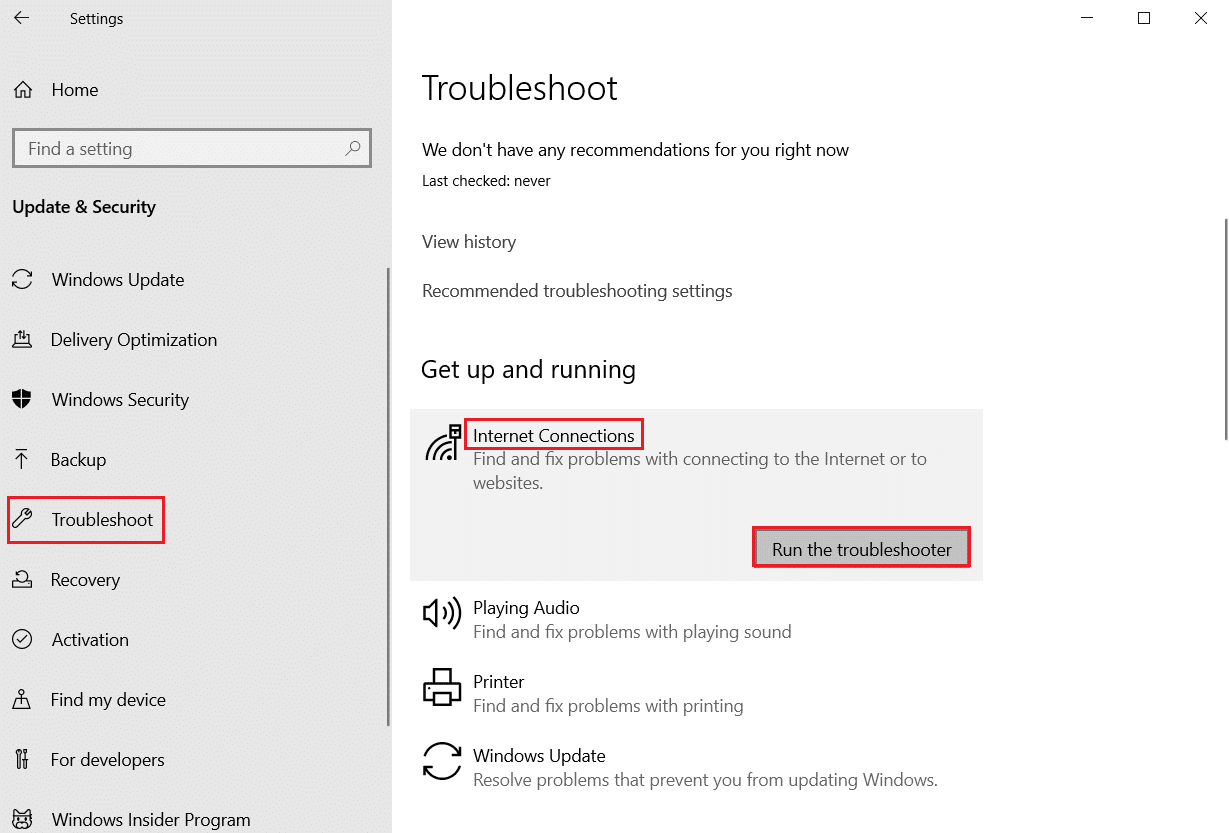
5. Choisissez l'option Dépanner ma connexion à Internet .
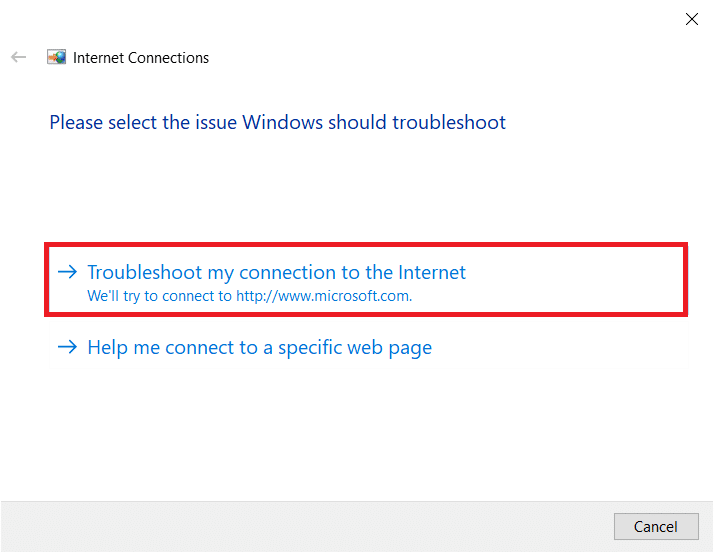
6. Attendez que le dépanneur détecte les problèmes .
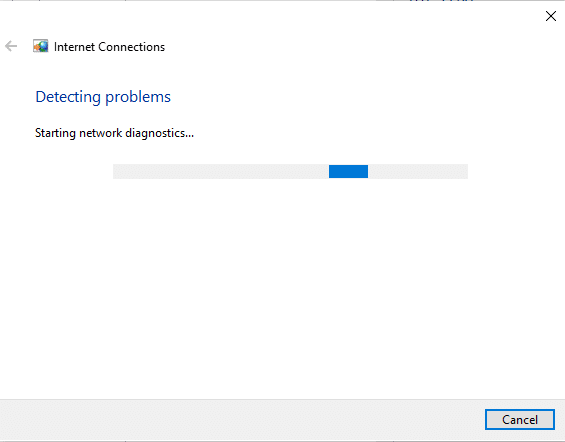
7. Suivez les instructions à l'écran pour résoudre le problème. Une fois le processus terminé, redémarrez votre PC .
Méthode 2 : vider le cache, les cookies et les données de navigation
Tout dommage aux fichiers de cache peut également entraîner ce problème. Suivez les instructions ci-dessous pour effacer les données du cache et des cookies.
1. Ouvrez Google Chrome et cliquez sur l' icône à trois points .
2. Ensuite, passez la souris sur Plus d'outils et sélectionnez l'option Effacer les données de navigation… comme illustré ci-dessous.
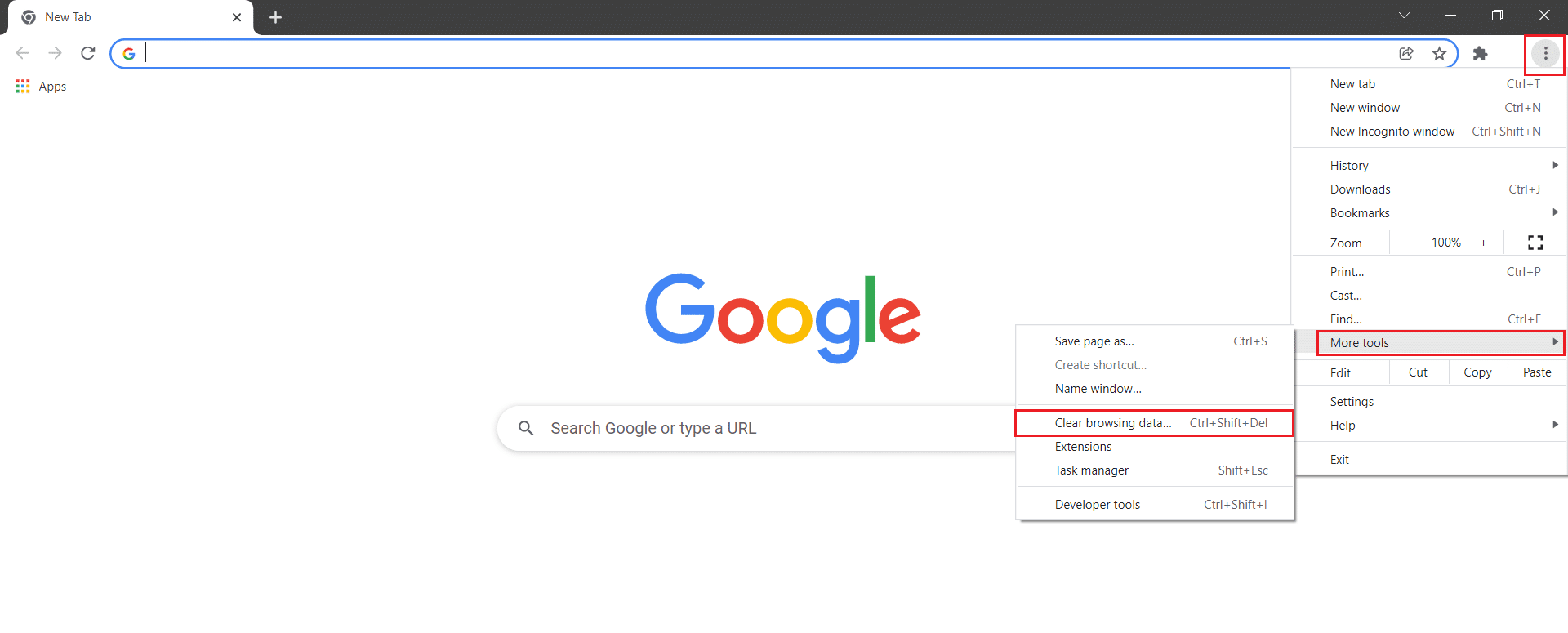
3. Cochez les options suivantes .
- Cookies et autres données du site
- Images et fichiers en cache
4. Maintenant, choisissez l'option All time pour Time range .
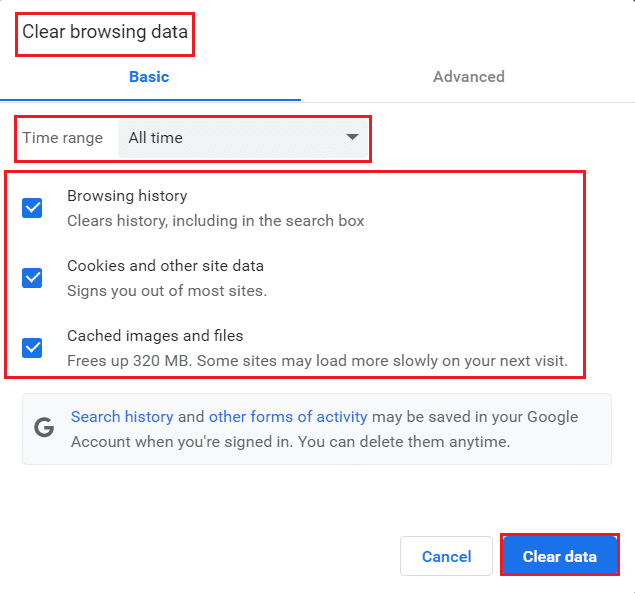
5. Enfin, cliquez sur Effacer les données .
Lisez également: Comment réparer Chrome a manqué de mémoire
Méthode 3 : Effacer le cache DNS
Vous pouvez effacer le cache DNS pour résoudre le problème de non chargement du flux Twitch en suivant les étapes indiquées.
1. Appuyez sur la touche Windows , tapez Invite de commandes et cliquez sur Exécuter en tant qu'administrateur .
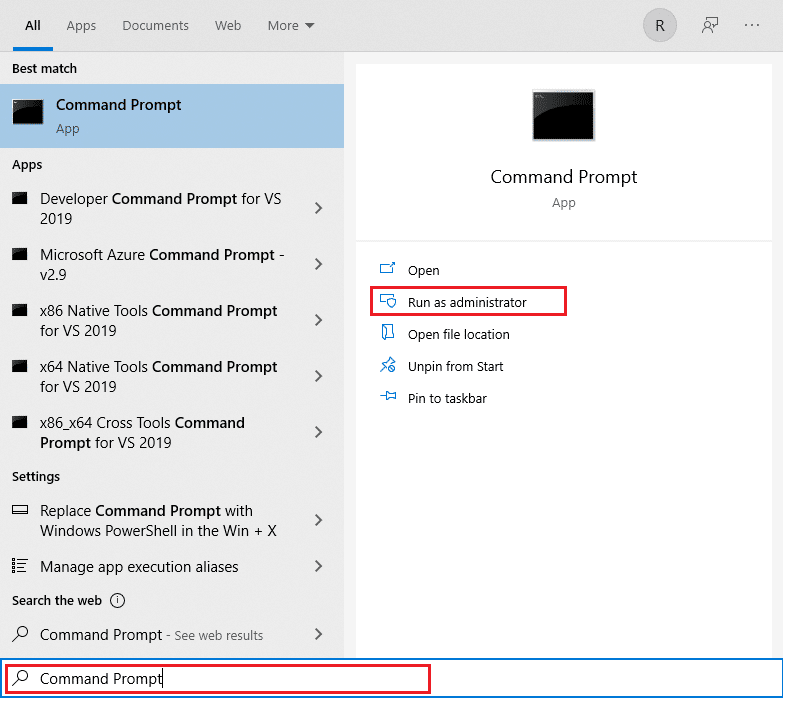
2. Entrez la commande ipconfig /flushDNS et appuyez sur la touche Entrée .
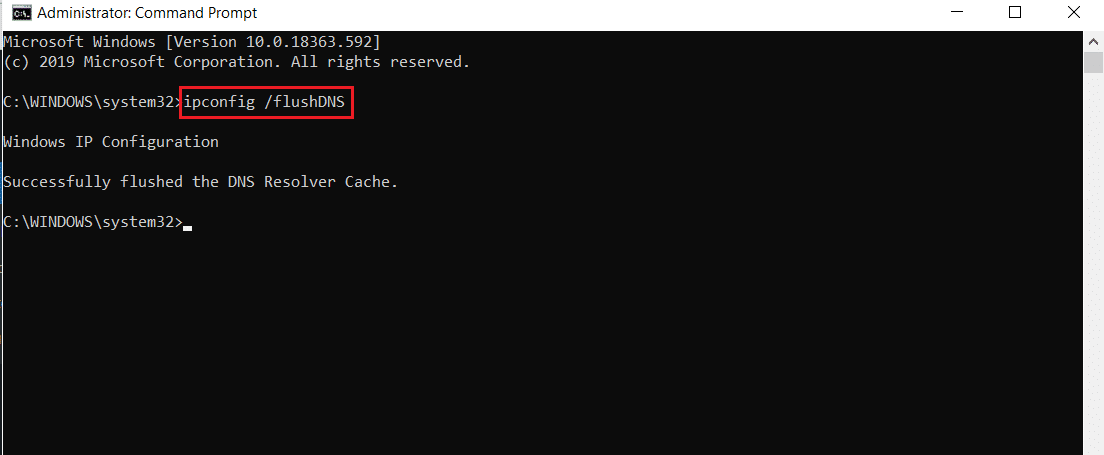
Méthode 4 : Réinitialiser les drapeaux Chrome
Les indicateurs Chrome activés peuvent également entraîner une interruption du fonctionnement de quelques sites Web. Suivez les étapes ci-dessous pour réinitialiser les indicateurs Chrome.
1. Lancez Chrome et saisissez chrome://flags dans la barre d'adresse, puis appuyez sur la touche Entrée .
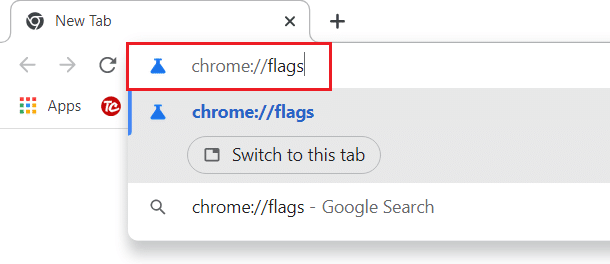
2. Cliquez sur le bouton Réinitialiser tout .
Remarque : Vous pouvez également désactiver les indicateurs un par un en modifiant l' option de liste déroulante sur Désactivé à côté de chaque indicateur.
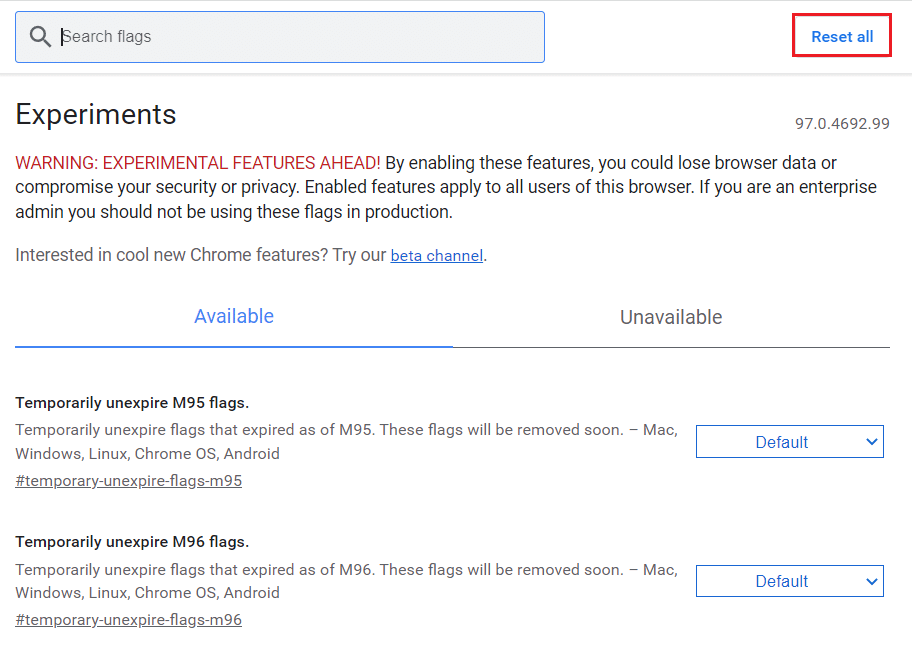
Méthode 5 : supprimer les extensions Web
Les extensions Web tierces peuvent également causer un problème de non-fonctionnement de Twitch. Alors, suivez ces étapes pour supprimer les extensions Web et résoudre le problème de non chargement du flux Twitch.
1. Lancez Google Chrome et cliquez sur l' icône à trois points .
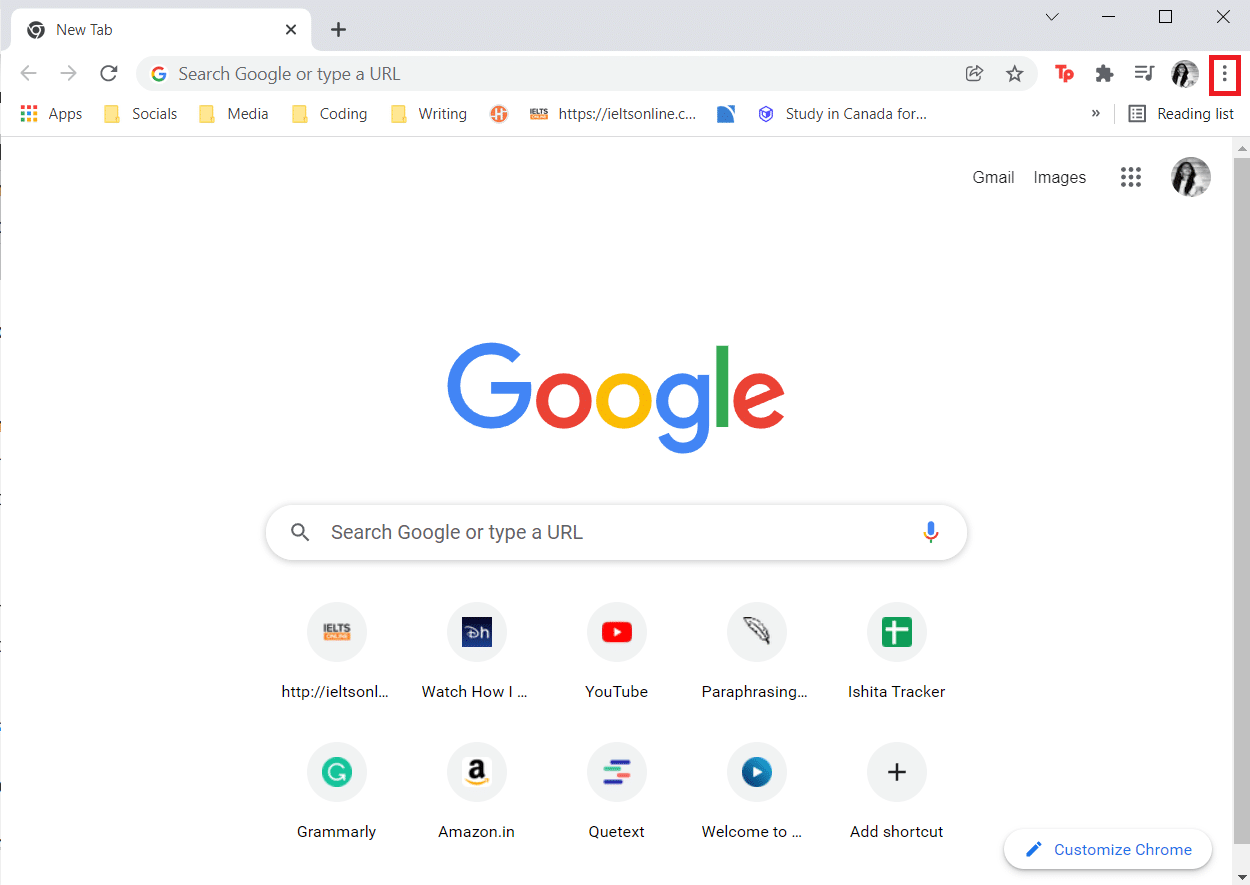
2. Allez dans Plus d'outils et cliquez sur Extensions
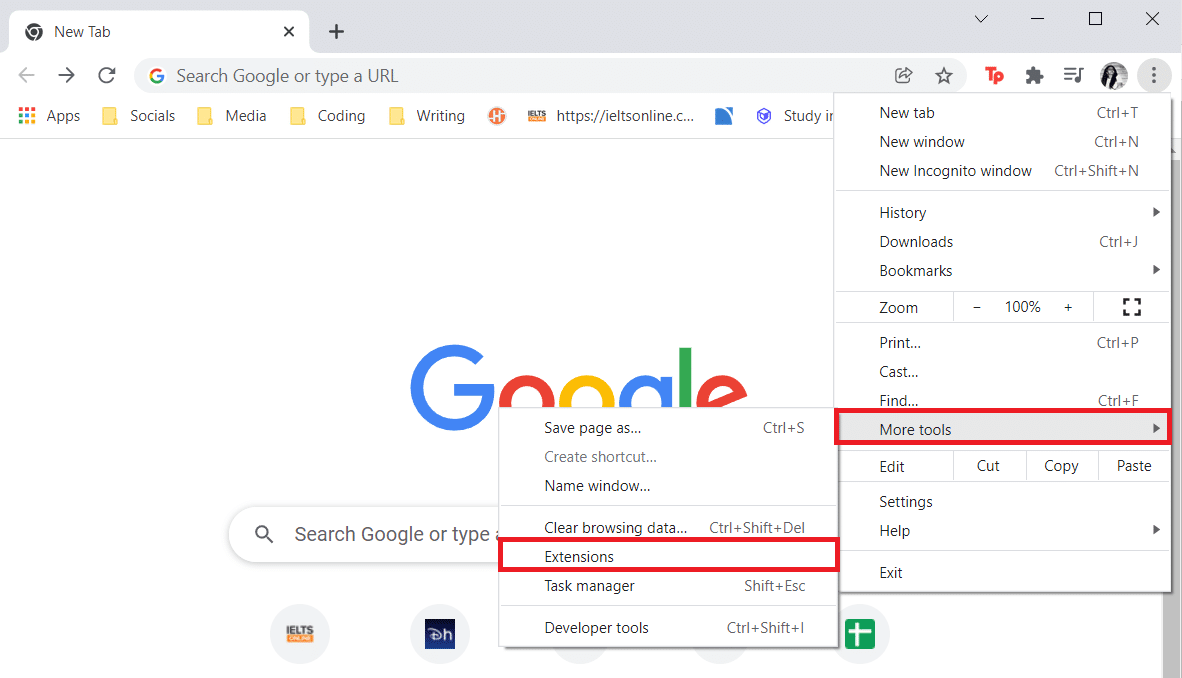
3. Maintenant, cliquez sur le bouton Supprimer pour l' extension (par exemple Grammarly for Chrome ) qui ne provient pas d'une source fiable.
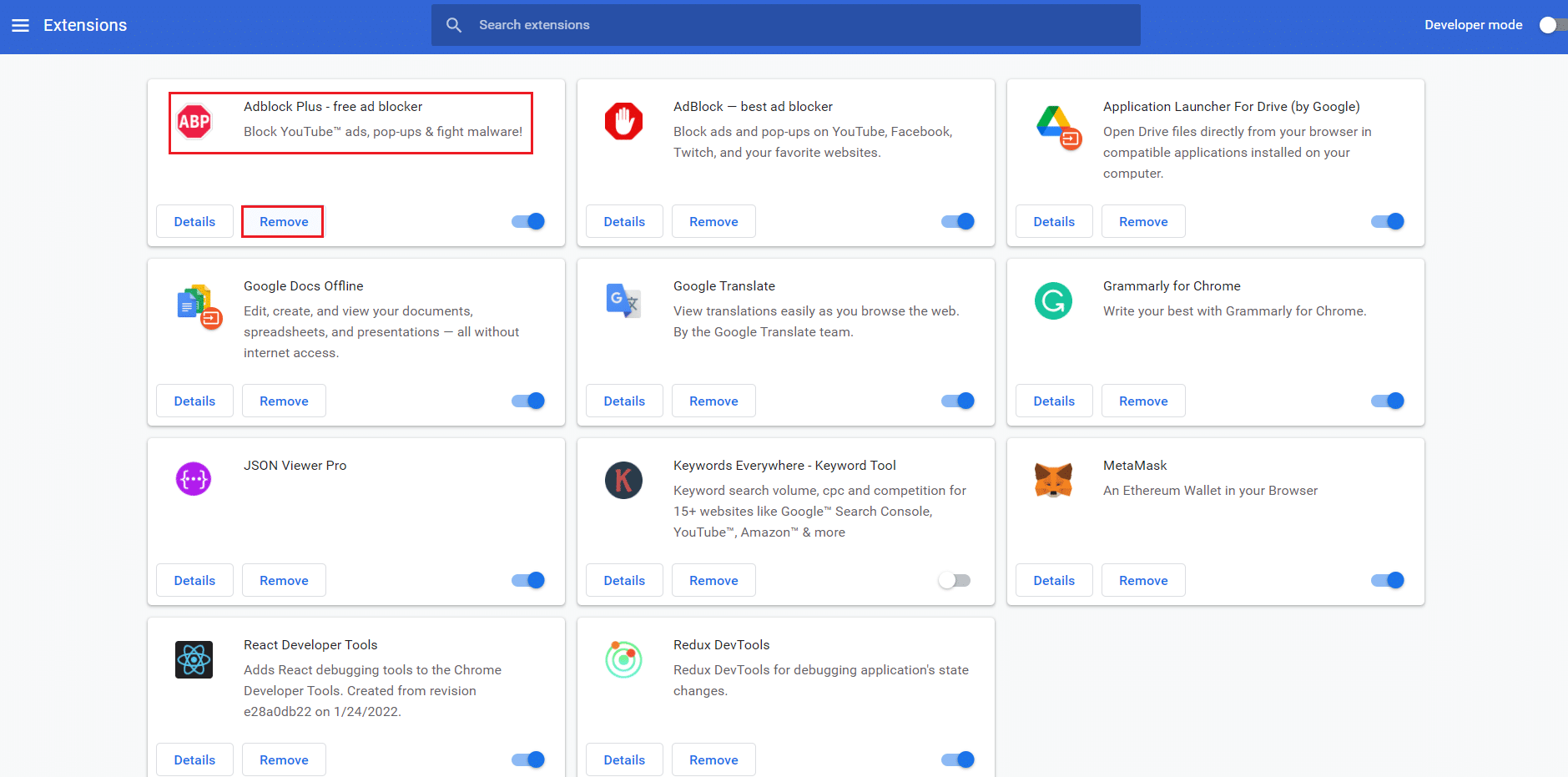
Lisez également : Comment activer DNS sur HTTPS dans Chrome
Méthode 6 : Modifier la configuration DNS
Des paramètres DNS mal définis peuvent également empêcher Twitch de se charger sur les problèmes de Chrome. Suivez les instructions données pour modifier la configuration DNS afin de résoudre le problème de Twitch qui ne fonctionne pas.
1. Appuyez sur la touche Windows , saisissez Panneau de configuration et cliquez sur Ouvrir .
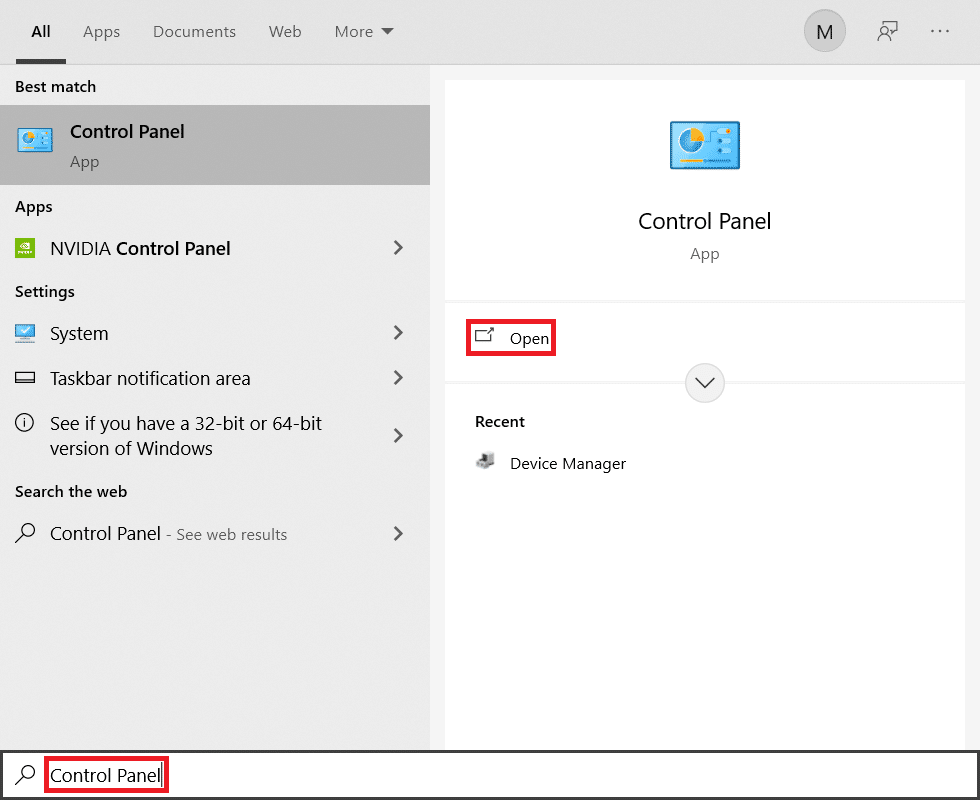
2. Définissez Afficher par > Grandes icônes et cliquez sur Centre Réseau et partage .
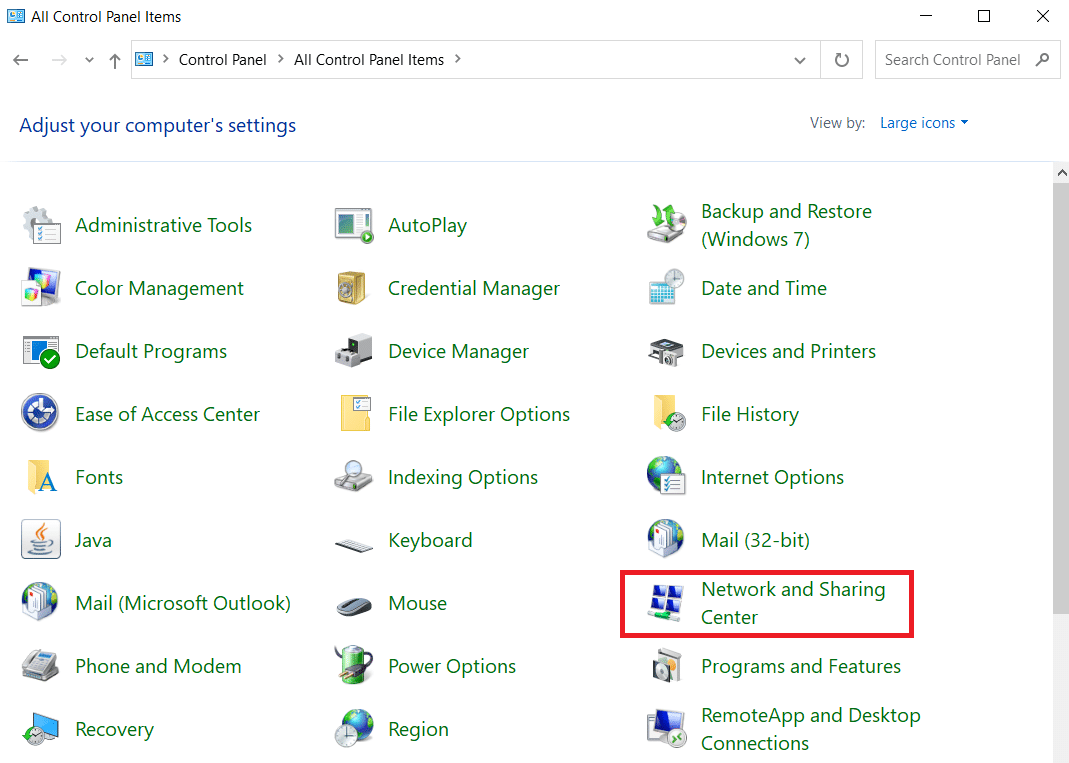

3. Cliquez sur Modifier les paramètres de l'adaptateur .
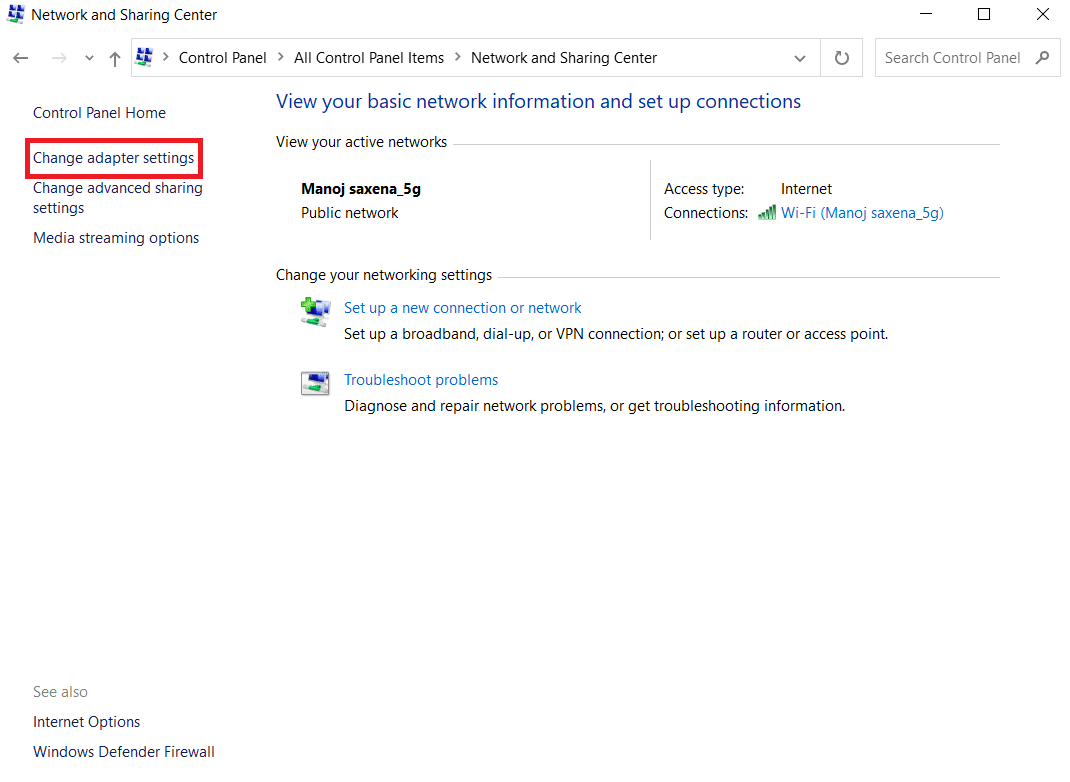
4. Faites un clic droit sur votre connexion Internet et sélectionnez l'option Propriétés .
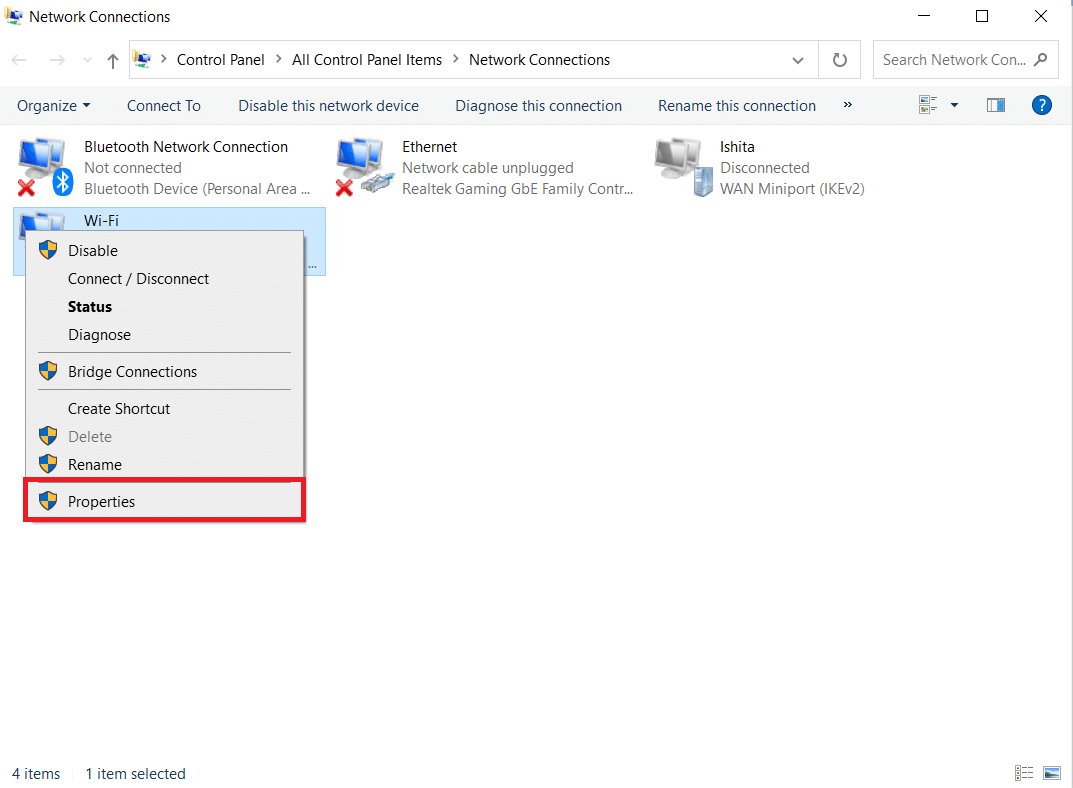
5. Cochez la case Internet Protocol Version 4 (TCP/IPv4).
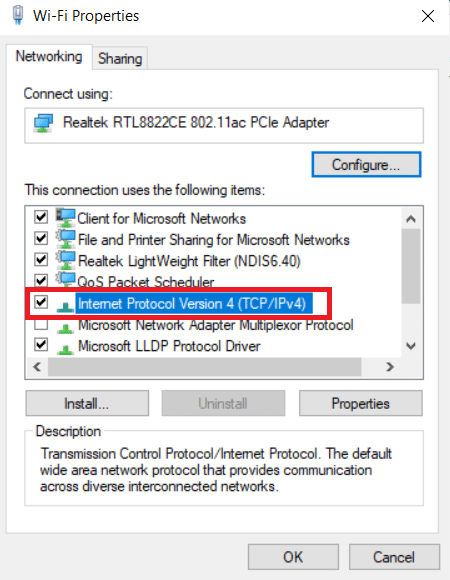
6. Ensuite, cliquez sur Propriétés .
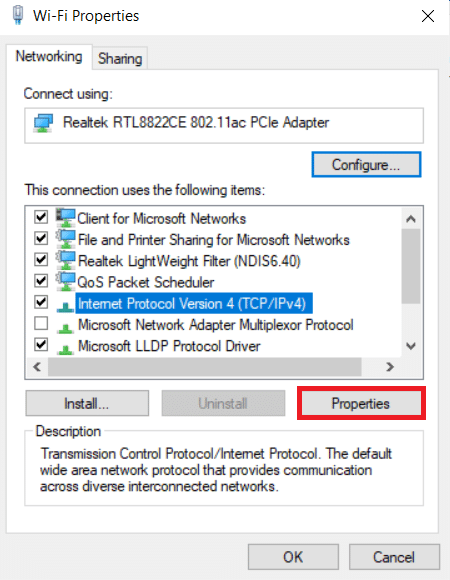
7. Sélectionnez l'option Utiliser les adresses de serveur DNS suivantes .
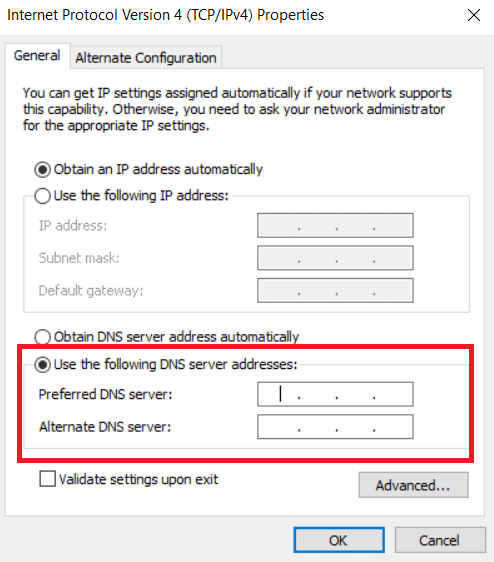
8. Dans le serveur DNS préféré : tapez 8.8.8.8
9. Et, définissez le serveur DNS alternatif : sur 8.8.4.4.
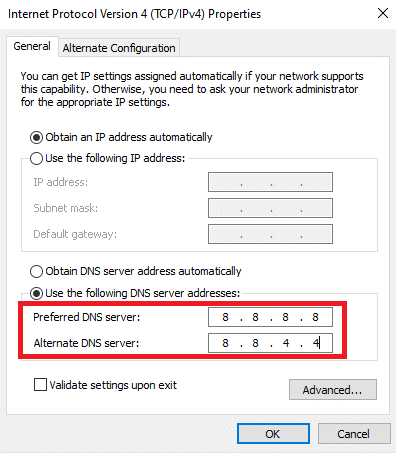
10. Cliquez sur OK pour appliquer les modifications.
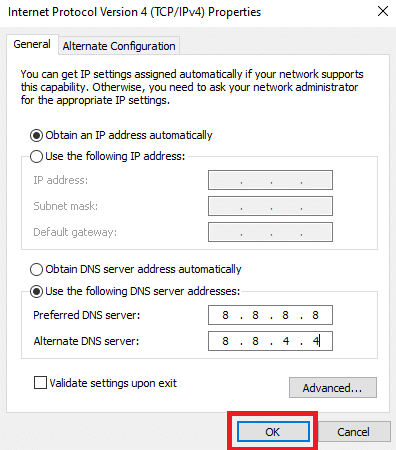
Méthode 7 : Mettre à jour Chrome
Une ancienne version du navigateur Chrome peut également entraîner un problème de non-fonctionnement de Twitch. Suivez ces étapes pour mettre à jour votre navigateur Chrome.
1. Appuyez sur la touche Windows , tapez chrome et cliquez sur Ouvrir .
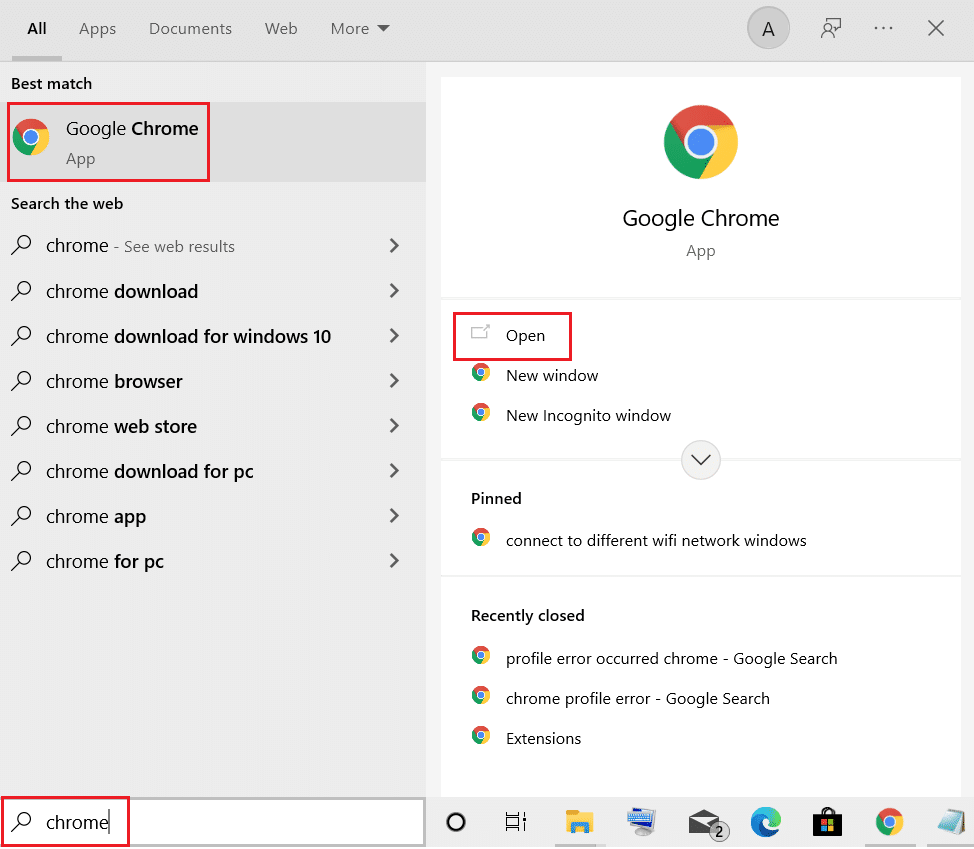
2. Cliquez sur l' icône à trois points .
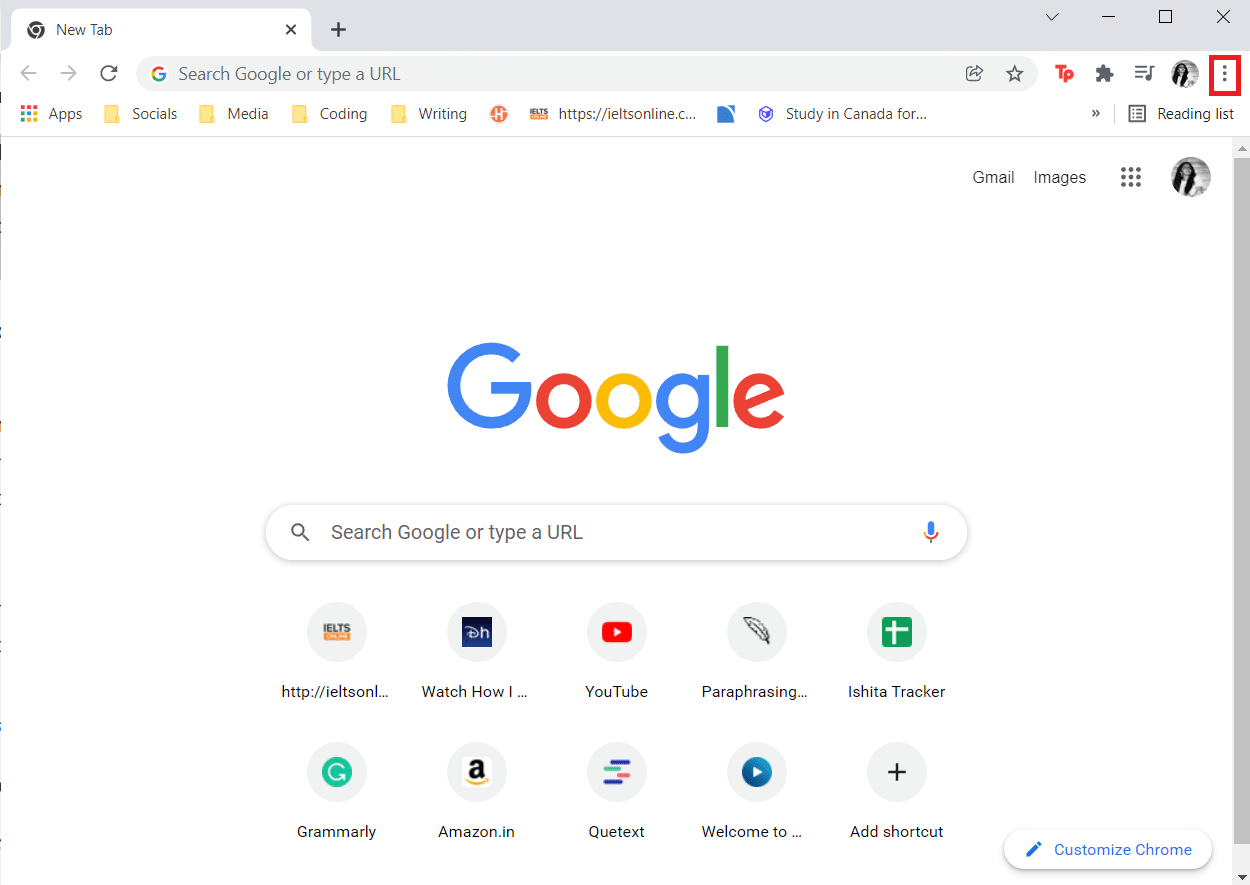
3. Ensuite, survolez l'option Aide .
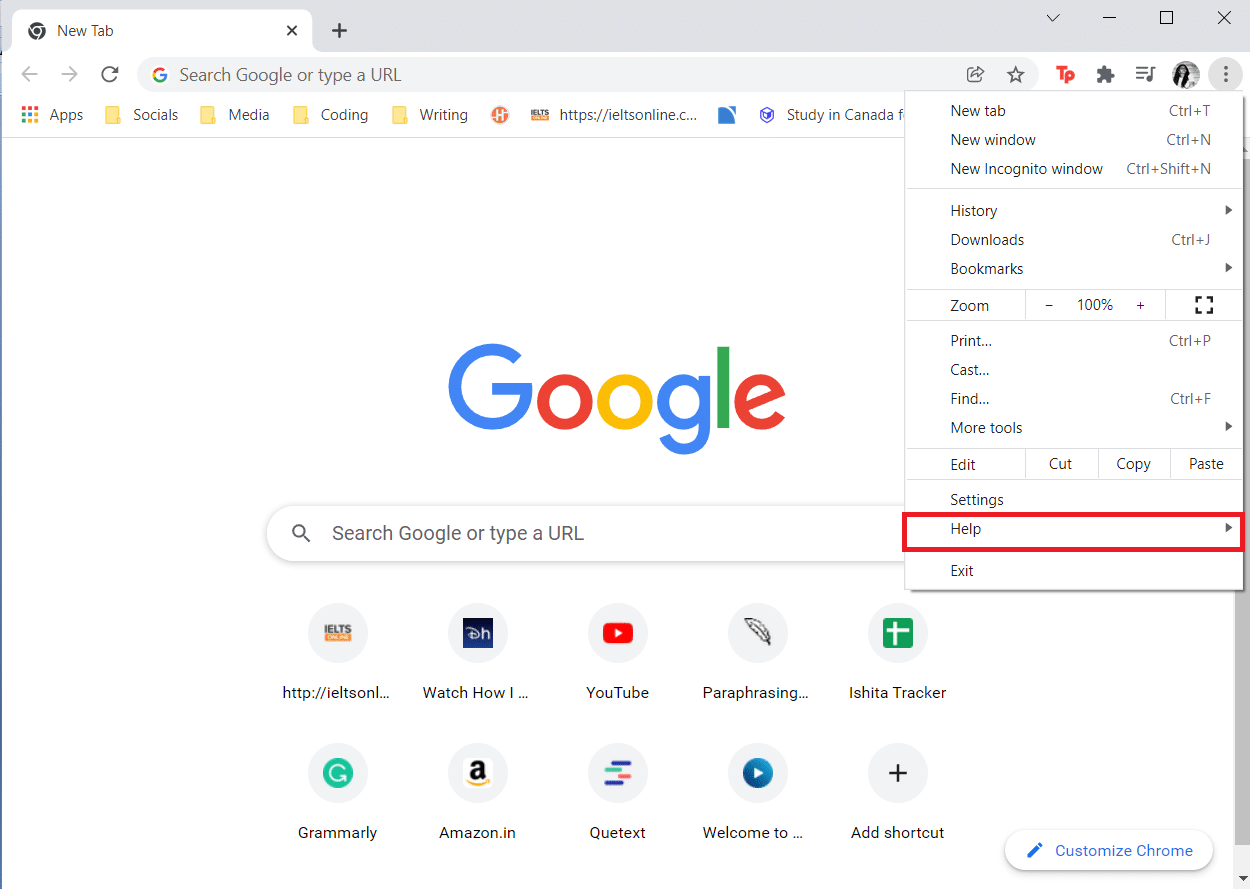
4. Cliquez sur l'option À propos de Google Chrome .
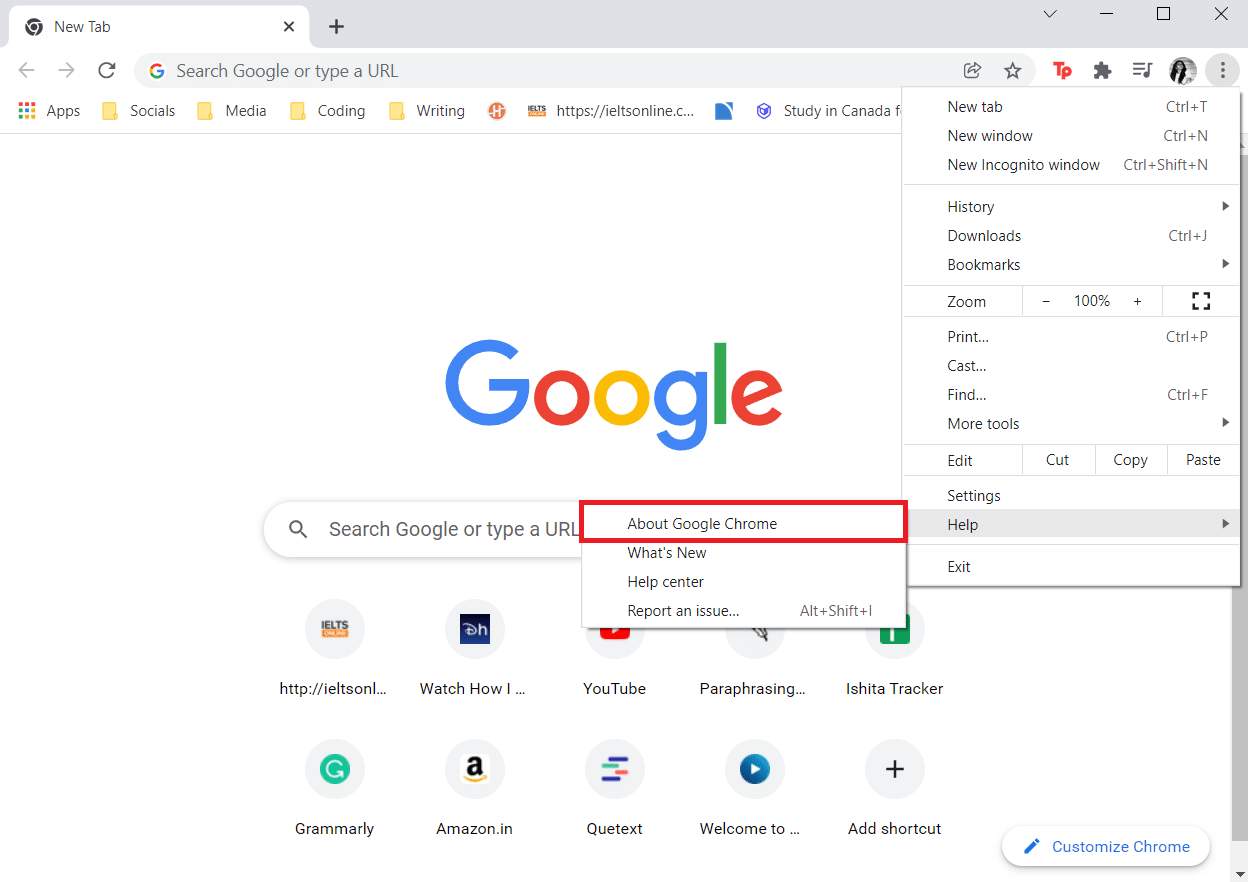
5. Attendez que Google Chrome recherche les mises à jour. L'écran affichera le message Vérification des mises à jour , comme indiqué.
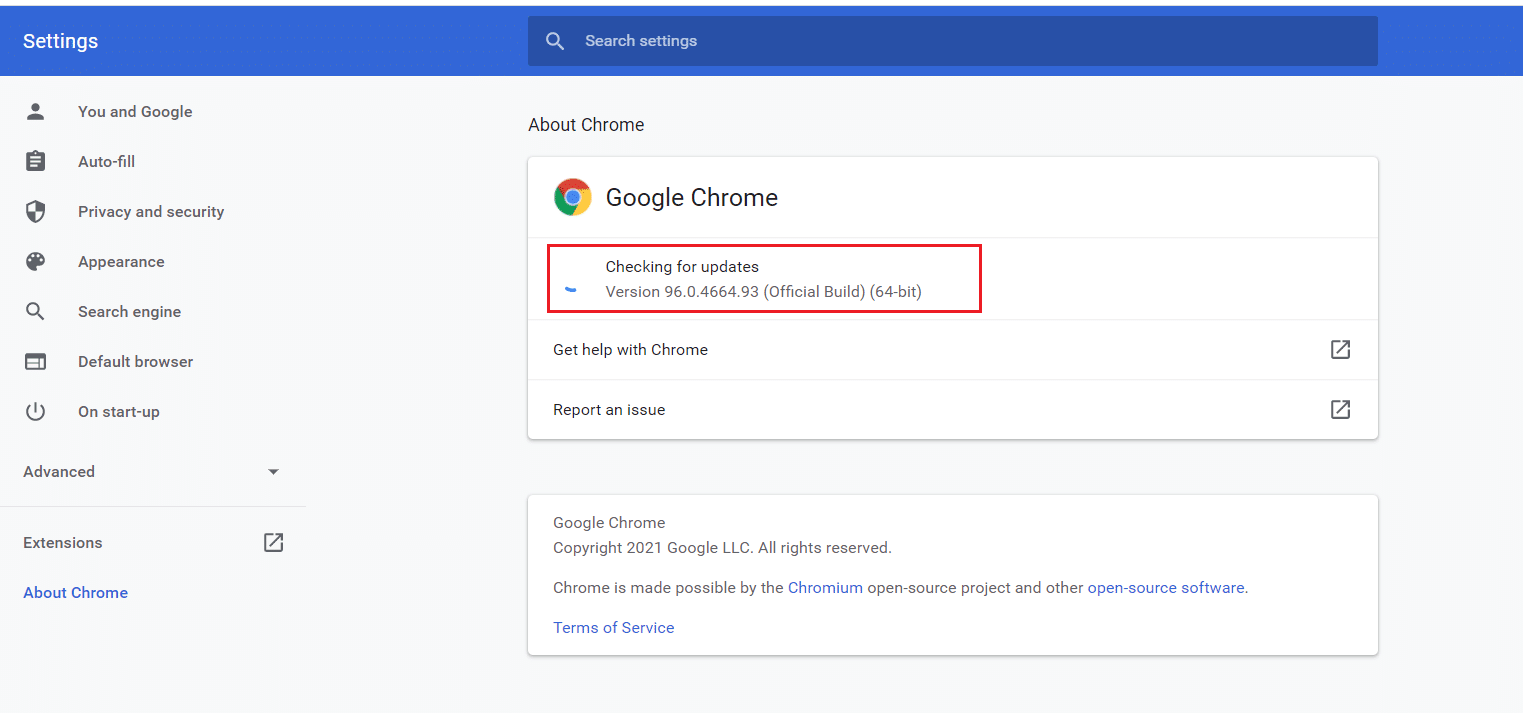
6A. Si des mises à jour sont disponibles, cliquez sur le bouton Mettre à jour.
6B. Si Chrome est déjà mis à jour, le message Google Chrome est à jour s'affiche.
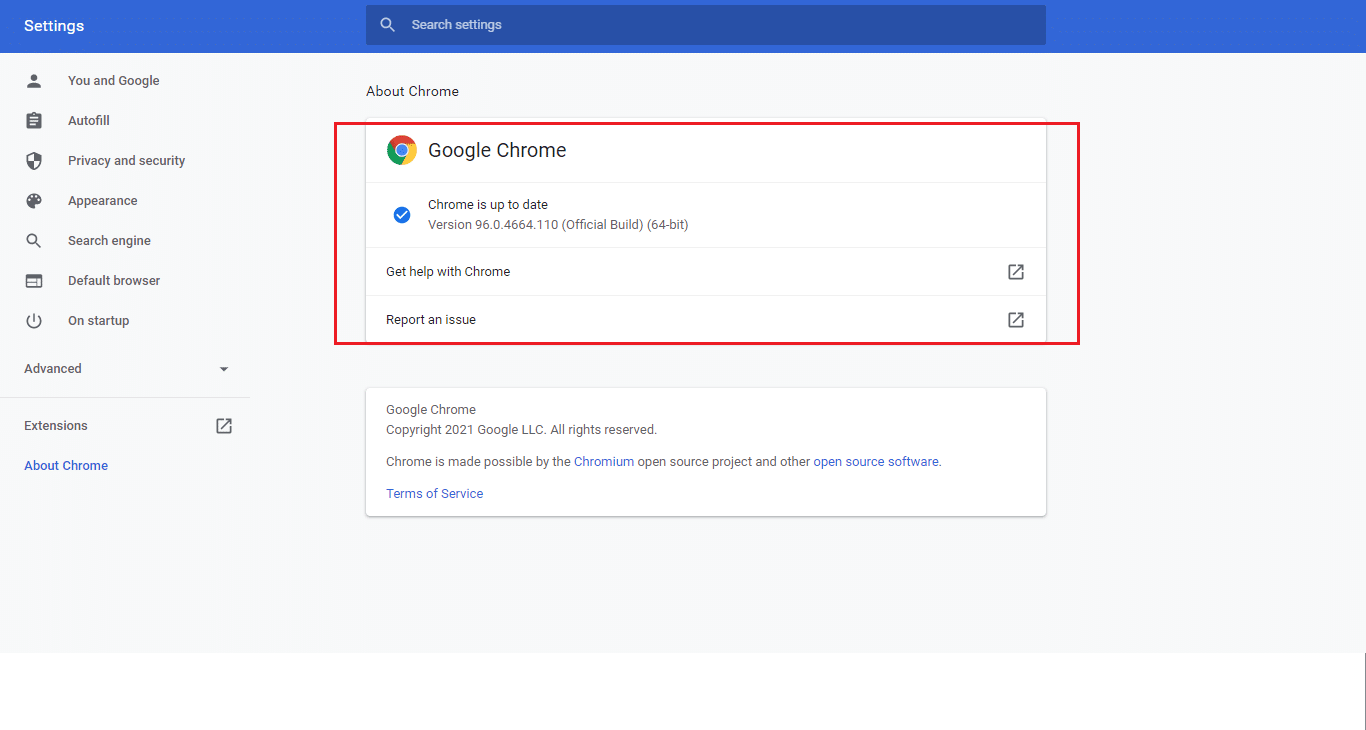
Lisez également: Comment réparer l'erreur de réseau 2000 sur Twitch
Méthode 8 : exécuter une analyse des logiciels malveillants
Parfois, tout virus ou logiciel malveillant peut également causer un problème de non-fonctionnement de Twitch. Suivez les étapes ci-dessous.
1. Appuyez simultanément sur les touches Windows + I pour lancer Paramètres .
2. Ici, cliquez sur Paramètres de mise à jour et de sécurité comme indiqué.

3. Accédez à Sécurité Windows dans le volet de gauche.
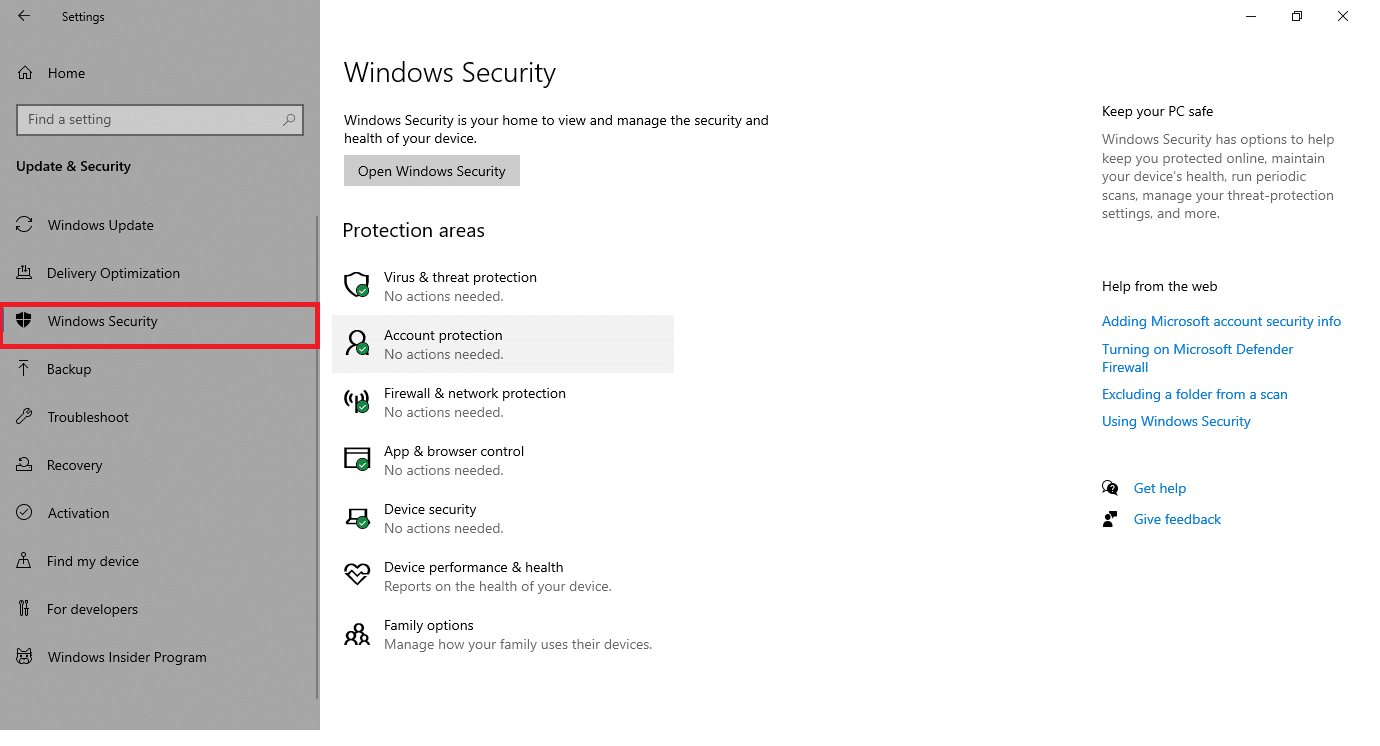
4. Cliquez sur l'option Protection contre les virus et menaces dans le volet de droite.
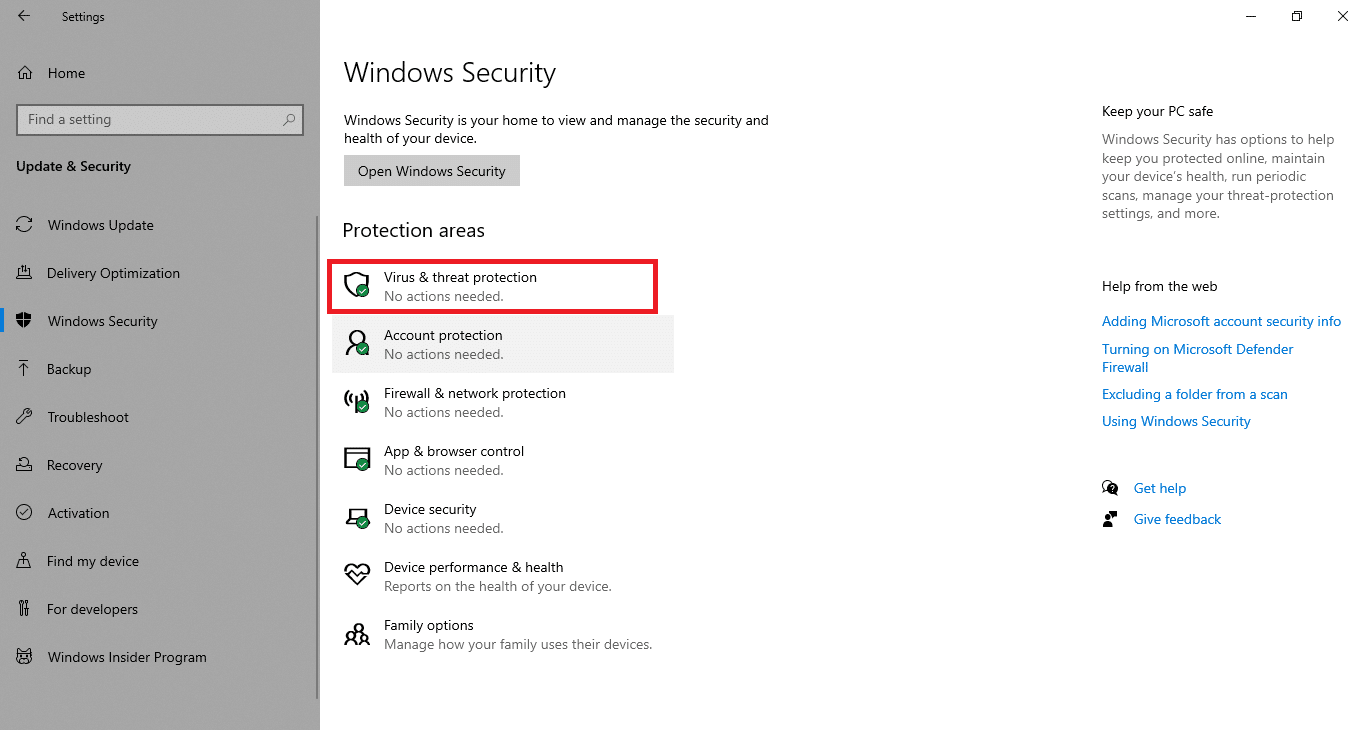
5. Cliquez sur le bouton Analyse rapide pour rechercher des logiciels malveillants.
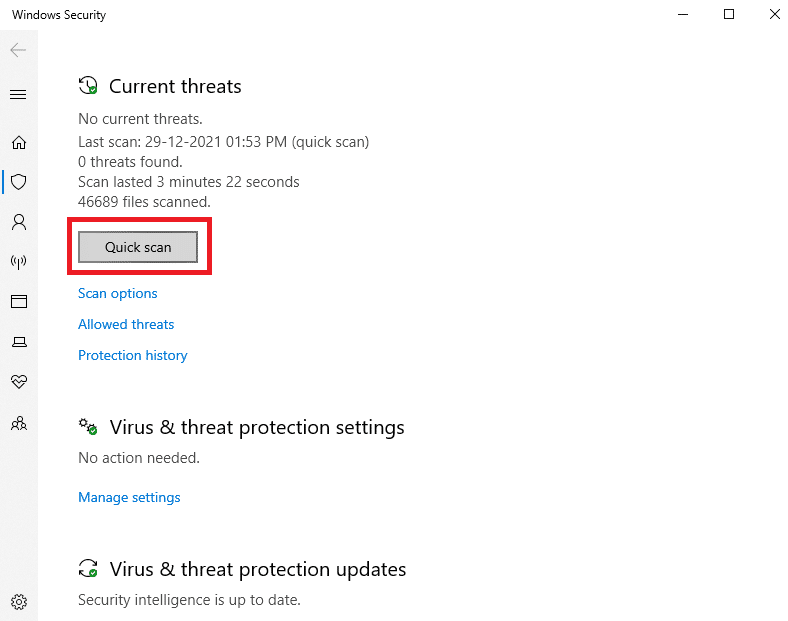
6A. Une fois le scan terminé, toutes les menaces seront affichées. Cliquez sur Démarrer les actions sous Menaces actuelles .
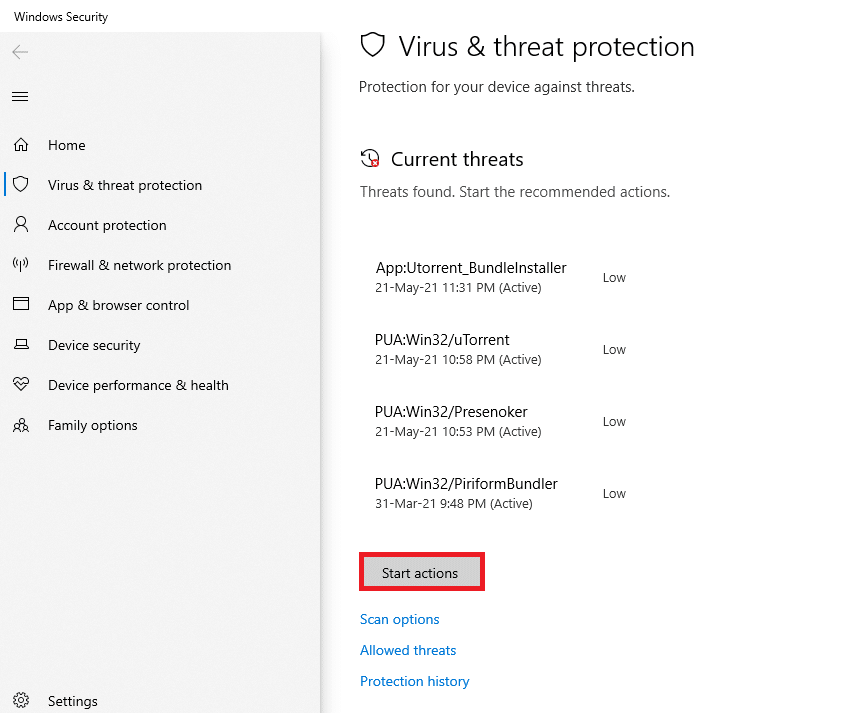
6B. S'il n'y a aucune menace dans votre appareil, l'appareil affichera l'alerte Aucune menace actuelle .
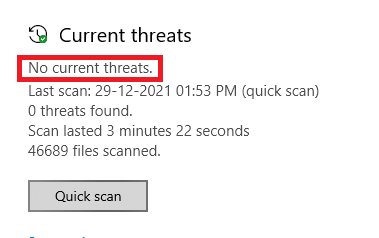
Méthode 9 : Télécharger le client de bureau Twitch
Si vous ne parvenez toujours pas à réparer Twitch qui ne fonctionne pas sur votre navigateur Web, téléchargez la version de bureau de Twitch. Tu peux
1. Téléchargez le client de bureau Twitch à partir de la page de téléchargement officielle.
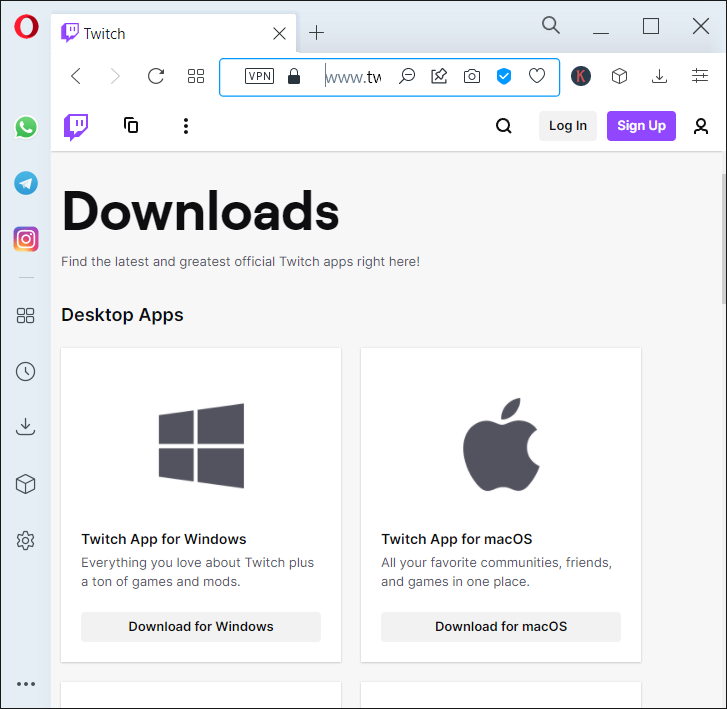
2. Ensuite, exécutez le fichier d'installation téléchargé et cliquez sur l'option Avancé
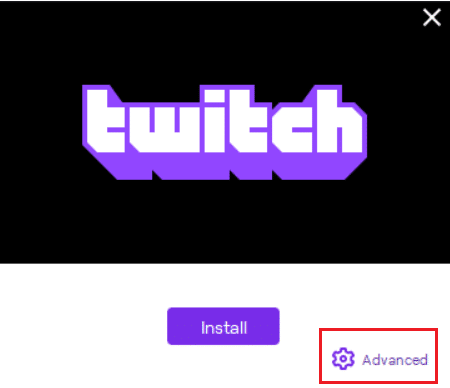
3. Sélectionnez l' emplacement d'installation et cliquez sur Installer .
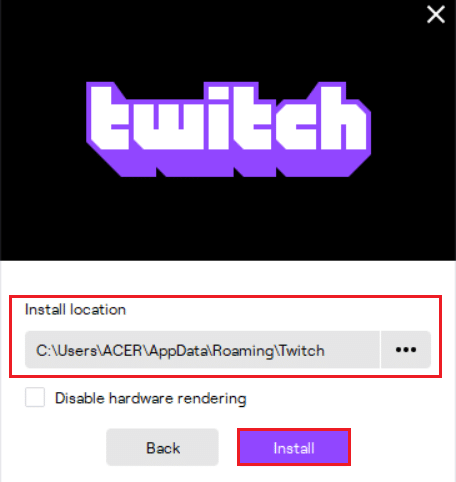
4. Attendez que Twitch Desktop Client s'installe.
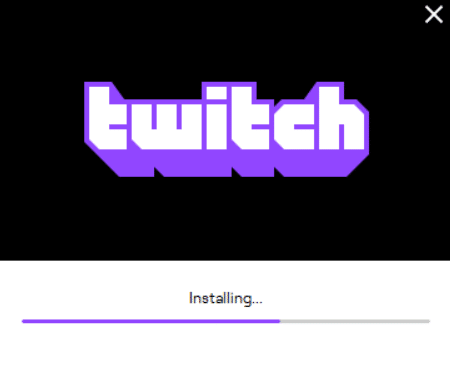
5. Enfin, connectez-vous à Twitch en utilisant vos informations d'identification et essayez de lire votre flux Twitch préféré.
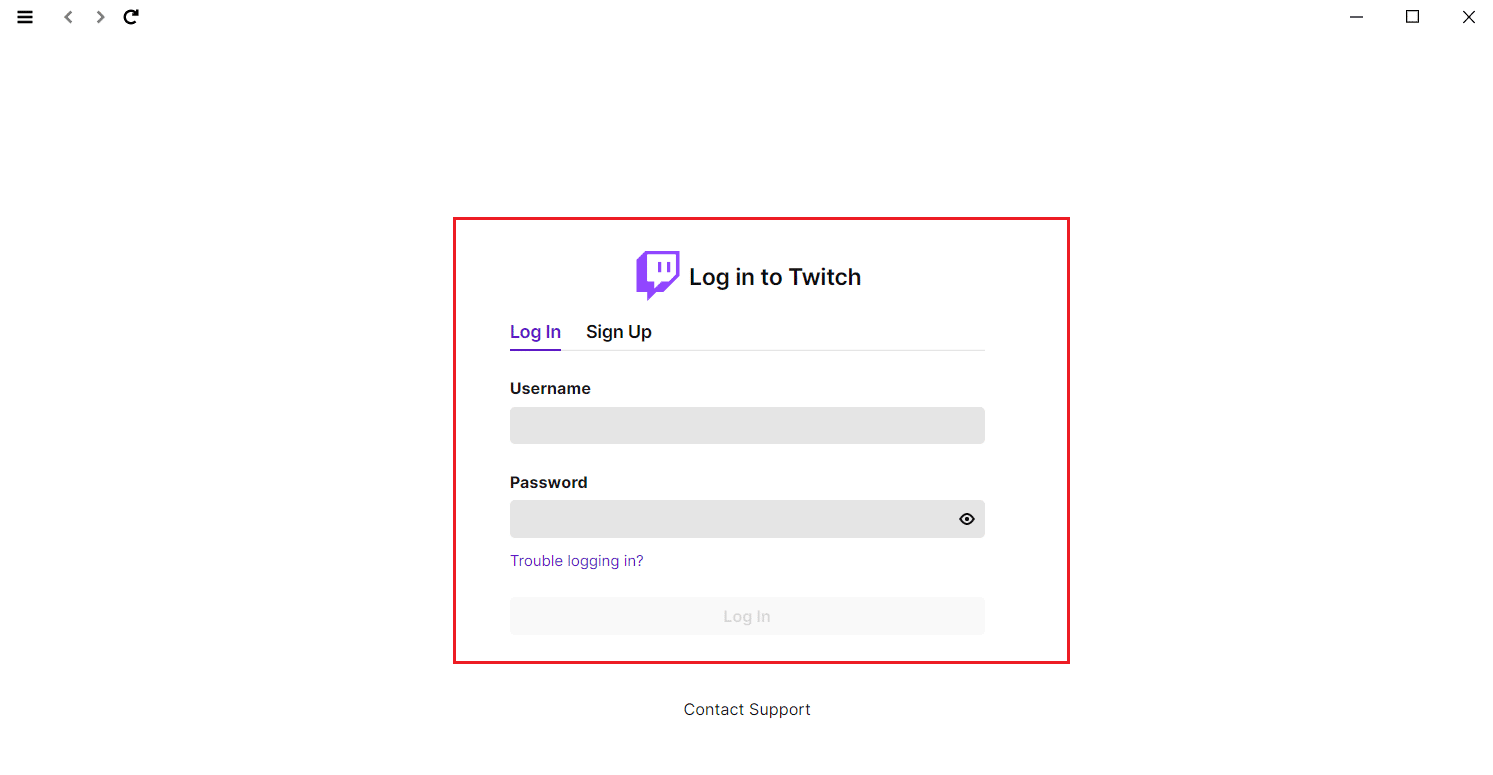
Lisez aussi: Guide pour télécharger les VOD Twitch
Méthode 10 : Utiliser un serveur VPN
Si vous rencontrez un problème de non-chargement du flux Twitch et que les méthodes ci-dessus ne fonctionnent pas, Twitch peut malheureusement ne pas être disponible dans votre région. Si vous souhaitez regarder des flux sur Twitch depuis un pays restreint, vous devez utiliser un VPN.
- Vous devez vous connecter au serveur VPN où Twitch est disponible .
- Si vous rencontrez des problèmes même après vous être connecté à un serveur VPN, essayez de le basculer vers un autre serveur car certains serveurs peuvent être bloqués pour des raisons de sécurité.
- Certains des VPN les plus populaires sont NordVPN, ExpressVPN et SurfShark.
Méthode 11 : Contacter l'assistance Twitch
Si aucune des méthodes de dépannage de base ou des méthodes mentionnées ci-dessus ne fonctionne, essayez de contacter le support Twitch pour résoudre le problème Twitch qui ne fonctionne pas au plus tôt.
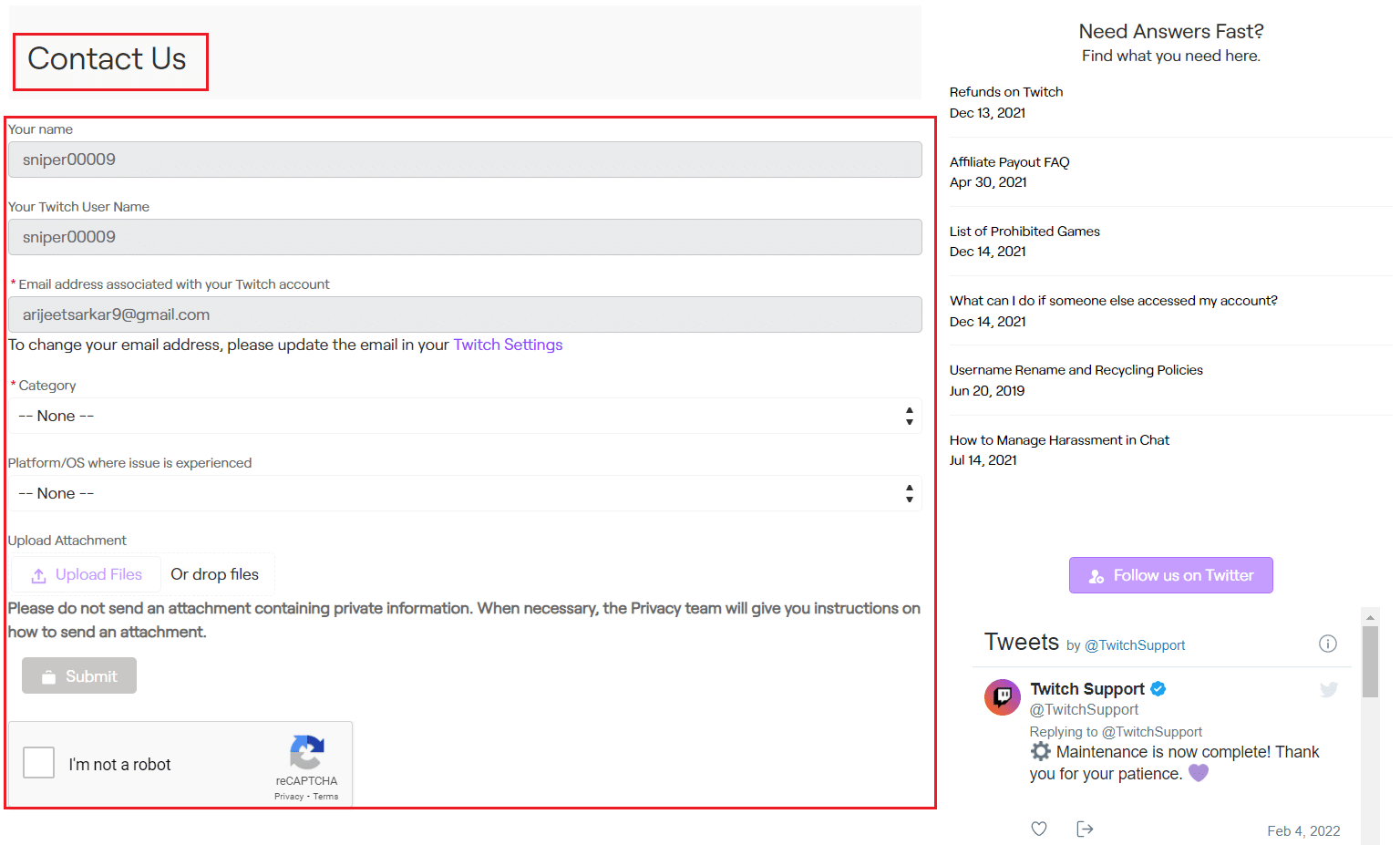
Foire aux questions (FAQ)
Q1. Pourquoi le module sur mon Twitch ne se charge-t-il pas ?
Rép. Twitch peut ne pas charger le module pour diverses raisons telles que des problèmes avec votre connexion Internet ou votre fournisseur de services , des cookies et des fichiers de cache ou des fichiers d'historique corrompus , des logiciels malveillants ou une infection virale , des modules complémentaires activés , des drapeaux ou des versions de Chrome obsolètes .
Q2. Pourquoi mon écran sur Twitch devient-il noir ?
Rép. Vous pouvez suivre l'une des méthodes ci-dessus pour résoudre ce problème. Si cela ne fonctionne pas, vous pouvez alors essayer de l'utiliser en mode incognito , autoriser Flash player et Javascript , ou réinstaller Google Chrome .
Recommandé:
- 14 façons de réparer la 4G qui ne fonctionne pas sur Android
- Réparer Steam est lent dans Windows 10
- Fix AdBlock ne fonctionne pas sur Twitch
- 14 façons de corriger l'erreur de profil Chrome
Nous espérons que ce guide vous aura aidé à résoudre le problème de non-fonctionnement de Twitch et vous aura permis de profiter à nouveau de Twitch sur Chrome. Si vous avez quelque chose à ajouter à cet article ou si vous rencontrez un problème lors du dépannage, vous pouvez nous contacter dans la section des commentaires ci-dessous.
