Correction de l'erreur 80090016 du module de plateforme sécurisée dans Windows 10
Publié: 2022-03-24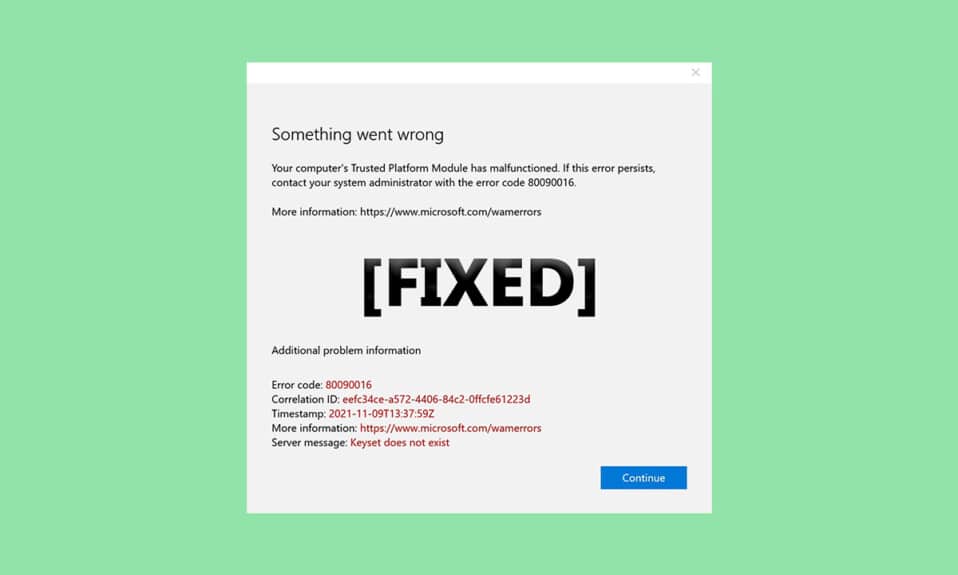
TPM ou module de plate-forme de confiance est une puce conçue pour sécuriser les composants matériels contre toute forme de menace via des clés cryptographiques intégrées. Il authentifie l'utilisation du logiciel correct lors du démarrage et aide également lorsque l'intégrité de la plate-forme est compromise. Cependant, il y a parfois des dysfonctionnements. Si votre module de plate-forme de confiance a mal fonctionné, vous êtes au bon endroit. Nous vous apportons un guide parfait qui vous aidera à corriger le module de plate-forme de confiance 80090016 ou la plate-forme de module de confiance a mal fonctionné.
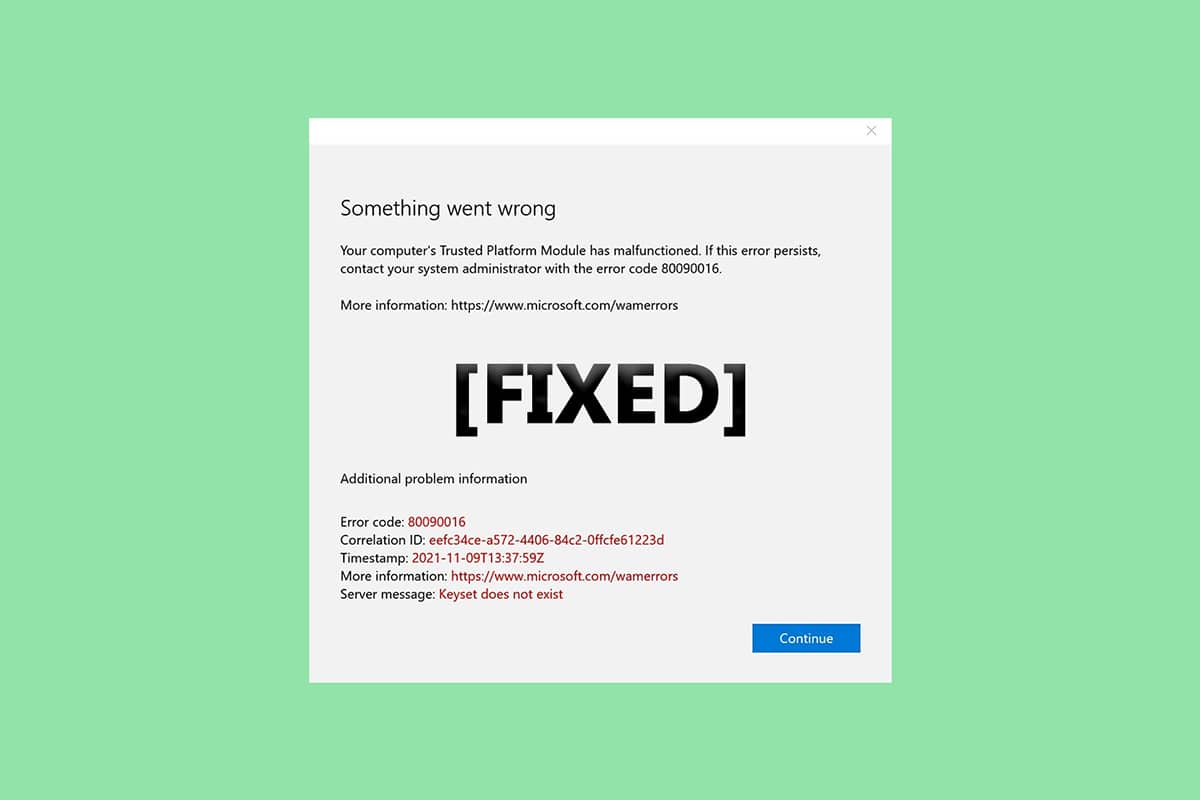
Contenu
- Comment réparer l'erreur 80090016 du module de plateforme sécurisée dans Windows 10
- Méthode 1 : désinstaller l'application Health Check (le cas échéant)
- Méthode 2 : redémarrer le PC
- Méthode 3 : Se connecter au VPN
- Méthode 4 : exécuter une analyse des logiciels malveillants
- Méthode 5 : Mettre à jour le pilote TPM 2.0
- Méthode 6 : désinstaller le pilote TPM 2.0
- Méthode 7 : Effectuez un démarrage propre
- Méthode 8 : Effacer le TPM
- Méthode 9 : Activer le service TPM
- Méthode 10 : Désactiver Hyper-V
- Méthode 11 : Supprimer le dossier Ngc
- Méthode 12 : Désactiver l'authentification Microsoft Office
- Méthode 13 : supprimer les informations d'identification Office
- Méthode 14 : créer une clé de registre de politique de protection
- Méthode 15 : Supprimer et reconnecter le compte professionnel ou scolaire
- Méthode 16 : créer un nouveau compte utilisateur
- Méthode 17 : Utiliser le BIOS pour activer le TPM
Comment réparer l'erreur 80090016 du module de plateforme sécurisée dans Windows 10
Dans cet article, nous avons montré toutes les méthodes possibles pour corriger l'erreur 80090016 du module de plate-forme de confiance qui a mal fonctionné dans Windows 10.
Certaines raisons du dysfonctionnement du TPM sont
- Attaque de virus ou de logiciel malveillant
- Présence de l'application Health Check
- TPM corrompu
- Interférence d'applications tierces
- VPN désactivé
- Problèmes de câble d'alimentation
Il est possible que votre module de plate-forme de confiance ait mal fonctionné en raison des problèmes mentionnés ci-dessus. Passons maintenant aux méthodes pour le résoudre.
Méthode 1 : désinstaller l'application Health Check (le cas échéant)
Des rapports récents suggèrent que l'application PC Health Check publiée par Microsoft déclenche cette erreur 80090016 du module de plate-forme de confiance. Vous pouvez désinstaller l'application en suivant les étapes ci-dessous.
Remarque : Si vous n'avez pas l'application Health Check, veuillez ignorer cette méthode.
1. Appuyez sur la touche Windows et tapez Panneau de configuration et cliquez sur Ouvrir .
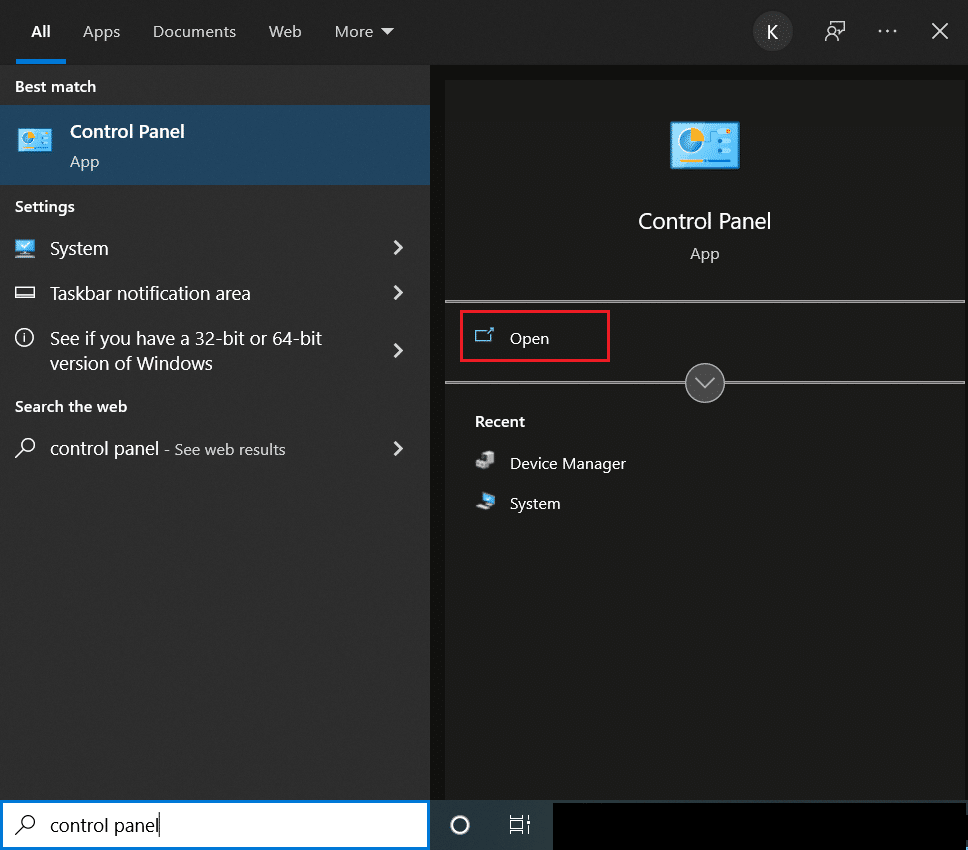
2. Définissez Afficher par > Catégorie et sélectionnez le paramètre Programmes .
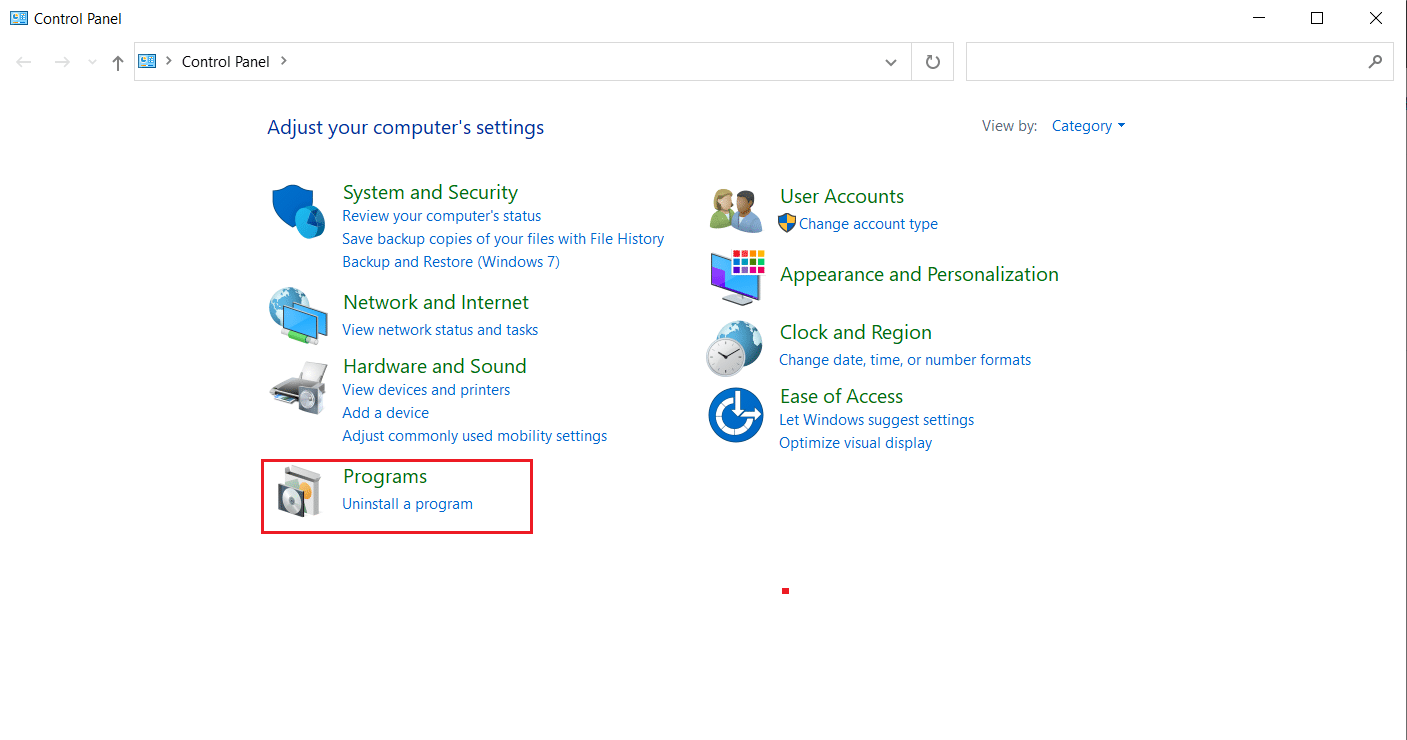
3. Sélectionnez Désinstaller un programme comme indiqué dans la section Programmes et fonctionnalités .
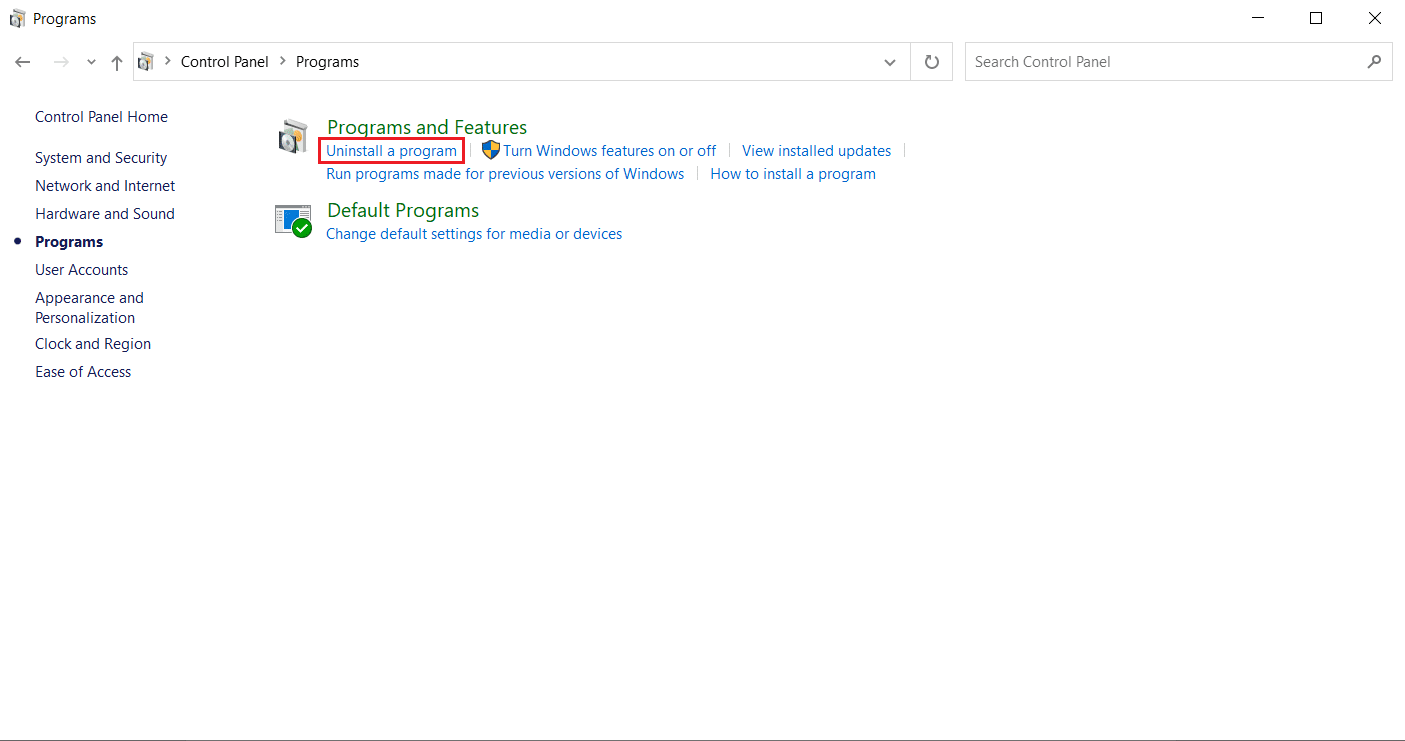
4. Localisez et cliquez avec le bouton droit sur l'application Windows PC Health Check . Sélectionnez Désinstaller .
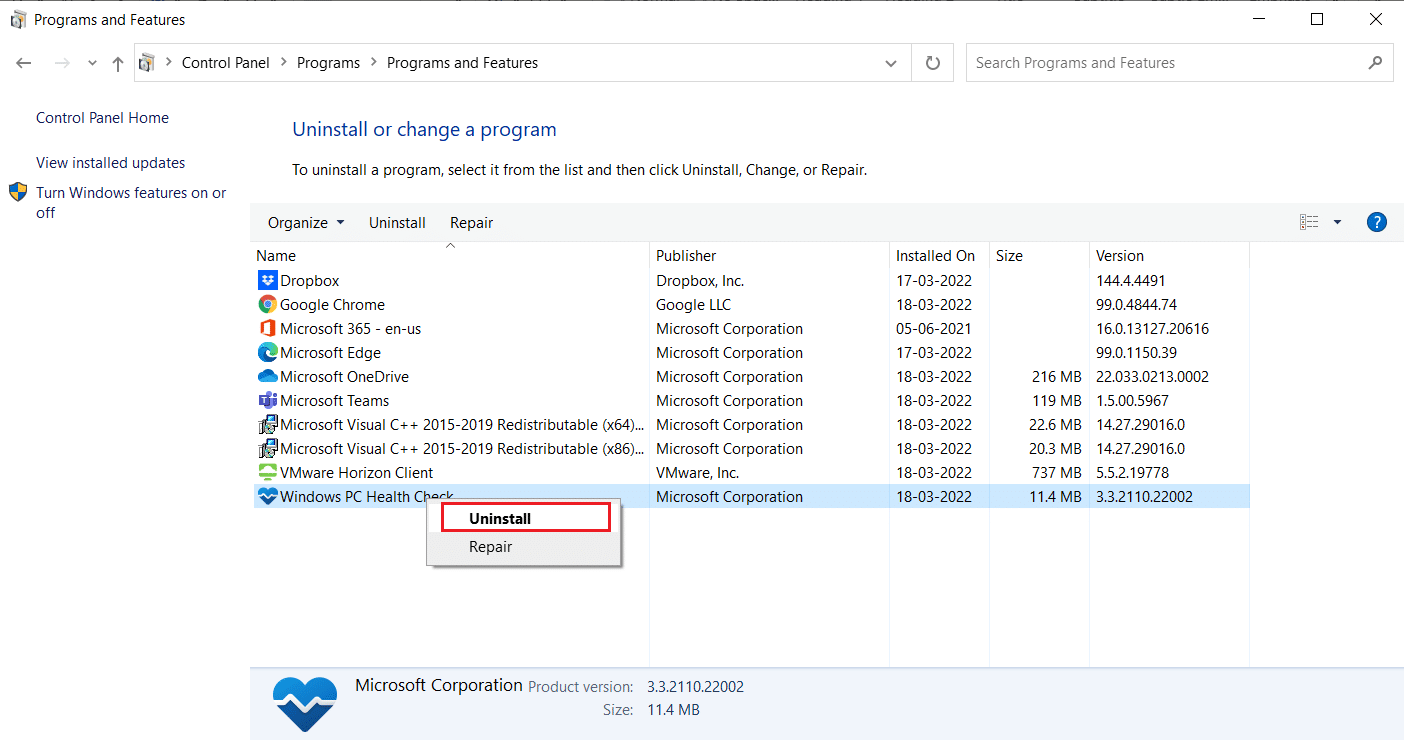
5. Cliquez sur Oui pour confirmer la désinstallation.
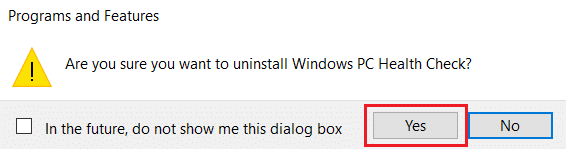
Si votre module de plate-forme de confiance a mal fonctionné, cela devrait le réparer.
Méthode 2 : redémarrer le PC
Certains utilisateurs ont signalé que la plate-forme de module de confiance a mal fonctionné. L'erreur peut être corrigée en effectuant un cycle d'alimentation sur votre ordinateur. Vous pouvez le faire comme suit.
1. Appuyez simultanément sur les touches Alt + F4 et sélectionnez l'option Arrêter et appuyez sur la touche Entrée .

2. Débranchez le câble d'alimentation et les autres composants connexes.
3. Attendez quelques instants et rebranchez le câble.
4. Rallumez votre PC .
Cette méthode peut résoudre le problème du TPM.
Lisez également : Correction de l'erreur de disque corrompu Steam sur Windows 10
Méthode 3 : Se connecter au VPN
Vous pouvez vérifier et résoudre le dysfonctionnement du TPM en vous connectant à un VPN. Cela a fonctionné pour certains utilisateurs. Si un VPN est présent chez vous, au bureau ou à l'école, vous pouvez essayer cette méthode. Suivez notre guide ci-dessous pour configurer le VPN. Si cela ne fonctionne pas pour vous, vous pouvez désactiver le VPN en suivant notre guide pour désactiver le VPN sur Windows 10.
Méthode 4 : exécuter une analyse des logiciels malveillants
Parfois, lorsque votre plate-forme de modules de confiance a mal fonctionné, cela peut être dû à un virus ou à un logiciel malveillant. Vous pouvez les vérifier à l'aide d'un antivirus en suivant notre guide ci-dessous pour exécuter une analyse antivirus. Si vous trouvez des menaces ou des logiciels malveillants, supprimez-les en utilisant notre guide pour supprimer les logiciels malveillants de votre PC sous Windows 10. Après avoir effacé les fichiers infectés, redémarrez votre système.
Méthode 5 : Mettre à jour le pilote TPM 2.0
L'erreur 80090016 du module de plate-forme de confiance peut se produire en raison de pilotes obsolètes. Suivez les étapes ci-dessous pour vérifier si des mises à jour sont disponibles pour le pilote.
1. Appuyez sur la touche Windows , saisissez gestionnaire de périphériques et cliquez sur Ouvrir .
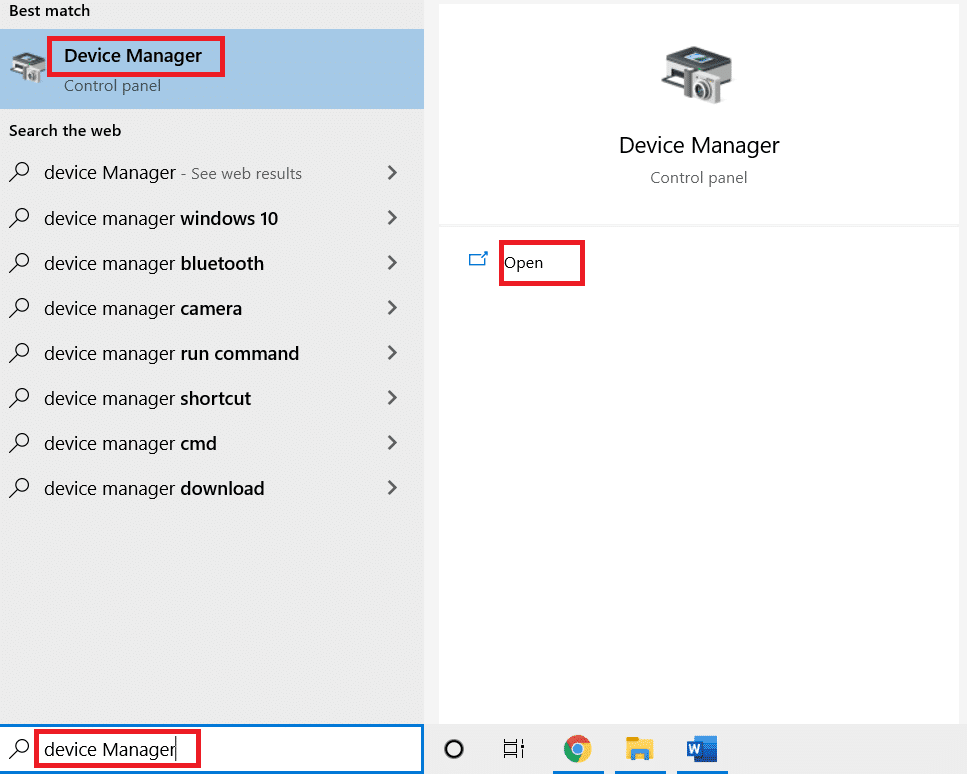
2. Dans la fenêtre Gestionnaire de périphériques, recherchez et sélectionnez Périphériques de sécurité et double-cliquez dessus pour développer les pilotes.

3. Cliquez avec le bouton droit sur Trusted Platform Module 2.0 et sélectionnez Mettre à jour le pilote .
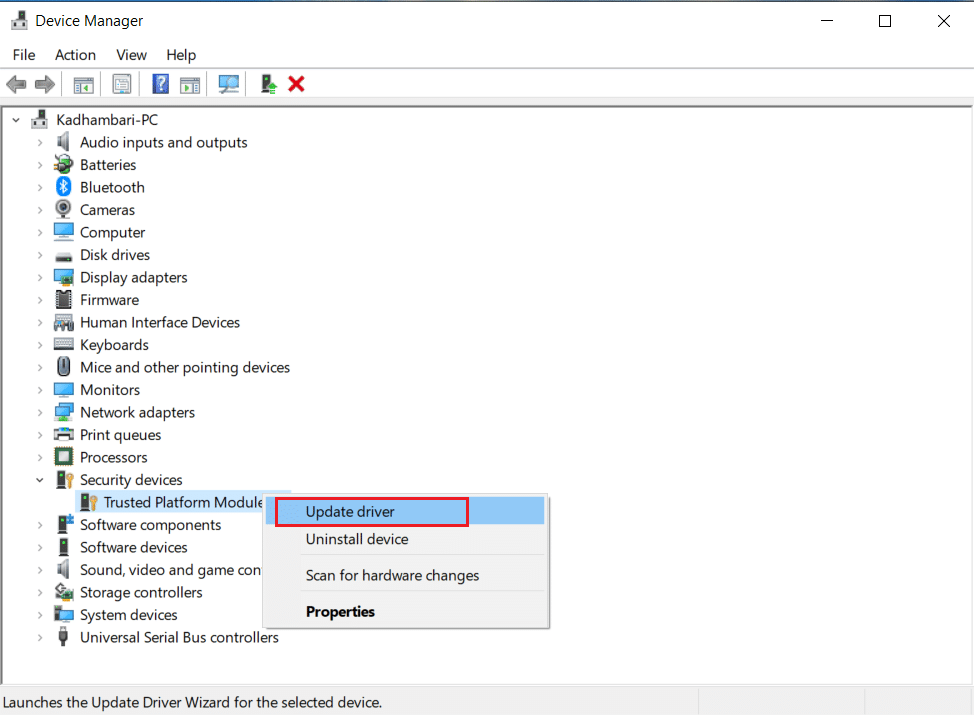
4. Sélectionnez l'option Rechercher automatiquement les pilotes dans la fenêtre contextuelle de mise à jour.
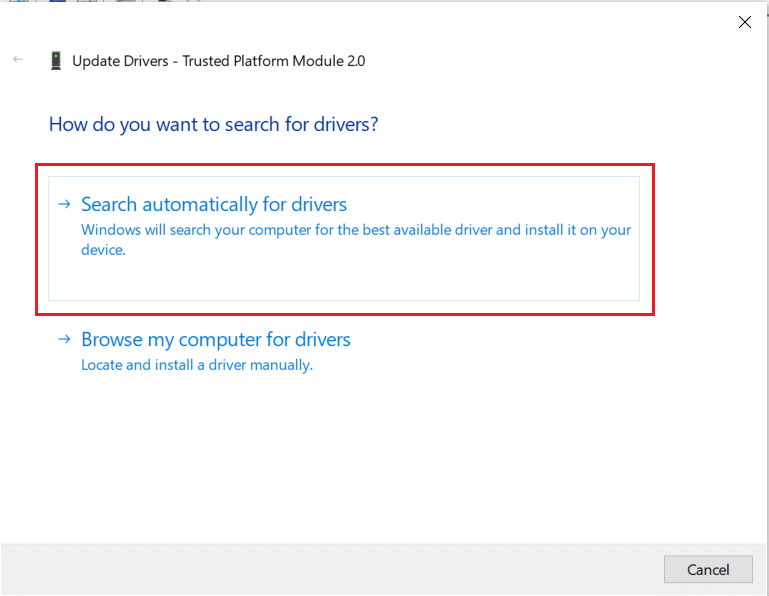
Si des mises à jour sont disponibles pour le pilote TPM 2.0, Windows le téléchargera et l'installera automatiquement.
Lisez aussi: Fix Frosty Mod Manager ne lance pas le jeu dans Windows 10
Méthode 6 : désinstaller le pilote TPM 2.0
Si l'erreur persiste même après la mise à jour du pilote, essayez de le désinstaller. Cela pourrait résoudre le problème. Voici comment vous pouvez le faire.
1. Lancez le Gestionnaire de périphériques et double-cliquez sur Périphériques de sécurité .
2. Cliquez avec le bouton droit sur Trusted Platform Module 2.0 et sélectionnez Désinstaller l'appareil .
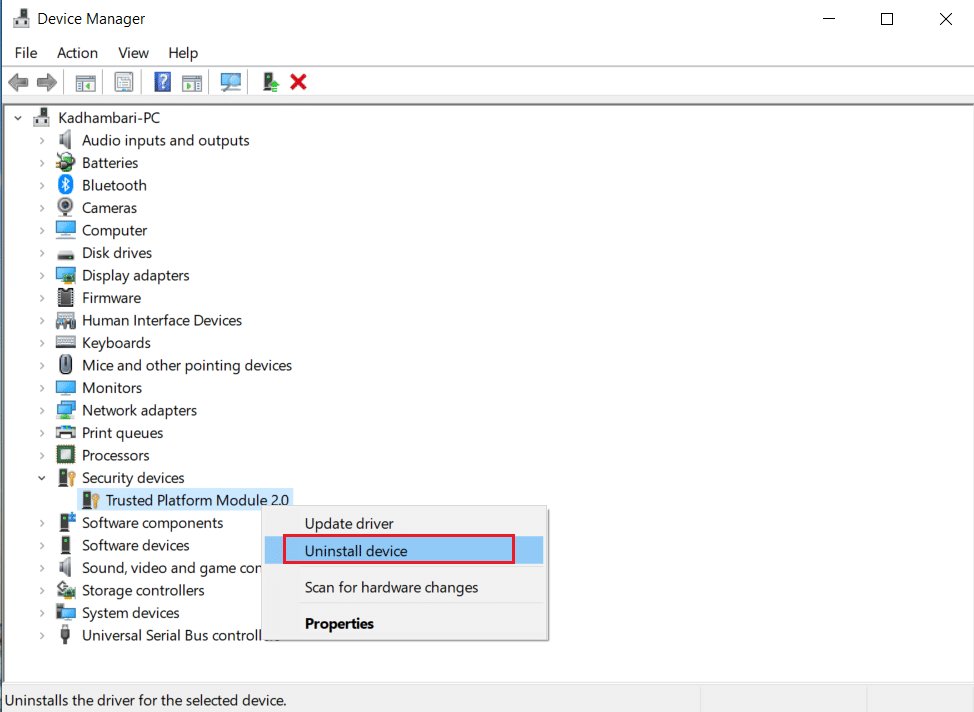
3. Cliquez sur Désinstaller dans l'invite de confirmation.
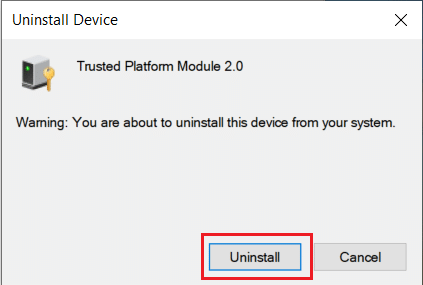
Remarque : Vous n'avez pas besoin de l'installer à nouveau manuellement. Lorsque vous démarrez votre Windows, le pilote sera automatiquement installé.
Lisez également : Comment réparer le registre corrompu dans Windows 10
Méthode 7 : Effectuez un démarrage propre
Si le problème persiste, vous pouvez effectuer un démarrage propre de votre ordinateur. Il démarre Windows avec uniquement les pilotes et programmes nécessaires et est utilisé pour résoudre vos problèmes Windows. Vous pouvez suivre notre guide sur Comment effectuer un démarrage propre dans Windows 10
Méthode 8 : Effacer le TPM
L'effacement du TPM le réinitialise à son mode par défaut et peut résoudre le problème si votre plate-forme de module de confiance a mal fonctionné. Suivez les étapes pour le faire.
Remarque : la réinitialisation du TPM entraînera une perte de données. Faites une sauvegarde avant d'utiliser cette méthode.
1. Appuyez simultanément sur les touches Windows + I pour ouvrir Paramètres .
2. Cliquez sur Mises à jour et sécurité .
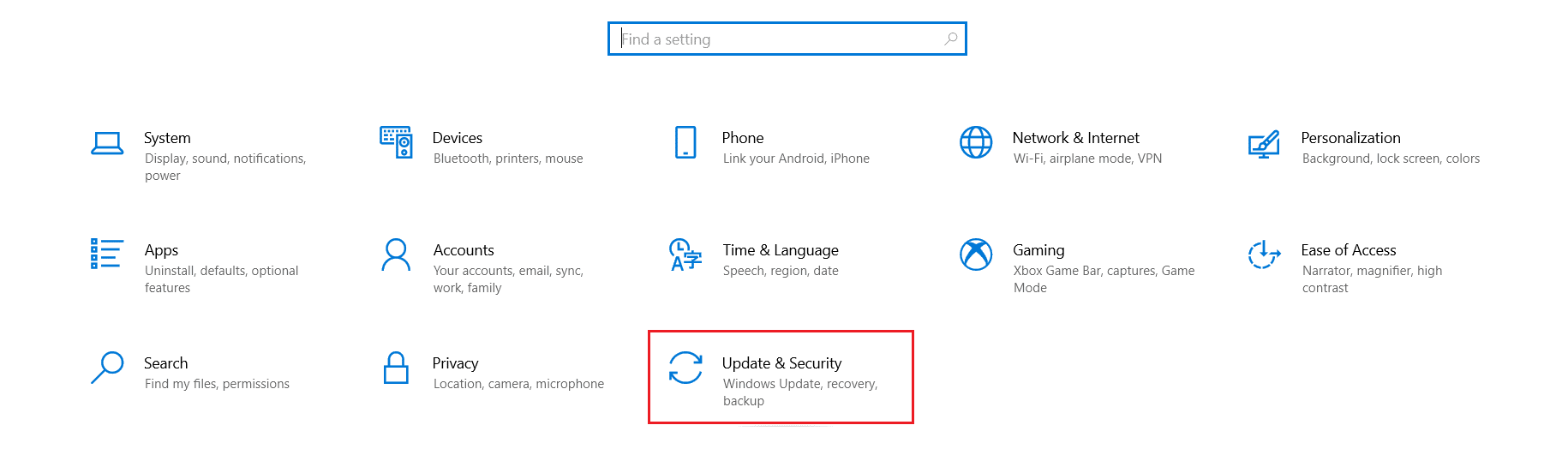
3. Sélectionnez l'option Sécurité Windows dans le volet de gauche et cliquez sur Sécurité du périphérique comme indiqué.
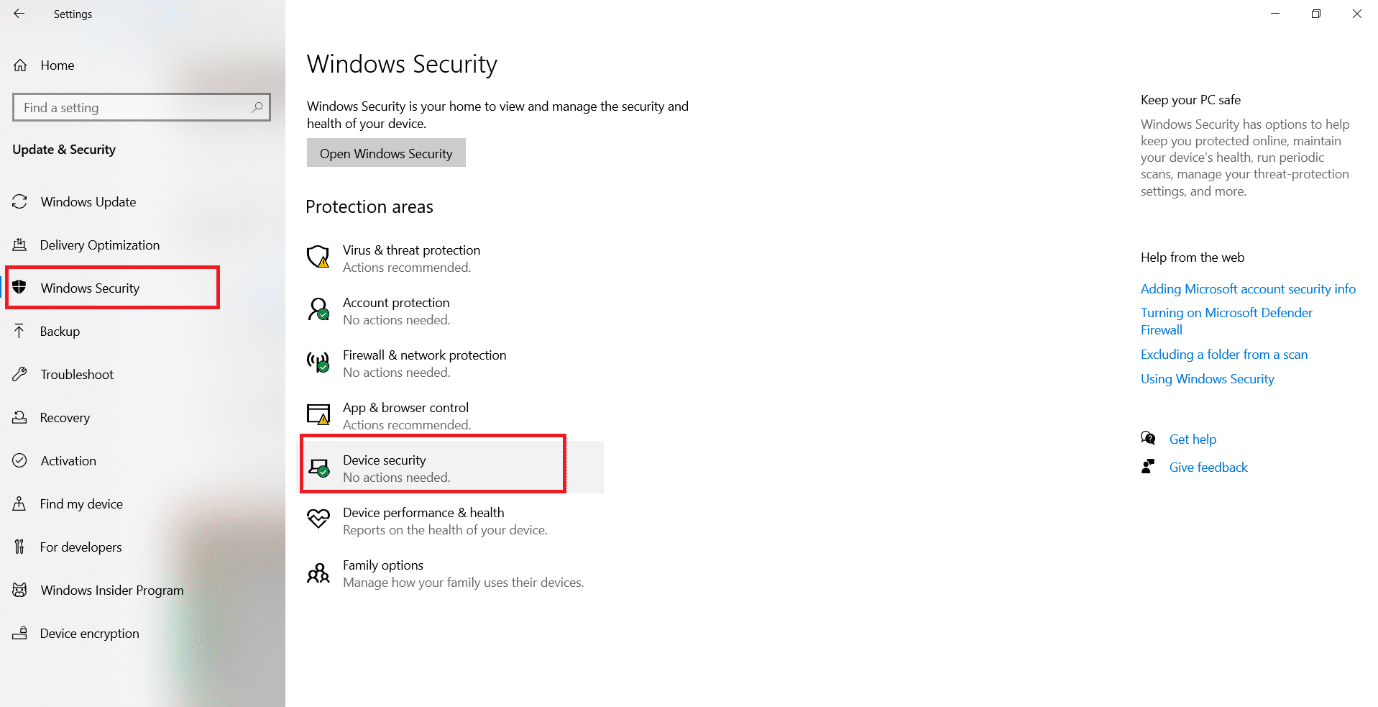
4. Dans Sécurité de l'appareil, cliquez sur Détails du processeur de sécurité sous la section Processeur de sécurité.
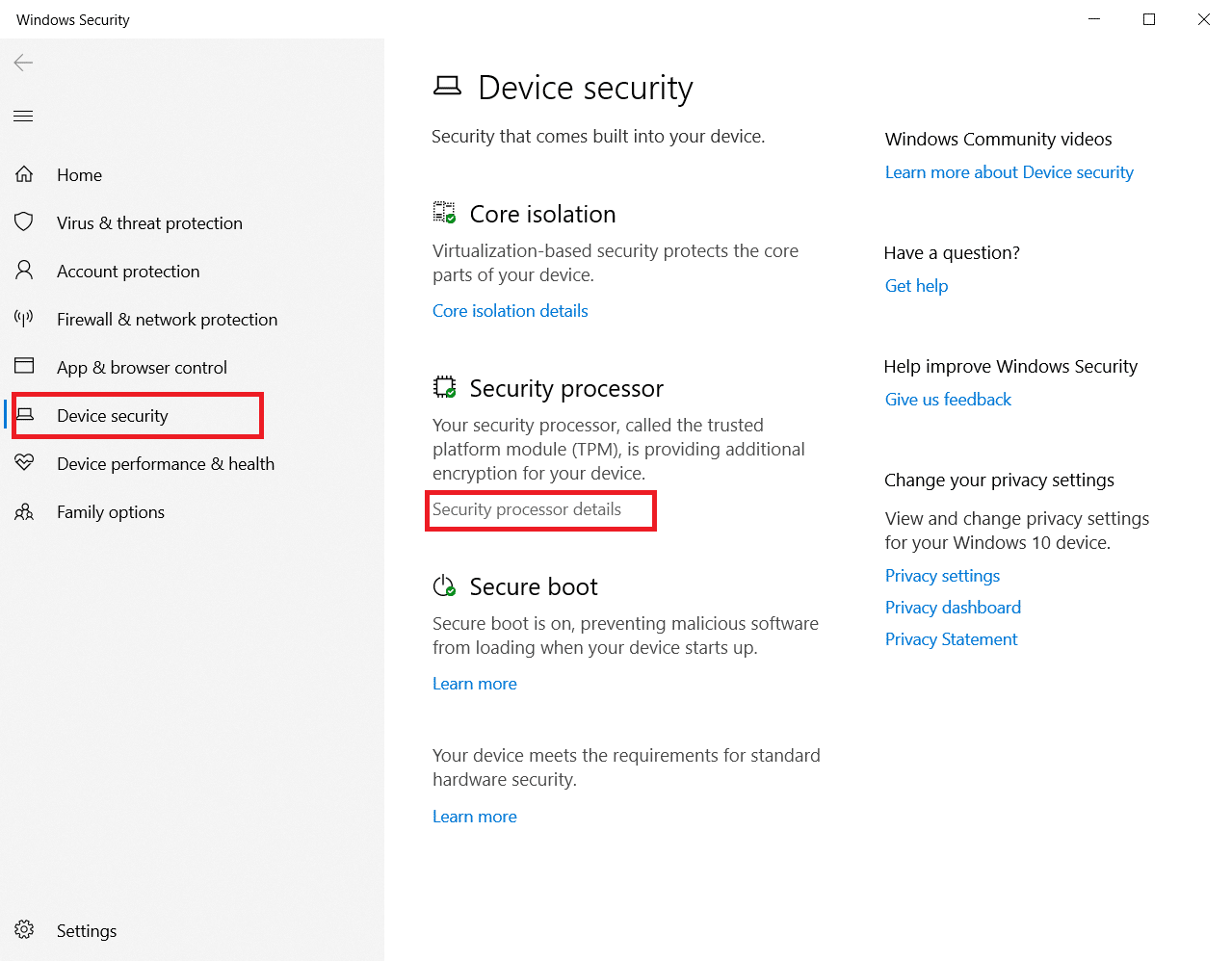
5. Cliquez sur l'option de dépannage du processeur de sécurité .
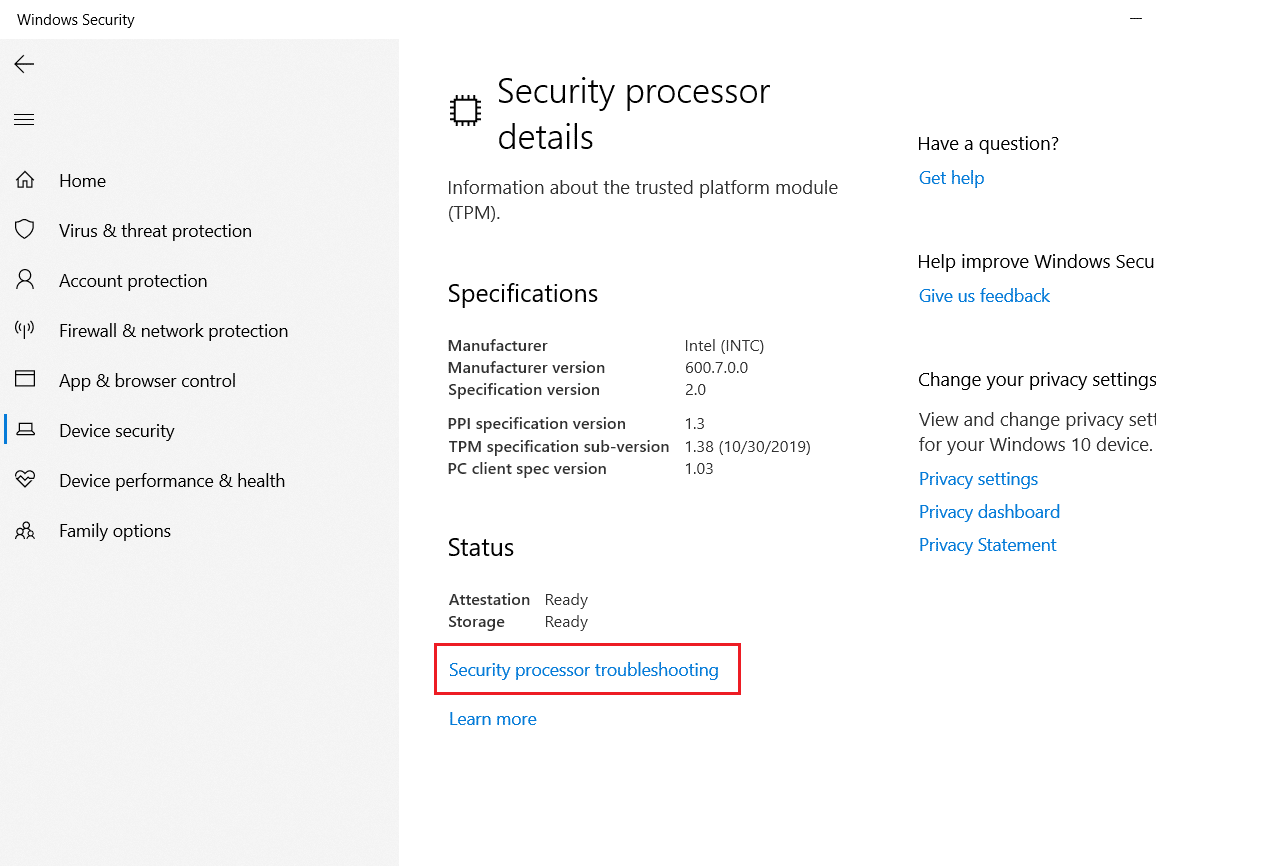
6. Sélectionnez le bouton gris Clear TPM comme indiqué.
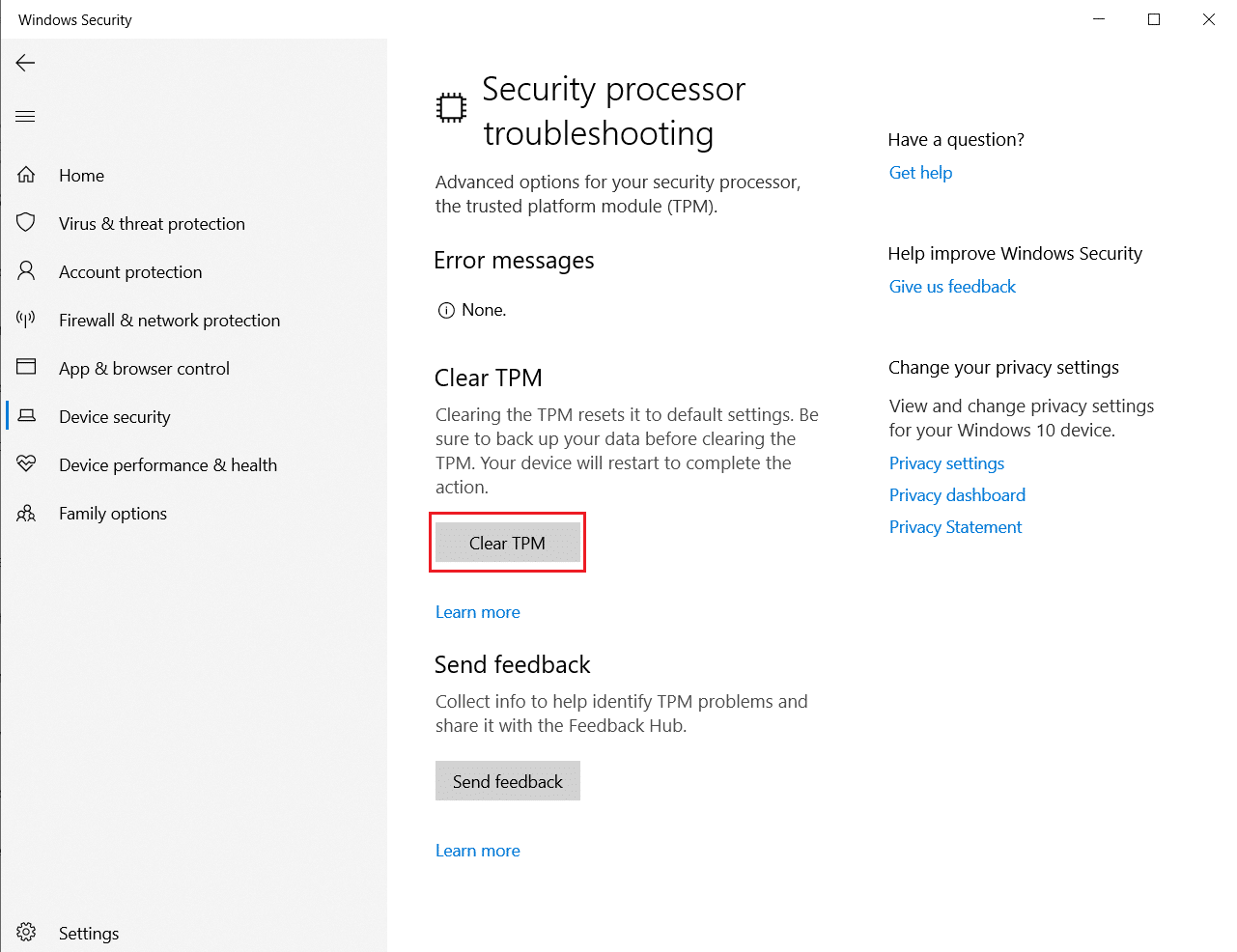
7. Cliquez sur le bouton Effacer et redémarrer .
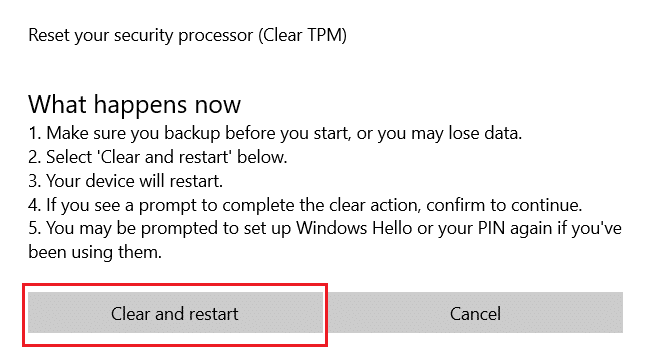
Méthode 9 : Activer le service TPM
Parfois, la désactivation ou l'activation du service TPM peut corriger l'erreur lorsque votre module de plate-forme de confiance a mal fonctionné. Vous pouvez le faire en suivant les étapes ci-dessous.
1. Appuyez simultanément sur les touches Windows + R et lancez la boîte de dialogue Exécuter .
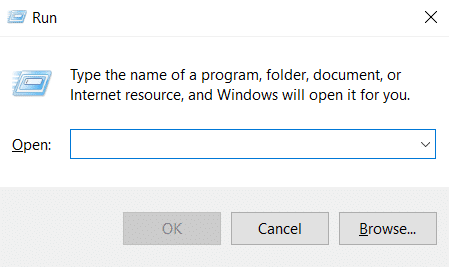
2. Tapez tpm.msc et appuyez sur la touche Entrée pour lancer Trusted Platform Module .
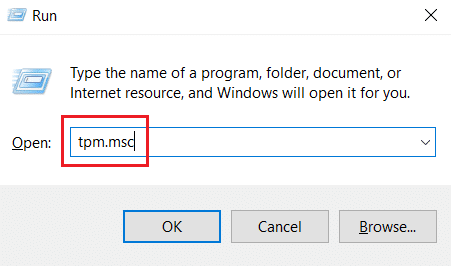
3. Cliquez sur Préparer l'option TPM présente dans la colonne supérieure droite.
Remarque : Si l'option Préparer le TPM est grisée, cela signifie qu'elle est actuellement utilisée. Dans ce cas, sélectionnez Clear TPM pour le désactiver. Ensuite, sélectionnez l'option Préparer le TPM.
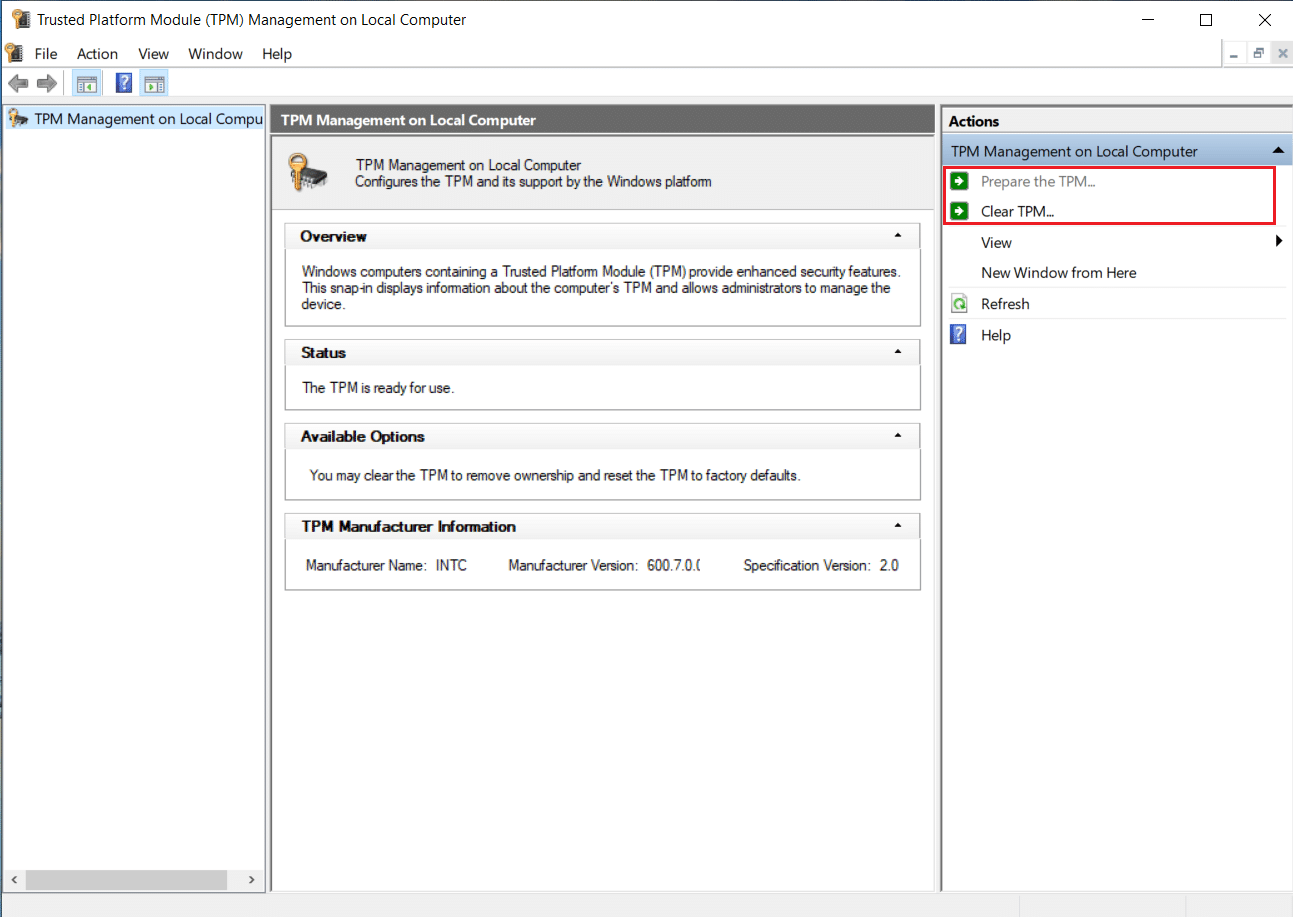
Méthode 10 : Désactiver Hyper-V
Si vous n'utilisez pas de machines virtuelles, vous pouvez désactiver Hyper-V sans aucun problème. Cela pourrait résoudre le problème. Suivez ces étapes.
1. Ouvrez le Panneau de configuration et accédez au paramètre Programmes comme indiqué dans la méthode 1 .
2. Sélectionnez l'option Activer ou désactiver les fonctionnalités Windows dans la section Programmes et fonctionnalités .
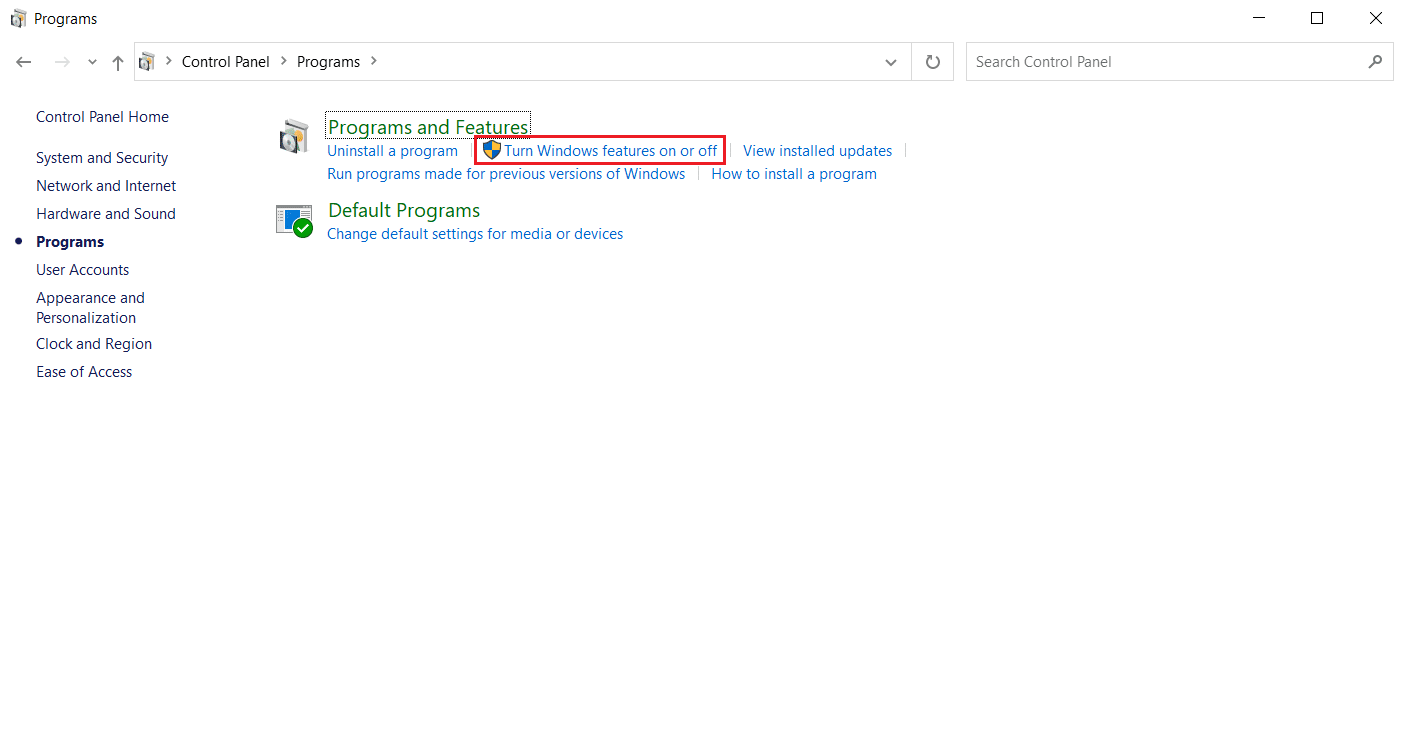

3. Trouvez la case Hyper-V et décochez -la. Cliquez sur OK pour confirmer les modifications.
Lisez également: Comment réparer l'erreur 0x80070002 Windows 10
Méthode 11 : Supprimer le dossier Ngc
Une autre solution possible au dysfonctionnement du TPM consiste à supprimer le dossier Ngc. Il faut d'abord s'en approprier. Suivez ces étapes pour le faire.
1. Appuyez simultanément sur les touches Windows + E pour ouvrir l' explorateur de fichiers .
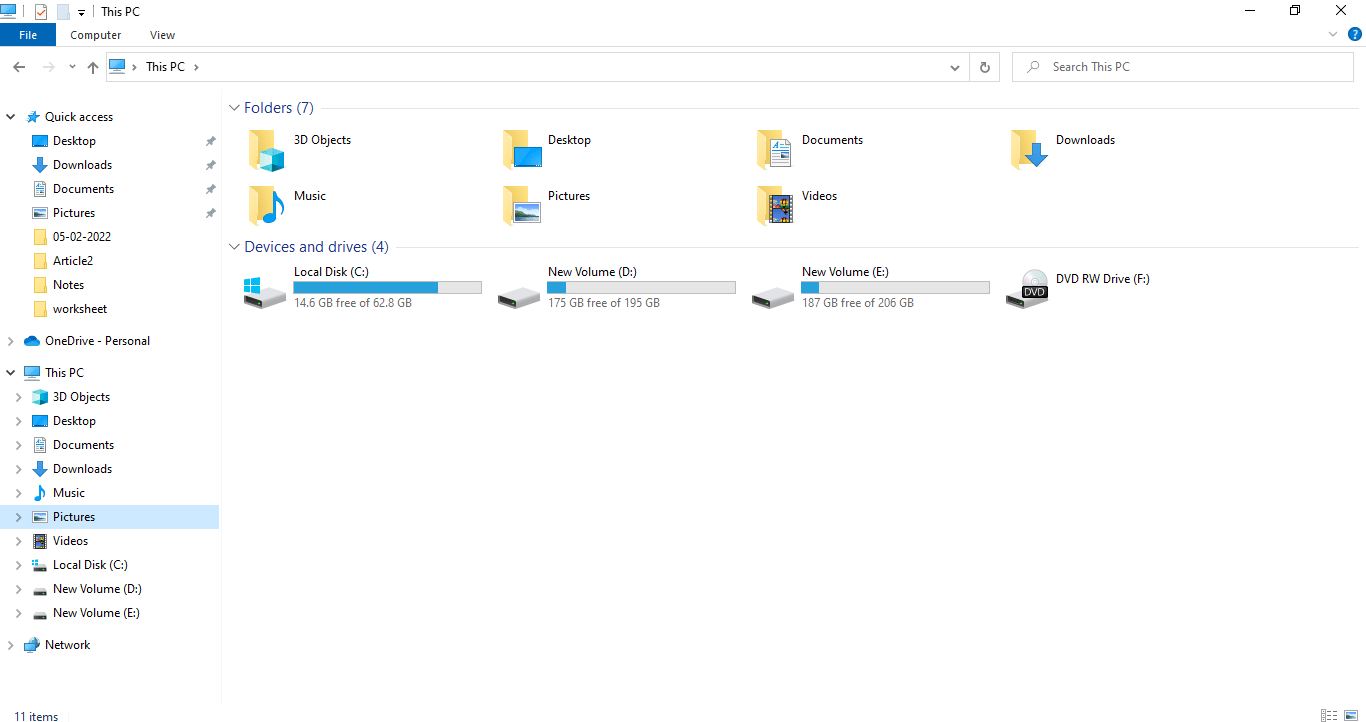
2. Accédez au chemin suivant dans l' explorateur de fichiers .
C:\Windows\ServiceProfiles\LocalService\AppData\Local\Microsoft
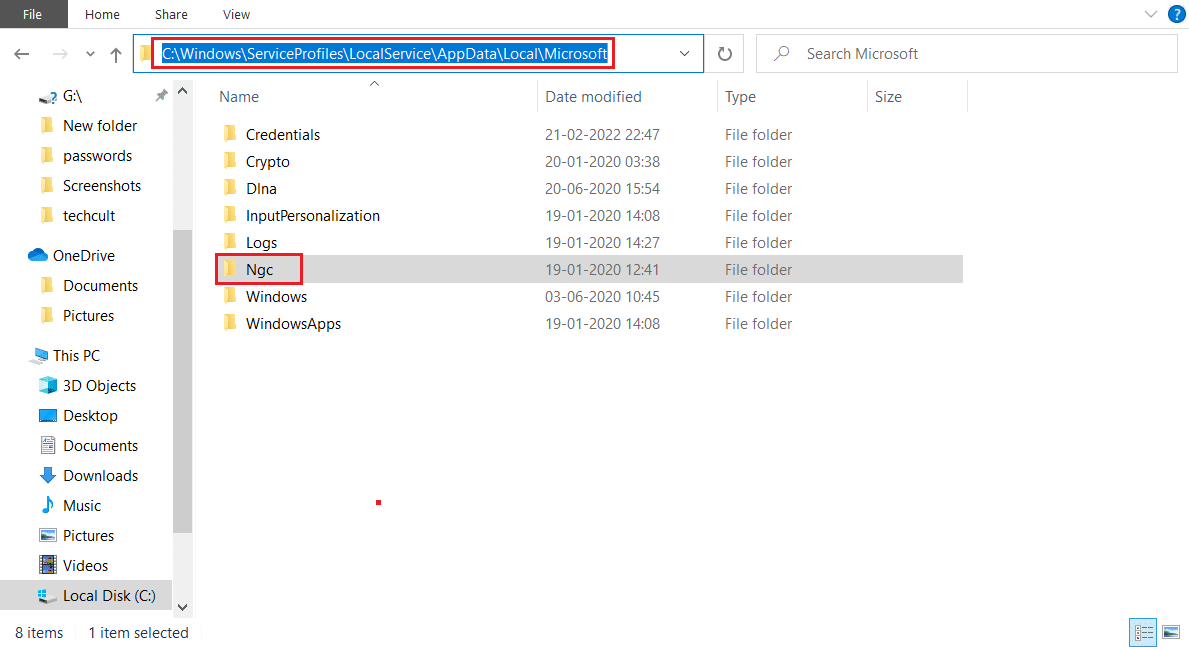
3. Localisez et cliquez avec le bouton droit sur le dossier Ngc . Sélectionnez Propriétés .
4. Basculez vers l'onglet Sécurité et cliquez sur Avancé .
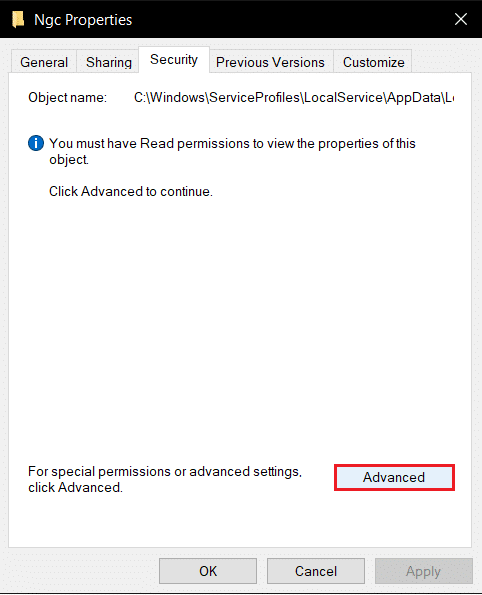
5. Cliquez sur Modifier à côté de Propriétaire dans la fenêtre Paramètres de sécurité avancés .
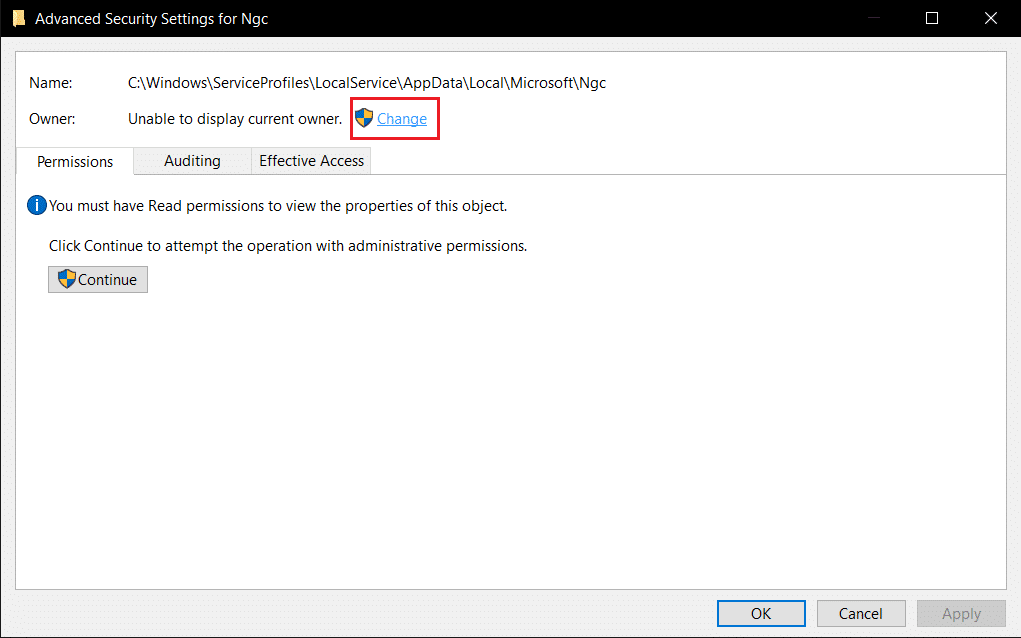
6. La fenêtre Sélectionner un utilisateur ou un groupe s'ouvrira.
7. Vous pouvez utiliser l'option Avancé pour choisir un compte d'utilisateur ou simplement taper votre nom d'utilisateur dans Entrez le nom de l'objet pour sélectionner le formulaire. Cliquez sur Vérifier les noms et attendez qu'il vérifie le nom d'utilisateur et cliquez sur OK .
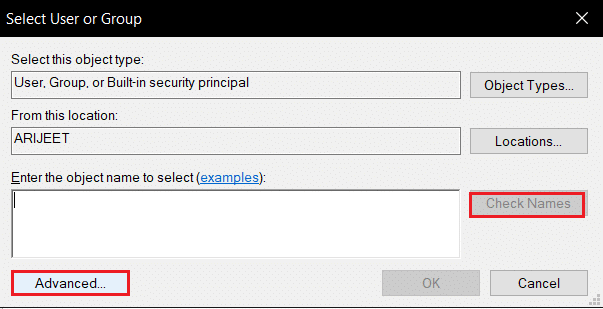
8. Cochez la case indiquant Remplacer toutes les entrées d'autorisation d'objet enfant par des entrées d'autorisation pouvant être héritées de cet objet.
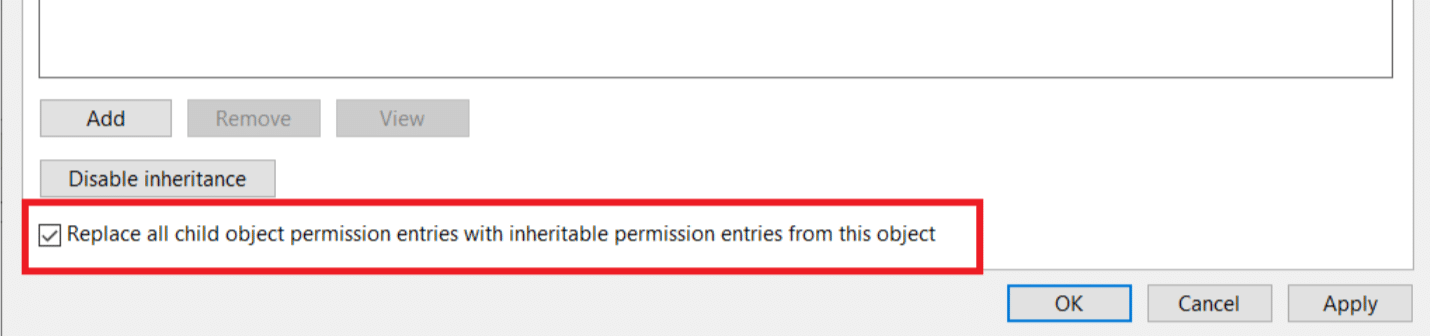
9. Ouvrez le dossier Ngc et supprimez tout son contenu.
Méthode 12 : Désactiver l'authentification Microsoft Office
Cette méthode est destinée au cas où vous ne pouvez pas accéder aux applications Microsoft car votre module de plate-forme de confiance a mal fonctionné. La désactivation de l'authentification ADAL à l'aide de l'éditeur de registre Windows peut résoudre le problème. Suivez les étapes ci-dessous.
1. Appuyez simultanément sur les touches Windows + R et lancez la boîte de dialogue Exécuter .
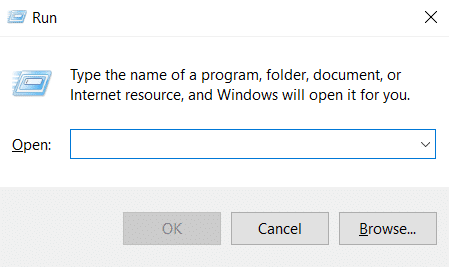
2. Tapez regedit et appuyez sur la touche Entrée pour ouvrir l'Éditeur du Registre.
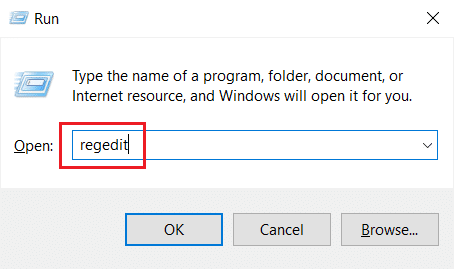
3. Dans la fenêtre de l' Éditeur du Registre , accédez au chemin d'accès suivant.
HKEY_CURRENT_USER\Software\Microsoft\Office\16.0\Common\Identity
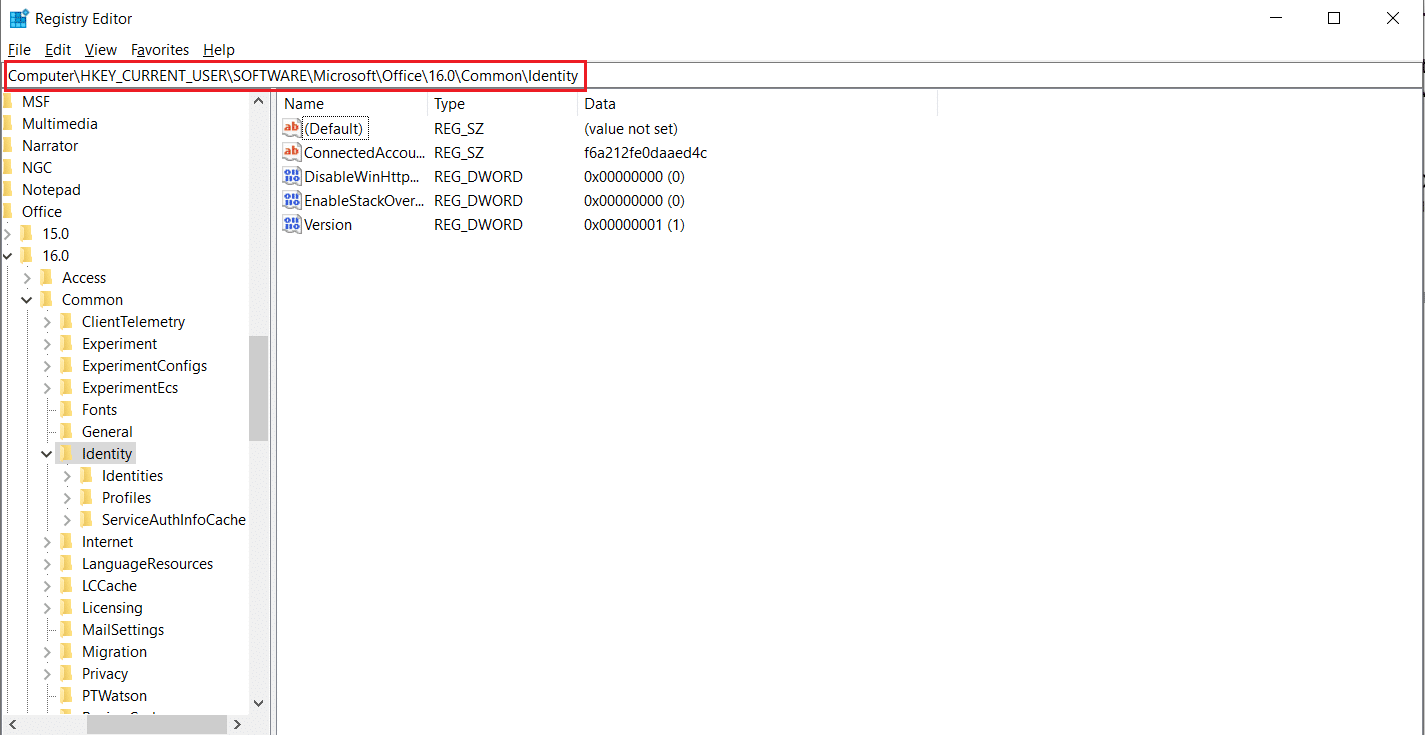
4. Cliquez avec le bouton droit sur le dossier Identité dans le volet de gauche. Sélectionnez Nouveau > Valeur DWORD (32 bits) .
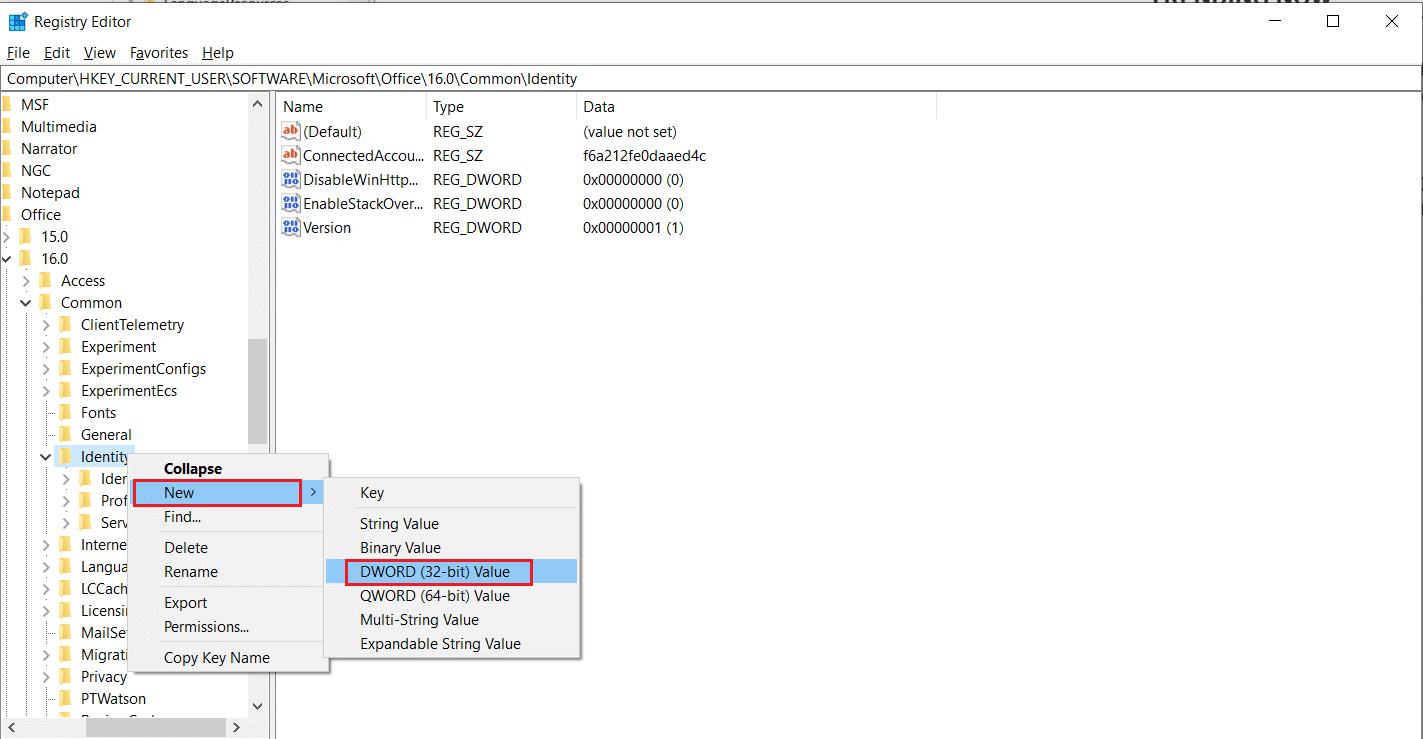
5. Renommez le fichier en EnableADAL et appuyez sur la touche Entrée .
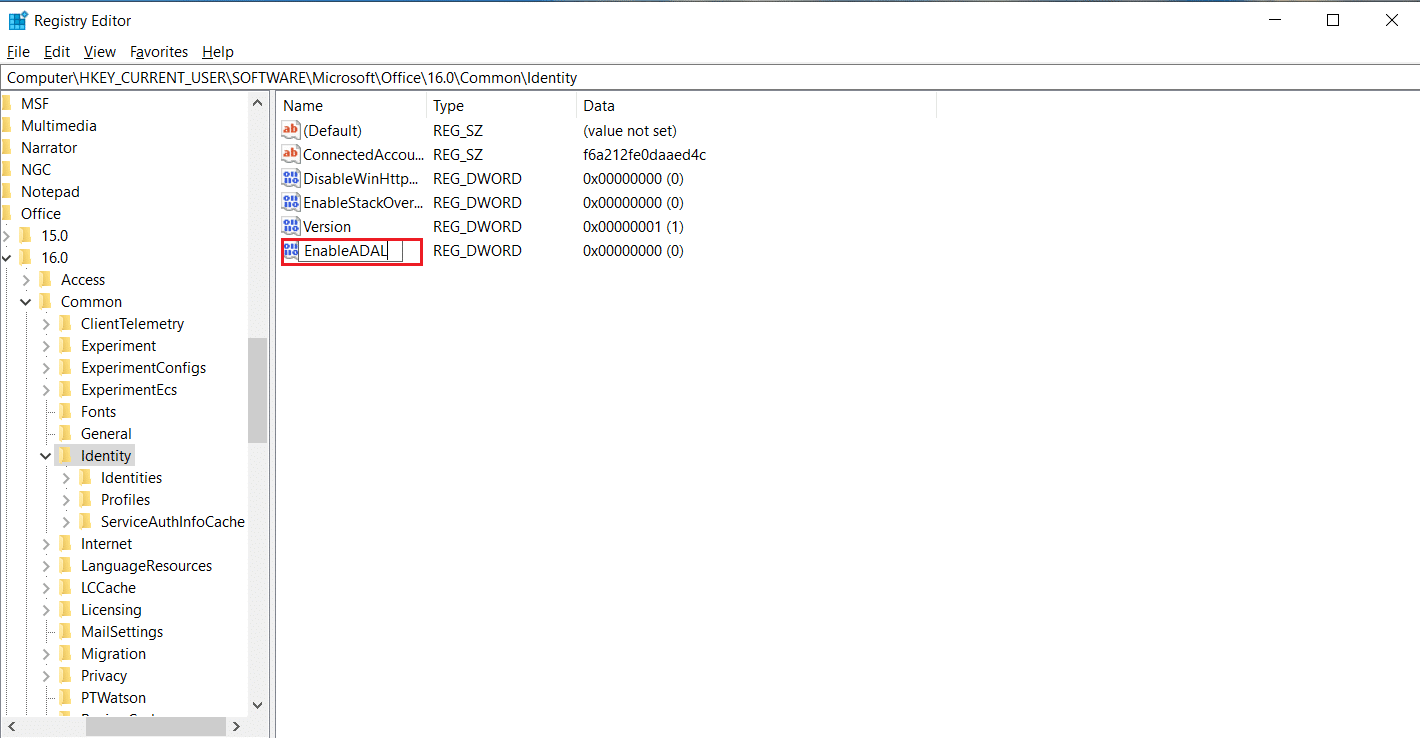
6. Double-cliquez sur le fichier EnableADAL et définissez les données de la valeur sur 0 dans la fenêtre contextuelle. Cliquez sur OK pour enregistrer les modifications.
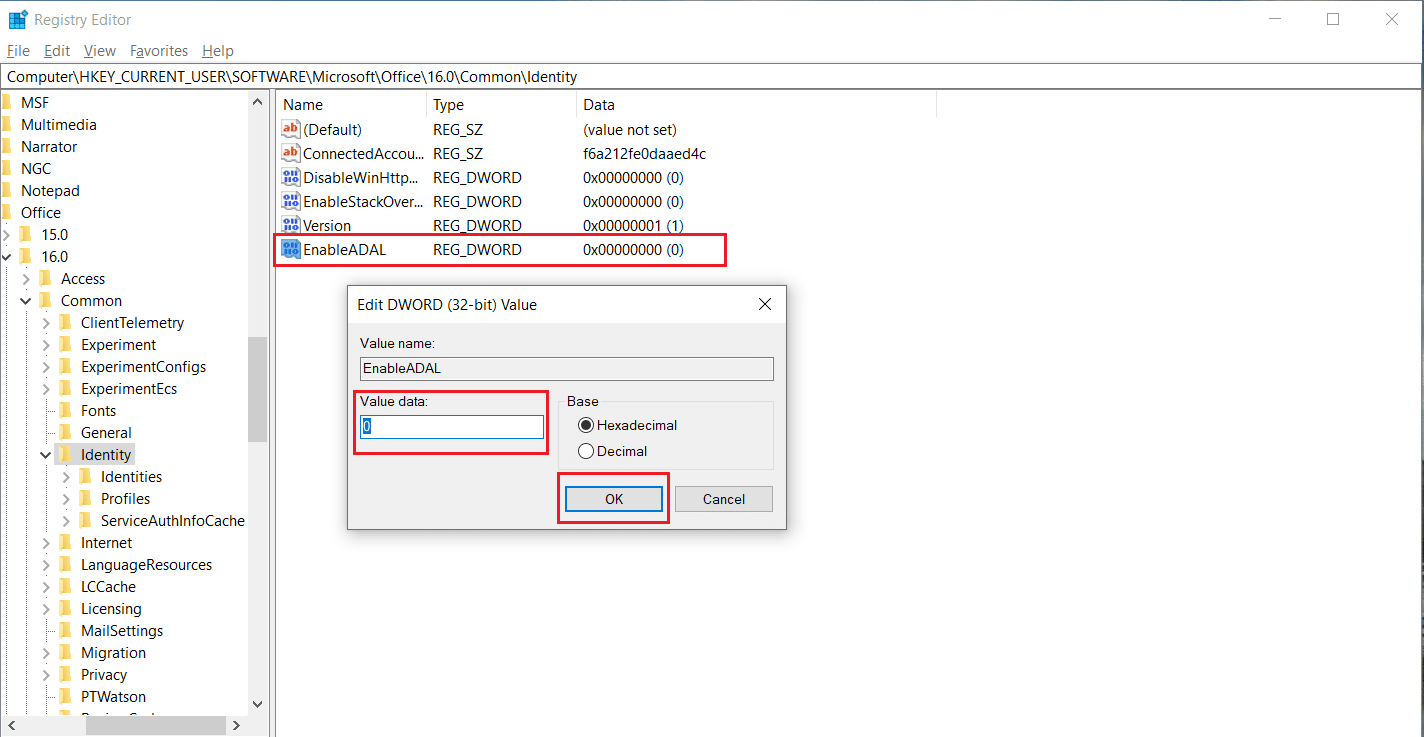
7. Fermez l'application Éditeur du Registre et redémarrez votre PC.
Lisez également : Comment supprimer les fichiers d'installation de Win dans Windows 10
Méthode 13 : supprimer les informations d'identification Office
Si vous rencontrez des problèmes lors de l'ouverture d'applications Microsoft telles que Microsoft Office, cette méthode est utile. Vous pouvez supprimer les informations d'identification d'informations d'identification d'application spécifiques à l'aide de la gestion des informations d'identification, comme indiqué ci-dessous.
1. Appuyez sur la touche Windows , tapez credential manager et cliquez sur Ouvrir .
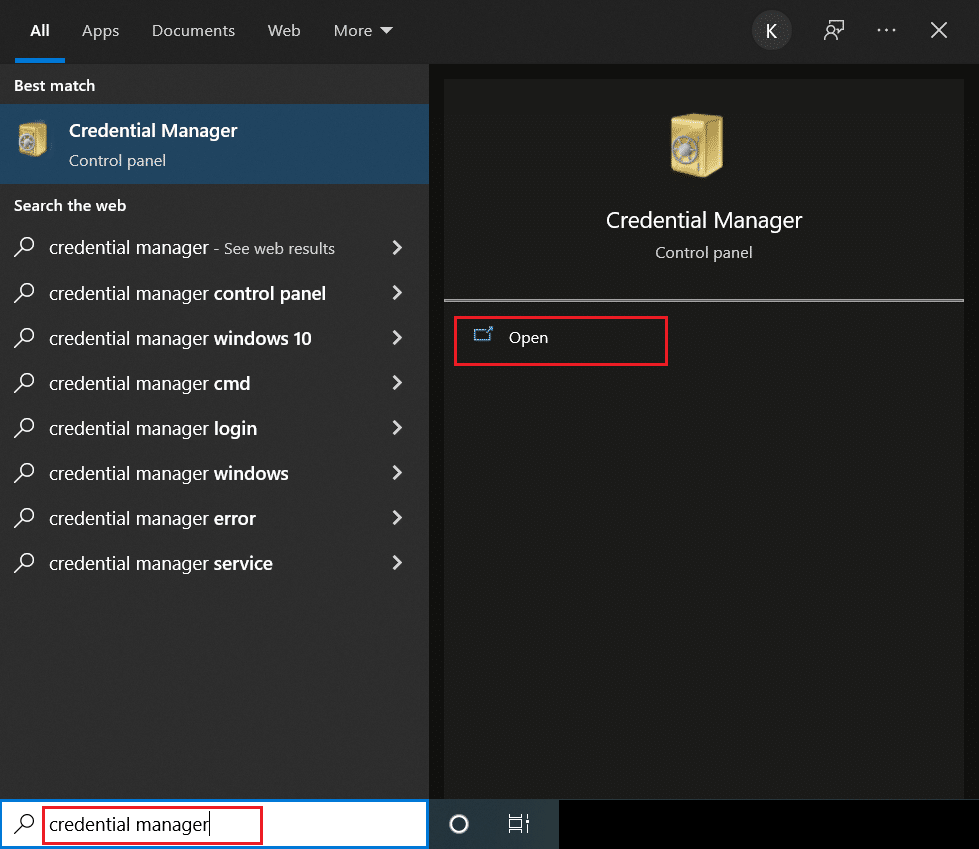
2. Cliquez sur l'option Informations d'identification Windows .
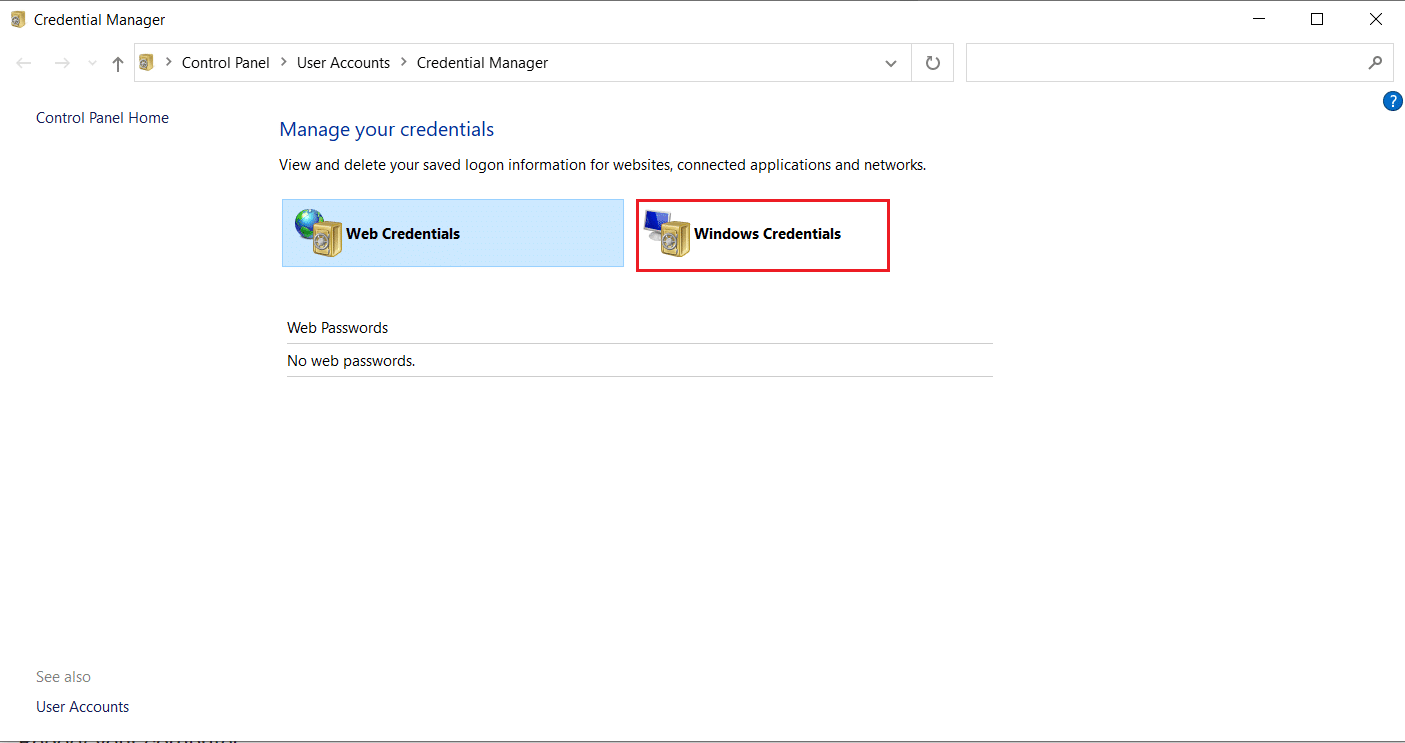
3. Accédez à la section Identifiants génériques . Sélectionnez toutes les informations d'identification liées à Microsoft et cliquez sur l'icône de flèche vers le bas pour les développer.
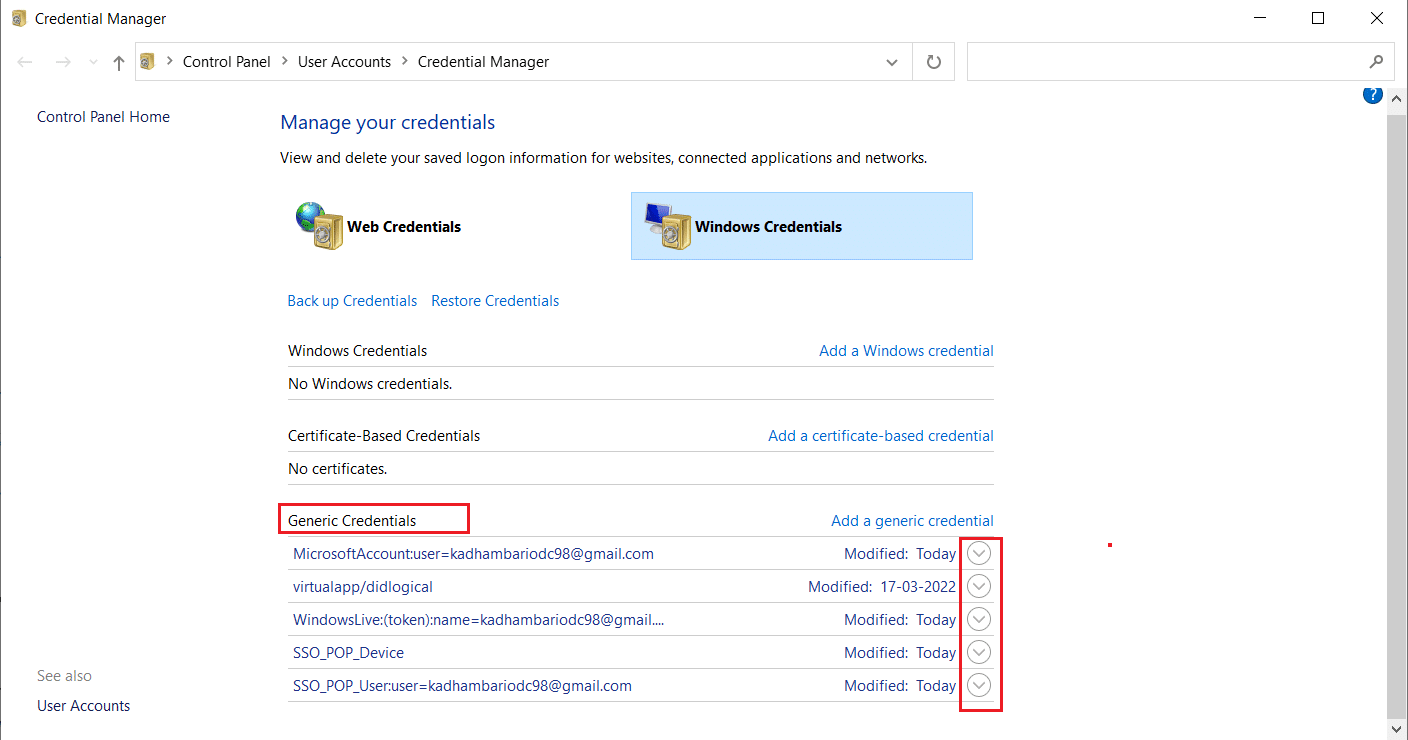
4. Après l'expansion, cliquez sur l'option Supprimer présente à côté de Modifier .
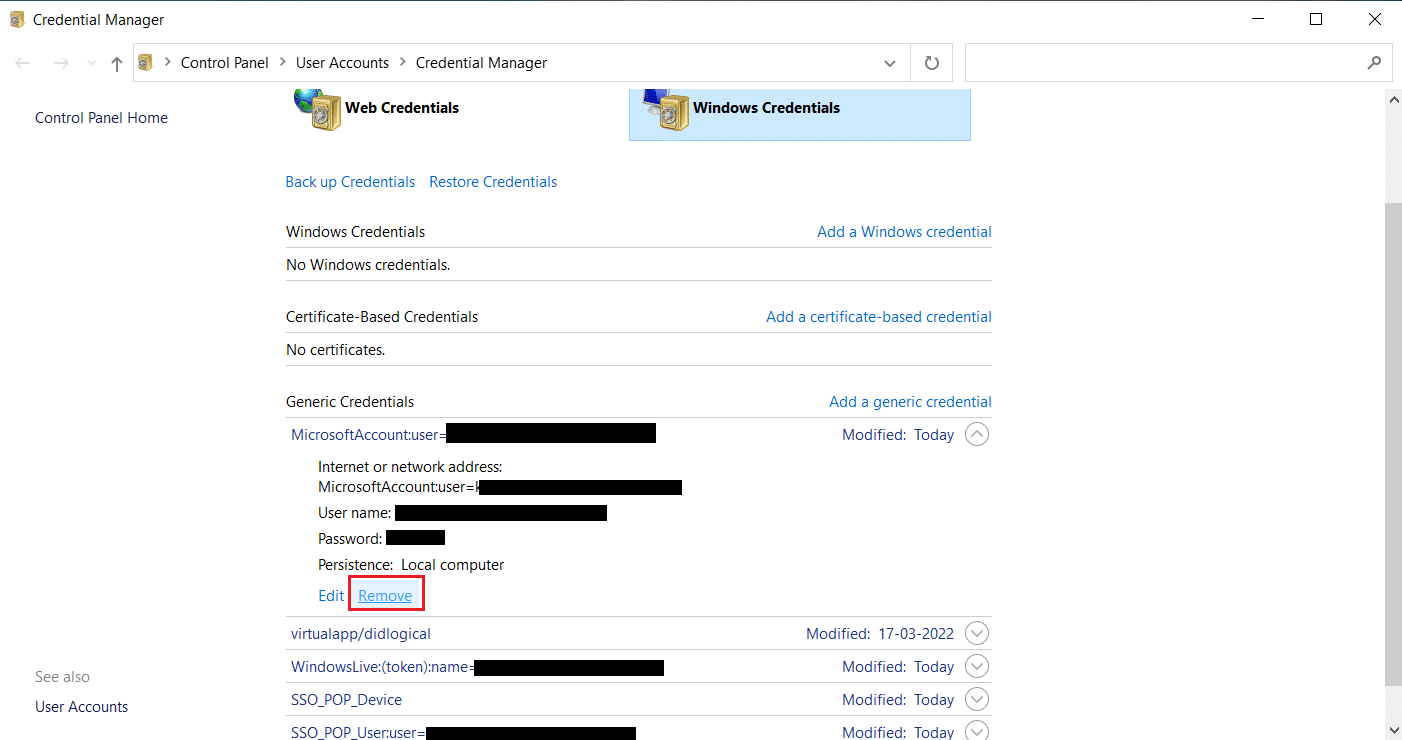
Développez chaque identifiant un par un et supprimez-le.
Ensuite, fermez la fenêtre Credential Manager et redémarrez votre système. Vérifiez si les problèmes de TPM sont résolus.
Méthode 14 : créer une clé de registre de stratégie de protection
Ce problème dans lequel votre module de plate-forme de confiance a mal fonctionné peut être résolu en créant une politique de protection dans l'éditeur de registre de votre PC. Voici comment vous pouvez le faire.
1. Appuyez sur la touche Windows , tapez éditeur de registre et cliquez sur Exécuter en tant qu'administrateur .
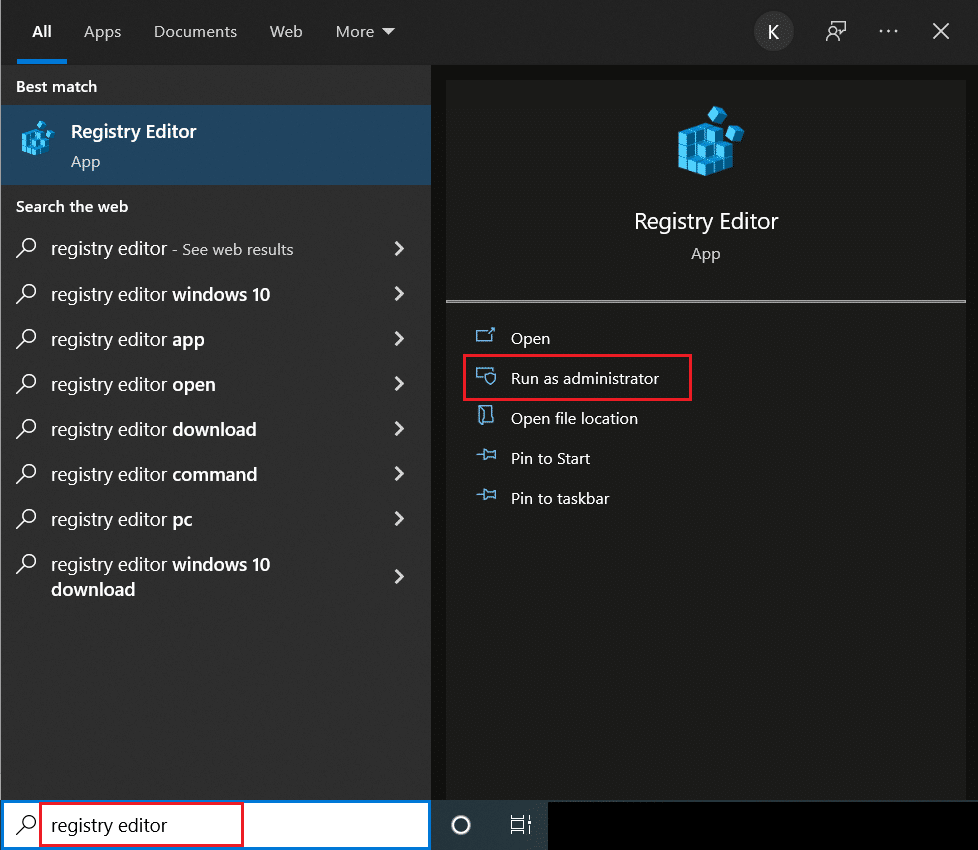
2. Accédez au chemin suivant dans la fenêtre de l' Éditeur du Registre .
Ordinateur\HKEY_LOCAL_MACHINE\SOFTWARE\Microsoft\Cryptography\Protect\Providers\df9d8cd0-1501-11d1-8c7a-00c04fc297eb
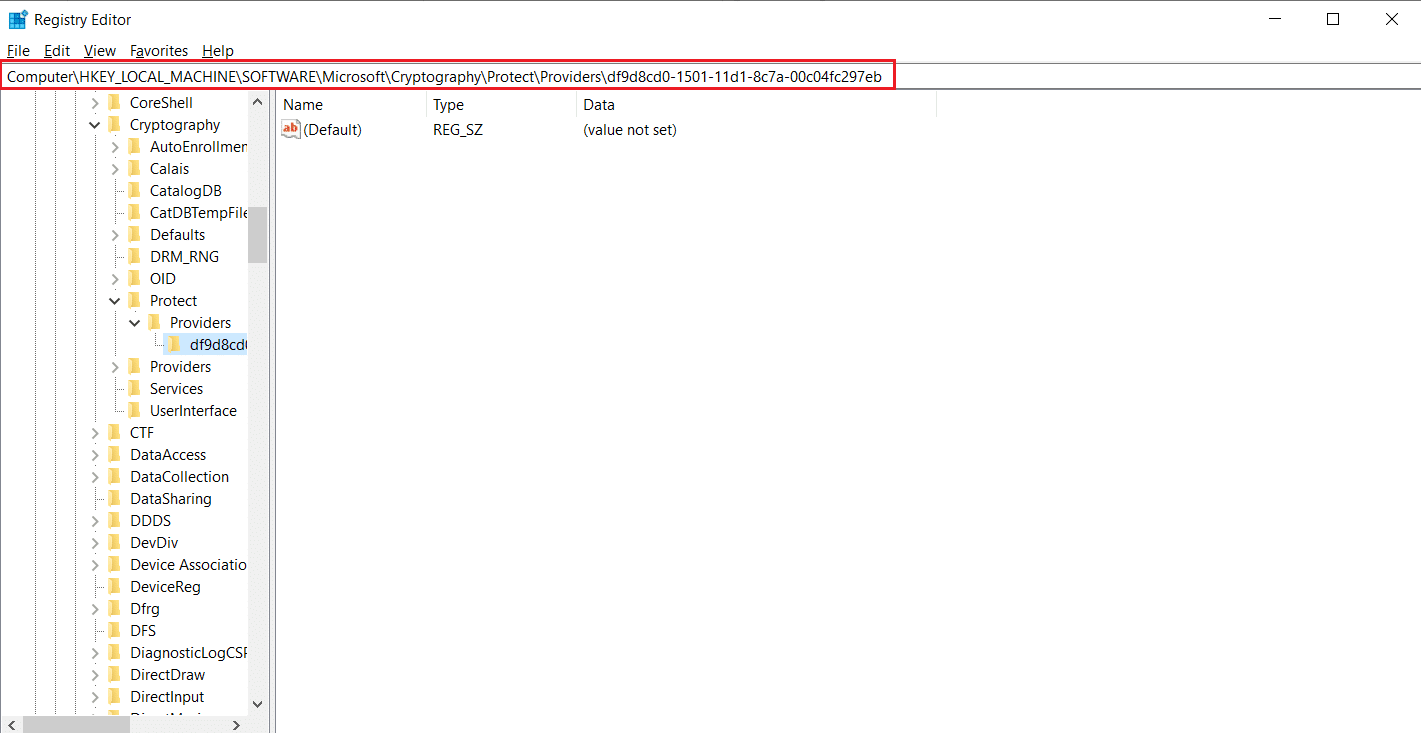
3. Cliquez avec le bouton droit sur le dossier df9d8cd0-1501-11d1-8c7a-00c04fc297eb et sélectionnez Nouveau > Valeur DWORD (32 bits) .
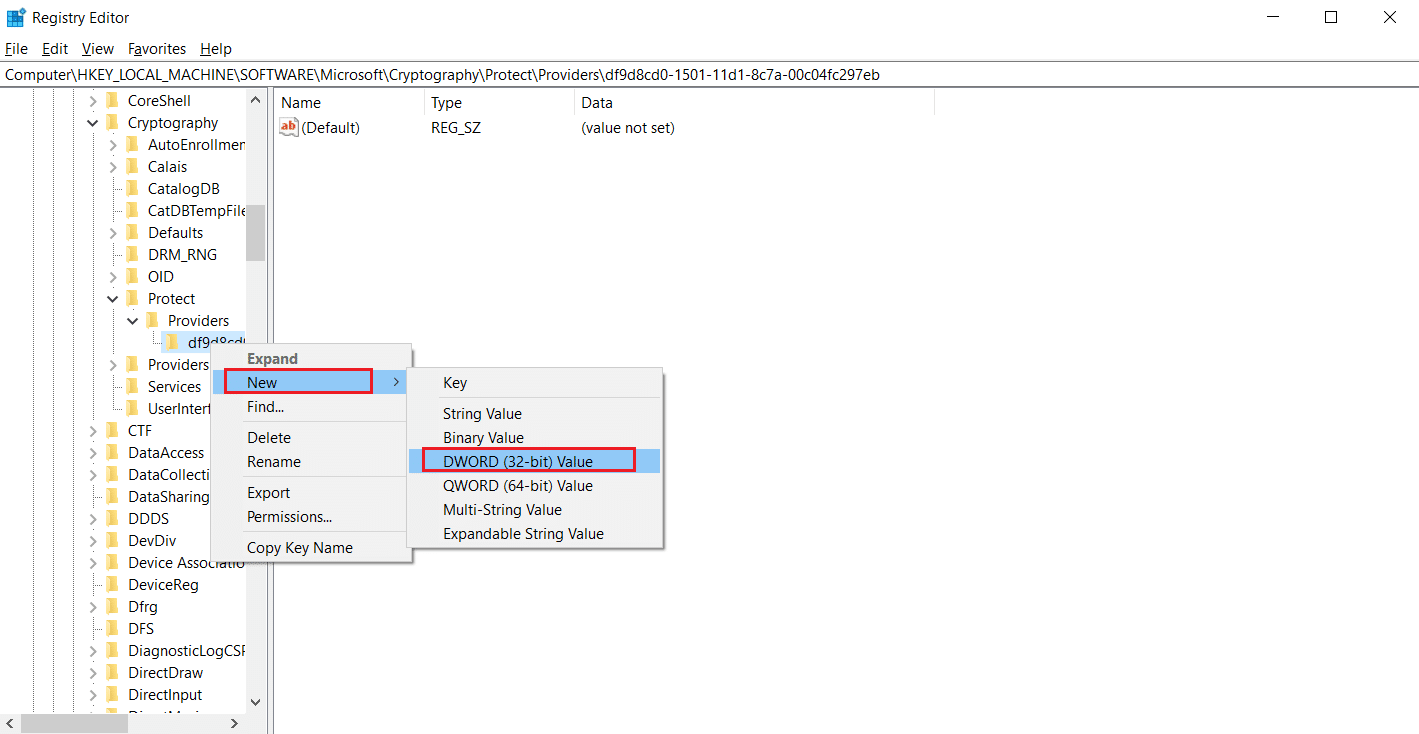
4. Renommez le fichier en tant que ProtectionPolicy .
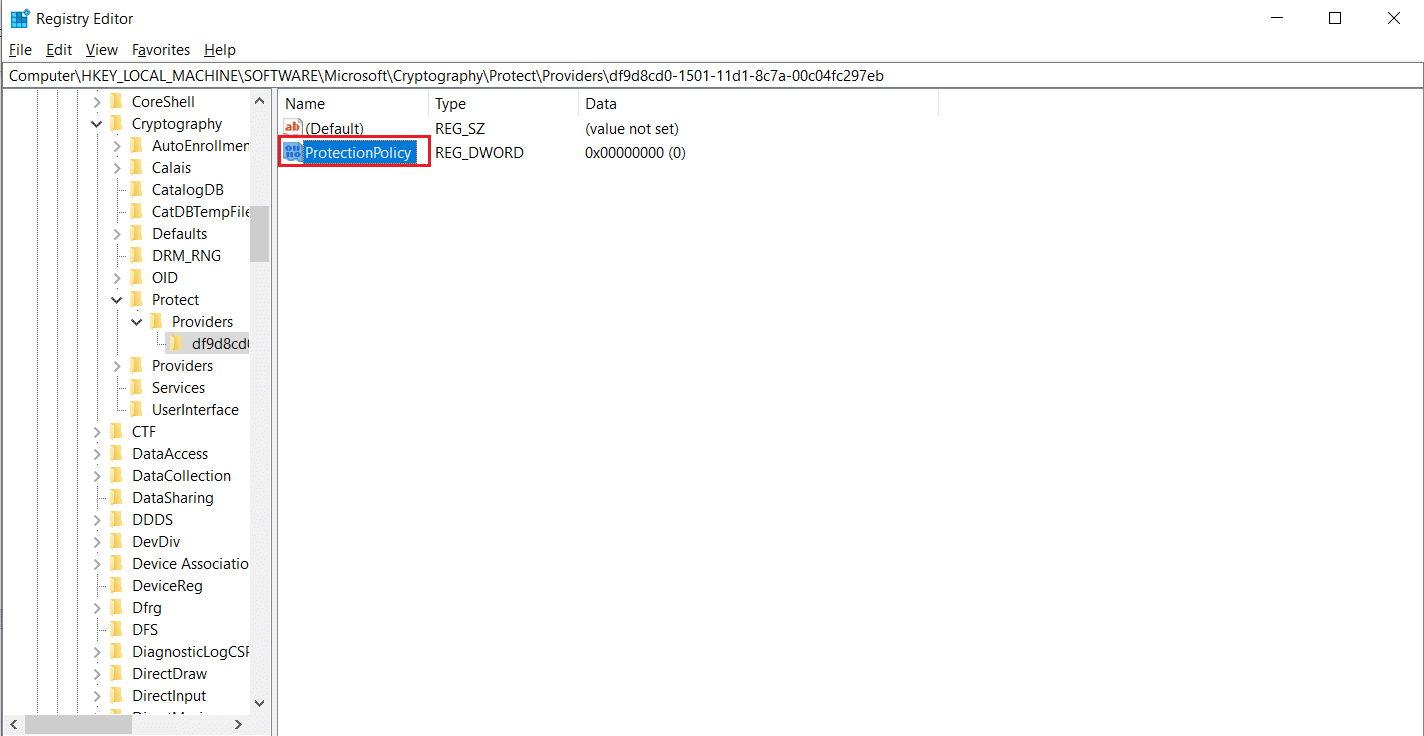
5. Double-cliquez sur le fichier de politique de protection et définissez les données de la valeur sur 1 . Cliquez sur OK pour enregistrer les modifications.
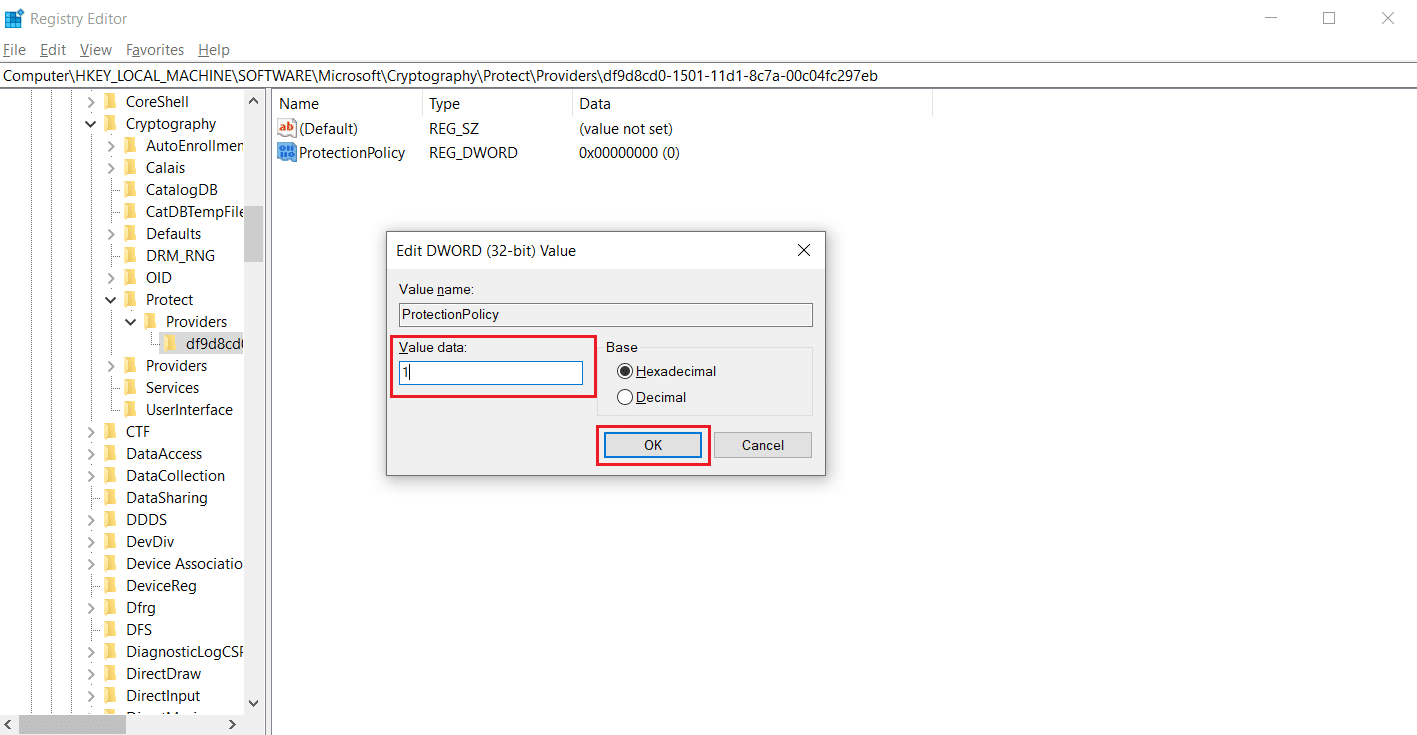
Vérifiez si vous avez corrigé l'erreur 80090016 du module de plateforme de confiance.
Lisez aussi: 7 façons de corriger l'erreur BSOD iaStorA.sys sous Windows 10
Méthode 15 : Supprimer et reconnecter le compte professionnel ou scolaire
Si vous rencontrez toujours le problème, vous pouvez essayer de vous déconnecter de votre compte professionnel et scolaire, si vous ne l'êtes pas déjà. Suivez ces instructions ci-dessous pour le faire.
1. Appuyez simultanément sur les touches Windows + I pour ouvrir Paramètres .
2. Sélectionnez Comptes sur la page Paramètres .
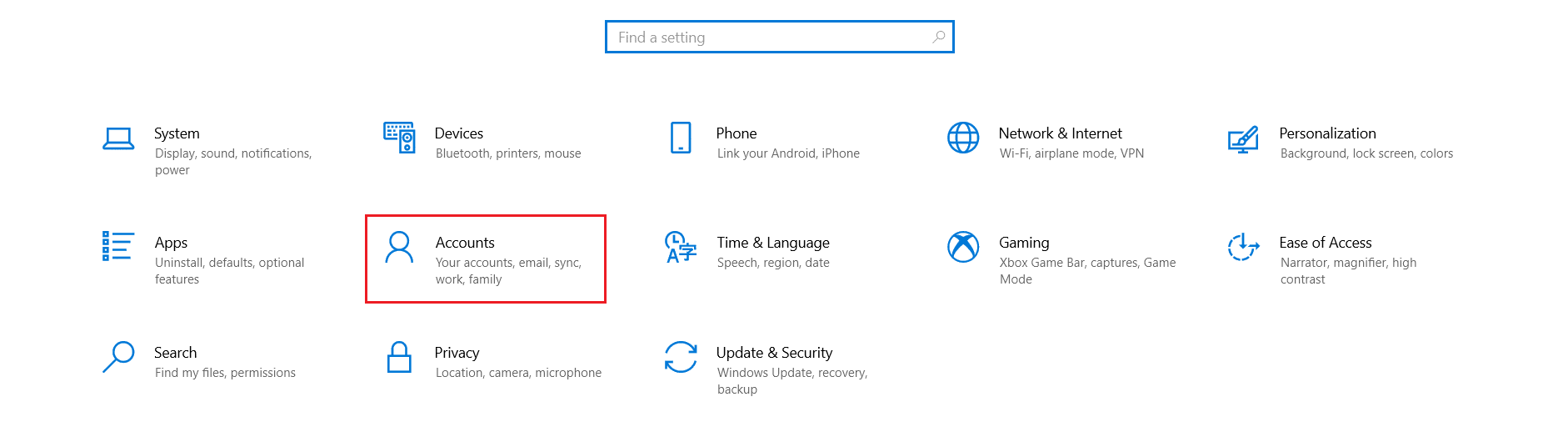
3. Sélectionnez Accéder à l'onglet professionnel ou scolaire dans le volet de gauche. Sélectionnez le compte professionnel ou scolaire que vous souhaitez supprimer et sélectionnez Déconnecter . Suivez les instructions supplémentaires, le cas échéant, et supprimez le compte.
Vérifiez si le problème est résolu. Si ce n'est pas le cas, essayez de vous reconnecter au compte comme indiqué ci-dessous.
4. Revenez à l'onglet Accès professionnel ou scolaire . Cliquez sur l'icône + Connect pour reconnecter le compte.
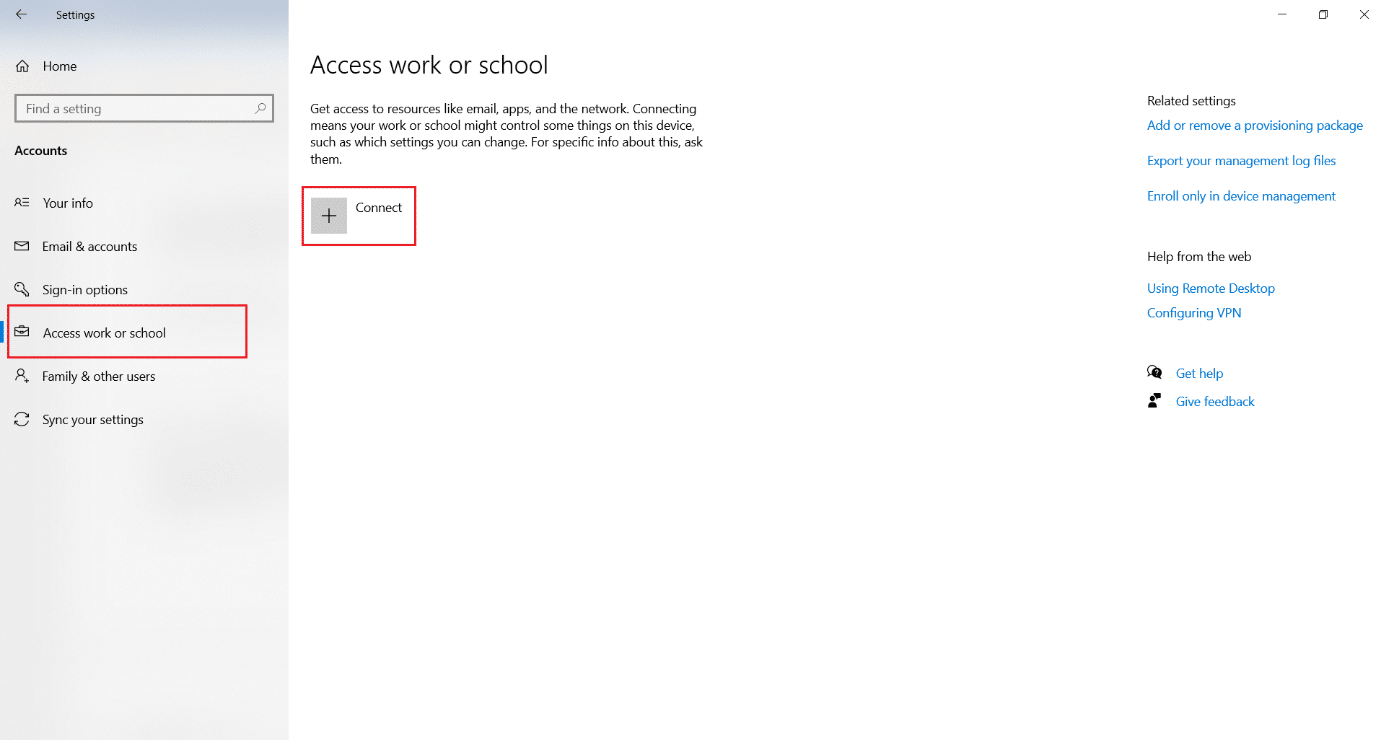
5. Remplissez vos informations d'identification et connectez -vous.
Méthode 16 : créer un nouveau compte utilisateur
Parfois, votre profil utilisateur peut être corrompu et cela peut entraîner un dysfonctionnement du TPM. Vous pouvez créer un nouveau profil pour résoudre le problème. Suivez notre guide pour créer un compte d'utilisateur local sur Windows 10.
Méthode 17 : Utiliser le BIOS pour activer le TPM
Si l'erreur persiste même après la création d'un nouveau compte local, cette méthode est votre dernier recours. Le BIOS est utilisé pour configurer de nombreux paramètres de votre PC et activer le TPM en l'utilisant peut résoudre le problème. Vous pouvez le faire en suivant les étapes ci-dessous
1. Appuyez simultanément sur les touches Alt + F4 et sélectionnez l'option Arrêter et appuyez sur la touche Entrée .

2. Appuyez sur le bouton d'alimentation pour démarrer le PC et appuyez sur la touche F2 sur l'écran de démarrage pour accéder au menu du BIOS.
Remarque : différents systèmes ont des clés différentes pour accéder au BIOS. Par exemple, Esc , F10 ou Supprimer . Vérifiez lequel fonctionne pour votre système.
2. Utilisez les touches fléchées pour naviguer dans le menu du BIOS et sélectionnez Fonctionnalités avancées du BIOS .
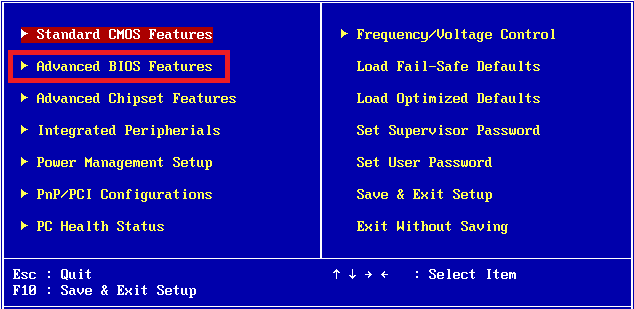
3. Sélectionnez Configuration PCH-PW et remplacez Sélection de périphérique TMP par Firmware TMP .
4. Sélectionnez OK .
5. Appuyez sur la touche F10 pour enregistrer les modifications et sélectionnez OK pour confirmer.
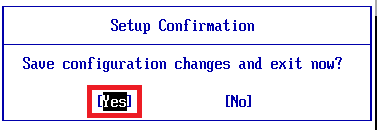
Recommandé:
- 16 meilleurs enregistreurs d'écran gratuits pour PC
- Correction de l'erreur 2147219196 du système de fichiers Windows 10
- Correction des services de domaine Active Directory actuellement indisponibles
- Correction du BSOD win32kfull.sys dans Windows 10
Nous espérons que ce guide vous a aidé lorsque votre module de plate-forme de confiance a mal fonctionné et corrige l'erreur 80090016 du module de plate-forme de confiance . Faites-nous savoir quelle méthode a le mieux fonctionné pour vous. Si vous avez des questions ou des suggestions, n'hésitez pas à les déposer dans la section des commentaires.
