Comment supprimer le message d'erreur "Échec de la transmission de l'échec général"
Publié: 2021-05-31Lorsque vous rencontrez des problèmes de réseau, le ping peut aider à résoudre le problème sous-jacent. Sur une machine Windows, on utilise la commande ping pour mesurer le temps de réponse d'une adresse IP et, entre autres, analyser les statistiques de la réponse reçue. Lorsque vous exécutez la commande ping, des paquets d'informations sont envoyés aux appareils sur le même réseau ou sur Internet pour savoir s'ils sont disponibles pour la connexion.
Mais que faites-vous si vous envoyez un ping et qu'il renvoie l'erreur « Ping : Échec de la transmission. Défaillance générale"? Cela peut être assez frustrant, surtout si vous travaillez sur quelque chose. Le problème est exacerbé par le fait que la notification n'affiche pas d'informations supplémentaires décrivant l'erreur.
Mais ne paniquez pas. Dans cet article, nous vous montrons comment résoudre les problèmes d'échec de ping afin que vous puissiez reprendre votre activité.
Qu'est-ce qui cause un échec général du ping ?
Il existe diverses raisons possibles qui pourraient causer ce problème. Certains des potentiels sont les suivants:
- Pilotes réseau ou micrologiciel obsolètes
- Un pare-feu mal configuré
- Problèmes matériels et logiciels
- Problèmes avec le système de noms de domaine (DNS)
Comme nous l'avons noté ci-dessus, la raison principale pour laquelle l'erreur se produit n'est pas connue. Cela dit, voici les solutions les plus efficaces à l'erreur "Ping General Failure". Ces solutions ont fonctionné pour d'autres utilisateurs et valent la peine d'être essayées sur votre PC.
Comment réparer "Ping: Échec de la transmission. Défaillance générale"
Correctif 1 : Désactivez temporairement votre pare-feu
Tout d'abord, vous devez vérifier si votre pare-feu est à l'origine de l'erreur d'échec général. Bien que ce soit rarement le cas, cela vaut la peine de vérifier cela car nous ne pouvons pas identifier exactement la source du problème.
Pour ce faire, désactivez temporairement le pare-feu et essayez à nouveau d'exécuter la commande ping. Si vous utilisez Windows Defender comme solution de sécurité, voici les étapes à suivre :
- Appuyez sur la combinaison touche logo Windows + S, tapez « Pare-feu » (sans les guillemets) et sélectionnez « Pare-feu Windows Defender ». Cela vous mènera directement à la page "Pare-feu Windows Defender" dans le Panneau de configuration.
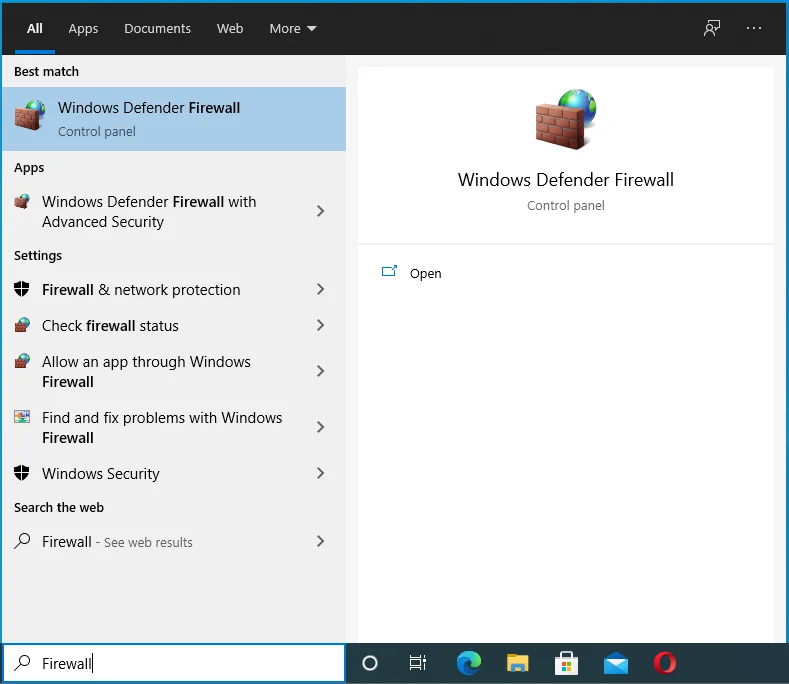
- Dans cette fenêtre, recherchez l'option "Activer ou désactiver le pare-feu Windows Defender" dans le volet de gauche et sélectionnez-la.
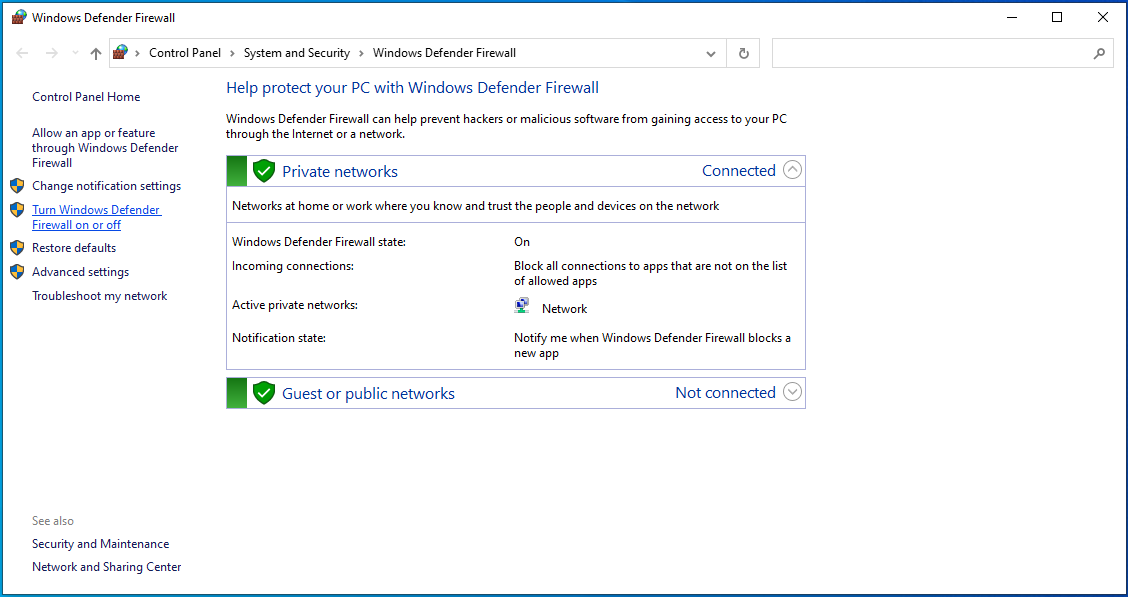
- Cliquez sur les boutons radio à côté de "Désactiver le pare-feu Windows Defender (non recommandé)" pour chaque type de réseau.
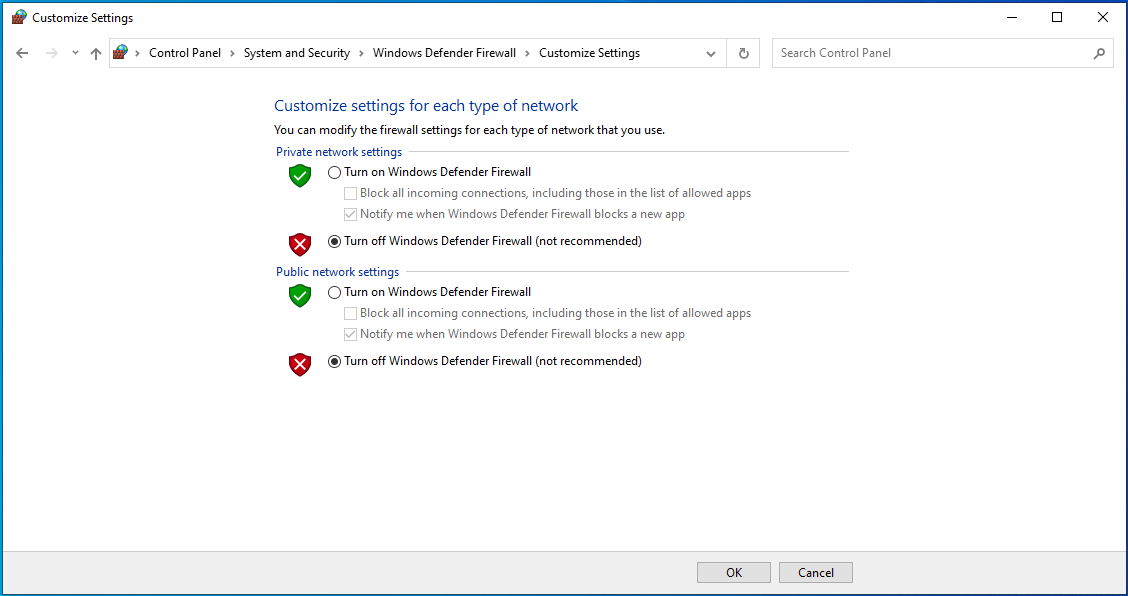
- Alternativement, vous pouvez simplement bloquer toutes les connexions entrantes en cochant la case sous l'option pour activer le pare-feu Windows.
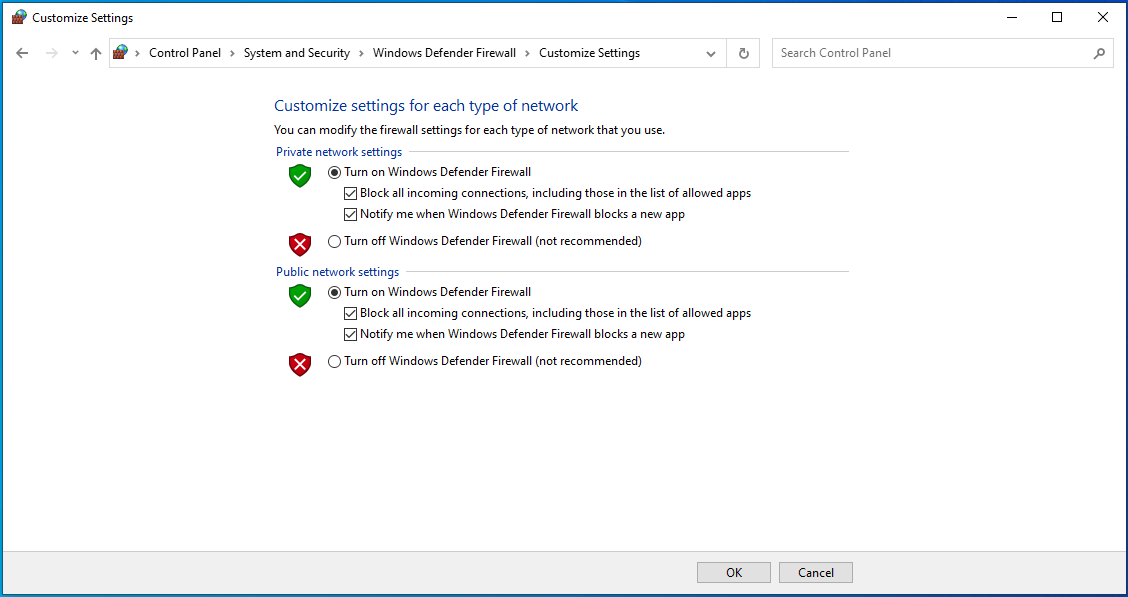
Vérifiez maintenant si vous rencontrerez l'erreur d'échec général du ping. Si vous le faites, Windows Defender n'est pas le coupable. Rallumez-le pour protéger votre système.
Si vous utilisez un logiciel de sécurité robuste comme Auslogics Anti-Malware, ouvrez ses paramètres et mettez la protection en pause. Exécutez à nouveau la commande ping pour vérifier si cela fonctionne. Si ce n'est pas le cas, le problème est ailleurs.

Protégez votre PC contre les menaces avec Anti-Malware
Vérifiez sur votre PC les logiciels malveillants que votre antivirus pourrait manquer et supprimez les menaces en toute sécurité avec Auslogics Anti-Malware
L'utilisation d'un puissant outil de suppression de logiciels malveillants est toujours recommandée car il offre plus de protection qu'un programme antivirus ordinaire. Avec Auslogics Anti-Malware, vous pouvez être assuré qu'aucune entité malveillante ne pénétrera son mur de sécurité étanche.
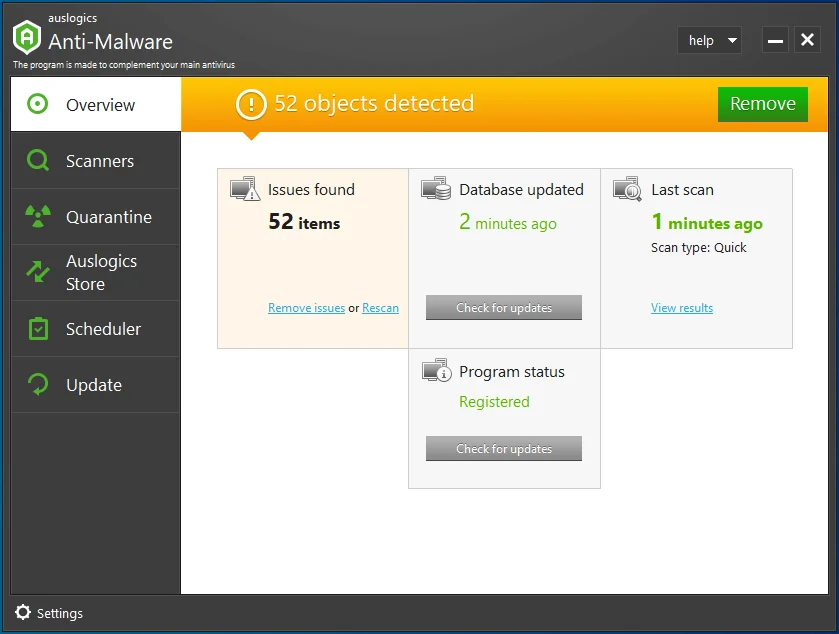
Il est conçu pour protéger votre ordinateur contre toutes sortes de logiciels malveillants, y compris ceux se faisant passer pour de véritables fichiers ou applications. Il analyse même vos navigateurs pour vérifier les fuites de données et bloque les éléments qu'il juge suspects.
N'oubliez pas de réactiver le programme anti-malware dès que vous avez fini de vérifier s'il empêche votre ordinateur d'exécuter la commande ping.
Correctif 2 : configurer Windows pour utiliser IPv4 au lieu d'IPv6
Par défaut, Windows 10 est configuré pour utiliser IPv6 plutôt qu'IPv4. Ceci est rendu possible par les politiques de préfixe intégrées au système et programmées pour préférer l'utilisation d'IPv6 à IPv4. Pour une raison quelconque, cela peut entraîner le message d'erreur "Échec général".
Pour configurer Windows afin qu'il préfère IPv4, suivez ce guide :
- Accédez à cette page et cliquez sur "Télécharger" sous "Préférer Ipv4 à IPv6" dans les politiques de préfixe pour télécharger Microsoft Easy Fix 21066.
- Une fois le téléchargement terminé, ouvrez le répertoire dans lequel vous avez enregistré le fichier et double-cliquez dessus pour l'exécuter.
- Suivez le guide à l'écran pour permettre à l'outil de terminer le processus.
- Une fois que c'est fait, redémarrez votre ordinateur.
Lorsque le système se charge, vérifiez si vous pouvez envoyer un ping avec succès.
Correctif 3 : supprimez toutes les applications qui bloquent le trafic HTTP
Si vous avez installé des applications sur votre machine Windows qui pourraient, d'une manière ou d'une autre, être capables de bloquer le trafic HTTP entrant ou sortant de votre PC, vous devez les désinstaller. Ces applications peuvent empêcher votre système d'envoyer un ping à l'adresse IP ou au site Web que vous essayez d'atteindre.
Des exemples de tels programmes incluent Simplewall, Peer Guardian, Wireshark, Peerblock et AnyConnect.
Voici comment désinstaller les applications :
- Ouvrez le Panneau de configuration et accédez à Programmes > Désinstaller un programme.
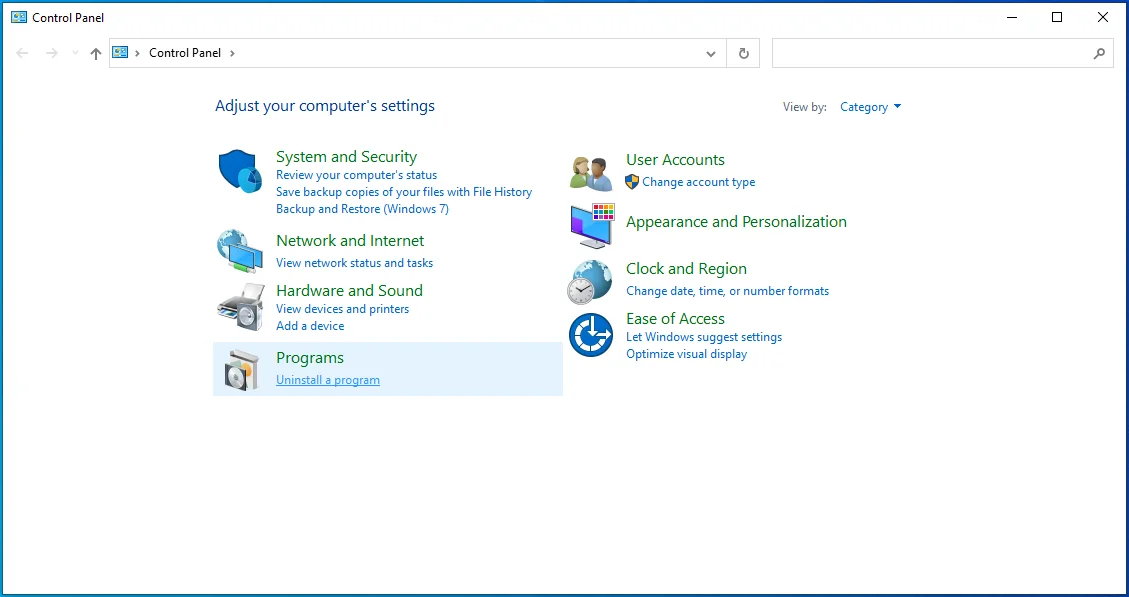
- Cliquez avec le bouton droit sur le programme suspect et sélectionnez Désinstaller.
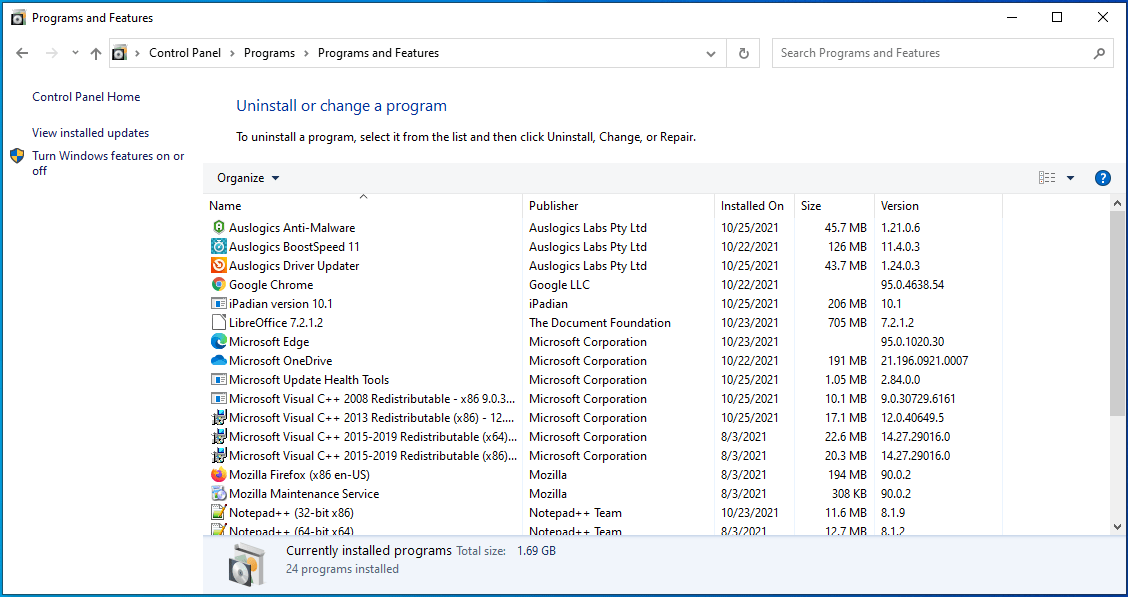
De plus, si vous utilisez un logiciel VPN, désactivez-le lors du test pour vérifier s'il est à l'origine de l'erreur.
Correctif 4 : Videz votre cache DNS
Vider le DNS de votre ordinateur est une solution efficace au « Ping : échec de la transmission. Échec général »Erreur sur Windows 10. Lorsque vous effacez le cache DNS, les anciens enregistrements IP sont supprimés, ce qui permet à votre système d'en obtenir de nouveaux lorsque vous accédez au serveur. En fait, il est considéré comme sain de vider le cache DNS de votre ordinateur de temps en temps.
Effacer votre cache DNS réinitialisera également votre catalogue Winsock, ce qui pourrait aider à résoudre le problème. Pour vider le cache DNS, suivez les instructions ci-dessous :
- Lancez WindowsPowerShell. Pour ce faire, appuyez sur le raccourci clavier Win + X et sélectionnez "Windows PowerShell (Admin)". Vous pouvez également afficher le champ de recherche Windows à l'aide de la combinaison Win + S, taper "PowerShell" (sans les guillemets) et appuyer sur la touche "Entrée".
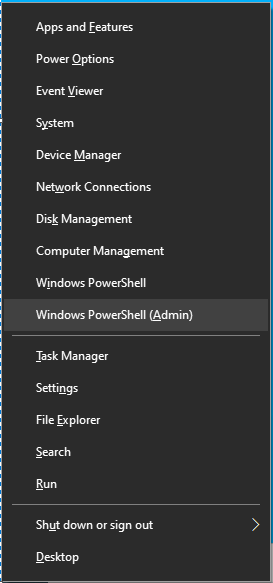
- Cliquez sur "Oui" lorsque le système vous le demande.

- Dans la fenêtre Windows PowerShell, tapez ou collez les commandes ci-dessous une par une et appuyez sur "Entrée" après chacune :
- ipconfig /release

- ipconfig /renouveler
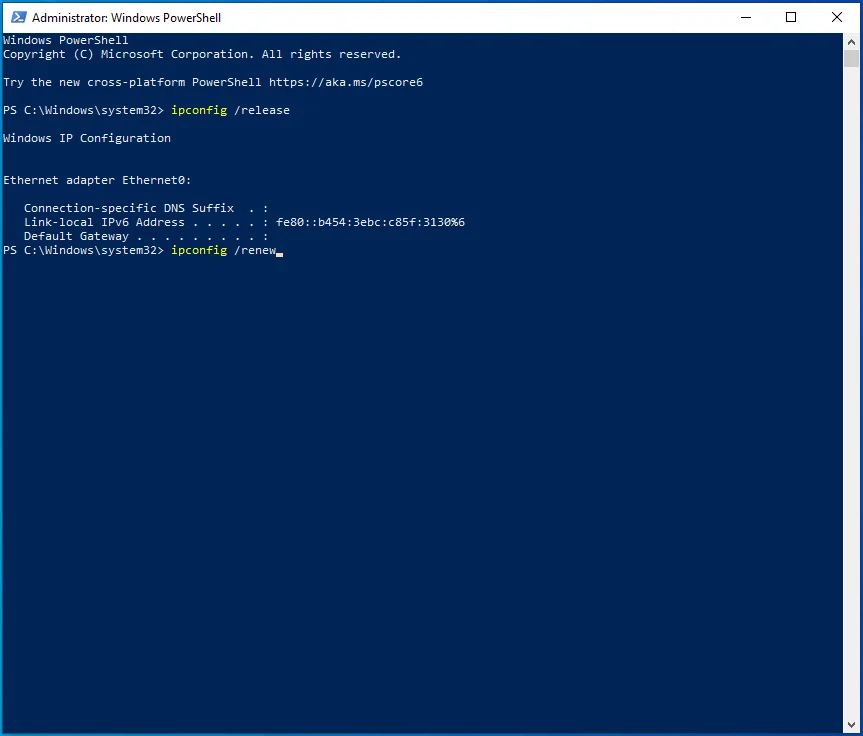
- ipconfig /flushdns
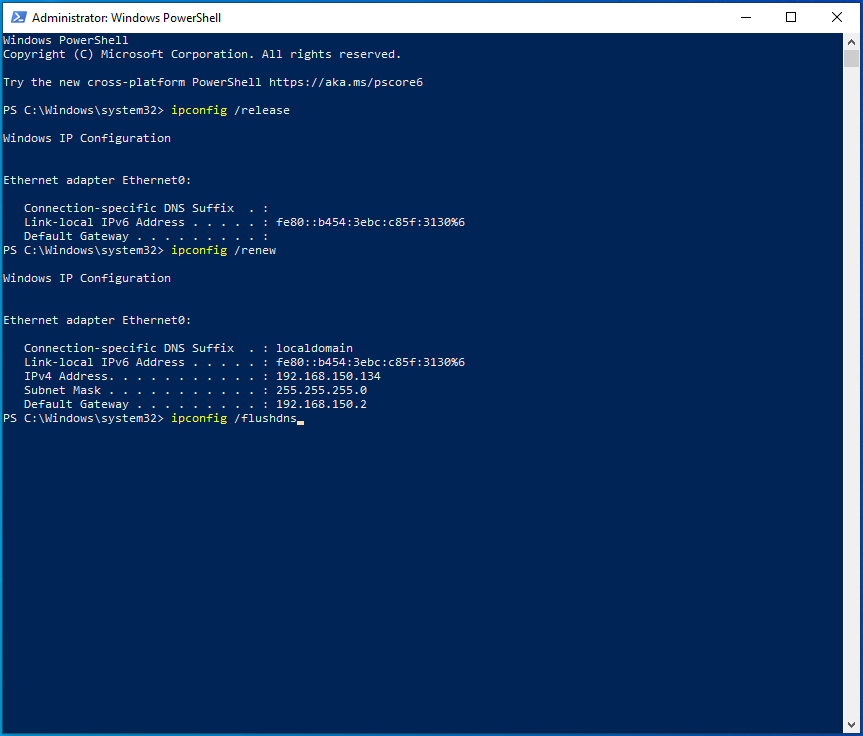
- netsh int ip réinitialiser c:\tcp.txt
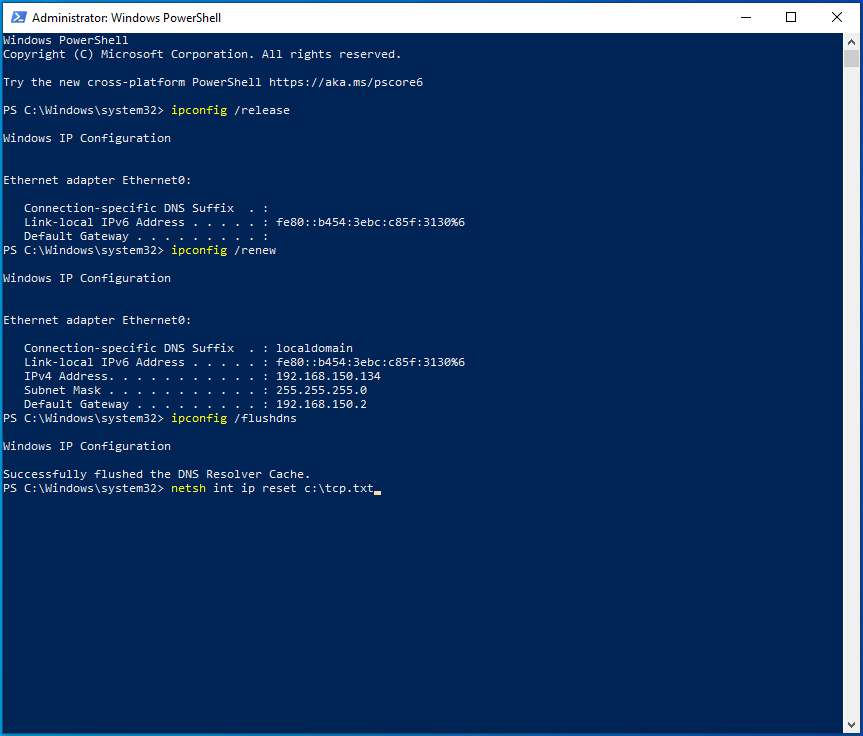
- réinitialiser netsh winsock
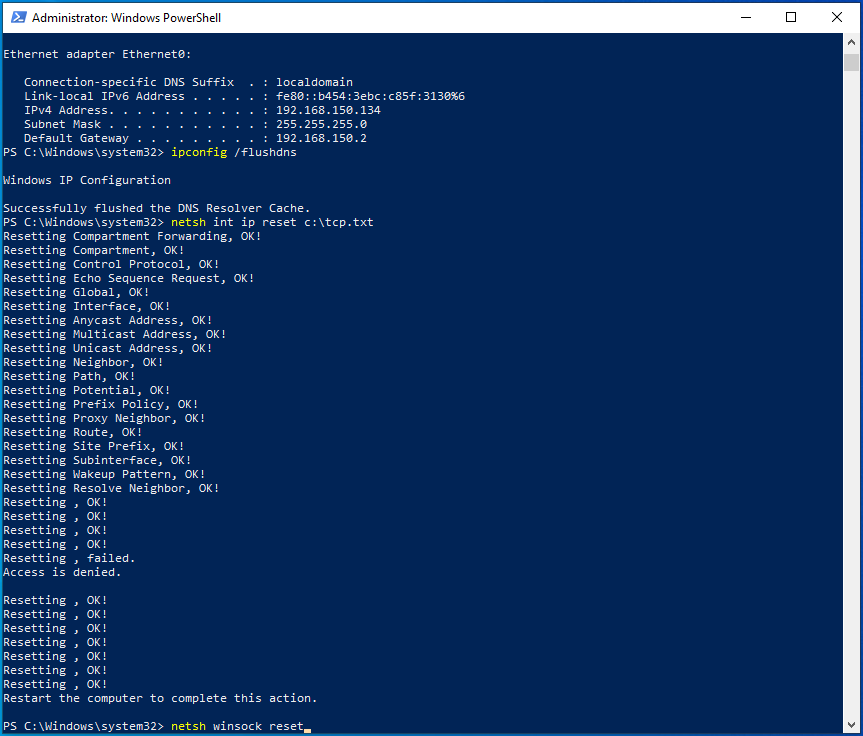

- Une fois toutes les commandes exécutées avec succès, redémarrez Windows et vérifiez si votre problème de ping a été résolu.
Correctif 5 : supprimer toutes les technologies de transition Ipv6 et IPv4
Des technologies de transition ont été développées pour simplifier la tâche de migration vers IPv6 depuis IPv4. Cependant, ils peuvent causer des problèmes lors du ping. Si vous utilisez une technologie de transition de protocole sur votre ordinateur, essayez de la désactiver pour vérifier si cela a résolu le problème.
Voici les étapes :
- Vous devrez exécuter Windows PowerShell en tant qu'administrateur. Pour ce faire, appuyez simultanément sur le logo Windows et les touches X et sélectionnez "Windows PowerShell (Admin)". Vous pouvez également exécuter l'invite de commande avec des droits d'administrateur. Appuyez simplement sur le raccourci clavier Win + R, tapez CMD dans la zone de texte et appuyez sur la combinaison Ctrl + Maj + Entrée.
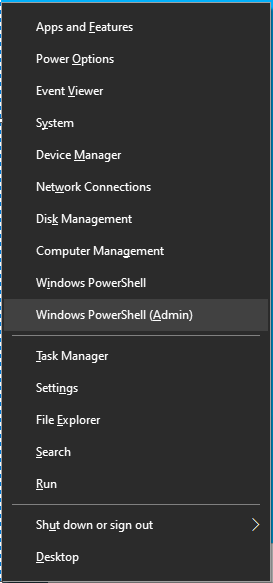
- Dans la fenêtre PowerShell ou Invite de commandes élevée, tapez ou collez les commandes ci-dessous l'une après l'autre et appuyez sur "Entrée" après chacune :
- netsh int ipv6 isatap définir l'état désactivé
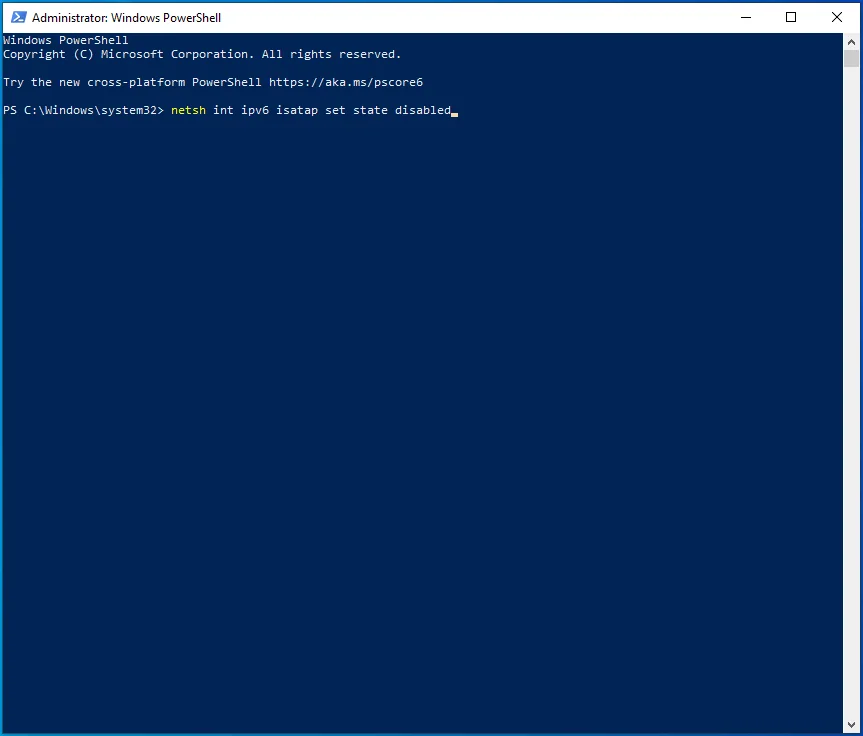
- netsh int ipv6 6to4 définir l'état désactivé
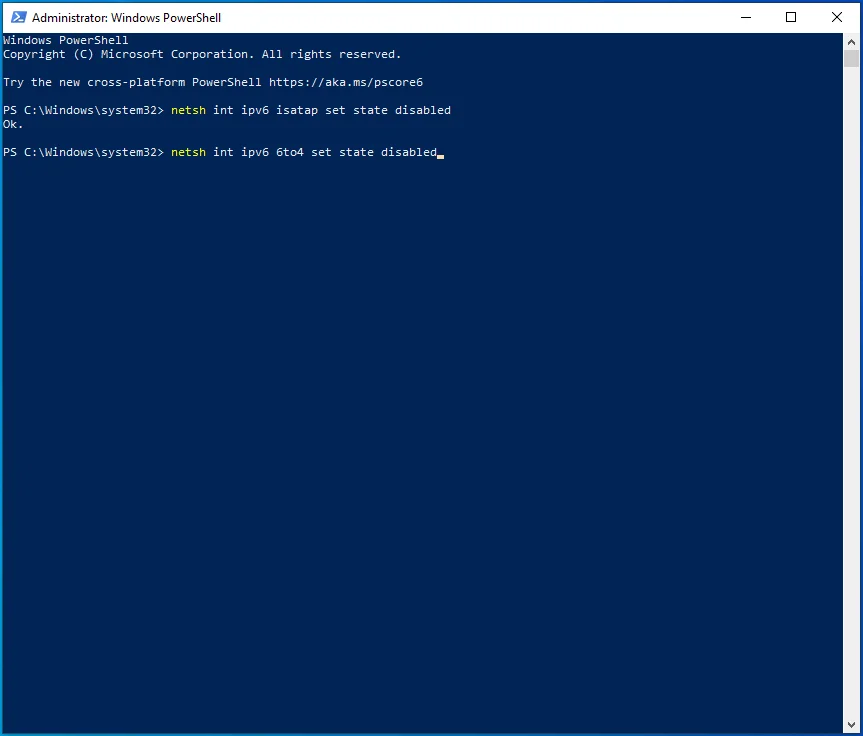
- interface netsh teredo définir l'état désactivé
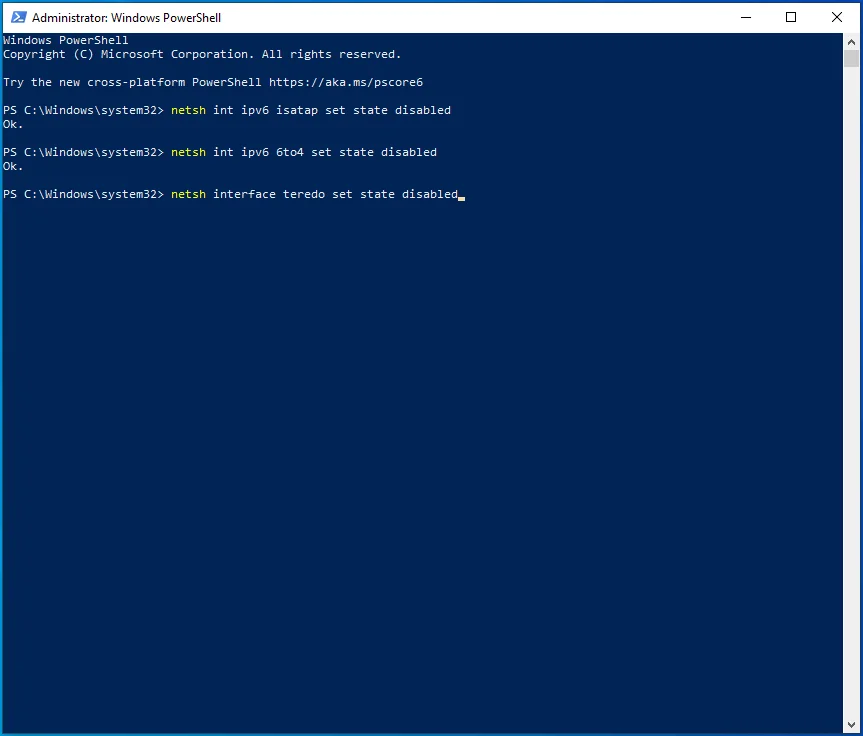
- Quittez l'invite de commande ou Windows PowerShell et redémarrez votre ordinateur.
Vérifiez maintenant si le problème de ping existe toujours.
Correctif 6 : Réinitialisez le TCP/IP de votre PC
Si vous avez encore du mal à résoudre l'erreur d'échec général du ping, essayez de réinitialiser le TCP/IP de votre PC pour vérifier si cela fonctionne cette fois.
Voici comment:
- Exécutez l'invite de commande ou Windows PowerShell avec des droits d'administrateur.
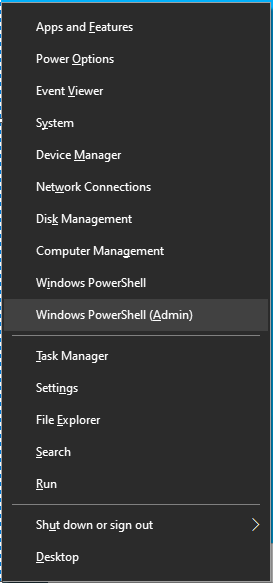
- Cliquez sur "Oui" lorsque le système vous demande d'accorder l'accès administrateur.
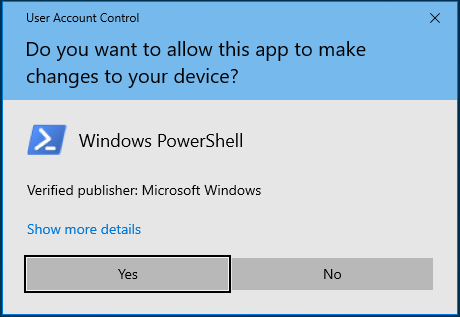
- Tapez ou collez la commande netsh iirr et appuyez sur "Entrée".
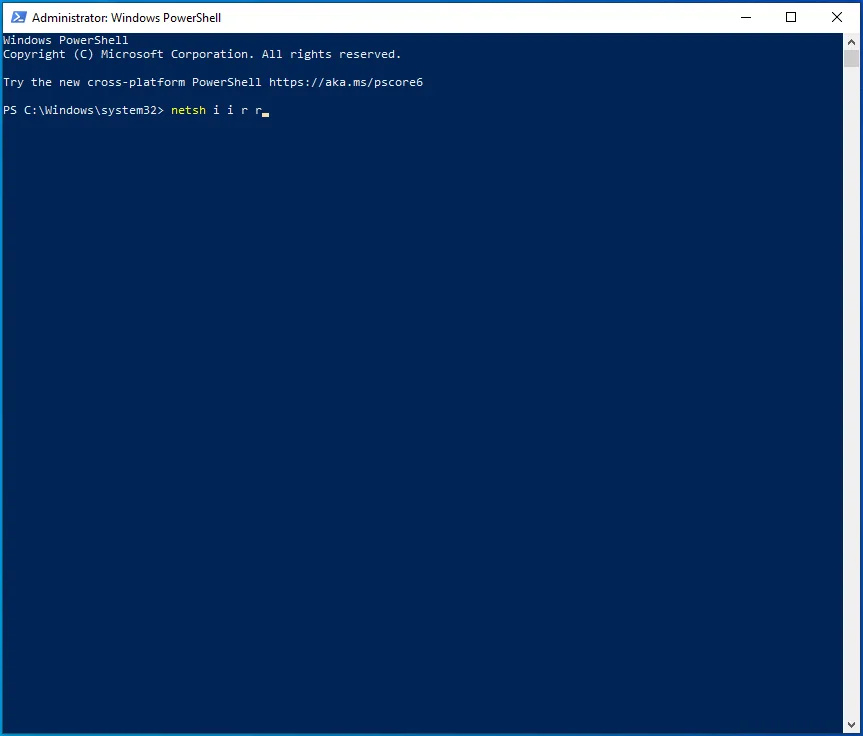
- Ensuite, tapez ou collez la commande netsh winsock reset et appuyez sur "Entrée".
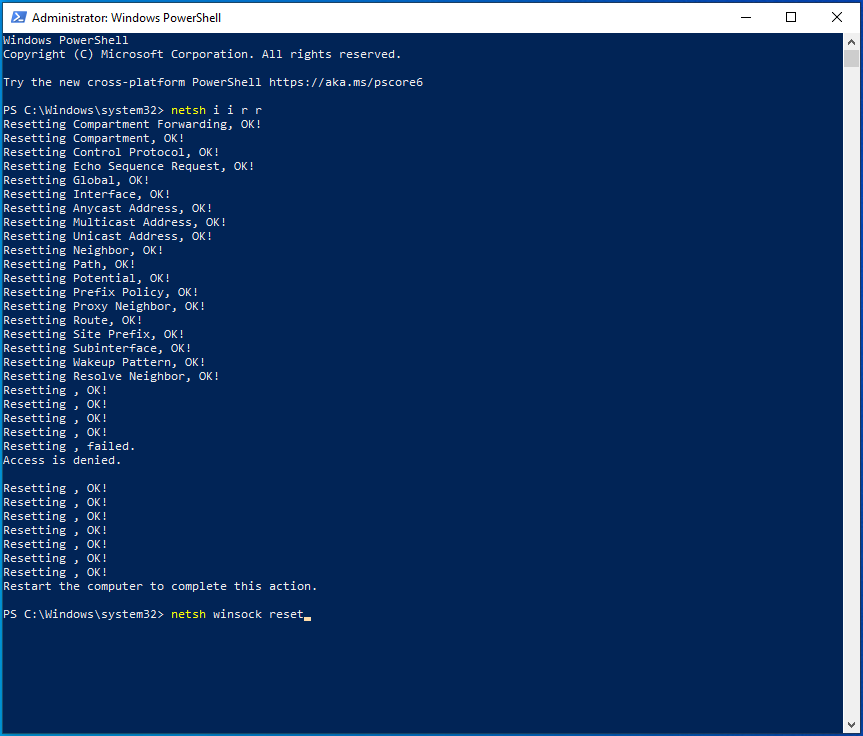
- Quittez l'invite de commande ou Windows PowerShell et redémarrez votre ordinateur. Cette solution devrait corriger l'erreur d'échec du ping.
Correctif 7 : Réinitialisez le fichier Hosts de votre PC
Si rien ne semble fonctionner dans votre cas, vous pouvez essayer de réinitialiser le fichier hosts de votre ordinateur. Voici le guide étape par étape :
- Allez dans "Démarrer" et lancez le Bloc-notes.
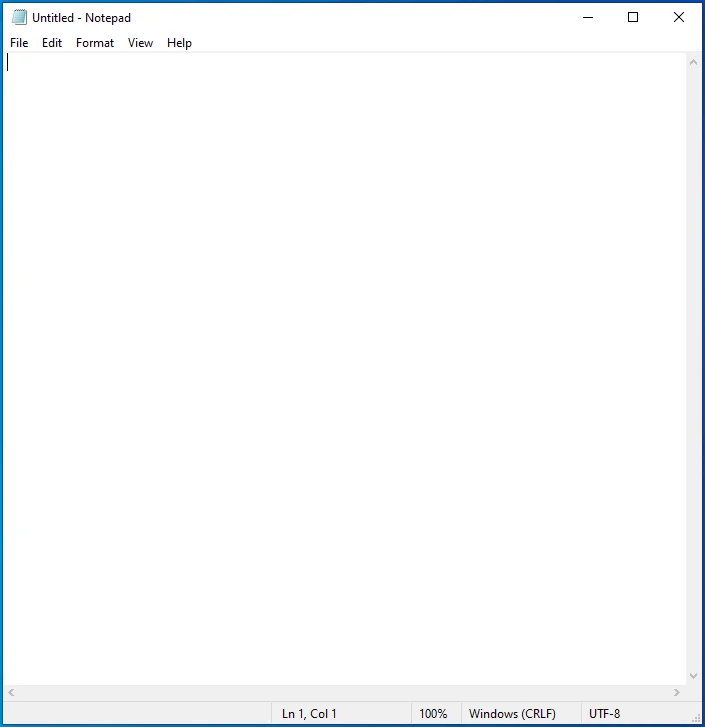
- Collez le script suivant dans une nouvelle page "Bloc-notes" :
# Copyright (c) 1993-2006 Microsoft Corp.
# Ceci est un exemple de fichier HOSTS utilisé par Microsoft TCP/IP pour Windows.
# Ce fichier contient les mappages des adresses IP aux noms d'hôte. Chaque
L'entrée # doit être conservée sur une ligne individuelle. L'adresse IP doit
# être placé dans la première colonne suivi du nom d'hôte correspondant.
# L'adresse IP et le nom d'hôte doivent être séparés par au moins un
# espace.
# De plus, des commentaires (tels que ceux-ci) peuvent être insérés sur des
# lignes ou après le nom de la machine indiqué par un symbole '#'.
# Par example:
# 102.54.94.97 rhino.acme.com # serveur source
# 38.25.63.10 x.acme.com # x hôte client
# la résolution du nom localhost est gérée dans le DNS lui-même.
# 127.0.0.1 hôte local
# ::1 hôte local
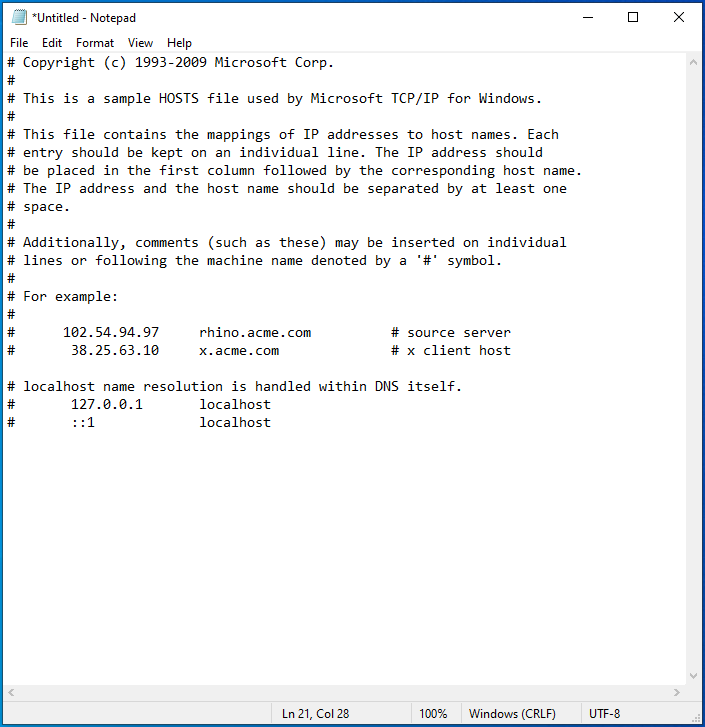
- Allez dans Fichier > Enregistrer sous.
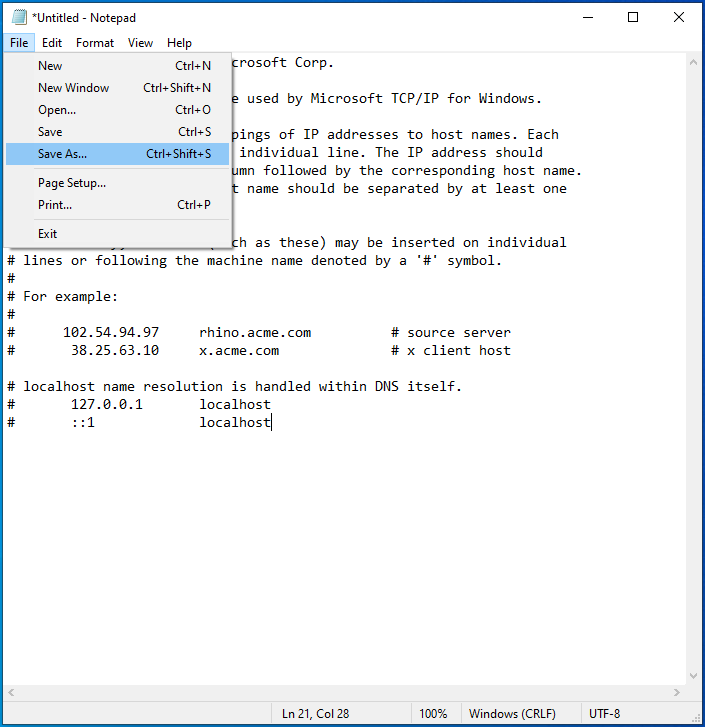
- Attribuez au fichier un titre approprié (comme hosts1 ) et cliquez sur "OK" pour l'enregistrer à l'emplacement de votre choix.
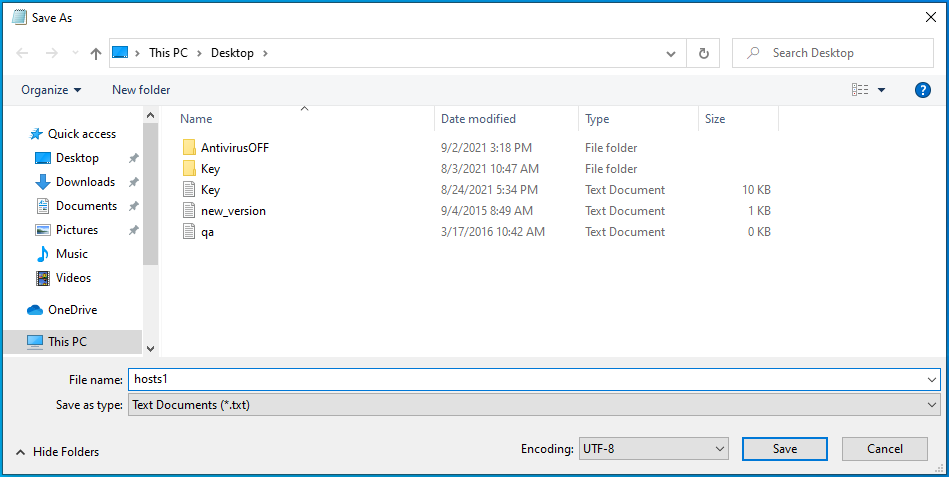
- Ensuite, ouvrez la commande "Exécuter" en utilisant le raccourci Win + R.
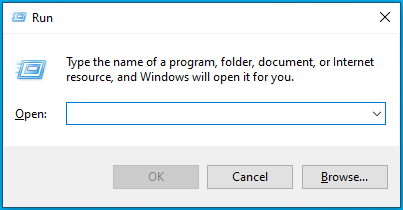
- Tapez %WinDir%\System32\Drivers\Etc dans la zone de texte et appuyez sur "Entrée".
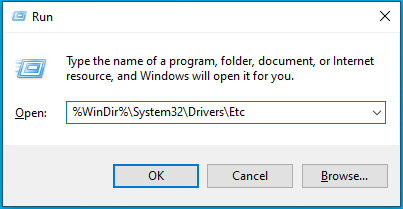
- Recherchez le fichier hosts d'origine ici.
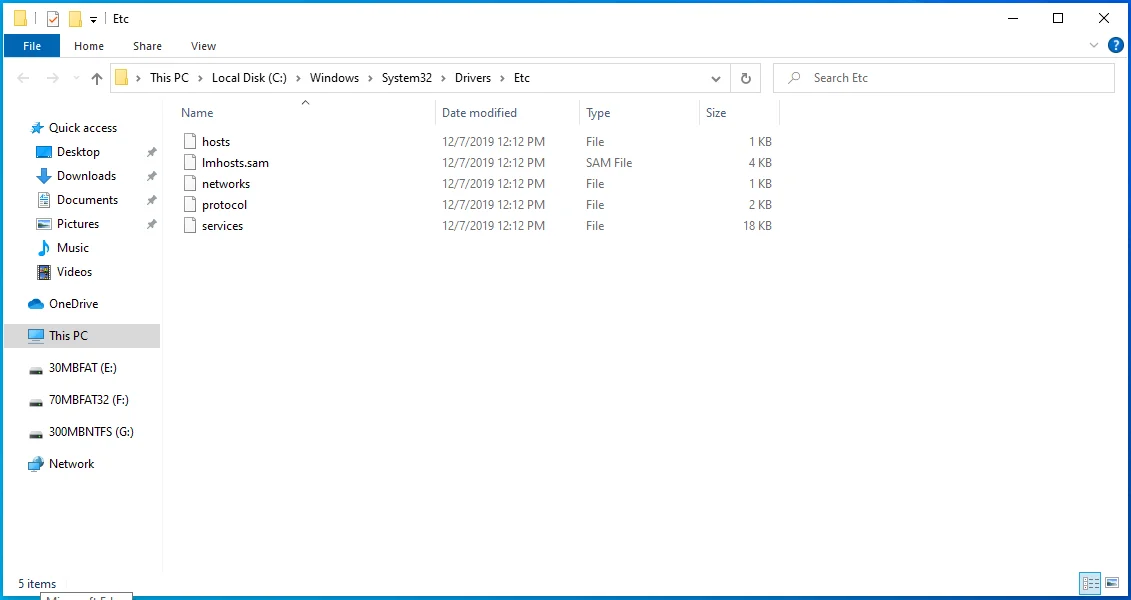
- Faites un clic droit dessus et sélectionnez "Renommer".
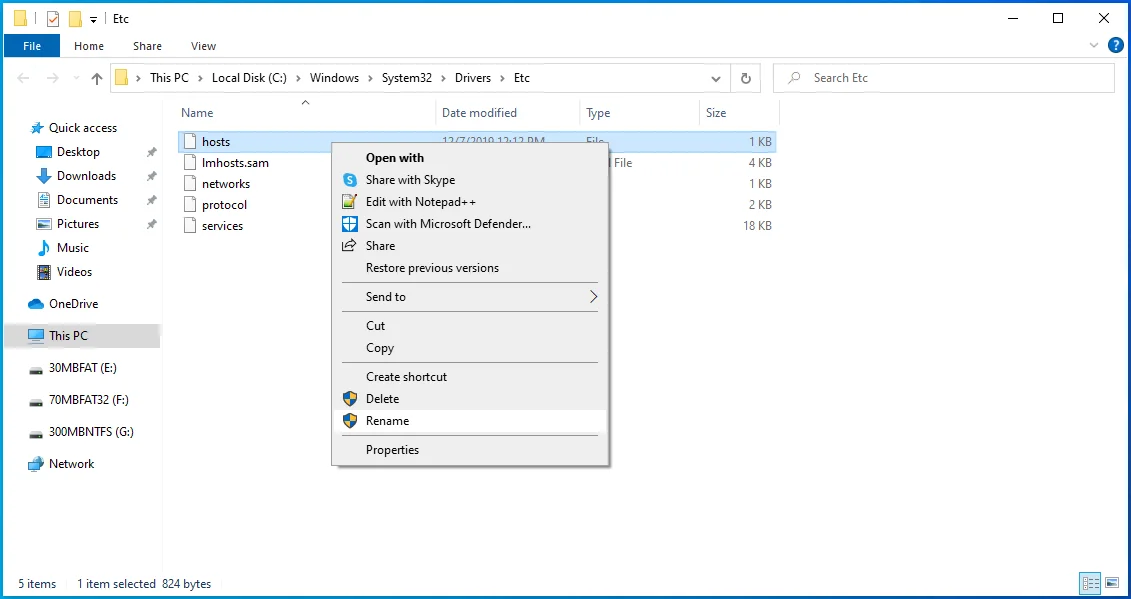
- Renommez-le en quelque chose comme "hostsOLD" et appuyez sur "Entrée".
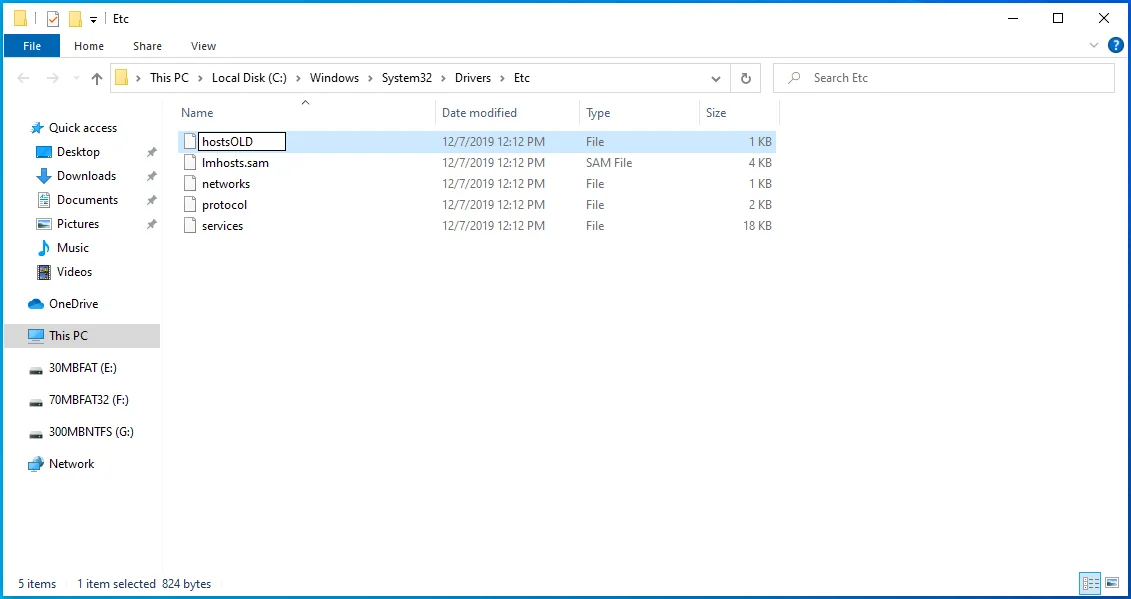
- Maintenant, déplacez le fichier hosts1 nouvellement créé à partir de l'endroit où vous l'avez précédemment enregistré vers le répertoire %WinDir%\System32\Drivers\Etc .
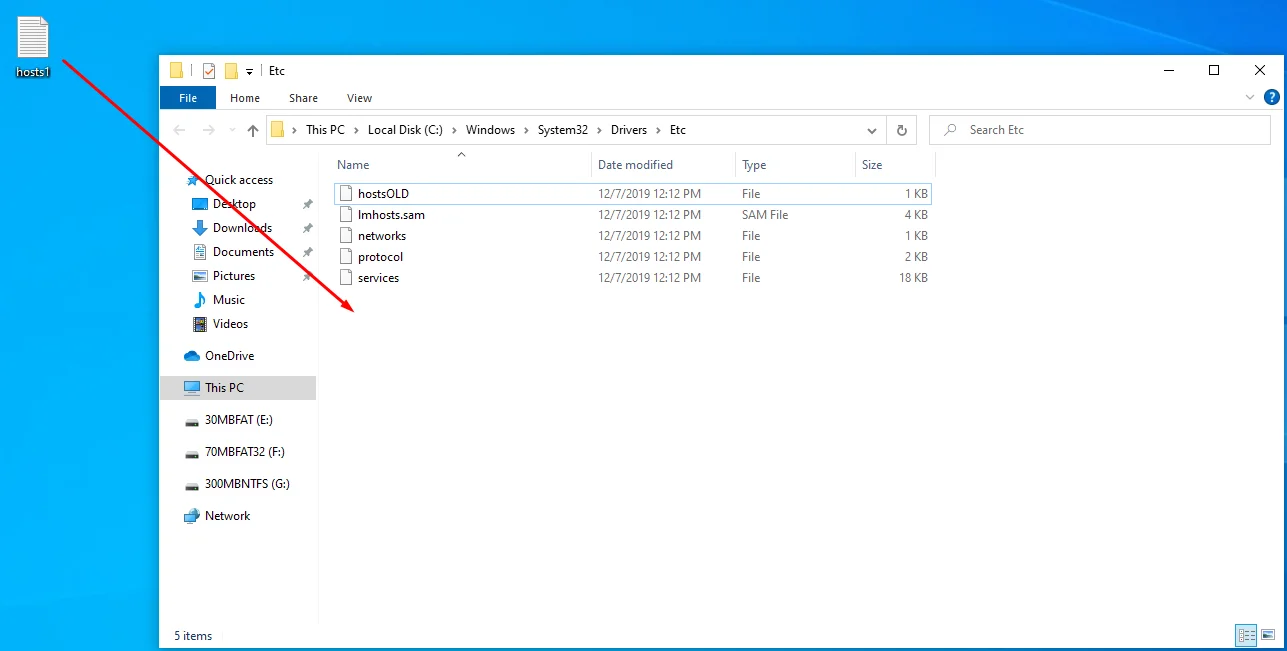
- Si vous êtes invité à confirmer votre action, sélectionnez "Oui".
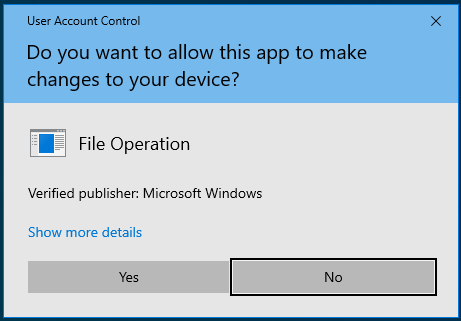
- Maintenant, redémarrez votre PC et essayez à nouveau d'exécuter la commande ping.
Espérons que l'une de ces solutions vous aidera à corriger l'erreur Ping General Failure. Avez-vous déjà rencontré des problèmes de ping ? Si oui, comment les avez-vous résolus ? Partagez votre expérience en commentant ci-dessous.
