Comment résoudre le crash de Titan Quest sur PC ?
Publié: 2020-03-24Les développeurs de Titan Quest ont décidé de donner aux fans du jeu un avant-goût de plaisir supplémentaire pour marquer le dixième anniversaire de la franchise. Après avoir combiné Titan Quest et Titan Quest Immortal Throne, un nouvel ARPG est né.
Alors que de nombreux utilisateurs ont obtenu le jeu de la décennie, d'autres ont été accueillis avec des problèmes de plantage. Si vous faites partie de ces joueurs qui n'arrivent pas à faire tourner le jeu plus de quelques minutes, vous êtes au bon endroit. Cet article contient de nombreux guides différents sur la façon de résoudre le problème de plantage dans Titan Quest Anniversary Edition.
Vérifiez la configuration PC requise pour le jeu
Bien que Titan Quest ne nécessite pas de supercalculateur, vous devez toujours vous assurer que vous disposez des bons composants pour l'exécuter. Certains joueurs ont réalisé qu'ils avaient besoin de mettre à niveau certains aspects de leurs ordinateurs, notamment en ce qui concerne les versions spatiales et DirectX.
Ci-dessous, nous vous montrerons la configuration minimale requise pour le jeu et comment vérifier les spécifications de votre ordinateur pour savoir si vous devez effectuer une mise à niveau.
Exigences minimales
Système d'exploitation : Windows XP ; Windows Vista; Windows 7; Windows 8; Windows 10 (32 ou 64 bits)
Processeur : processeur 2,0 GHz
Mémoire système : 1 Go de RAM
GPU : série NVIDIA GeForce 6800 de 128 Mo ; Série ATI Radeon X800 ou similaire
Stockage : 5 Go d'espace disponible
DirectX : Version 9.0c
Carte son : Compatible DirectX
Pour vérifier les spécifications de votre système, vous devez vous diriger vers l'application Paramètres et cliquer sur Système. Une fois dans l'interface système, accédez au volet de gauche, faites défiler vers le bas, puis cliquez sur À propos. Les spécifications de base de votre ordinateur, telles que la marque et le modèle de votre processeur, l'architecture du système et la RAM, seront décrites dans les spécifications du périphérique.
Vous pouvez également vérifier les spécifications de votre système en ouvrant l'outil de diagnostic DirectX. Pour ce faire, lancez la boîte de dialogue Exécuter (logo Windows + R), puis tapez "dxdiag" (sans guillemets) dans le champ de texte et appuyez sur Entrée. Une fois l'outil de diagnostic DirectX ouvert, vous trouverez les spécifications de votre système dans la section Informations système de l'onglet Système.
Pour vérifier les propriétés de votre carte son et de votre carte graphique, rendez-vous respectivement dans les onglets Son et Affichage.
Une fois que vous avez confirmé que votre PC répond aux exigences du jeu, vous pouvez continuer et appliquer les correctifs qui suivent.
Installez le dernier patch du jeu
Après leur sortie, les jeux vidéo PC rencontrent normalement des bugs aléatoires qui peuvent affecter chaque joueur. Parfois, ces problèmes sont limités à des ordinateurs spécifiques et à certains GPU. Les développeurs proposent finalement des correctifs pour ces problèmes qui sont déployés via des mises à jour.
Assurez-vous donc d'installer le dernier correctif pour le jeu si vous ne l'avez pas fait. Il est possible que le problème de plantage que vous rencontrez ait déjà été résolu.
Si vous installez la dernière mise à jour du jeu sans succès, passez aux correctifs qui suivent.
Empêchez votre programme antivirus de bloquer Titan Quest
De nombreux jeux vidéo comme Titan Quest souffrent des programmes antivirus. Ces applications de sécurité sont connues pour bloquer des jeux relativement nouveaux ou de nouvelles mises à jour car elles les considèrent comme des menaces. De nombreux joueurs ont pu résoudre le problème en désactivant leurs programmes antivirus.
Vous pouvez essayer de désactiver votre application de sécurité, mais nous vous recommandons plutôt d'ajouter le dossier d'installation du jeu comme exception. La désactivation complète de la suite de protection vous rendra vulnérable aux attaques de logiciels malveillants, en particulier lorsque vous vous connectez.
Lorsque vous ajoutez le jeu en tant qu'exception, le programme antivirus n'analyse plus ni ne met en quarantaine ses fichiers. La méthode impliquée dans cette opération est différente pour chaque programme antivirus, car le futur d'exception porte différents noms, notamment Exceptions, Exclusions, SafeList et Whitelist.
Vous pouvez facilement trouver la fonctionnalité dans l'environnement des paramètres de votre suite audiovisuelle. Cependant, si vous ne savez pas comment naviguer dans l'interface utilisateur graphique de votre programme antivirus, vous pouvez rechercher un guide sur le site Web des développeurs de l'application.
Suivez les étapes ci-dessous si vous comptez sur le programme antivirus natif de Windows pour la protection de vos systèmes :
- Appuyez sur la touche du logo Windows pour ouvrir le menu Démarrer, puis cliquez sur l'icône Paramètres juste au-dessus de l'icône d'alimentation. Vous pouvez également utiliser la combinaison de clavier Windows + I pour lancer les paramètres.
- Lorsque l'interface d'accueil des paramètres s'affiche, cliquez sur Mise à jour et sécurité.
- Une fois l'environnement de mise à jour et de sécurité ouvert, passez à l'onglet Sécurité de Windows.
- Cliquez sur le lien Protection contre les virus et les menaces sous Zones de protection.
- Une fois la page Protection contre les virus et les menaces affichée, accédez à la section Paramètres de protection contre les virus et les menaces et cliquez sur Gérer les paramètres.
- Une fois que vous voyez la page Paramètres de protection contre les virus et les menaces, cliquez sur "Ajouter ou supprimer des exclusions" dans la section Exclusions.
- Maintenant, cliquez sur l'icône "Ajouter une exclusion" une fois que l'écran Exclusions apparaît.
- Dans le menu déroulant, cliquez sur Dossier.
- Accédez au dossier de Titan Quest une fois que la fenêtre de dialogue Sélectionner un dossier apparaît, cliquez dessus, puis cliquez sur le bouton Sélectionner un dossier.
- Vous pouvez maintenant lancer le jeu et rechercher le problème.
Vérifier l'intégrité des fichiers du jeu
Il se passe beaucoup de choses en arrière-plan chaque fois que vous jouez à un jeu. Votre CPU et votre GPU traitent de gros volumes de données pour rendre vos graphismes de jeu. Ces activités de traitement ont beaucoup à voir avec les fichiers de jeu qui transportent les données de votre jeu vers le périphérique approprié, de votre RAM à votre CPU, puis votre moniteur. Si l'un de ces fichiers est corrompu ou disparaît pour une raison quelconque, vous aurez un problème majeur entre vos mains.
Les problèmes avec les fichiers de jeu se produisent pour une foule de raisons. Il est possible que vous ayez en quelque sorte altéré le dossier d'installation du jeu, que votre programme antivirus ait supprimé les fichiers ou qu'un processus d'installation récent ait déraillé.
Quelle que soit la cause du problème, vous devrez remplacer les fichiers concernés si vous souhaitez reprendre le jeu sans problème. La bonne chose ici est que le processus est simple et direct. Vous pouvez utiliser votre client de jeu, qu'il s'agisse de GOG Galaxy ou de Steam, pour rechercher les fichiers de jeu problématiques et les remplacer automatiquement.
Si vous ne savez pas comment faire cela, nous vous montrerons différents guides sur la façon d'utiliser les deux clients.
Utiliser Steam :
- Lancez le client Steam via le menu Démarrer ou double-cliquez sur son raccourci sur le bureau.
- Une fois l'application ouverte, accédez au haut de la fenêtre et cliquez sur Bibliothèque.
- Une fois que vous voyez votre liste de jeux, faites un clic droit sur Titan Quest et cliquez sur Propriétés dans le menu déroulant.
- Basculez vers l'interface Propriétés sur le côté droit de la fenêtre et accédez à l'onglet Fichiers locaux.
- Maintenant, cliquez sur le bouton "Vérifier l'intégrité des fichiers du jeu".
- Le client va maintenant vérifier si votre ordinateur contient des fichiers de jeu problématiques. Tout fichier de jeu manquant ou endommagé sera automatiquement remplacé.
- Une fois le processus terminé, le client vous en informera.
- Redémarrez Steam et lancez Titan Quest pour vérifier le problème de plantage.
Utilisation de GOG Galaxy
- Lancez GOG Galaxy en cliquant sur son entrée dans le menu Démarrer ou en double-cliquant sur son raccourci sur le bureau.
- Une fois le programme ouvert, trouvez votre chemin vers la bibliothèque et cliquez sur Titan Quest.
- Cliquez sur Plus à côté du bouton Jouer sous le titre du jeu.
- Maintenant, placez le pointeur de votre souris sur Gérer l'installation et cliquez sur Vérifier/Réparer.
- L'application va maintenant commencer à analyser vos fichiers de jeu. Comme Steam, il remplacera tout fichier manquant ou corrompu.
- Une fois le processus terminé, lancez le jeu et vérifiez si le problème a été résolu.
Réinstallez le pilote de votre carte graphique
En tant qu'unité de traitement principale pour le rendu vidéo, votre carte graphique est la principale centrale électrique en matière de jeu. Si l'appareil ne se déclenche pas correctement, vous allez faire face à de nombreux problèmes, y compris des plantages aléatoires.
L'une des principales raisons du dysfonctionnement d'une carte graphique est un pilote problématique. Le logiciel pilote est responsable de la traduction des besoins de traitement des jeux et autres applications vers le GPU. Si le logiciel ne fait pas son travail, votre GPU ne gérera pas votre jeu comme il se doit, déclenchant des erreurs et d'autres problèmes.
Assurez-vous donc de vous débarrasser de tout problème qui pourrait affliger votre pilote de carte graphique pour confirmer que ce n'est pas la raison des plantages aléatoires du jeu.
Nous vous recommandons de commencer par réinstaller votre carte graphique pour vous débarrasser des bogues mineurs, tels que les conflits d'applications et les mauvaises entrées de registre. Les étapes ci-dessous vous montreront comment procéder :
- Invoquez la fonction de recherche à côté du bouton Démarrer en appuyant simultanément sur les touches Windows et S. Vous pouvez également ouvrir le champ de recherche en cliquant sur l'icône de loupe dans la barre des tâches.
- Une fois que l'utilitaire de recherche apparaît, tapez "gestionnaire de périphériques" (sans les guillemets) dans le champ de texte, puis cliquez sur Gestionnaire de périphériques une fois qu'il apparaît dans les listes de résultats.
- Une fois la fenêtre du Gestionnaire de périphériques ouverte, accédez au menu Adaptateurs d'affichage et cliquez sur la flèche à côté.
- Sous Cartes graphiques, cliquez avec le bouton droit sur votre carte graphique et sélectionnez Désinstaller l'appareil dans le menu contextuel.
- Vous devriez maintenant voir la boîte de dialogue de confirmation de désinstallation du périphérique.
- Maintenant, laissez la case à côté de "Supprimer le logiciel du pilote pour ce périphérique" décochée, puis cliquez sur le bouton Désinstaller.
- Autorisez Windows à supprimer le pilote, puis redémarrez votre système une fois le processus terminé.
- Une fois votre PC démarré, Windows tentera de réinstaller le pilote.
- Si le système d'exploitation ne parvient pas à installer le pilote automatiquement, accédez au Gestionnaire de périphériques et cliquez sur la loupe qui survole un moniteur en haut de la fenêtre, puis autorisez Windows à effectuer l'installation.
- Redémarrez votre système, puis lancez Titan Quest et recherchez le problème de plantage.
Si le problème persiste, vous devez essayer d'installer une nouvelle copie de votre dernier pilote de carte graphique. Avant de continuer, assurez-vous de désinstaller la carte et de supprimer le programme du pilote en cochant la case à côté de "Supprimer le logiciel du pilote pour ce périphérique" dans la boîte de dialogue de confirmation avant de cliquer sur le bouton Désinstaller. Après cela, passez à la méthode suivante pour savoir comment mettre à jour le pilote.

Mise à jour du pilote
Si la réinstallation du pilote ne produit pas le résultat requis, vous devez installer une nouvelle copie du pilote. Vous devez cependant noter que l'installation de la dernière version du pilote sera la meilleure solution.
Les GPU ont tendance à entrer en conflit avec les jeux lorsque le pilote n'est plus compatible avec le jeu en question. Les fabricants de cartes graphiques résolvent généralement ces conflits et problèmes de compatibilité via des mises à jour de pilotes. Alors, essayez d'installer le dernier pilote de votre carte si vous ne l'avez pas déjà fait.
Mettre à jour le pilote dans le mauvais sens revient à ne pas le mettre à jour du tout. En fait, vous pourriez vous retrouver avec de nouveaux problèmes si vous finissez par télécharger et installer le mauvais pilote. Si vous n'êtes pas absolument sûr de la façon de mettre à jour le pilote de votre carte, vous devez suivre les méthodes que nous avons fournies ci-dessous.
Utilisation de l'utilitaire Windows Update
Outre la mise à jour des applications Microsoft régulières et d'autres dépendances principales de Windows, l'utilitaire Windows Update télécharge et installe également des mises à jour de pilotes pour des périphériques tels que votre carte audio, votre adaptateur réseau et votre carte graphique.
Ces mises à jour de pilotes sont récupérées directement à partir des serveurs de Microsoft. Cela signifie que vous obtenez un pilote qui fonctionne pour votre appareil même si sa disponibilité n'est pas toujours certaine.
Alors que Windows Update fonctionne en téléchargeant et en installant automatiquement les mises à jour en arrière-plan, il y a des moments où vous devez lui donner une poussée manuelle. Suivez ces étapes si vous ne savez pas quoi faire :
- Appuyez simultanément sur les touches Windows et S pour ouvrir la fonction de recherche à côté du bouton Démarrer ou cliquez simplement sur l'icône de la loupe dans la barre des tâches.
- Une fois la zone de recherche ouverte, tapez "mise à jour" (sans guillemets) dans le champ de texte.
- Cliquez sur "Vérifier les mises à jour" dans les résultats.
- L'interface Windows Update de l'application Paramètres apparaîtra maintenant et l'utilitaire vous indiquera si vous avez des mises à jour.
- Si votre système n'a pas de mises à jour disponibles, vous verrez l'indication « Vous êtes à jour ».
- Cependant, si vous avez des mises à jour en attente, l'outil commencera à les télécharger automatiquement. Si vous voyez un bouton Télécharger, cliquez dessus.
- Une fois les mises à jour téléchargées, vous devez cliquer sur le bouton Redémarrer maintenant pour permettre à Windows Update de redémarrer votre système et de les installer.
- Une fois le processus terminé, lancez le jeu et recherchez le problème.
Utiliser le gestionnaire de périphériques
Le gestionnaire de périphériques télécharge et installe également les mises à jour des pilotes directement à partir des serveurs de Microsoft. Il est différent de Windows Update car vous pouvez l'utiliser pour rechercher des mises à jour de pilotes individuelles.
Nous allons vous montrer comment l'utiliser pour rechercher le dernier pilote de votre carte graphique. Suivez les étapes ci-dessous :
- Invoquez la fonction de recherche à côté du bouton Démarrer en appuyant simultanément sur les touches Windows et S. Vous pouvez également ouvrir le champ de recherche en cliquant sur l'icône de loupe dans la barre des tâches.
- Une fois que l'utilitaire de recherche apparaît, tapez "gestionnaire de périphériques" (sans les guillemets) dans le champ de texte, puis cliquez sur Gestionnaire de périphériques une fois qu'il apparaît dans les listes de résultats.
- Une fois la fenêtre du Gestionnaire de périphériques ouverte, accédez au menu Adaptateurs d'affichage et cliquez sur la flèche à côté.
- Sous Cartes graphiques, cliquez avec le bouton droit sur votre carte graphique et sélectionnez Mettre à jour le pilote dans le menu contextuel.
- Ensuite, cliquez sur "Rechercher automatiquement le logiciel du pilote mis à jour" une fois que vous voyez la fenêtre Mettre à jour le pilote.
- Windows va maintenant récupérer le pilote sur Internet et l'installer automatiquement.
- Une fois le processus terminé, lancez le jeu et recherchez le problème.
Utilisation de logiciels tiers
La troisième méthode consiste à utiliser une application tierce conçue dans le seul but de maintenir à jour les pilotes de votre appareil.
Auslogics Driver Updater aide des millions d'utilisateurs mondiaux de Windows à mettre à jour leurs pilotes depuis de nombreuses années. Ces utilisateurs bénéficient de l'avantage supplémentaire d'avoir les dernières versions de pilotes pour tous leurs appareils sans passer par le stress de les mettre à jour manuellement.
En utilisant le programme, soyez assuré que vous obtiendrez des pilotes correctement signés et compatibles avec votre système d'exploitation. L'outil conserve également des copies de sauvegarde des versions précédentes du pilote afin que vous puissiez revenir en arrière en cas de complications.
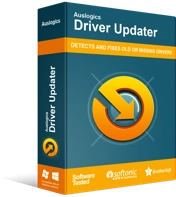
Résoudre les problèmes de PC avec Driver Updater
Les performances instables du PC sont souvent causées par des pilotes obsolètes ou corrompus. Auslogics Driver Updater diagnostique les problèmes de pilote et vous permet de mettre à jour les anciens pilotes tous en même temps ou un à la fois pour que votre PC fonctionne plus facilement
Pour télécharger et utiliser le programme, suivez les étapes ci-dessous :
- Ouvrez ce lien pour accéder à la page de téléchargement d'Auslogics Driver Updater.
- Une fois la page ouverte, cliquez sur le bouton Télécharger et autorisez votre navigateur à enregistrer le fichier.
- Une fois que votre navigateur a téléchargé le fichier de configuration, exécutez-le.
- Cliquez sur le bouton Oui une fois que la boîte de dialogue Contrôle de compte utilisateur apparaît.
- Une fois l'assistant de configuration affiché, accédez au premier menu déroulant pour sélectionner une langue.
- Cliquez sur les trois lignes pointillées sous Répertoire d'installation pour pointer la configuration vers le dossier où vous souhaitez installer le programme.
- Après cela, cochez la case à côté de "Lancer automatiquement au démarrage de Windows" pour décider si vous souhaitez que l'outil se lance au démarrage de votre PC.
- La case à cocher "Créer une icône de bureau" vous aidera à décider si vous souhaitez créer un raccourci sur votre bureau.
- Cochez la case "Envoyer des informations anonymes pour aider à améliorer notre service" si vous souhaitez que l'outil envoie des rapports à ses développeurs de manière anonyme.
- Après avoir entré vos préférences, cliquez sur le bouton indiquant « Cliquez pour installer ».
- Une fois l'installation terminée, l'outil démarre automatiquement et commence à rechercher sur votre ordinateur les pilotes de périphérique problématiques. Si l'application ne démarre pas d'elle-même, ouvrez le menu Démarrer et lancez-la, puis cliquez sur le bouton Démarrer l'analyse une fois qu'il apparaît.
- Lorsque l'outil termine l'analyse, vous verrez une liste des pilotes obsolètes, manquants et endommagés. Si le pilote de votre carte graphique rencontre un problème, il apparaîtra dans la liste.
- Cliquez sur le bouton Mettre à jour pour demander au programme de télécharger et d'installer la version mise à jour du pilote.
- Une fois le processus de mise à jour terminé, redémarrez votre système et lancez le jeu.
Désactiver la superposition Steam
Steam fournit une fonctionnalité de superposition qui vous permet d'utiliser le navigateur du client, d'accéder à la communauté et d'effectuer d'autres actions au milieu du jeu. Dans certains cas, la fonctionnalité provoque des conflits qui entraînent des plantages du jeu. Certains joueurs ont trouvé que c'était le cas dans Titan Quest. Donc, si vous avez acheté le jeu sur Steam, suivez ces étapes pour désactiver la fonction de superposition :
- Double-cliquez sur l'icône du bureau de Steam ou lancez-le via le menu Démarrer.
- Une fois le programme ouvert, cliquez sur Steam dans la section de menu en haut de la fenêtre.
- Sélectionnez Paramètres dans le menu déroulant qui s'affiche.
- Une fois l'interface des paramètres ouverte, accédez à l'onglet "en jeu".
- Décochez la case "Activer la superposition Steam pendant le jeu".
- Confirmez vos modifications en cliquant sur le bouton OK.
- Lancez le jeu et vérifiez si le problème de plantage persiste.
Conclusion
Vous devriez maintenant pouvoir profiter de l'édition anniversaire de Titan Quest sans la frustration des plantages aléatoires. Si vous avez d'autres problèmes pour lesquels vous aimeriez que nous vous aidions, n'hésitez pas à utiliser la section des commentaires ci-dessous.
