Les meilleures façons de corriger l'erreur "Ce PC ne peut pas exécuter Windows 11"
Publié: 2021-11-18Windows 11 a commencé à être déployé sur les ordinateurs Windows 10 éligibles le 5 octobre. Il s'agit d'une version progressive et le système d'exploitation recevra des mises à jour régulières, tout comme son prédécesseur. Voici comment le télécharger et l'installer.
Certains utilisateurs apprécient déjà les cloches et les sifflets du nouveau système d'exploitation. Mais d'autres ne sont pas si contents car ils voient quelque chose d'effrayant sur la page d'installation. C'est le redoutable message "Ce PC ne peut pas exécuter Windows 11", qui apparaît sur les machines qui ne répondent pas à certaines exigences de base.
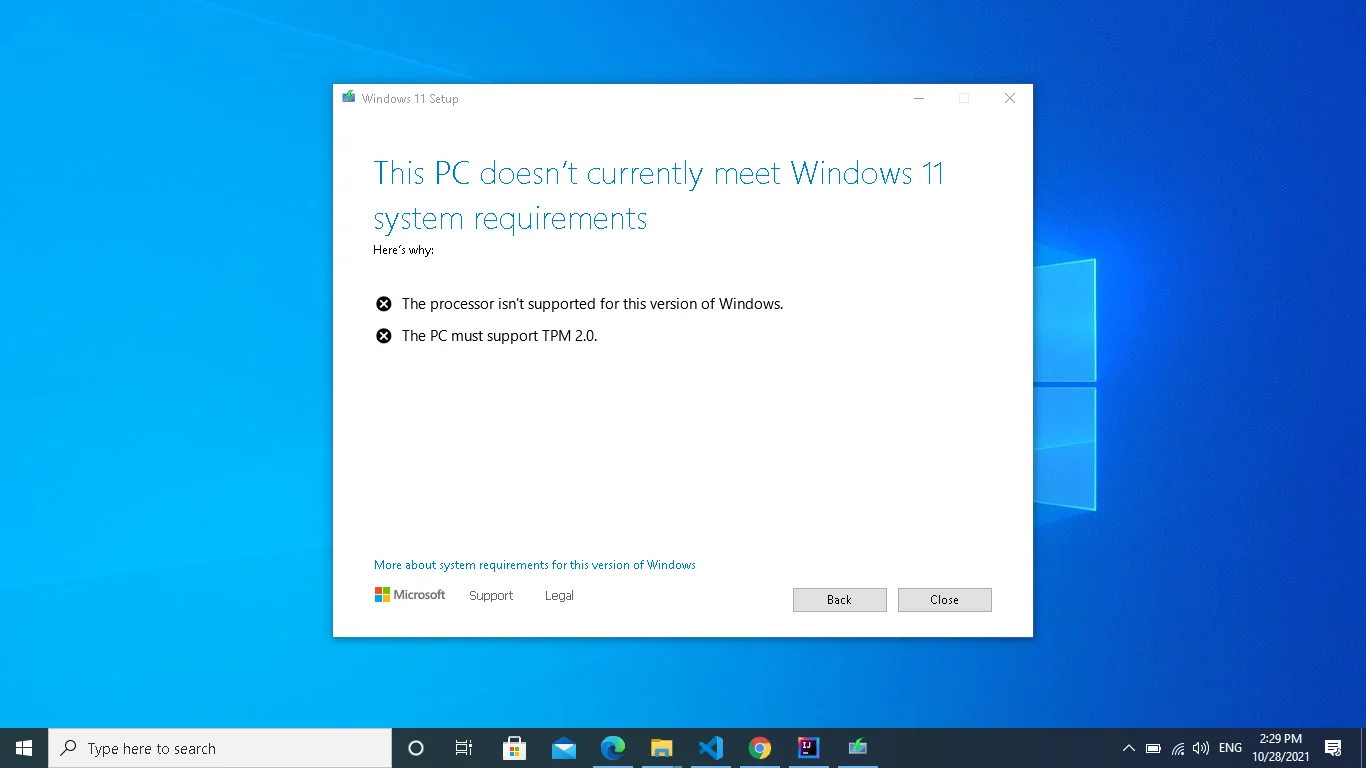
L'écran d'erreur a secoué la communauté Windows lorsque Microsoft a publié le système d'exploitation via le programme Insider au début de 2021. Certains utilisateurs concernés espéraient que le problème disparaîtrait après la sortie officielle, mais ce n'est pas le cas.
De nos jours, le message se lit comme suit :
Ce PC ne répond pas actuellement à la configuration système requise pour Windows 11
Il vous montre également les exigences qui ne sont pas remplies.
Pourquoi ce message indique-t-il que le PC ne peut pas exécuter Windows 11 ?
Windows 11 est livré avec des exigences de sécurité strictes. Par exemple, un PC doit avoir Secure Boot et TPM activés pour exécuter le système d'exploitation. Bien sûr, les PC modernes disposent de ces fonctionnalités de sécurité prêtes à l'emploi, mais ce n'était pas une exigence stricte pour exécuter Windows 10.
Cela dit, le problème ne se limite pas au TPM et au Secure Boot. Microsoft a signalé d'autres problèmes, comme le manque d'espace de stockage libre (au moins 64 Go) et le mauvais type de processeur, comme causes possibles du message d'erreur.
Vous pouvez utiliser l'application gratuite PC Health Checker fournie par la société pour vérifier si votre ordinateur répond à ces exigences. Cependant, l'application peut signaler des informations erronées, en particulier si les fonctionnalités de sécurité sont désactivées au niveau du BIOS.
L'activation des deux fonctions de sécurité devrait être facile si vous connaissez votre BIOS ou votre UEFI. Cependant, si vous ne le faites pas, continuez à lire car nous vous guiderons pas à pas dans le processus dans cet article.
Démarrage sécurisé et TPM : de quoi s'agit-il ?
Les dispositifs TPM sont de minuscules micropuces intégrées à la carte mère de votre ordinateur au niveau de la fabrication. Parfois, ils sont séparés de la mémoire principale et du processeur. D'autre part, certains TPM sont installés sur votre carte mère en tant que micrologiciel ou périphérique virtuel qui exploite les ressources de votre processeur.
Le TPM déverrouille votre ordinateur lors du processus de démarrage. Vous pouvez le voir comme un module d'authentification à deux facteurs. C'est l'équivalent de l'application qui ouvre votre e-mail ou votre compte bancaire après avoir entré vos informations de connexion.
La puce fournira un code cryptographique unique pour vérifier que rien n'a été modifié à chaque fois que vous allumez votre PC. Si quelque chose de suspect se produit, comme un code malveillant essayant d'accéder à votre lecteur crypté, votre PC ne démarrera pas.
TPM a été requis pour des fonctionnalités spécifiques de Windows 10 telles que Windows Hello et BitLocker et les clients Outlook et Thunderbird. Ainsi, bien que le système d'exploitation n'ait pas besoin de la fonction de sécurité pour s'exécuter, ces programmes en dépendent.
Par conséquent, Microsoft nécessite au moins TPM 1.2 installé sur les PC modernes pour accéder aux fonctionnalités de chiffrement de ces applications sur Windows 10. TPM 2.0 est la version mise à jour de la fonctionnalité et est requise sur les ordinateurs Windows 11.
Secure Boot est une autre fonctionnalité de sécurité qui protège votre PC. Il empêche principalement les systèmes d'exploitation jugés illégitimes de se charger sur votre appareil. Cependant, selon la façon dont vous le voyez, Secure Boot peut être assez restrictif.
Du bon côté, il peut protéger votre ordinateur contre les ransomwares et autres classes de malwares invasifs. Cependant, cela peut vous empêcher de procéder à un double démarrage de votre système. Par exemple, vous ne pourrez pas exécuter un système d'exploitation tel que Linux si Secure Boot est activé.
En outre, il empêche l'exécution des lecteurs amorçables créés à l'aide d'applications telles que Rufus.
Comment vérifier si un PC prend en charge le démarrage sécurisé et TPM 2.0
Le moyen le plus simple de vérifier si votre ordinateur dispose de ces fonctions de sécurité consiste à exécuter le PC Health Checker de Microsoft. Cependant, il peut signaler à tort que votre PC ne peut pas exécuter le système d'exploitation, en particulier si les fonctionnalités sont désactivées.
Vous pouvez vérifier manuellement pour confirmer que TPM 2.0 et Secure Boot sont pris en charge.
Il existe deux façons de vérifier la compatibilité TPM. Vous pouvez utiliser la sécurité Windows ou la gestion du module de plateforme sécurisée (TPM) sur l'ordinateur local.
Suivez ces instructions pour passer par la sécurité Windows :
- Cliquez sur le bouton Démarrer et saisissez Paramètres dans la zone de recherche ou appuyez simultanément sur le logo Windows et les boutons I du clavier.
- Cliquez sur l'icône Mise à jour et sécurité en bas de l'écran d'accueil des paramètres.
- Ensuite, vous devez vous rendre dans le volet gauche de l'interface suivante et cliquer sur Sécurité.
- La page suivante vous montre les différentes fonctionnalités de protection de la sécurité Windows. Cliquez sur Sécurité de l'appareil.
- Vous trouverez des sections telles que Security Processor et Secure Boot sur l'interface Device Security. Par exemple, si votre ordinateur prend en charge TPM, vous trouverez des détails sous Security Processor. En cliquant sur "Détails du processeur de sécurité", vous verrez la version de la puce, le fabricant et d'autres informations.
- Vous verrez un message indiquant "Sécurité matérielle standard non prise en charge" si votre PC n'a pas installé TPM.
Voici comment parcourir la fenêtre de gestion du TPM :
- Accédez à votre clavier et appuyez simultanément sur le logo Windows et les boutons du clavier R.
- Une fois la fenêtre de dialogue Exécuter affichée, accédez au champ de texte, tapez "tpm.msc" et appuyez sur le bouton Entrer du clavier.
- La fenêtre Gestion du module de plateforme sécurisée (TPM) sur l'ordinateur local s'affiche maintenant.
- Si le module de sécurité est installé sur votre ordinateur, la fenêtre affichera les sections suivantes :
- Aperçu
- Statut
- Options disponibles
- Informations sur le fabricant du module de plateforme sécurisée
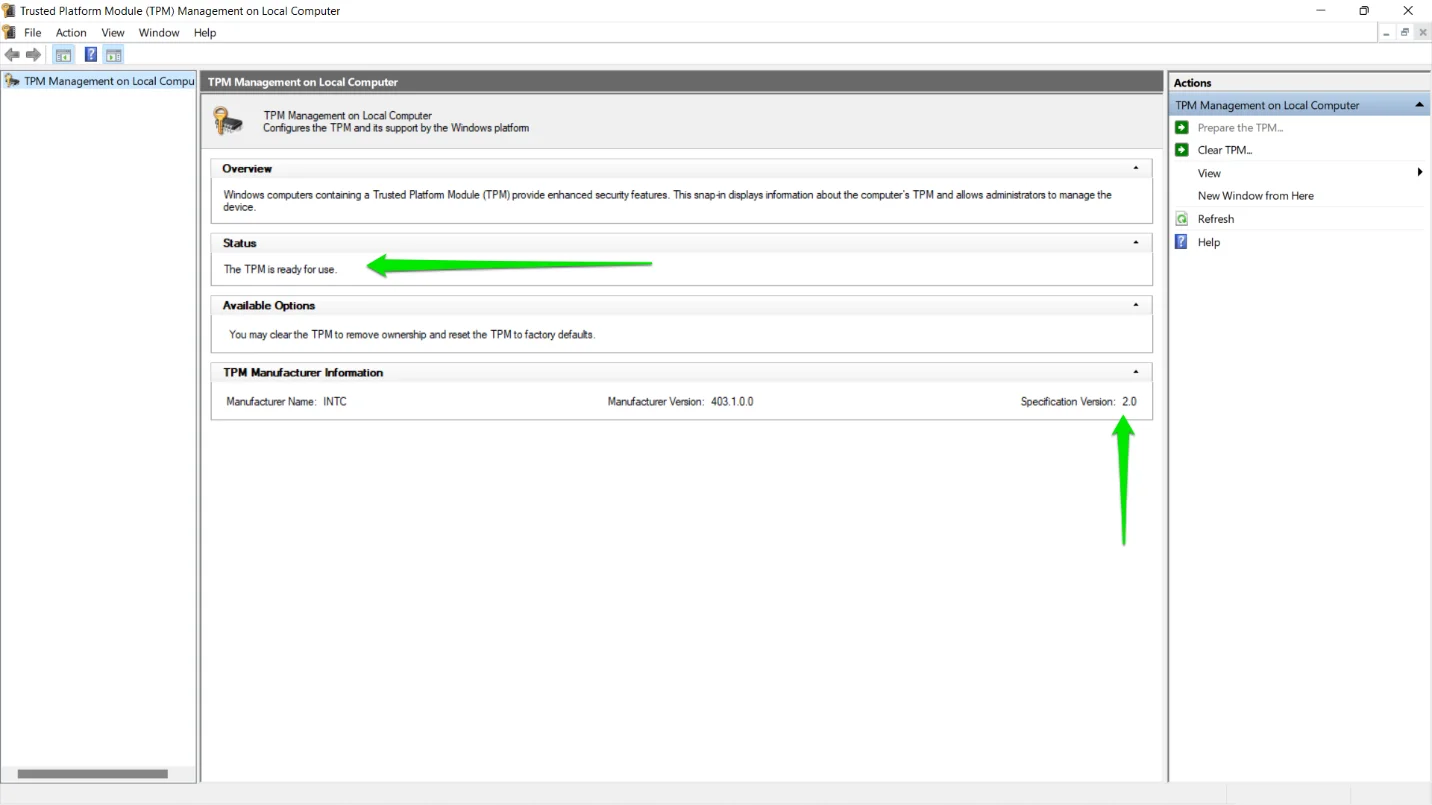
- Maintenant, développez la section État pour vérifier si TPM est prêt à être utilisé.
Si la fonction de sécurité TPM est disponible pour votre système, elle prend probablement également en charge le démarrage sécurisé. Cependant, vous pouvez vérifier cela en passant par la fenêtre Informations système. Voici comment:
- Accédez à votre clavier et appuyez simultanément sur le logo Windows et les boutons du clavier R.
- Une fois la fenêtre de dialogue Exécuter affichée, accédez au champ de texte, tapez "msinfo32" et appuyez sur le bouton Entrer du clavier.
- Une fois que vous voyez la fenêtre Informations système, recherchez l'entrée État de démarrage sécurisé. Vous saurez s'il est activé ou désactivé.
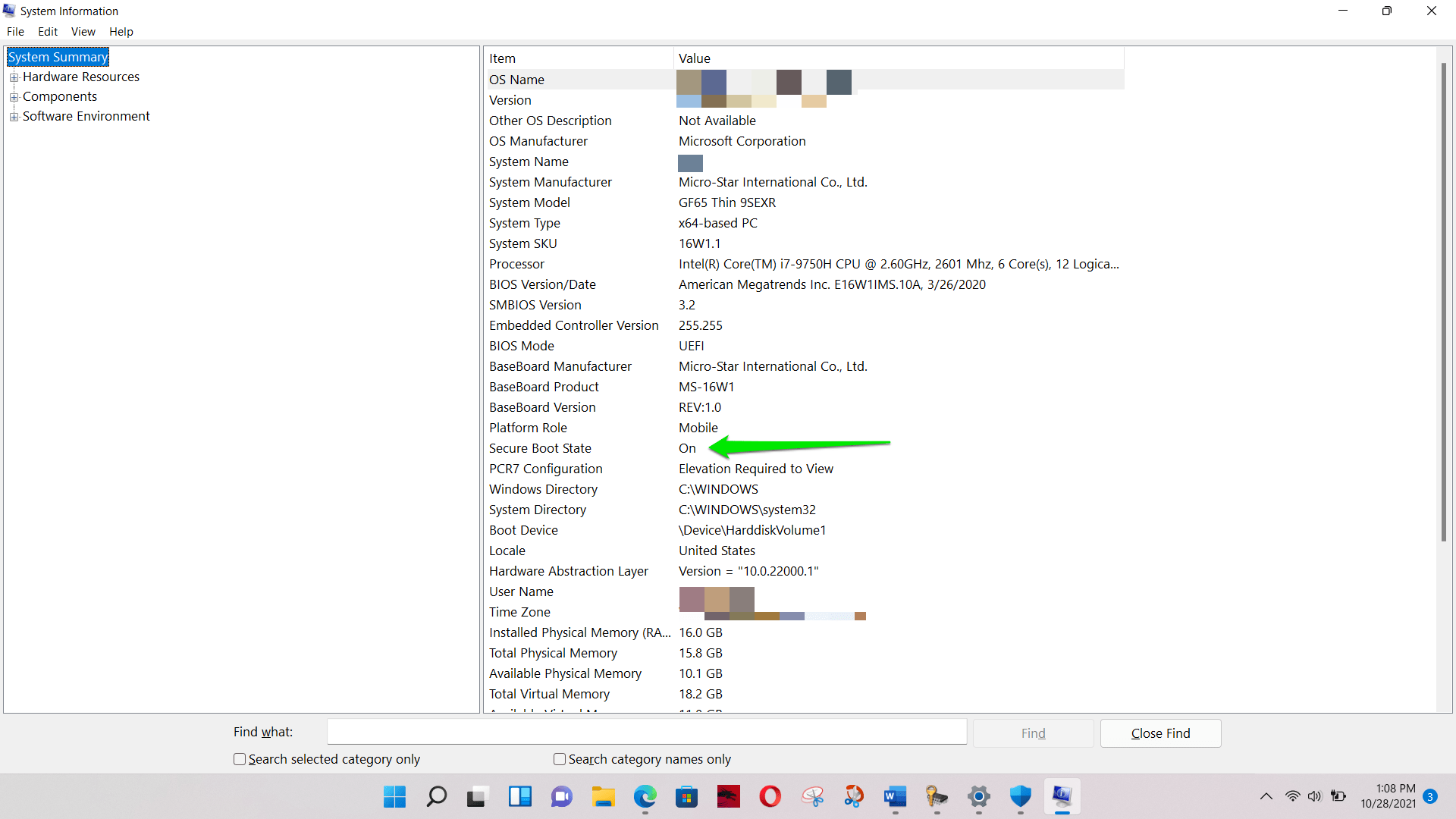
Comment corriger l'erreur TPM 2.0 lors de l'installation de Windows 11
Vous devez activer la fonction TPM si vous voyez l'erreur TPM 2.0 après avoir exécuté l'application PC Health Checker. Cependant, c'est si votre PC est compatible. Il est également important d'activer le démarrage sécurisé. Voilà comment résoudre le problème "Échec de l'installation de Windows 11".
Maintenant, suivons le processus ensemble.
Avant de commencer
Vous êtes probablement impatient de vous diriger vers l'environnement UEFI, d'activer le TPM et de sauter sur Windows 11. Mais avant de vous lancer, il y a quelques choses que vous devez comprendre et probablement faire.
Rechercher d'autres problèmes
Comme nous l'avons mentionné précédemment, Microsoft a noté deux autres problèmes qui pourraient vous empêcher d'exécuter Windows 11. Ils incluent votre processeur et votre espace de stockage. Si vous avez moins de 64 Go de stockage gratuit, Windows 11 ne s'installera pas. Vérifiez donc votre espace de stockage pour vous assurer que votre système répond aux exigences de stockage.
Vous pouvez également vous rendre sur le site Web de Microsoft pour vérifier si votre processeur est pris en charge. Si vous confirmez que vous disposez du support TPM, votre CPU devrait fonctionner. Mais ça ne fera pas de mal de confirmer.
Envisagez de rester sur Windows 10
Si votre système ne prend pas en charge le TPM et que vous ne trouvez pas votre processeur dans la liste des processeurs pris en charge par Microsoft, tout va bien. Vous pouvez continuer à utiliser Windows 10 jusqu'à ce que vous décidiez de mettre à niveau votre PC. Microsoft a l'intention de prendre en charge le système d'exploitation pendant encore cinq ans.
Les exigences de compatibilité du TPM et du processeur sont des limitations matérielles que vous ne pouvez pas simplement contourner.
Cependant, il existe des cas où un manque de TPM ne signifie pas que votre système ne prendra jamais en charge la technologie. En de rares occasions, les fabricants de cartes mères incluent la prise en charge de la puce sans l'installer réellement. Dans ce cas, vous pouvez retourner votre système si vous êtes sous garantie ou rechercher une puce TPM 2.0 compatible avec votre carte mère.
Notez que la puce peut vous coûter jusqu'à cent dollars ou plus selon la configuration de votre carte mère.
Parlez à votre fabricant
Si vous avez installé TPM, vous devriez envisager de contacter votre fabricant avant d'apporter des modifications à vos paramètres BIOS ou UEFI. Cela s'avérera utile si vous êtes toujours sous une garantie valide. Vous ne voulez pas appliquer des modifications qui annuleront la garantie. Parler au fabricant de votre PC devrait être facile. Rendez-vous simplement sur son site Web et utilisez la fonction de chat intégrée ou envoyez-lui un e-mail.

Sauvegardez vos fichiers
Il est toujours judicieux de sauvegarder des fichiers importants chaque fois que vous souhaitez apporter des modifications importantes - plus encore lorsque vous essayez d'installer un nouveau système d'exploitation - même si vous n'utilisez pas l'option "Tout supprimer". Alors, croyez-nous sur parole et sauvegardez votre PC. Vous serez content de l'avoir fait.
Suivez attentivement les instructions
Les instructions ici vous guideront à travers l'ouverture du BIOS ou de l'UEFI sur votre ordinateur et l'activation des fonctions de sécurité en question. Les captures d'écran ci-dessous montrent les environnements d'un PC particulier, et vous devez noter que chaque ordinateur est différent. Il serait impossible de couvrir toutes les variantes dans cet article. Ainsi, si nécessaire, nous vous orienterons dans la bonne direction sur ce qu'il faut faire.
Ne vous égarez pas lorsque vous naviguez dans l'interface UEFI. Assurez-vous d'être absolument sûr du paramètre que vous souhaitez modifier. En cas de doute, faites une pause et demandez conseil à un expert.
Activer le TPM et le démarrage sécurisé
Remarque : TPM 2.0 peut être actif et Secure Boot peut être désactivé sur certains ordinateurs. C'est le cas de certaines machines Windows 10 exécutant des applications qui ne fonctionnent pas correctement avec Secure Boot.
Par exemple, si vous avez déjà récupéré ou réinstallé votre système d'exploitation à l'aide d'une clé USB amorçable créée avec Rufus, Secure Boot est probablement désactivé.
Ainsi, si la console de gestion du TPM signale que "le TPM est prêt à être utilisé", vous pouvez ignorer le guide du TPM et passer au processus de démarrage sécurisé.
Ouverture de l'environnement BIOS
Il existe deux façons principales d'accéder à l'interface UEFI ou BIOS. Il s'agit notamment de parcourir l'environnement de démarrage avancé ou d'appuyer sur des combinaisons de touches lors du démarrage.
La première méthode est idéale si vous utilisez un ordinateur moderne. Votre système pourrait être si rapide que vous ne pourrez pas appuyer sur les combinaisons nécessaires à temps au démarrage.
Cela dit, commençons par la première méthode :
- Il existe d'autres variantes à cette solution de contournement. Par exemple, bien que passer par Paramètres soit la méthode standard, vous pouvez également utiliser un simple raccourci clavier.
- Lancez le menu Démarrer et cliquez sur l'icône Alimentation. Maintenant, lorsque vous voyez les options d'alimentation, accédez à votre clavier et maintenez la touche Maj enfoncée.
- Tout en appuyant sur Maj, revenez aux options d'alimentation et sélectionnez Redémarrer. Lorsque votre système démarre, vous serez redirigé vers l'environnement de démarrage avancé.
- Maintenant, voici comment passer par Paramètres si la combinaison Restart + Shift ne fonctionne pas :
- Lancez le menu Démarrer et cliquez sur l'icône Paramètres. Alternativement, vous pouvez vous diriger vers votre clavier et appuyer sur le logo Windows et les touches I en succession rapide. Cela devrait lancer l'application Paramètres.
- Une fois la fenêtre ouverte, allez en bas et sélectionnez Mise à jour et sécurité.
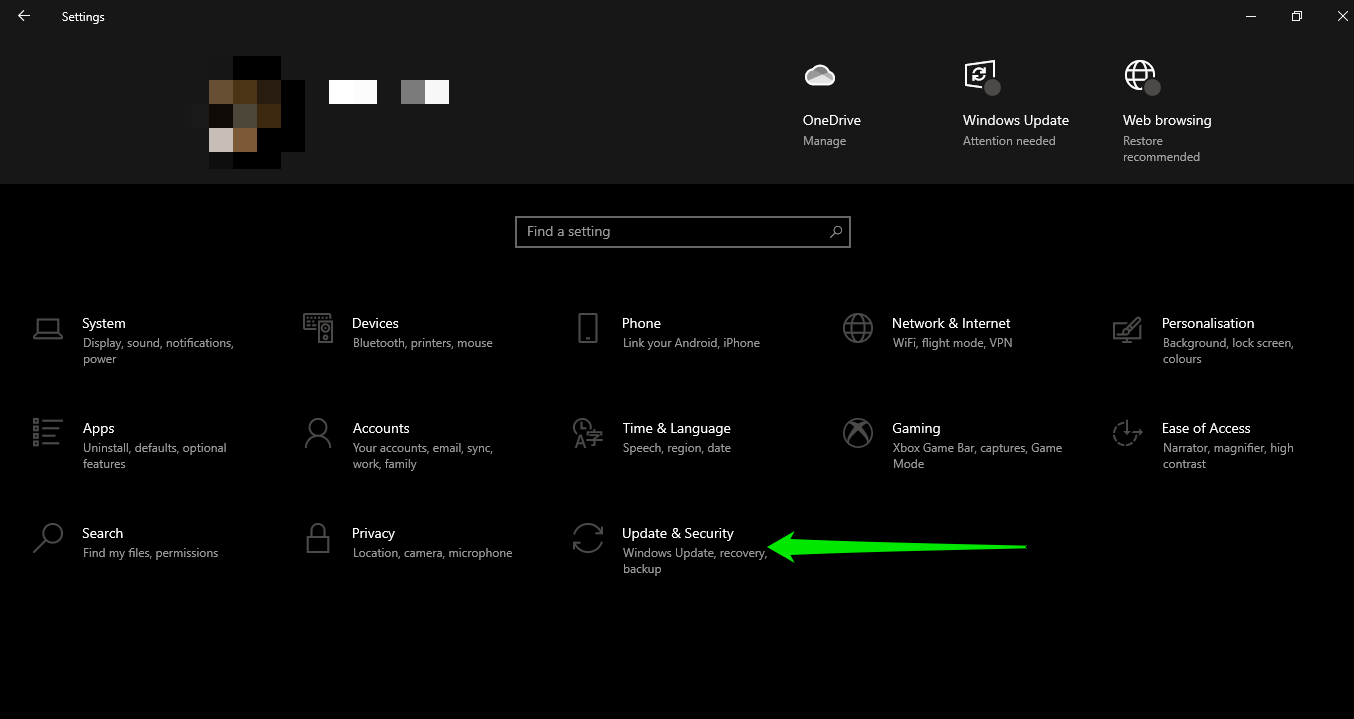
- Maintenant, sur l'interface suivante, allez dans le volet de droite et cliquez sur Récupération.
- Après avoir ouvert la page de récupération, placez le pointeur de votre souris sur la section Démarrage avancé et sélectionnez Récupération.
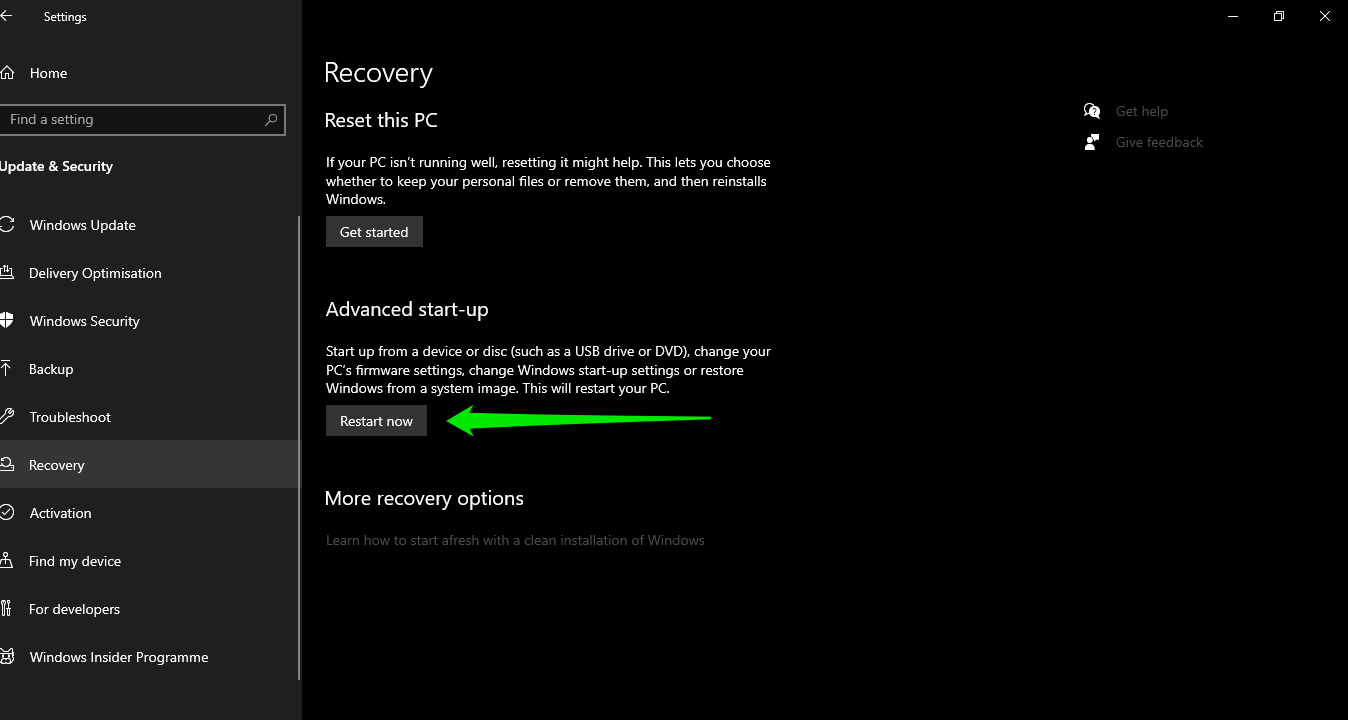
- C'est ça. Vous allez maintenant être redirigé vers l'interface bleue qui vous demande de choisir une option.
- Alors, sélectionnez Dépannage, puis cliquez sur Options avancées, puis sélectionnez Paramètres du micrologiciel UEFI.
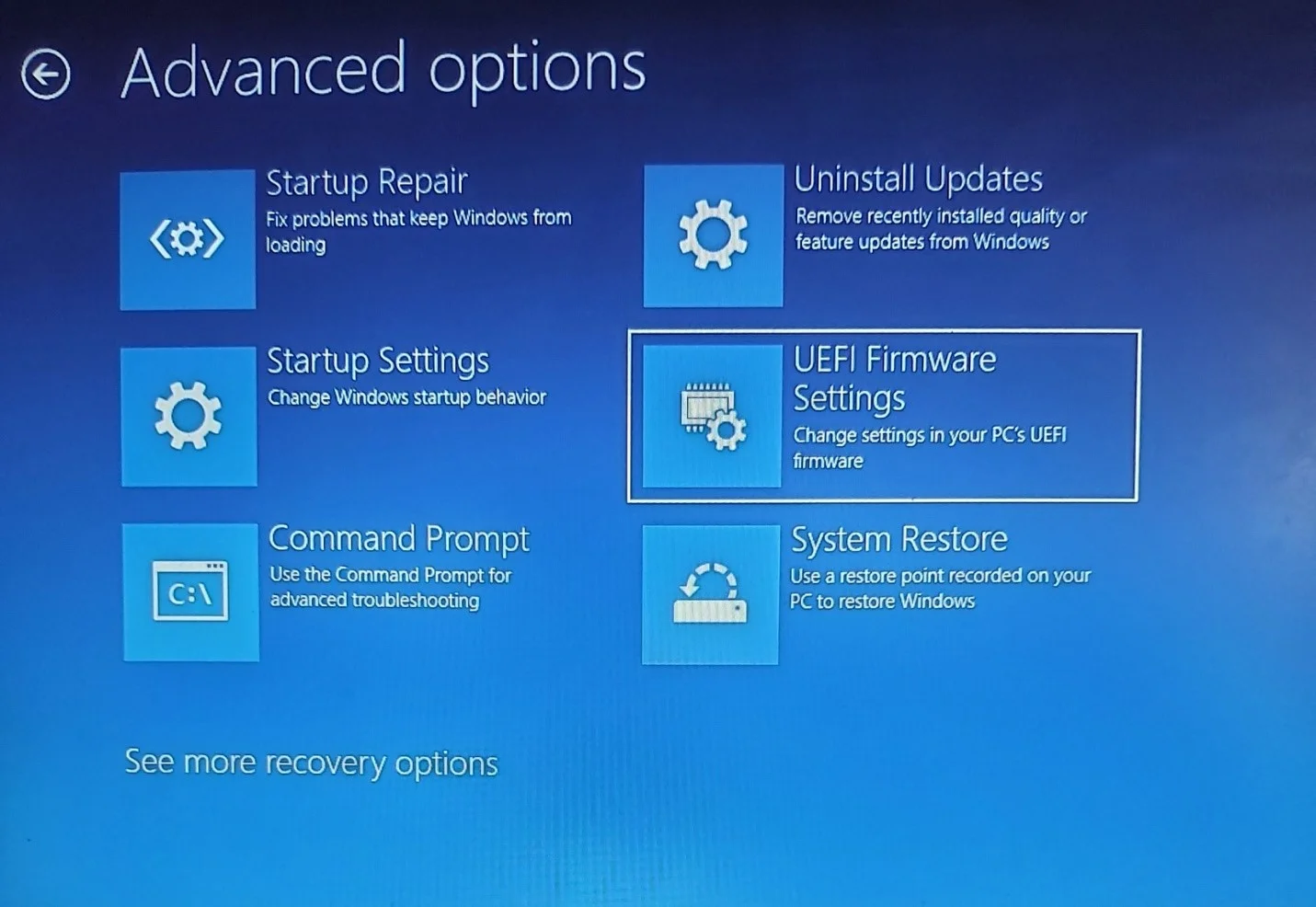
- Cela redémarrera à nouveau votre ordinateur. Cependant, cette fois, vous serez redirigé vers votre environnement BIOS ou UEFI.
Comme mentionné, la deuxième méthode consiste à appuyer sur certaines combinaisons de touches avant que votre système n'aille trop loin dans le processus de démarrage.
Le processus de démarrage est une série d'étapes qu'un ordinateur doit suivre pour s'assurer que tout est en place avant de charger le système d'exploitation. Généralement, cela implique d'initier le processeur, de vérifier l'état des périphériques et de charger le fichier de démarrage.
Vous devrez être rapide pour appuyer sur les touches que nous vous montrons. En effet, une fois que le processus de démarrage a chargé votre système d'exploitation, vous devrez redémarrer votre ordinateur et réessayer.
Maintenant, suivez ces étapes :
- Redémarrez votre PC.
- Faites attention à la première chose que vous voyez à l'écran. Dans la plupart des cas, vous verrez un message sur une page avec le logo du fabricant, vous demandant d'appuyer sur une touche pour entrer dans votre BIOS ou UEFI. Bien sûr, le message variera en fonction de votre système.
Les touches doivent également varier. Pour certains ordinateurs, il vous sera demandé d'appuyer sur F2, F8, F11 ou F10. Pour d'autres, ce sera un combo, comme Ctrl + Alt + Suppr.
Dans certains cas, cependant, il n'y aura pas d'instruction. Ainsi, vous devrez appuyer sur le bon bouton lorsque vous verrez le logo du fabricant et avant que votre PC ne charge le système d'exploitation. Vous pouvez vérifier en ligne la clé BIOS de votre système.
- Après avoir appuyé sur la touche, l'interface de configuration, qui ne ressemblera en rien à votre interface graphique Windows sophistiquée, apparaîtra.
Activer le module de plateforme sécurisée
Vous devriez voir l'onglet Sécurité dans le menu UEFI ou BIOS. Le menu peut être sur le côté gauche de votre écran ou en haut. Passez à l'onglet Sécurité à l'aide des touches fléchées de votre clavier. Certaines interfaces UEFI et BIOS vous permettent cependant d'utiliser votre souris. Cependant, vous devrez peut-être développer le sous-menu à l'aide de la touche + sur certains systèmes.
La prochaine chose à faire est de rechercher le paramètre TPM sous l'onglet Sécurité.
Vous devez noter qu'il existe différentes variantes du paramètre TPM. Pour commencer, le paramètre que vous recherchez peut ne pas être explicitement étiqueté TPM. Vous devriez rechercher PTT, Intel Trusted Platform Technology ou Trusted Computing sur les ordinateurs Intel. Les autres variantes incluent AMD CPU fTPM et AMD fTPM.
Si vous ne trouvez pas le paramètre TPM sous l'onglet Sécurité, il devrait être sous Avancé.
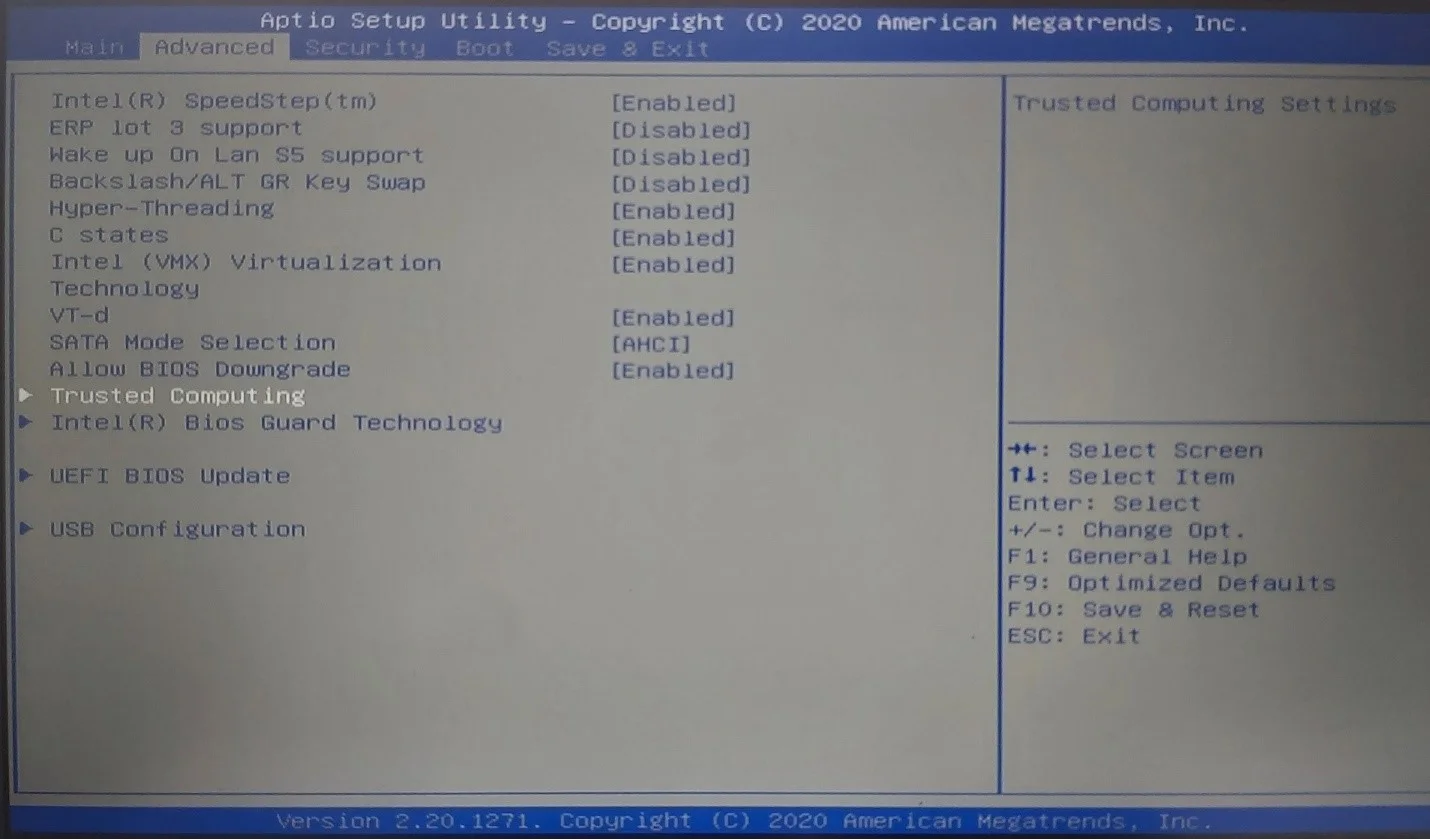
Maintenant, pour certains PC, le commutateur TPM devrait être juste à côté du nom de la fonction de sécurité. Cependant, dans certains cas, il ouvre une nouvelle interface où vous devrez désactiver des options telles que Security Device Support ou simplement TPM.
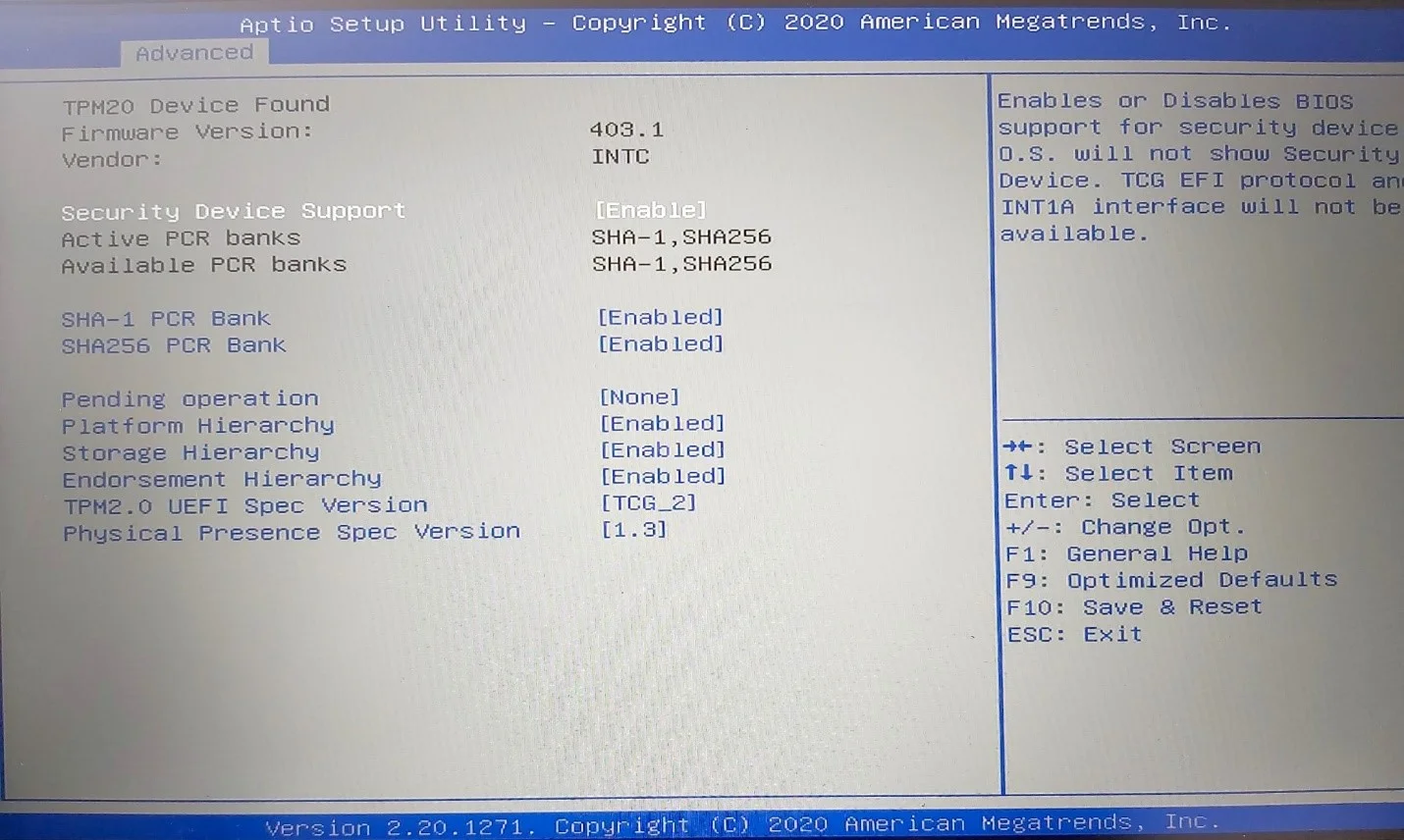
Après avoir sélectionné votre option, appuyez sur Entrée ou sur le bouton correspondant comme indiqué dans le BIOS pour quitter. Une fenêtre contextuelle apparaîtra. Choisissez l'option qui enregistre vos modifications. Certaines interfaces BIOS et UEFI vous permettent d'appuyer sur un bouton tel que F9 ou F5 pour enregistrer et appliquer vos modifications avant de quitter.
Comment activer le démarrage sécurisé
Malheureusement, Secure Boot ne fonctionne pas bien avec certaines applications. Si vous avez de tels programmes, le processus de démarrage de votre système pourrait devenir irrégulier. Cependant, vous ne devriez pas paniquer si cela se produit, car vous pouvez résoudre le problème en revenant au BIOS et en désactivant la fonctionnalité.
Maintenant, ouvrez le BIOS en utilisant l'une des méthodes ci-dessus. Une fois dans la fenêtre de configuration, recherchez le paramètre Secure Boot et activez-le. Il peut se trouver sous l'onglet Sécurité, Démarrage ou Authentification. Utilisez les boutons de navigation indiqués dans votre environnement BIOS pour vous déplacer et sélectionner vos options.
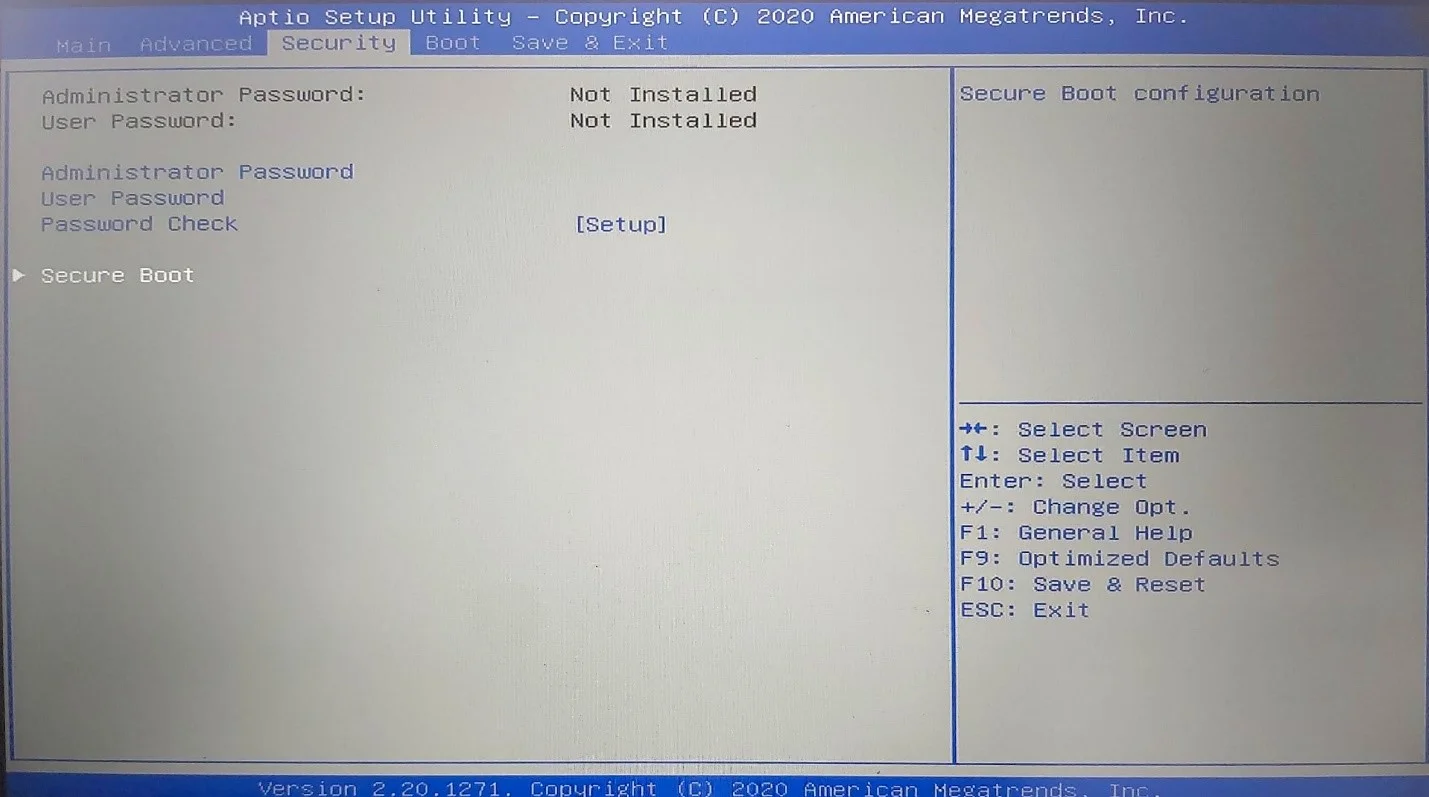
Après avoir activé le démarrage sécurisé, quittez le BIOS et enregistrez vos modifications.
Conclusion
N'oubliez pas que vous pouvez toujours utiliser Windows 10 si votre ordinateur ne dispose pas des composants matériels requis pour exécuter le nouveau système d'exploitation.
Encore une chose :
Vous pouvez améliorer votre expérience sur Windows 11 en installant Auslogics BoostSpeed. Le programme a été optimisé pour le nouveau système d'exploitation pour vous aider à faire fonctionner les choses en douceur. Par exemple, il se débarrasse des fichiers temporaires et indésirables et des clés de registre restantes qui s'accumulent au fil du temps et ralentissent votre PC. Il optimise également les paramètres de votre système pour la meilleure expérience utilisateur.

Résoudre les problèmes de PC avec Auslogics BoostSpeed
Outre le nettoyage et l'optimisation de votre PC, BoostSpeed protège la confidentialité, diagnostique les problèmes matériels, propose des conseils pour augmenter la vitesse et fournit plus de 20 outils pour couvrir la plupart des besoins de maintenance et de service du PC.
Rendez-vous dans la section des commentaires ci-dessous pour nous parler de votre expérience Windows 11.
