Corriger cette opération nécessite une station de fenêtre interactive
Publié: 2022-06-28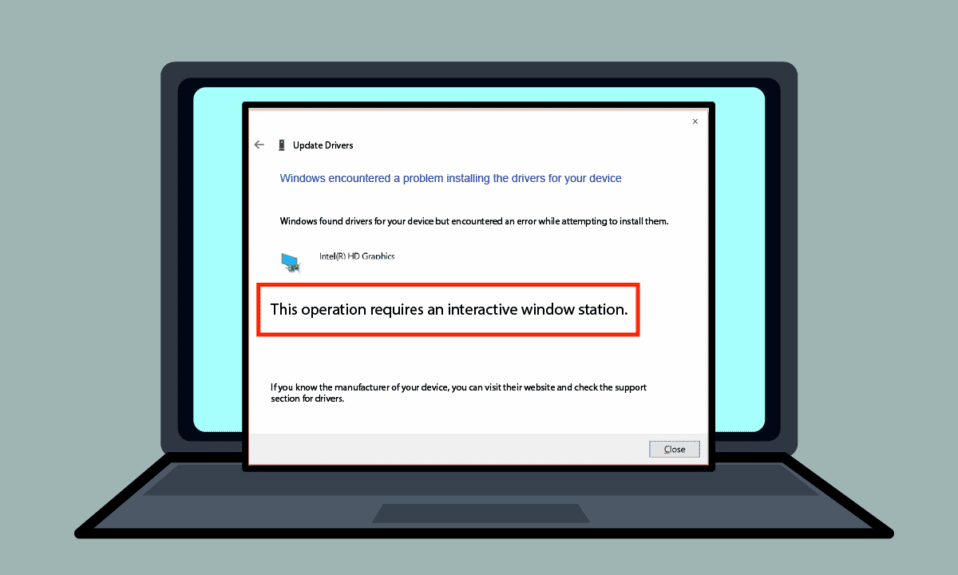
Certains des messages d'erreur sur votre PC Windows peuvent être déroutants et vous laisser vide. L'un des messages d'erreur est Cette opération nécessite une station Windows interactive. L'ironie de cette erreur est qu'elle se produit généralement lorsqu'il y a des erreurs dans la mise à jour des pilotes sur votre PC. Les méthodes pour résoudre cette opération nécessitent une station Windows interactive Windows 7 ou Windows 10 sont décrites ci-dessous.
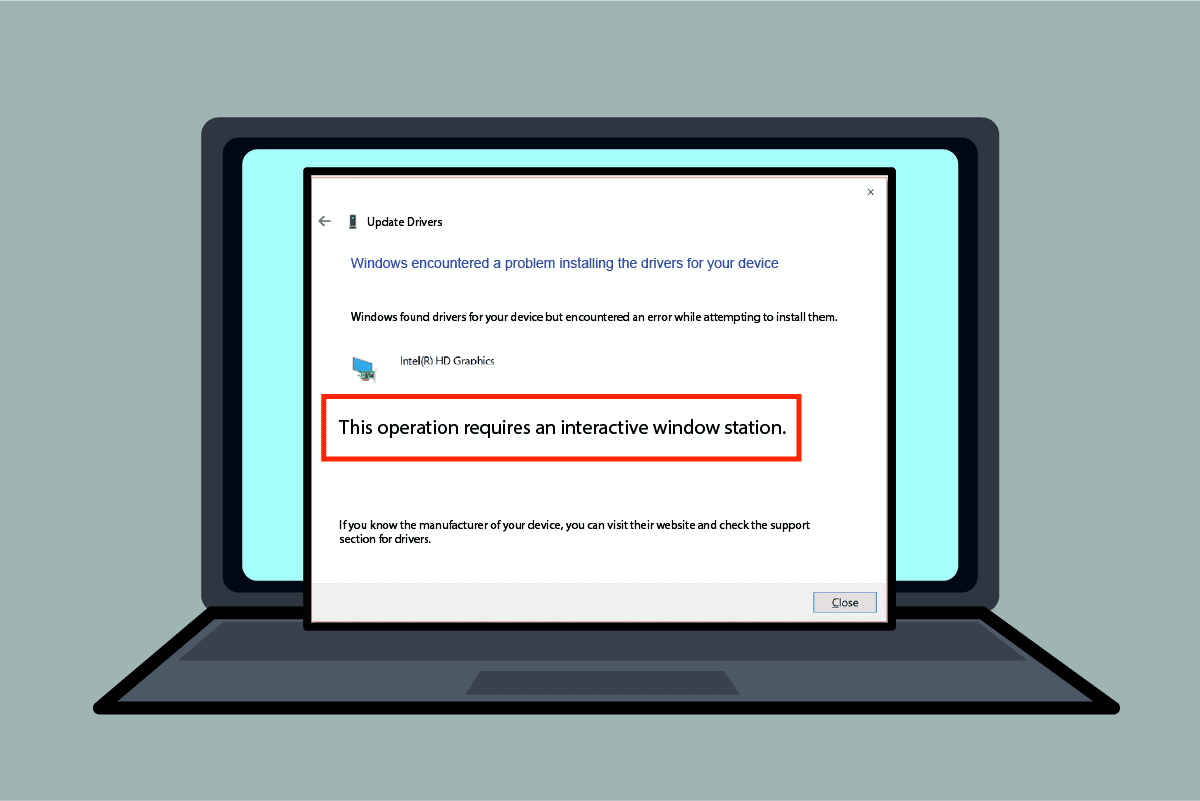
Contenu
- Comment réparer cette opération nécessite une station de fenêtre interactive sur Windows 10
- Méthode 1 : Méthodes de dépannage de base
- Méthode 2 : réinstaller les pilotes de périphérique
- Méthode 3 : fournir des autorisations administratives
- Méthode 4 : prendre possession des dossiers Drivers et DriverStore
Comment réparer cette opération nécessite une station de fenêtre interactive sur Windows 10
La section répertorie toutes les causes du message d'erreur sur Windows 10.
- Autorisations insuffisantes pour les répertoires - Si les privilèges administratifs ne sont pas fournis pour les pilotes et les répertoires DriverStore sur votre PC, vous pouvez voir ce message d'erreur.
- Fichiers système et pilotes corrompus - Les fichiers système et les pilotes de votre PC peuvent être corrompus et vous pouvez voir cette erreur.
- Interférence provenant d'un logiciel de sécurité tiers - Le logiciel de sécurité tiers installé sur votre ordinateur peut être à l'origine de l'erreur.
Méthode 1 : Méthodes de dépannage de base
Pour corriger cette opération nécessite une erreur Interactive Windows Station, vous pouvez essayer de mettre en œuvre les méthodes de dépannage de base pour corriger l'erreur.
1. Désactiver temporairement l'antivirus (le cas échéant)
Le logiciel de service de sécurité tiers installé sur votre ordinateur peut être à l'origine de cette erreur. Pour corriger cette erreur, vous pouvez essayer de désactiver le logiciel antivirus sur votre PC. Lisez l'article sur la façon de désactiver temporairement l'antivirus sur Windows 10.
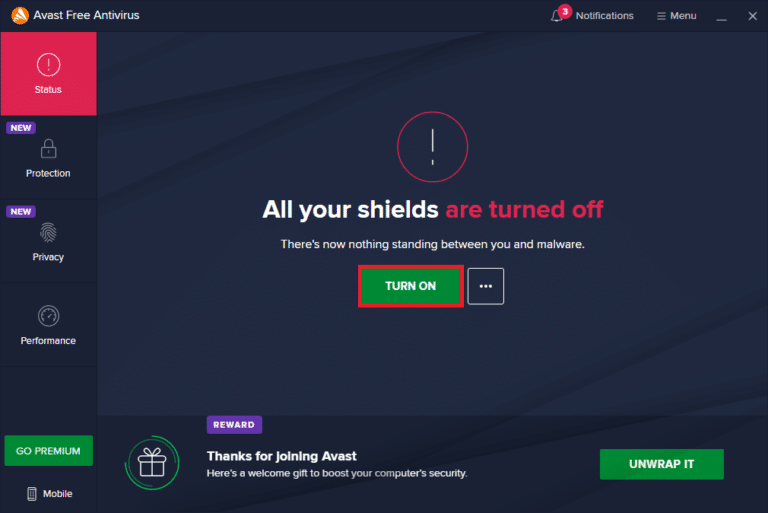
2. Désactiver le pare-feu Windows Defender (non recommandé)
L'erreur peut être due à la protection du pare-feu Windows sur votre PC, vous pouvez essayer de désactiver l'application pour corriger l'erreur. Lisez l'article sur Désactiver la protection du pare-feu Windows en utilisant le lien fourni ici.
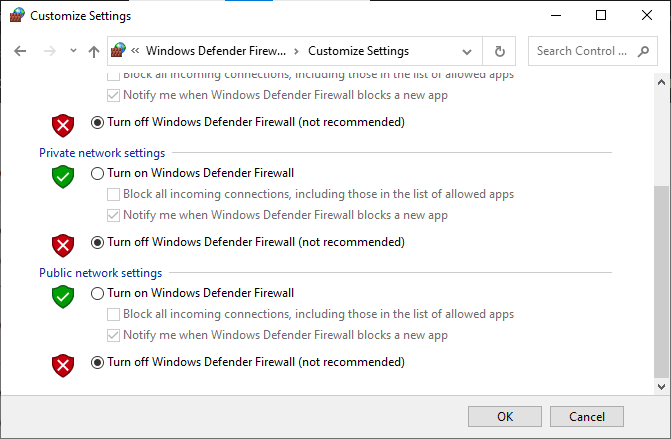
3. Réparer les fichiers système
Les fichiers système de votre PC peuvent être à l'origine de cette erreur. vous pouvez essayer d'exécuter une analyse SFC sur votre PC pour corriger cette erreur. La méthode pour exécuter une analyse SFC sur votre PC est élaborée sur le lien donné ici.
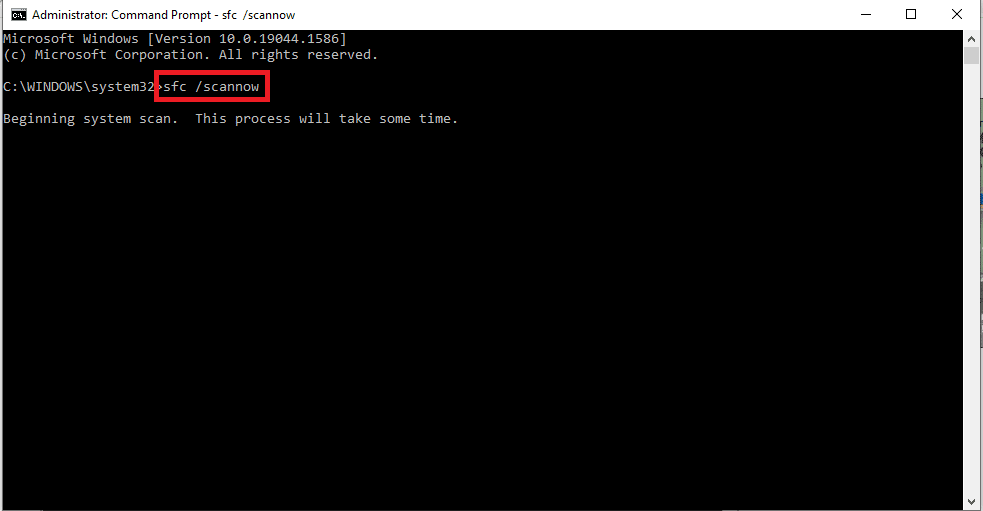
4. Nettoyer le PC de démarrage
Il peut y avoir quelques erreurs sur votre PC et effectuer un démarrage minimal sur votre PC peut résoudre cette erreur. Le lien vers l'article sur la façon d'effectuer un démarrage minimal sur votre PC est donné ici.
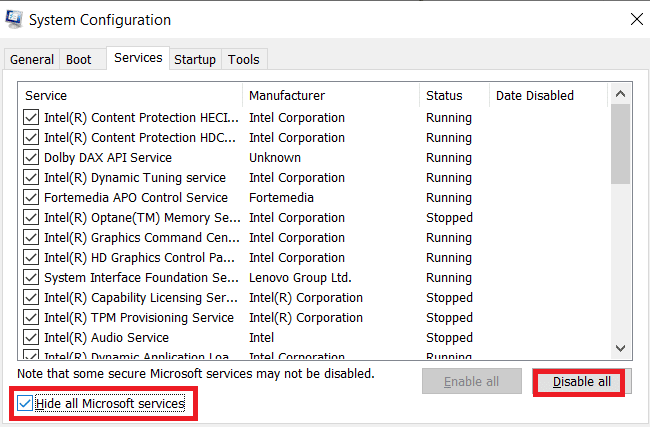
A lire aussi : Comment changer le logo de démarrage de Windows 10
5. Mettez à jour Windows
Un Windows obsolète sur votre PC peut être une raison pour cette opération nécessite une erreur Interactive Window Station Windows 10. Le lien qui est donné ici vous permettra de connaître la méthode pour mettre à jour Windows sur votre PC.
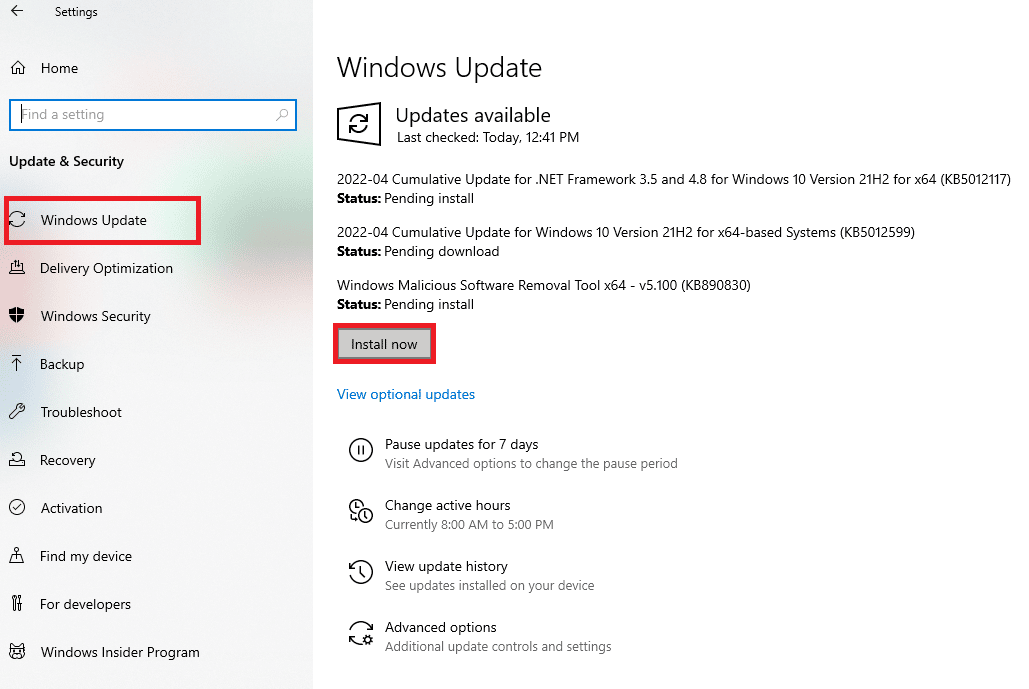
6. Effectuer la restauration du système
Si l'erreur sur votre PC est due à une nouvelle modification sur le PC, vous pouvez essayer d'effectuer une restauration du système sur votre PC. Vous pouvez connaître la méthode pour effectuer une restauration du système sur votre PC en utilisant le lien donné ici.
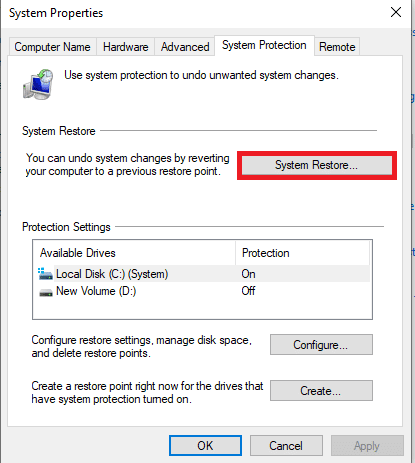
7. Réinitialisez Windows
Le dernier recours pour corriger l'erreur sur votre PC est de réinitialiser complètement votre PC. Vous pouvez utiliser le lien ici pour en savoir plus sur la méthode de réinitialisation de Windows sur votre PC pour corriger l'erreur.
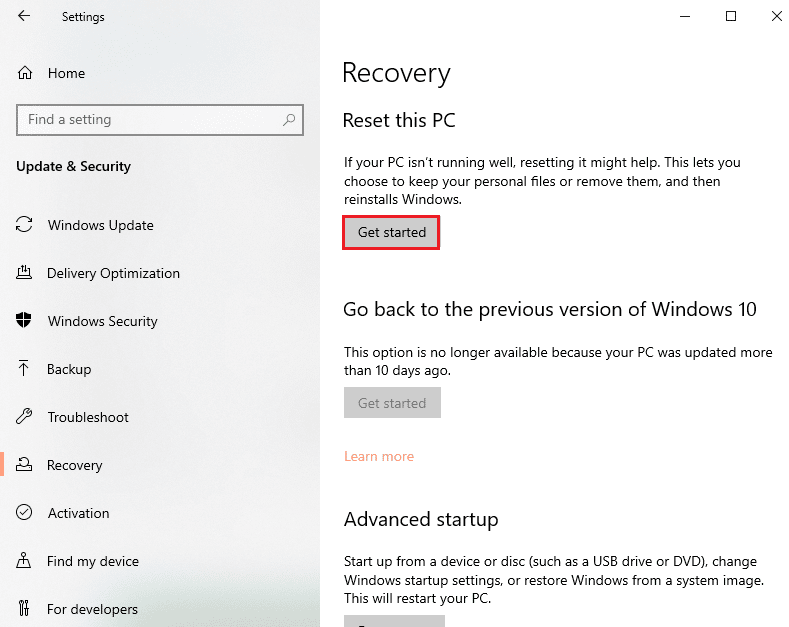
A lire également : Correction de l'échec de la définition des paramètres utilisateur sur le pilote dans Windows 10
Méthode 2 : réinstaller les pilotes de périphérique
Si cette opération nécessite une erreur Interactive Window Station Windows 10 avec les pilotes installés sur votre PC, vous pouvez essayer de réinstaller les pilotes à l'aide du Gestionnaire de périphériques sur votre PC pour corriger l'erreur.
1. Appuyez sur la touche Windows , tapez Gestionnaire de périphériques et cliquez sur Ouvrir .
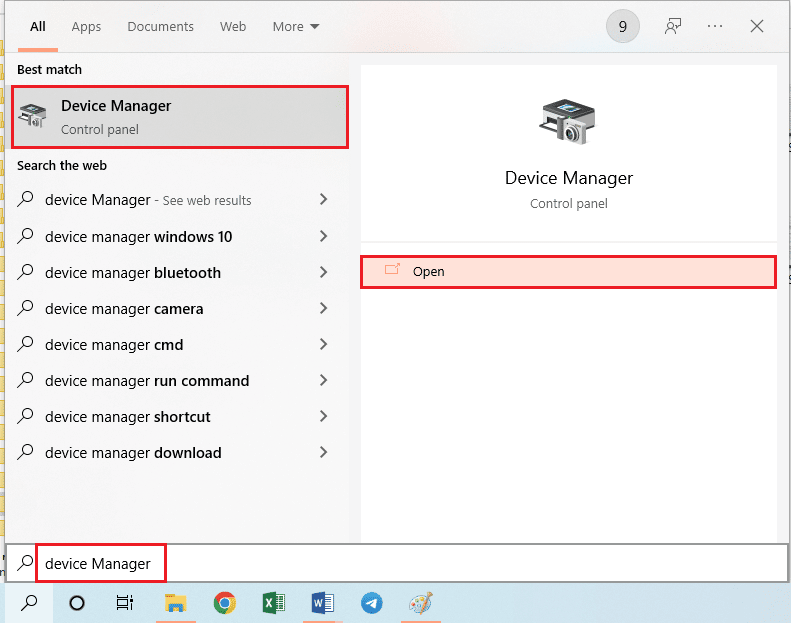
2. Sélectionnez le pilote inconnu à l'écran et appuyez sur la touche Suppr pour supprimer le pilote.
3. Enfin, sélectionnez l'onglet Action et cliquez sur l'option Rechercher les modifications matérielles pour réinstaller le pilote sur votre PC.
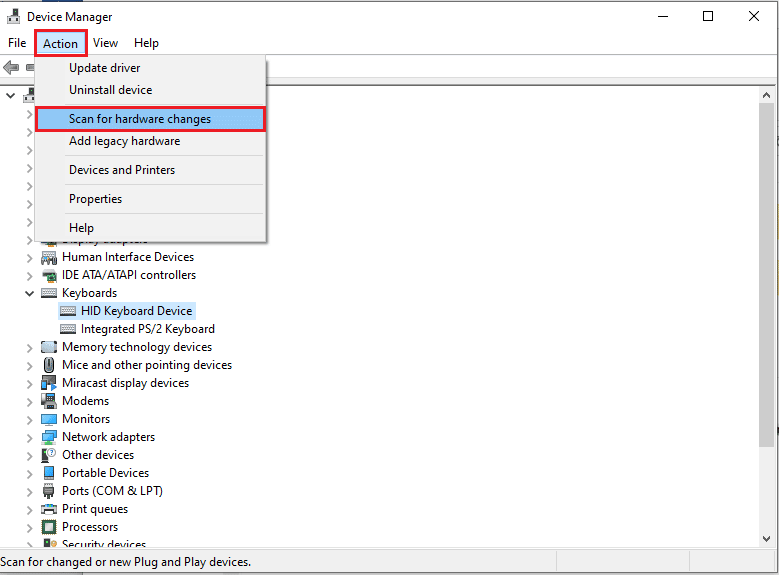
Méthode 3 : fournir des autorisations administratives
Si des autorisations suffisantes ne sont pas accordées aux répertoires Drivers et DriverStore sur votre PC, vous pouvez fournir les autorisations administratives à l'aide de l'invite de commande.

1. Appuyez sur la touche Windows , tapez Invite de commandes et cliquez sur Exécuter en tant qu'administrateur .
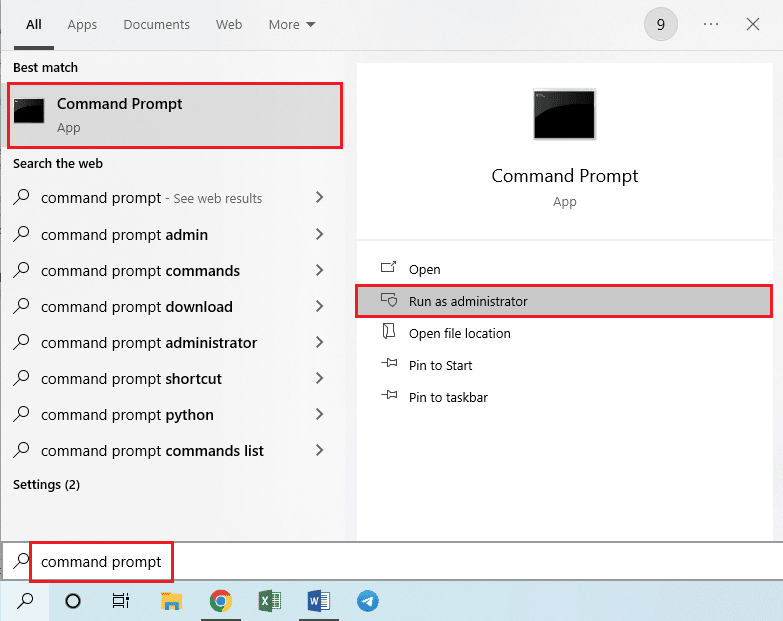
2. Tapez la commande suivante sur l' administrateur : invite de commande et appuyez sur la touche Entrée pour fournir des privilèges d'administration au dossier des pilotes .
rem #appartenait à l'installateur de confiance icalcs "C:\Windows\System32\drivers" /grant Adminstrators :(OI)(CI)F /T /Q /C
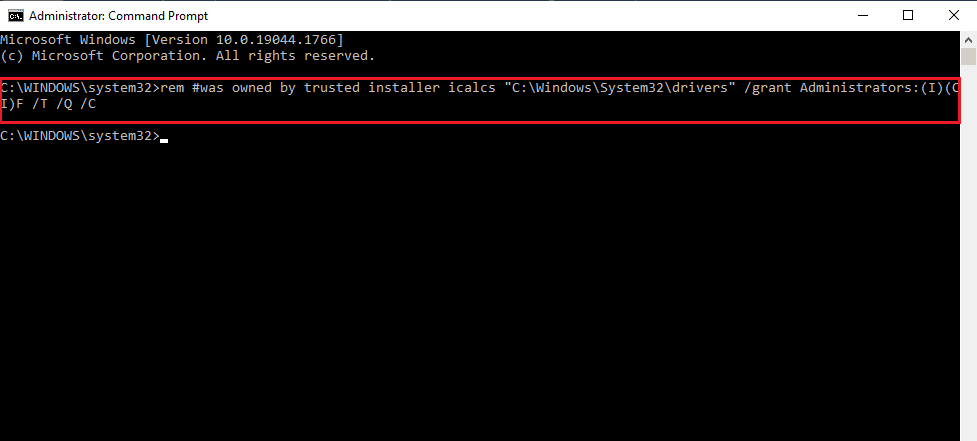
3. Tapez la commande suivante et appuyez sur la touche Entrée pour fournir des privilèges administratifs au dossier DriverStore .
rem #appartenait au système icalcs "C:\Windows\System32\DriverStore" /grant Administrateurs :(OI)(CI)F /T /Q /C
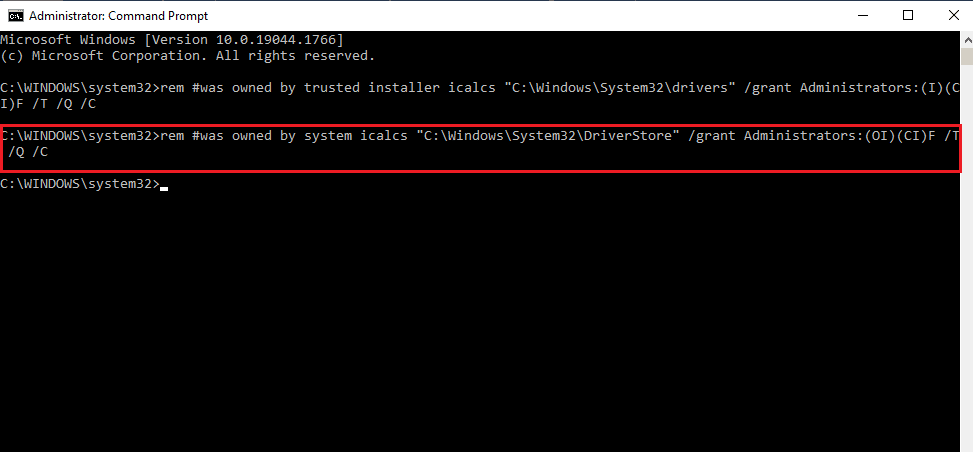
Lisez également : Comment empêcher Windows 10 de demander une autorisation
Méthode 4 : prendre possession des dossiers Drivers et DriverStore
Si les pilotes et les répertoires DriverStore ne disposent pas de privilèges administratifs, vous pouvez rencontrer l'erreur Cette opération nécessite une erreur Interactive Window Station. Pour corriger l'erreur, vous pouvez vous approprier les dossiers en suivant les étapes ci-dessous.
Remarque : La méthode est expliquée pour fournir des privilèges administratifs au dossier Drivers ; vous pouvez également suivre les étapes pour fournir des privilèges administratifs au dossier DriverStore.
1. Appuyez simultanément sur les touches Windows + E pour ouvrir l' Explorateur de fichiers et accédez au dossier System32 en suivant le chemin d'accès via Ce PC > Disque local (C :) > Windows > System32.
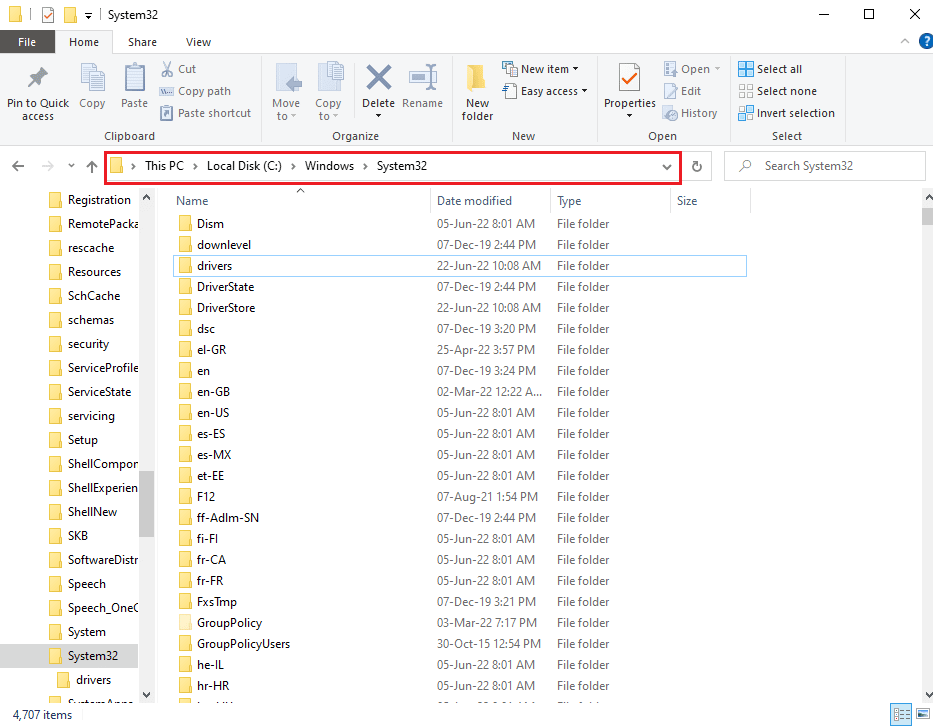
2. Faites un clic droit sur le dossier Pilotes et cliquez sur l'option Propriétés dans la liste affichée.
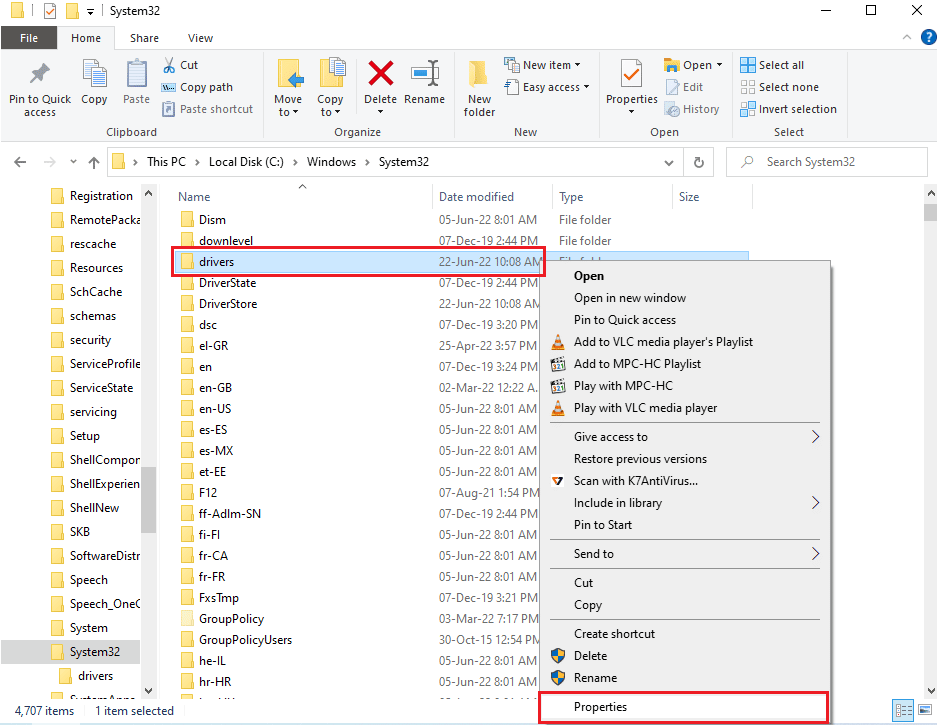
3. Accédez à l'onglet Sécurité et cliquez sur le bouton Avancé pour accéder aux autorisations spéciales ou aux paramètres avancés.
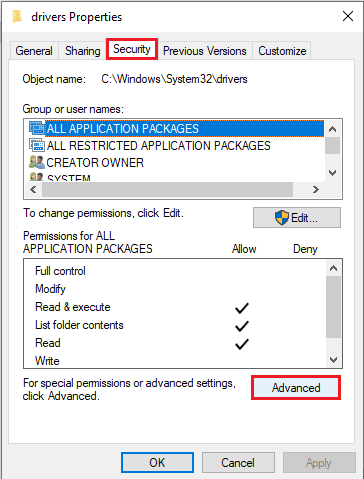
4. Cliquez sur l'option Modifier dans la section Propriétaire de la fenêtre suivante.
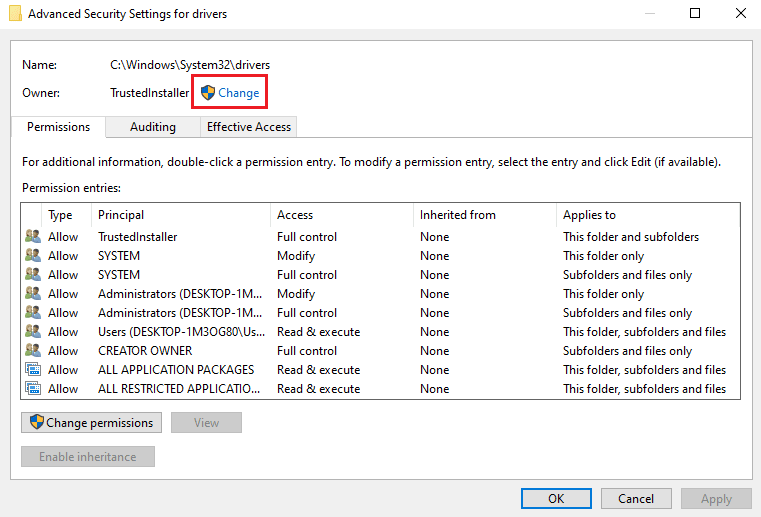
5. Tapez Administrateurs dans la barre Entrez le nom de l'objet à sélectionner et cliquez sur le bouton Vérifier les noms .
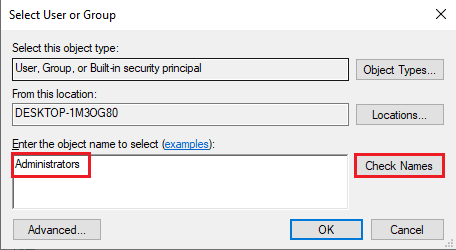
6. Le compte Administrateur sur le PC s'affichera dans la barre Entrez l'objet à sélectionner ; cliquez sur le bouton OK .
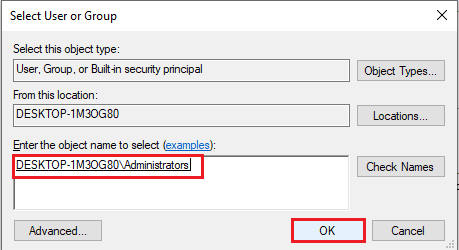
7. Dans la fenêtre Paramètres de sécurité avancés pour les pilotes , cliquez sur le bouton Appliquer .
Remarque : Vous pouvez noter le compte administrateur sélectionné dans la section Propriétaire de la fenêtre.
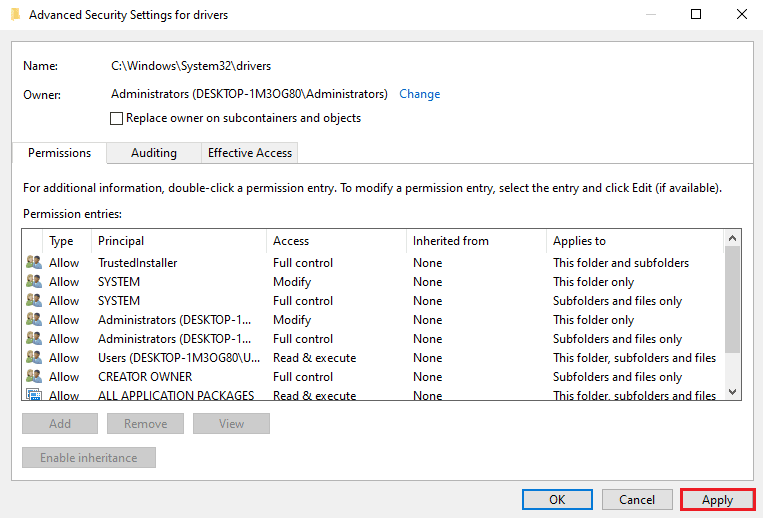
8. Cliquez sur le bouton OK dans la fenêtre de confirmation de la sécurité Windows .
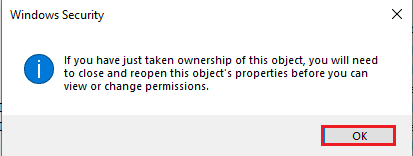
9. Cliquez sur le bouton OK dans la fenêtre Paramètres de sécurité avancés pour les pilotes pour terminer le processus.
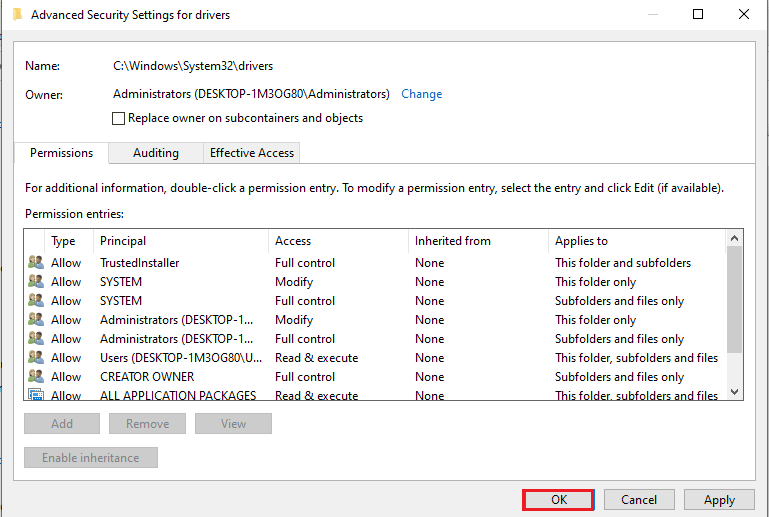
Foire aux questions (FAQ)
Q1. Pourquoi est-ce que je vois le message d'erreur Cette opération nécessite un message d'erreur Interactive Window Station pendant que je mets à jour les pilotes de ma carte vidéo ?
Rép. Pour mettre à jour les pilotes de la carte vidéo ou de la carte graphique sur votre PC, le répertoire des pilotes doit disposer de privilèges administratifs. Si les autorisations suffisantes ne sont pas accordées, vous pouvez voir ce message d'erreur lors de la mise à jour des pilotes.
Recommandé:
- Correction du retard de PUBG sur Windows 10
- Correction d'une erreur de socket survenue lors du test de téléchargement
- Correction de l'erreur AdbwinApi.dll manquante dans Windows 10
- Correction de l'erreur 0X800703ee sur Windows 10
Les méthodes pour corriger cette opération nécessitant une erreur de station Windows interactive sont décrites dans cet article. Essayez d'implémenter les méthodes de l'article pour corriger cette erreur et laissez vos suggestions sur l'erreur dans la section des commentaires. Si vous avez d'autres questions sur Cette opération nécessite une station Windows interactive Windows 7 ou Windows 10 PC, laissez-les dans la section des commentaires.
