Corriger cette application a fait trop d'erreur de demandes
Publié: 2023-02-28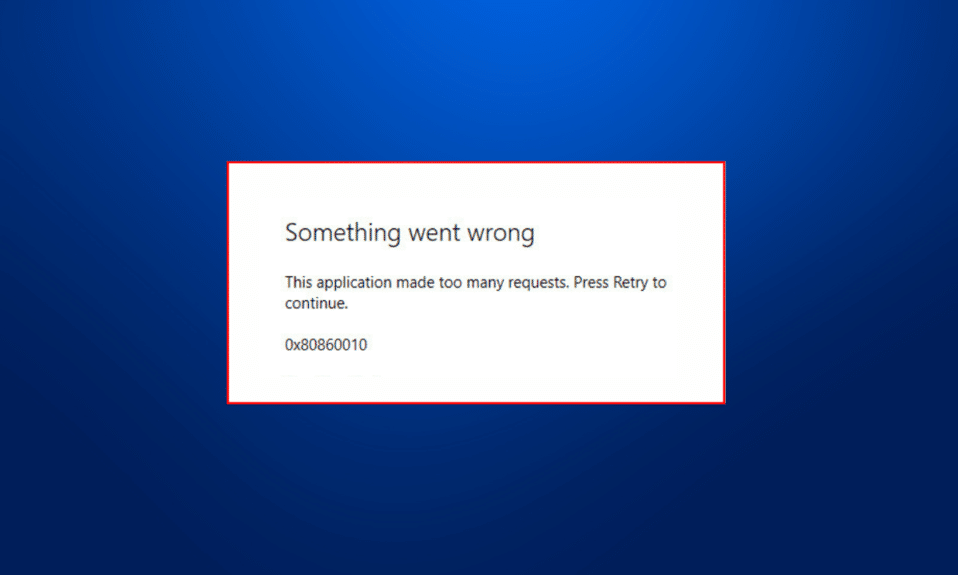
Lorsque vous installez une application à partir du Microsoft Store, vous pouvez rencontrer une erreur qui vous empêche d'accéder à l'application. Généralement, les gens rencontrent cette application qui a fait trop d'erreurs de requêtes lorsqu'ils essaient d'ouvrir une application après l'installation. Une raison courante de cette erreur est la corruption des fichiers cache du Microsoft Store. Cependant, le problème peut également être causé par d'autres problèmes sous-jacents avec votre ordinateur. Dans ce guide, nous discuterons des raisons et des méthodes pour corriger l'erreur 0x80860010 de l'application Microsoft Store qui a fait trop de demandes.
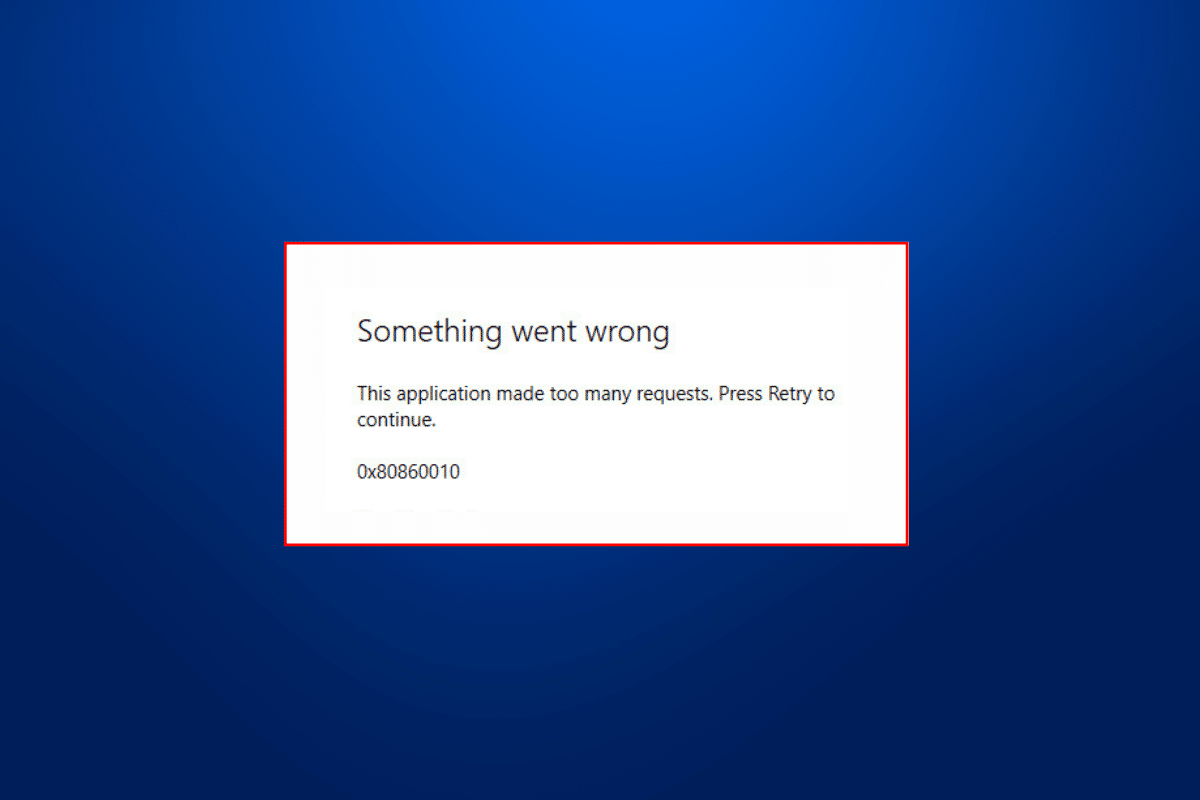
Comment réparer cette application a fait trop d'erreur de demandes
Dans cet article, nous avons expliqué comment corriger l'erreur de l'application Microsoft Store qui a fait trop de demandes.
Raisons du problème d'erreur de cette application faite trop de demandes
Il peut y avoir plusieurs raisons à cette erreur avec le Microsoft Store. Certaines des raisons les plus courantes sont énumérées ici.
- Les erreurs de connexion avec votre compte Microsoft peuvent provoquer le code d'erreur 0x80860010 avec une application Store.
- Des paramètres de date, d'heure et de région incorrects sur votre ordinateur peuvent entraîner l'échec d'une application lors du chargement.
- Divers bogues et erreurs dans le Microsoft Store peuvent être à l'origine de ce problème.
- Des paramètres incorrects du Microsoft Store peuvent également être à l'origine de ce problème.
- Les fichiers temporaires stockés sur votre ordinateur peuvent également provoquer cette erreur.
- Des données de cache Microsoft Store corrompues peuvent également être à l'origine de ce problème.
- Une mise à jour Windows obsolète ou corrompue peut également être à l'origine de ce problème.
- Divers problèmes avec une application particulière peuvent également provoquer cette erreur.
- Diverses erreurs et bogues sous-jacents avec le Microsoft Store peuvent également être à l'origine de ce problème.
- Un profil utilisateur corrompu sur l'ordinateur Windows peut également être à l'origine de ce problème.
Comment réparer l'application Microsoft Store a fait trop d'erreurs de demandes
Dans ce guide, nous discuterons de différentes méthodes pour corriger cette application qui a fait trop d'erreurs de requêtes.
Méthode 1 : reconnectez-vous au compte Microsoft
Souvent, ce problème peut être causé par un bogue ou un décalage de compte, que vous pouvez facilement résoudre en vous reconnectant à votre compte Microsoft. Vous pouvez utiliser ces étapes pour résoudre le problème d'erreur 0x80860010 de l'application Microsoft Store qui a fait trop de demandes.
1. Appuyez simultanément sur les touches Windows + I , puis accédez à Comptes .
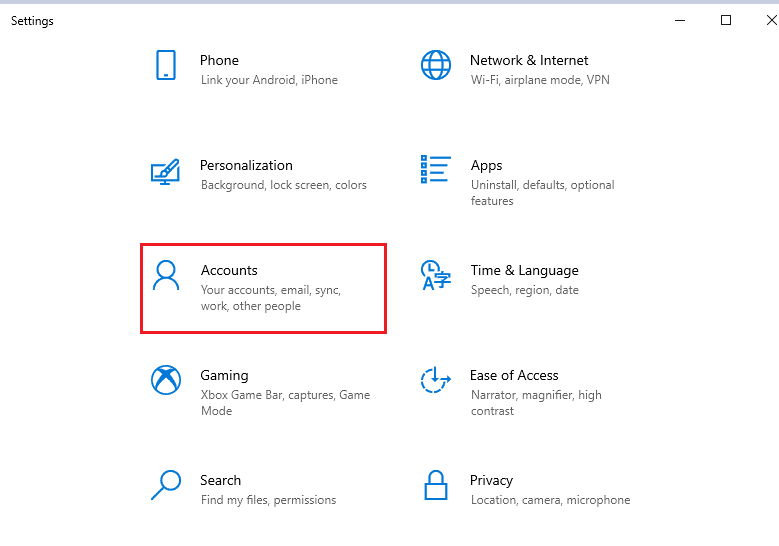
2. Dans le panneau Vos informations , cliquez sur Gérer mon compte Microsoft .
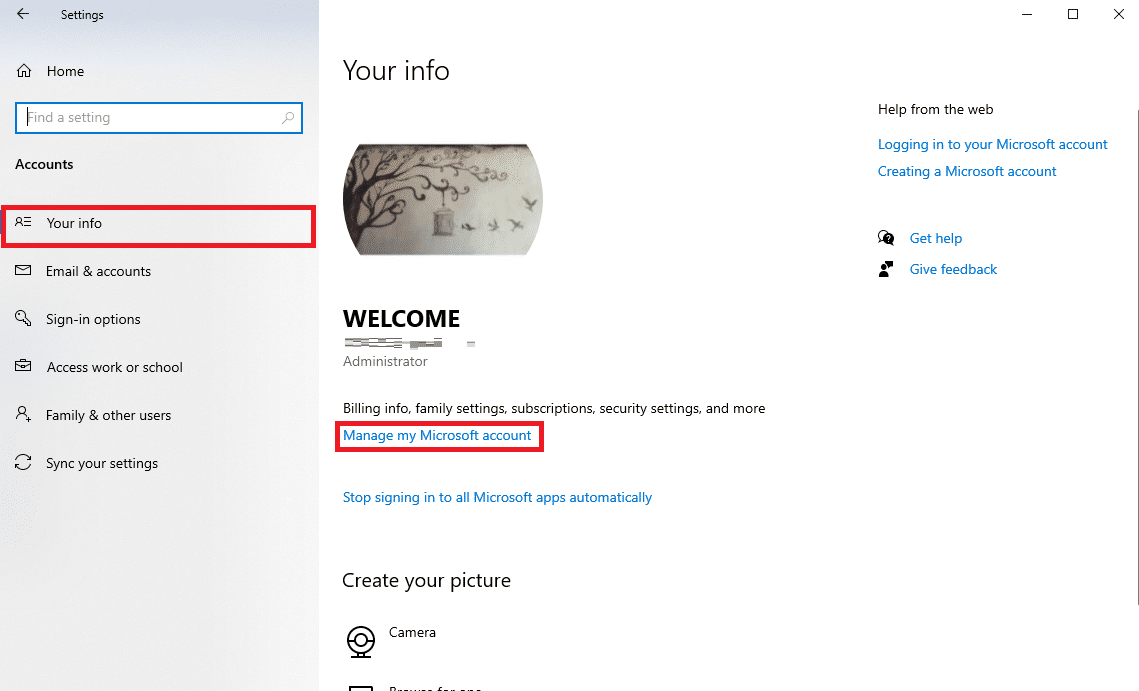
3. Une fenêtre de navigateur apparaîtra avec les informations de votre compte Microsoft .
4. Ici, cliquez sur l' icône de profil en haut à droite de l'écran.
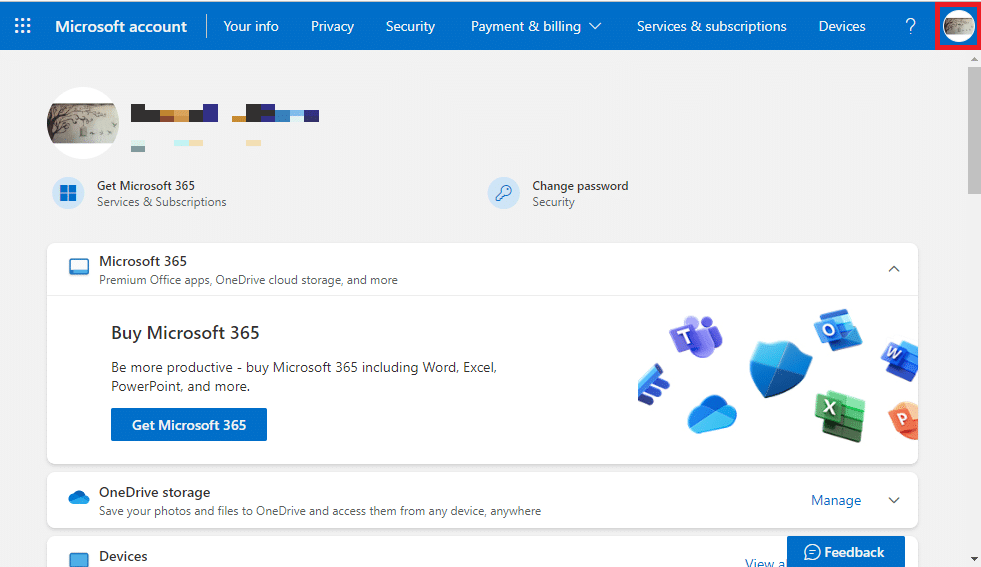
5. Maintenant, cliquez sur Se déconnecter .
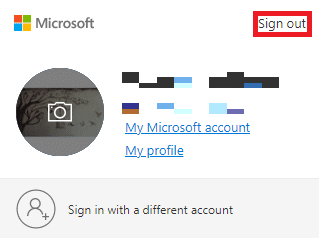
6. Maintenant, entrez à nouveau vos identifiants de connexion pour vous reconnecter à votre compte Microsoft.
Méthode 2 : modifier les paramètres de date, d'heure et de région
C'est une raison courante pour laquelle une application ne s'ouvre pas sur votre ordinateur. Cela peut également se produire avec des programmes installés à partir du Microsoft Store. Par conséquent, si les paramètres d'heure et de date de votre application et de votre ordinateur ne sont pas correctement synchronisés, vous devez envisager de modifier les paramètres de votre ordinateur.
1. Appuyez simultanément sur les touches Windows + I pour ouvrir Paramètres, puis cliquez sur Heure et langue .
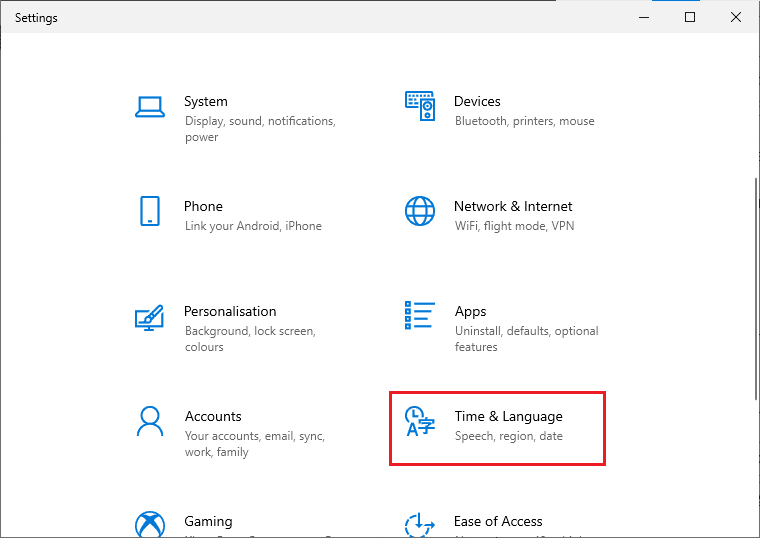
2. Accédez à Date et heure dans le panneau de gauche.
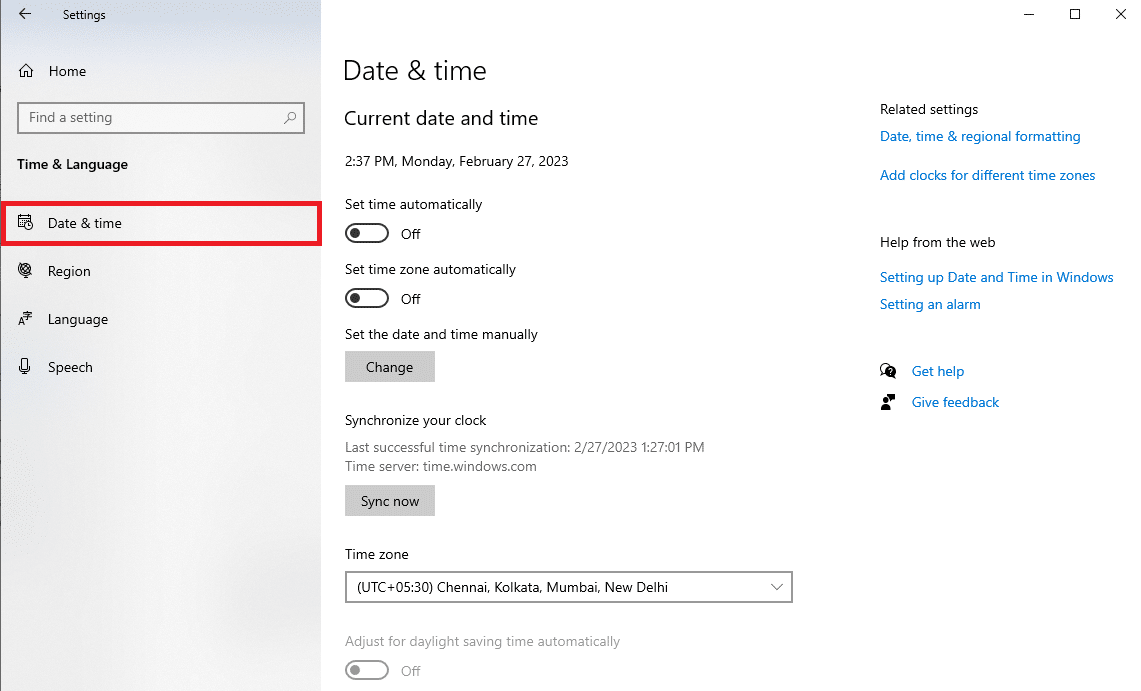
3. Maintenant, activez la bascule Définir l'heure automatiquement .
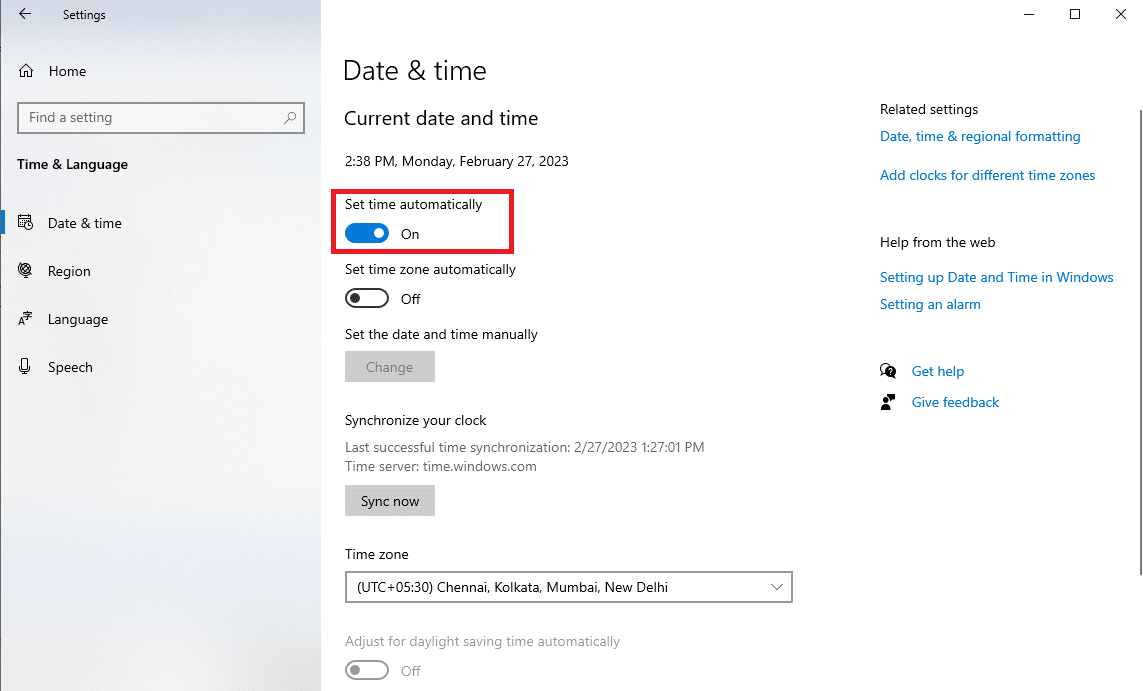
4. Activez également la bascule Définir le fuseau horaire automatiquement .
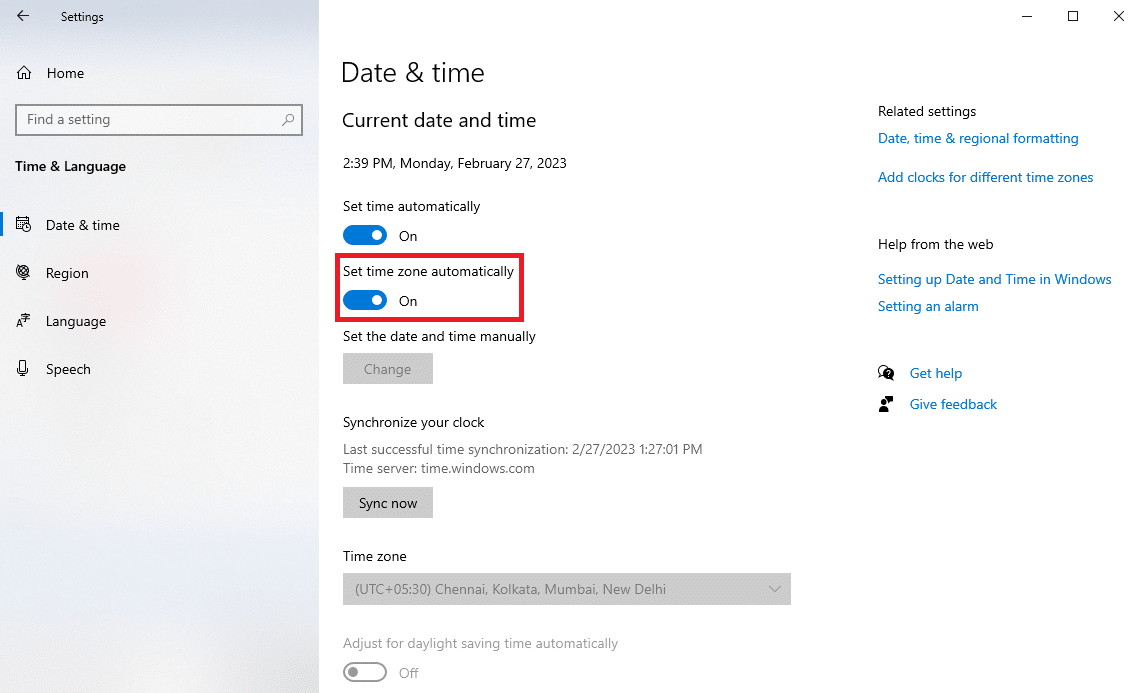
5. Maintenant, faites défiler vers le bas et localisez l'option de synchronisation de votre horloge .
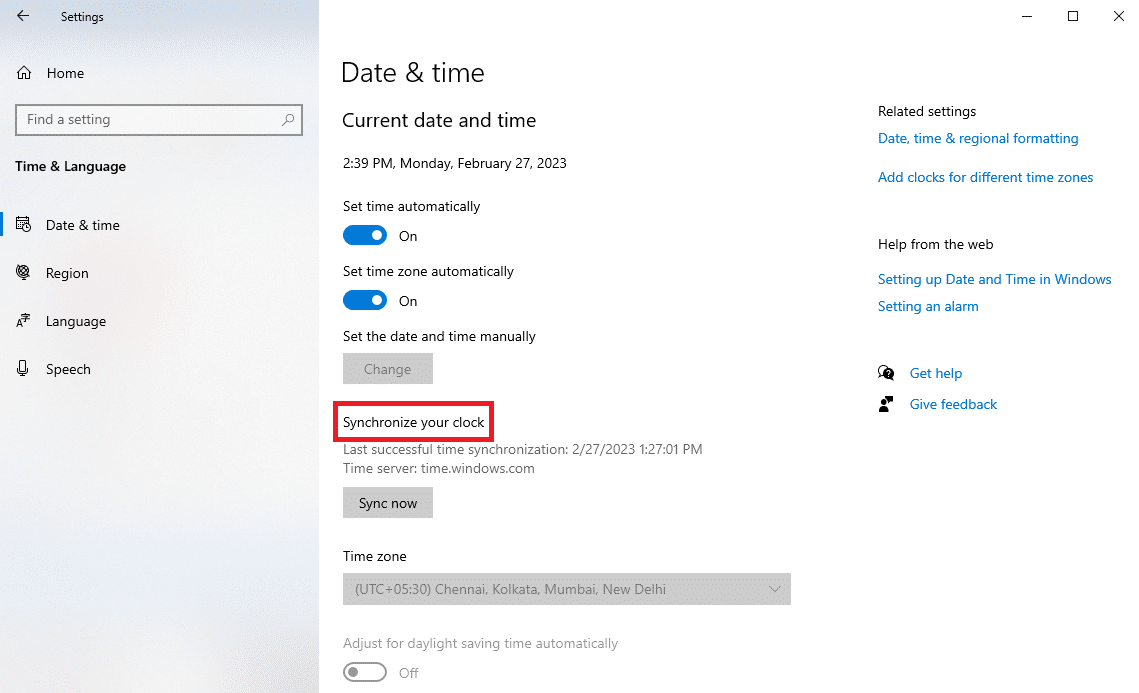
6. Enfin, cliquez sur Synchroniser maintenant .
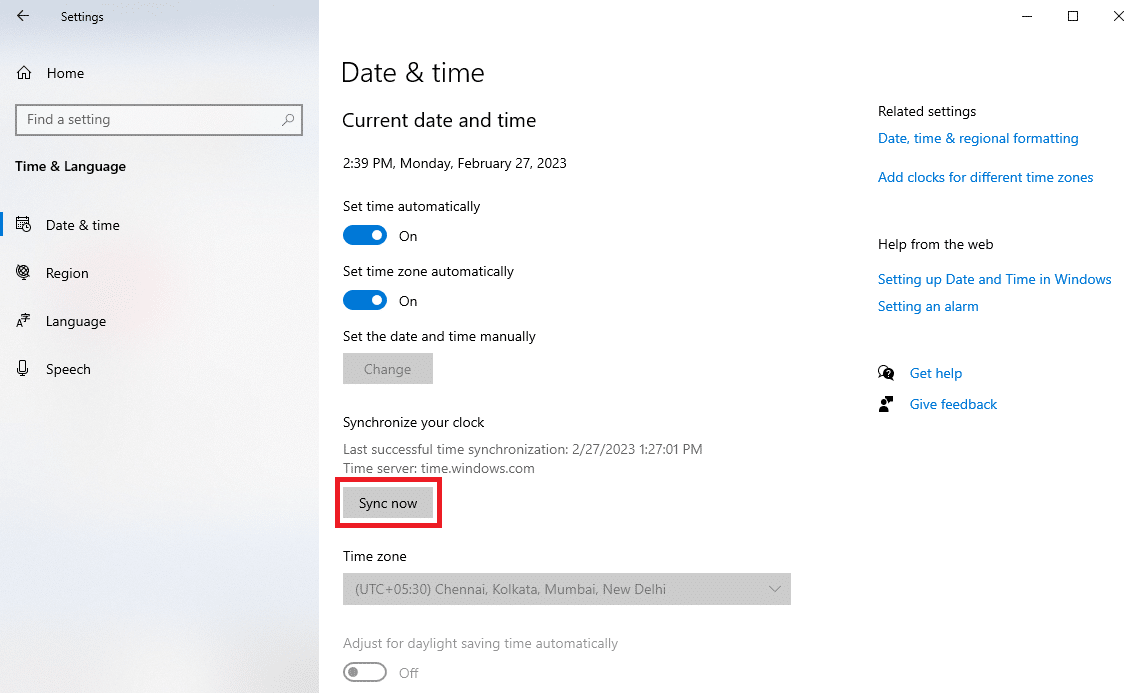
A lire aussi : Le correctif ne peut pas être téléchargé depuis le Microsoft Store
Méthode 3 : exécuter l'utilitaire de résolution des problèmes des applications du Windows Store
L'outil de dépannage du Windows Store est un outil Windows intégré qui peut vous aider à résoudre divers problèmes du Windows Store sur votre ordinateur. Lorsque l'erreur 0x80860010 apparaît sur votre ordinateur, vous pouvez essayer d'exécuter cet utilitaire de résolution des problèmes pour résoudre le problème d'erreur 0x80860010 de l'application Microsoft Store qui a fait trop de demandes.
1. Appuyez sur Windows + I pour accéder aux Paramètres, puis cliquez sur Mise à jour et sécurité .
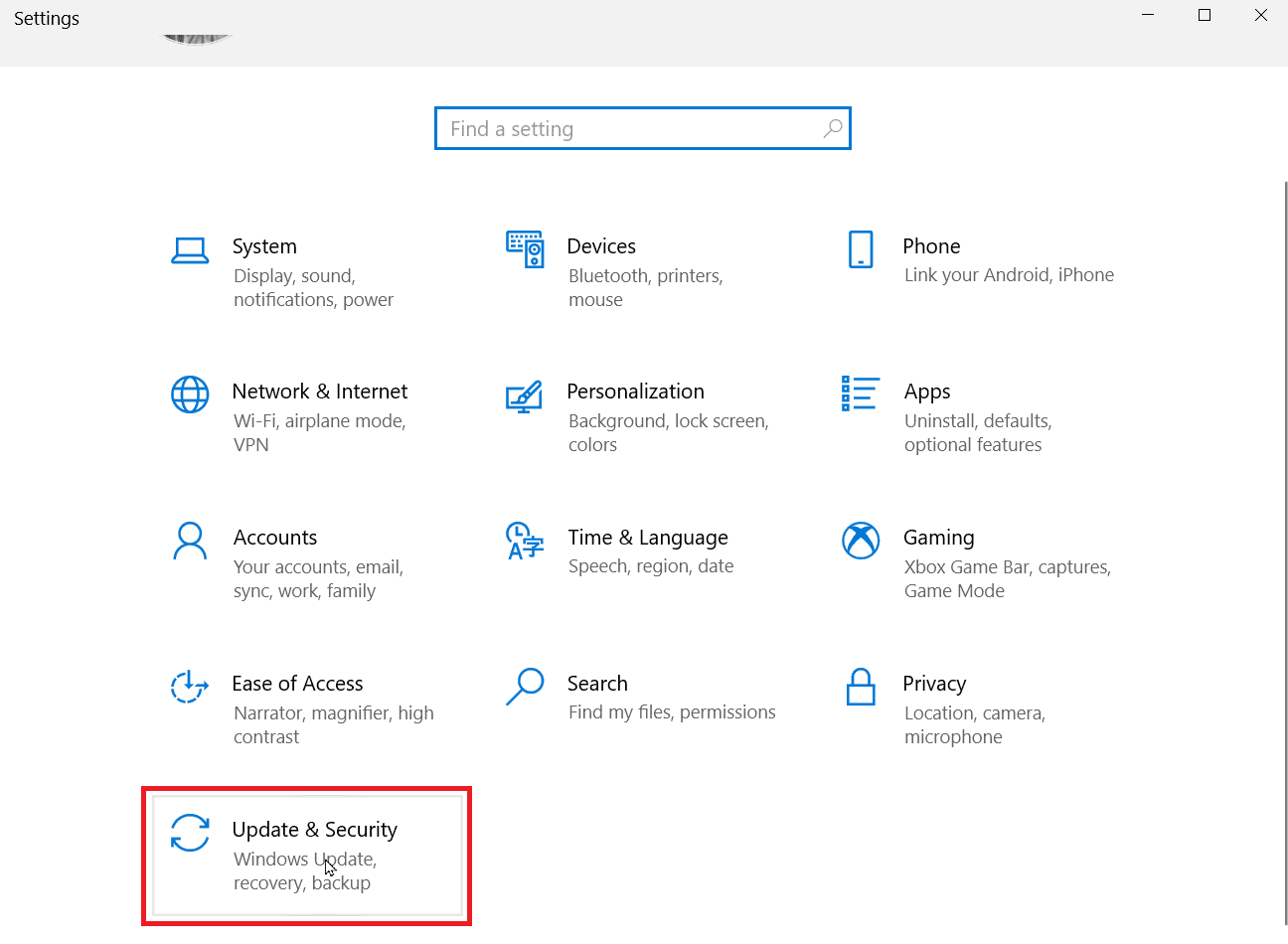
2. Dans le panneau de gauche, accédez à Dépannage .
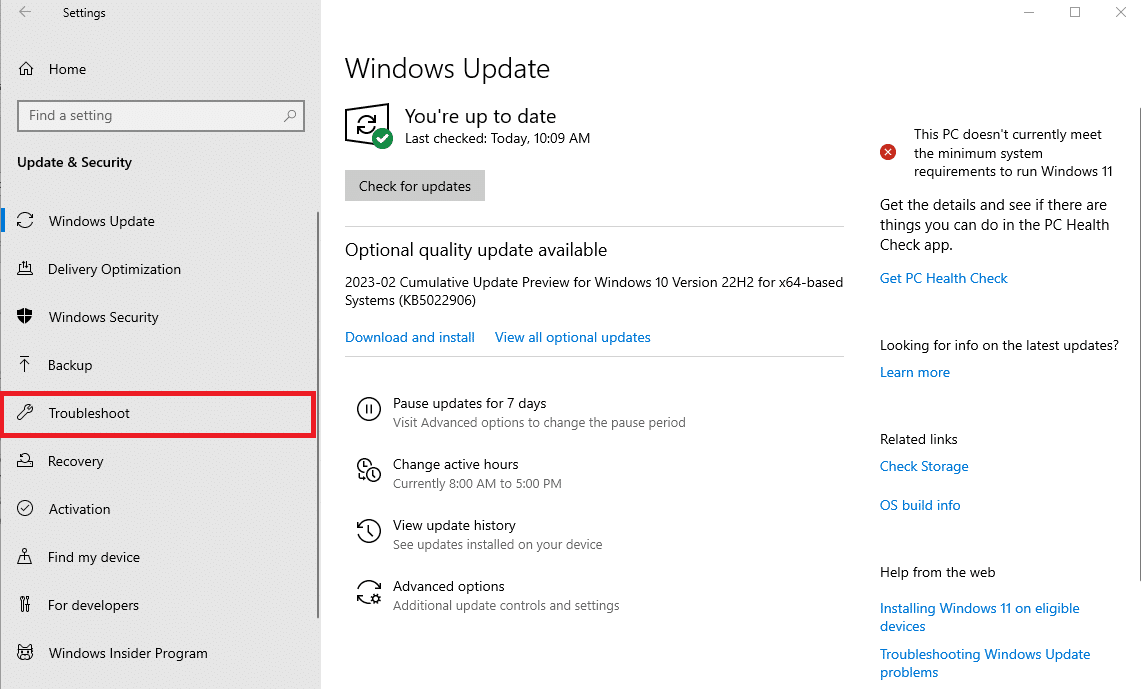
3. Ici, cliquez sur Dépanneurs supplémentaires .
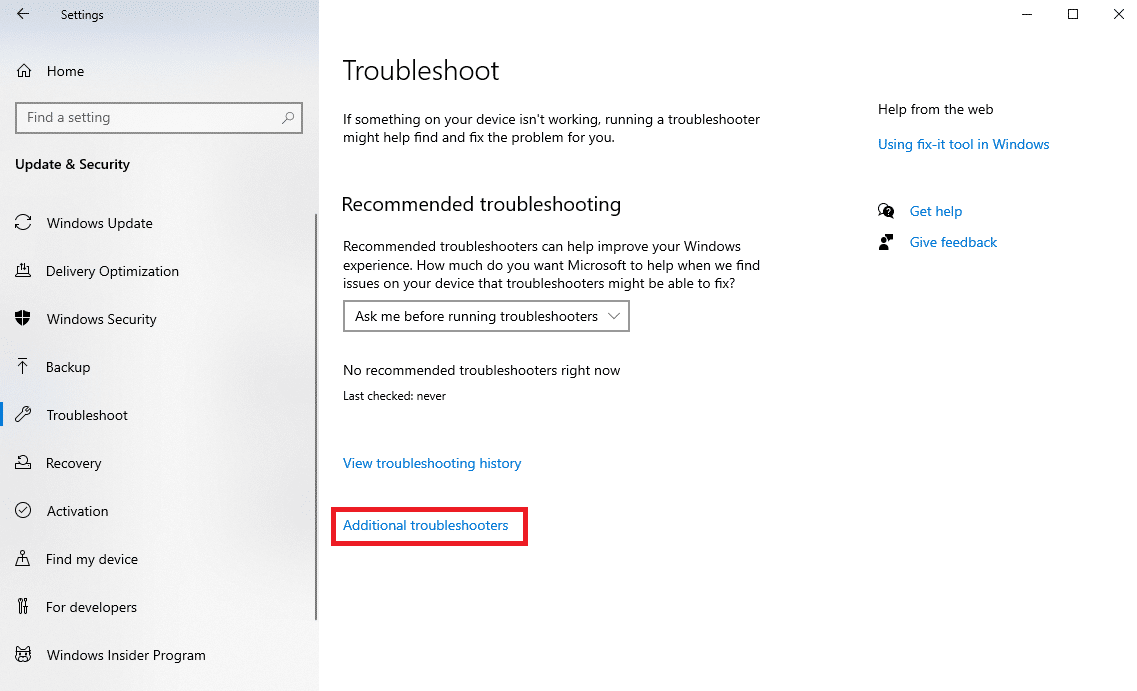
4. Dans la liste des dépanneurs donnés, sélectionnez les applications du Windows Store et cliquez sur Exécuter le dépanneur .
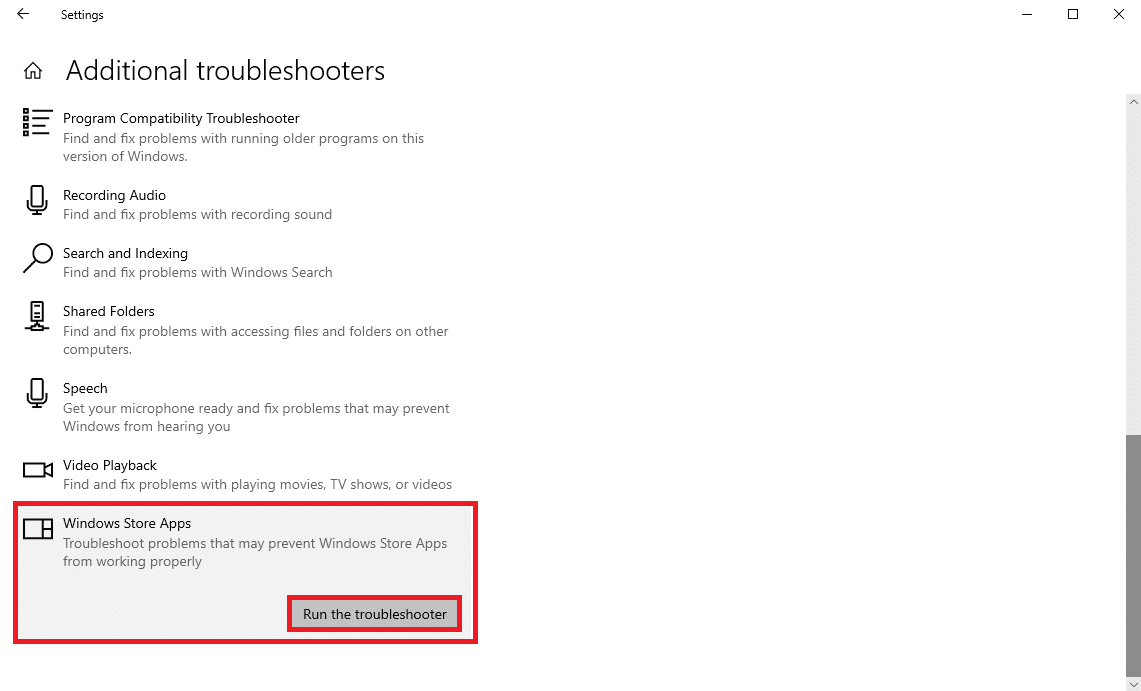
Méthode 4 : Réparer l'application Microsoft Store
Souvent, le problème peut également être causé lors de l'installation d'une mise à jour pour une application MS Store déjà installée. Si tel est le cas, vous pouvez essayer de réparer l'application à partir des paramètres système en suivant les étapes ci-dessous.
1. Appuyez sur Windows + I pour ouvrir Paramètres, puis cliquez sur Applications .

2. Localisez et sélectionnez Microsoft Store , puis cliquez sur Options avancées .
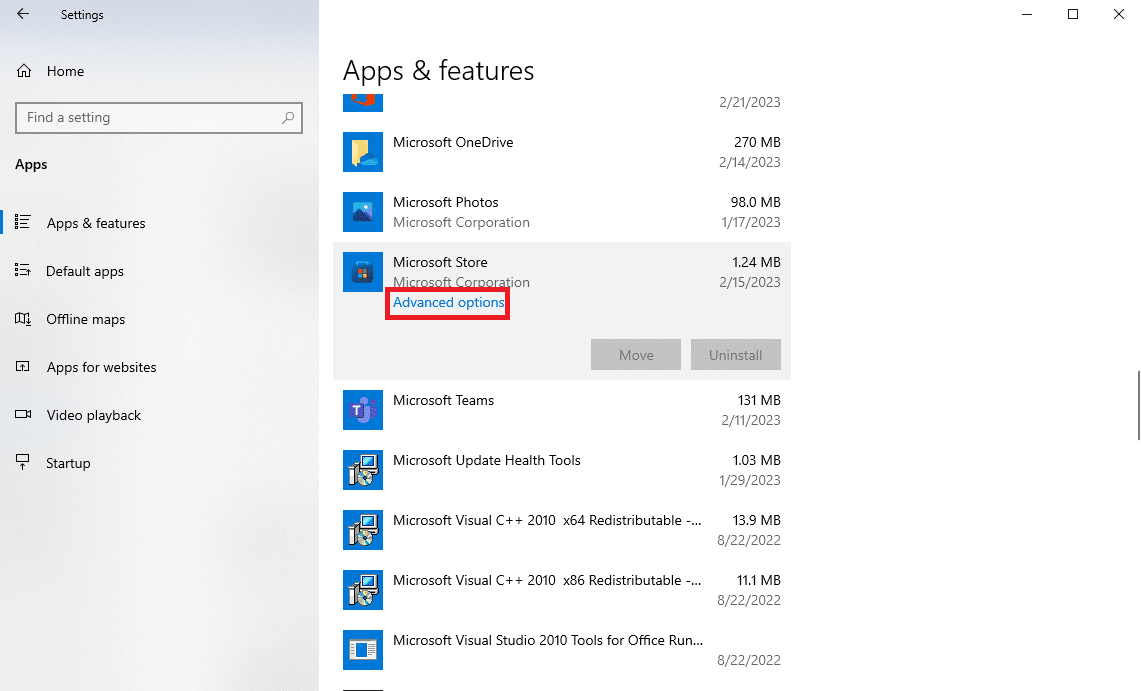
3. Maintenant, faites défiler vers le bas et localisez les options de réinitialisation .
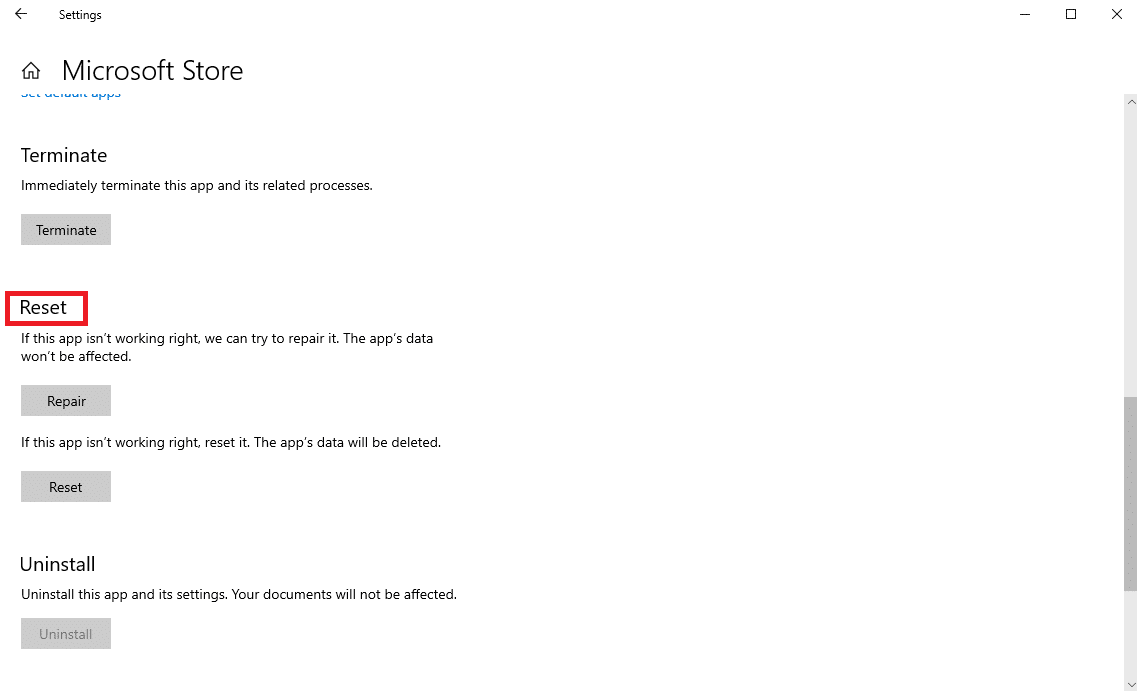
4. Dans les options de réinitialisation, cliquez sur Réparer .
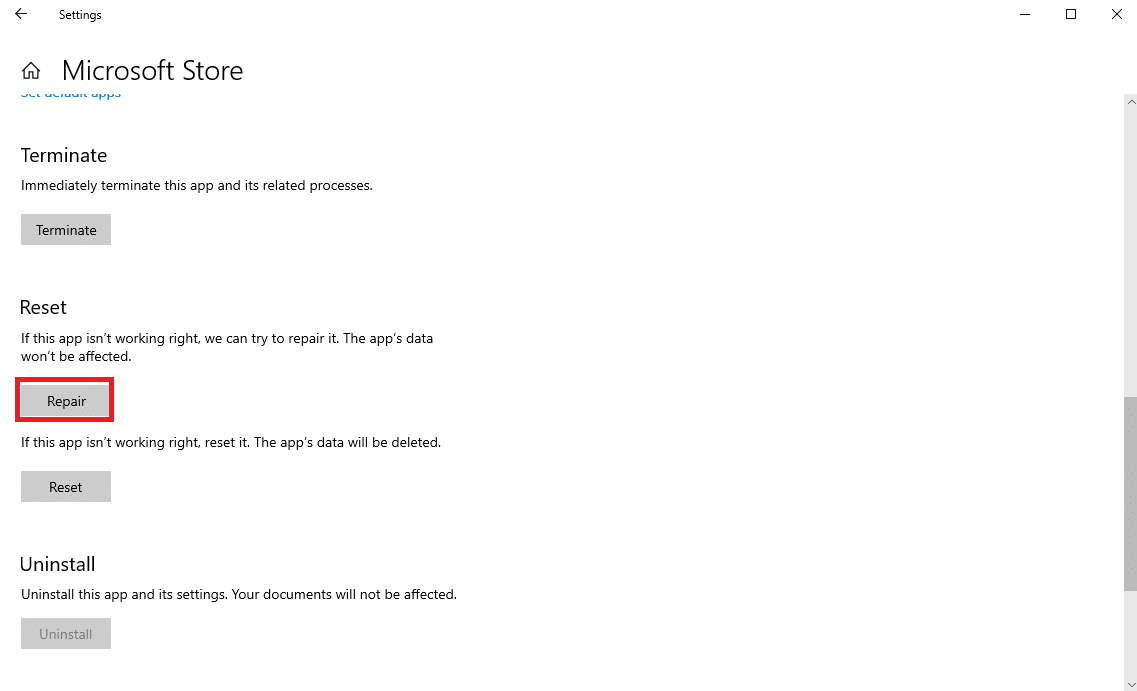
Lisez également: Correction du code d'erreur Microsoft Store 0xc03f300d
Méthode 5 : Supprimer les fichiers temporaires
Les fichiers temporaires sont des données enregistrées inutiles à partir d'une application qui est stockée sur votre ordinateur. Ces données n'affectent normalement pas une application, cependant, si ces données sont corrompues, elles peuvent entraîner divers problèmes lors de la tentative d'exécution d'une application MS Store particulière. Vous pouvez supprimer les fichiers temporaires sur votre ordinateur pour résoudre les problèmes. Consultez le guide Comment supprimer les fichiers temporaires dans Windows 10 pour connaître les étapes de suppression des fichiers temporaires.

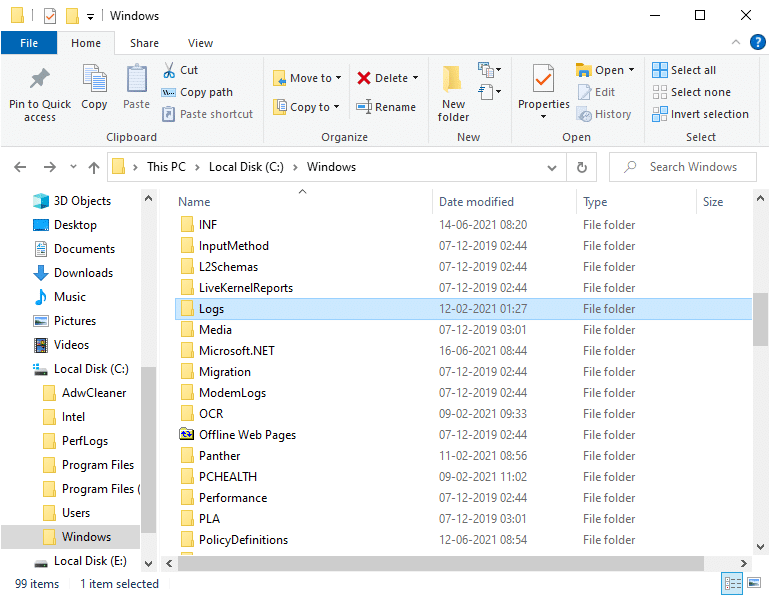
Méthode 6 : Réinitialiser le cache du Microsoft Store
Dans certains cas, les données de cache stockées par Microsoft Store sur votre ordinateur peuvent être à l'origine de tous vos problèmes. Un cache corrompu peut entraîner l'échec et le dysfonctionnement de votre application. Un cache MS Store corrompu peut également empêcher MS Store de fonctionner correctement. Cependant, vous pouvez essayer de résoudre ce problème en réinitialisant le cache du Microsoft Store sur votre ordinateur.
1. Appuyez simultanément sur les touches Windows + I pour ouvrir Paramètres, puis cliquez sur Applications .

2. Localisez et sélectionnez Microsoft Store , puis cliquez sur Options avancées .
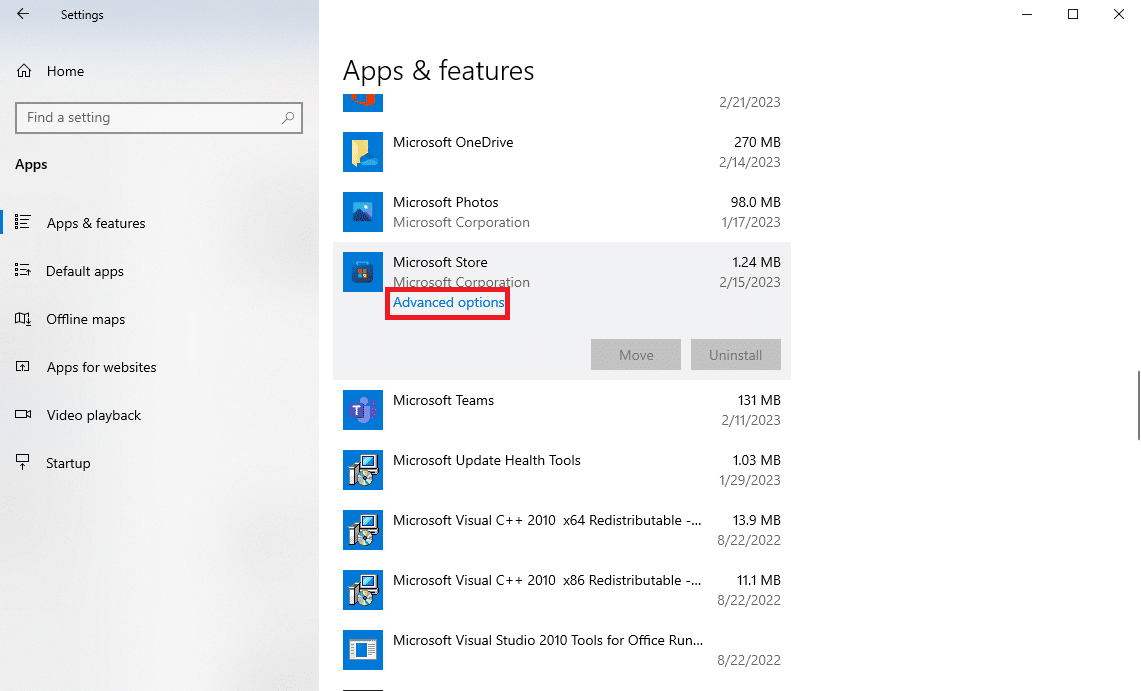
3. Maintenant, faites défiler vers le bas et localisez les options de réinitialisation , puis cliquez sur Réinitialiser.
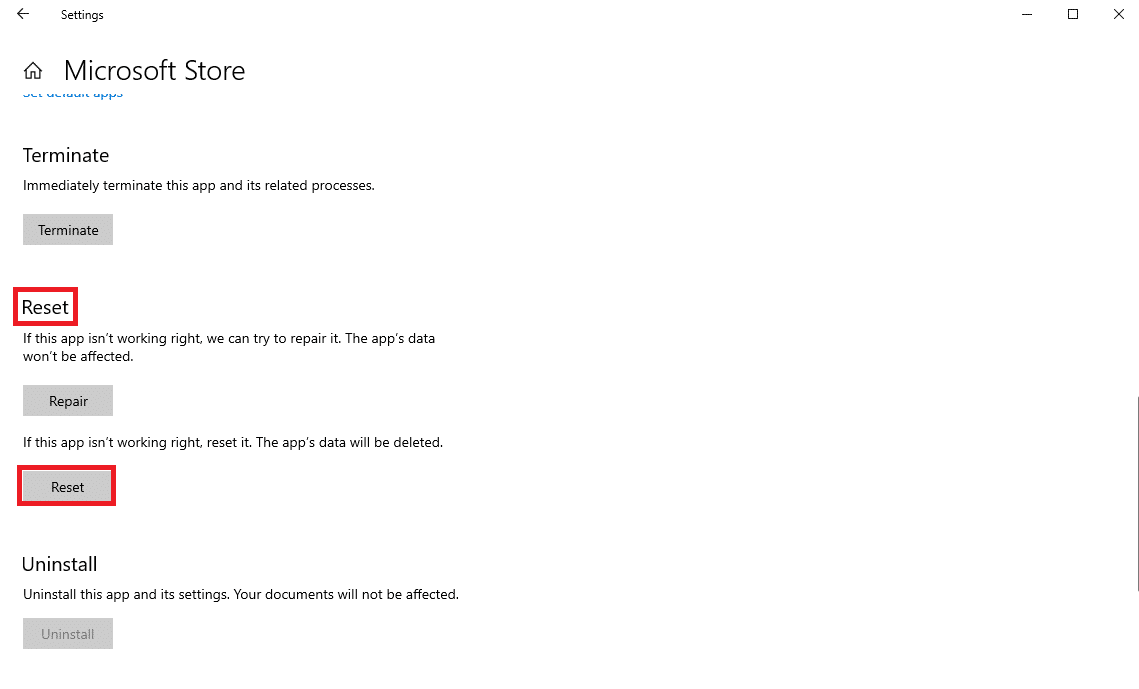
Remarque : Vous pouvez également utiliser la commande Exécuter pour réinitialiser le Microsoft Store en suivant ces étapes simples.
1. Appuyez simultanément sur les touches Windows + R pour ouvrir la boîte de dialogue Exécuter .
2. Ici, tapez WSReset.exe et appuyez sur la touche Entrée .
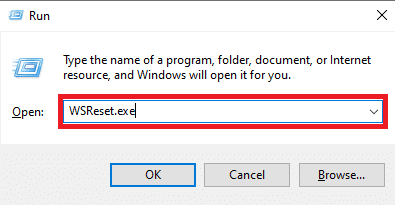
Lisez également: Correction de l'erreur Try That Again sur le Microsoft Store
Méthode 7 : Installer les mises à jour Windows
Les mises à jour Windows obsolètes ou corrompues peuvent également être responsables de cette erreur avec les applications MS Store. Si vous avez désactivé les mises à jour automatiques de Windows sur votre ordinateur, vous devez vérifier et installer les dernières mises à jour sur votre ordinateur. Si vous ne savez pas comment procéder, consultez le guide Comment télécharger et installer la dernière mise à jour de Windows 10 pour installer facilement les dernières mises à jour de Windows sur votre ordinateur.
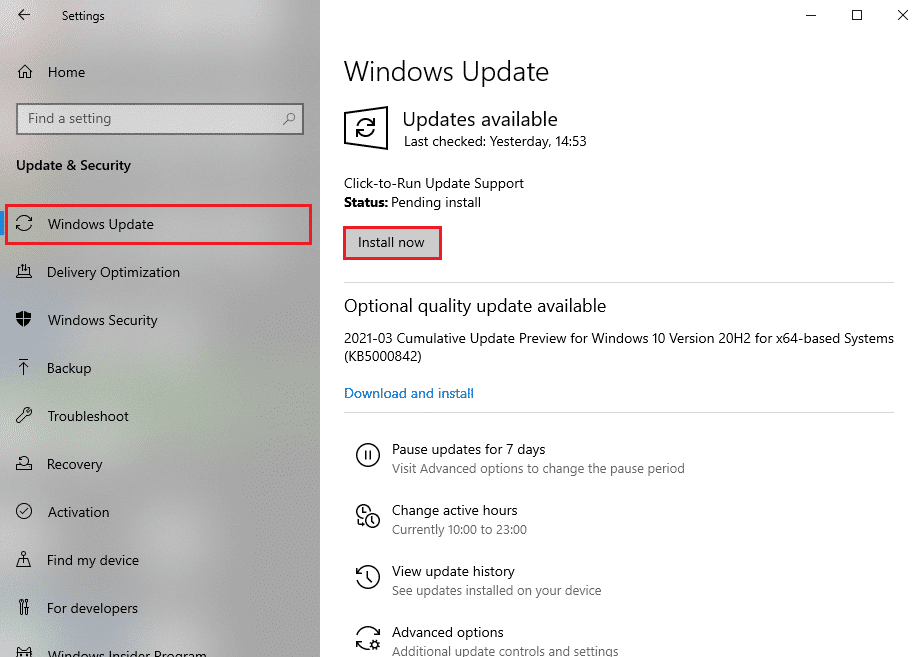
Méthode 8 : Démarrez le système en mode sans échec
L'exécution de votre système en mode sans échec peut vous aider à diagnostiquer diverses erreurs et problèmes avec Windows. Lorsque vous démarrez un système en mode sans échec, il ne fonctionne qu'avec les programmes par défaut, qui vous aident à déterminer quoi, où et comment corriger une erreur particulière. Vous pouvez consulter notre guide sur Comment démarrer en mode sans échec dans Windows 10 pour activer le mode sans échec sur votre ordinateur. Si vous utilisez Windows 11, vous pouvez consulter le guide Comment démarrer Windows 11 en mode sans échec.
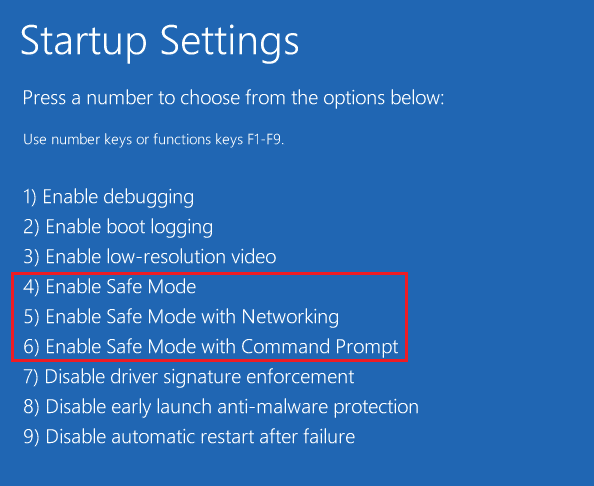
Lisez également: Correction de l'erreur Microsoft Store 0x80246019
Méthode 9 : réinstaller l'application problématique
Si les méthodes précédentes ne vous aident pas et que vous ne savez pas comment résoudre le problème sur votre ordinateur, vous pouvez essayer de réinstaller l'application sur votre ordinateur.
1. Appuyez simultanément sur les touches Windows + I pour ouvrir Paramètres, puis cliquez sur Applications .

2. Maintenant, localisez et sélectionnez l' application que vous souhaitez désinstaller. (Par exemple, KDE Connect )
3. Ici, cliquez sur Désinstaller .
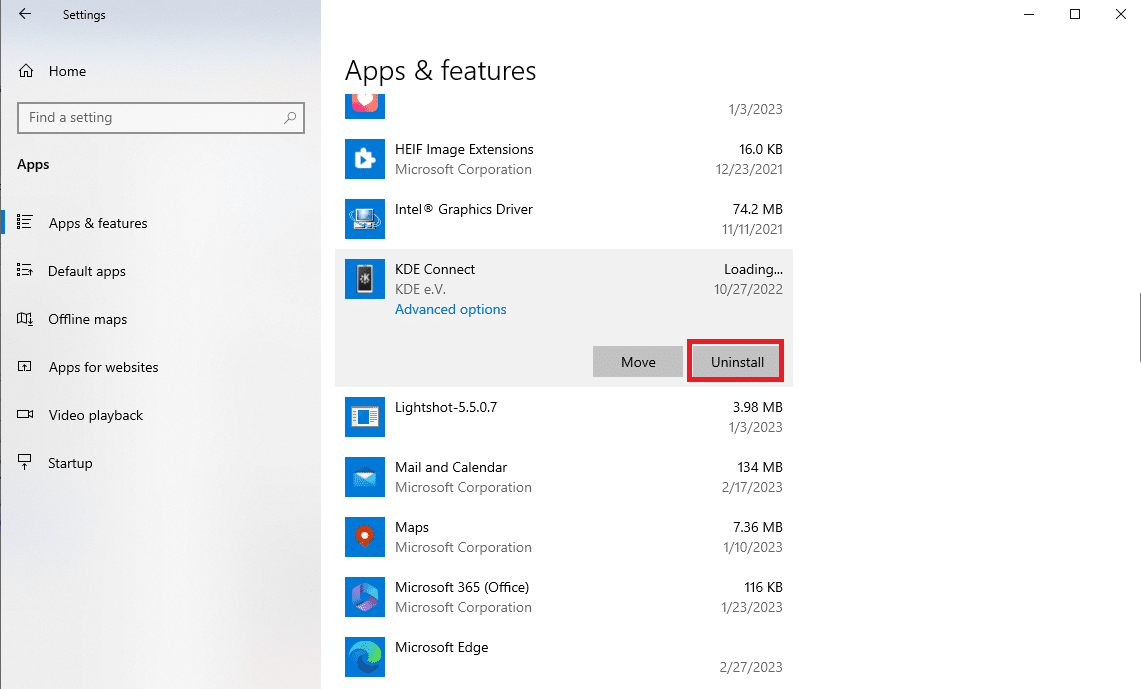
4. Enfin, cliquez à nouveau sur Désinstaller pour confirmer l'action.
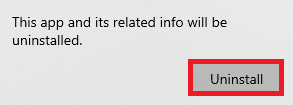
5. Maintenant, ouvrez le Microsoft Store à partir du menu Démarrer .
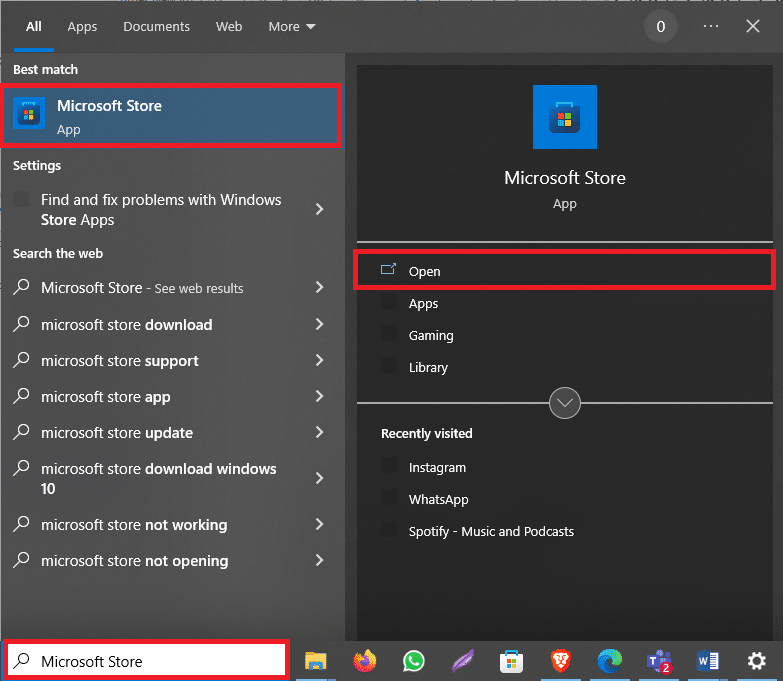
6. Recherchez l'application dans le MS Store .
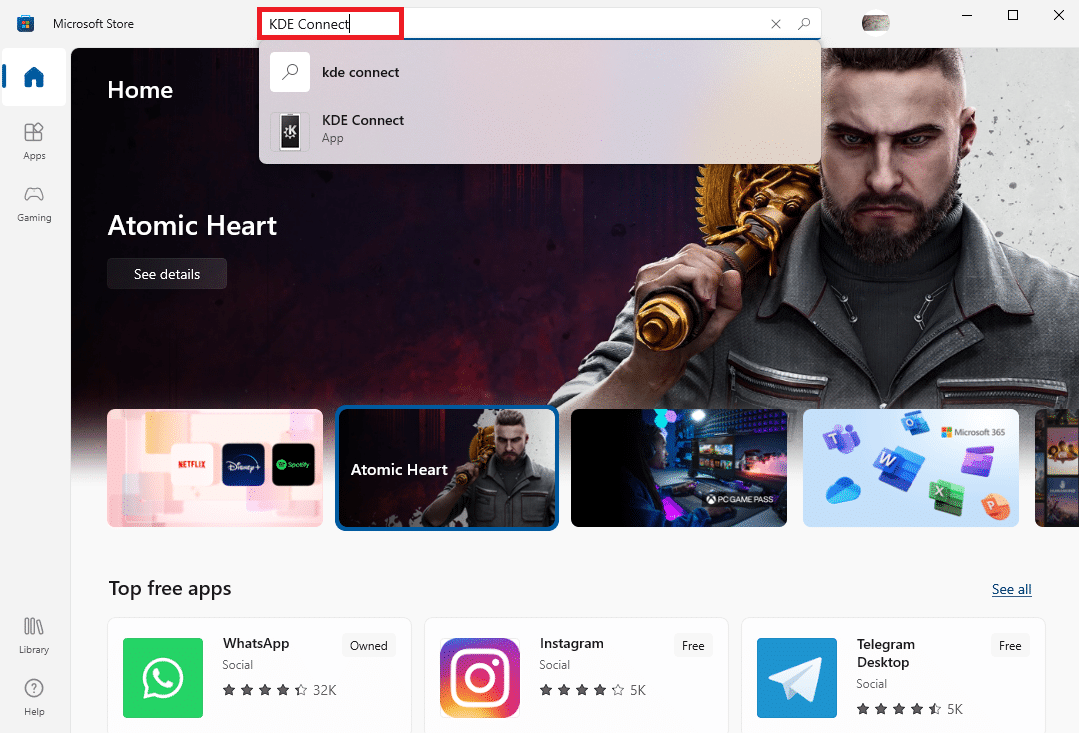
7. Cliquez sur l'icône Installer pour réinstaller l'application.
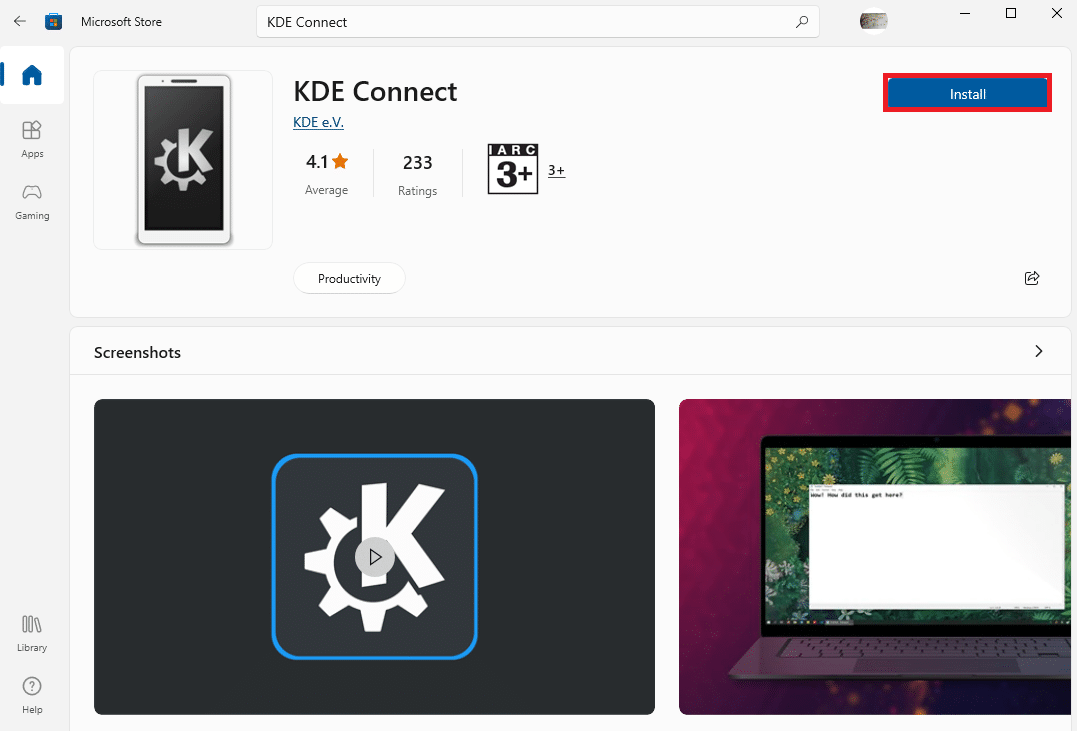
Remarque : vous devez toujours essayer d'installer une application sur votre ordinateur à partir du site Web officiel de cette application pour éviter les problèmes causés par le MS Store.
Méthode 10 : réinstaller Microsoft Store
Si le problème persiste, vous pouvez également essayer de réinstaller le Microsoft Store sur votre ordinateur à l'aide de quelques commandes PowerShell. Vous pouvez utiliser les étapes suivantes pour la même chose.
1. Appuyez sur la touche Windows , tapez Windows PowerShell et cliquez sur Exécuter en tant qu'administrateur .
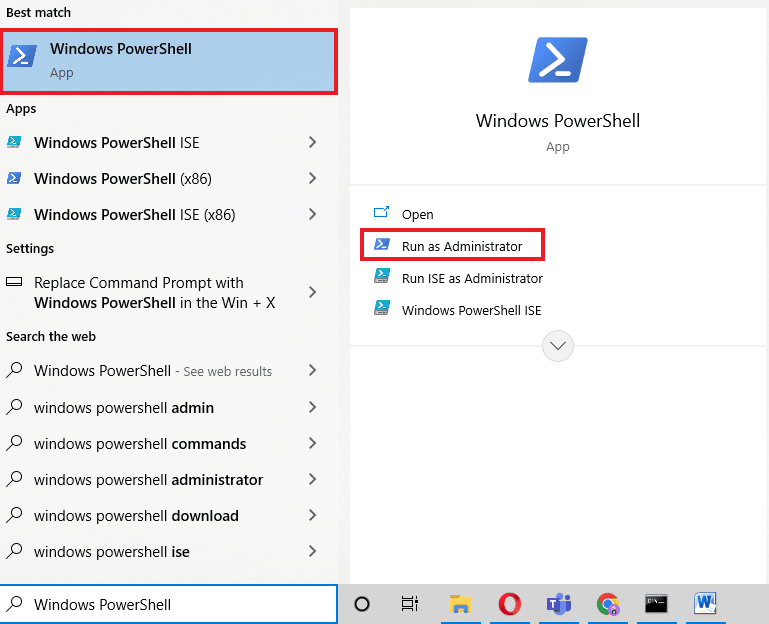
2. Dans la fenêtre PowerShell, tapez la commande suivante et appuyez sur la touche Entrée .
Get-AppxPackage -allusers *WindowsStore* | Supprimer-AppxPackage
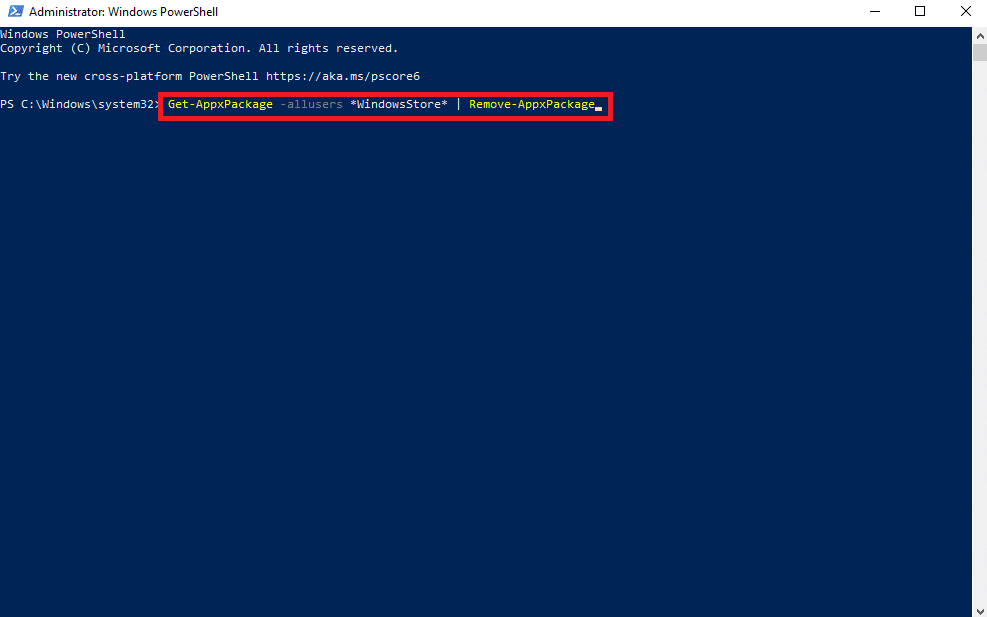
3. Une fois le processus terminé, tapez la commande suivante et appuyez sur la touche Entrée .
Get-AppxPackage -allusers *WindowsStore* | Pour chaque {Add-AppxPackage -DisableDevelopmentMode -Register "$($_.InstallLocation)\AppXManifest.xml"} 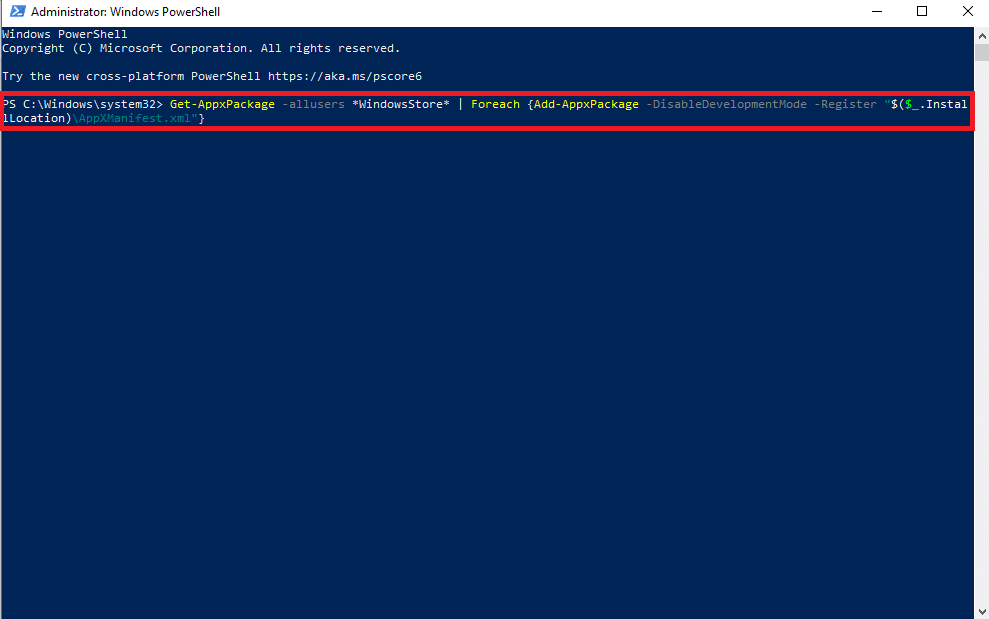
4. Enfin, redémarrez votre ordinateur pour enregistrer les modifications.
Lisez également: Correction de l'erreur Microsoft Store 0x80073D12 dans Windows 10
Méthode 11 : créer un nouveau profil utilisateur
Un profil Windows corrompu peut également être associé à diverses erreurs MS Store, pour résoudre ces problèmes, vous pouvez essayer de créer un nouveau profil utilisateur sur votre ordinateur. Vous pouvez lire notre guide sur Comment créer un compte d'utilisateur local sur Windows 10 pour trouver les étapes pour ajouter un nouveau profil sur Windows 10.
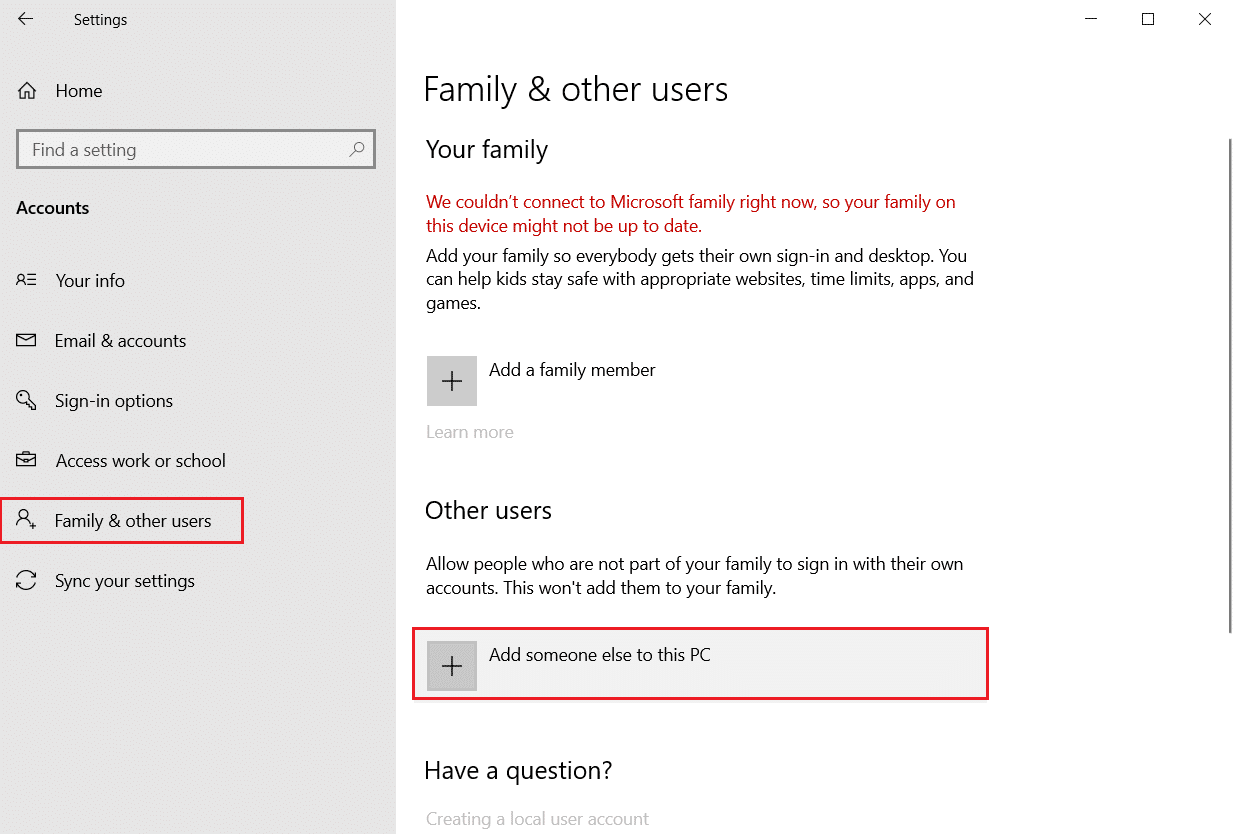
Foire aux questions (FAQ)
Q1. Qu'est-ce que le code d'erreur 0x80860010 ?
Rép. Le code d'erreur 0x80860010 est un problème courant qui se produit avec les applications Microsoft Store. Cette erreur peut entraîner un dysfonctionnement des applications sur votre ordinateur.
Q2. Pourquoi ne puis-je pas ouvrir une application MS Store sur mon ordinateur Windows 10 ?
Rép. Il peut y avoir diverses raisons pour lesquelles une application ne s'ouvre pas sur votre ordinateur. L'une des raisons courantes est due au code d'erreur 0x80860010 avec les applications installées à partir du Microsoft Store.
Q3. Comment résoudre le problème du code d'erreur 0x80860010 sur Windows 10 ?
Rép. Vous pouvez utiliser diverses méthodes telles que la réinitialisation du cache MS Store ou la réinstallation de l'application pour résoudre le problème.
Recommandé:
- Que rechercher dans un PC de jeu ?
- Comment supprimer quelqu'un du groupe Discord
- Correction de l'erreur 0x8A150006 du Microsoft Store dans Windows 10
- Comment réparer l'erreur Microsoft Store 0x80073CFB
Nous espérons que ce guide vous a été utile et que vous avez pu corriger cette application qui a fait trop d'erreurs de requêtes . Faites-nous savoir quelle méthode a fonctionné pour vous. Si vous avez des suggestions ou des questions à nous poser, veuillez nous en informer dans la section des commentaires.
