Corriger cette application ne prend pas en charge l'erreur spécifiée par le contrat
Publié: 2022-09-01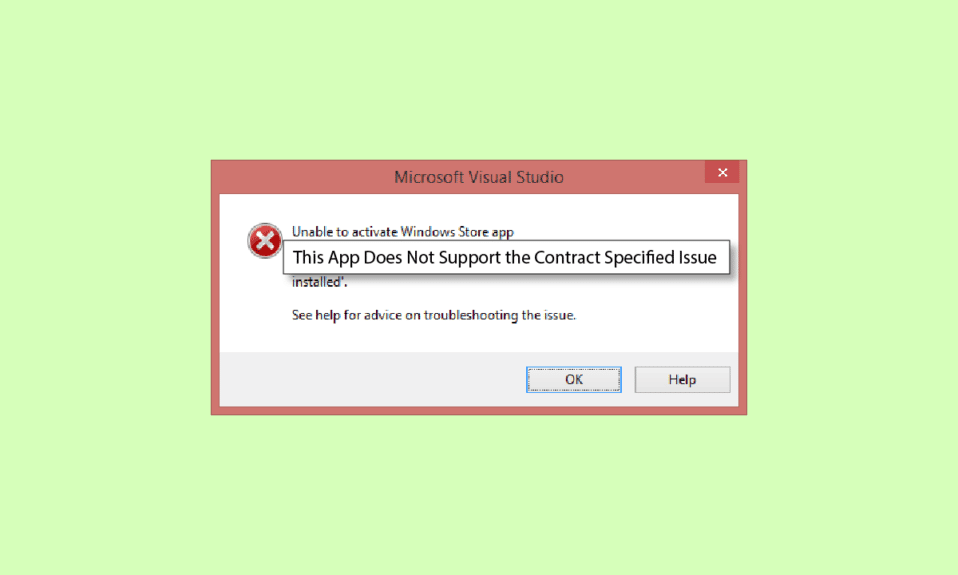
Parfois, vous pouvez avoir des difficultés à exécuter des applications sur votre ordinateur Windows 10 ; cela peut se produire si vous avez récemment mis à jour votre Windows. Lorsqu'une application ne prend pas en charge ou ne se configure pas avec Windows, elle peut ne pas fonctionner correctement. dans ce cas, l'utilisateur peut recevoir cette application ne prend pas en charge le message spécifié par le contrat. Cependant, il peut également y avoir d'autres raisons pour lesquelles l'application ne prend pas en charge l'erreur spécifiée par le contrat. La plupart du temps, cette erreur peut facilement être résolue en mettant à jour les applications ou le Windows Store, cependant, à certaines occasions, les utilisateurs peuvent avoir besoin d'explorer d'autres solutions. Dans ce guide, nous discuterons des méthodes et des solutions possibles pour cette erreur.
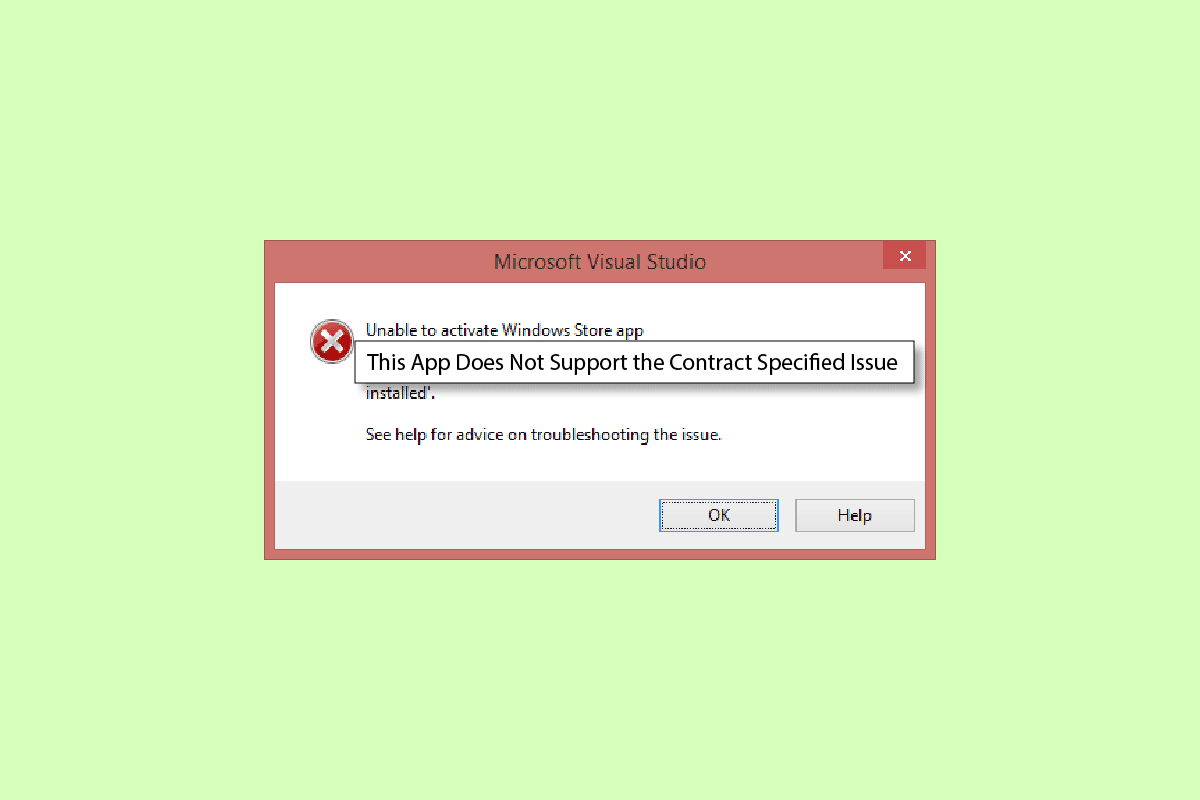
Contenu
- Comment réparer cette application ne prend pas en charge l'erreur spécifiée par le contrat
- Méthode 1 : Réparer les fichiers système
- Méthode 2 : Désactiver temporairement l'antivirus tiers (le cas échéant)
- Méthode 3 : désactiver le pare-feu Windows (non recommandé)
- Méthode 4 : désactiver le VPN
- Méthode 5 : exécuter une analyse des logiciels malveillants
- Méthode 6 : Exécutez l'utilitaire de résolution des problèmes du Windows Store
- Méthode 7 : mettre à jour les applications du Microsoft Store
- Méthode 8 : Afficher les fichiers et dossiers cachés
- Méthode 9 : Effacer le cache du Microsoft Store
- Méthode 10 : libérer de l'espace sur le disque dur
- Méthode 11 : réinstaller l'application
- Méthode 12 : Réinitialiser le PC
Comment réparer cette application ne prend pas en charge l'erreur spécifiée par le contrat
Il peut y avoir plusieurs raisons pour lesquelles l'application ne prend pas en charge les erreurs sur Windows 10. Certaines des principales raisons sont mentionnées ci-dessous.
- Généralement, cette erreur se produit lorsque les applications de votre ordinateur ne prennent pas en charge Windows ou les mises à jour de Windows
- Les fichiers système corrompus sont également une raison courante pour laquelle l'application ne prend pas en charge l'erreur
- Votre antivirus, pare-feu ou VPN peut bloquer une application s'il la considère à tort comme une menace pour votre ordinateur
- Des erreurs dans la configuration du magasin Windows peuvent également empêcher les applications de s'exécuter sur votre ordinateur
- Les fichiers de cache corrompus pour le magasin Windows peuvent également provoquer des erreurs lors de l'exécution d'applications sur votre ordinateur.
Le guide suivant vous donnera des méthodes pour résoudre cette application qui ne prend pas en charge le problème spécifié par le contrat sur votre ordinateur.
Méthode 1 : Réparer les fichiers système
Il est courant que cette erreur se produise en raison de certains fichiers système corrompus. Dans la plupart des cas, vous pouvez facilement réparer les fichiers corrompus en exécutant des analyses du système. Vous pouvez consulter le guide Comment réparer les fichiers système sur Windows 10 pour exécuter des analyses en toute sécurité afin de réparer les fichiers système corrompus. Pour la plupart des utilisateurs, la réparation des fichiers fixes App ne prend pas en charge l'erreur spécifiée par le contrat ; Cependant, si vous rencontrez toujours le même problème, passez à la méthode suivante.
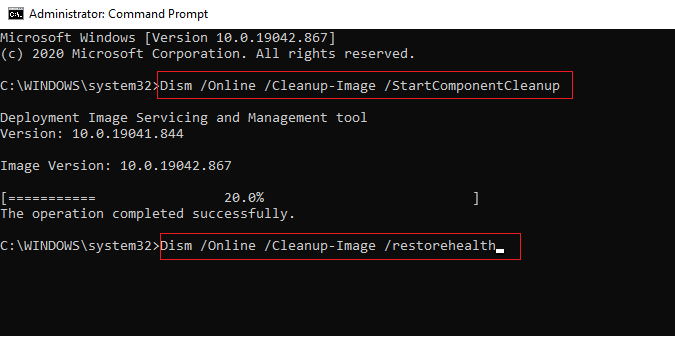
Méthode 2 : Désactiver temporairement l'antivirus tiers (le cas échéant)
Souvent, l'antivirus tiers que vous utilisez sur votre ordinateur peut classer une application comme une menace possible pour votre ordinateur et la bloquer. Dans ce cas, vous ne pourrez pas utiliser l'application spécifique et pourrez recevoir cette application qui ne prend pas en charge le contrat spécifié. Vous pouvez consulter le guide Comment désactiver temporairement l'antivirus sur Windows 10 pour découvrir les méthodes de désactivation de votre antivirus.
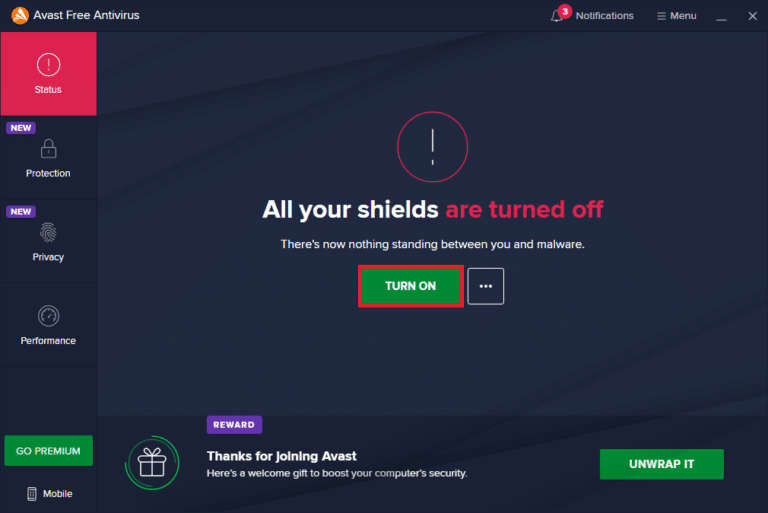
Lisez également : Comment désinstaller McAfee LiveSafe dans Windows 10
Méthode 3 : désactiver le pare-feu Windows (non recommandé)
Semblable à un antivirus, le pare-feu Windows peut également bloquer une application particulière s'il la considère comme une menace pour votre ordinateur. Suivez le guide Comment désactiver le pare-feu Windows 10 pour désactiver en toute sécurité le pare-feu Windows sur votre système Windows 10.
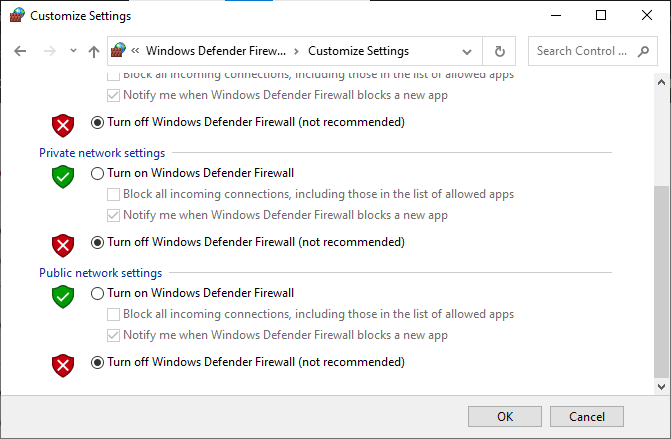
Méthode 4 : désactiver le VPN
Si vous utilisez un logiciel VPN sur votre ordinateur, cela peut être la raison pour laquelle vous recevez cette application qui ne prend pas en charge le contrat spécifié avec certaines applications sur votre ordinateur. Étant donné que certaines applications peuvent avoir des restrictions de localisation sur leurs utilisations. Suivez le guide Comment désactiver le VPN et le proxy sur Windows 10 pour découvrir comment désactiver votre fournisseur VPN sur votre ordinateur Windows 10.
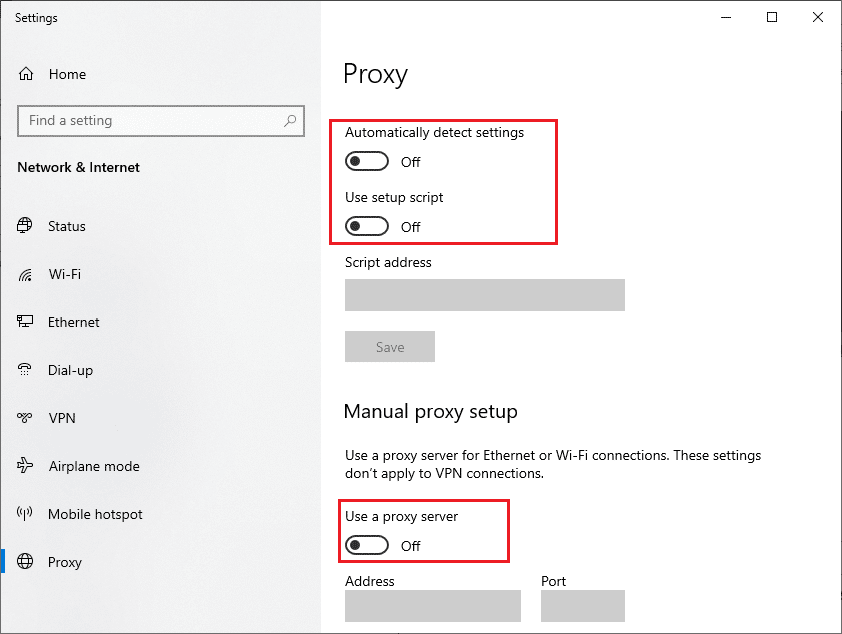
Lisez aussi : Comment obtenir un compte NordVPN gratuitement
Méthode 5 : exécuter une analyse des logiciels malveillants
Dans certains cas, si les applications de votre ordinateur ont été corrompues par un virus ou un logiciel malveillant, vous devrez peut-être exécuter une analyse pour éliminer cette possibilité et corriger l'erreur L'application ne prend pas en charge le contrat spécifié. Vous pouvez consulter la section Comment exécuter une analyse antivirus sur mon ordinateur ? Guide pour suivre les instructions pour exécuter en toute sécurité une analyse de virus et de logiciels malveillants sur votre ordinateur.
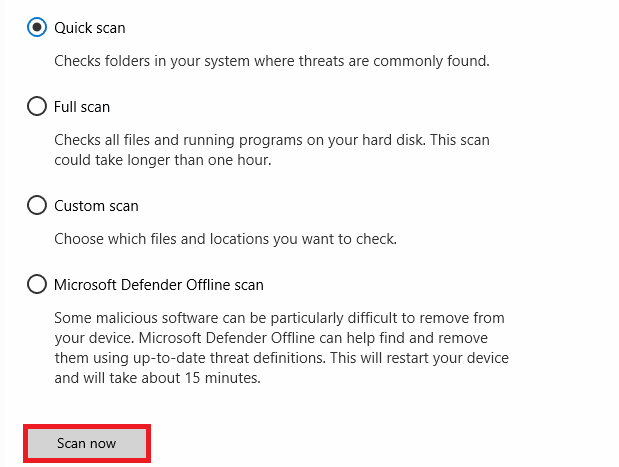
Méthode 6 : Exécutez l'utilitaire de résolution des problèmes du Windows Store
Souvent, cette application ne prend pas en charge le problème spécifié par le contrat qui se produit en raison de problèmes avec le Windows Store. Pour résoudre les problèmes du Windows Store, vous pouvez exécuter un dépanneur intégré du Windows Store sur Windows 10.
1. Appuyez simultanément sur les touches Windows + I pour ouvrir Paramètres .
2. Ici, cliquez sur les paramètres de mise à jour et de sécurité .
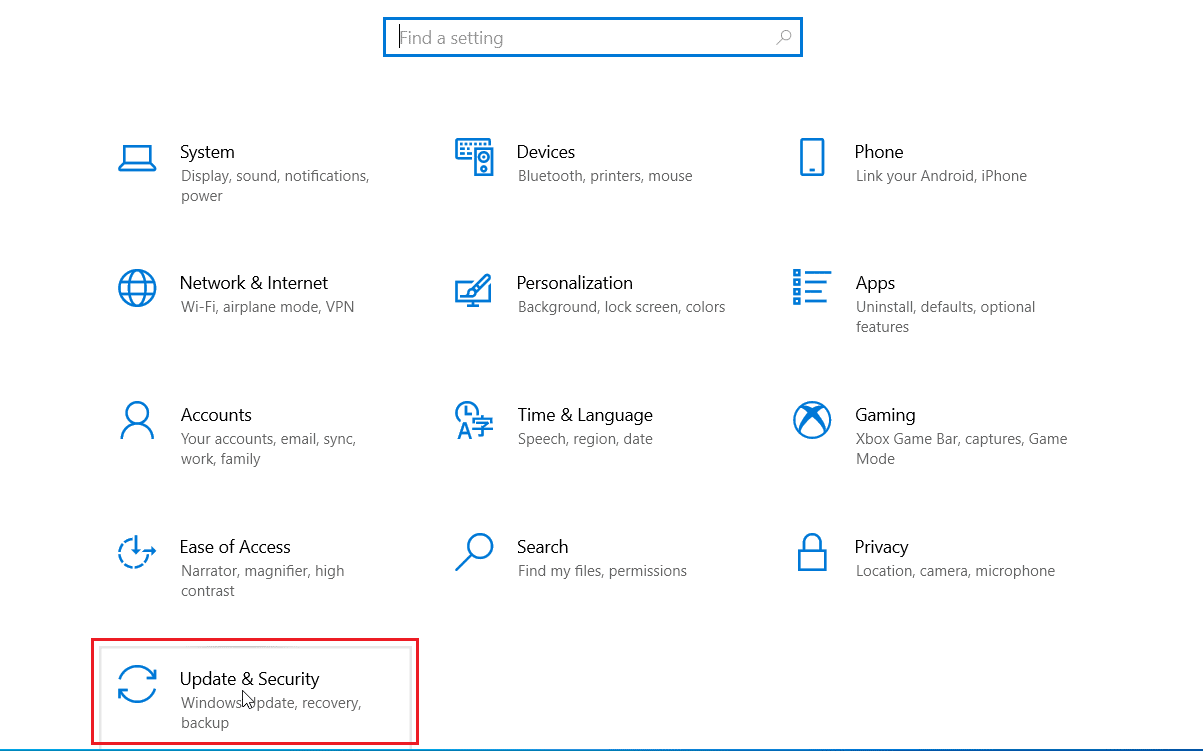
3. Ensuite, cliquez sur le menu Dépannage dans le volet de gauche.
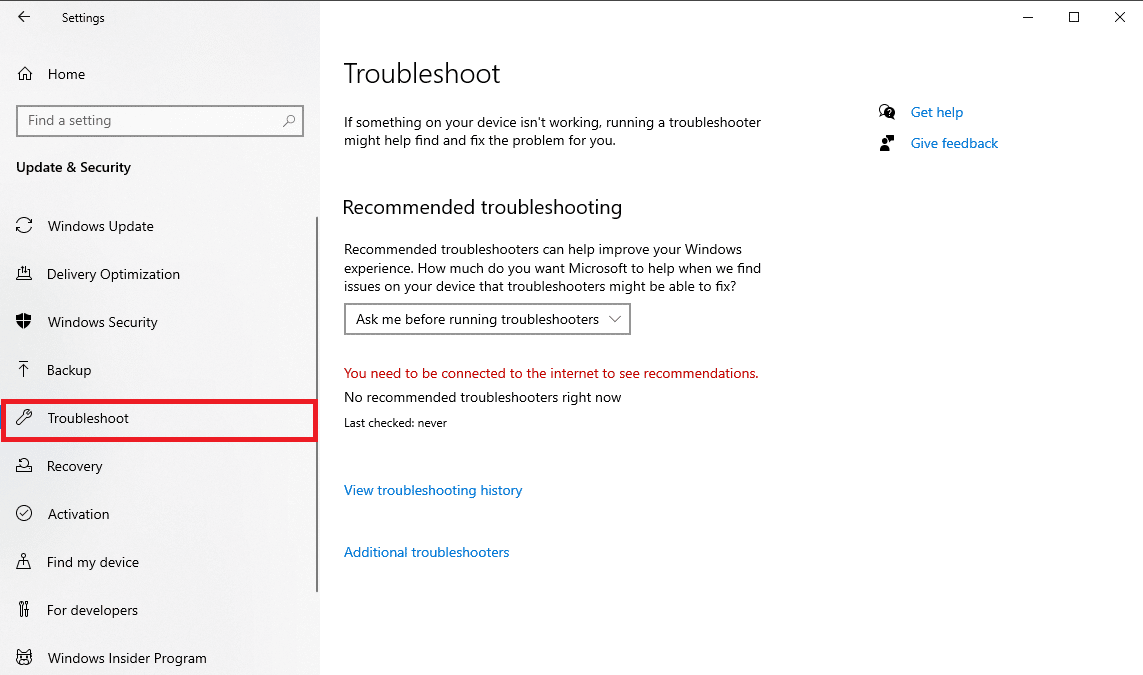
4. Faites défiler vers le bas et sélectionnez l'outil de dépannage des applications du Windows Store , puis cliquez sur l'option Exécuter l'outil de dépannage .
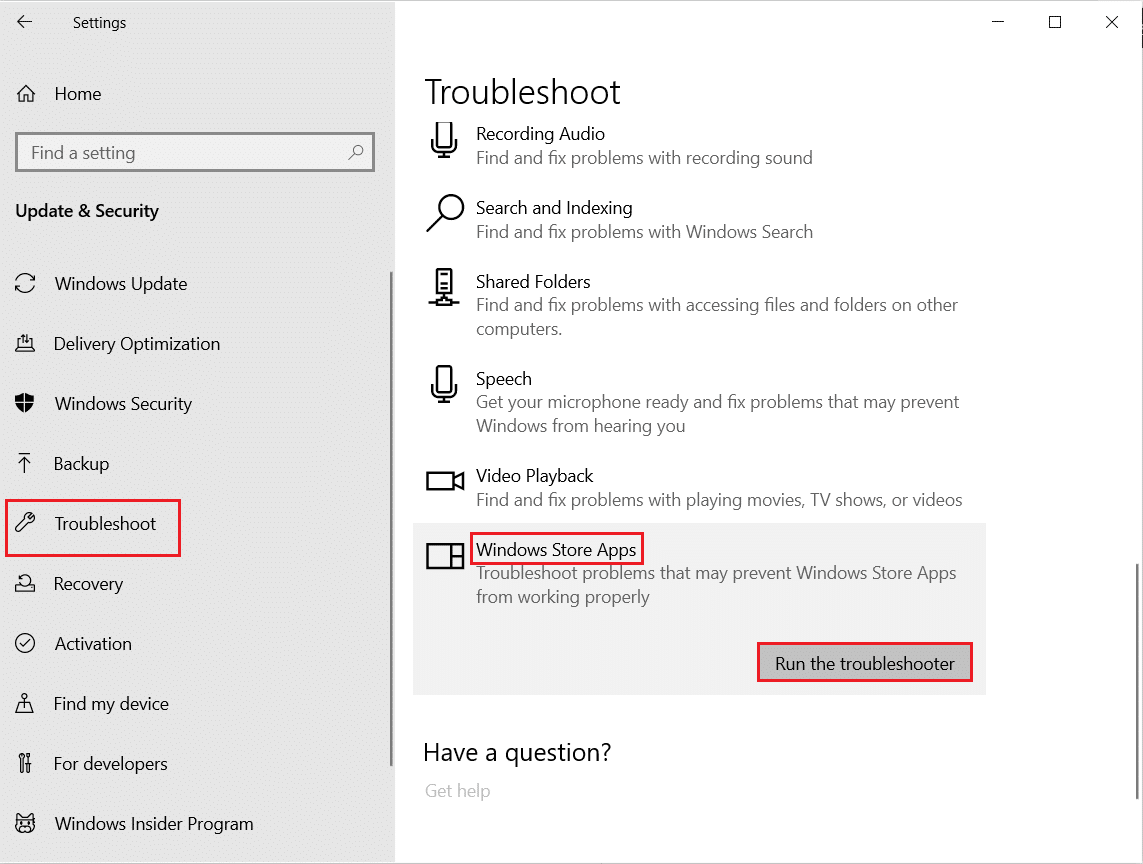
5. Attendez que Windows résolve les problèmes et redémarrez le PC .
Lisez également: Correction de Microsoft Store n'installant pas d'applications
Méthode 7 : mettre à jour les applications du Microsoft Store
Souvent, les mises à jour obsolètes qui ne prennent pas en charge les mises à jour de votre version de Windows peuvent provoquer cette erreur lors de la tentative de lancement. Vous pouvez essayer de résoudre cette erreur en essayant de mettre à jour ces applications.
1. Appuyez sur la touche Windows , tapez Microsoft Store et cliquez sur Ouvrir .

2. Cliquez sur l'icône Profil , puis cliquez sur Paramètres de l'application .
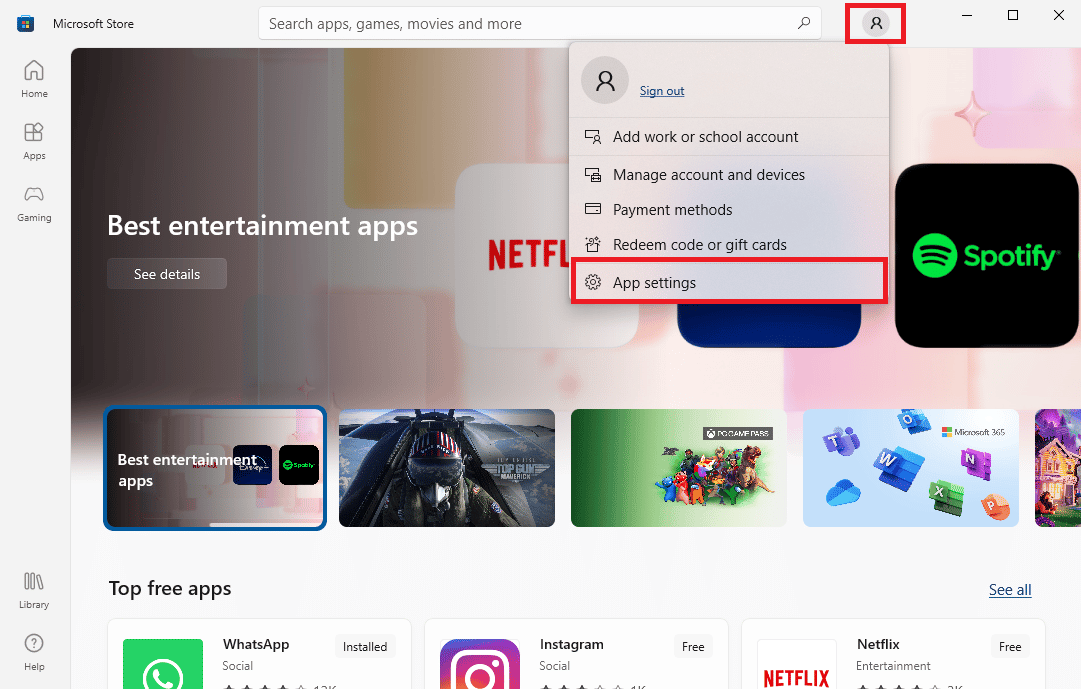
3. Activez la bascule pour les mises à jour d'applications , cela permettra au Microsoft Store de mettre automatiquement à jour les applications.
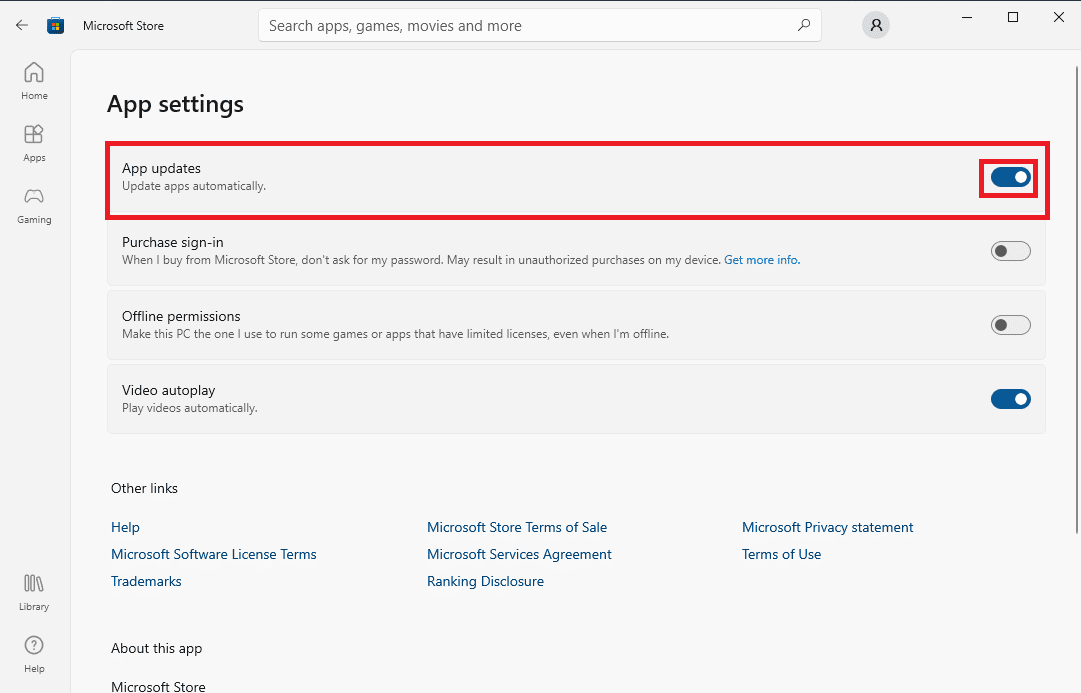
Méthode 8 : Afficher les fichiers et dossiers cachés
S'il y a des fichiers et des dossiers dans le registre de l'application qui ont été masqués, l'application peut causer des problèmes et afficher l'erreur L'application ne prend pas en charge le contrat spécifié. Cette erreur peut être résolue en affichant les applications et les dossiers cachés.

1. Dans le menu Démarrer, tapez Options de l'explorateur de fichiers et appuyez sur la touche Entrée.
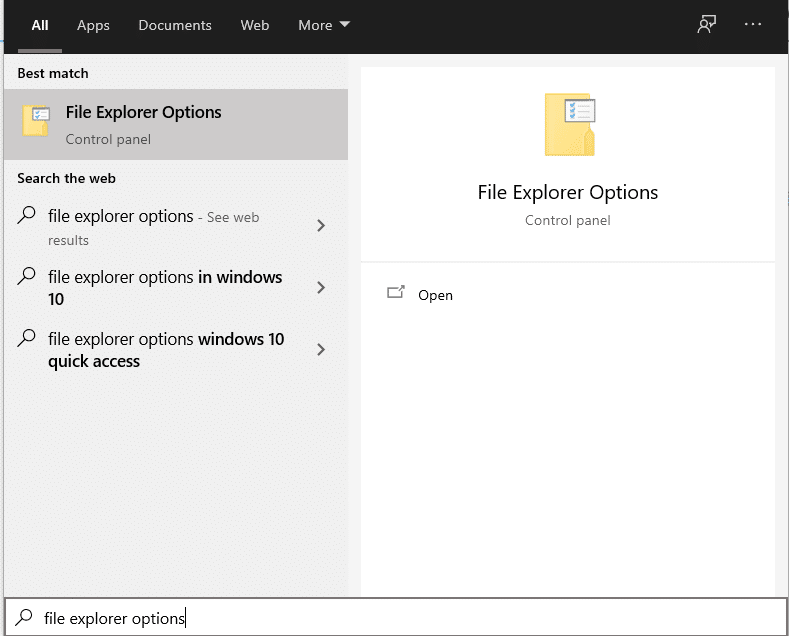
2. Accédez à l'onglet Affichage .
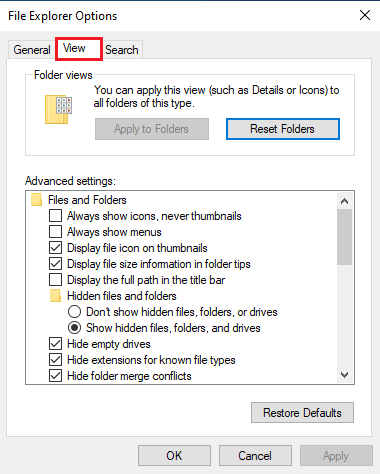
3. Dans les options des paramètres avancés , localisez Fichiers et dossiers cachés et sélectionnez l'option Afficher les fichiers, dossiers et lecteurs cachés .
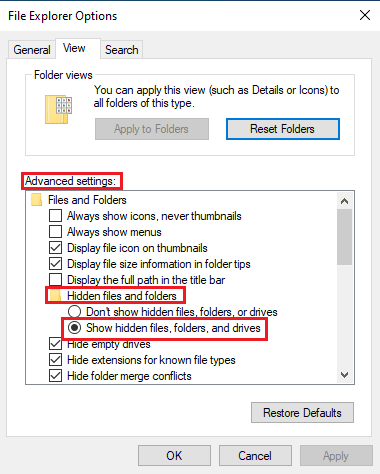
4. Cliquez sur Appliquer puis sur OK pour enregistrer les modifications.
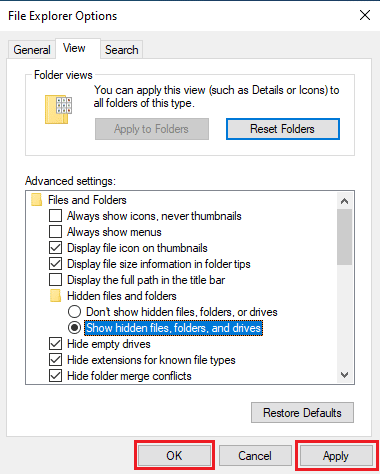
5. Maintenant, ouvrez l' explorateur de fichiers .
6. Ensuite, cliquez sur Ce PC comme indiqué dans l'image ci-dessous.
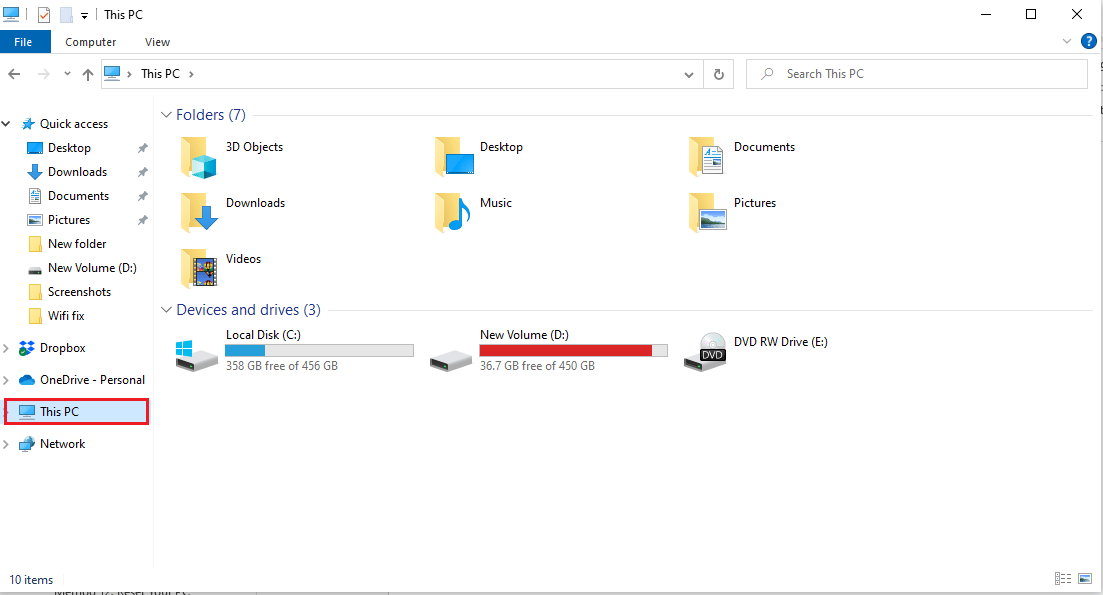
7. Double-cliquez sur C: Drive et ouvrez le dossier Program Files .
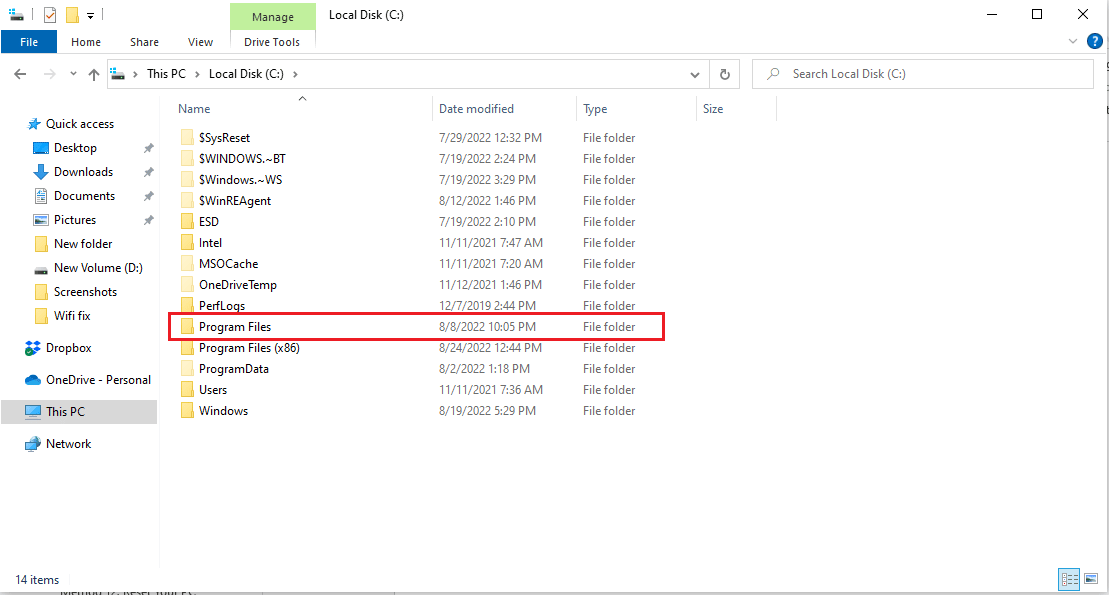
8. Dans le dossier Program Files, recherchez le dossier WindowsApps .
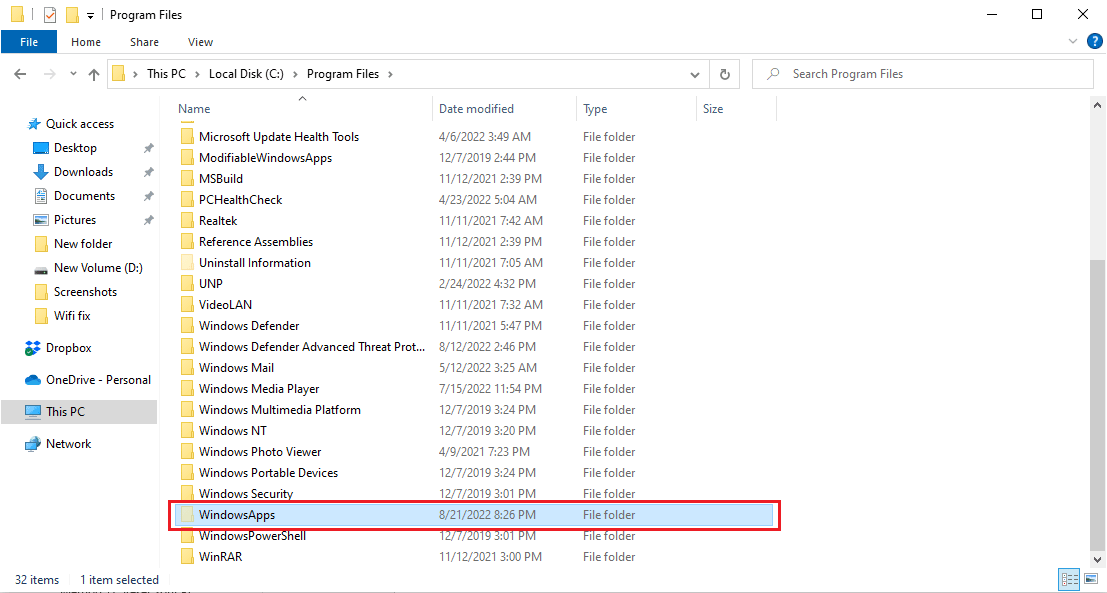
9. Cliquez avec le bouton droit sur le dossier WindowsApps et cliquez sur Propriétés .
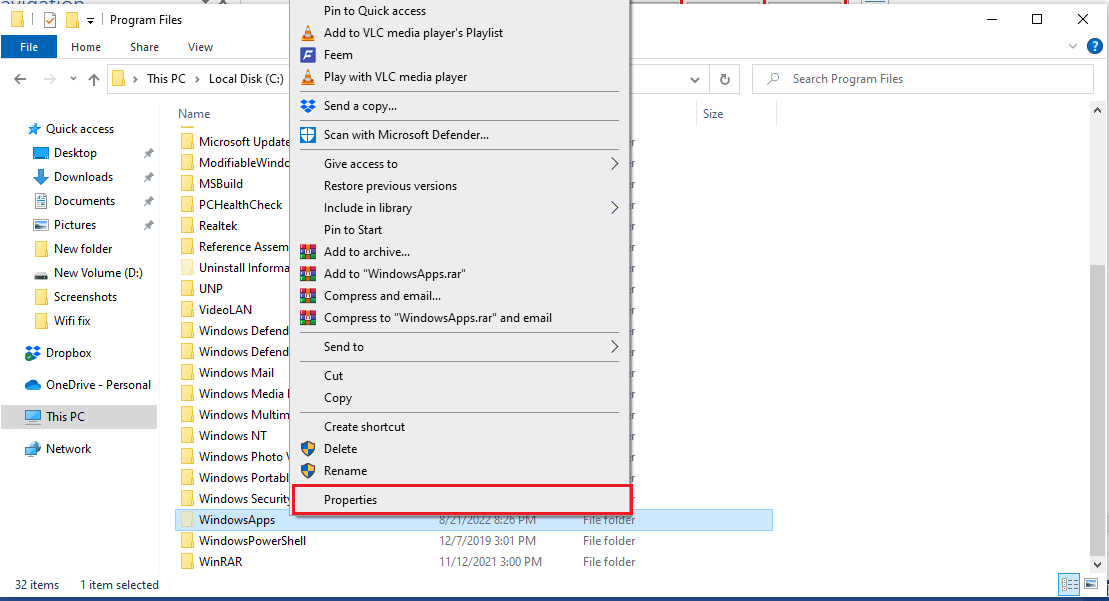
10. Accédez à l'onglet Sécurité .
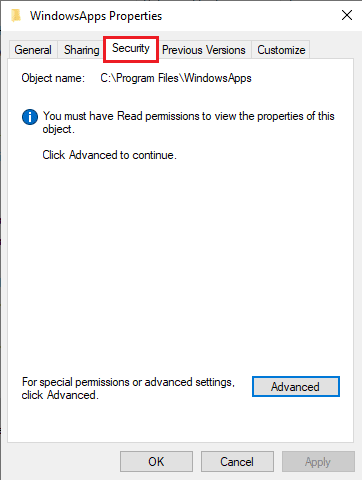
11. Cliquez sur le bouton Avancé pour ouvrir les paramètres avancés.
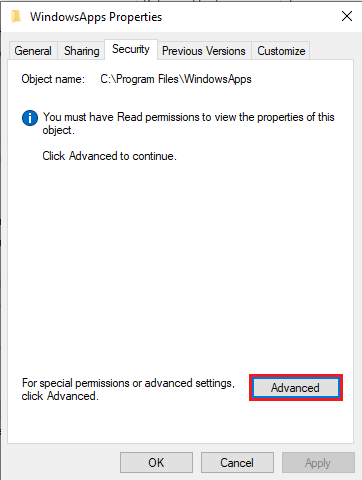
12. Cliquez sur l'onglet Continuer pour les autorisations administratives.
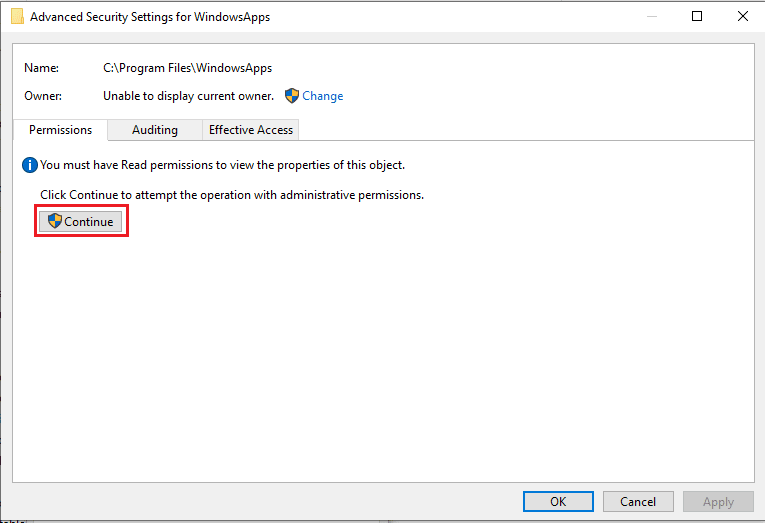
13. Modifiez les autorisations du dossier WindowsApp sur Groupe administratif.
14. Enfin, cliquez sur Appliquer puis sur OK et redémarrez le PC.
Lisez également: Correction de l'erreur 0x80072ee7 du Windows Store
Méthode 9 : Effacer le cache du Microsoft Store
Cette application ne prend pas en charge le problème spécifié par le contrat qui peut survenir en raison de fichiers de cache corrompus sur votre ordinateur. Pour résoudre le problème causé par les fichiers de cache, vous devrez effacer ces fichiers.
1. Appuyez simultanément sur les touches Windows + R pour ouvrir la boîte de dialogue Exécuter .
2. Tapez WSReset.exe et appuyez sur la touche Entrée pour réinitialiser Microsoft Store .
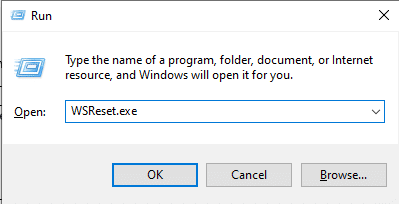
3. Une invite de commande vide apparaîtra à l'écran et attendez qu'elle disparaisse.
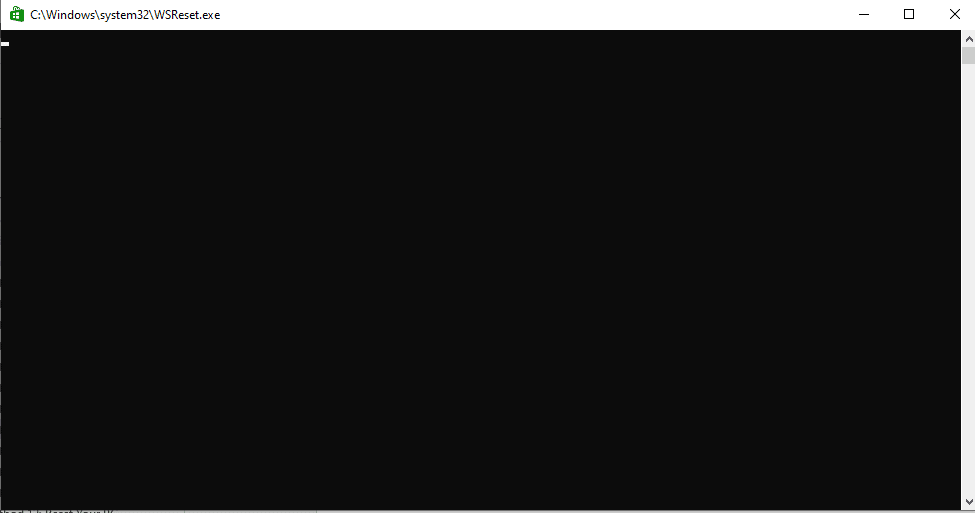
4. Attendez que Windows Store s'exécute tout seul.
Méthode 10 : libérer de l'espace sur le disque dur
Il est possible que la cause de l'application ne supporte pas l'erreur spécifiée par le contrat soit déclenchée par un espace insuffisant sur le disque dur, ce problème vous obligera à nettoyer le disque. Vous pouvez consulter le guide 10 façons de libérer de l'espace sur le disque dur sous Windows pour découvrir comment libérer le disque dur de votre ordinateur.
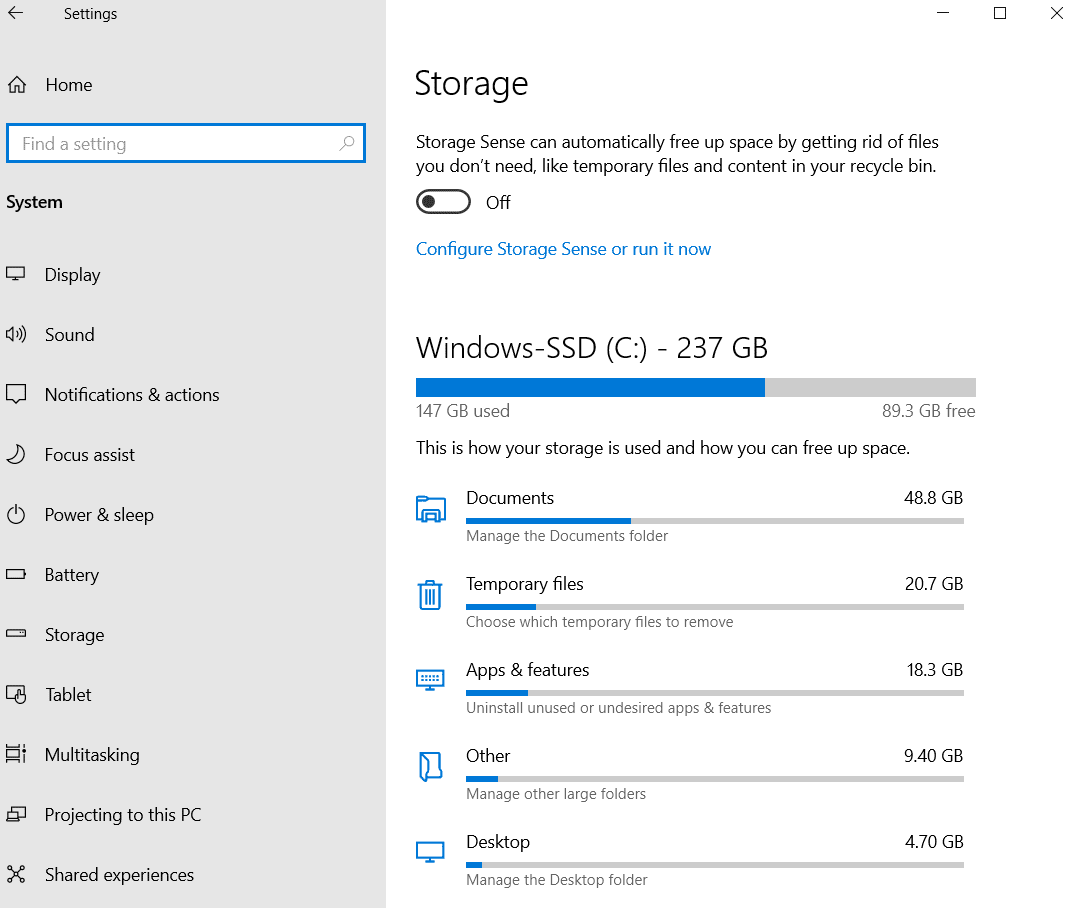
Méthode 11 : réinstaller l'application
Si les méthodes précédentes ne fonctionnent pas et que vous continuez à recevoir la même erreur, essayez de désinstaller et de réinstaller l'application problématique.
1. Appuyez sur la touche Windows , tapez Panneau de configuration , puis cliquez sur Ouvrir .
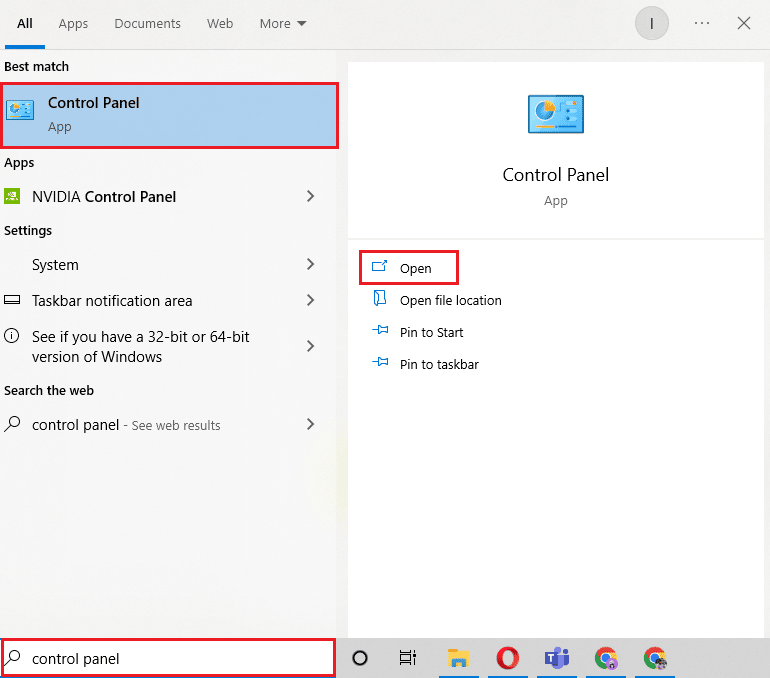
2. Définissez Afficher par > Catégorie , puis cliquez sur l'option Désinstaller un programme dans la section Programmes .
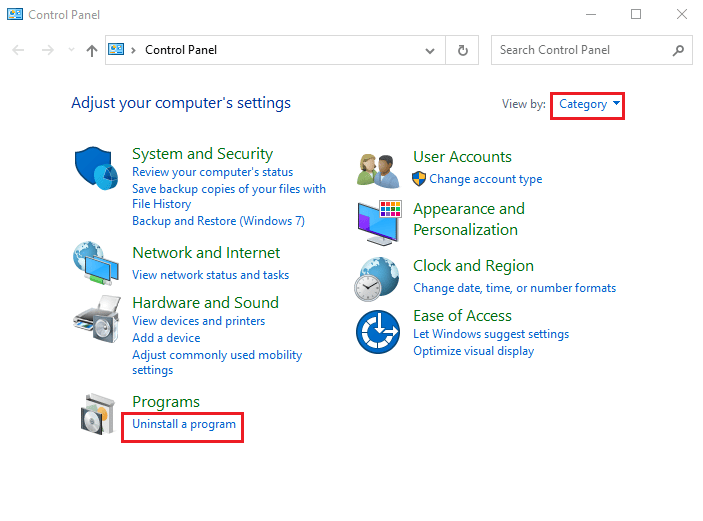
3. Localisez et cliquez avec le bouton droit sur le programme problématique et cliquez sur Désinstaller .
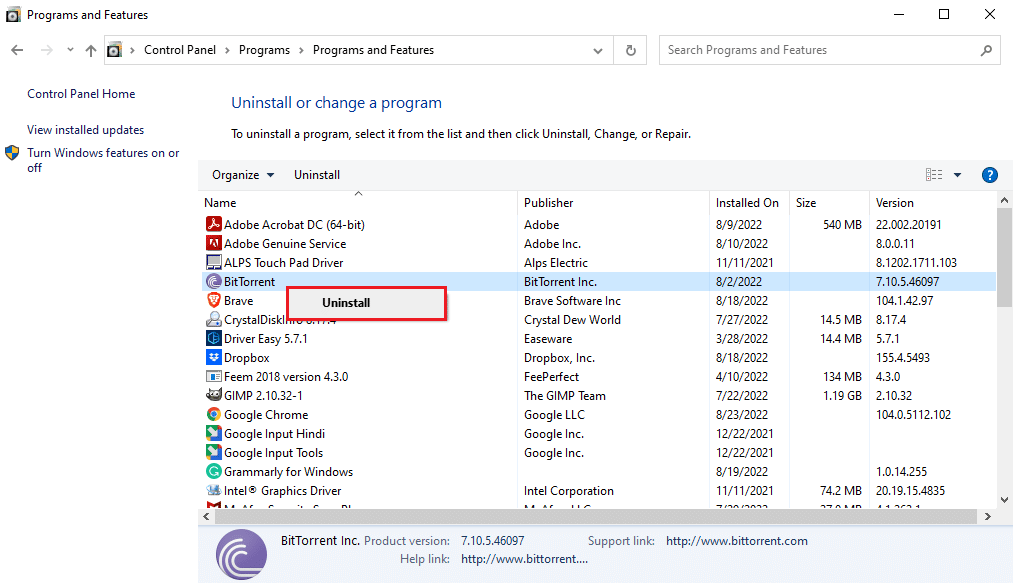
4. Suivez les instructions de désinstallation et désinstallez le programme.
5. Maintenant, ouvrez le Microsoft Store .

6. Recherchez le programme dans le Store et installez-le.
Lisez également: Correction de l'erreur Microsoft Store 0x80246019
Méthode 12 : Réinitialiser le PC
Si aucune des méthodes mentionnées ci-dessus ne fonctionne et que vous continuez à recevoir cette application qui ne prend pas en charge le problème spécifié par le contrat, vous pouvez essayer de réinitialiser votre PC. Vous pouvez consulter le guide Comment réinitialiser Windows 10 sans perdre de données pour réinitialiser en toute sécurité votre PC Windows 10.
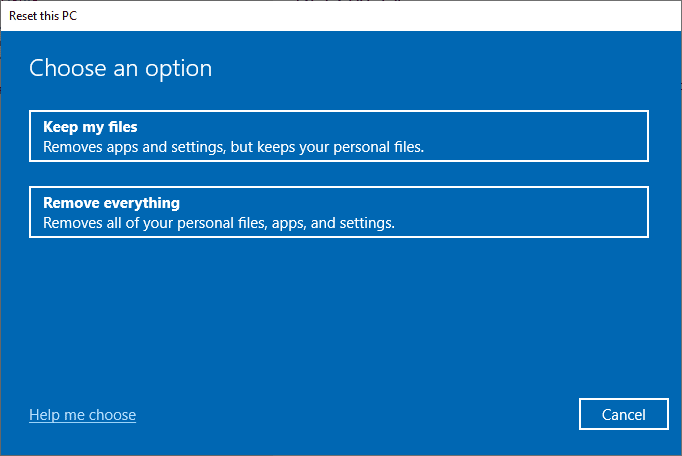
Foire aux questions (FAQ)
Q1. Pourquoi les applications ne fonctionnent pas sur mon ordinateur Windows 10 ?
Rép. Il peut y avoir plusieurs raisons pour lesquelles les applications ne fonctionnent pas sur votre ordinateur, certaines des raisons possibles incluent des erreurs de fichiers système ou des versions de Windows non prises en charge.
Q2. Puis-je effacer le cache du Windows Store de mon ordinateur ?
Rép. Oui , si les fichiers de cache du Windows Store sont corrompus, vous devez les effacer en réinitialisant le Windows Store.
Q3. Pourquoi une application ne prend pas en charge l'erreur sur mon ordinateur ?
Rép. Si vous utilisez une version de Windows qui n'est pas compatible avec le programme, cela peut indiquer que l'application ne prend pas en charge les erreurs.
Recommandé:
- Correction d'une erreur d'implémentation MOM dans Windows 10
- Le lecteur Fix C continue de se remplir sans raison
- Correction du code d'erreur 0x80d0000a dans Windows 10
- Correction de l'erreur Vérifier que les chemins de transformation spécifiés sont valides
Nous espérons que ce guide vous a été utile et que vous pourrez corriger cette application qui ne prend pas en charge l'erreur spécifiée par le contrat . Faites-nous savoir quelle méthode a le mieux fonctionné pour vous. De plus, si vous avez des questions/suggestions concernant cet article, n'hésitez pas à les déposer dans la section des commentaires.
