Correction d'une erreur dans Premiere Pro lors de la décompression de l'audio ou de la vidéo
Publié: 2022-09-26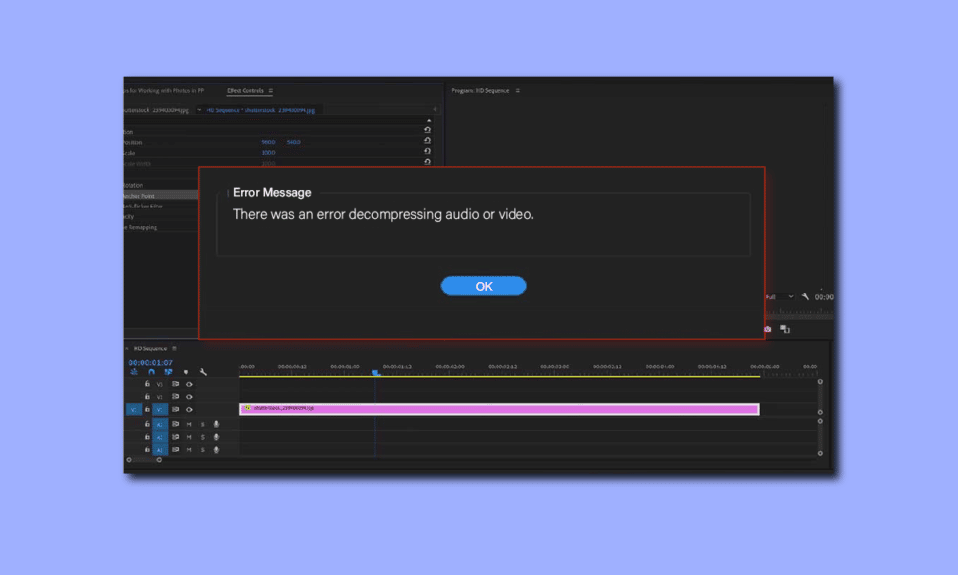
De nombreux utilisateurs rencontrent souvent une erreur lors de la décompression de fichiers audio ou vidéo sur le programme Adobe Premiere Pro. Cette erreur est généralement causée par un format de fichier non pris en charge du support. Les utilisateurs peuvent rencontrer des difficultés pour charger ou produire des fichiers multimédias en raison de cette erreur qui apparaît avec un message indiquant qu'une erreur s'est produite lors de la décompression des fichiers audio ou vidéo. Dans ce guide, nous discuterons des raisons et des méthodes pour résoudre les erreurs de décompression des fichiers mp3 audio ou vidéo.
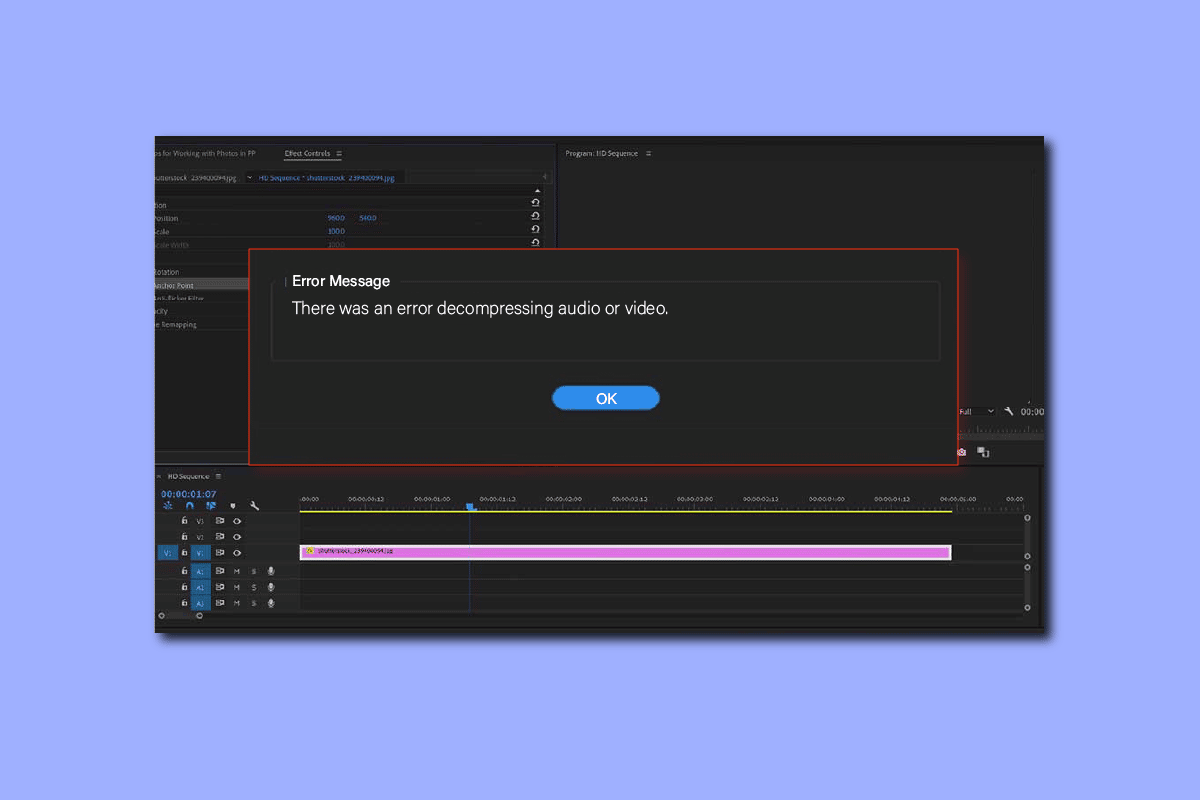
Contenu
- Comment réparer Premiere Pro Il y a eu une erreur lors de la décompression audio ou vidéo
- Méthode 1 : Assurez-vous que le format de fichier est correct
- Méthode 2 : renommer l'extension de fichier de .MP3 à .WAV
- Méthode 3 : Effacer les fichiers cache
- Méthode 4 : renommer le dossier de cache multimédia
- Méthode 5 : déplacer des fichiers multimédias vers un autre dossier
- Méthode 6 : réinstaller Adobe Premiere Pro
Comment réparer Premiere Pro Il y a eu une erreur lors de la décompression audio ou vidéo
Il peut y avoir plusieurs raisons à cette erreur. Certaines des raisons possibles sont énumérées ci-dessous.
- Problèmes causés par un format de fichier audio ou vidéo incorrect
- Erreur due à une extension de fichier incorrecte
- Problèmes dus à un excès de fichiers de cache Adobe Premiere Pro
- Erreurs dues à une dénomination incorrecte des dossiers de cache
- Emplacement incorrect des fichiers de cache
- Erreurs causées par des bogues et autres erreurs avec le programme Adobe Premiere Pro
Dans le guide suivant, nous discuterons des méthodes pour résoudre une erreur lors de la décompression de fichiers audio ou vidéo sur le programme Adobe Premiere Pro.
Méthode 1 : Assurez-vous que le format de fichier est correct
Si vous recevez un message d'erreur indiquant qu'une erreur s'est produite lors de la décompression du fichier audio ou vidéo sur Adobe Premiere Pro. La première chose que vous pouvez faire pour corriger l'erreur est de vérifier le format de fichier de votre fichier audio ou vidéo. Généralement, Adobe Premiere Pro prend en charge la plupart des formats audio et vidéo. Cependant, votre fichier peut parfois avoir un format de fichier qui n'est pas compatible avec le programme Premiere Pro. Vous pouvez consulter la liste des formats de fichiers pris en charge pour Adobe Premiere Pro à partir de la page des formats de fichiers pris en charge. Une erreur de décompression audio ou vidéo mp3 peut se produire si vos fichiers audio ou vidéo sont dans un format qui n'est pas pris en charge par Premiere Pro. Dans ce cas, envisagez de le remplacer par un format pris en charge. Vous pouvez utiliser des programmes tels qu'Adobe Media Encoder ou Adobe Audition pour modifier le format de fichier. Essayez d'utiliser MP3 ou WAV car ces deux sont le format audio le plus simple d'Adobe.
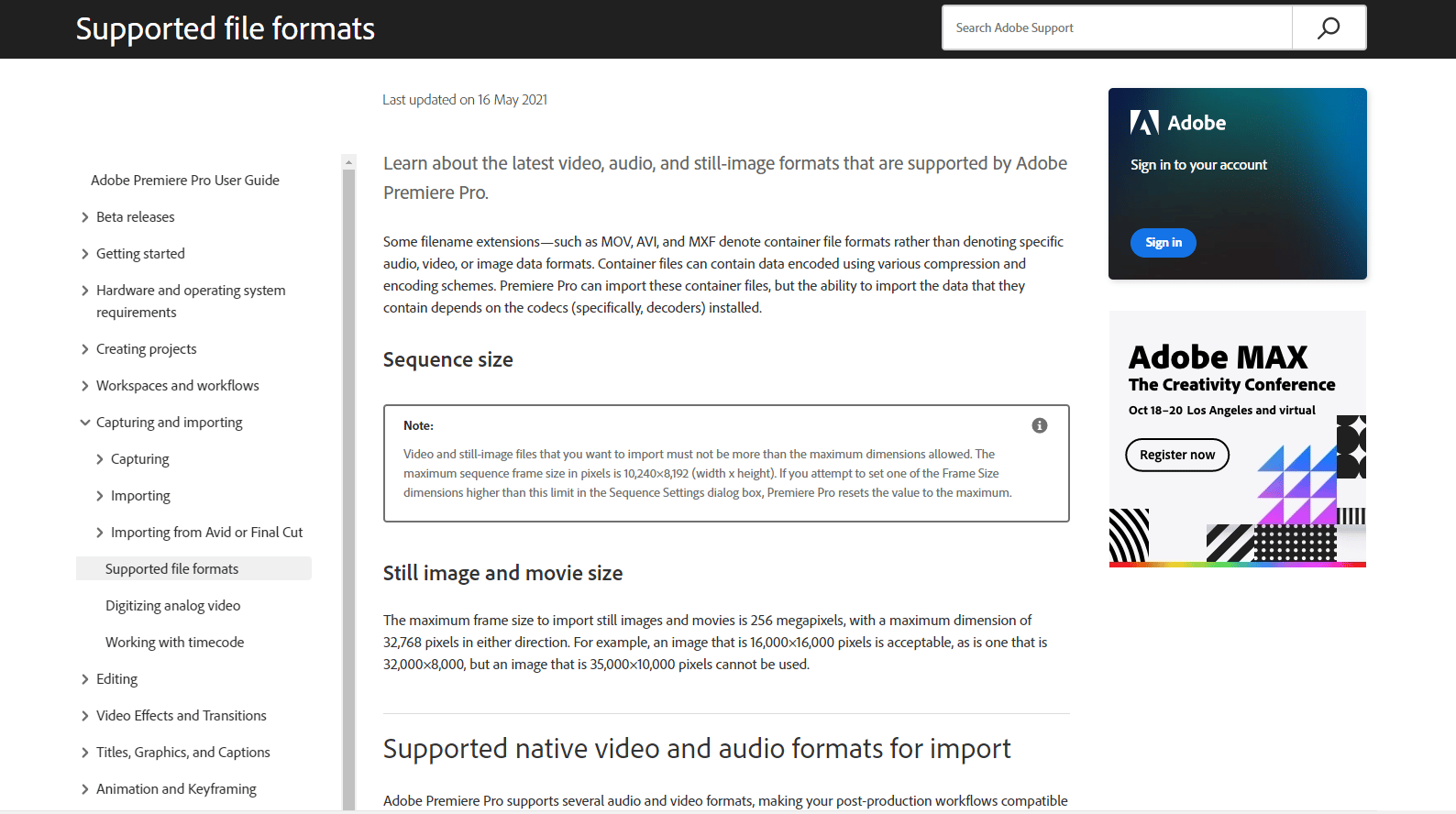
Méthode 2 : renommer l'extension de fichier de .MP3 à .WAV
De nombreux utilisateurs ont constaté que le fait de renommer l'extension de fichier de .mp3 à .wav résolvait le problème pour eux. Pour apporter des modifications en renommant le format de fichier, vous n'avez pas besoin d'un programme différent. Vous pouvez résoudre ce problème à partir de l'application Adobe Premiere elle-même.
1. Appuyez simultanément sur les touches Windows + E pour ouvrir l' explorateur de fichiers .
2. Accédez au fichier .mp3 à l'origine du problème.
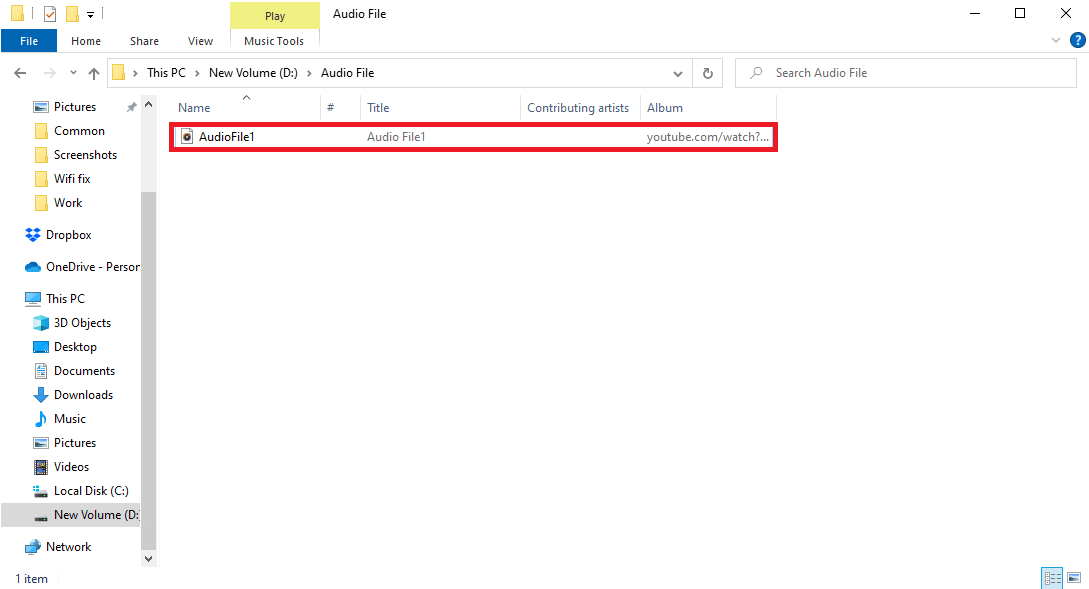
3. Cliquez sur l'onglet Affichage dans les options de menu.
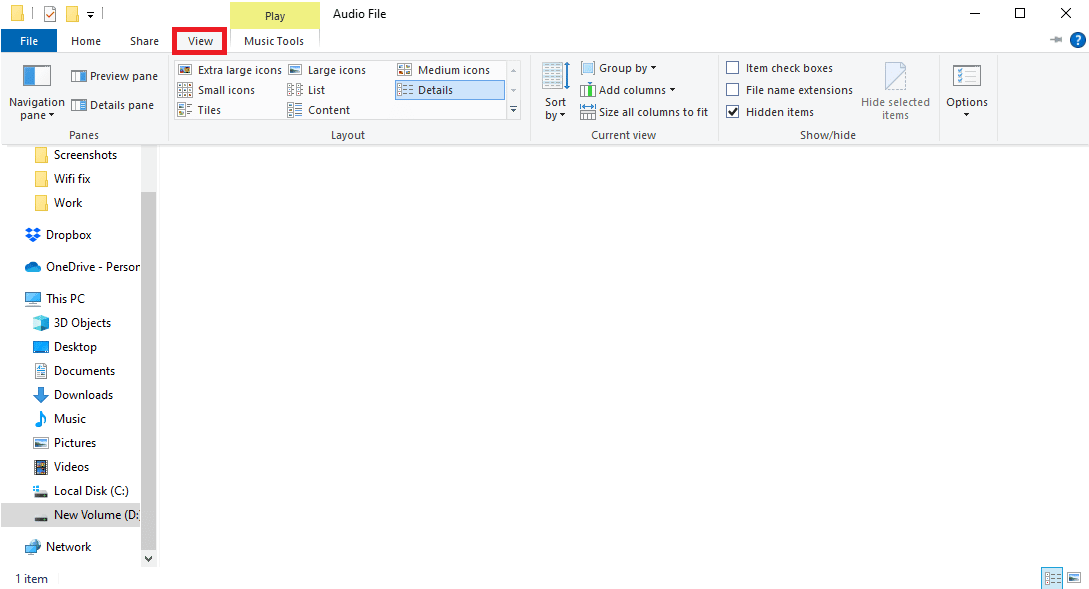
4. Ici, cochez la case Extension du nom de fichier .
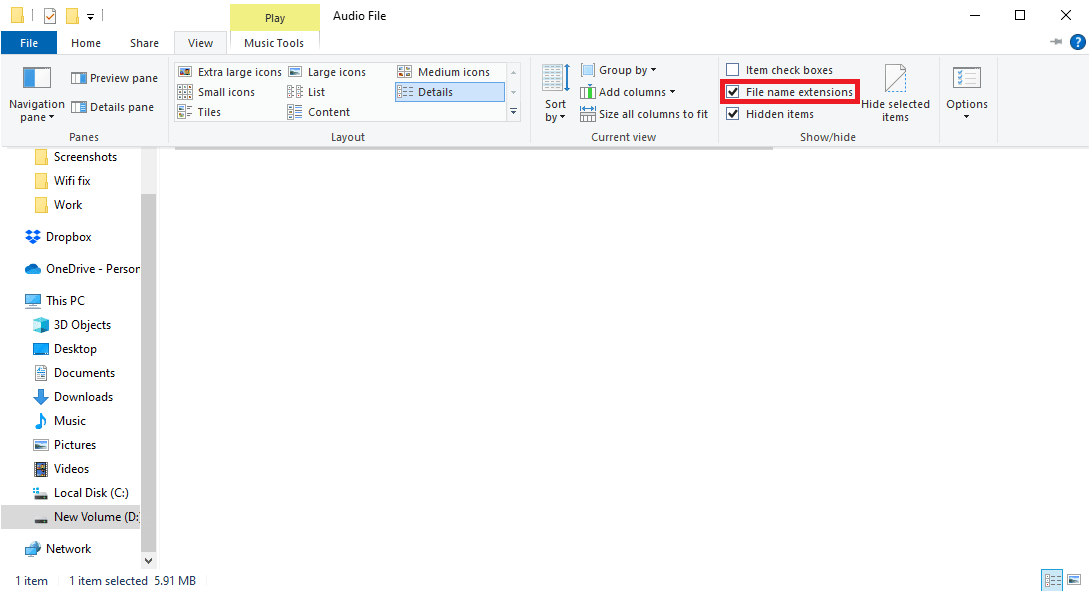
5. Maintenant, faites un clic droit sur le fichier et sélectionnez l'option Renommer .
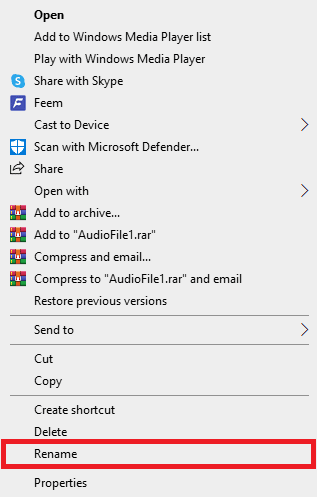
6. Enfin, renommez le .mp3 avec le fichier .wav et appuyez sur la touche Entrée et confirmez les modifications en cliquant sur Oui .
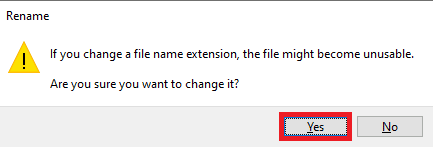
Lisez aussi: Comment puis-je corriger l'erreur de rendu accéléré
Méthode 3 : Effacer les fichiers cache
Parfois, une erreur de décompression audio ou vidéo peut être causée par un excès de mémoire cache dans le programme Adobe Premiere Pro. De nombreux utilisateurs ont pu résoudre une erreur lors de la décompression des problèmes audio ou vidéo en effaçant simplement les fichiers de cache du programme Premiere Pro.
1. Lancez l'application Adobe Premium Pro .
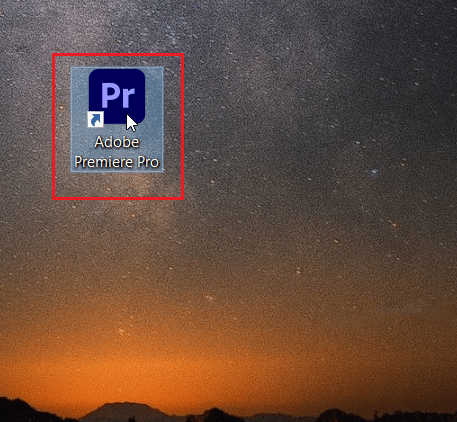
2. Ici, cliquez sur l'onglet Modifier puis cliquez sur Préférences .
3. Maintenant, localisez et cliquez sur le Media Cache .
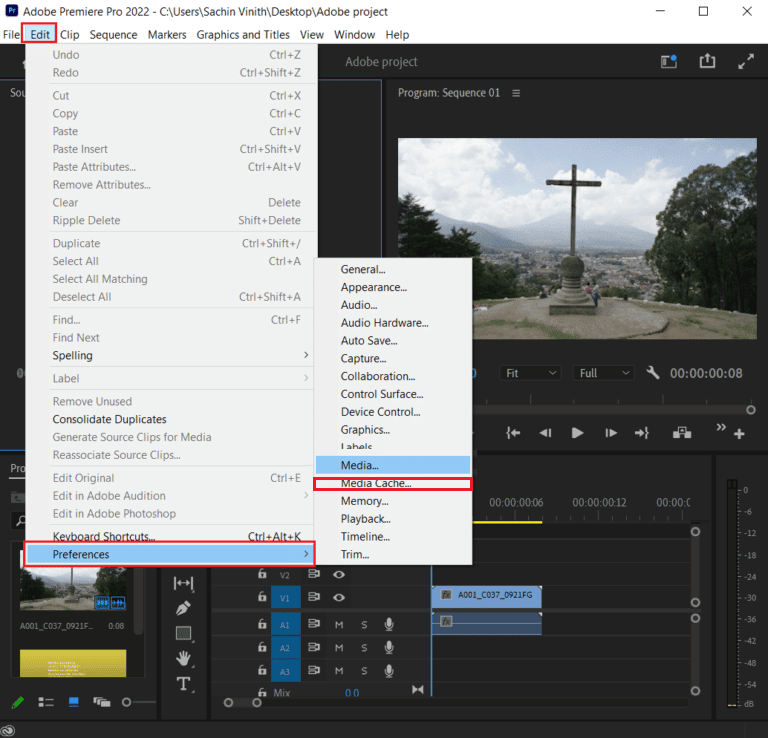

4. Ensuite, cliquez sur Supprimer à côté de Supprimer les fichiers du cache média .
5. Maintenant, parmi les options disponibles, cliquez sur Supprimer tous les fichiers de cache multimédia ou supprimez les fichiers de cache multimédia inutilisés , puis cliquez sur OK .
6. Enfin, redémarrez le programme Adobe Premiere Pro pour voir si le problème a été résolu.
Méthode 4 : renommer le dossier de cache multimédia
De nombreux utilisateurs ont également signalé que le fait de renommer le dossier Media Cache pour Premiere Pro a résolu le problème pour eux. Suivez les étapes ci-dessous
1. Fermez tous les programmes Adobe en cours d'exécution sur votre ordinateur. Suivez notre guide pour terminer la tâche dans Windows 10.
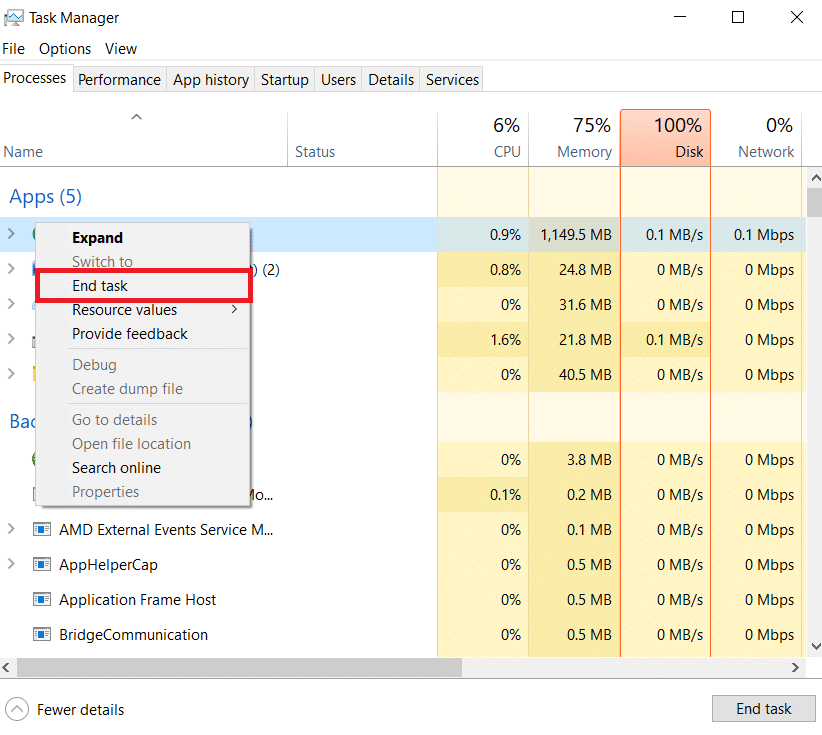
2. Appuyez simultanément sur les touches Windows + E pour ouvrir l' explorateur de fichiers .
3. Accédez au chemin d'accès à l'emplacement par défaut suivant .
C:\Users\Default\AppData\Roaming\Adobe\Common
Remarque : modifiez le texte par défaut avec le nom de votre PC dans le chemin ci-dessus.
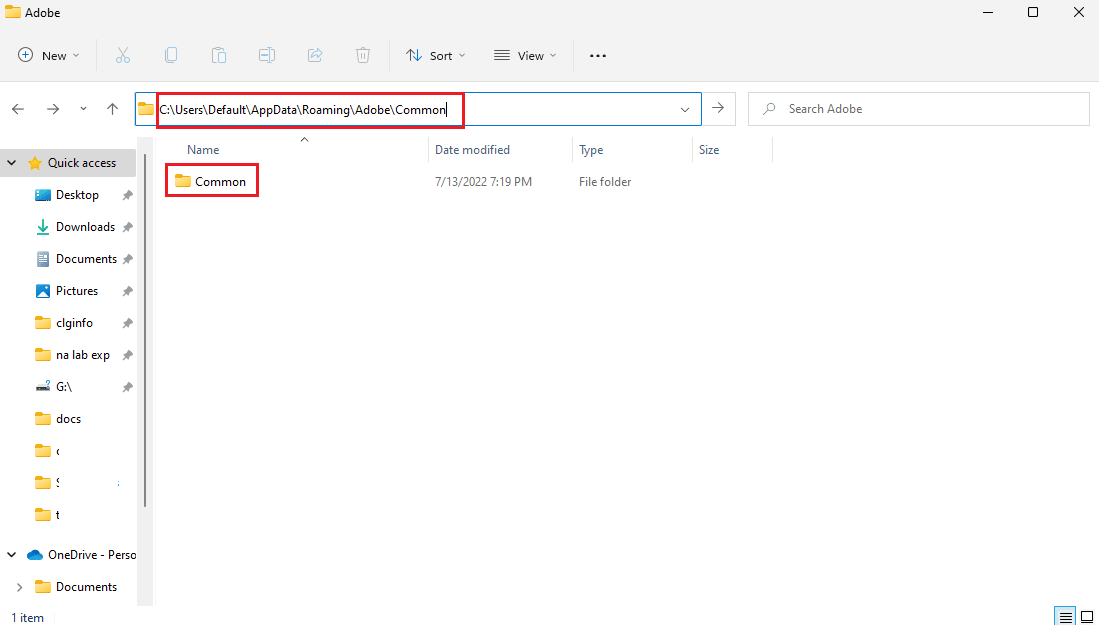
4. Localisez les dossiers Cache ici.
5. Renommez les dossiers en Media Cache Files_OLD et Media Cache_OLD respectivement.
6. Maintenant, redémarrez l'application Adobe Premiere Pro .
Lisez également: Comment désactiver Adobe AcroTray.exe au démarrage
Méthode 5 : déplacer des fichiers multimédias vers un autre dossier
Si renommer le dossier de cache ne résout pas l'erreur de décompression du problème audio ou vidéo pour vous. Vous pouvez essayer de corriger les erreurs de décompression audio ou vidéo en déplaçant les fichiers multimédias vers un autre emplacement sur votre ordinateur. Vous pouvez déplacer ces fichiers vers un emplacement de votre choix. Cependant, il est recommandé de les déplacer dans un endroit facilement accessible.
1. Accédez au dossier Adobe > Common comme indiqué dans la méthode 4 .
2. Cliquez sur les dossiers de cache et appuyez simultanément sur les touches Ctrl + X pour utiliser la commande de coupe.
3. Accédez à un emplacement où vous souhaitez déplacer les fichiers de cache et appuyez simultanément sur les touches Ctrl + V pour coller.
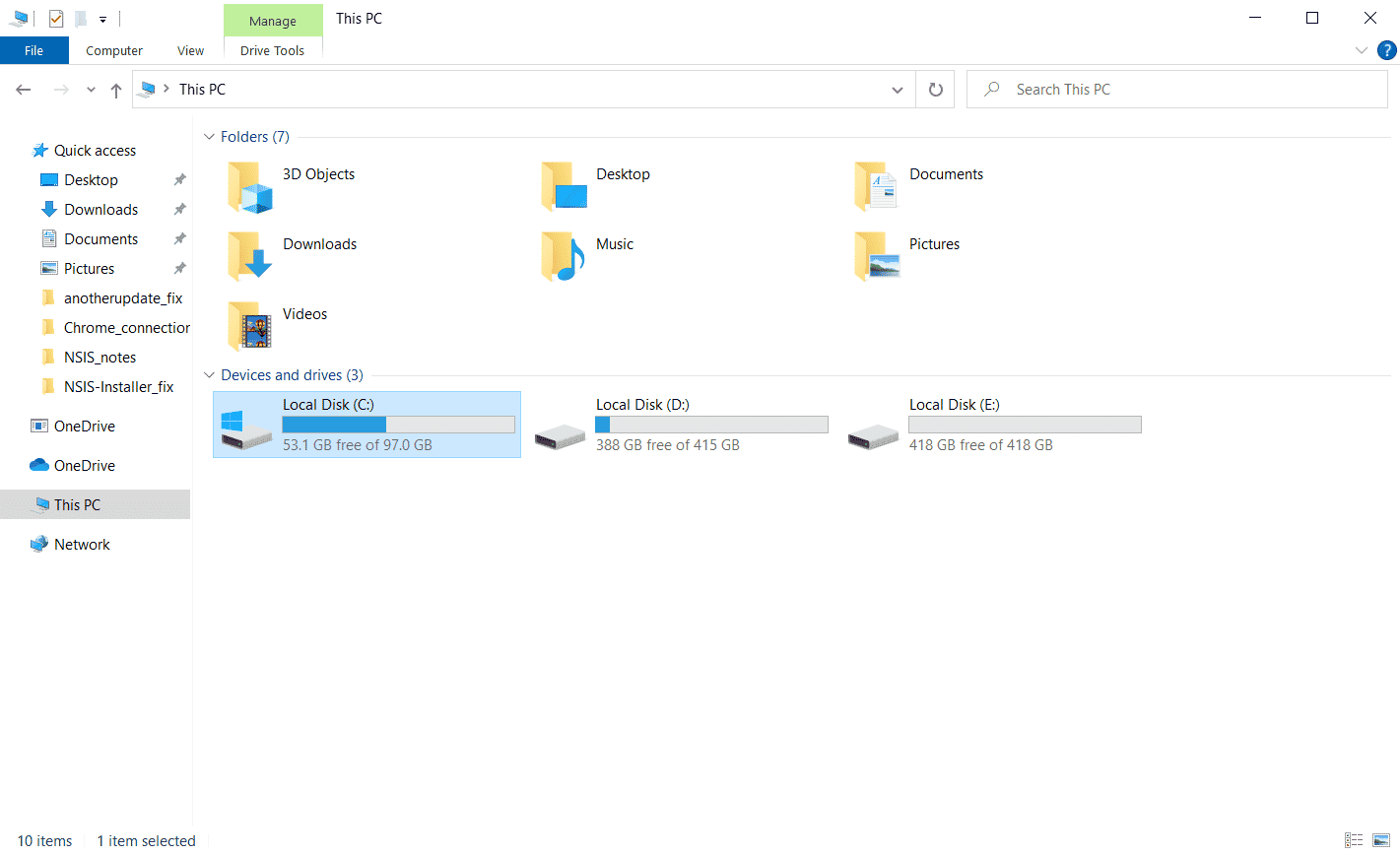
Si cela ne résout pas l'erreur de décompression du problème de mp3 audio ou vidéo, essayez la méthode suivante.
Lisez également: Correction du logiciel Adobe que vous utilisez n'est pas une erreur authentique
Méthode 6 : réinstaller Adobe Premiere Pro
Si aucune des méthodes mentionnées précédemment ne fonctionne et que vous continuez à avoir le même problème. Vous pouvez essayer de réinstaller le programme Adobe Premiere Pro sur votre ordinateur. La réinstallation nécessiterait que vous désinstalliez le programme déjà installé. Cette méthode réinitialisera toutes les modifications que vous avez apportées au programme et vous pourrez commencer avec Premier Pro avec un nouveau départ.
1. Appuyez sur la touche Windows , tapez Panneau de configuration et cliquez sur Ouvrir .
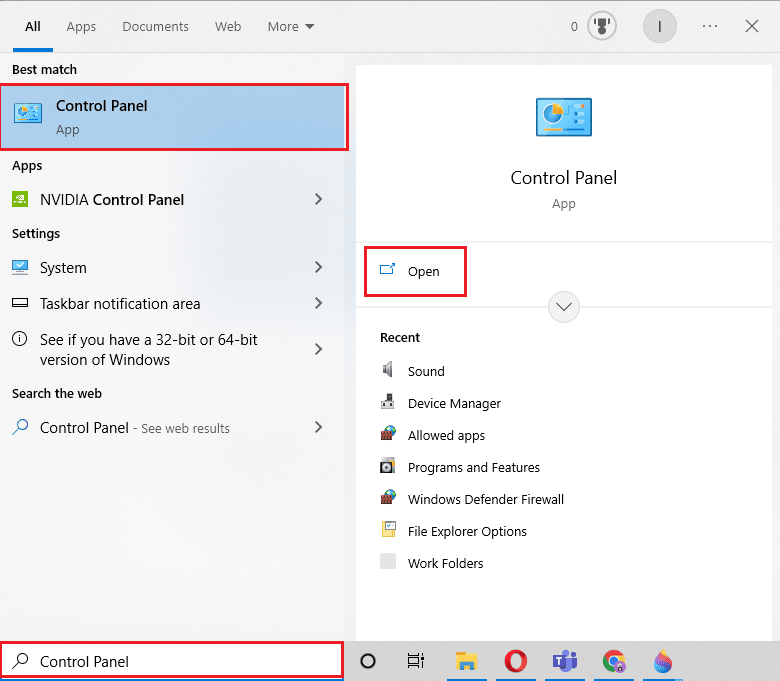
2. Définissez Afficher par > Catégorie , puis cliquez sur désinstaller une option de programme sous Programmes.
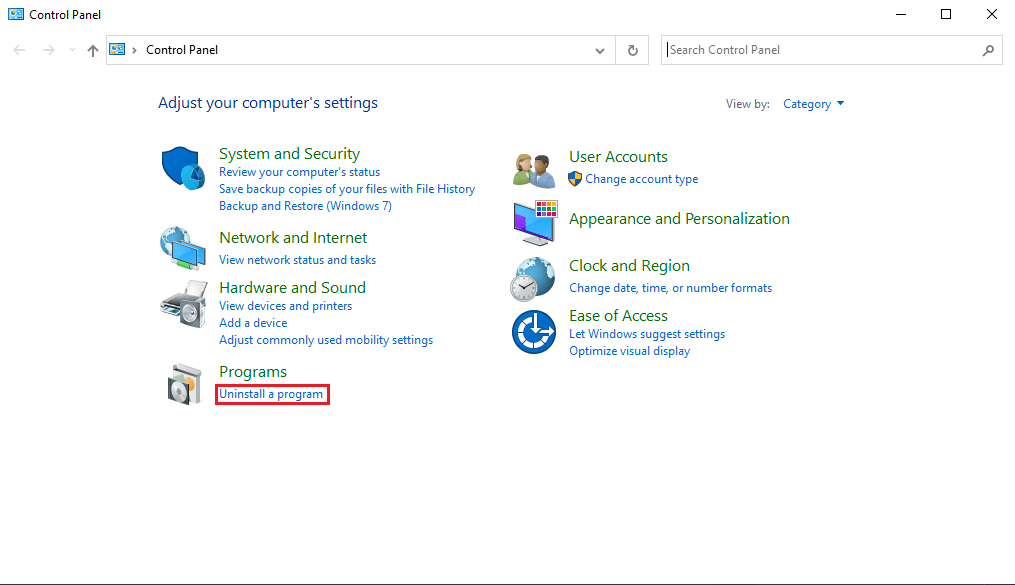
3. Maintenant, localisez Adobe Premiere Pro et cliquez dessus avec le bouton droit de la souris et sélectionnez Désinstaller.
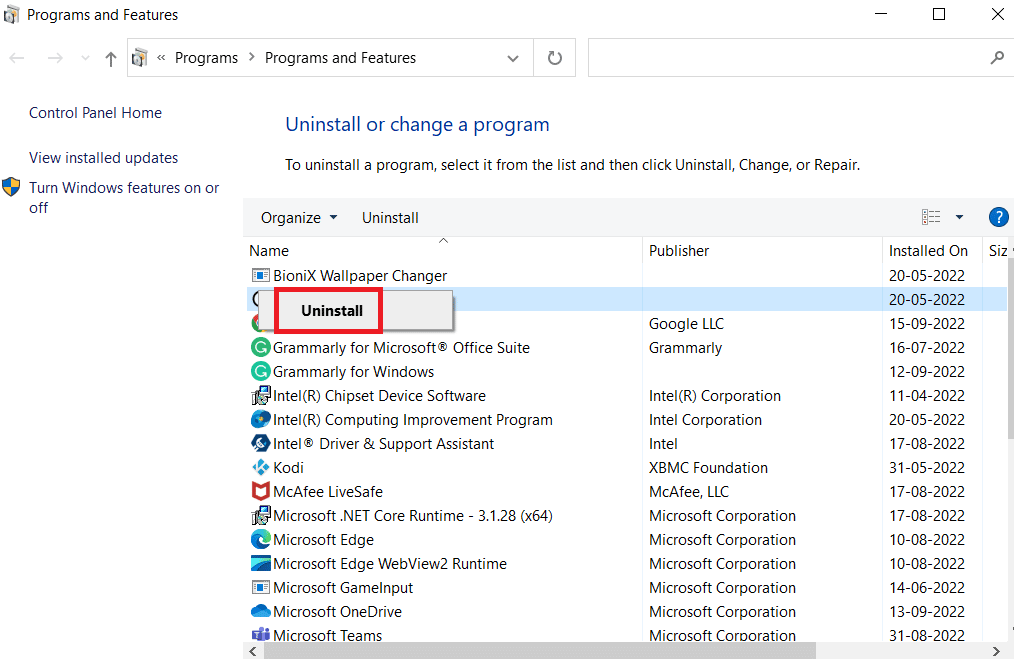
4. Suivez les instructions à l'écran pour terminer le processus de désinstallation et redémarrez le PC .
5. Ensuite, visitez le site Web d' Adobe Premiere Pro , téléchargez et installez votre produit.
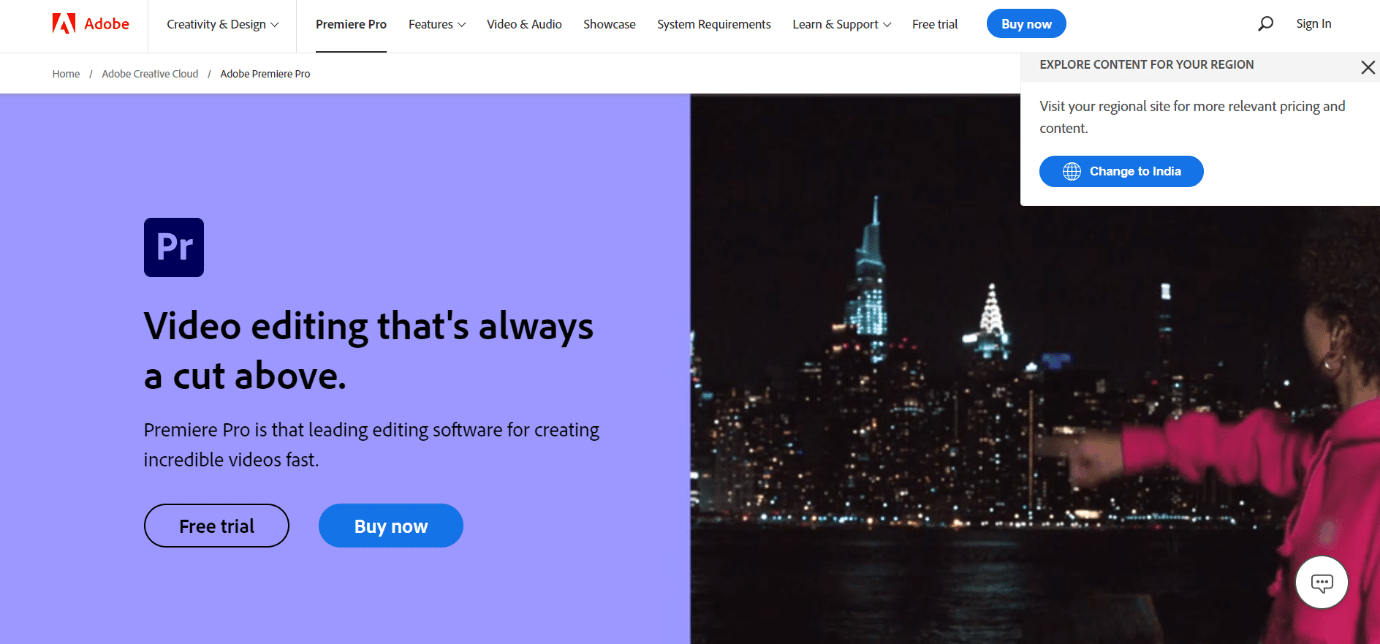
Foire aux questions (FAQ)
Q1. Où puis-je utiliser Premiere Pro ?
Rép. Le programme Adobe Premiere Pro peut être utilisé pour éditer des fichiers audio et vidéo et produire des vidéos et des fichiers audio de haute qualité.
Q2. Dois-je acheter Adobe Premiere Pro ?
Rép. Oui , vous devrez acheter Adobe Premiere Pro sur le site officiel d'Adobe. Cependant, les utilisateurs peuvent également utiliser une version d'essai gratuite du programme.
Q3. Comment puis-je corriger les erreurs d'Adobe Premiere Pro ?
Rép. Vous pouvez essayer de corriger l'erreur Adobe Premiere Pro en utilisant plusieurs méthodes. Certaines des méthodes courantes incluent l'effacement des fichiers cache du programme et la modification du format de fichier .
Recommandé:
- Fix Roll20 Advanced Fog of War ne fonctionne pas
- Correction du code d'erreur 3 de Premiere Pro dans Windows 10
- Pourquoi Adobe Shockwave plante-t-il tout le temps ?
- Comment annuler l'abonnement à Adobe Acrobat
Nous espérons que ce guide vous a été utile et que vous avez pu résoudre une erreur de décompression audio ou vidéo avec votre programme. Faites-nous savoir quelle méthode a fonctionné pour vous. Si vous avez des suggestions pour nous, faites-le nous savoir dans la section des commentaires ci-dessous.
