Réparer Il y a une réparation du système en attente qui nécessite un redémarrage pour se terminer
Publié: 2022-06-29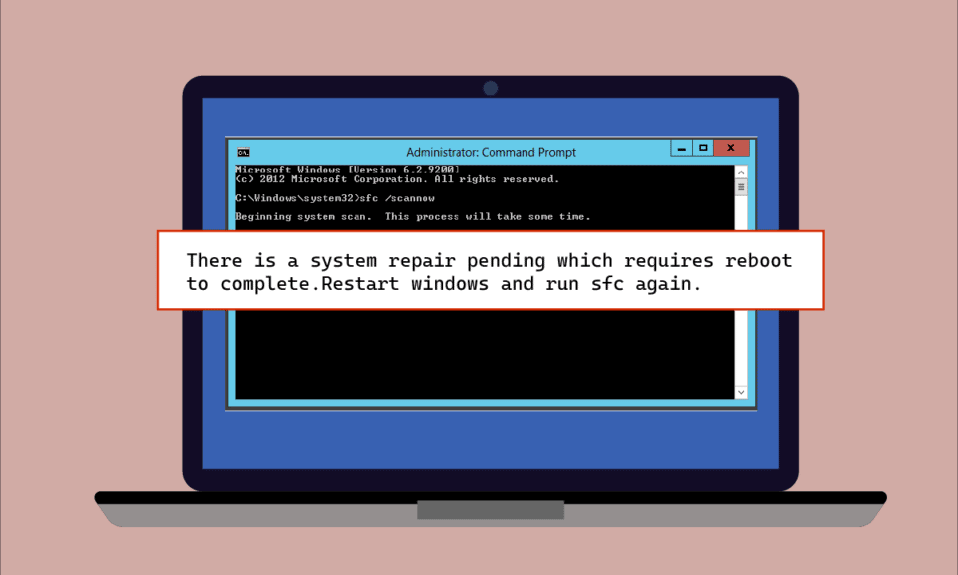
Les fichiers corrompus ne sont pas un nouveau sujet pour les utilisateurs de Windows, des fichiers transférés aux fichiers copiés sur le système, tout fichier peut être victime d'un bogue en attendant qu'il soit corrompu. Les utilitaires d'analyse de fichiers intégrés à Windows sont un sauveur dans de tels cas pour les utilisateurs de PC. Deux de ces utilitaires sont SFC et DISM qui aident à exécuter des analyses sur les fichiers avec des erreurs. Parfois, lors de l'exécution de l'analyse du vérificateur de fichiers système, les utilisateurs peuvent rencontrer une erreur de réparation du système en attente à l'écran. Cette erreur peut perturber le processus de vérification des fichiers et, par conséquent, l'analyse. Si vous rencontrez également le même problème, vous avez atterri au bon endroit. Nous vous apportons un guide parfait qui vous aidera s'il y a une réparation du système en attente qui nécessite un redémarrage pour résoudre le problème sur votre PC.
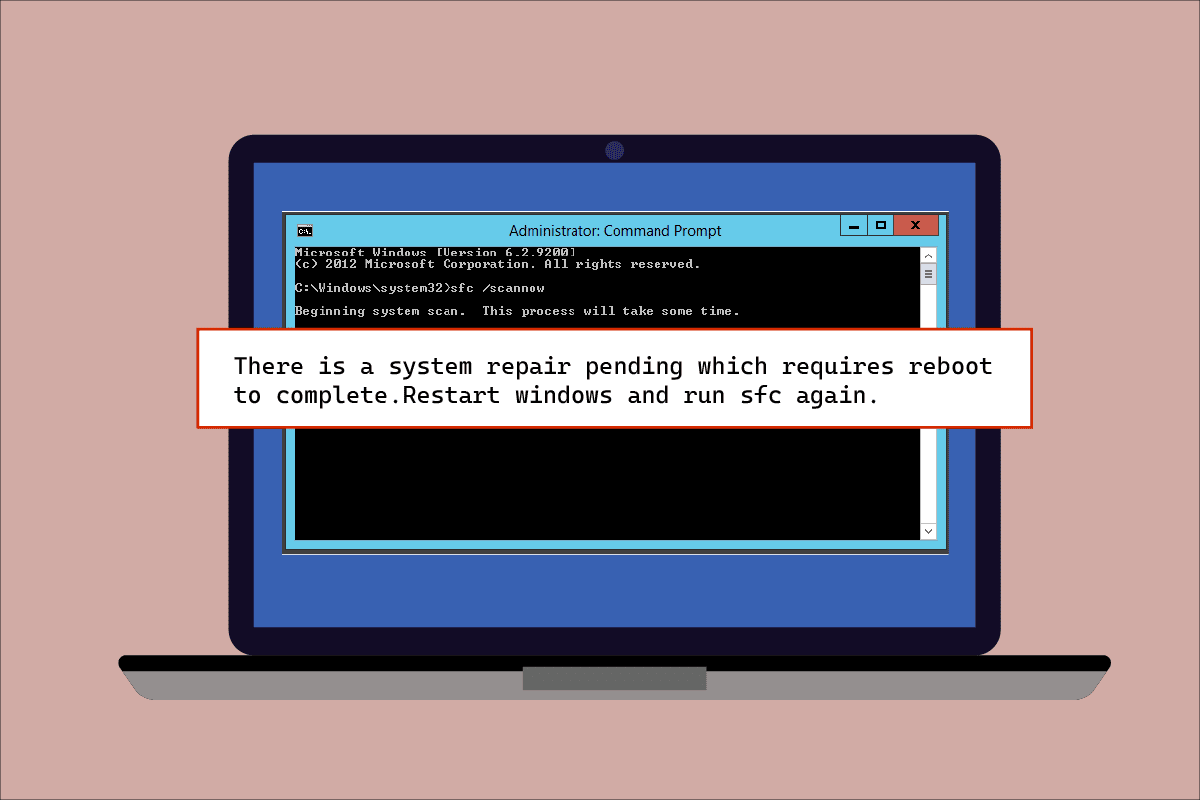
Contenu
- Comment réparer une réparation du système en attente qui nécessite un redémarrage pour être terminée
- Méthode 1 : Redémarrer le PC
- Méthode 2 : Réparer les fichiers système
- Méthode 3 : Mettre à jour Windows
- Méthode 4 : mettre à jour les pilotes graphiques
- Méthode 5 : Supprimer quelques fichiers de suivi
- Méthode 6 : modifier les paramètres du BIOS
- Méthode 7 : Supprimer la clé de registre
- Méthode 8 : Résoudre les problèmes via le mode de récupération
Comment réparer une réparation du système en attente qui nécessite un redémarrage pour être terminée
L'erreur en attente de réparation du système n'entraîne aucune autre analyse des fichiers jusqu'au redémarrage du système et les raisons peuvent être multiples. Alors, citons-en quelques-uns ci-dessous :
- Pilotes obsolètes
- Une ancienne version de Windows
- Fichiers .XML en attente
- Clé de redémarrage en attente
- Commandes en attente
L'erreur de réparation du système en attente semble se produire sur toutes les versions de Windows lors de l'analyse des fichiers problématiques via l'utilitaire SFC de Microsoft Windows. Ce système demande un redémarrage, jusque-là il bloque la réparation du fichier, cela peut être un problème pour les utilisateurs qui nécessite une action immédiate. Voici 8 méthodes efficaces à exécuter sur Windows qui vous aideront à vous débarrasser de l'erreur de réparation en attente :
Méthode 1 : Redémarrer le PC
C'est l'une des méthodes les plus simples à suivre si jamais vous voyez qu'il y a une réparation du système en attente qui nécessite un redémarrage pour terminer l'erreur sur Windows 10. Le redémarrage/redémarrage a aidé de nombreux utilisateurs à se débarrasser de cette erreur. Si vous avez déjà réparé votre système, il se peut que certains fichiers en attente doivent être traités et soient apparus pendant que vous essayez de lancer SFC. Dans ce cas, le démarrage de votre système peut aider à résoudre ce problème. Pour redémarrer le système, suivez les étapes ci-dessous :
1. Cliquez sur l'icône Windows à l'écran.
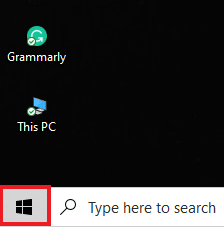
2. Cliquez sur Alimentation .
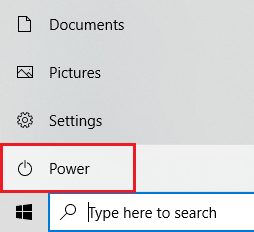
3. Sélectionnez Redémarrer .
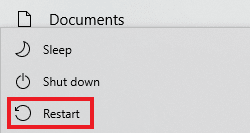
4. Appuyez sur la touche Windows , tapez Invite de commandes et cliquez sur Exécuter en tant qu'administrateur comme illustré ci-dessous.
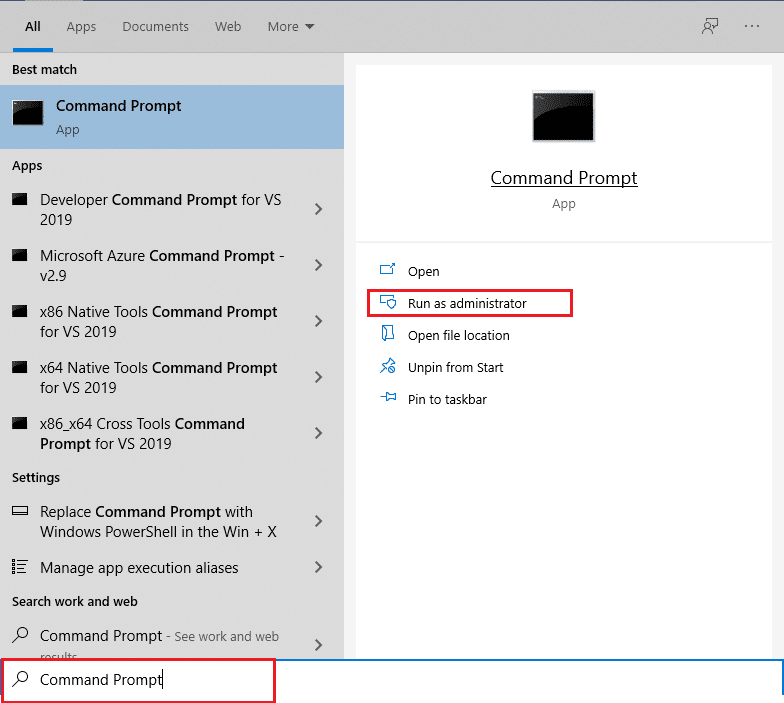
5. Tapez la commande SFC/scannow et appuyez sur la touche Entrée pour exécuter l'analyse des fichiers système.
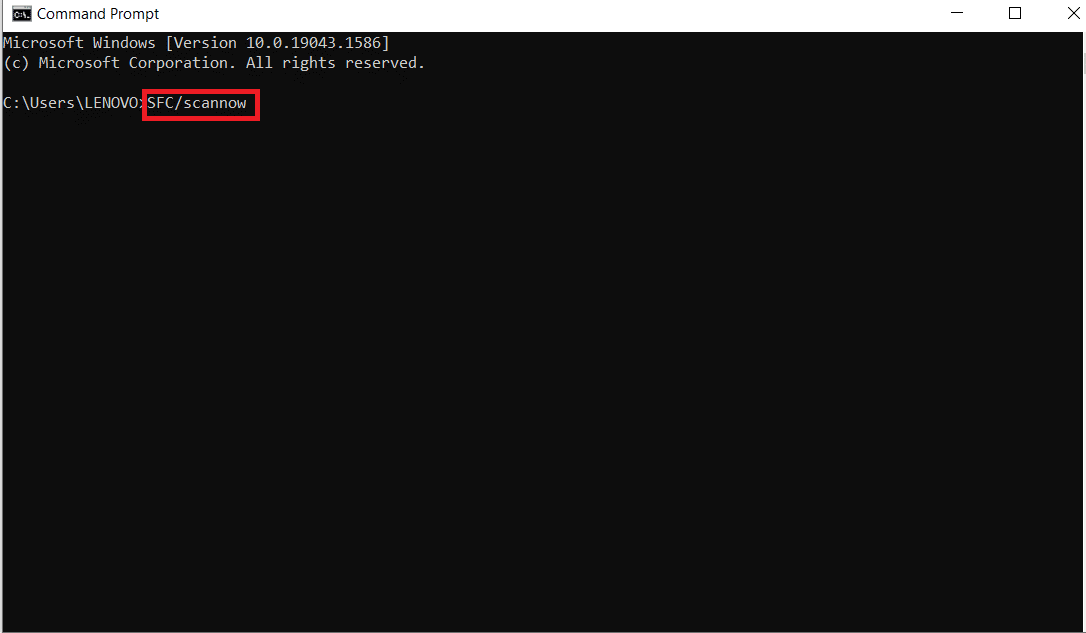
Lisez également : Correction de 0x80004002 : aucune interface de ce type prise en charge sur Windows 10
Méthode 2 : Réparer les fichiers système
L'annulation des actions en attente à l'aide de DISM est un autre moyen de se débarrasser de l'erreur en attente de réparation du système. Lisez notre guide sur la façon de réparer les fichiers système sur Windows 10.
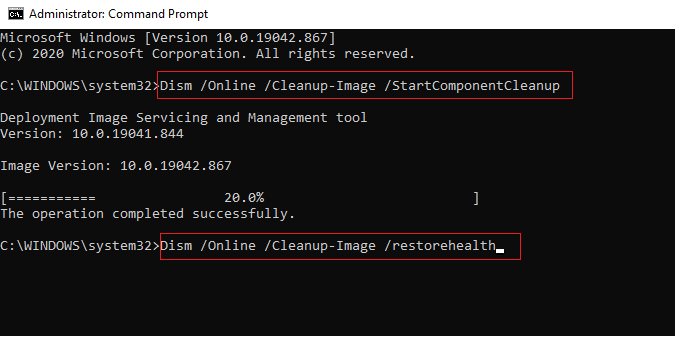
Méthode 3 : Mettre à jour Windows
Une autre méthode qui a aidé de nombreux utilisateurs d'ordinateurs de bureau/portables consiste à mettre à jour leur Windows. Une mise à jour différée de Windows peut être l'une des principales raisons pour lesquelles SFC retient l'analyse des fichiers corrompus et qu'une réparation du système est en attente d'affichage sur votre écran. Lisez notre guide sur la façon de télécharger et d'installer la dernière mise à jour de Windows 10.
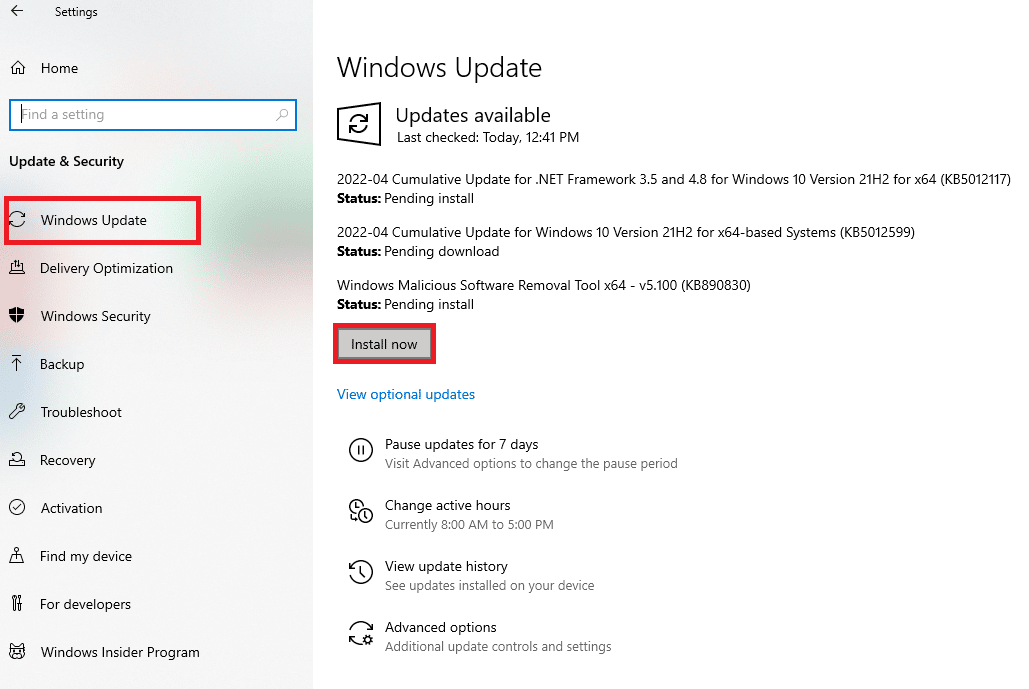
Si aucune mise à jour n'est disponible, essayez la méthode suivante indiquée ci-dessous.
Lisez également : Comment réparer les fichiers système corrompus dans Windows 10
Méthode 4 : mettre à jour les pilotes graphiques
S'il vous arrive de voir sfc scannow il y a une réparation du système en attente suivie d'une erreur Blue Screens of Death, le problème est certainement dû à des pilotes obsolètes de votre système. Par conséquent, la mise à jour de tous les pilotes est essentielle pour s'assurer que l'erreur ne se reproduise pas. Lisez notre guide sur 4 façons de mettre à jour les pilotes graphiques sur Windows 10.
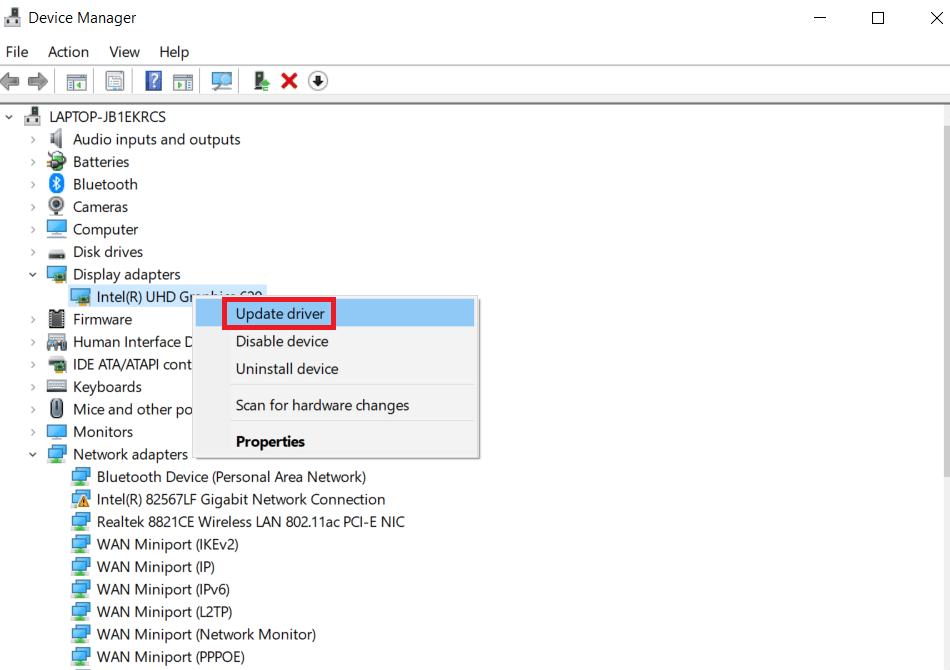
Méthode 5 : Supprimer quelques fichiers de suivi
Quelques fichiers sur votre système gardent une trace des réparations du système en attente et l'un de ces fichiers peut avoir été corrompu, entraînant une réparation du système en attente qui nécessite un redémarrage pour terminer l'erreur. La suppression de ces fichiers peut aider à résoudre cette erreur, et pour ce faire, suivez les instructions étape par étape ci-dessous :
1. Ouvrez la boîte de dialogue Exécuter en utilisant les touches Windows + R ensemble.
2. Tapez cmd.exe et appuyez sur la touche Entrée .
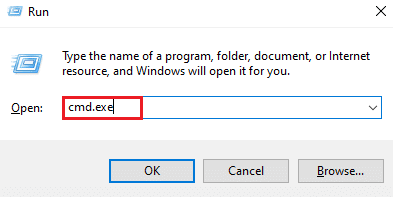
3. Tapez la commande donnée et appuyez sur la touche Entrée .
del d:\windows\winsxs\pending.xml
Remarque : Assurez-vous de changer le lecteur d en le remplaçant par c si le lecteur d ne fonctionne pas dans votre cas.
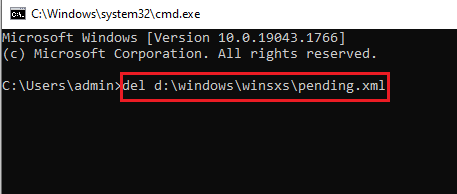
4. Ensuite, tapez la commande donnée et appuyez sur la touche Entrée .
del x:\windows\winsxs\pending.xml
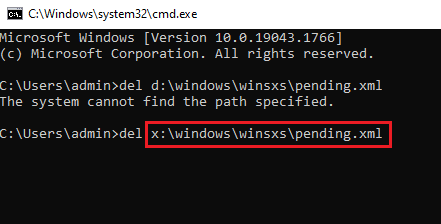
Une fois le processus terminé et que le message d'opération terminée avec succès s'affiche à l'écran, exécutez à nouveau SFC pour vérifier si le problème est résolu.
Lisez également: Correction de l'erreur 2147219196 du système de fichiers Windows 10

Méthode 6 : modifier les paramètres du BIOS
L'erreur en attente de réparation du système peut également être une cause pour les équipes Microsoft de modifier les paramètres des classes de pilotes de gestion de bus de disque dur. Si tel est le cas, la modification des paramètres du BIOS peut aider les utilisateurs Windows à résoudre le problème. Vous pouvez modifier les paramètres SATA en mode IDE en effectuant les étapes ci-dessous sur votre système :
Remarque : Si SATA est déjà sur IDE, essayez de le remplacer par d'autres options disponibles.
1. Redémarrez votre système et ouvrez les paramètres du BIOS en appuyant sur des touches telles que F1 , F2 , Del , ESC ou autres.
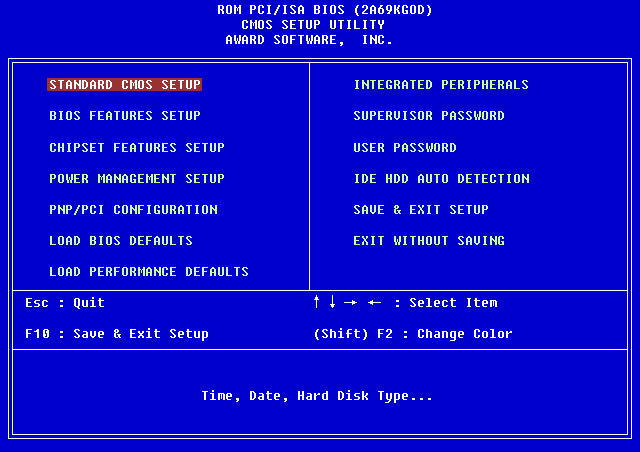
2. Localisez SATA et passez de AHCI, ATA et RAID à IDE .
3. Accédez à la section Quitter et sélectionnez Quitter en enregistrant les modifications.
Méthode 7 : Supprimer la clé de registre
La clé de registre dans l'éditeur de registre garde une trace de tous les programmes qui nécessitent un redémarrage. Ces programmes, lorsqu'ils sont perdus et non redémarrés, peuvent provoquer une erreur de réparation du système en attente. Ainsi, pour le résoudre, la suppression de la clé de registre est pratique.
1. Ouvrez la boîte de dialogue Exécuter en appuyant simultanément sur les touches Windows + R.
2. Tapez regedit et appuyez sur la touche Entrée pour ouvrir l' Éditeur du Registre .
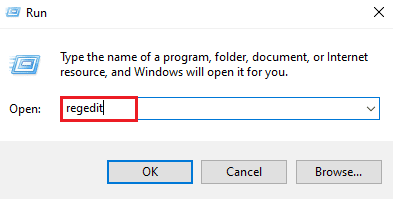
3. Accédez au chemin du dossier donné dans l'Éditeur du Registre.
HKEY_LOCAL_MACHINE\SOFTWARE\Microsoft\Windows\CurrentVersion
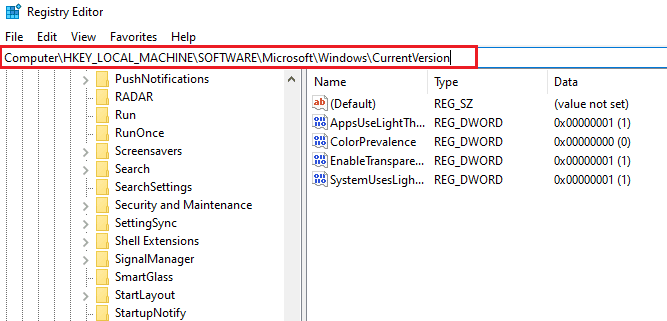
4. Localisez la clé RebootPending et cliquez dessus avec le bouton droit de la souris et sélectionnez Autorisations comme illustré ci-dessous.
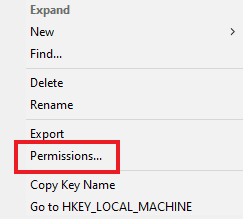
5. Ensuite, localisez votre nom et cliquez dessus.
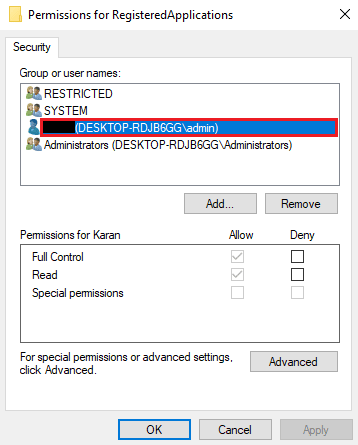
6. Cochez la case Contrôle total et cliquez sur OK .
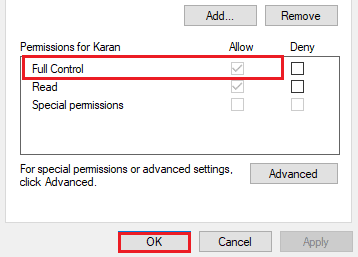
7. Maintenant, cliquez avec le bouton droit sur la clé RebootPending et sélectionnez Supprimer .
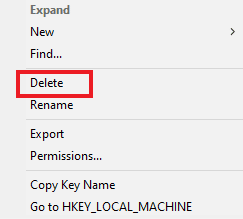
8. Sélectionnez Oui pour confirmer.
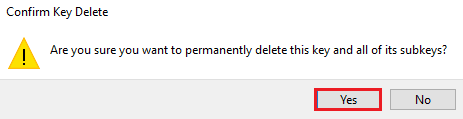
9. Une fois cela fait, redémarrez le PC et vérifiez si le problème de réparation du système en attente est maintenant résolu.
Lisez aussi: 7 façons de corriger l'erreur BSOD iaStorA.sys sous Windows 10
Méthode 8 : Résoudre les problèmes via le mode de récupération
Le dernier recours pour une réparation du système en attente qui nécessite un redémarrage pour terminer le problème consiste à modifier quelques modifications en mode de récupération. Cette étape avancée aide à dépanner l'erreur à partir de son noyau. Elle peut être effectuée via un environnement de récupération disponible sur Windows. Entrons dans la méthode avec les commandes mentionnées ci-dessous :
Remarque : Les étapes suivantes ont été effectuées sur Windows 10.
1. Redémarrez le système en mode sans échec en appuyant sur la touche Maj et en cliquant simultanément sur l'icône Redémarrer .
2. Sur l'écran qui apparaît, sélectionnez Dépannage .
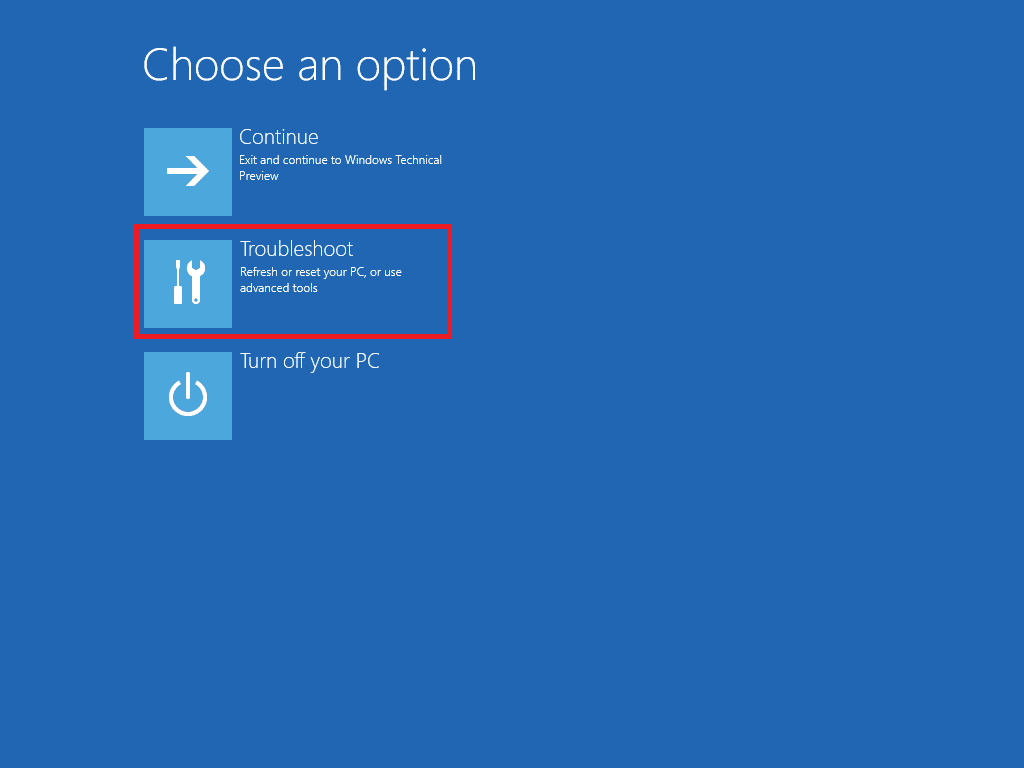
3. Choisissez Invite de commandes dans Options avancées .
4. Tapez les commandes suivantes une par une et appuyez sur la touche Entrée après chaque commande.
Remarque : Assurez-vous d'entrer la commande dans le même ordre que celui indiqué et attendez qu'ils terminent leur processus.
- bcdboot C:\Windows
- bootrec/fixmbr
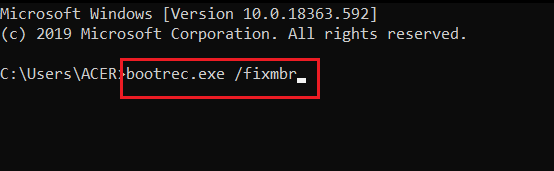
- bootrec/fixboot
5. Maintenant, redémarrez votre système en mode normal et vérifiez s'il y a une réparation du système en attente qui nécessite un redémarrage pour terminer l'erreur est résolue.
Foire aux questions (FAQ)
Q1. Dois-je redémarrer mon système après avoir scanné des fichiers à l'aide de SFC ?
Rép. Si vous utilisez SFC dans l'invite de commande pour analyser un fichier problématique, il est nécessaire de redémarrer votre système une fois le processus terminé. Même si le redémarrage n'est pas demandé, vous devez l'impliquer malgré tout.
Q2. Puis-je arrêter le scan SFC ?
Rép. Oui , il est possible d'arrêter le scan SFC. Vous pouvez le faire en entrant la commande sfc /revert dans la boîte de dialogue Exécuter qui arrêtera l'activité SFC sur votre système.
Q3. Pourquoi ne puis-je pas exécuter l'analyse SFC sur mon bureau ?
Rép. Les problèmes d'exécution d'une analyse SFC sur un système peuvent être la cause d'un disque dur corrompu . Ces lecteurs corrompus peuvent planter l'utilitaire de vérification des fichiers système. Utilisez la commande chkdsk pour vérifier l'intégrité des données de votre disque dur.
Q4. Est-il acceptable d'arrêter l'analyse SFC à mi-chemin ? Cela causera-t-il des dommages à mon système ?
Rép. C'est tout à fait correct si vous choisissez d'arrêter l'analyse SFC. Il n'y a aucun mal à arrêter la commande, si vous le souhaitez, vous pouvez l'arrêter en redémarrant Windows .
Q5. Combien de temps faut-il généralement pour qu'une analyse SFC se termine ?
Rép. Une analyse SFC peut prendre environ 1 heure pour terminer une commande. Tout dépend de la configuration du système.
Q6. Ai-je besoin d'une connexion Internet pour exécuter l'analyse SFC ?
Rép. Pour exécuter une commande SFC, vous n'avez pas besoin d'internet . Ce scanner de fichiers intégré fait son travail sans avoir besoin d'un réseau.
Recommandé:
- Correction du code d'erreur Fatal Paramount Plus
- Le navigateur de champs de correction ne contient pas de configuration d'alias valide
- Corriger cette opération nécessite une station de fenêtre interactive
- Correction de l'erreur AdbwinApi.dll manquante dans Windows 10
Pour résumer, il est prudent de dire maintenant que l'erreur de fin de réparation du système n'est rien d'autre que le résultat de fichiers corrompus, de pilotes obsolètes et d'erreurs logicielles dans Windows. Nous espérons que ce guide a aidé à résoudre ce problème et que vous avez été en mesure de savoir qu'il y a une réparation du système en attente qui nécessite un redémarrage pour terminer l' erreur. Faites-nous savoir laquelle des méthodes a été un tournant pour vous. Si vous avez des questions ou des suggestions supplémentaires, n'hésitez pas à les déposer dans la section des commentaires ci-dessous.
