Les 9 meilleures façons de réparer le système ne peuvent pas trouver le chemin spécifié dans Windows 10
Publié: 2023-01-11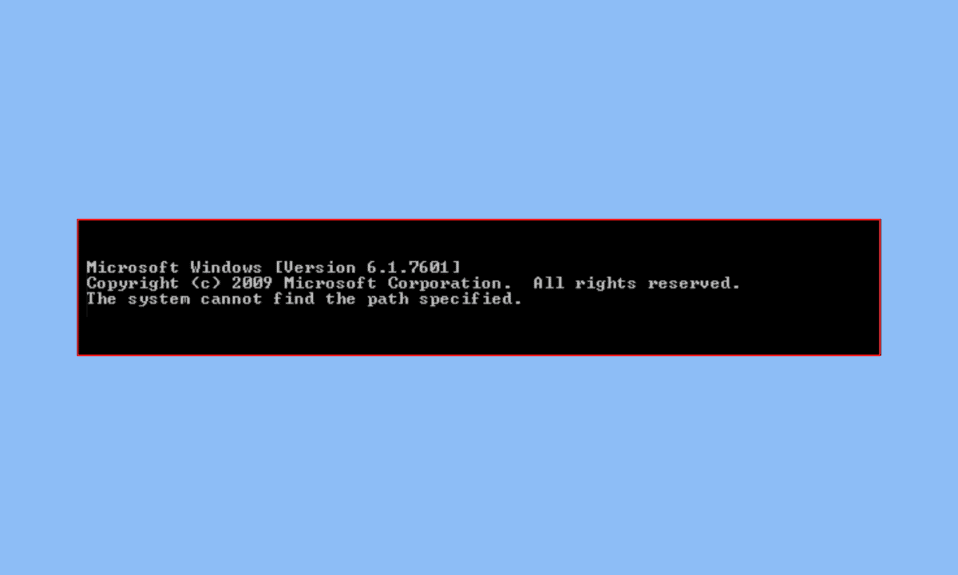
Si vous êtes actuellement confronté au système ne peut pas trouver le chemin spécifié dans l'erreur Windows 10, cela peut être dû à une erreur d'écriture de base lors de la recherche d'un fichier. Cela peut également être dû à des virus, des fichiers corrompus ou même à un système d'exploitation obsolète. La liste des méthodes ci-dessous vous aidera certainement à résoudre ce problème et à corriger le système ne peut pas trouver l'erreur de chemin spécifié.
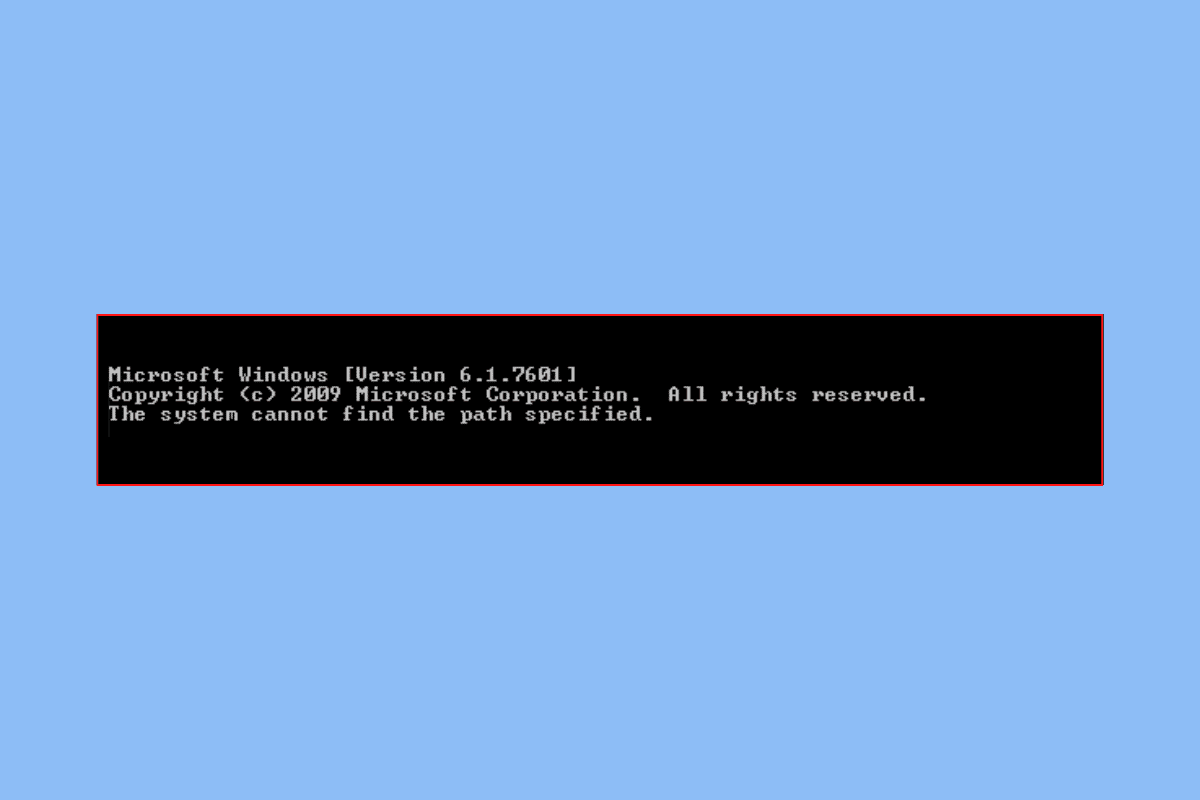
Contenu
- Comment réparer le système ne peut pas trouver le chemin spécifié dans Windows 10
- Méthode 1 : Méthodes de dépannage de base
- Méthode 2 : Ouvrir le répertoire via l'invite de commande
- Méthode 3 : exécuter une analyse antivirus
- Méthode 4 : Supprimer les chemins non valides dans la variable d'environnement
- Méthode 5 : Utiliser l'architecture CLI correcte
- Méthode 6 : Réparer les fichiers système
- Méthode 7 : Mettre à jour Windows
- Méthode 8 : supprimer la clé d'exécution automatique via le registre système
- Méthode 9 : créer un deuxième compte Windows
Comment réparer le système ne peut pas trouver le chemin spécifié dans Windows 10
PATH est une partie intrigante de la variable d'environnement, donc l'utilisation des guides de dépannage les plus courants ne vous aiderait pas beaucoup. Néanmoins, nous avons compilé les méthodes de dépannage de base qui vous feront potentiellement gagner beaucoup de temps, car vous pouvez directement passer à des solutions professionnelles.
Méthode 1 : Méthodes de dépannage de base
Voici quelques étapes de base que vous pouvez suivre pour résoudre le problème.
1A. Supprimer toute protection par mot de passe
Un fichier protégé par mot de passe n'est pas accessible, vous devrez donc supprimer la protection par mot de passe le cas échéant pour corriger le système ne peut pas trouver l'erreur de chemin spécifié. Si vous êtes sûr que le fichier n'est pas sécurisé par un mot de passe, continuez avec les solutions ci-dessous.
1B. Supprimer les téléchargements incomplets
Il arrive parfois que des fichiers soient endommagés en cas d'interruption du processus de téléchargement. Ces fichiers incomplets ne sont pas accessibles à l'aide de l'invite de commande ou de l'explorateur de fichiers. Par conséquent, vous devrez vérifier et corriger les téléchargements incomplets.
1C. Supprimer toute esperluette (&) du chemin du fichier
Tout type de caractères spéciaux peut empêcher l'invite de commande de reconnaître le fichier recherché. Il comprend des caractères comme & et # qui sont souvent interprétés comme un opérateur. Cette situation peut parfois être évitée en utilisant des guillemets ou des guillemets doubles pour entourer ledit chemin. De même, un caret (^) avant l'esperluette peut aider à résoudre le problème.
1D. Vérifier le chemin du fichier
Si vous êtes sûr qu'il n'y a aucun problème avec les trois conseils de dépannage de base donnés, il est indispensable de revérifier le chemin du fichier. Comme les erreurs humaines sont très courantes et, dans ce processus, une petite erreur peut sérieusement affecter votre recherche.
Méthode 2 : Ouvrir le répertoire via l'invite de commande
1. Ouvrez le fichier ou le dossier dans lequel vous souhaitez naviguer dans l'invite de commande.
2. Faites un clic droit sur la barre d'adresse puis cliquez sur Copier l'adresse.
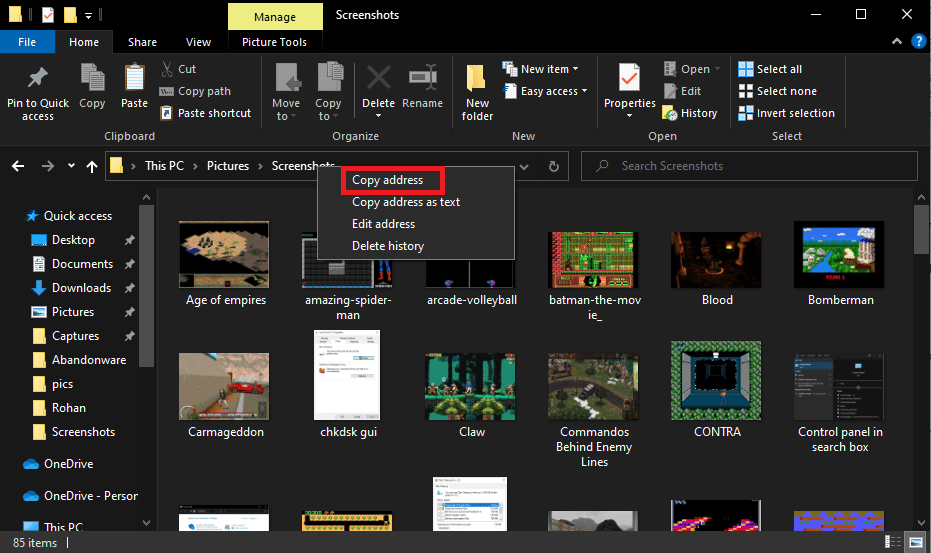
3. Appuyez sur la touche Windows et tapez cmd et cliquez sur Exécuter en tant qu'administrateur.
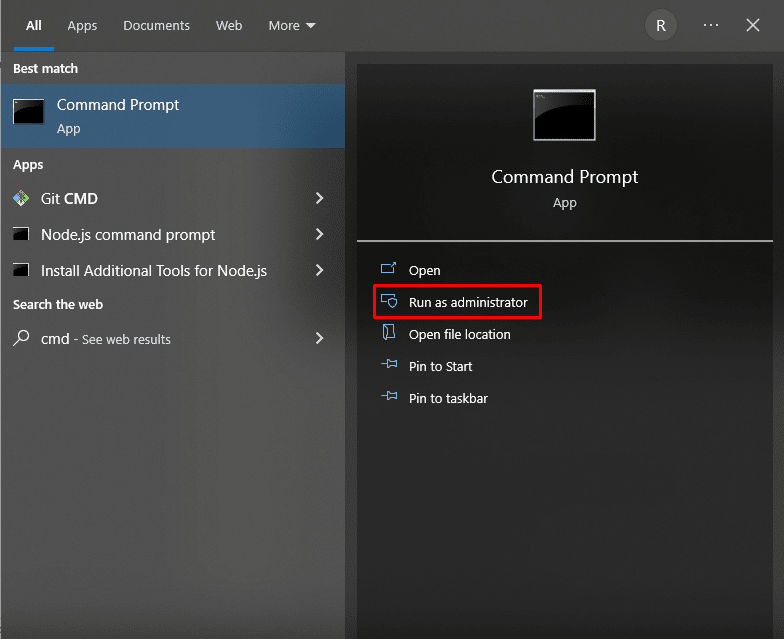
4. Dans l'invite de commande, tapez cd ( le chemin que vous avez copié ) et appuyez sur la touche Entrée .
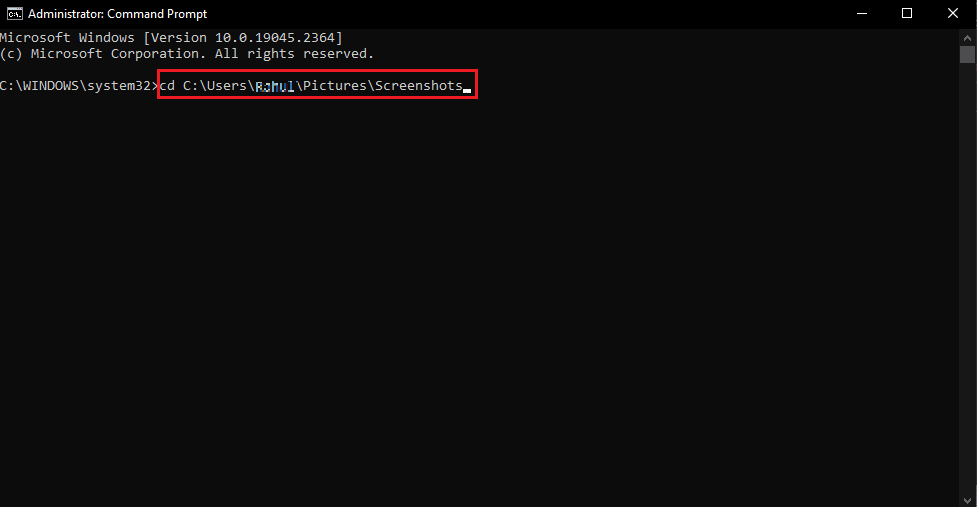
Cela ouvrira le répertoire que vous avez copié dans l'invite de commande.
Lisez également: Correction de l'erreur 1310 Vérifiez que vous avez accès à ce répertoire
Méthode 3 : exécuter une analyse antivirus
La raison la plus fondamentale pour laquelle le système ne peut pas trouver l'invite de commande spécifiée peut être des virus. Par conséquent, effectuer une vérification rapide des virus avant d'aller plus loin avec d'autres méthodes peut vous faire gagner beaucoup de temps. Cela peut facilement être fait en utilisant un scanner antivirus tiers. Et au cas où l'un n'est pas disponible, vous pouvez utiliser l'analyse antivirus intégrée en suivant les étapes ci-dessous :
1. Appuyez simultanément sur les touches Windows + I pour ouvrir les paramètres.
2. Cliquez sur Mise à jour et sécurité.
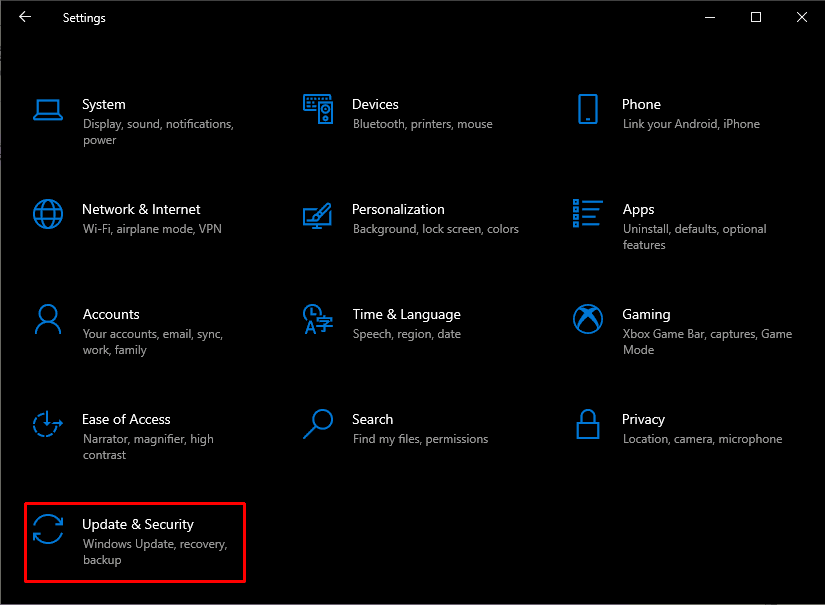
2. Ensuite, cliquez sur Sécurité Windows suivi de Protection contre les virus et menaces.
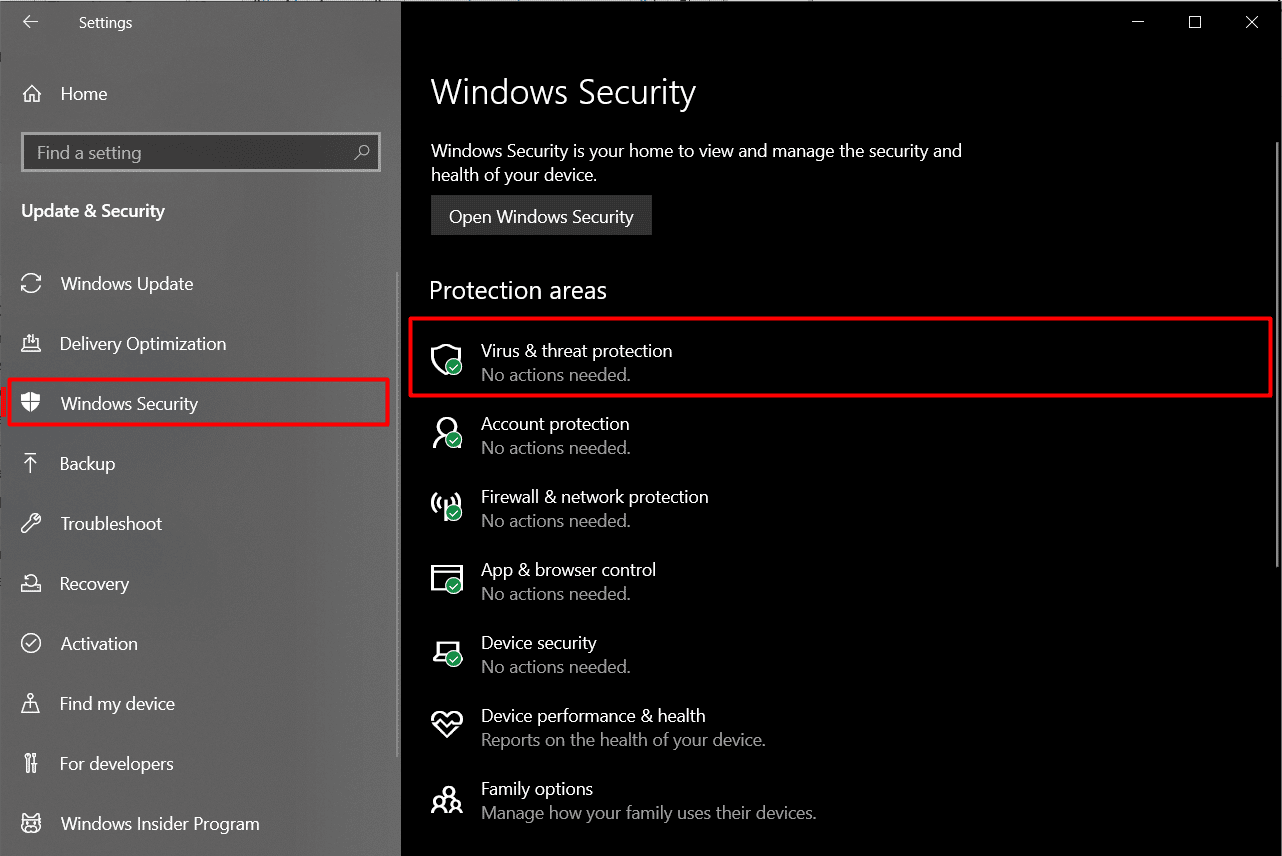
3. Cliquez maintenant sur Analyse rapide et laissez l'appareil exécuter quelques analyses .
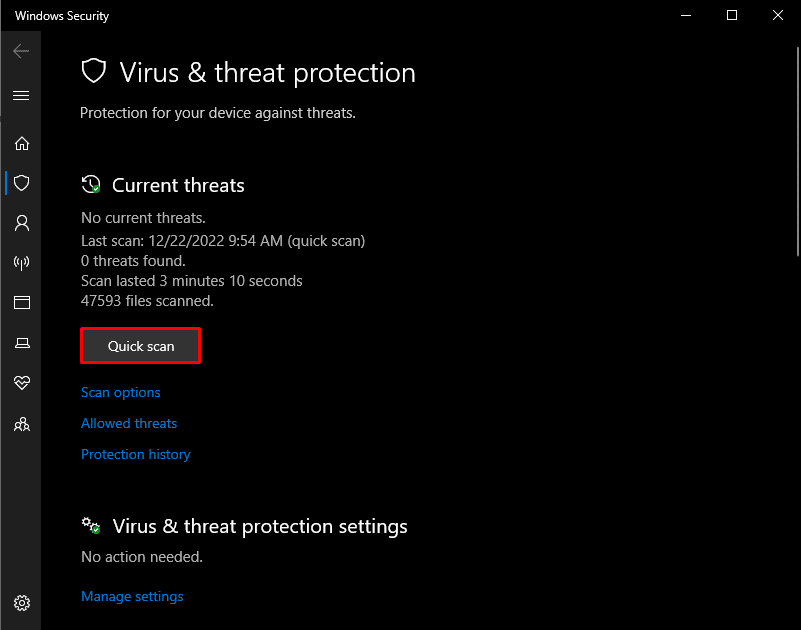
Après avoir trouvé les fichiers qui affectent actuellement le PC, vous devrez peut-être supprimer certains fichiers qui pourraient empêcher le système de trouver le chemin spécifié dans le problème Windows 10.
Méthode 4 : Supprimer les chemins non valides dans la variable d'environnement
PATH est l'une des variables d'environnement les plus connues qui contient des chemins pour presque tous les fichiers disponibles sur un PC. Lorsque vous recherchez un chemin particulier, il est enregistré dans la ligne de chemin de la variable d'environnement. Mais dans certains cas, un chemin non valide peut potentiellement perturber le processus où la suppression des chemins non valides de la variable d'environnement est la seule option restante.

1. Ouvrez l' Explorateur de fichiers via la zone de recherche Windows. Faites un clic droit sur Ce PC et choisissez Propriétés.
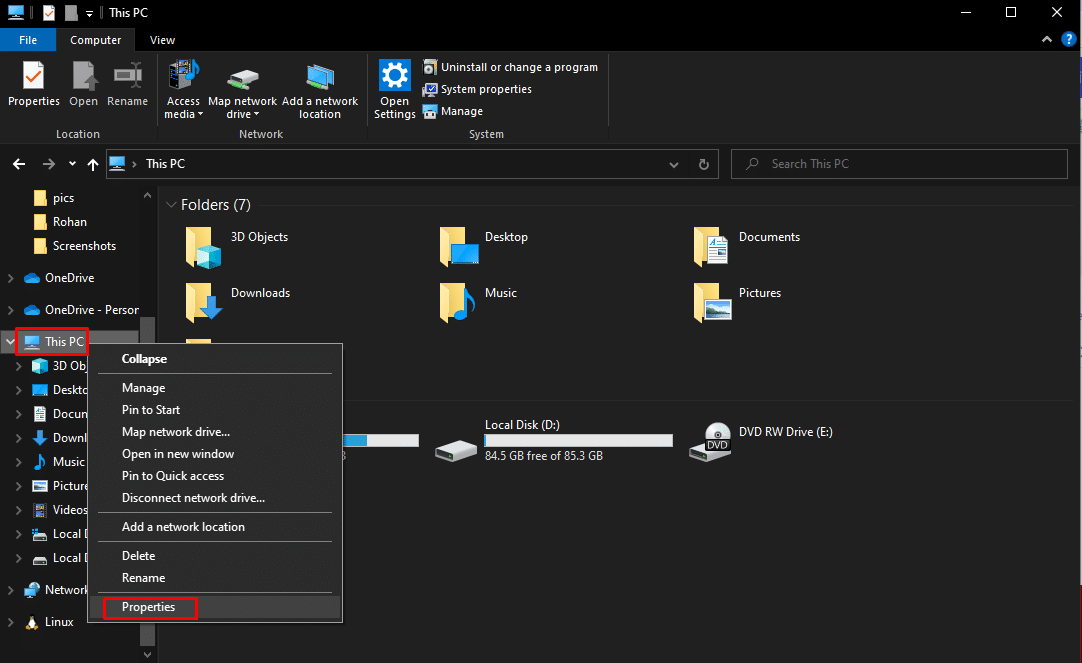
2. Cliquez sur Paramètres système avancés .
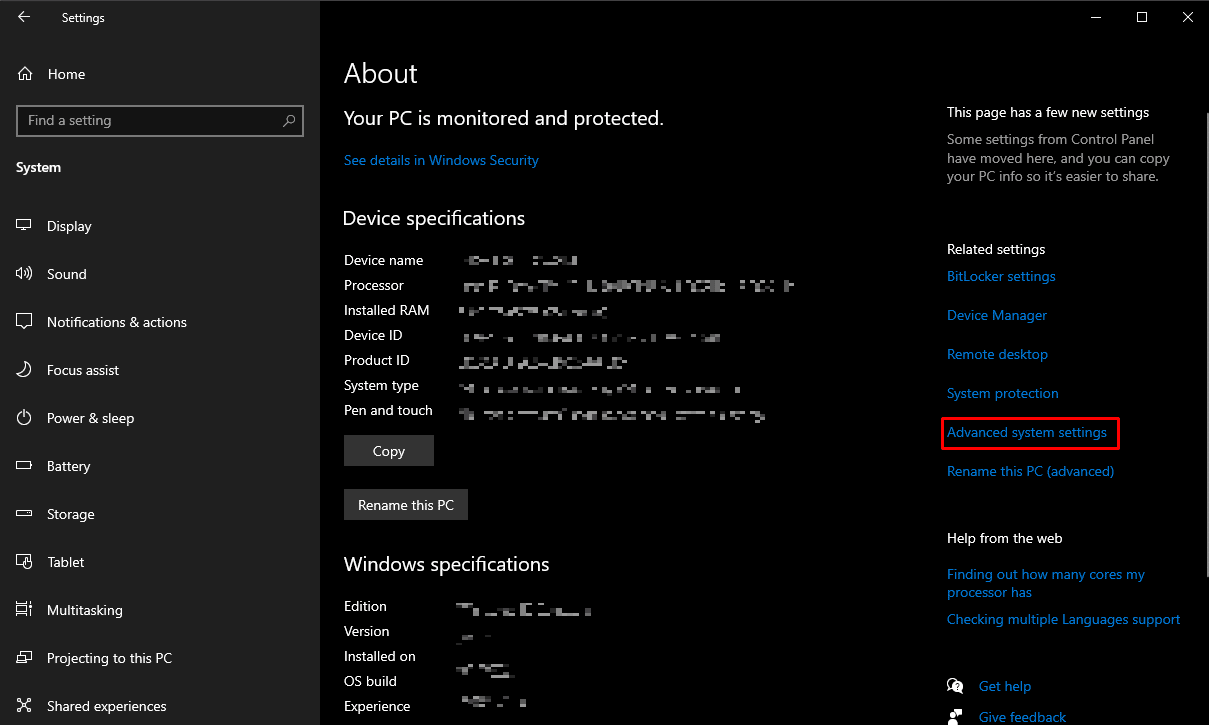
3. Dans ce nouvel onglet, cliquez sur Variables d'environnement .
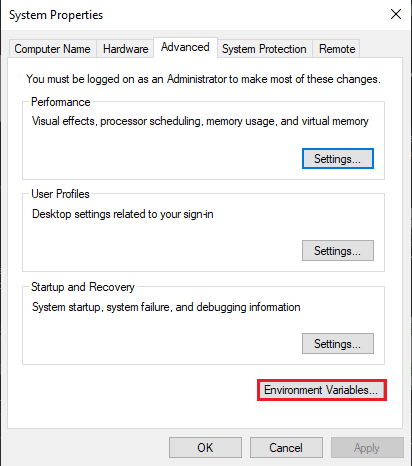
4. Pour vérifier si les chemins affichés peuvent être dans la variable utilisateur ou dans la variable système, il vous suffit de cliquer sur Chemin suivi de Modifier .
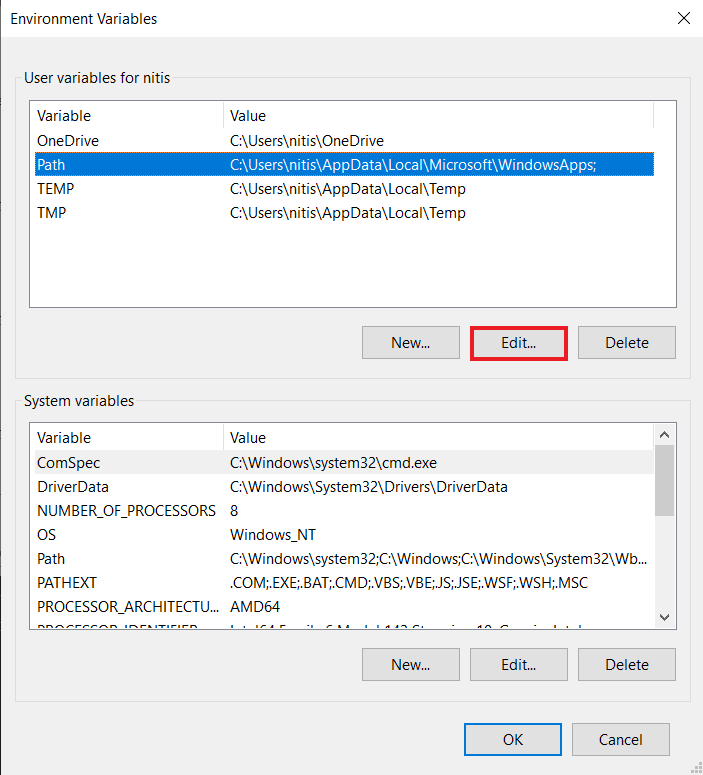
5. Après cela, faites un clic droit et choisissez Copier pour copier les chemins disponibles dans cette boîte de dialogue.
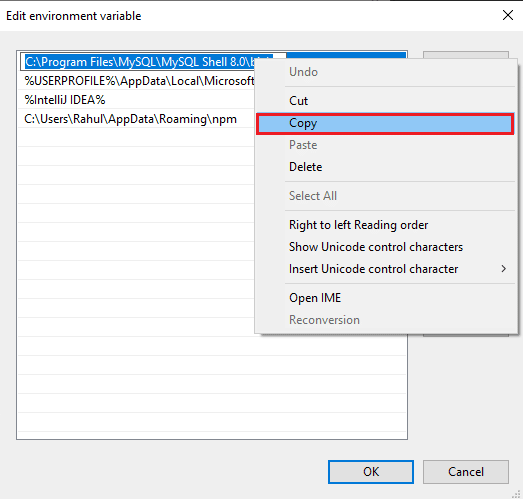
5. Allez maintenant dans l' Explorateur de fichiers , faites un clic droit sur la barre d'adresse et choisissez Coller . Cela vous aidera à vérifier si vous êtes en mesure de trouver la même chose. Si vous ne parvenez pas à trouver ce fichier, supprimez ou modifiez le chemin dans la variable pour résoudre ce problème.
Lisez également : Correction de l'erreur Vérifier que les chemins de transformation spécifiés sont valides
Méthode 5 : Utiliser l'architecture CLI correcte
Si vous utilisez un programme 64 bits sur un système 32 bits, vous risquez de rencontrer ce problème car le système n'est pas en mesure de déchiffrer cette application ou ce fichier. Pour résoudre ce problème, la seule solution consiste à télécharger la version 64 bits et vice-versa.
Méthode 6 : Réparer les fichiers système
Les fichiers système sont parfois corrompus, ce qui peut affecter votre recherche et conduire à ce que le système ne trouve pas l'erreur Windows 10 spécifiée. Si une personne éteint brusquement son ordinateur sans fermer les applications actives qui y fonctionnent encore, elle peut se retrouver dans cette situation. Les attaques de logiciels malveillants et de virus peuvent également être à l'origine de fichiers PC corrompus. Des problèmes complexes pourraient alors survenir à la suite de ces fichiers affectés. Vous pouvez corriger l'erreur système ne peut pas trouver le chemin spécifié en utilisant les outils de réparation de fichiers intégrés tels que DISM et SFC Scan. Suivez notre guide sur Comment réparer les fichiers système sur Windows 10 pour faire de même.
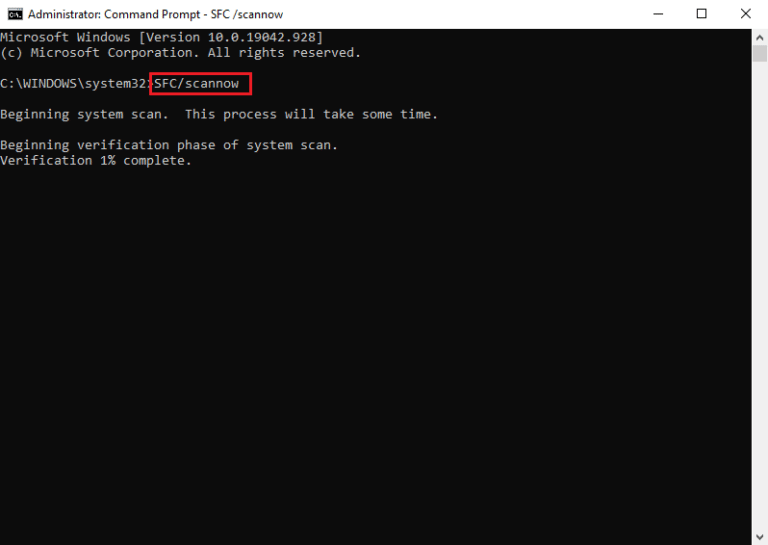
Lisez également: Correction de l'erreur système 5 Accès refusé dans Windows 10
Méthode 7 : Mettre à jour Windows
Un système d'exploitation obsolète peut empêcher le système de trouver l'invite de commande spécifiée dans le chemin. Par conséquent, pour résoudre ce problème, vous devrez peut-être mettre à jour Windows vers la dernière version ou tout type de mise à jour la plus récente de la gamme de mises à jour. Suivez notre guide sur Comment télécharger et installer la dernière mise à jour de Windows 10.
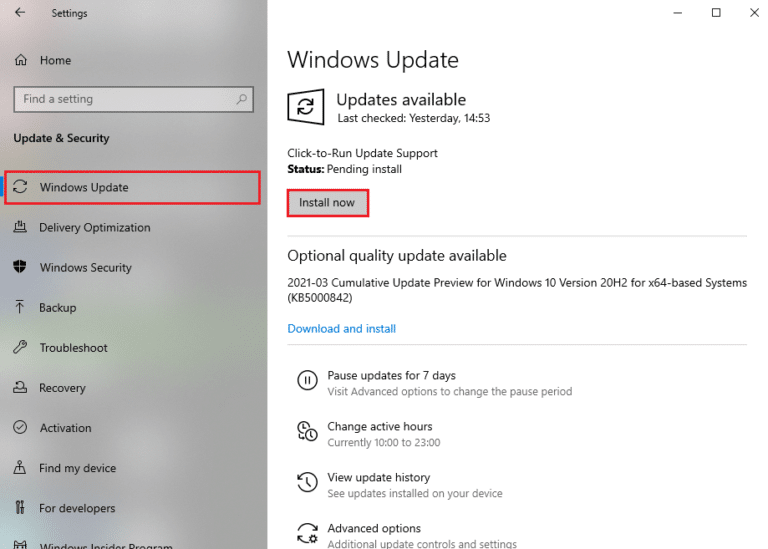
Méthode 8 : supprimer la clé d'exécution automatique via le registre système
La clé d'exécution automatique peut parfois être la raison pour laquelle le système ne peut pas trouver l'erreur d'invite de commande spécifiée dans le chemin d'accès sur un PC Windows. Pour résoudre ce problème, il vous suffit de modifier ou de supprimer des données à l'aide de System Registry.
1. Appuyez simultanément sur les touches Windows + R pour ouvrir la boîte de dialogue Exécuter .
2. Ensuite, tapez regedit et cliquez sur OK pour lancer l' Éditeur du Registre .
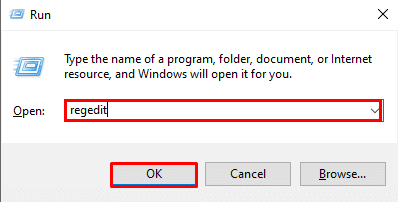
2. Dans l'Éditeur du Registre, copiez et collez le chemin suivant dans la barre d'adresse :
Processeur HKEY_LOCAL_MACHINE\Software\Microsoft\Command
3. Si vous voyez une clé d' exécution automatique , cliquez sur pour supprimer ou modifier les données, le cas échéant. Vérifiez maintenant si le problème a été résolu.
A lire également : Corriger l'erreur "La poignée n'est pas valide" dans Windows 10
Méthode 9 : créer un deuxième compte Windows
Tout problème avec le profil utilisateur Windows peut souvent vous renvoyer avec le système ne peut pas trouver l'erreur d'invite de commande spécifiée par le chemin. Ce problème ne peut être résolu qu'en créant un nouveau profil utilisateur. Cela peut être fait en suivant notre guide sur Comment créer un compte d'utilisateur local sur Windows 10.
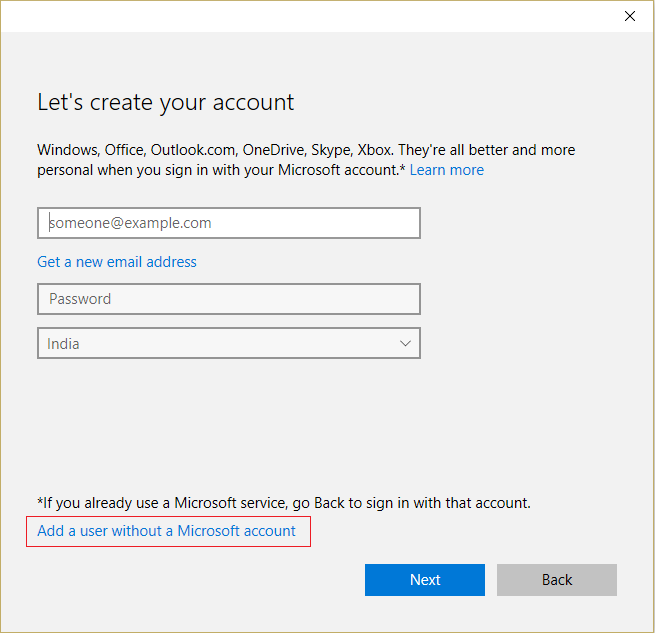
Recommandé:
- Les 10 meilleures façons de réparer Google Chrome continue de planter sur Android
- Comment activer et désactiver l'accélération matérielle dans Windows 10
- 8 correctifs pour l'échec de la connexion VPN en raison d'une résolution de nom de domaine infructueuse
- Le système de correction n'a pas pu trouver l'option d'environnement saisie
Nous espérons que l'article ci-dessus sur la façon de réparer le système ne peut pas trouver le chemin spécifié dans Windows 10 a été utile et que vous avez pu résoudre le problème. Faites-nous savoir laquelle des méthodes ci-dessus a fonctionné pour vous pour résoudre ce problème. N'oubliez pas non plus de commenter si vous avez des questions et/ou des suggestions.
