Corriger l'erreur Le processus ne peut pas accéder au fichier sous Windows 10
Publié: 2022-06-28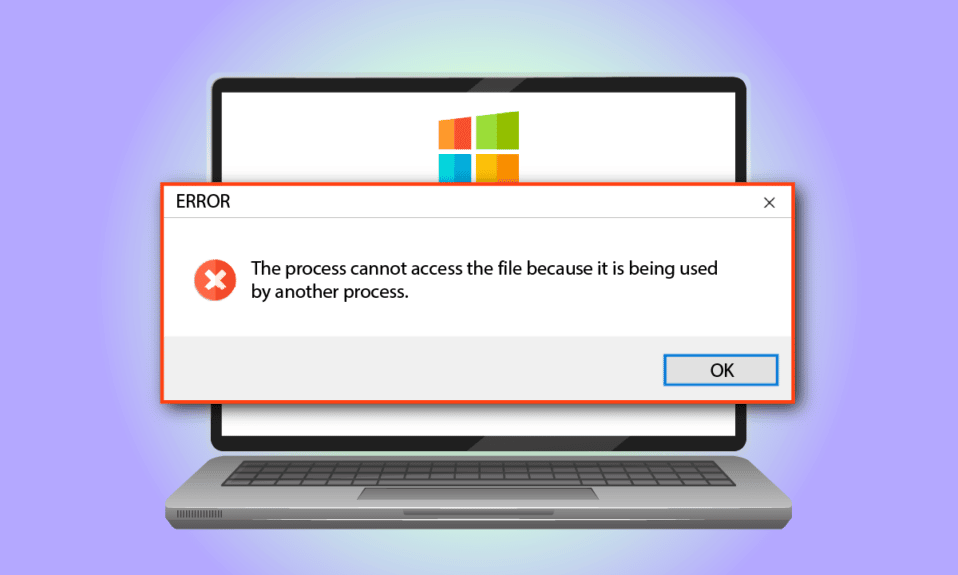
Imaginez que vous essayez d'utiliser votre application préférée et que vous trouvez un message d'erreur comme Windows 10 Le processus ne peut pas accéder au fichier car il est utilisé par un autre processus. Maintenant, la seule solution qui vous viendrait à l'esprit serait de fermer le message d'erreur. Malheureusement, cette méthode ne corrigera pas l'erreur sur votre PC. Lisez l'intégralité de l'article pour en savoir plus sur la méthode permettant de corriger l'erreur sur un PC Windows 10.
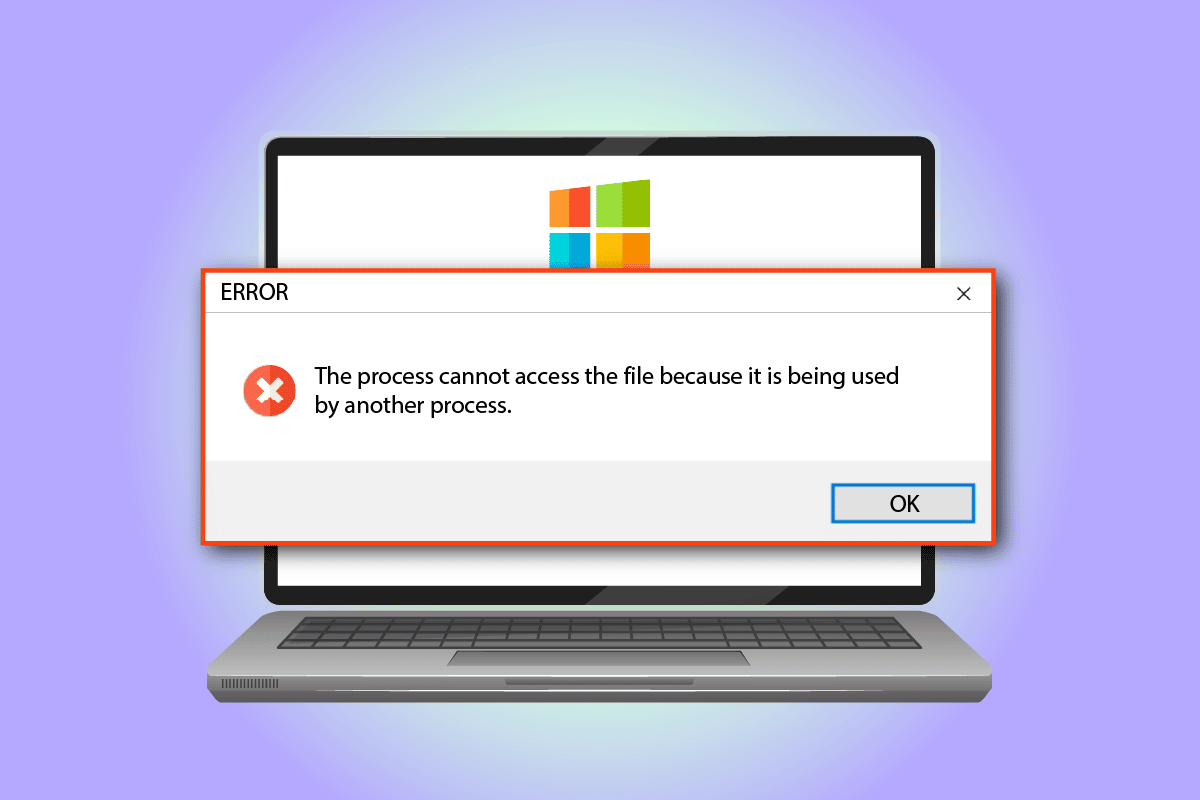
Contenu
- Comment réparer le processus ne peut pas accéder à l'erreur de fichier sur Windows 10
- Méthode 1 : Méthodes de dépannage de base
- Méthode 2 : modifier la plage IP
- Méthode 3 : Résoudre le conflit de port IIS
- Méthode 4 : modifier le numéro de port
Comment réparer le processus ne peut pas accéder à l'erreur de fichier sur Windows 10
La liste des causes du message d'erreur d'accès au fichier est donnée dans cette section :
- Privilèges administratifs - Vous pouvez voir le message d'erreur si les dossiers principaux d'accès aux pilotes ne disposent pas de privilèges administratifs.
- Un autre processus utilise le port 80 ou le port 443 - Si un autre processus utilise la plage IP ou le port 80 ou le port 443, vous pouvez rencontrer ce message d'erreur.
- La sous-clé de registre ListenOnlyList n'est pas correctement configurée - La sous-clé ListenOnlyList et le port IIS peuvent être configurés de manière incorrecte dans l'éditeur de registre.
Méthode 1 : Méthodes de dépannage de base
La première approche pour corriger le processus ne peut pas accéder au fichier sur Windows 10 consiste à essayer de mettre en œuvre les méthodes de dépannage de base indiquées ci-dessous.
1. Fermer les processus d'arrière-plan
Si de nombreuses applications sont ouvertes en arrière-plan, vous pouvez voir le message d'erreur sur votre PC. Vous pouvez résoudre le problème en fermant toutes les applications exécutées en arrière-plan à l'aide du lien indiqué ici.
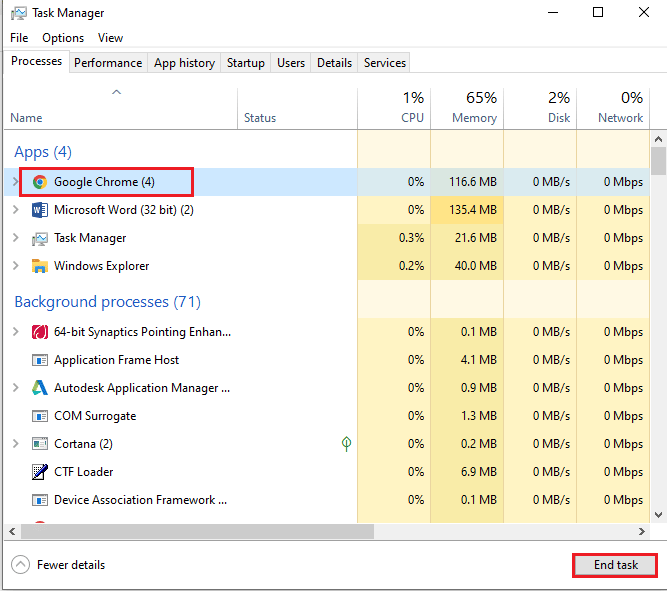
2. Exécutez l'application en tant qu'administrateur
Le message d'erreur peut s'afficher si l'application ne dispose pas de privilèges administratifs ; vous pouvez corriger l'erreur en exécutant l'application en tant qu'administrateur.
1. Appuyez sur la touche Windows , tapez Invite de commandes et cliquez sur Exécuter en tant qu'administrateur .
Remarque : L'application Invite de commandes est choisie à des fins d'explication.
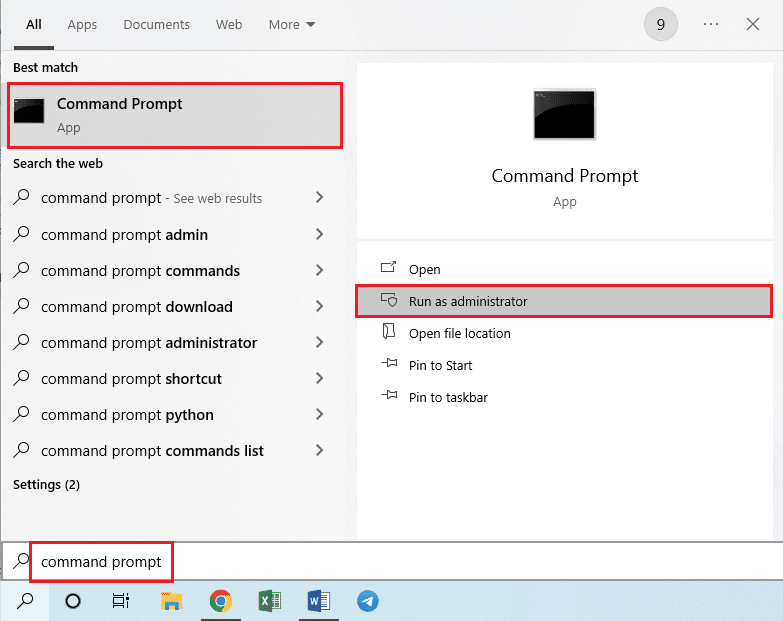
2. Cliquez sur le bouton Oui dans la fenêtre d'invite du contrôle de compte d'utilisateur pour exécuter l'application en tant qu'administrateur.
Lisez également: Correction de l'erreur 2147219196 du système de fichiers Windows 10
Méthode 2 : Modifier la plage IP
Le processus ne peut pas accéder au fichier, une erreur peut se produire si d'autres processus utilisent le port 80 ou le port 443. Vous pouvez essayer de modifier la plage IP du processus ou de définir une plage IP différente pour résoudre le problème.
1. Lancez l' invite de commande en tant qu'administrateur .

2. Tapez les commandes suivantes sur l'application et appuyez sur la touche Entrée pour définir une plage IP différente pour les ports TCP.
netsh int ipv4 set dynamicport tcp start=10000 num=1000
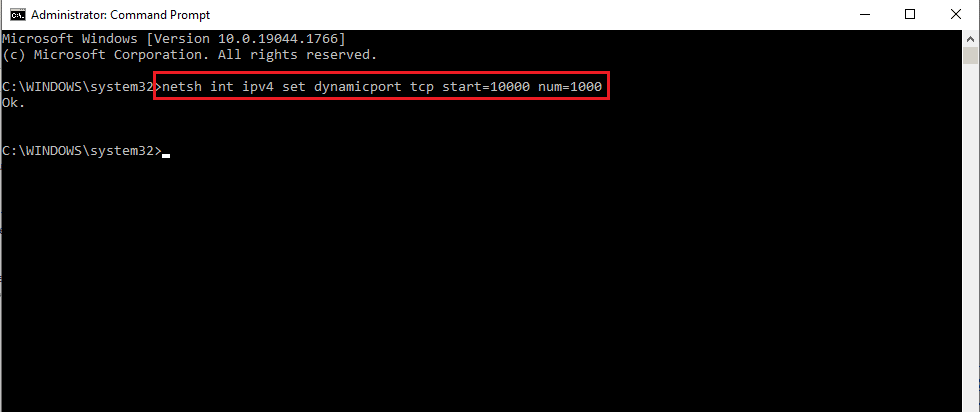
3. Tapez les commandes suivantes sur l'application et appuyez sur la touche Entrée pour définir une plage IP différente pour les ports UDP.
netsh int ipv4 set dynamicport udp start=10000 num=1000
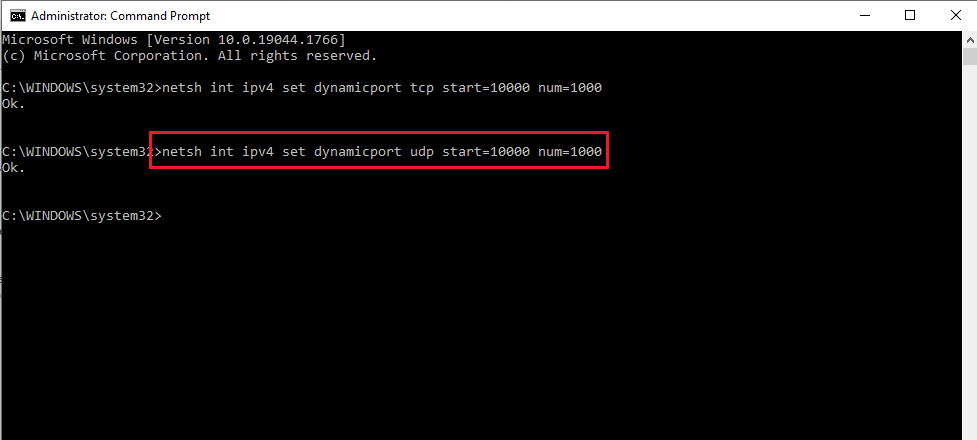
A lire également : Résoudre les services de domaine Active Directory actuellement indisponibles
Méthode 3 : Résoudre le conflit de port IIS
Le message d'erreur indiquant que le processus ne peut pas accéder au fichier car il est utilisé par un autre processus peut s'afficher en cas de conflit avec le port IIS et le service HTTP. Vous pouvez résoudre l'erreur en modifiant la sous-clé ListenOnlyList dans l'Éditeur du Registre.
1. Ouvrez l' invite de commande en tant qu'administrateur .

2. Tapez la commande netstat –ano et appuyez sur la touche Entrée pour démarrer l'utilitaire Netstat.exe et afficher la liste des connexions actives .
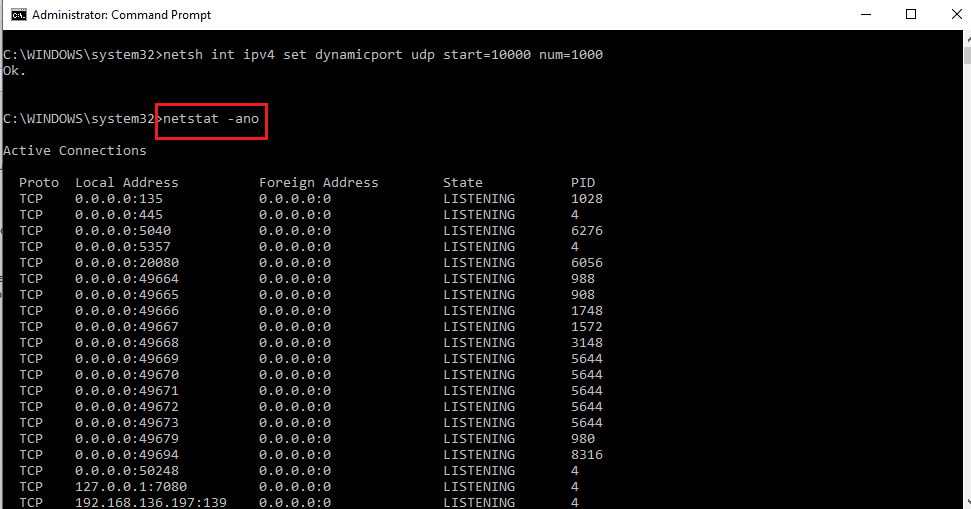

3. Tapez la commande net stop http et appuyez sur la touche Entrée pour arrêter le service HTTP sur votre PC.
Remarque : Le service HTTP utilisera le port IIS , il est donc nécessaire d'arrêter ce service avant de modifier la clé.
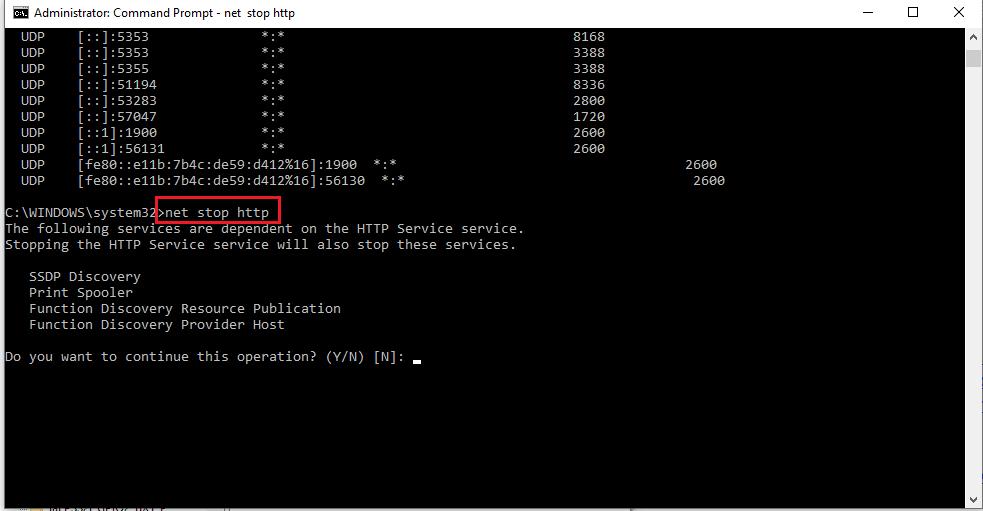
4. Tapez Y et appuyez sur la touche Entrée dans le champ Voulez-vous continuer cette opération ?
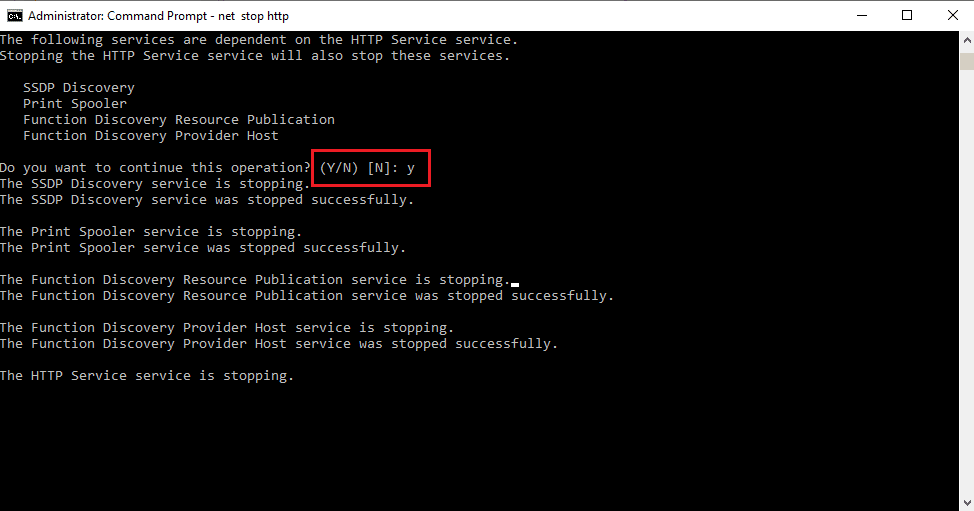
5. Appuyez sur la touche Windows , tapez Éditeur du Registre et cliquez sur Ouvrir.
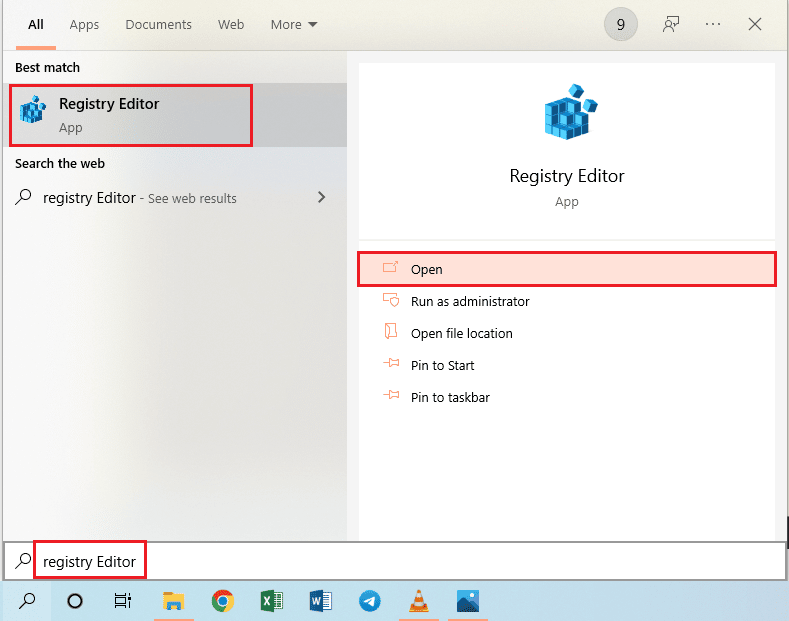
6. Accédez au répertoire ListenOnlyList à l'aide du chemin d'accès suivant dans l'Éditeur du Registre.
Ordinateur\HKEY_LOCAL_MACHINE\SYSTEM\CurrentControlSet\Services\HTTP\Parameters\ListenOnlyList
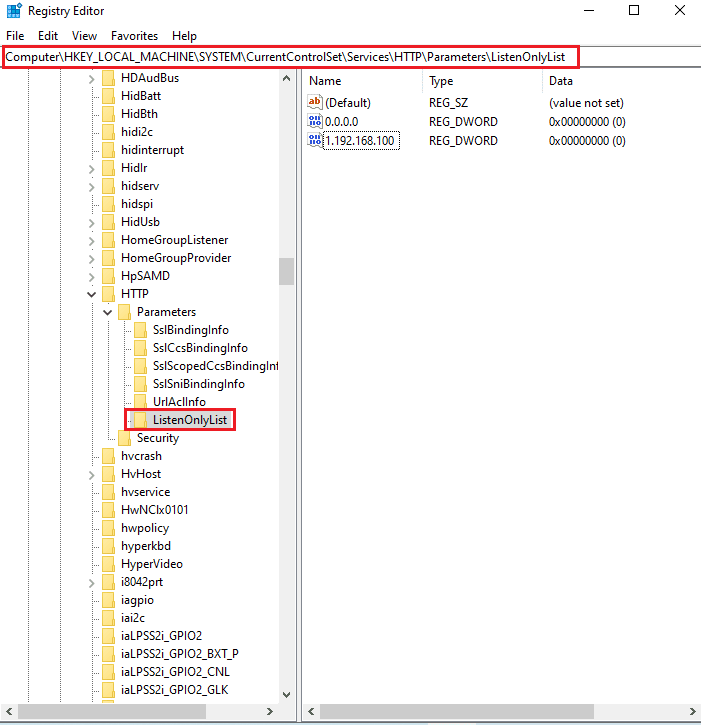
7. Cliquez avec le bouton droit sur toutes les adresses IP individuellement, autres que la valeur par défaut 0.0.0.0 , puis cliquez sur l'option Supprimer pour supprimer la sous-clé.
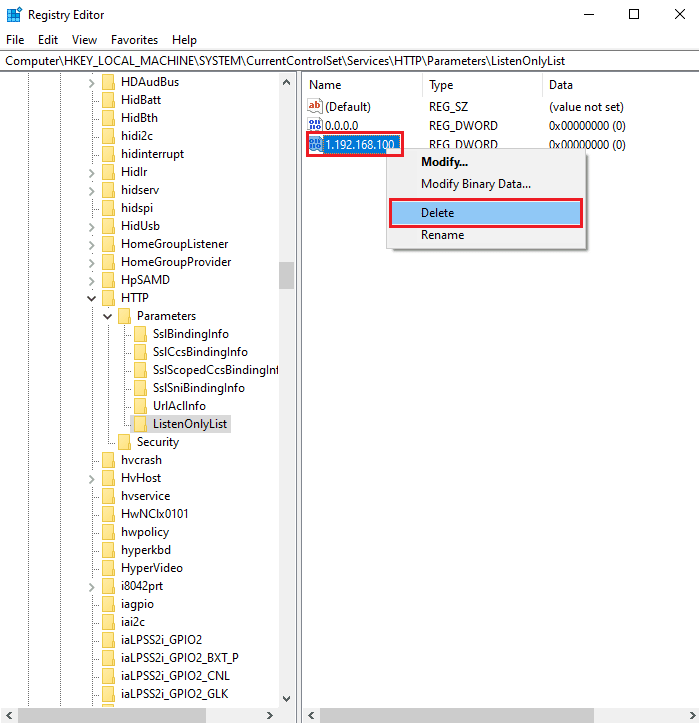
8. Cliquez sur le bouton Oui dans la fenêtre Confirmer la suppression de la valeur UAC.
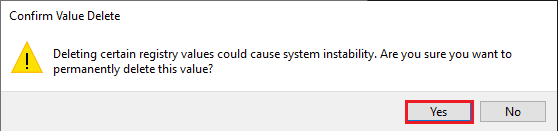
9. Fermez l' Éditeur du Registre et redémarrez le PC .
10. lancez l'invite de commande comme indiqué ci-dessus pour vous assurer que le service HTTP est démarré.
11. Tapez la commande net start http et appuyez sur la touche Entrée .
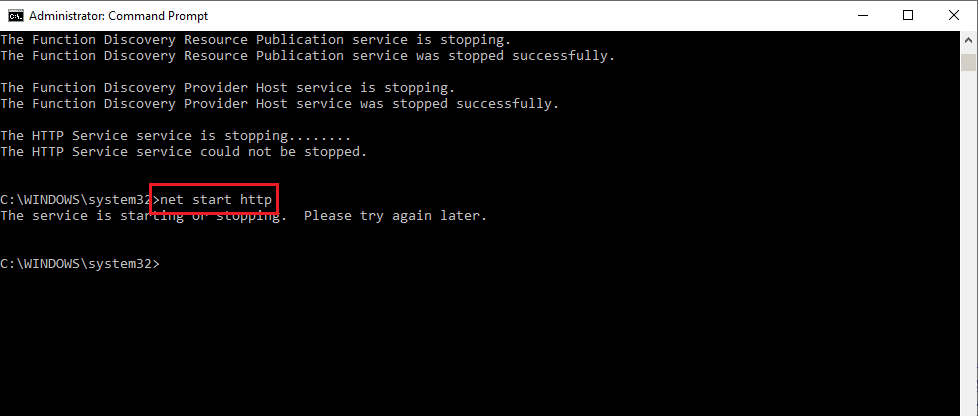
A lire également : Échec de la correction de la relation de confiance entre ce poste de travail et le domaine principal
Méthode 4 : modifier le numéro de port
L'une des raisons pour lesquelles Windows 10 le processus ne peut pas accéder au fichier utilise l'agent périphérique HubCapp. Il s'agit d'un logiciel tiers qui peut être utilisé pour accéder aux pilotes et aux balances connectés en tant que périphériques à votre PC. Cependant, si le numéro de port du logiciel est en conflit avec d'autres processus, vous pouvez rencontrer cette erreur.
1. Appuyez simultanément sur les touches Windows + E pour ouvrir l'explorateur de fichiers et accédez au dossier HubCapp Peripheral Agent à l'aide du chemin d'accès.
C:\Program Files (x86)\Agent périphérique HubCapp
Remarque : fermez l' agent périphérique HubCapp avant de procéder aux modifications.
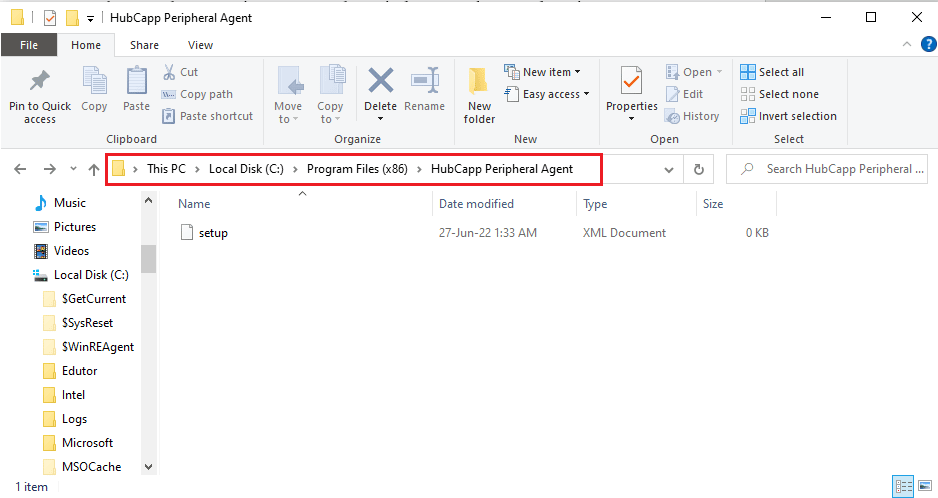
2. Double-cliquez sur le fichier setup.xml dans la liste.
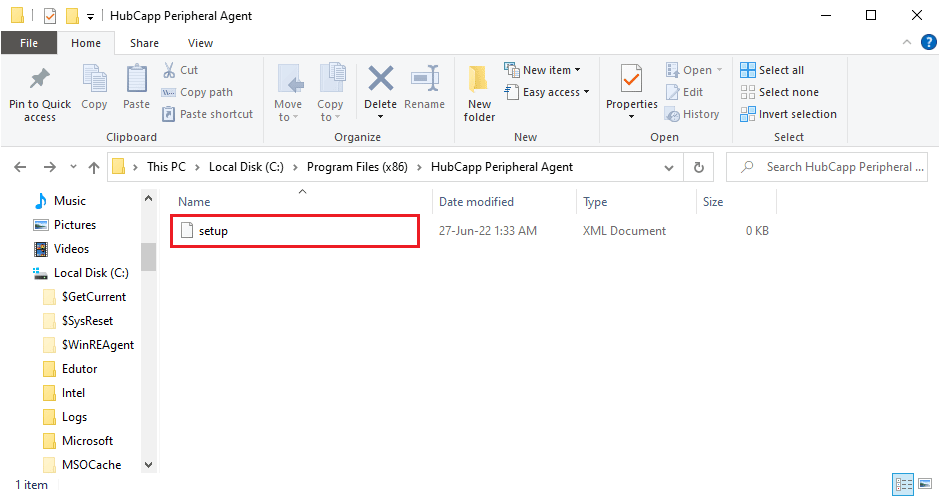
Remarque : Vous pouvez également créer une copie de ce fichier sur le bureau et renommer ce fichier en setup.xml_OLD . Après avoir modifié le fichier sur le bureau, vous pouvez déplacer le fichier dans ce dossier.
3. Modifiez la valeur MinPortNumber de 50000 à 60000 et appuyez sur les touches Ctrl+ S pour enregistrer le fichier.
4. Ouvrez l' agent périphérique HubCapp sur votre PC pour vérifier si le problème est résolu.
Foire aux questions (FAQ)
Q1. Une application tierce est-elle responsable du message d'erreur d'accès aux fichiers sur le PC Windows 10 ?
Rép. L' agent périphérique HubCapp est un logiciel tiers qui peut accéder aux périphériques connectés à votre PC. Si le numéro de port sur le logiciel n'est pas configuré correctement, vous pouvez voir ce message d'erreur.
Q2. Pourquoi le processus ne peut-il pas accéder à l'erreur de fichier lorsque j'essaie d'ouvrir une application ?
Rép. Le message d'erreur se produit généralement en raison d'une configuration incorrecte du numéro de port et de la plage IP . Les méthodes pour modifier le numéro de port et la plage IP pour corriger l'erreur sont expliquées dans l'article.
Recommandé:
- Corriger cette opération nécessite une station de fenêtre interactive
- Correction de l'erreur d'échec de la tentative de connexion L2TP sous Windows 10
- Le service de mise à jour Windows n'a pas pu être arrêté
- Correctif bloqué lors de la préparation de la configuration de Windows 10
Les causes et les méthodes pour réparer le processus ne peuvent pas accéder au fichier car il est utilisé par un autre processus sont discutées dans cet article. Essayez de mettre en œuvre toutes les méthodes expliquées dans l'article et laissez vos suggestions et questions dans la section des commentaires.
