Corriger le paramètre est incorrect sur Windows 10
Publié: 2022-03-09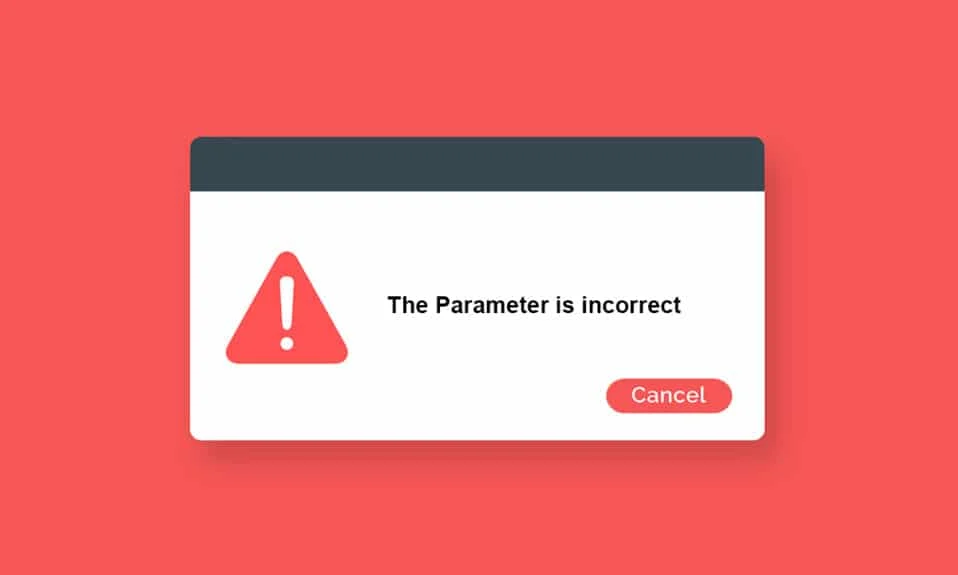
Lorsque vous essayez de transférer ou d'accéder à des données du disque dur externe connecté à votre ordinateur, vous pouvez faire face au lecteur n'est pas accessible. Le paramètre est une erreur incorrecte. Cela se produit lorsqu'il y a des attaques inattendues sur votre disque dur externe, votre périphérique USB, votre carte SD et d'autres périphériques . S'il y a des problèmes dans vos ports USB externes ou des dommages physiques sur le disque dur, vous serez confronté à l'erreur. Cela se produit également pour d'autres raisons, selon la situation dans laquelle vous le rencontrez. Néanmoins, il existe de nombreuses méthodes de dépannage qui vous aideront à corriger l'erreur Windows 10 Le paramètre est incorrect . Alors qu'est-ce que tu attends? Continuez à lire l'article.
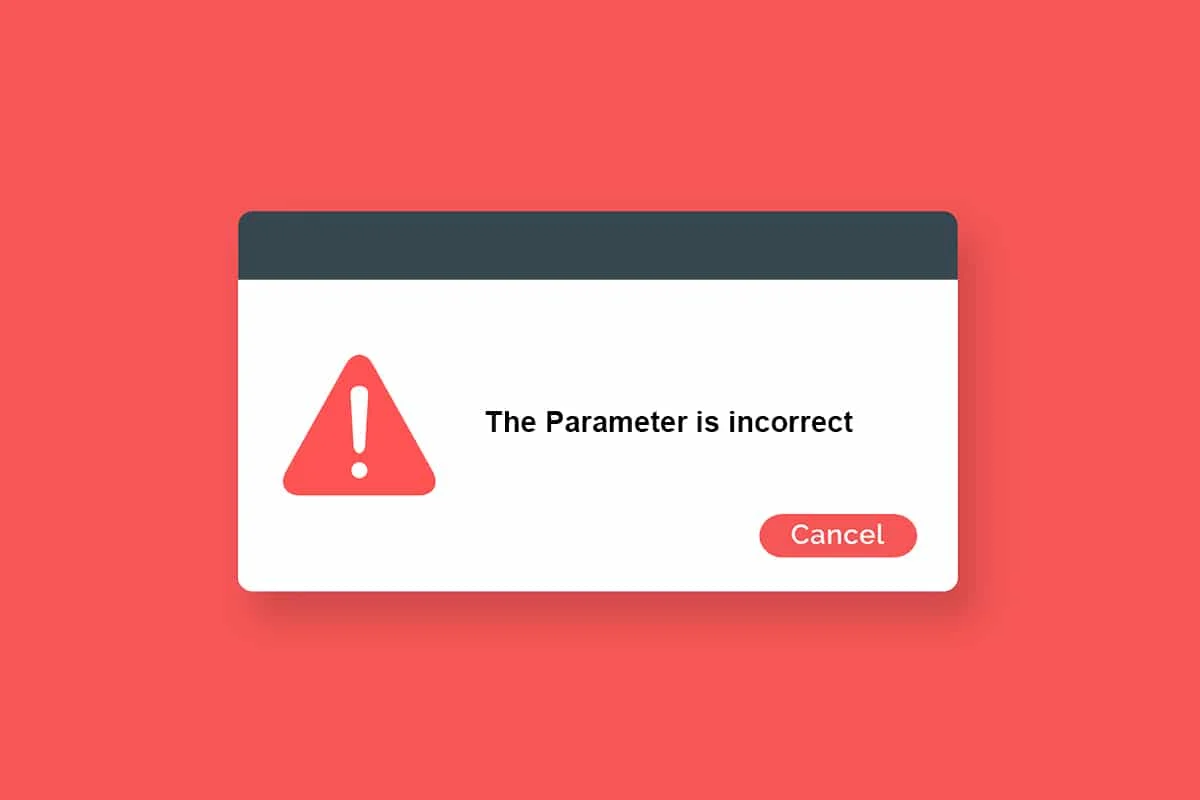
Contenu
- Comment réparer le paramètre est incorrect sur Windows 10
- Mesures de précaution
- Méthode 1 : exécuter l'outil de dépannage du matériel et des périphériques
- Méthode 2 : réparer les fichiers corrompus
- Méthode 3 : Rechercher les erreurs dans Drive
- Méthode 4 : Modifier les paramètres du symbole décimal
- Méthode 5 : exécuter une analyse des logiciels malveillants
- Méthode 6 : Mettre à jour ou réinstaller les pilotes USB
- Méthode 7 : Mettre à jour Windows
- Méthode 8 : Effectuez un démarrage propre
- Méthode 9 : formater le lecteur
- Conseil de pro : problèmes associés à l'erreur Le paramètre est incorrect
Comment réparer le paramètre est incorrect sur Windows 10
Voici quelques raisons possibles qui rendent votre lecteur inaccessible. L'erreur peut se produire dans différentes circonstances. Pourtant, voici quelques raisons croustillantes qui déclenchent le problème dans Windows 10.
- Retrait dangereux du disque dur sans éjection.
- Problèmes dans le port USB.
- Un cluster de votre espace de stockage peut être endommagé ou corrompu.
- Fichiers système corrompus et fichiers de configuration incorrects.
- PC infecté par un logiciel malveillant ou un virus.
- Panne de courant soudaine.
- Pilotes USB obsolètes ou incompatibles.
- Erreurs d'écriture sur disque.
- Système d'exploitation Windows obsolète.
Mesures de précaution
Une fois que vous avez terminé toutes les méthodes de dépannage décrites dans ce guide, vous ne serez plus confronté à l'erreur. Très probablement, vous obtiendrez une solution au problème dans les méthodes 1 à 3 elles-mêmes indiquées ci-dessous. Quoi qu'il en soit, cela ne garantit pas que votre PC ne sera plus confronté à l'erreur. Il est nécessaire de protéger votre PC contre l'erreur à répéter sur votre ordinateur.
Assurez-vous de suivre les instructions ci-dessous pour détecter tout symptôme antérieur de problème de disque dur afin de ne pas perdre de données sur les disques.
- Sauvegardez les données du lecteur de manière routinière.
- Effectuez régulièrement une analyse antivirus .
- Éjectez en toute sécurité les périphériques externes avant de les débrancher directement de votre ordinateur.
- Assurez-vous d' utiliser une version compatible et mise à jour des pilotes USB sur votre PC.
- Portez une attention constante aux invites d'erreur signalées par Windows.
- Assurez-vous que vos périphériques externes ne sont pas physiquement endommagés et qu'ils sont exempts de secteurs défectueux.
C'est vraiment frustrant de ne pas pouvoir accéder à vos disques externes aux moments les plus cruciaux. Ne pas paniquer! Vous avez la chance de lire cet article. Vous ne rencontrerez plus jamais cette erreur une fois que vous aurez suivi toutes ces méthodes répertoriées ici.
Méthode 1 : exécuter l'outil de dépannage du matériel et des périphériques
L'exécution de l'outil de dépannage du matériel et des périphériques est le moyen le plus simple de résoudre le problème de paramètre incorrect dans Windows 10. Cet outil intégré éliminera tous les fichiers corrompus et endommagés de votre ordinateur. Voici quelques étapes simples pour exécuter l'outil de dépannage du matériel et des périphériques.
1. Appuyez sur les touches Windows + R pour lancer la boîte de dialogue Exécuter .
2. Tapez msdt.exe -id DeviceDiagnostic et appuyez sur la touche Entrée .
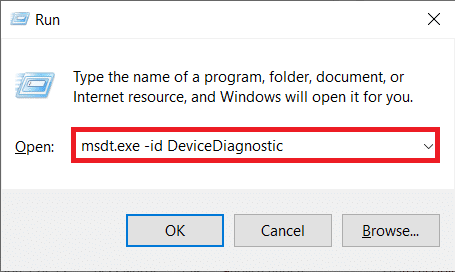
3. Maintenant, cliquez sur Suivant dans la fenêtre de dépannage.
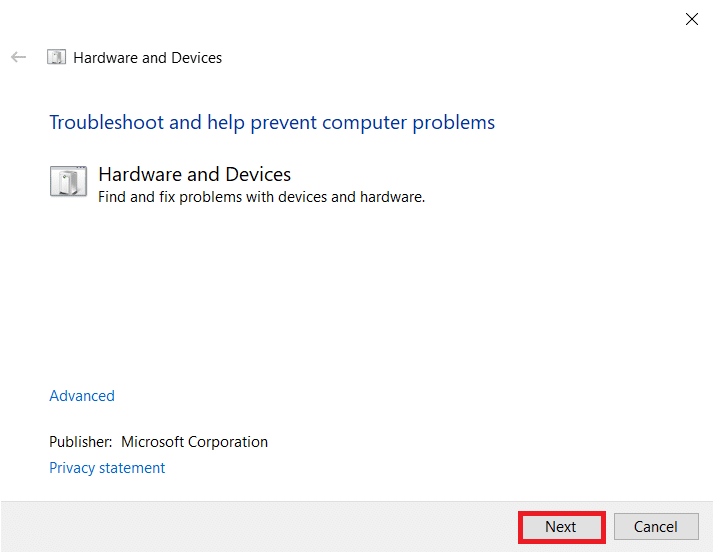
4. Suivez les instructions à l'écran pour résoudre le problème.
5. Cliquez sur Fermer .
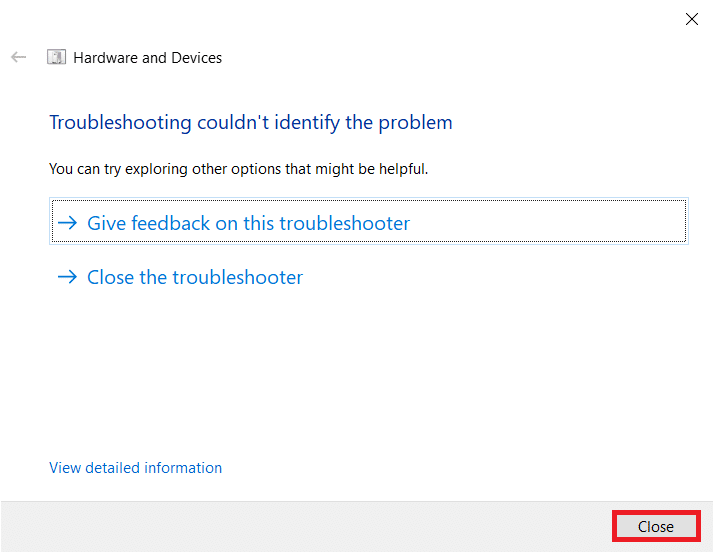
Méthode 2 : réparer les fichiers corrompus
S'il y a des fichiers système corrompus sur votre PC ou votre disque dur, vous serez invité par le paramètre est incorrect dans Windows 10. Quoi qu'il en soit, votre ordinateur dispose d'un outil basé sur une invite de commande pour réparer, remplacer, supprimer ou résoudre le fichier corrompu . fichiers système .
- Sous Windows 10 PC, il est conseillé d'exécuter d'abord l' outil DISM (Deployment Image Servicing and Management) avant d'exécuter les commandes SFC (System File Checker).
- Les lignes de commande DISM téléchargeront les fichiers internes du serveur, puis la commande SFC remplacera les fichiers corrompus par ces nouveaux fichiers.
Cette méthode de dépannage est simple.
1. Appuyez sur la touche Windows , tapez Invite de commandes et cliquez sur Exécuter en tant qu'administrateur .
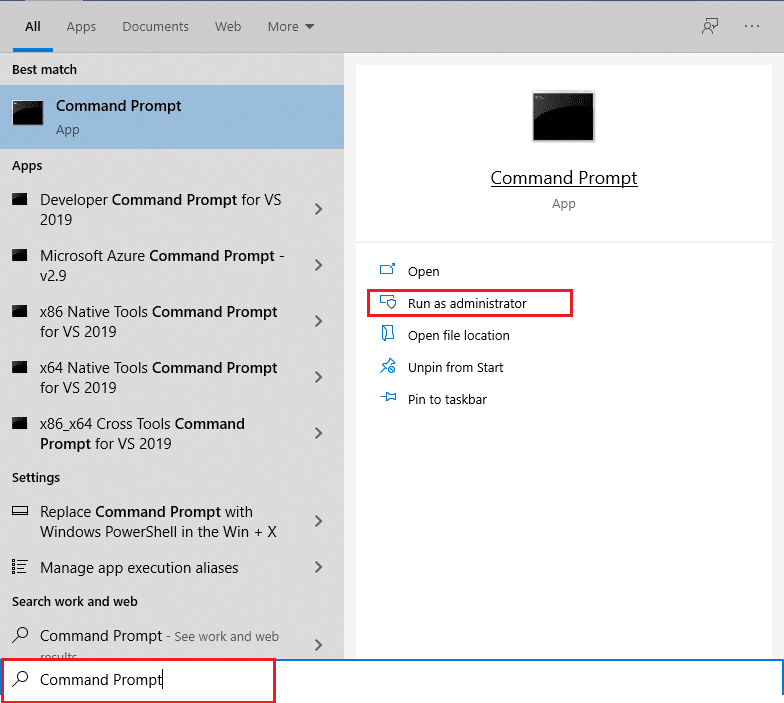
2. Cliquez sur Oui dans l'invite de contrôle de compte d'utilisateur .
3. Tapez sfc /scannow et appuyez sur la touche Entrée pour exécuter l'analyse du vérificateur de fichiers système .
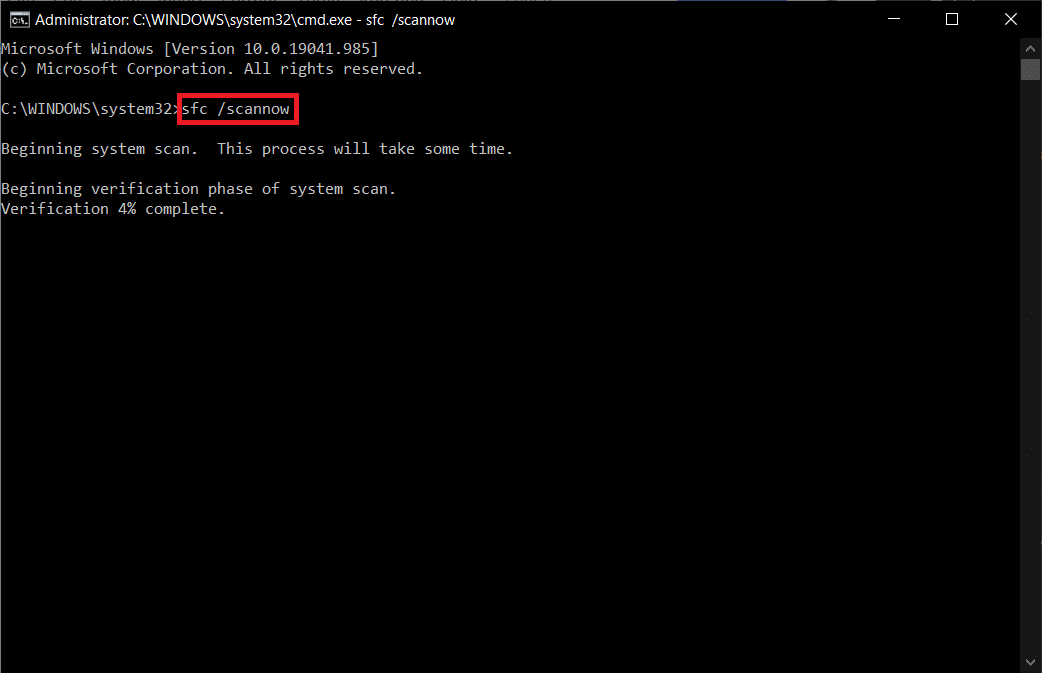
Remarque : Une analyse du système sera lancée et prendra quelques minutes pour se terminer. Pendant ce temps, vous pouvez continuer à effectuer d'autres activités, mais veillez à ne pas fermer accidentellement la fenêtre.
Une fois l'analyse terminée, l'un de ces messages s'affichera :
- La protection des ressources Windows n'a trouvé aucune violation d'intégrité.
- La protection des ressources Windows n'a pas pu effectuer l'opération demandée.
- La protection des ressources Windows a trouvé des fichiers corrompus et les a réparés avec succès.
- La protection des ressources Windows a trouvé des fichiers corrompus mais n'a pas pu en réparer certains.
4. Une fois l'analyse terminée, redémarrez votre PC .
5. Encore une fois, lancez l'invite de commande en tant qu'administrateur et exécutez les commandes données l'une après l'autre :
dism.exe /Online /cleanup-image /scanhealth dism.exe /Online /cleanup-image /restorehealth dism.exe /Online /cleanup-image /startcomponentcleanup
Remarque : vous devez disposer d'une connexion Internet fonctionnelle pour exécuter correctement les commandes DISM.
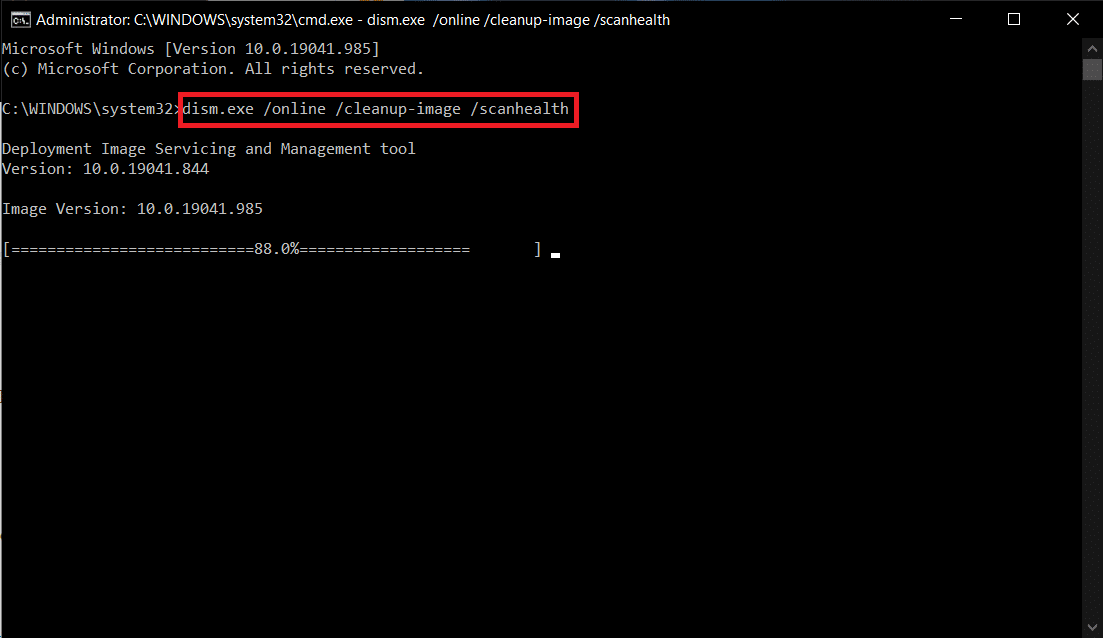
Lisez également : Comment supprimer OneDrive de l'explorateur de fichiers Windows 10
Méthode 3 : Rechercher les erreurs dans Drive
Suivez ces étapes pour exécuter la recherche d'erreurs de disque afin de corriger le paramètre incorrect dans le problème Windows 10.
1. Appuyez simultanément sur les touches Windows + E pour lancer l' Explorateur de fichiers et accédez à Ce PC .
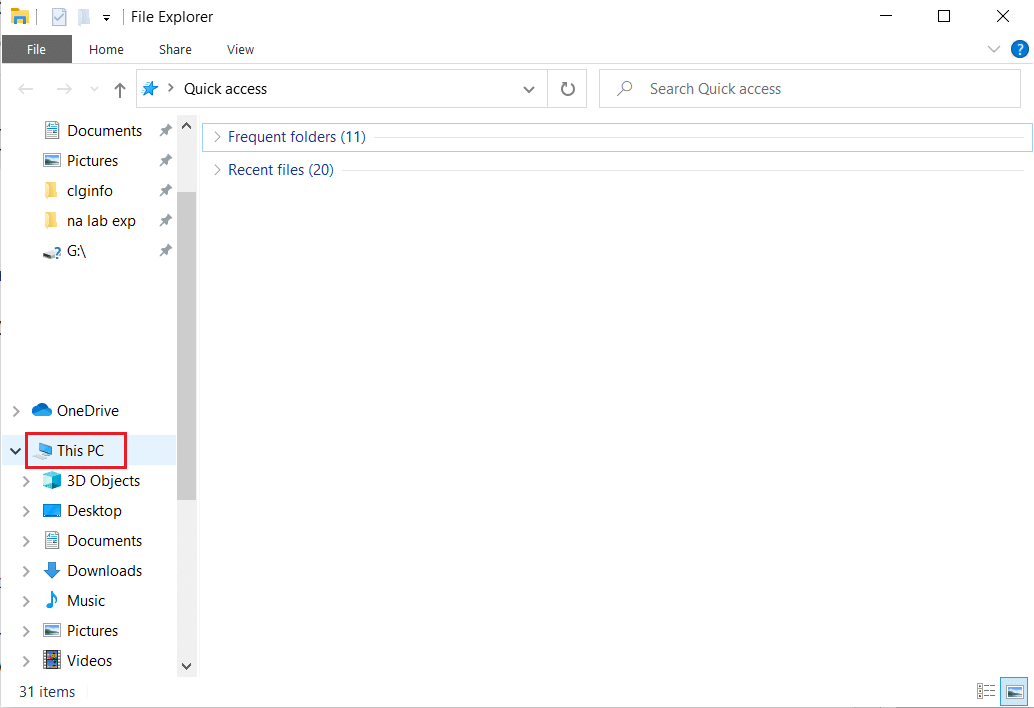
2. Ensuite, cliquez avec le bouton droit sur le lecteur concerné et sélectionnez l'option Propriétés .
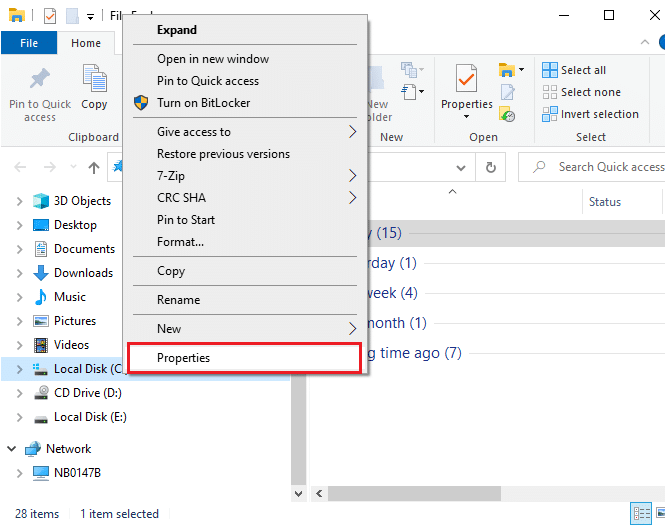
3. Dans la fenêtre contextuelle, passez à l'onglet Outils et cliquez sur le bouton Vérifier en surbrillance.
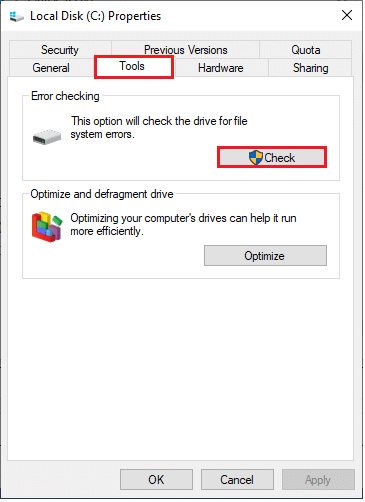
4. Maintenant, cliquez sur Analyser le lecteur ou Analyser et réparer le lecteur dans la fenêtre suivante pour continuer.
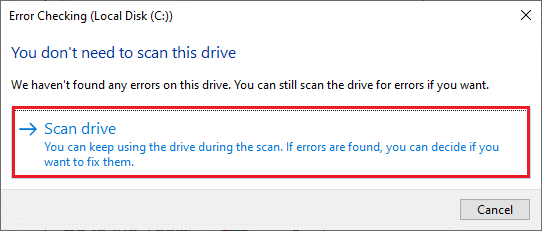
5. Attendez que le processus de numérisation soit terminé et triez les erreurs éventuelles.
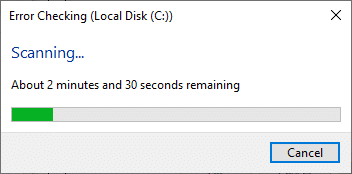
Méthode 4 : Modifier les paramètres du symbole décimal
Vous pouvez faire face au lecteur n'est pas accessible. Le paramètre est une erreur incorrecte lorsque vous avez des erreurs de syntaxe dans les formats de date et d'heure. Assurez-vous que les symboles décimaux sont corrects dans les paramètres de date et d'heure. Si la valeur décimale n'est pas définie sur décimal (.), vous serez confronté à l'erreur décrite.
1. Appuyez sur la touche Windows et tapez Panneau de configuration dans la barre de recherche. Ouvrez les meilleurs résultats.
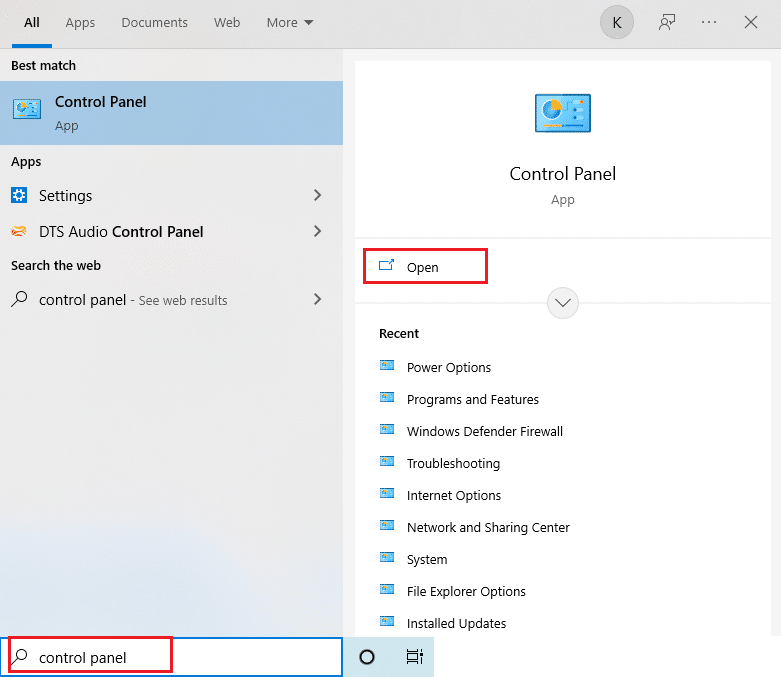
2. Définissez Afficher par : sur Catégorie et cliquez sur Modifier les formats de date, d'heure ou de nombre sous Horloge et région, comme indiqué.
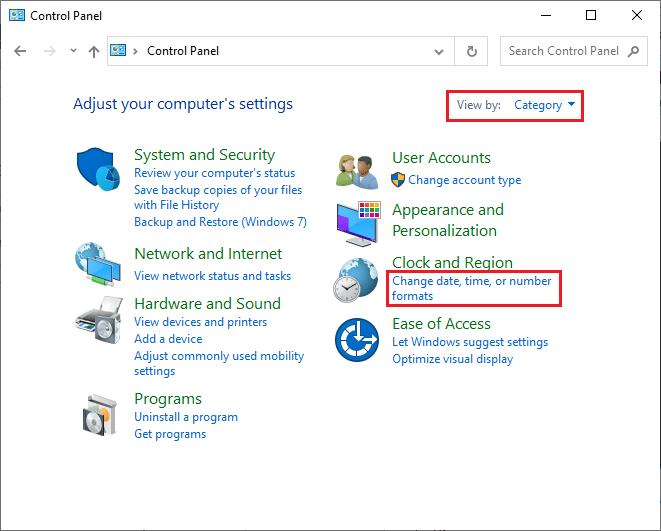
3. Dans la fenêtre suivante, cliquez sur Paramètres supplémentaires… comme indiqué.
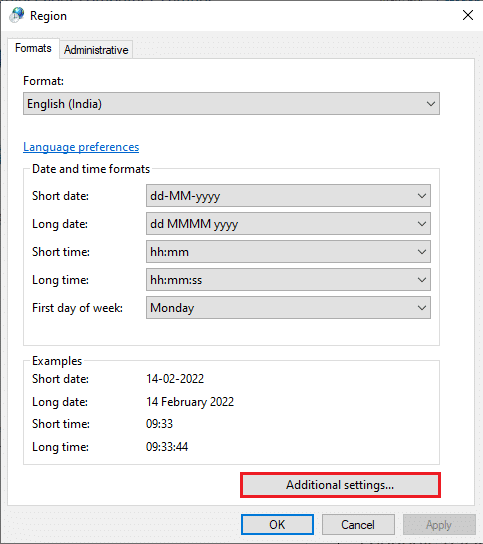
4. Accédez au champ Symbole décimal et assurez-vous d'avoir . parmi la liste disponible.
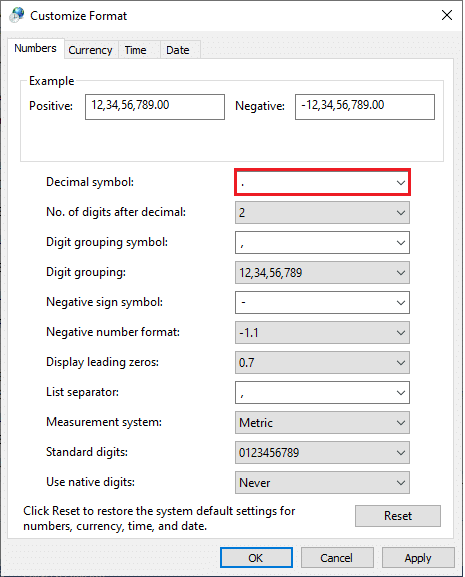
5. Cliquez sur Appliquer > OK pour enregistrer les modifications.
6. Cliquez à nouveau sur OK pour quitter la fenêtre.
A lire également : Comment éjecter un disque dur externe sous Windows 10
Méthode 5 : exécuter une analyse des logiciels malveillants
Une petite infection virale dans votre appareil ou votre disque dur externe peut provoquer l'invite d'erreur. Même si l'analyse du PC avec les commandes SFC et DISM ne vous donne pas de solution, vous pouvez essayer une analyse complète des logiciels malveillants. Voici quelques instructions pour exécuter une analyse de logiciels malveillants sur un PC Windows 10.
1. Appuyez simultanément sur les touches Windows + I et maintenez-les enfoncées pour ouvrir les paramètres Windows .
2. Maintenant, sélectionnez Mise à jour et sécurité , comme indiqué.
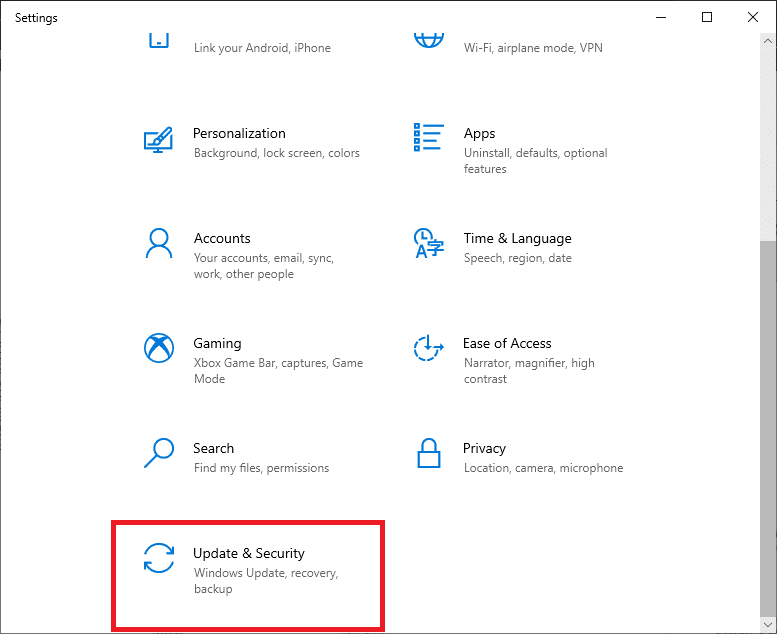
3. Ensuite, accédez à Sécurité Windows dans le volet de gauche.
4. Maintenant, cliquez sur Protection contre les virus et les menaces sous Zones de protection comme illustré.

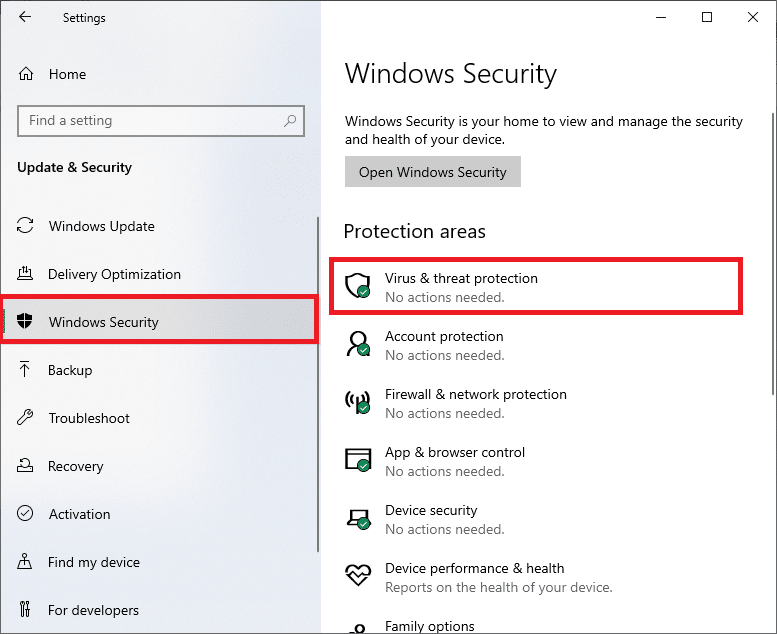
5. Ensuite, cliquez sur Options d'analyse , comme indiqué.
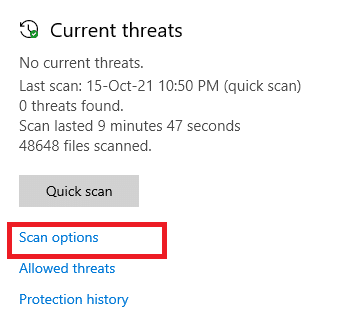
6. Vous pouvez choisir Analyse rapide, Analyse complète, Analyse personnalisée ou Analyse hors ligne de Microsoft Defender selon vos besoins et cliquez sur Analyser maintenant en surbrillance.
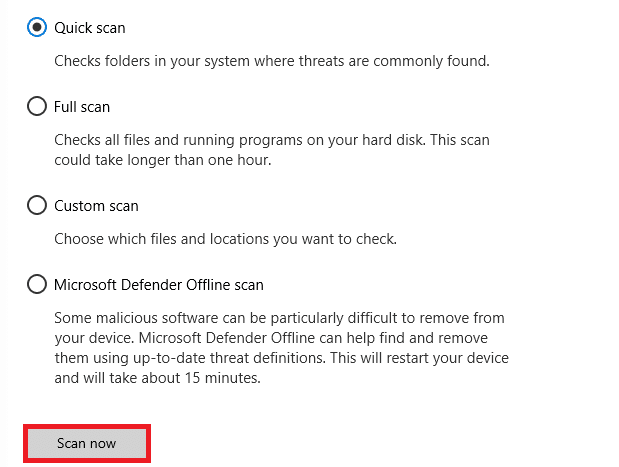
7A. S'il y a des menaces, cliquez sur Démarrer les actions sous Menaces actuelles .
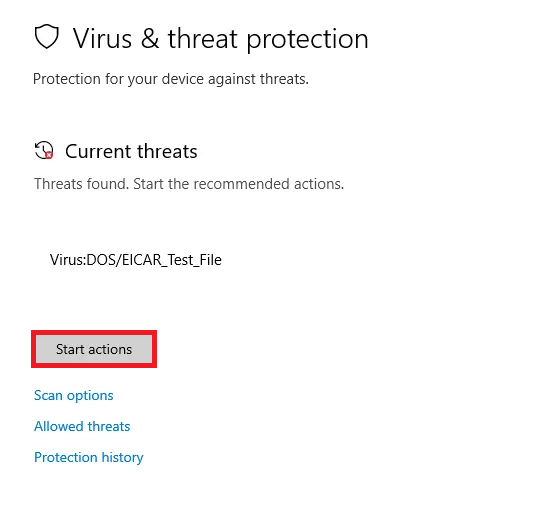
7B. Si votre ordinateur ne contient aucune menace, l'invite Aucune menace actuelle apparaîtra comme indiqué ci-dessous.
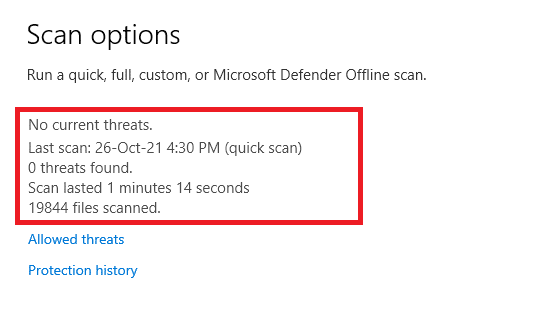
Méthode 6 : Mettre à jour ou réinstaller les pilotes USB
Vous ne pouvez pas accéder à vos disques durs externes ou à vos clés USB si vous avez des pilotes USB incompatibles ou obsolètes sur votre PC. Dans ce cas, le pilote du concentrateur déconnecte en permanence le périphérique USB connecté à votre ordinateur et vous serez donc confronté à l'erreur décrite. Suivez les instructions pour mettre à jour vos pilotes et vérifiez si votre problème est résolu. Sinon, vous pouvez essayer de les réinstaller.
Option I : Mettre à jour les pilotes USB
L'installation de la dernière version des pilotes aide votre ordinateur à résoudre les conflits de pilotes, améliorant ainsi la stabilité du PC. En suivant les étapes ci-dessous, vous pouvez résoudre tous les problèmes liés au pilote USB concernant cette erreur.
1. Cliquez sur Démarrer , tapez gestionnaire de périphériques et appuyez sur la touche Entrée .
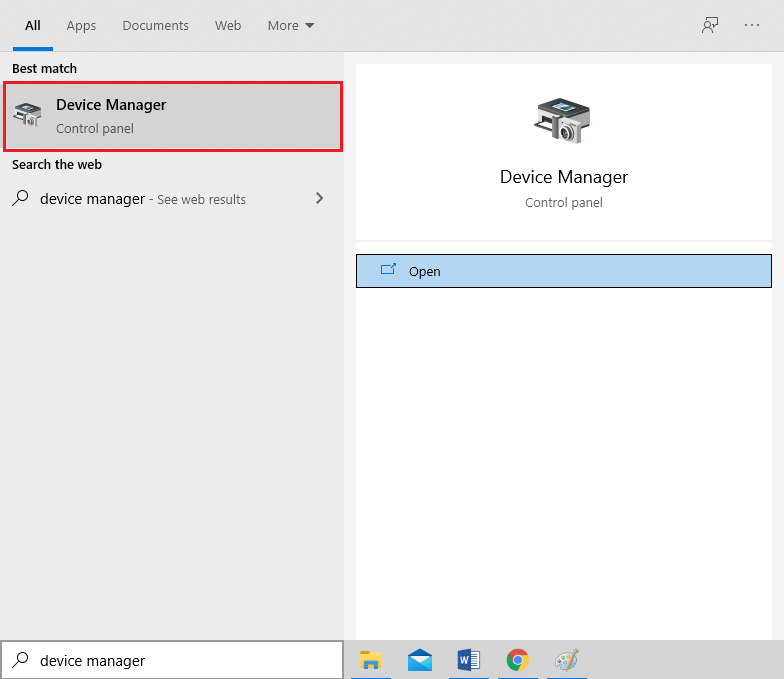
2. Double-cliquez sur les contrôleurs Universal Serial Bus pour le développer.
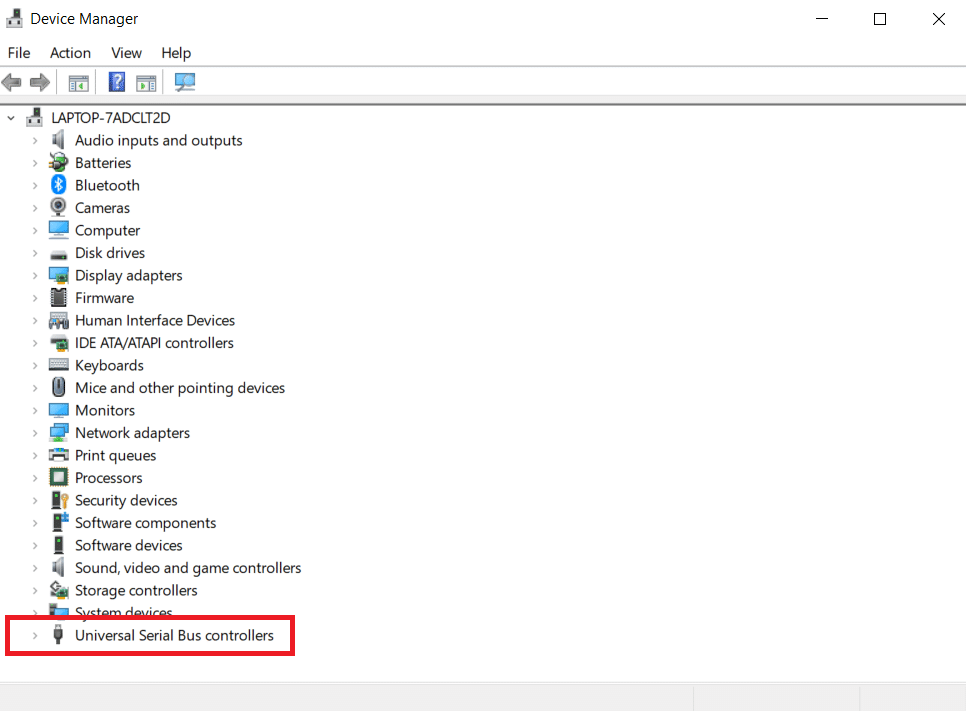
3. Maintenant, faites un clic droit sur n'importe quel pilote USB et cliquez sur Mettre à jour le pilote comme indiqué.
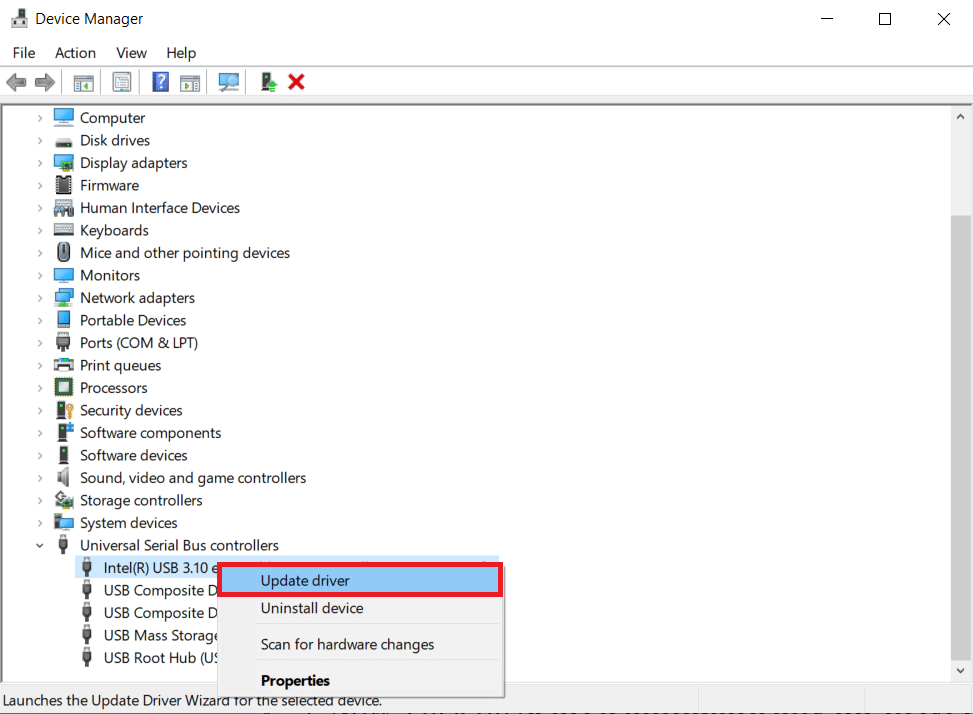
4. Maintenant, cliquez sur Rechercher automatiquement les pilotes .
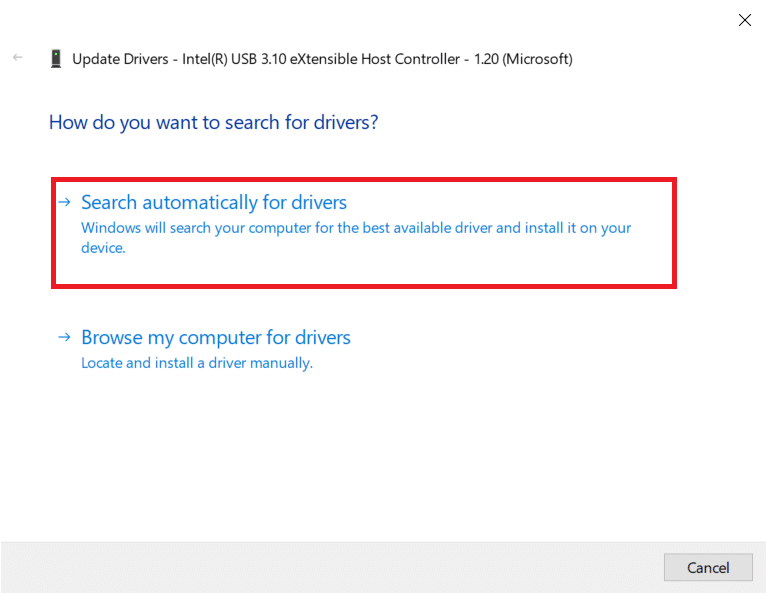
5A. Si le pilote est obsolète, les pilotes seront mis à jour vers la dernière version.
5B. S'ils sont déjà dans une phase de mise à jour, l'écran affiche le message suivant, Les meilleurs pilotes pour votre appareil sont déjà installés .
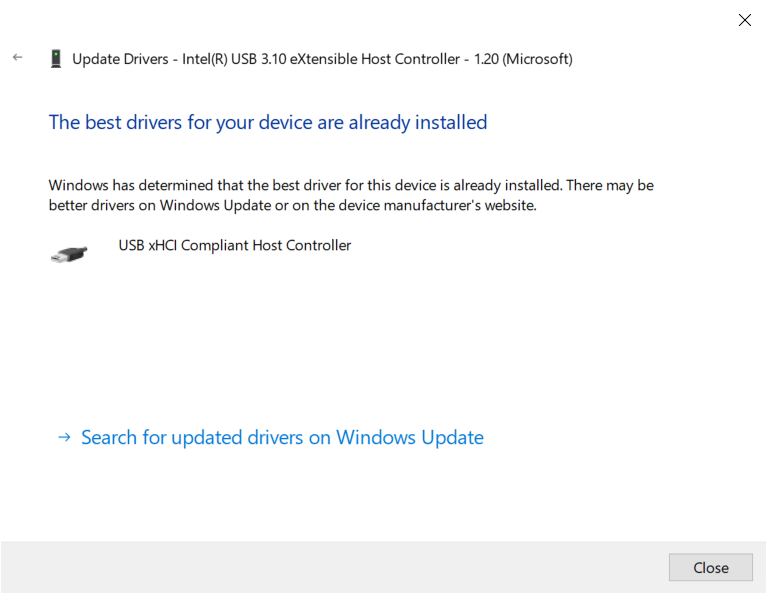
6. Cliquez sur Fermer et redémarrez le PC .
Option II : réinstaller les pilotes
Si vous n'avez trouvé aucun correctif en mettant à jour les pilotes, vous pouvez essayer de les réinstaller comme indiqué ci-dessous pour résoudre le problème de paramètre incorrect dans Windows 10.
1. Lancez le Gestionnaire de périphériques et développez les contrôleurs Universal Serial Bus en double-cliquant dessus.
2. Maintenant, faites un clic droit sur le pilote et sélectionnez Désinstaller le périphérique .
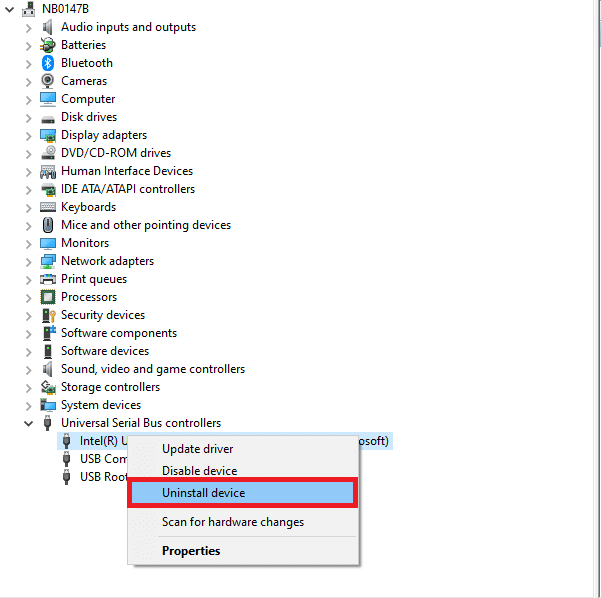
3. Confirmez l'invite en cliquant sur Désinstaller .
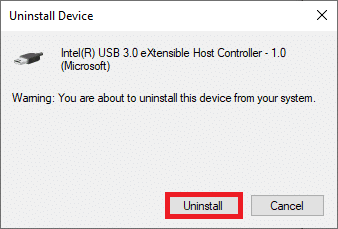
4. Après la désinstallation, redémarrez votre PC .
5. Maintenant, téléchargez et installez le dernier pilote USB à partir du site Web du fabricant (par exemple Intel)
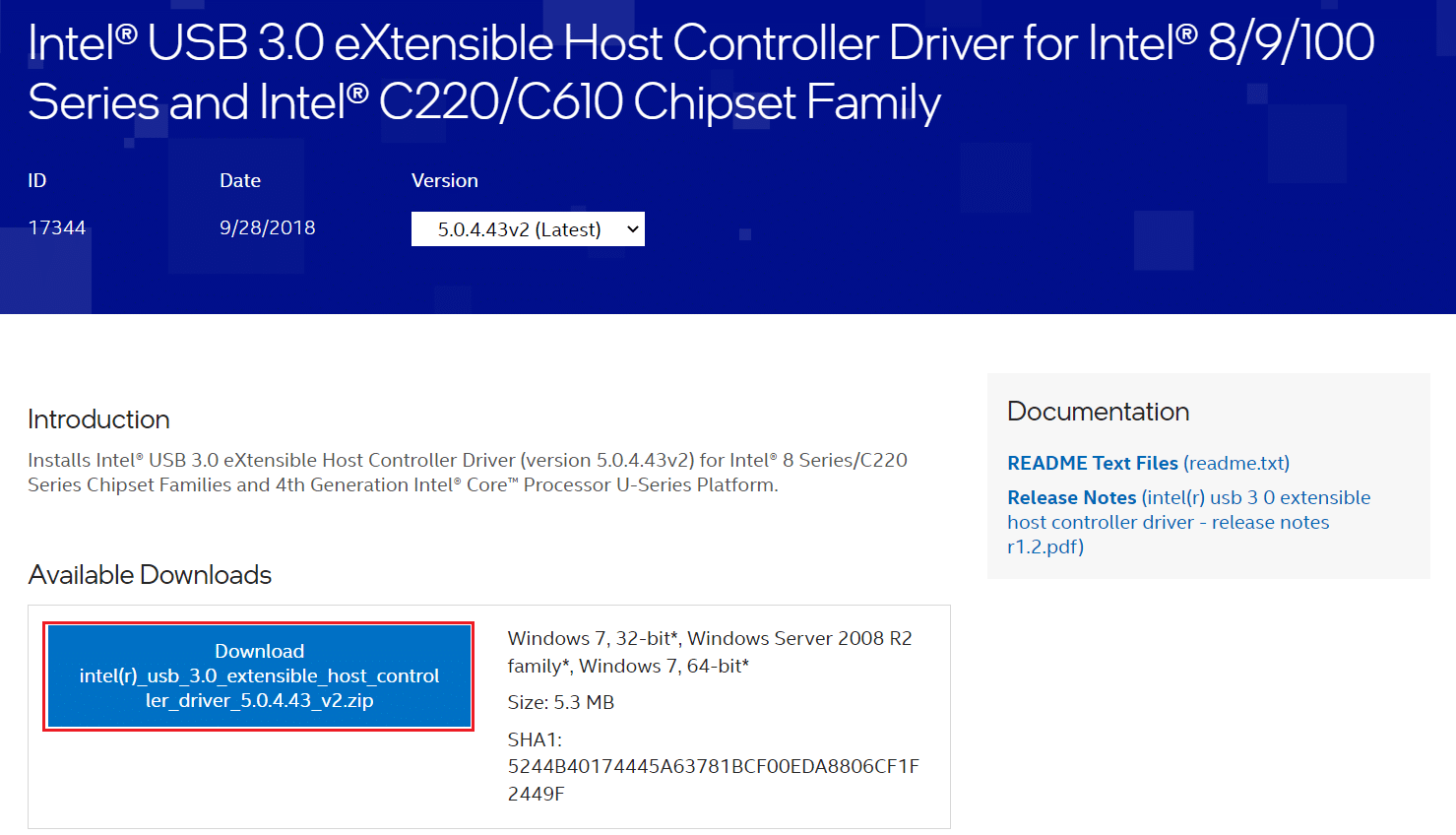
Lisez également: Correction de la recherche du menu Démarrer de Windows 10 ne fonctionnant pas
Méthode 7 : Mettre à jour Windows
Si vous n'avez pas obtenu de correctif par les méthodes ci-dessus, il y a peu de chances que vous ayez des bogues dans votre système. Si vous utilisez une version obsolète de Windows, les fichiers du système ne seront pas compatibles avec les fichiers PC entraînant l'erreur de paramètre incorrect dans Windows 10. Suivez les étapes ci-dessous pour mettre à jour votre système d'exploitation Windows.
1. Appuyez simultanément sur les touches Windows + I pour ouvrir les paramètres de votre système.
2. Maintenant, sélectionnez Mise à jour et sécurité .
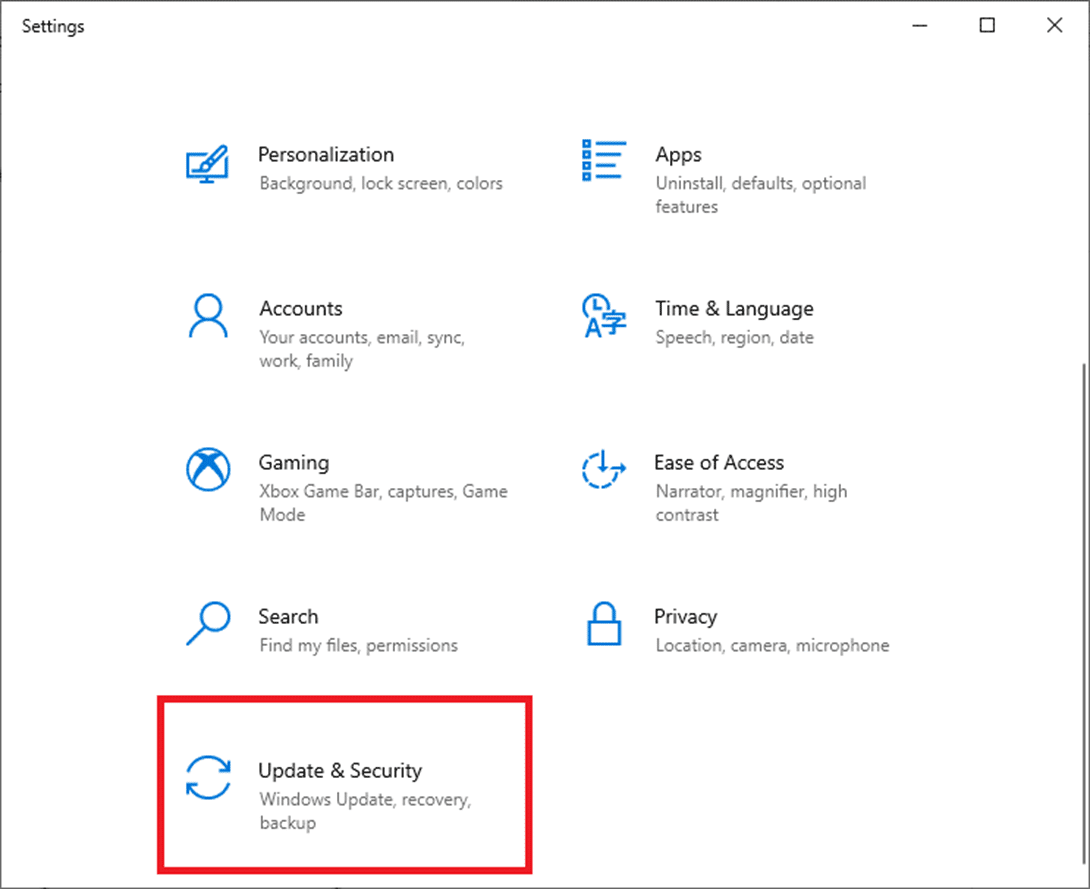
3. Maintenant, sélectionnez Rechercher les mises à jour dans le panneau de droite.
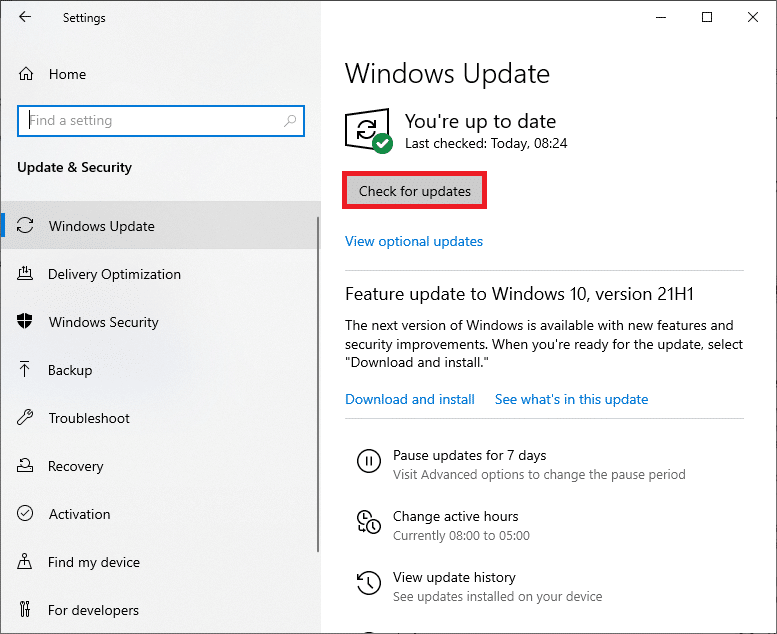
4A. Si une nouvelle mise à jour est disponible, cliquez sur Installer maintenant pour télécharger et installer la dernière version.
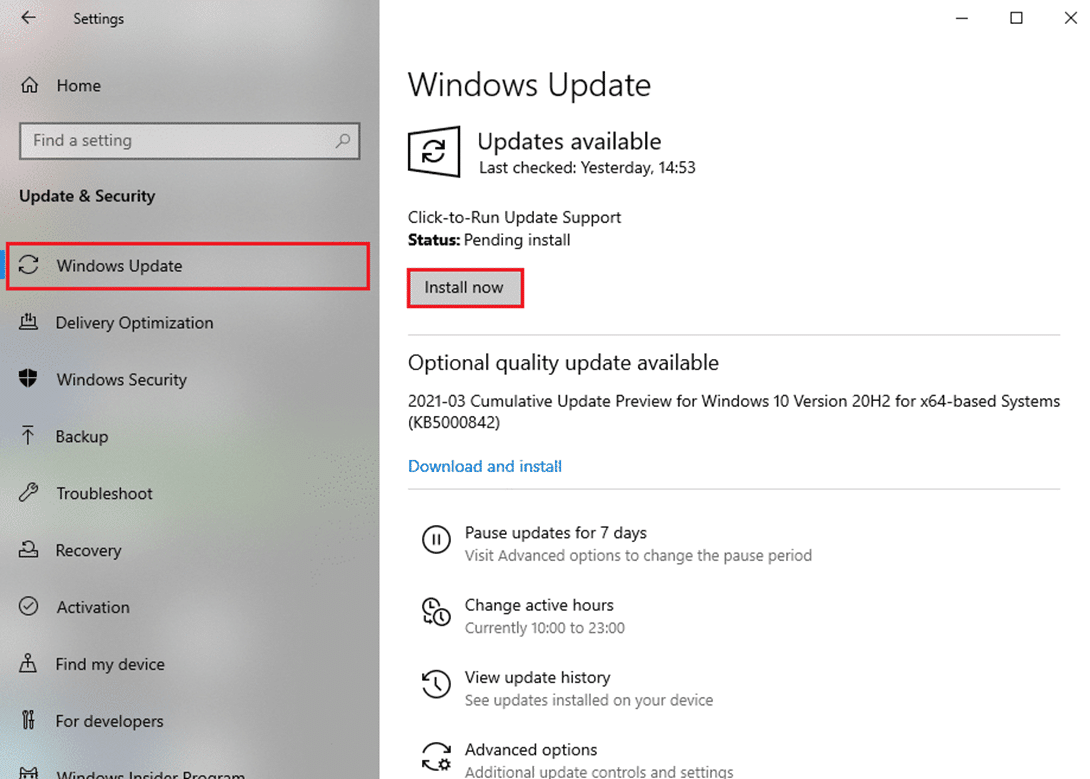
4B. Si votre système est déjà à jour, il affichera le message Vous êtes à jour .
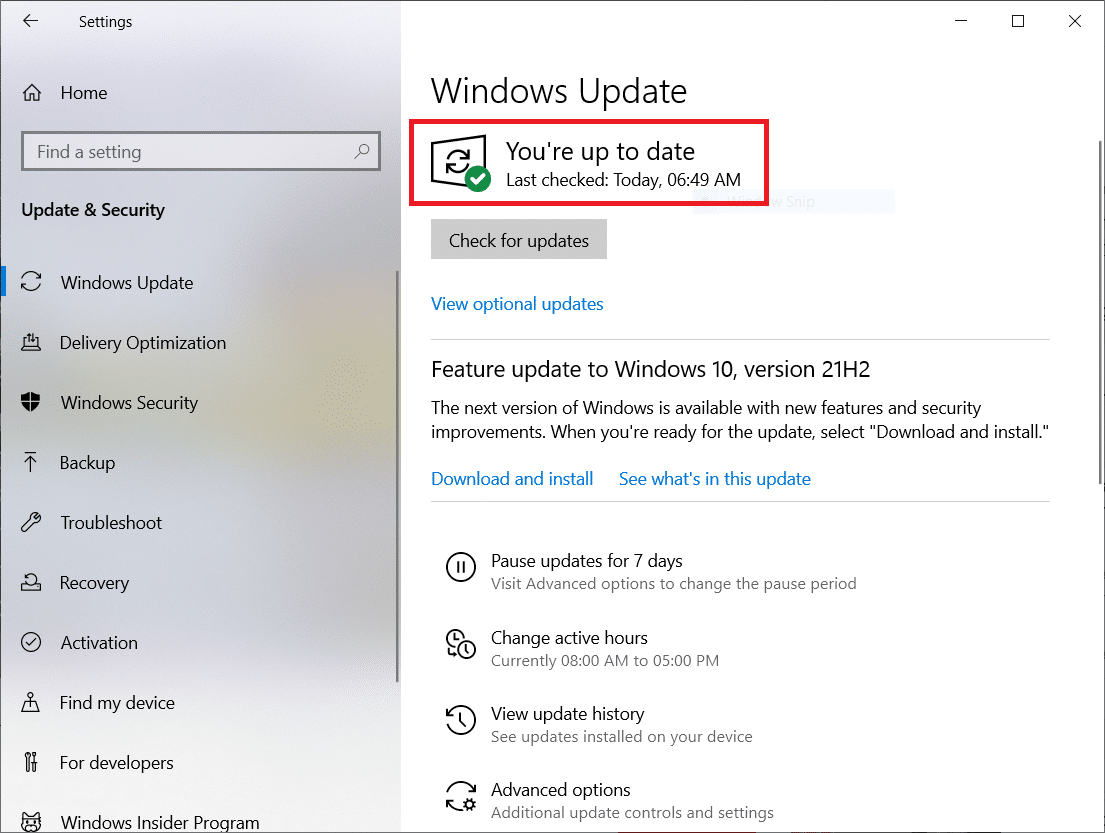
Méthode 8 : Effectuez un démarrage propre
Le démarrage minimal de Windows 10 PC démarre votre ordinateur avec tous les modules complémentaires tiers supprimés, mais les services et composants Windows sont toujours activés. Cela vous aide à résoudre tout problème d'incompatibilité logicielle, corrigeant ainsi cette erreur. Voici quelques étapes pour démarrer proprement votre PC Windows 10 afin de corriger le paramètre incorrect dans Windows 10.
Remarque : Assurez-vous de vous connecter en tant qu'administrateur pour démarrer en mode minimal votre PC.
1. Pour lancer la boîte de dialogue Exécuter , appuyez simultanément sur les touches Windows + R.
2. Après avoir tapé msconfig , cliquez sur le bouton OK .
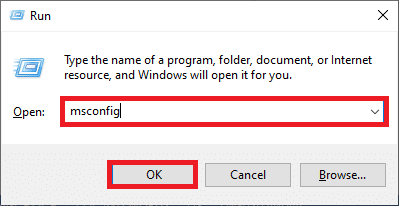
3. Maintenant, passez à l'onglet Services dans la fenêtre de configuration du système .
4. Cochez la case à côté de Masquer tous les services Microsoft et cliquez sur le bouton Désactiver tout comme indiqué en surbrillance.
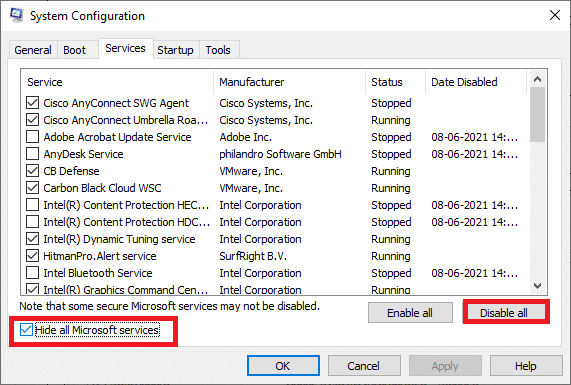
5. Maintenant, passez à l' onglet Démarrage et cliquez sur le lien pour ouvrir le gestionnaire de tâches comme illustré ci-dessous.
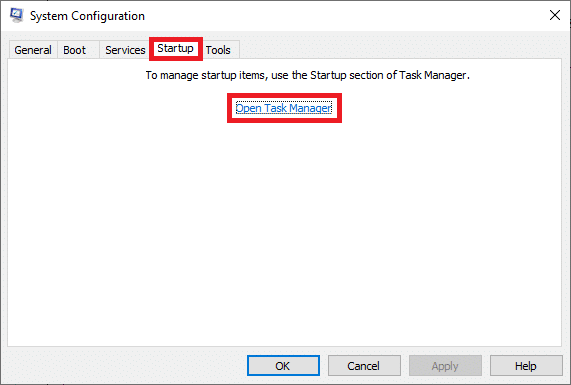
6. Basculez vers l'onglet Démarrage dans la fenêtre du Gestionnaire des tâches.
7. Ensuite, cliquez avec le bouton droit sur les applications de démarrage (par exemple, Microsoft OneDrive ) qui ne sont pas nécessaires, puis cliquez sur l'option Désactiver comme indiqué.
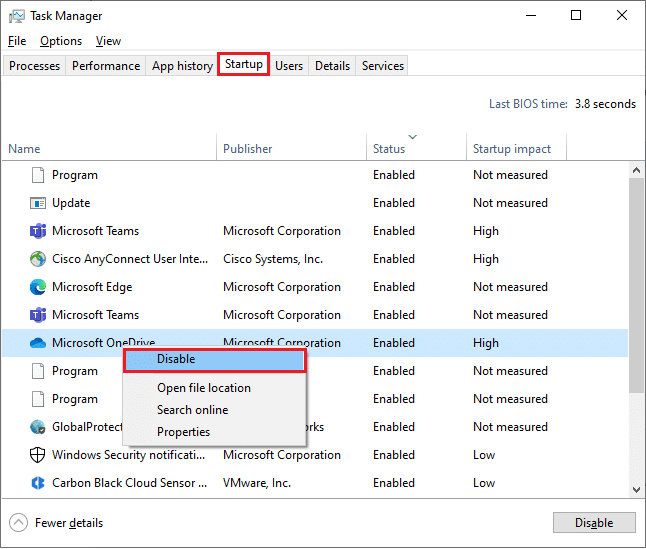
8. Fermez les fenêtres Gestionnaire des tâches et Configuration du système .
A lire également : Comment éjecter un disque dur externe sous Windows 10
Méthode 9 : formater le lecteur
Vous ne devriez essayer cette méthode qu'en dernière option. Le formatage du disque supprimera toutes les données et le contenu. Pourtant, cela créera un groupe de nouveaux fichiers sans erreurs. Suivez les méthodes mentionnées ci-dessous pour formater le lecteur à l'aide de l'outil de formatage Windows et corrigez le paramètre est incorrect dans Windows 10.
1. Appuyez simultanément sur les touches Windows + E et maintenez-les enfoncées pour ouvrir l' explorateur de fichiers .
2. Maintenant, faites un clic droit sur le lecteur et sélectionnez l'option Formater comme indiqué.
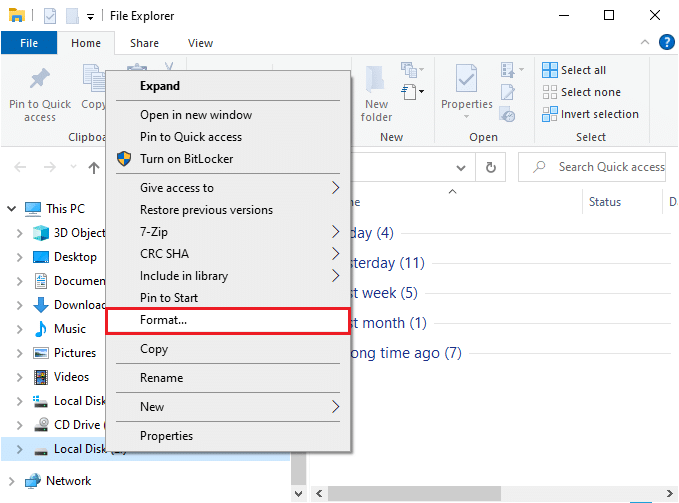
3. Maintenant, choisissez l'une des options FAT, FAT32, exFAT, NTFS ou ReFS pour le disque dur interne et FAT32 pour le disque dur externe (moins de 32 Go).
Remarque : Pour les PC Windows 10, nous vous recommandons de choisir NTFS .
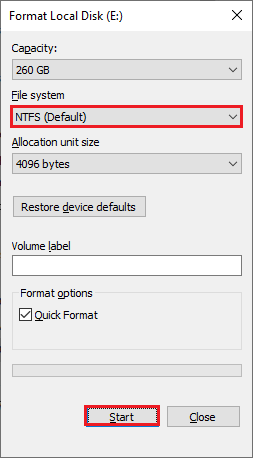
4. Vous pouvez choisir n'importe quel nom pour le champ Nom du volume .
5. Ensuite, si la case Formatage rapide est cochée, décochez-la ou vice-versa. Ensuite, cliquez sur Démarrer comme surligné.
6. Maintenant, confirmez l'invite en cliquant sur le bouton OK .
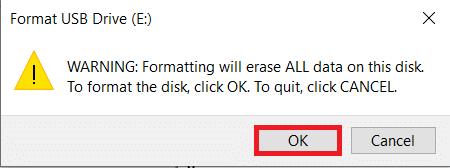
7. Une fois terminé, cliquez sur OK .
Remarque : Pour plus de méthodes pour formater votre disque dur, cliquez ici.
Conseil de pro : problèmes associés à l'erreur Le paramètre est incorrect
Tout semble normal lorsque vous accédez à Ce PC jusqu'à ce que vous cliquiez sur le disque dur externe. Lorsque vous essayez d'exécuter des fonctions avec le disque dur, vous serez confronté à l'erreur indiquée ;
Disque amovible :\ n'est pas accessible. Le paramètre est incorrect
Même si le disque est ouvert, vous ne pouvez pas effectuer les opérations suivantes :
- Transférer des fichiers,
- Copier des fichiers,
- Enregistrer les fichiers,
- Accéder aux fichiers,
- déplacer des fichiers,
- Supprimer les fichiers,
- Renommer des fichiers,
- Coller des fichiers et bien plus encore.
Recommandé:
- 19 meilleurs gestionnaires de fichiers gratuits pour Windows
- Comment dupliquer l'écran sur Windows 10
- Correction de 0xC00D36D5 Aucune caméra n'est connectée dans Windows 10
- Fix Windows n'a pas pu rechercher de nouvelles mises à jour
Nous espérons que ce guide vous a été utile et que vous avez pu corriger le paramètre incorrect sur le problème du disque dur externe dans Windows 10. Faites-nous savoir quelle méthode a le mieux fonctionné pour vous. De plus, si vous avez des questions/suggestions concernant cet article, n'hésitez pas à les déposer dans la section des commentaires.
