La vérification du disque n'a pas pu être effectuée car Windows ne peut pas accéder au disque
Publié: 2022-06-22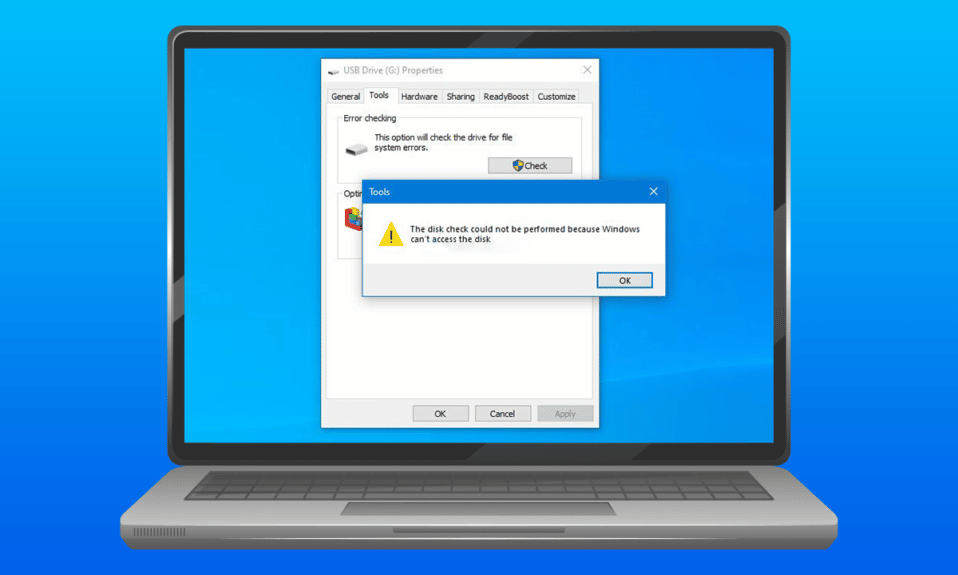
La connexion du disque dur au système est un moyen facile de transférer des documents ou des fichiers importants. Lorsqu'un disque dur externe se connecte au bureau, il apparaît avec sa partition sur l'ordinateur. Mais, dans certains systèmes, les utilisateurs ont vu le lecteur mais avec zéro octet et il affiche généralement l'erreur indiquant que la vérification du disque n'a pas pu être effectuée. Si vous êtes quelqu'un qui rencontre le même problème, vous êtes au bon endroit. Nous sommes ici avec un guide parfait pour vous qui vous aidera à éclaircir environ 6 correctifs pour la vérification du disque qui n'a pas pu être effectuée car Windows ne peut pas accéder au problème du disque.
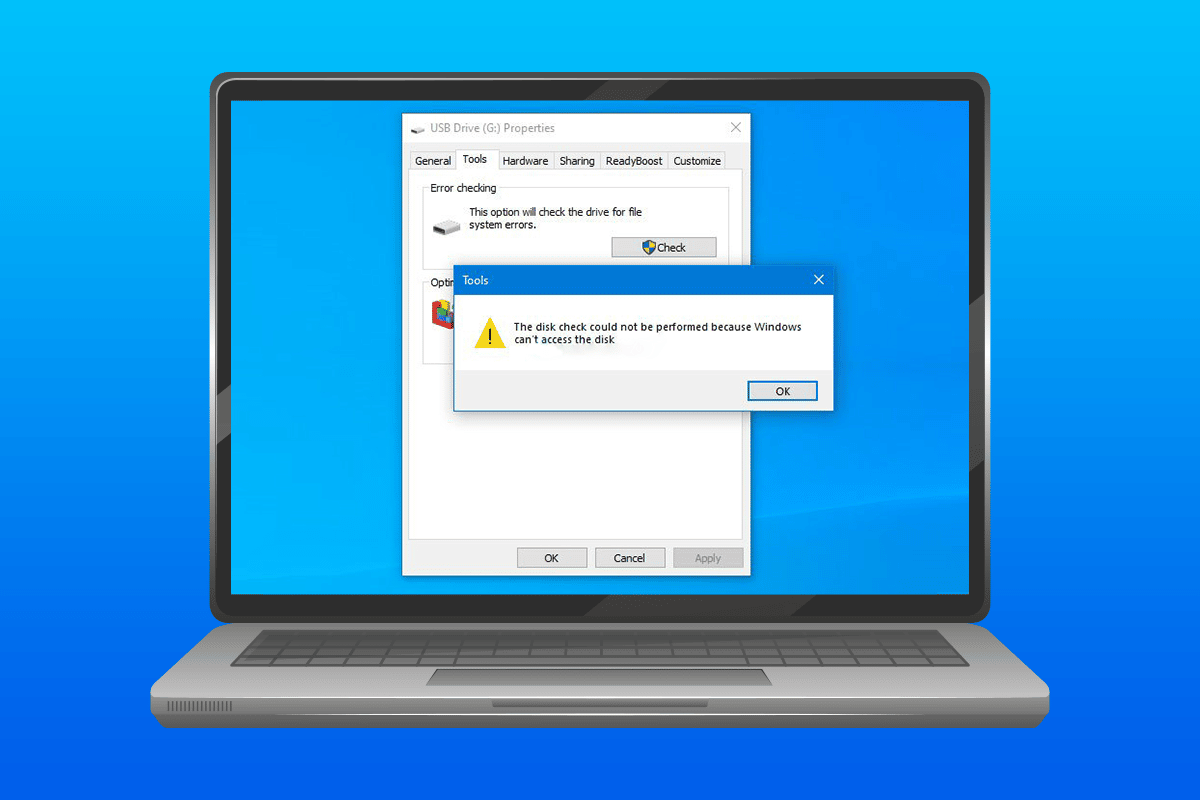
Contenu
- Comment réparer la vérification du disque n'a pas pu être effectuée car Windows ne peut pas accéder au disque
- Méthode 1 : Résoudre les problèmes matériels
- Méthode 2 : Modifier la lettre de lecteur
- Méthode 3 : Exécutez la commande chkdsk
- Méthode 4 : Utiliser Windows PowerShell pour réparer le lecteur
- Méthode 5 : formater le lecteur
- Méthode 6 : Utiliser des outils tiers
Comment réparer la vérification du disque n'a pas pu être effectuée car Windows ne peut pas accéder au disque
Les raisons énumérées ci-dessous ont conduit à l'échec de la vérification du disque dans Windows 10.
- Un disque dur mal connecté à l'ordinateur peut être l'un des problèmes à l'origine de l'apparition de l'erreur sur le système.
- Une autre raison de provoquer l'erreur est l'inconvénient de la lettre de lecteur.
- Si le disque dur externe connecté à votre système est endommagé, cela peut être la raison pour laquelle il ne s'ouvre pas ou n'affiche aucun octet.
Si, pour une raison quelconque, vous ne parvenez pas à exécuter une vérification du disque sur votre système lorsqu'un lecteur externe est connecté ou incapable de transférer les fichiers, le problème peut être résolu en utilisant des méthodes pour réparer le disque. Découvrons les méthodes et exécutons avec succès le disque dur sur le système.
Méthode 1 : Résoudre les problèmes matériels
L'une des principales raisons pour lesquelles le disque dur indique que Windows ne peut pas accéder au disque Erreur Windows 10 est due à des problèmes de connexion du lecteur avec le système. Si, d'une manière ou d'une autre, la connexion est lâche ou perturbée par certains facteurs externes, cela peut être la cause du problème. Par conséquent, assurez-vous que votre disque dur est correctement connecté à l'ordinateur. Pour ce faire, vous pouvez suivre les étapes suivantes mentionnées et les appliquer pour vérifier la connexion.
1. Vérifiez soigneusement tous les câbles et voyez s'ils connectent correctement le disque dur au système. S'il y a un problème avec le câble, changez-le et voyez si le problème est résolu.

2. Une alimentation insuffisante du port USB peut également être la raison pour laquelle le lecteur est inaccessible. Par conséquent, vérifiez l'alimentation du port .
Méthode 2 : Modifier la lettre de lecteur
La vérification du disque n'a pas pu être effectuée car Windows ne peut pas accéder au disque. Le problème a été résolu efficacement en modifiant la lettre de lecteur du lecteur concerné dans le système. Chaque disque dur se voit attribuer une lettre de lecteur par Windows qui peut être modifiée ou modifiée selon le choix de l'utilisateur. Vous pouvez également modifier la lettre de lecteur en suivant les étapes indiquées ci-dessous.
1. Ouvrez la boîte de dialogue Exécuter en appuyant simultanément sur les touches Windows + R.
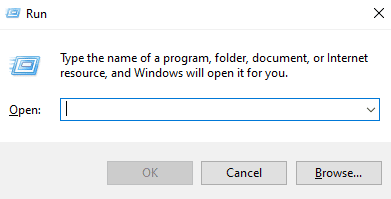
2. Tapez diskmgmt.msc et appuyez sur la touche Entrée pour ouvrir Gestion des disques .
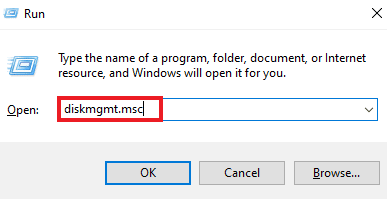
3. Localisez et cliquez avec le bouton droit sur le disque dur concerné .
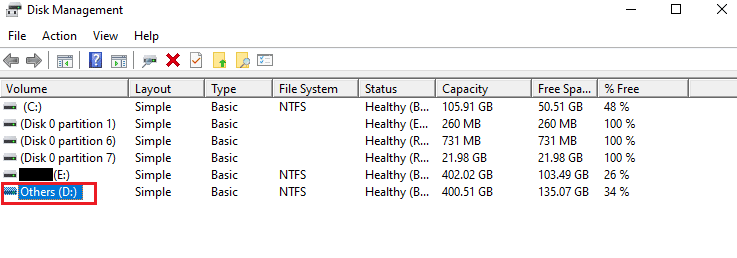
4. Cliquez sur Modifier la lettre et les chemins du pilote .
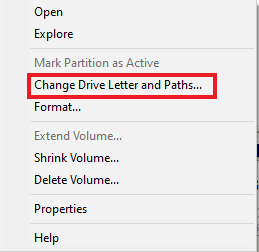
5. Sélectionnez Modifier et cliquez sur OK.
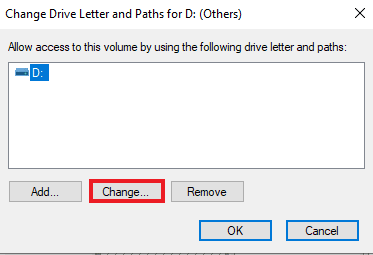
6. Ouvrez le menu déroulant Attribuer la lettre de lecteur suivante et sélectionnez un alphabet dans la liste.
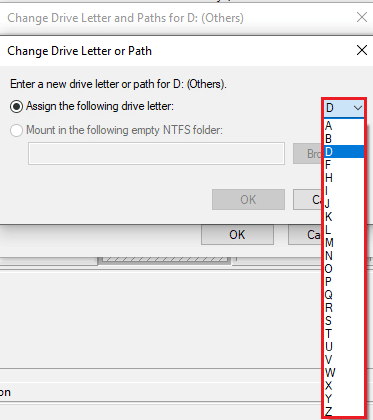
7. Cliquez sur OK .
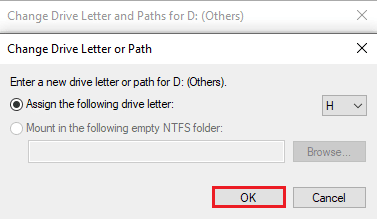
8. Confirmez la même chose en cliquant sur Oui .
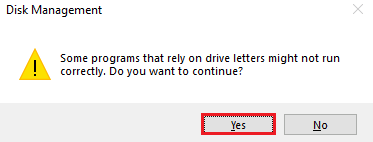
A lire également : Comment éjecter un disque dur externe sous Windows 10
Méthode 3 : Exécutez la commande chkdsk
Si Windows ne peut pas accéder au disque Erreur Windows 10, essayez d'exécuter l'opération de disque avec une invite de commande dans votre système. Cette méthode a montré des résultats efficaces et peut être effectuée en suivant les étapes indiquées ci-dessous.
1. Appuyez sur la touche Windows , tapez Invite de commandes et cliquez sur Exécuter en tant qu'administrateur .

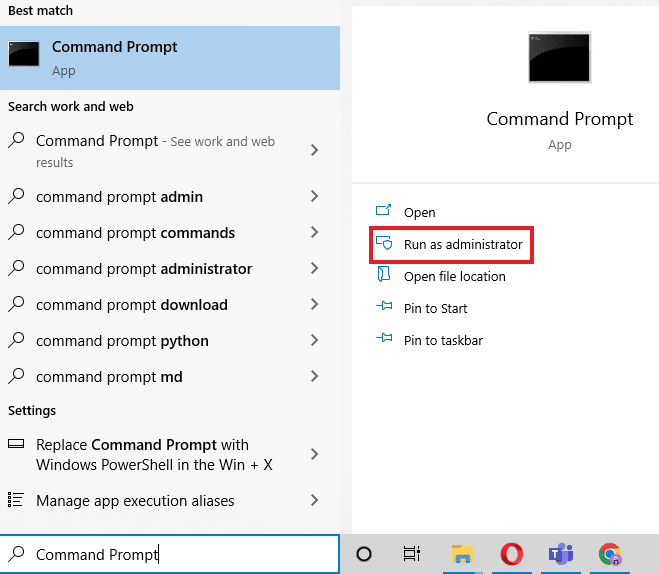
2. Tapez la commande chkdsk D : /f et appuyez sur la touche Entrée .
Remarque : Vous pouvez remplacer la lettre de lecteur D par la lettre du lecteur problématique de votre système.
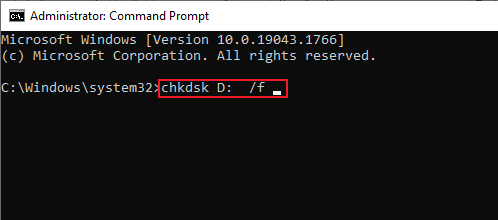
3. Maintenant, suivez notre guide pour réparer les fichiers système dans Windows 10.
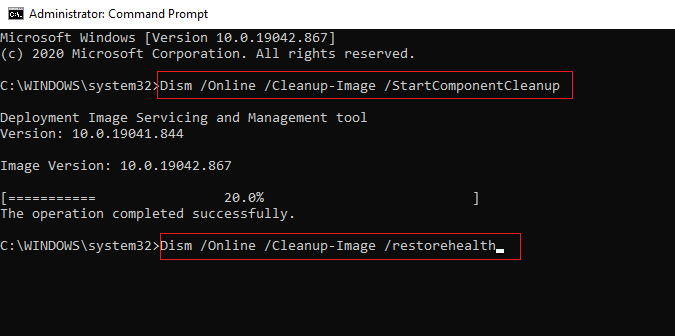
4. Enfin, redémarrez le PC .
Méthode 4 : Utiliser Windows PowerShell pour réparer le lecteur
Si le problème de la vérification du disque n'a pas pu être effectué car Windows ne peut pas accéder au disque n'est pas résolu à l'aide de l'invite de commande, vous pouvez également utiliser Windows PowerShell pour réparer le périphérique. Les étapes suivantes vous aideront à guider comment faire cela.
1. Appuyez sur la touche Windows , tapez Windows PowerShell et cliquez sur Ouvrir .
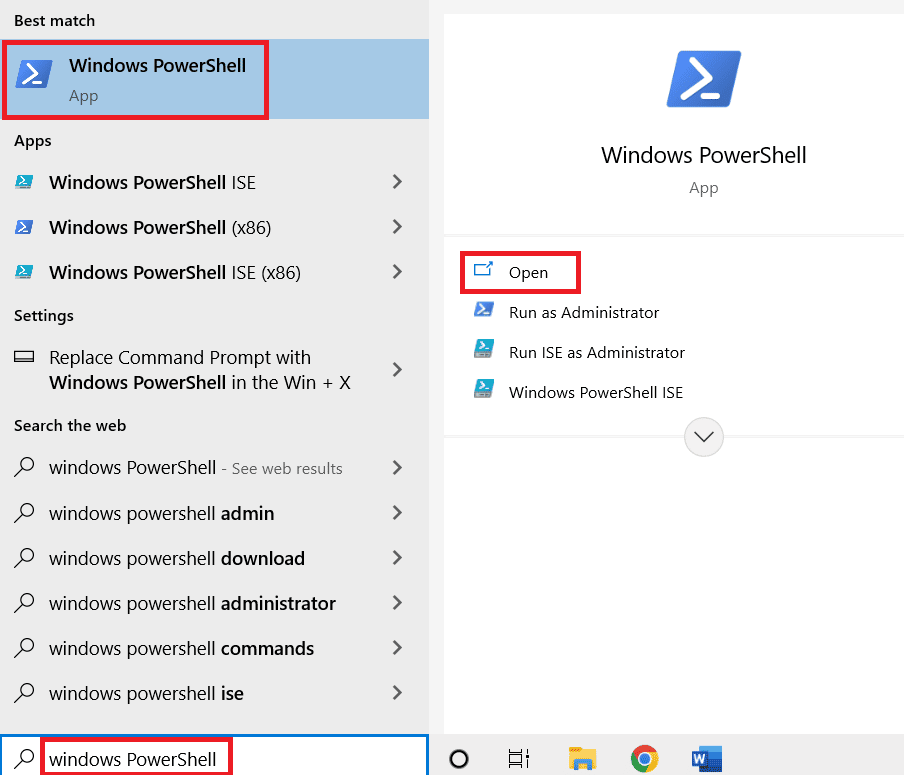
2. Tapez Repair-Volume D –Scan et appuyez sur la touche Entrée .
Remarque : Remplacez la lettre du lecteur par la lettre de votre lecteur problématique.
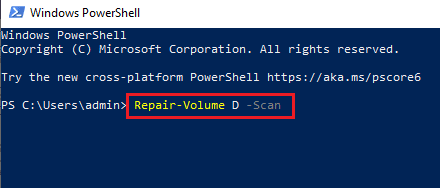
A lire aussi : Réparer le disque dur qui ne s'affiche pas dans Windows 10
Méthode 5 : formater le lecteur
Si vous ne l'avez pas déjà fait, il est temps de formater le disque si le disque dur est inaccessible. Le formatage du disque supprimera toutes les données qu'il contient, alors sauvegardez les fichiers que vous souhaitez conserver.
1. Ouvrez l' explorateur de fichiers en appuyant simultanément sur les touches Windows + E.
2. Localisez le fichier problématique et faites un clic droit dessus.
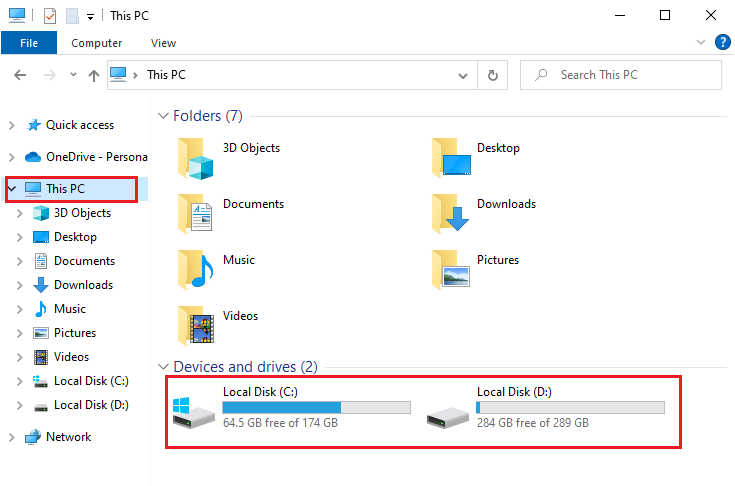
3. Cliquez sur Format dans le menu.
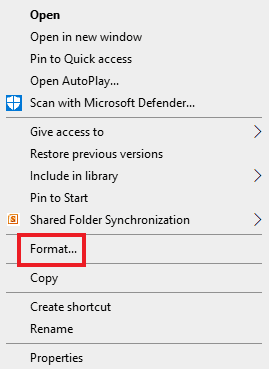
4. Ensuite, cliquez sur Démarrer .
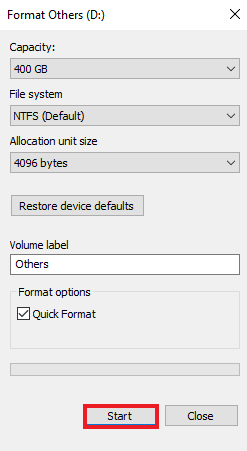
Méthode 6 : Utiliser des outils tiers
Si aucune des méthodes n'a fonctionné pour vous pour résoudre le problème de vérification du disque, car Windows ne peut pas accéder au problème de disque, il est temps de faire appel à un professionnel. DiskGenius est l'une de ces applications qui peuvent vous aider de manière professionnelle à vérifier et réparer le disque dur.
1. Téléchargez DiskGenius Free Edition sur votre système.
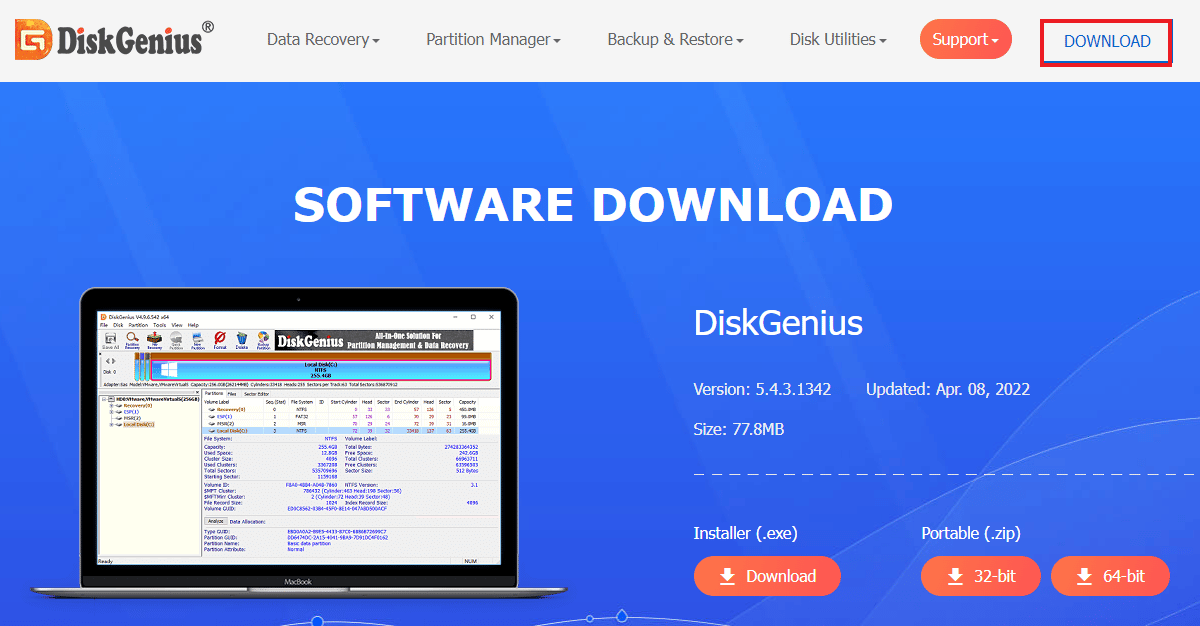
2. Lancez l'application et ouvrez le fichier en difficulté et démarrez la réparation.
Lisez également: Correction de l'utilisation élevée du disque WaasMedicSVC.exe dans Windows 10
Foire aux questions (FAQ)
Q1. Chkdsk peut-il endommager le lecteur ?
Rép. L'utilitaire Chkdsk de Windows permet de vérifier et de réparer les lecteurs problématiques sur le système . Avant de l'utiliser, assurez-vous que toutes les données de votre disque sont sauvegardées. L'utilisation de chkdsk répare le lecteur, ne l'endommage pas.
Q2. Puis-je exécuter le disque de vérification sur le disque dur externe ?
Rép. Oui , le disque de vérification peut être exécuté sur un disque dur externe. Vous pouvez le faire en ouvrant les propriétés du lecteur problématique dans l'explorateur de fichiers et en exécutant une vérification dessus.
Q3. Pourquoi Windows ne peut-il pas accéder au disque dur externe ?
Rép. Les raisons pour lesquelles Windows ne peut pas accéder au disque dur externe peuvent être nombreuses, notamment des secteurs défectueux, des dommages au fichier, une connexion problématique et un système de fichiers corrompu .
Q4. Puis-je corriger l'erreur chkdsk ?
Rép. Oui , l'erreur chkdsk peut être corrigée en réparant le fichier problématique ou en utilisant une application de réparation de disque tierce comme DiskGenius pour le faire.
Q5. Je peux voir le disque dur mais je ne peux pas y accéder.
Rép. Si vous pouvez voir le disque dur mais que vous ne pouvez pas y accéder, cela est probablement dû à des problèmes de connexion ou à un disque dur corrompu .
Q6. Puis-je récupérer les données d'un disque dur corrompu ?
Rép. Oui , vous pouvez récupérer les données d'un disque dur corrompu à l'aide d'une application tierce comme Disk Drill pour Windows ou Mac.
Recommandé:
- Pourquoi mon e-mail est-il mis en file d'attente ?
- Correctif bloqué lors de la préparation de la configuration de Windows 10
- Comment déplacer les jeux Origin vers un autre lecteur
- Comment utiliser Rufus pour créer une clé USB Windows To Go
Les problèmes de disque dur avec Windows ne sont pas nouveaux, certains sont dus à des erreurs techniques et d'autres à des problèmes de disque dur. Si vous rencontrez le même problème, nous espérons que ce guide a aidé à résoudre le problème de vérification du disque car Windows ne peut pas accéder au problème de disque dans Windows 10. Si vous avez d'autres questions ou suggestions à ce sujet, veuillez nous en informer. savoir en les déposant dans la section des commentaires ci-dessous.
