Fix Telegram Web ne fonctionne pas
Publié: 2022-03-15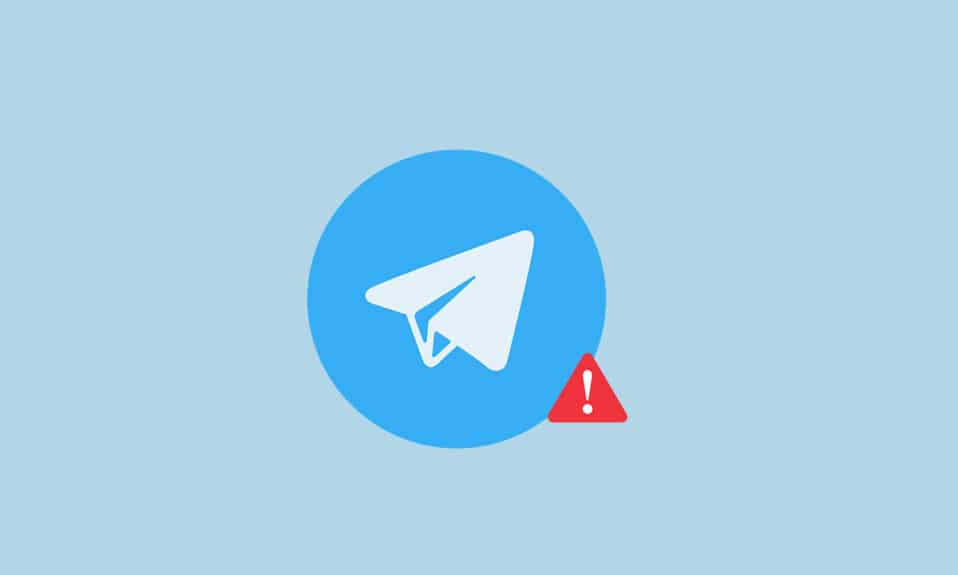
Telegram a gagné en popularité parmi les gens, et l'une des méthodes d'utilisation de l'application est la version Web. Ceci s'appelle Telegram Web et est utilisé à l'aide d'un navigateur Web. Si vous êtes un utilisateur de Telegram et que vous recherchez des méthodes pour résoudre le problème de Telegram Web qui ne fonctionne pas, vous êtes arrivé à la bonne page. Cet article vous donnera un aperçu de la façon de réparer Telegram Web qui ne se connecte pas ou ne fonctionne pas.
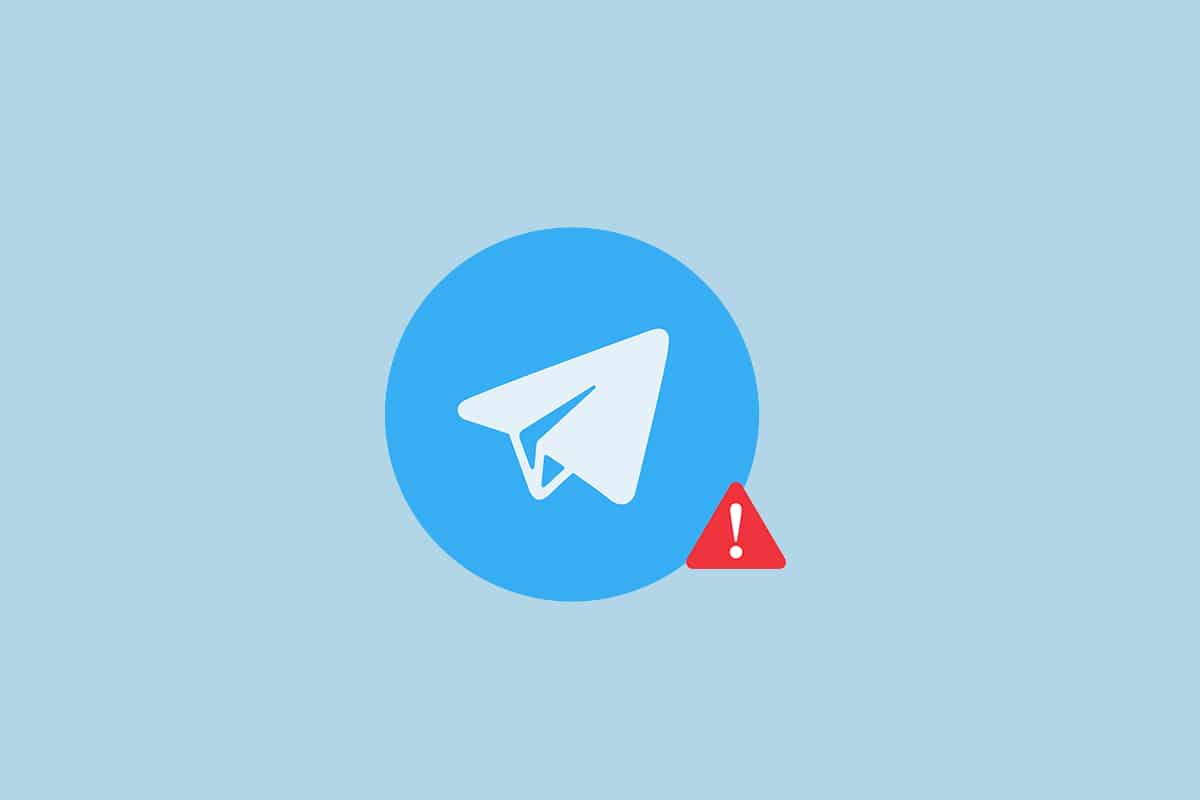
Contenu
- Comment réparer Telegram Web ne fonctionne pas dans Chrome
- Méthodes de dépannage de base
- Méthode 1 : Effacer le cache du navigateur
- Méthode 2 : Désactiver les extensions de navigateur (le cas échéant)
- Méthode 3 : Mettre à jour le navigateur
- Méthode 4 : désactiver le proxy
- Méthode 5 : exécuter l'utilitaire de résolution des problèmes de connexion Internet
- Méthode 6 : Autoriser l'application Google Chrome dans le pare-feu Windows
- Méthode 7 : ajouter une exception de port
- Méthode 8 : Passer à l'application de bureau Telegram
- Méthode 9 : Contacter l'assistance Telegram
Comment réparer Telegram Web ne fonctionne pas dans Chrome
Le Telegram Web peut ne pas avoir fonctionné pour de nombreuses raisons, comme indiqué ci-dessous.
- Mauvaise connexion Internet : Le fonctionnement de Telegram Web nécessite une bonne et stable connexion Internet. Si la connexion est fluctuante, le site Web peut ne pas fonctionner correctement.
- Problèmes dans le navigateur Web : le navigateur Web est peut-être obsolète. Parfois, il peut contenir des fichiers de cache corrompus ou des extensions problématiques .
- Problèmes sous Windows : le problème peut provenir des autorisations du pare-feu ou de l'antivirus . Sinon, il pourrait y avoir d'autres problèmes de connectivité réseau.
- Parfois, le serveur peut être arrêté pour maintenance ou un problème momentané en raison d'une charge élevée du serveur .
Méthodes de dépannage de base
Avant d'essayer les méthodes ci-dessous, essayez ces méthodes de dépannage de base. Un dépannage de base peut résoudre le problème de connexion de Telegram Web en quelques étapes simples.
Remarque : Les méthodes décrites dans cet article sont expliquées en considérant Windows 10 PC et Google Chrome . Ils peuvent être sujets à changement pour tout autre appareil et navigateur.
- La première approche pour résoudre ce problème consiste à attendre un certain temps et à cliquer sur le bouton Actualiser du site Web.
- Vérifiez si votre appareil est connecté à un réseau Wi-Fi stable .
- Essayez de passer à un autre navigateur Web. Ouvrez Telegram Web dans d'autres navigateurs tels que Microsoft Edge, Firefox ou Opera .
- Fermez le navigateur en cliquant sur l'icône Fermer en haut de la page. Ensuite, redémarrez le navigateur pour résoudre ce problème.
- Vérifiez si le serveur est arrêté pour maintenance. Vous pouvez vérifier l'état sur le site Downdetector.
- Étant donné que Telegram nécessite une connexion Internet très stable, un service Internet lent peut avoir perturbé le Web Telegram. Comme la connexion ne pouvait pas être solide, le Telegram Web n'aurait peut-être pas fonctionné comme d'habitude. Suivez les étapes ci-dessous pour vérifier la vitesse du réseau afin de résoudre le problème de Telegram Web qui ne fonctionne pas.
1. Appuyez sur la touche Windows . Tapez Chrome et lancez-le.
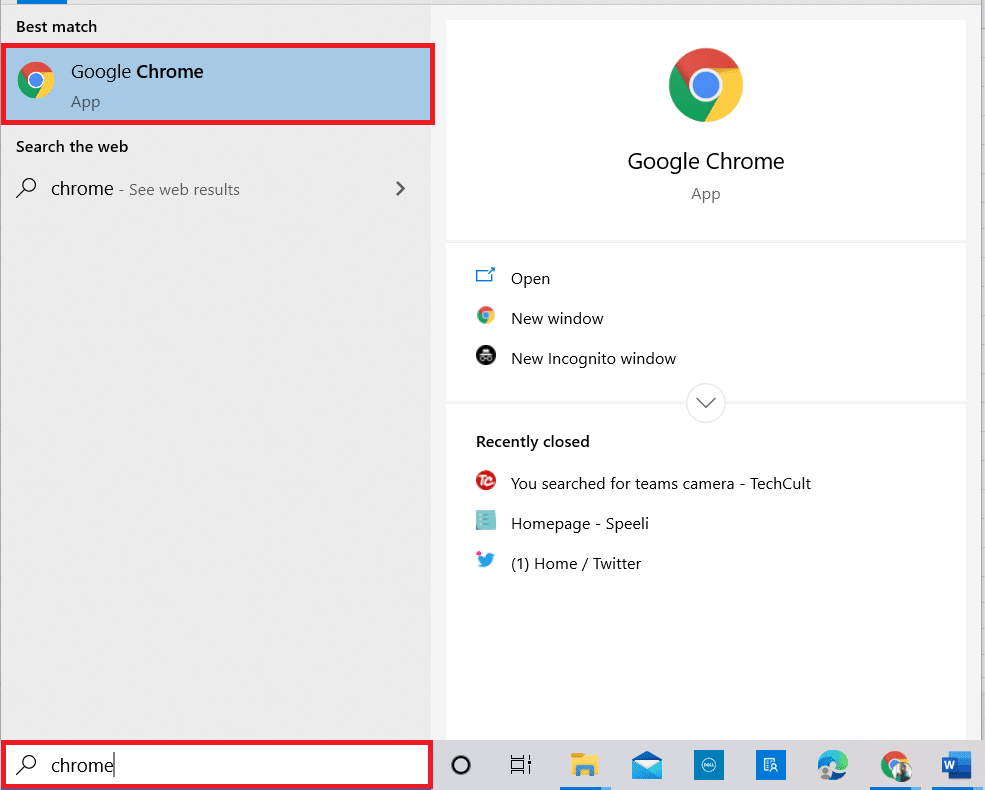
2. Visitez le site Web Speedtest.
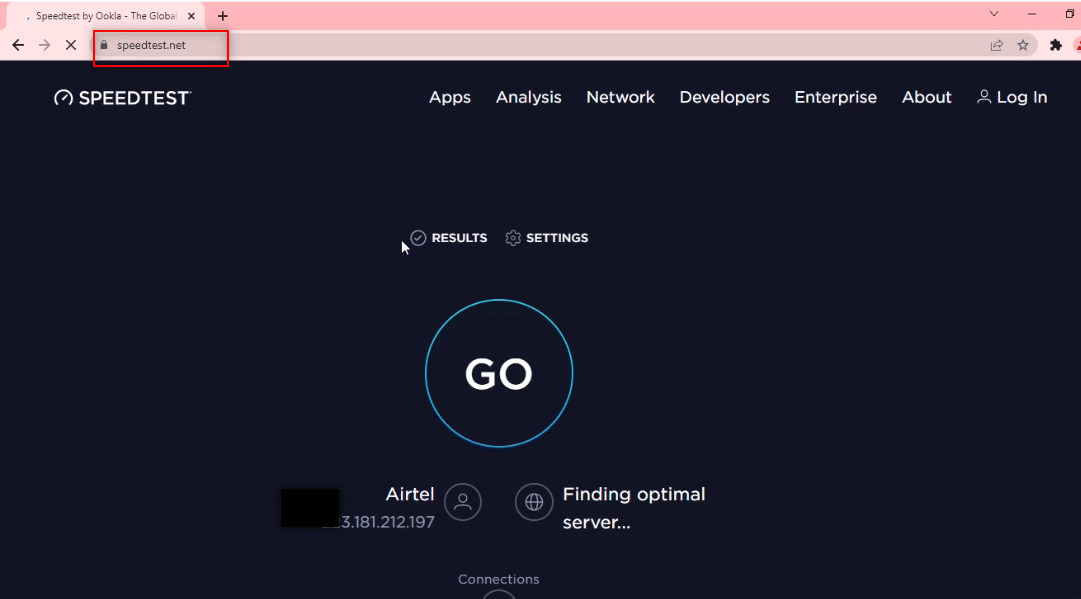
2. Cliquez sur le bouton Go pour lancer le test de votre connexion.
Remarque : Vous pouvez trouver le nom de votre fournisseur d'accès Internet sur ce site Web. Ici, Airtel est affiché.
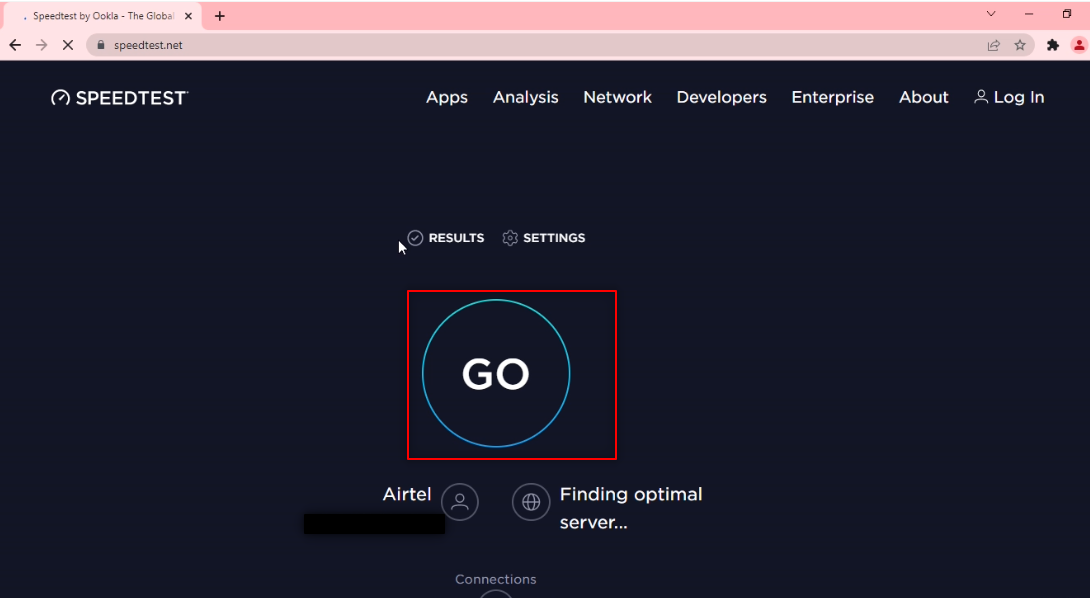
3. Attendez quelques minutes et vous recevrez le rapport statistique de votre connexion réseau. Si votre connexion n'a pas assez de vitesse de téléchargement et de téléchargement, il est conseillé de changer votre plan réseau.
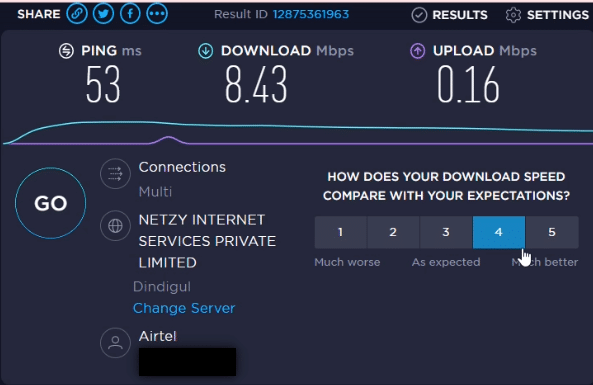
Remarque : Les méthodes décrites ci-dessous résoudraient les problèmes de votre navigateur Web. À des fins explicatives, Google Chrome est considéré comme le navigateur Web.
Méthode 1 : Effacer le cache du navigateur
Les fichiers de cache de votre application Google Chrome ne vous ont peut-être pas permis d'utiliser Telegram Web. Vous pouvez vider le cache en suivant les étapes ci-dessous pour résoudre le problème de non connexion de Telegram Web.
1. Ouvrez Google Chrome sur votre PC comme précédemment.
2. Cliquez sur trois points verticaux dans le coin supérieur droit de l'écran.
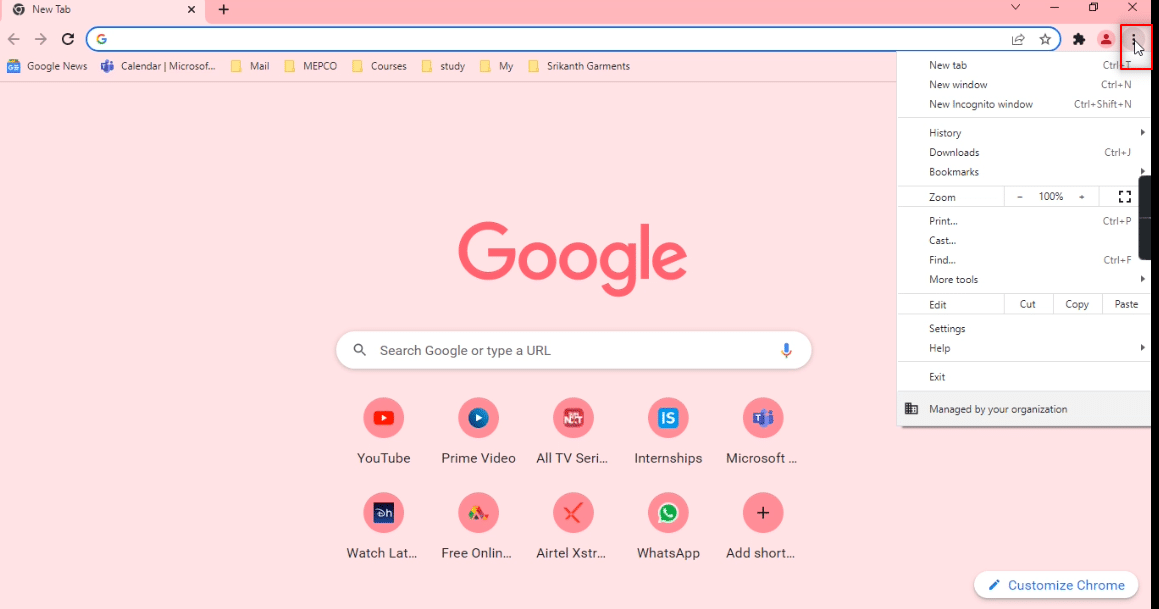
3. Sélectionnez l'option Paramètres dans la liste.
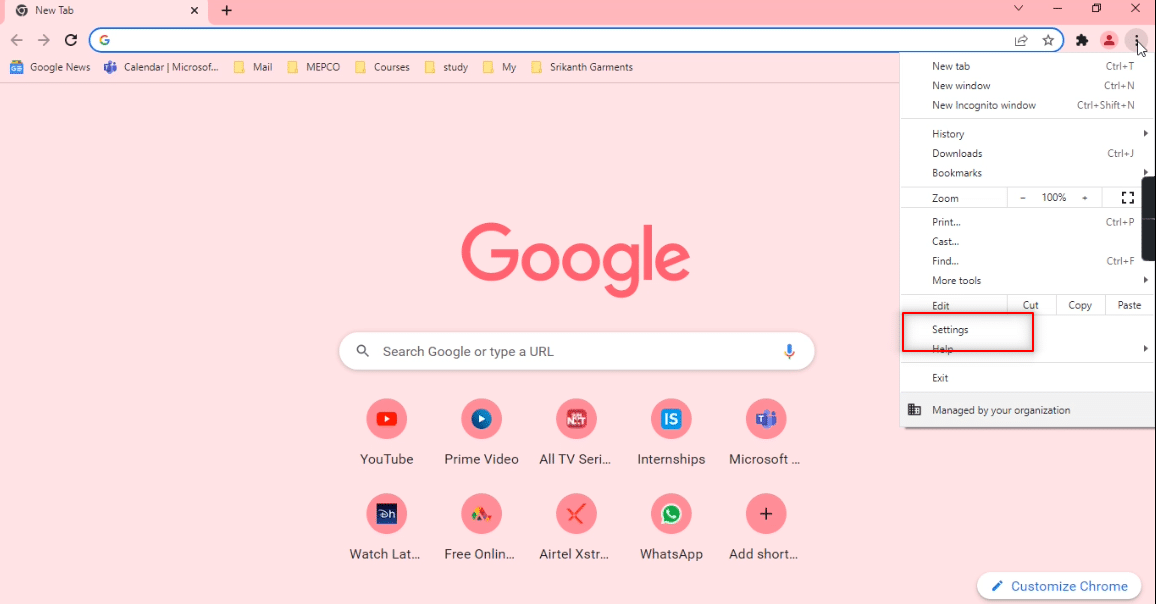
4. Cliquez sur Sécurité et confidentialité dans le volet gauche de la fenêtre.
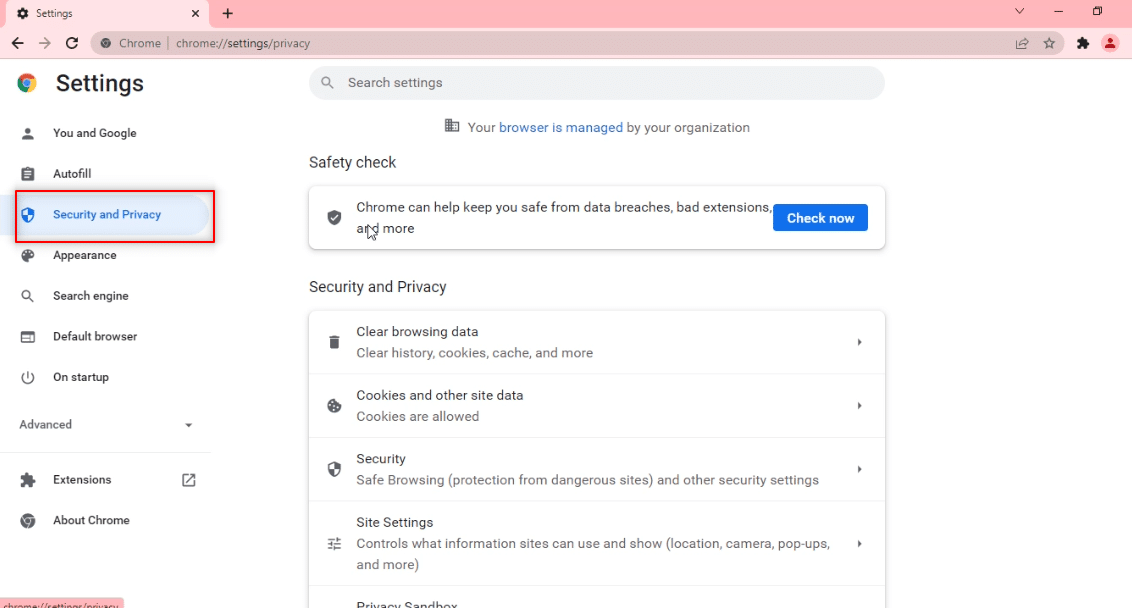
5. Dans le volet de droite, cliquez sur Effacer les données de navigation.
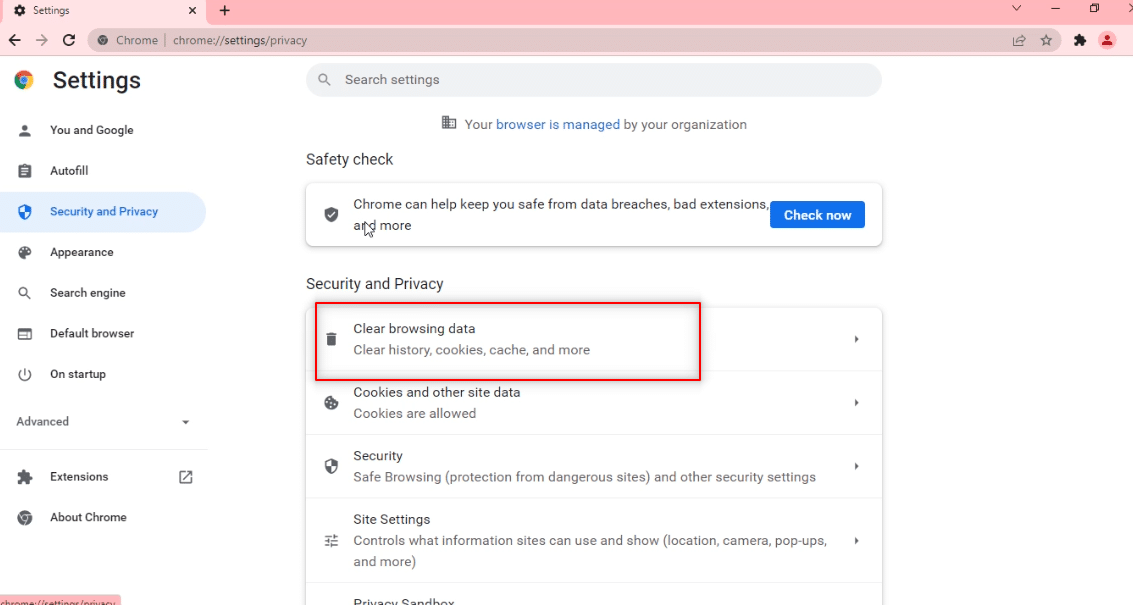
6. Dans l'écran suivant, choisissez All time dans la liste déroulante à côté de Time range .
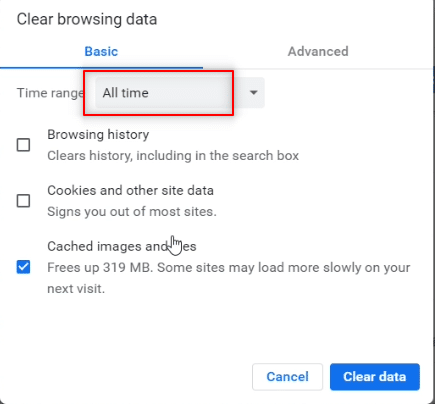
7. Cochez la case à côté de l'option Images et fichiers mis en cache et cliquez sur le bouton Effacer les données .
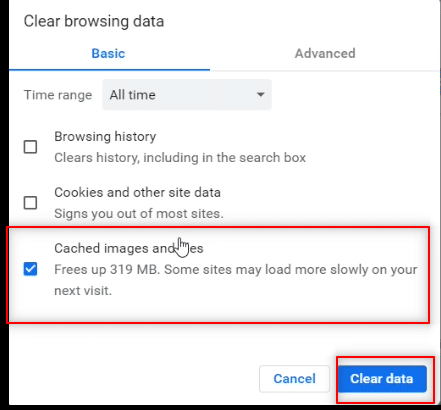
Méthode 2 : Désactiver les extensions de navigateur (le cas échéant)
Les extensions Web que vous avez installées sur votre navigateur Google Chrome peuvent avoir ralenti votre utilisation de Telegram Web. Pour désactiver les extensions Web, exécutez les étapes mentionnées ci-dessous sur votre PC et corrigez le problème de non connexion de Telegram Web.
1. Ouvrez Google Chrome et cliquez sur les trois points verticaux comme dans la méthode précédente.
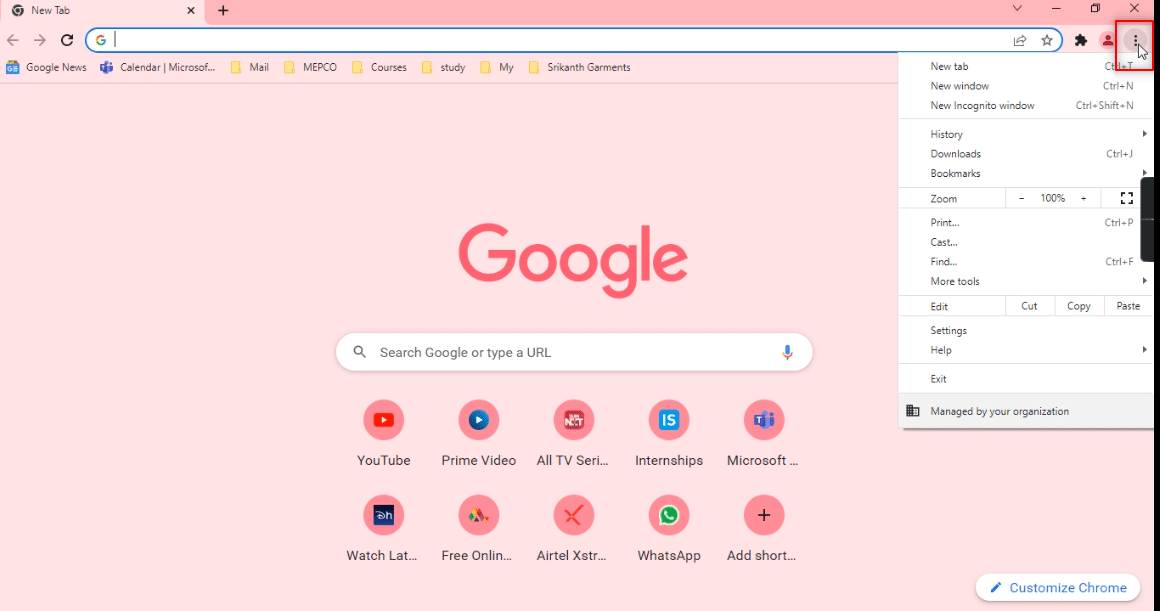
2. Cliquez sur Plus d'outils dans la liste. Dans la liste déroulante à côté, cliquez sur Extensions .
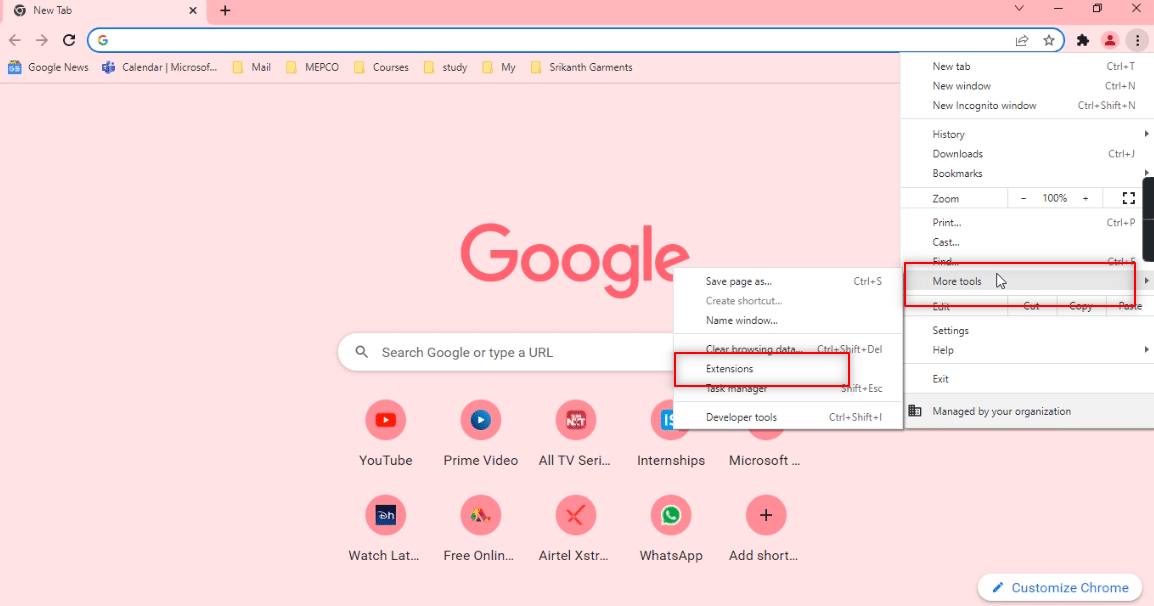
3. Désactivez toutes les extensions Web que vous utilisez pour votre application Google Chrome.
Remarque : Si l'extension Web n'est pas essentielle, vous pouvez les supprimer en cliquant sur le bouton Supprimer . Cela améliorera également votre vitesse de surf.
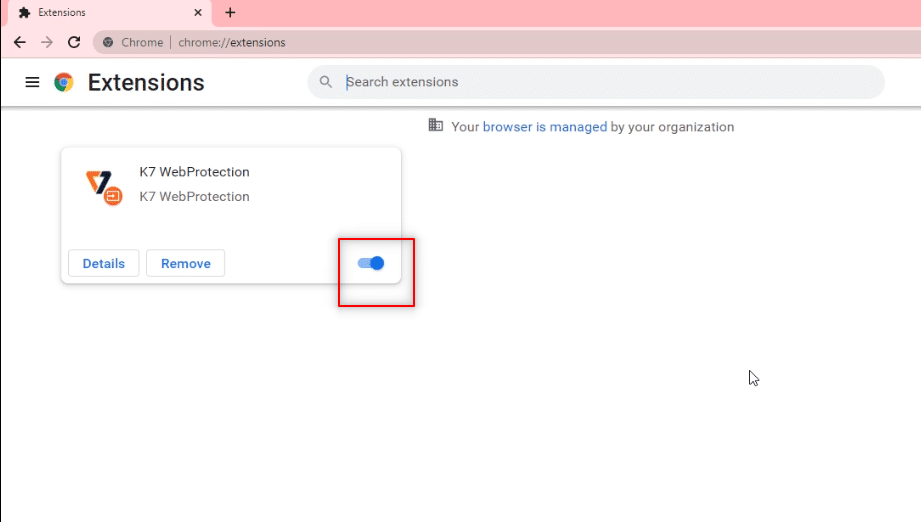
Lisez aussi : Que signifie Grey Arrow sur Snapchat ?
Méthode 3 : Mettre à jour le navigateur
Parfois, une version obsolète du navigateur peut également causer un problème de fonctionnement de Telegram Web. Suivez les étapes ci-dessous pour résoudre le problème.
1. Lancez Chrome comme précédemment.
2. Cliquez sur les trois points verticaux disponibles dans le coin supérieur droit de la page.
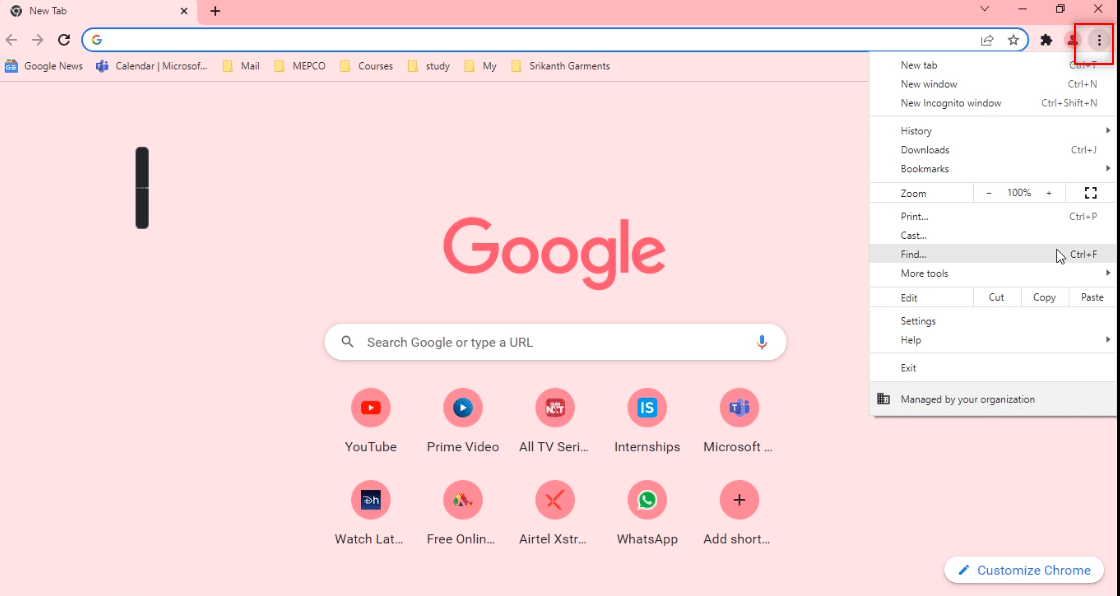
3. Déplacez votre curseur sur l'option Aide et sélectionnez À propos de Google Chrome dans le menu déroulant affiché à côté.
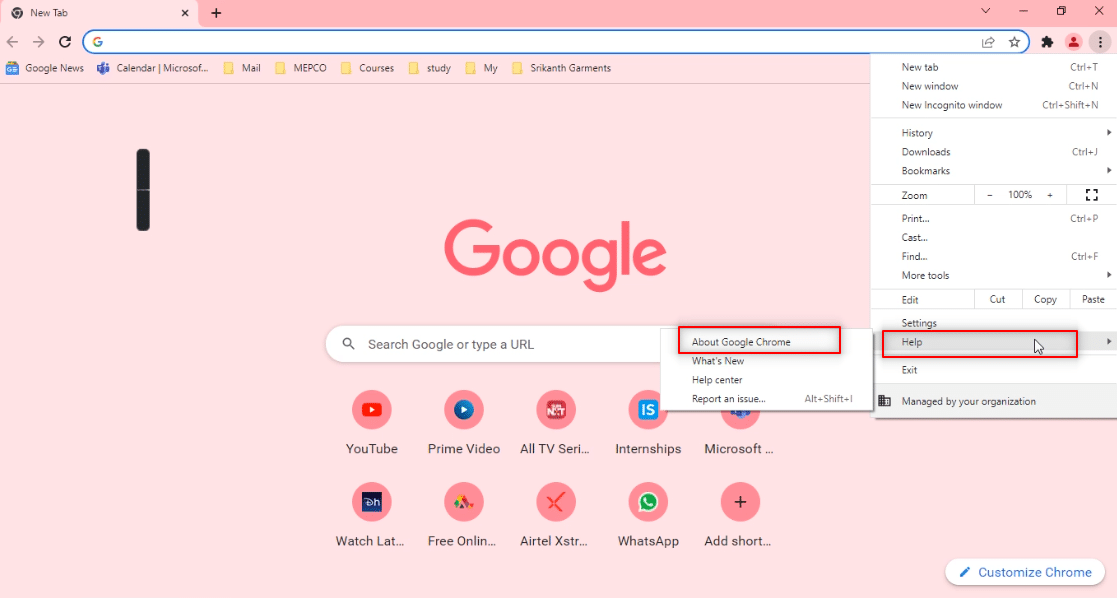
4A. Si le navigateur est mis à jour vers sa dernière version, il indiquera que Chrome est à jour .
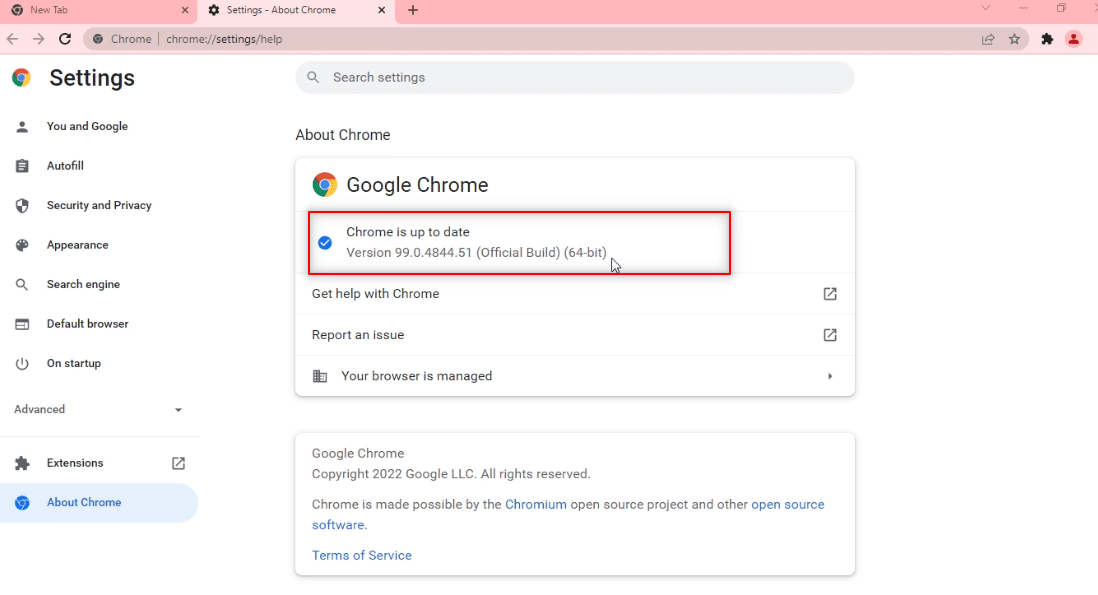
4B. Si une nouvelle mise à jour est disponible, le navigateur mettra automatiquement à jour le navigateur vers la dernière version. Cliquez sur Relancer pour redémarrer le navigateur.
Remarque : Les méthodes expliquées ci-dessous considèrent que le PC est en faute ou qu'il a une fonction qui perturbe le fonctionnement de Telegram Web. Cette section vous présentera également les méthodes permettant de fournir des exceptions pour le site Web Telegram Web sur votre PC afin de résoudre le problème Telegram Web ne fonctionne pas.
Méthode 4 : désactiver le proxy
Cette méthode vous permet de désactiver le paramètre Proxy sur votre PC et vous permet de travailler sur Telegram Web. Suivez les étapes ci-dessous.
1. Appuyez sur la touche Windows et tapez Proxy comme indiqué ci-dessous.
2. Ouvrez Modifier les paramètres de proxy à partir des résultats de la recherche.
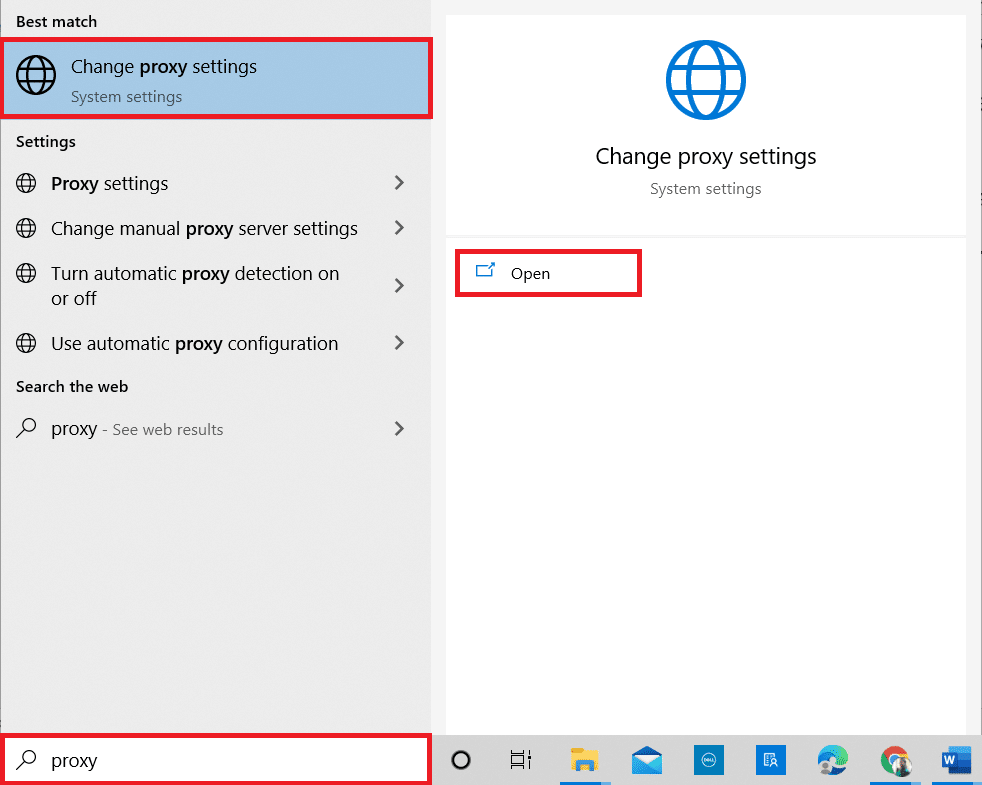
3. Ici, désactivez les paramètres suivants.
- Détecter automatiquement les paramètres
- Utiliser le script d'installation
- Utiliser un serveur proxy
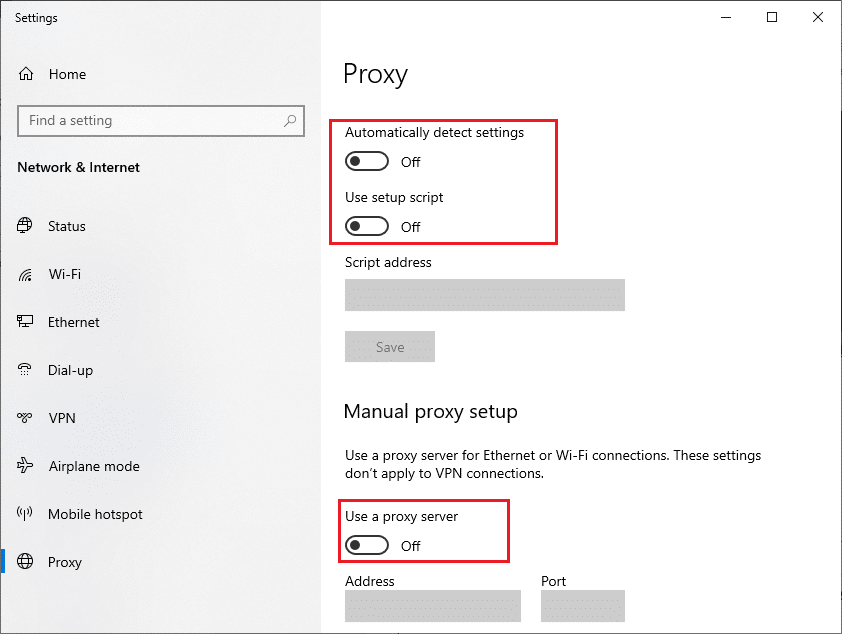
4. Maintenant, relancez le navigateur Chrome et essayez d'ouvrir Telegram Web pour vérifier si le problème de non-connexion de Telegram Web persiste ou non.
Lisez également : Comment enregistrer des appels vidéo et vocaux WhatsApp ?
Méthode 5 : exécuter l'utilitaire de résolution des problèmes de connexion Internet
Cette méthode résoudra tous les problèmes de connexion Internet et vous permettra de résoudre le problème de Telegram Web qui ne fonctionne pas.
1. Appuyez sur la touche Windows et cliquez sur l'icône Paramètres .
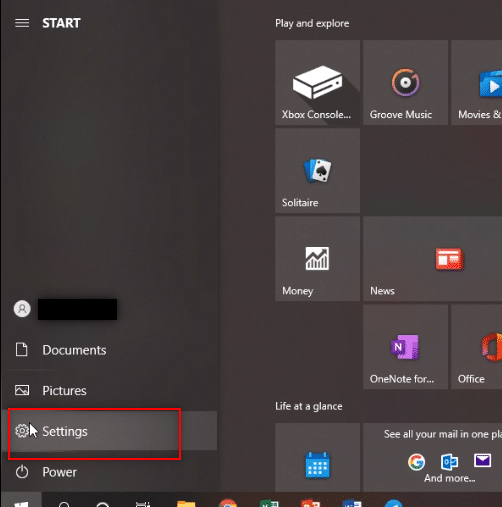
2. Dans la barre de recherche fournie, saisissez Rechercher et résoudre les problèmes de réseau et appuyez sur Entrée .
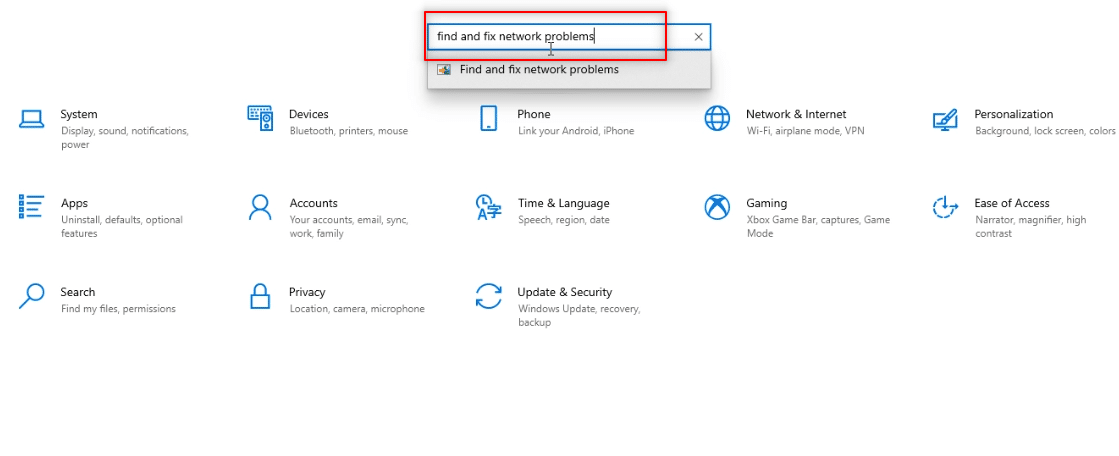
3. Dans la fenêtre Connexions Internet , cliquez sur Avancé .
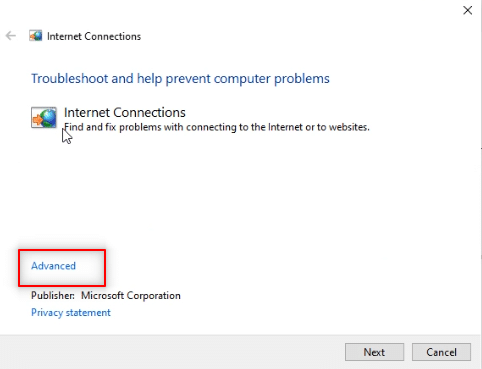
4. Cochez la case à côté de l'option Appliquer les réparations automatiquement .
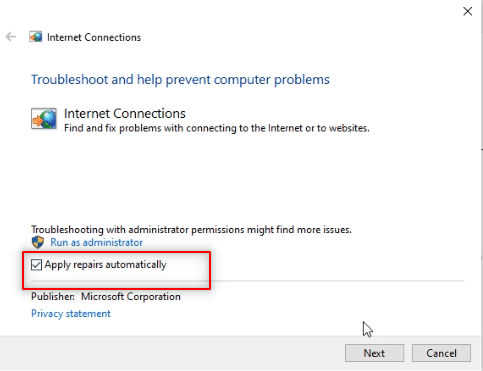
5. Cliquez sur Suivant pour démarrer le processus de dépannage.
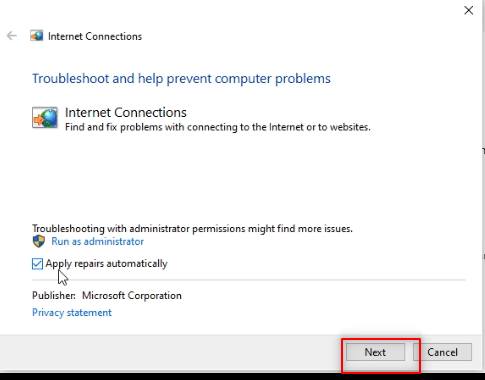
6. Dans la fenêtre Veuillez sélectionner le problème que Windows doit résoudre , cliquez sur Aidez-moi à me connecter à une page Web spécifique .
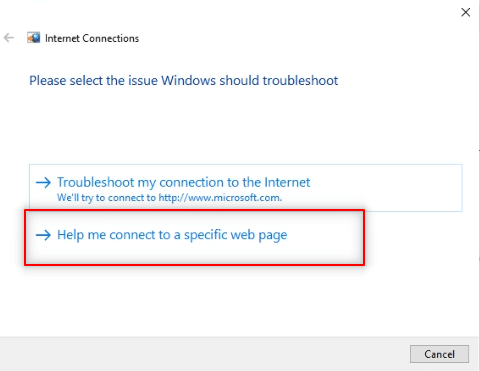
7. Dans la fenêtre suivante, entrez l'adresse Web Telegram dans la barre et cliquez sur Suivant en bas de l'écran.
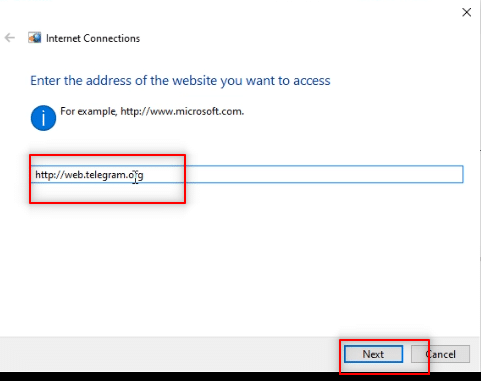
8A. S'il y a un problème avec le réseau Windows, suivez les instructions à l'écran pour résoudre le problème de Telegram Web qui ne fonctionne pas.
8B. S'il n'y a pas de problème avec le réseau Windows, cliquez sur Fermer le dépanneur .
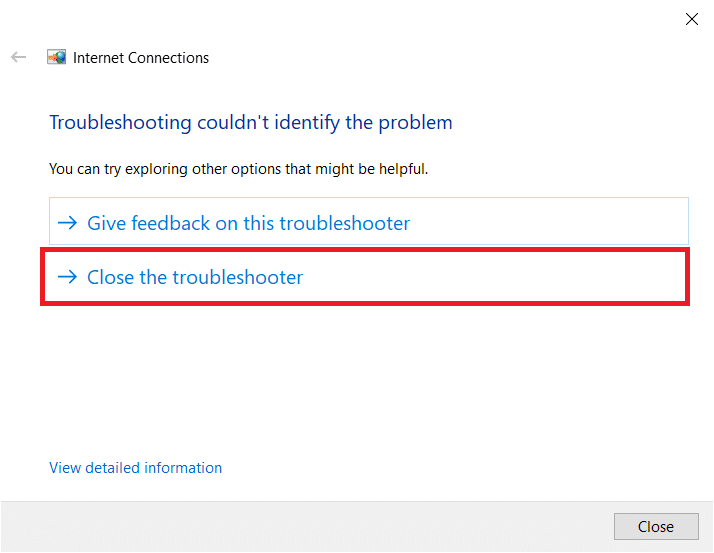
Méthode 6 : Autoriser l'application Google Chrome dans le pare-feu Windows
Parfois, l'application de navigateur Web, c'est-à-dire Google Chrome, peut ne pas avoir été autorisée par votre pare-feu Windows. Vous devez configurer le pare-feu Windows pour permettre à ce navigateur de fonctionner sur Telegram Web afin de résoudre le problème de connexion de Telegram Web.

1. Tapez Panneau de configuration dans la barre de recherche Windows et cliquez sur l'application pour la lancer sur votre PC.
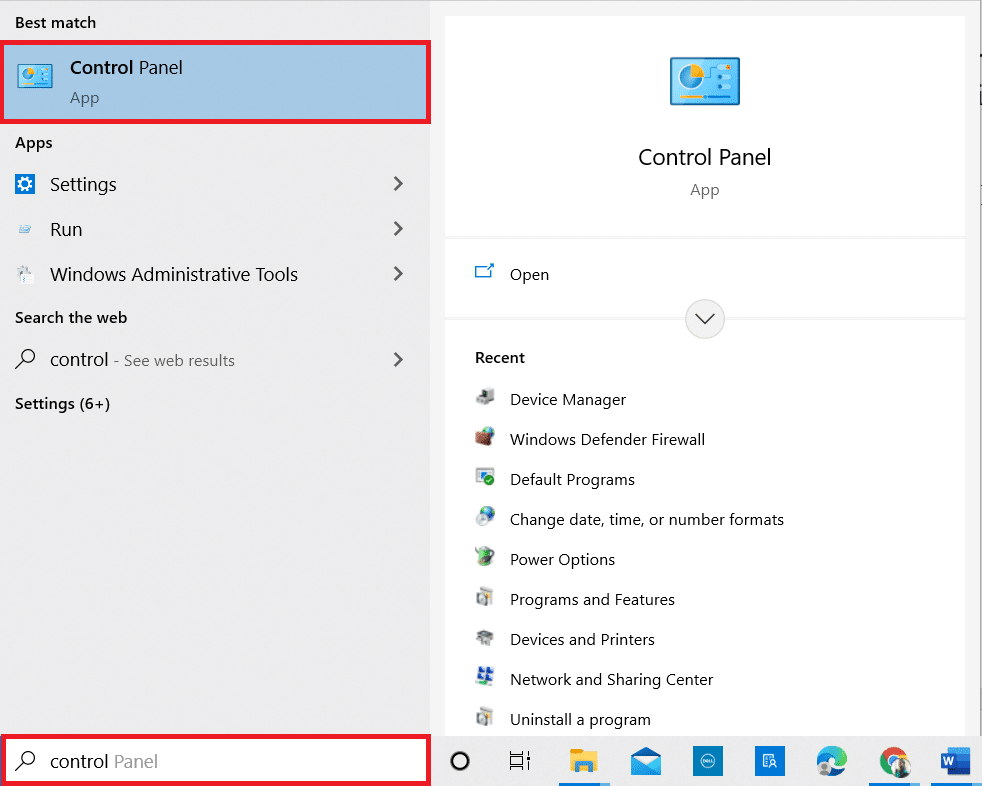
2. Définissez Afficher par comme catégorie et cliquez sur l'option Système et sécurité .
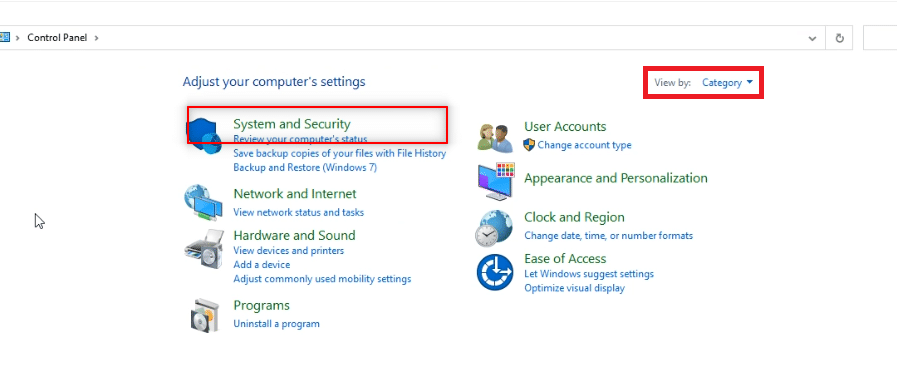
3. Cliquez sur Autoriser une application via l'option Pare-feu Windows située sous l'option Pare-feu Windows Defender .
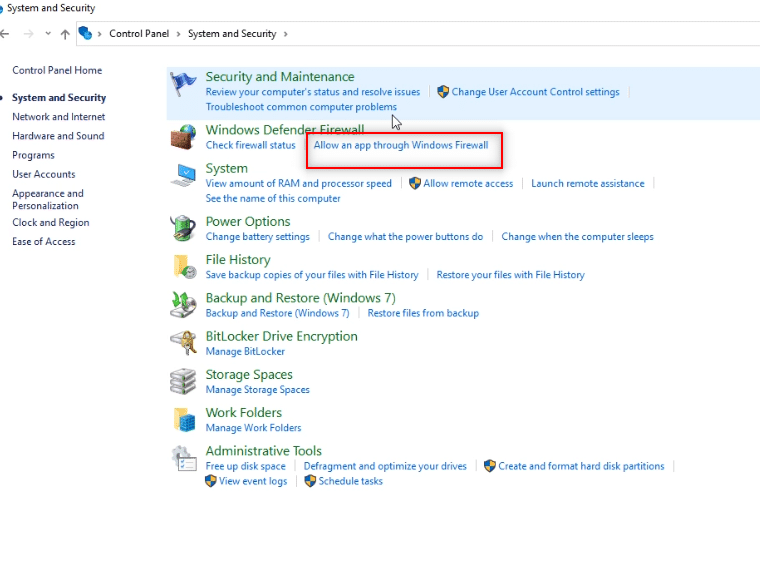
4. Cliquez sur le bouton Modifier les paramètres pour modifier vos préférences.
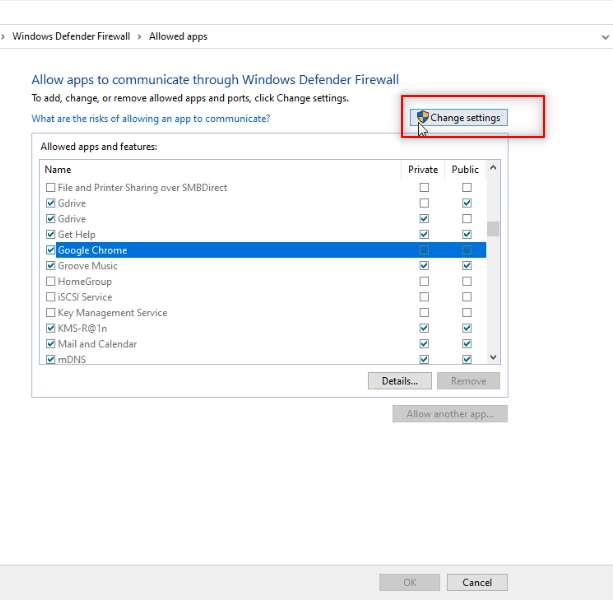
5. Maintenant, recherchez l'application Google Chrome dans la liste. Assurez-vous que les cases à côté de Google Chrome sont cochées, indiquant que l'application est autorisée sur votre PC.
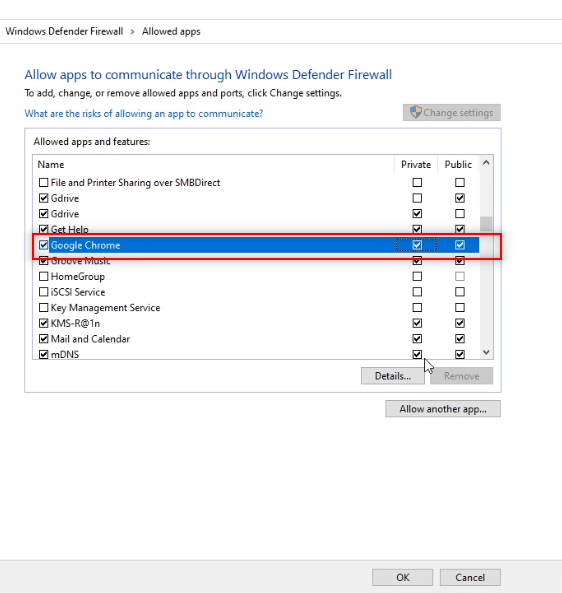
6. Cliquez sur le bouton OK pour autoriser Google Chrome sur votre PC.
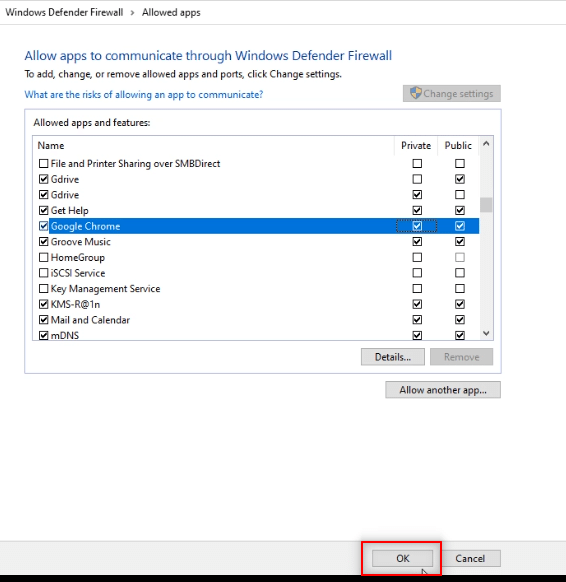
A lire aussi : Comment désactiver 'Vidéo en pause. Continuer à regarder' sur YouTube
Méthode 7 : ajouter une exception de port
Comme il n'est pas conseillé de désactiver le pare-feu sur votre PC, vous pouvez donner une exception au Telegram Web en suivant les étapes mentionnées ci-dessous. Vous pouvez suivre l'une des options ci-dessous ou les deux pour résoudre le problème de Telegram Web qui ne fonctionne pas.
Remarque : L'ajout d'une exception de port permet à votre PC de se connecter au serveur HTTP .
Option I : Ajouter une exemption de port au pare-feu
1. Lancez le Panneau de configuration comme dans la méthode précédente.
2. Définissez Afficher par comme catégorie et cliquez sur l'option Système et sécurité .
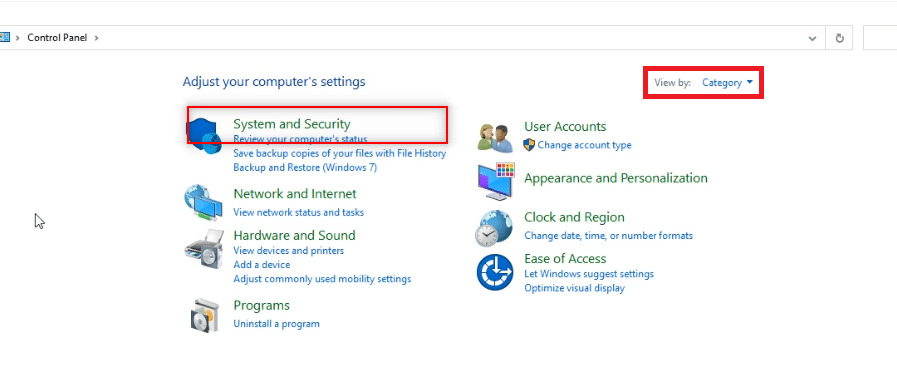
3. Cliquez sur Pare-feu Windows Defender dans la fenêtre suivante.
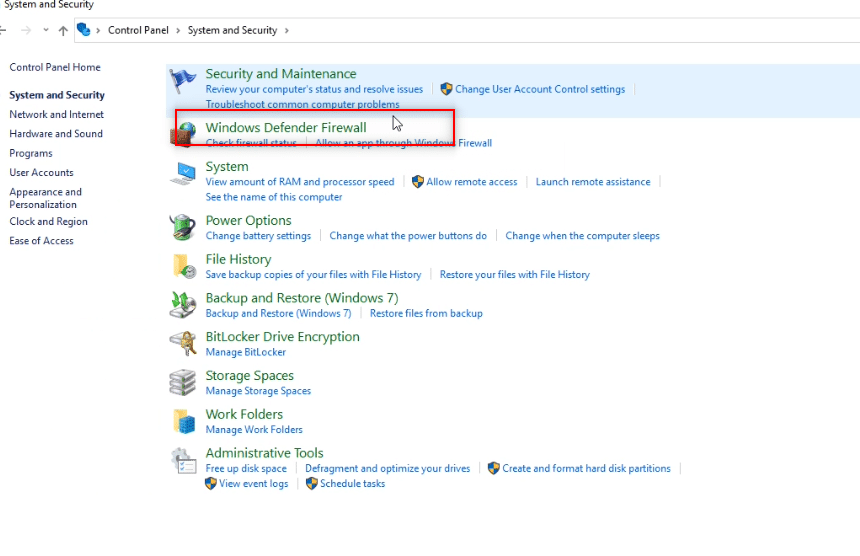
4. Cliquez sur l'option Paramètres avancés .
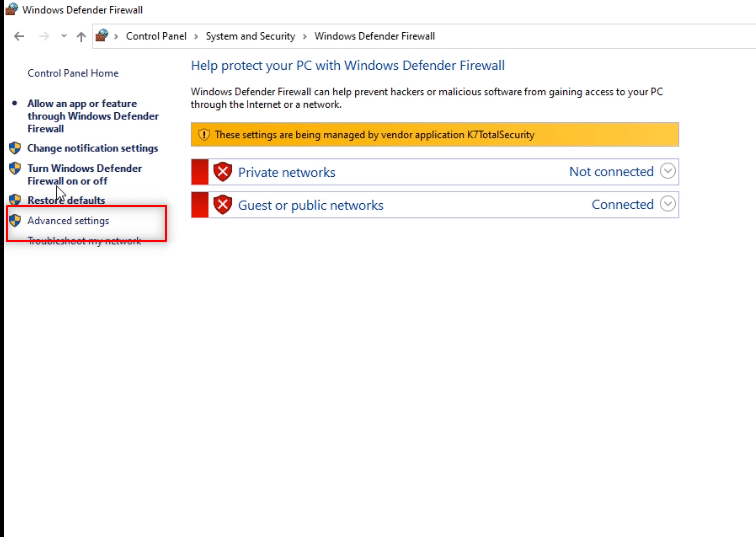
5. Dans la fenêtre suivante, sélectionnez l'option Règles de trafic entrant .
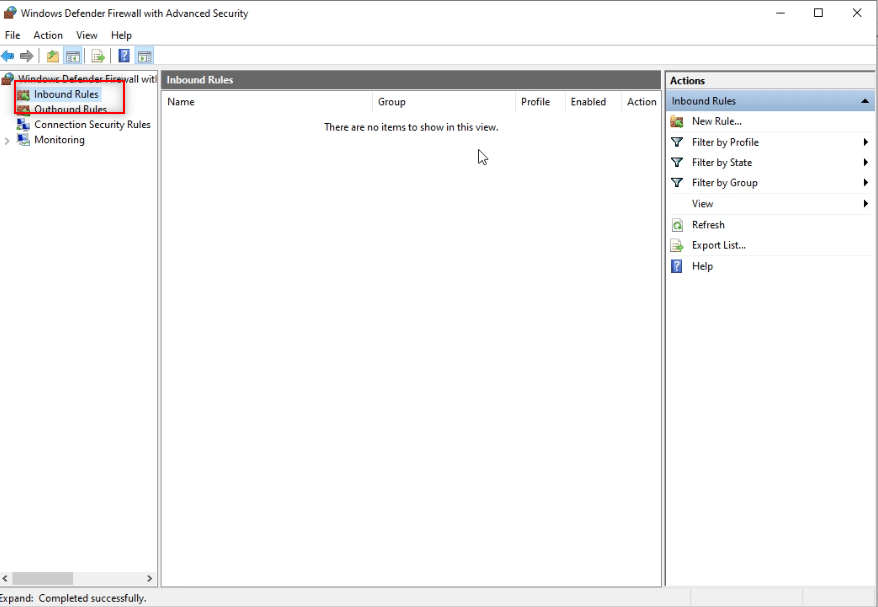
6. Dans le volet droit de la fenêtre, cliquez sur l'option Nouvelle règle… .
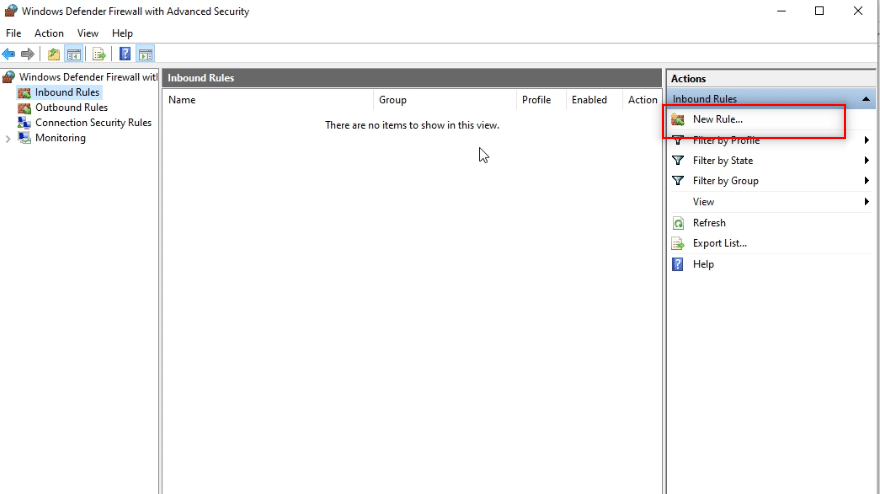
7. Sélectionnez Port dans la fenêtre suivante et cliquez sur Suivant .
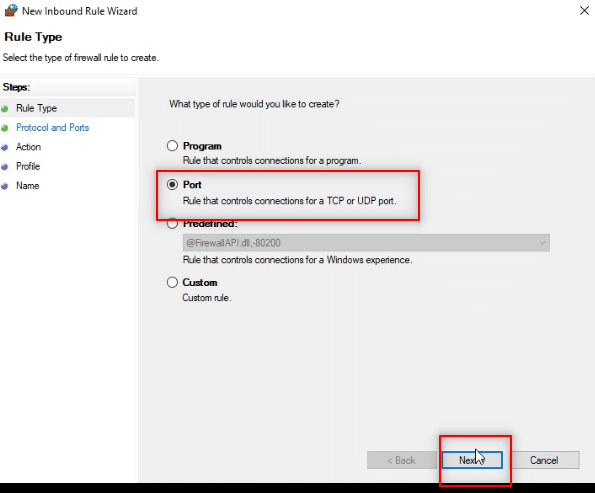
8. Sélectionnez TCP sous la question Cette règle s'applique-t-elle à TCP ou UDP ?
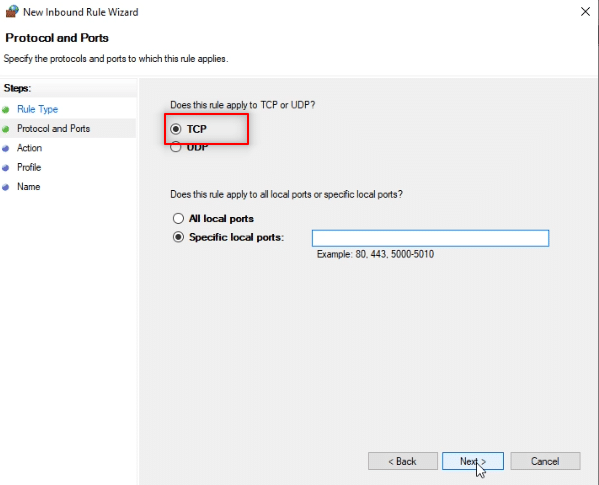
9. À la question suivante, cette règle s'applique-t-elle à tous les ports locaux ou à des ports locaux spécifiques ? Cliquez sur Ports locaux spécifiques parmi les options fournies.
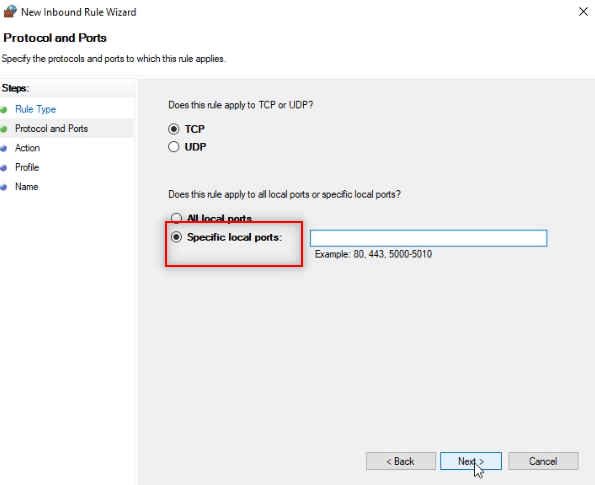
10. Entrez la valeur 443 dans la barre prévue à côté de Ports locaux spécifiques et cliquez sur Suivant .
Remarque : Les ordinateurs utilisent le port local 443 pour détourner le trafic réseau.
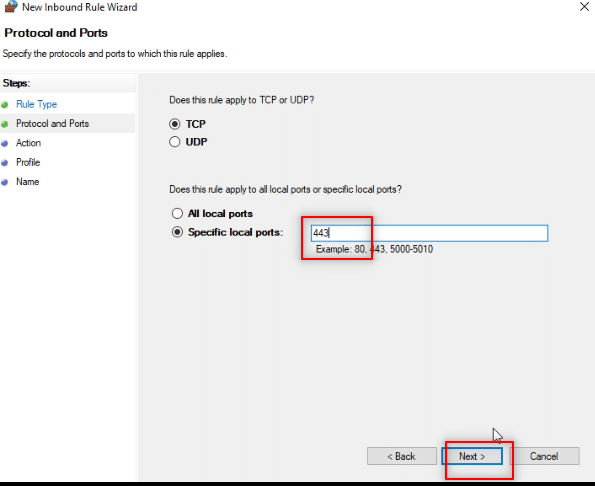
11. Sélectionnez l'option Autoriser la connexion et cliquez sur Suivant dans la fenêtre suivante.
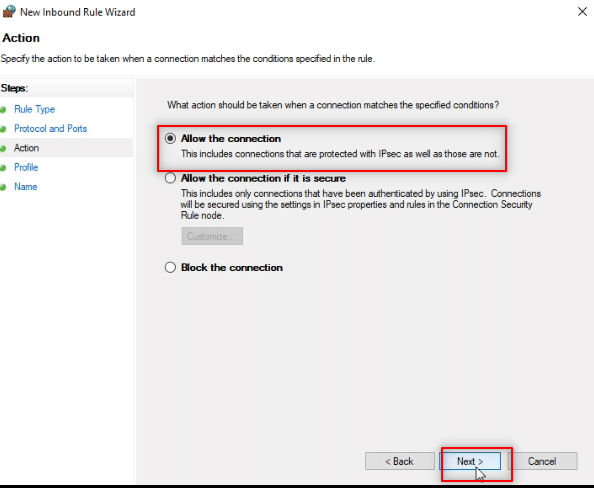
12. Cochez toutes les cases à côté des options, Domaine, Privé et Public dans la liste, et cliquez sur le bouton Suivant .
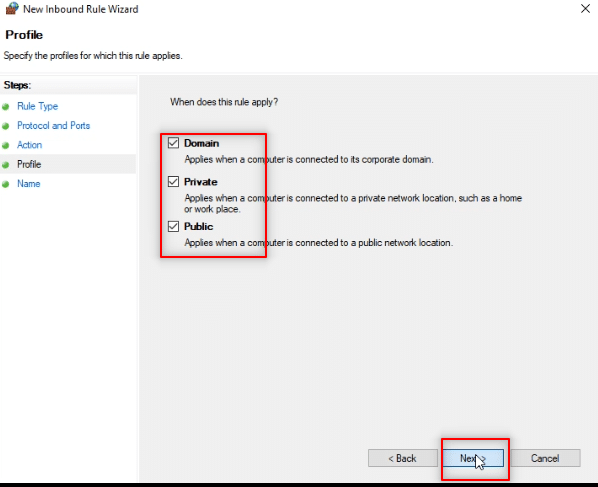
13. Entrez TW comme nom de règle dans la barre fournie et cliquez sur le bouton Terminer pour terminer le processus.
Remarque : à des fins explicatives, le nom TW a été choisi. Vous pouvez nommer la règle à votre convenance.
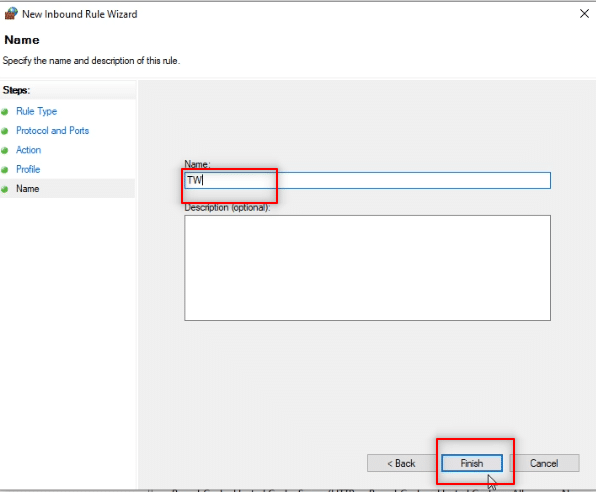
14. Maintenant, assurez-vous que la règle TW est ajoutée à la fenêtre Inbound Rules.
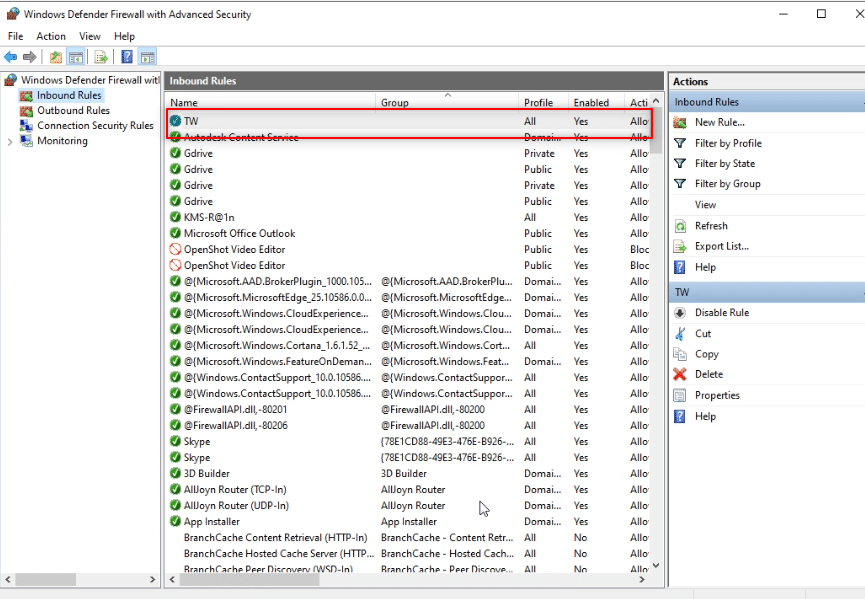
Option II : ajouter une exception de port à l'antivirus (le cas échéant)
Les étapes et la procédure ci-dessous peuvent varier en fonction du logiciel antivirus que vous utilisez. Alors, suivez ces étapes pour ajouter une exception de port à l'antivirus et résoudre le problème de connexion ou de fonctionnement de Telegram Web.
1. Appuyez sur la touche Windows et ouvrez l'application Paramètres sur votre PC.
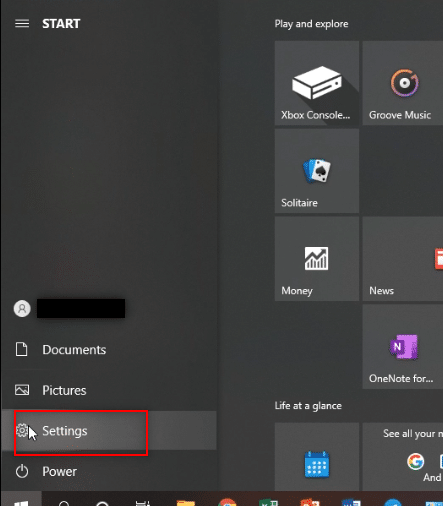
2. Cliquez sur l'option Mise à jour et sécurité .
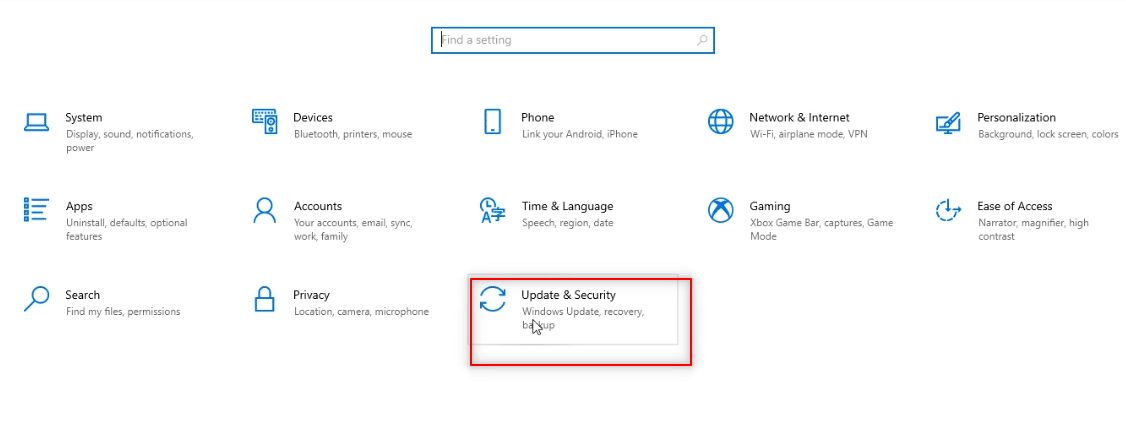
3. Dans le volet gauche de la fenêtre suivante, cliquez sur l'option Sécurité Windows .
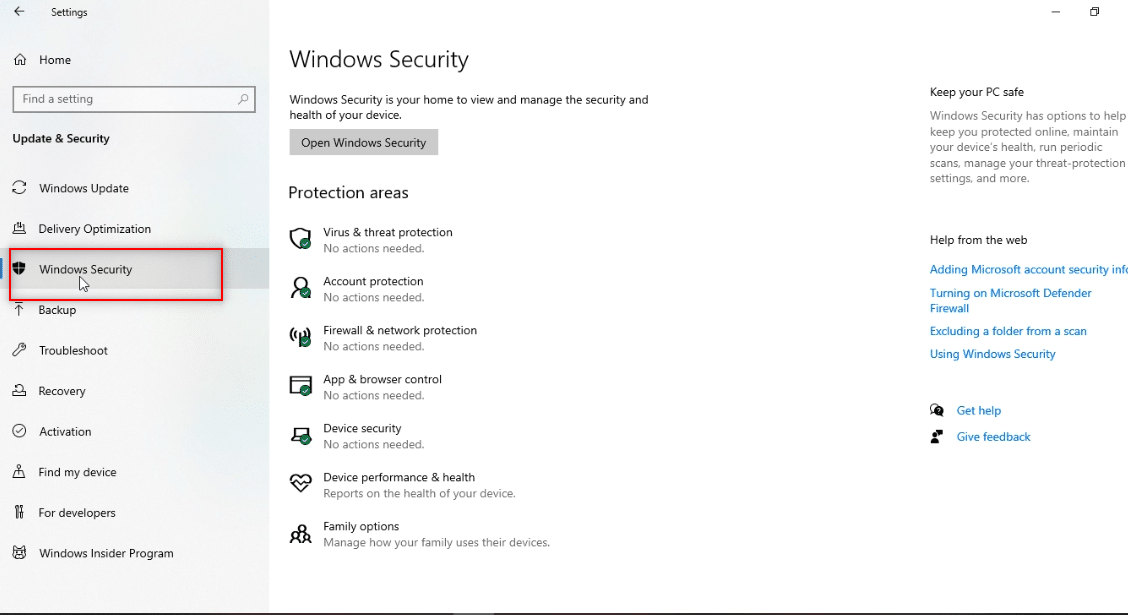
4. Cliquez sur le bouton Ouvrir la sécurité Windows .
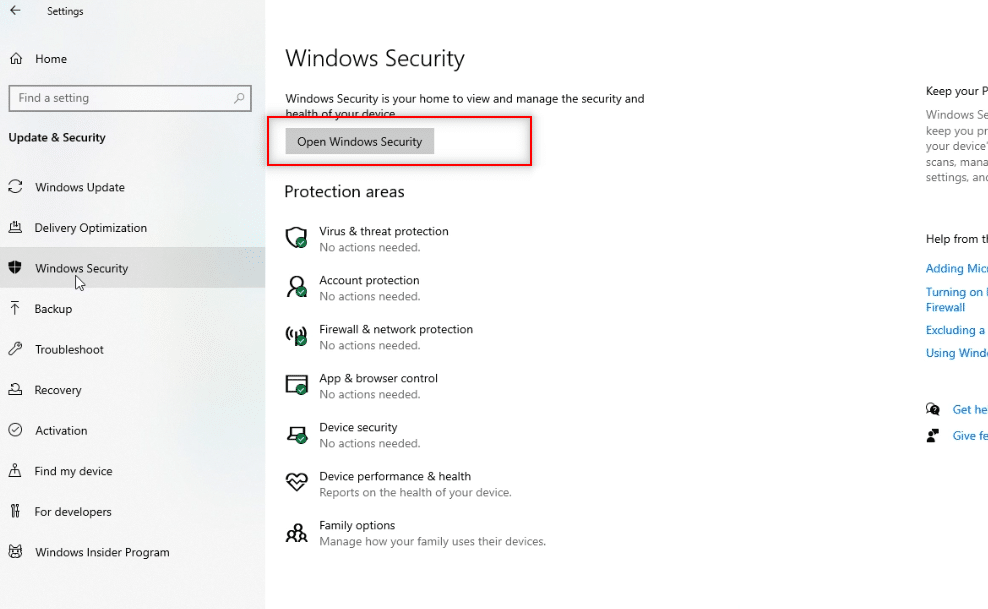
5. Cliquez sur l'option Protection contre les virus et menaces dans le volet gauche de la nouvelle fenêtre.
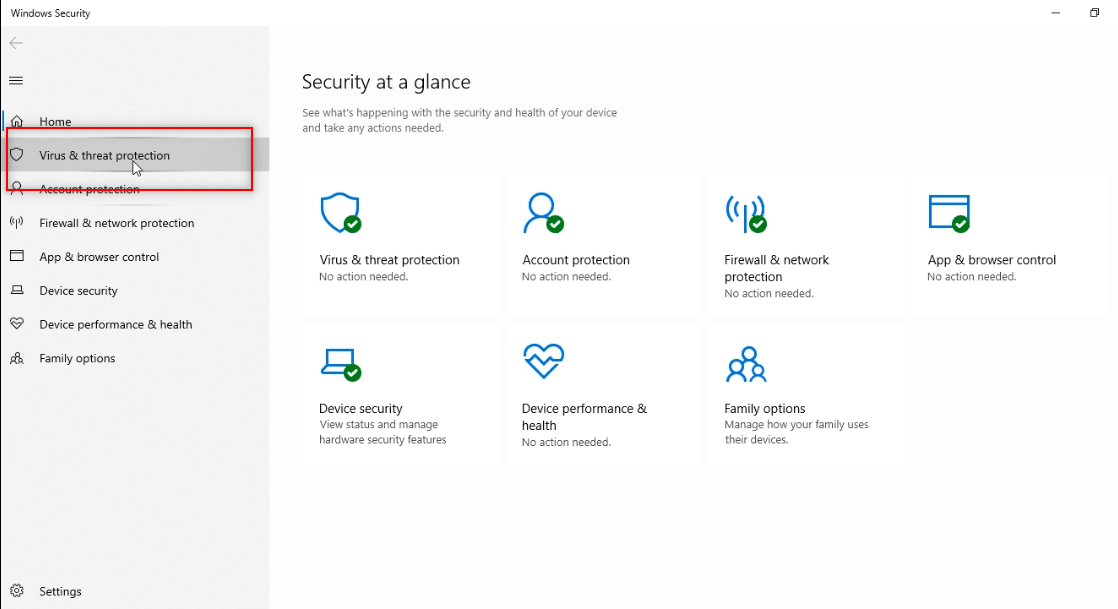
6. Cliquez sur l'option Ouvrir l'application disponible sous les détails du programme antivirus.
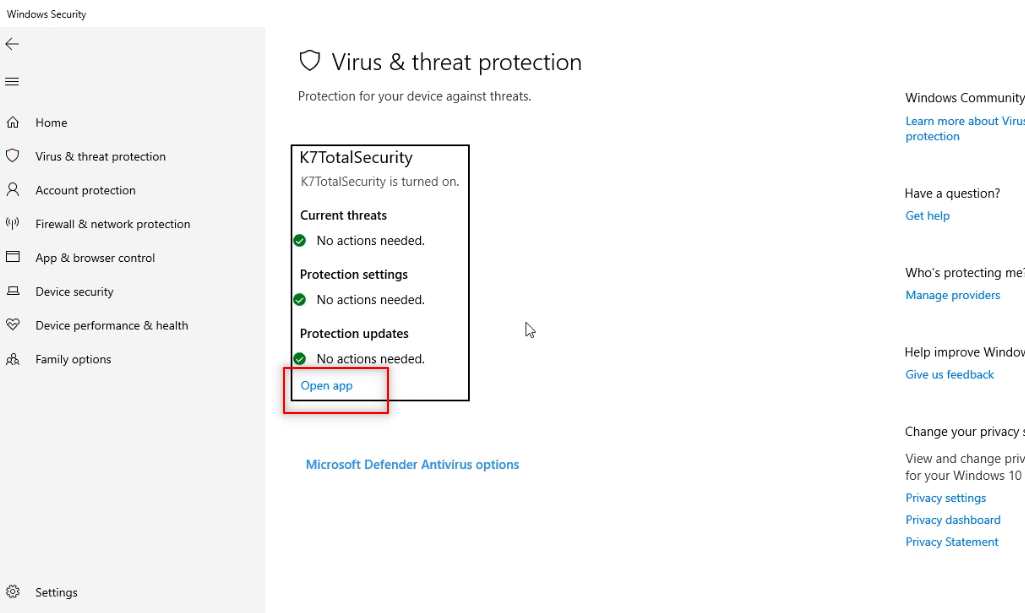
7. Dans le logiciel antivirus, cliquez sur l'option Paramètres disponible en haut de l'écran.
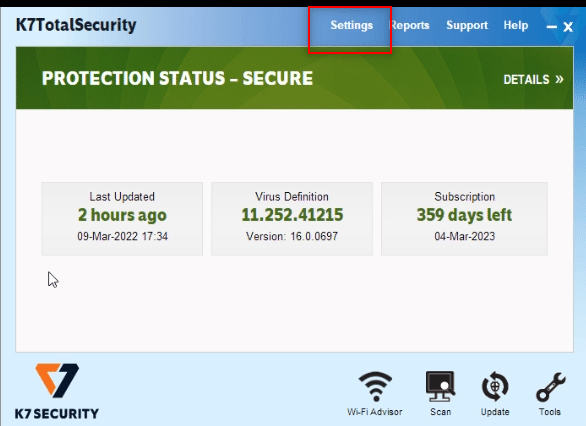
8. Cliquez sur Connexions réseau sous l'option Pare-feu .
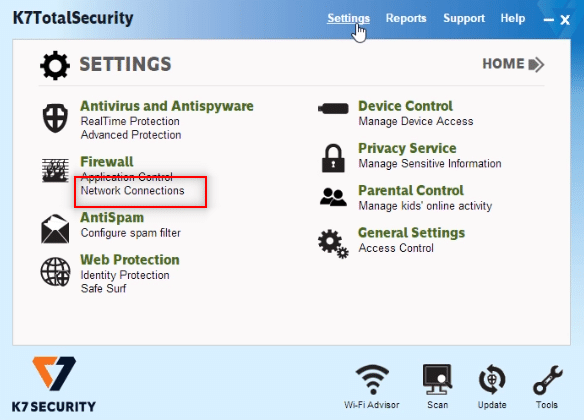
9. Accédez à l'onglet Exceptions dans la fenêtre suivante.
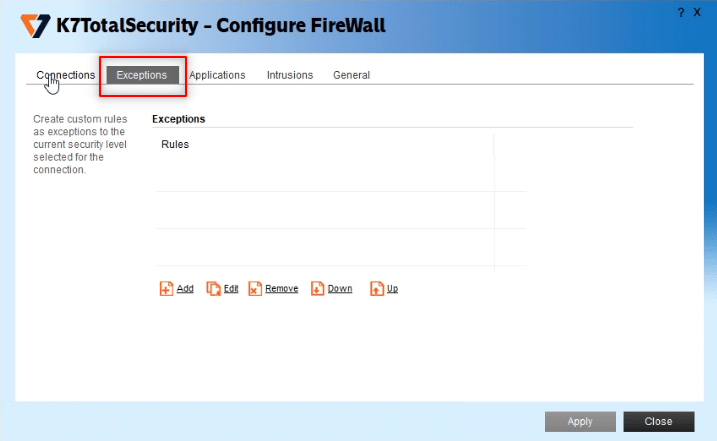
10. Cliquez sur le bouton Ajouter pour ajouter l'exception de port.
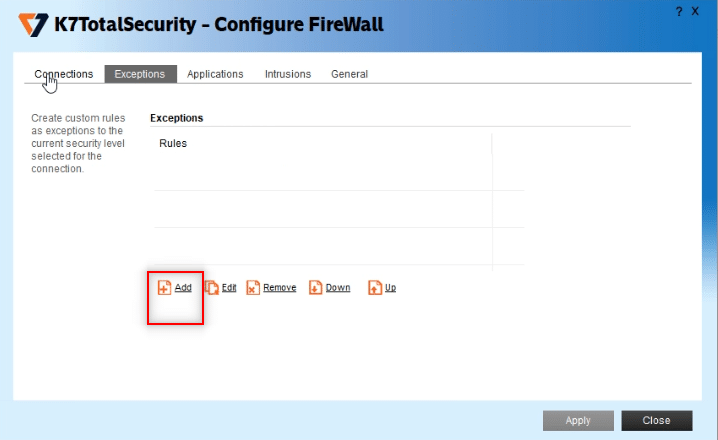
11. Sous la description courte de cette règle , tapez tw pour définir le nom de la règle.
Remarque : à des fins explicatives, le nom tw est choisi.
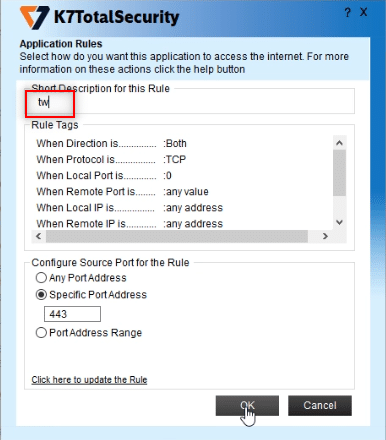
11. Cliquez sur Lorsque le port local est… description dans la liste.
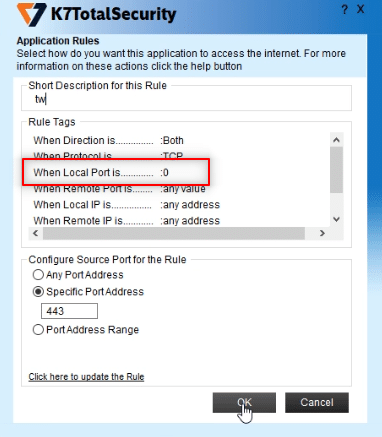
12. Sélectionnez Adresse de port spécifique dans les options de configuration et entrez la valeur de port 443 . Maintenant, cliquez sur OK .
Remarque : Les ordinateurs utilisent le port local 443 pour détourner le trafic réseau.
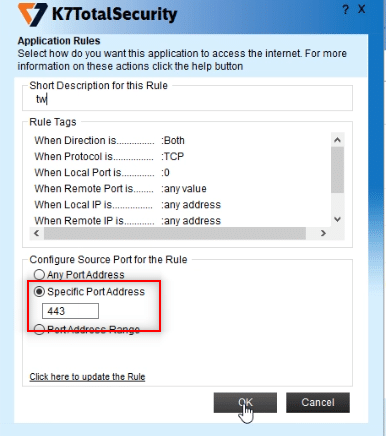
13. Cliquez sur le bouton Appliquer pour appliquer les modifications et cliquez sur Fermer .
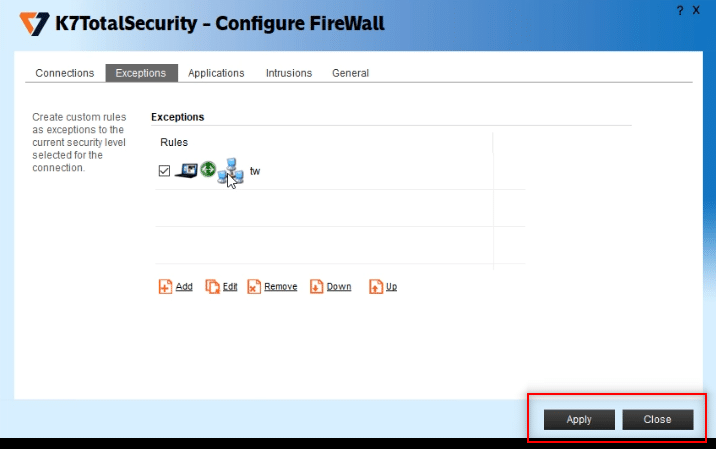
Lisez aussi: Comment passer des appels vidéo sur Telegram
Méthode 8 : Passer à l'application de bureau Telegram
Si aucune des méthodes disponibles ne fonctionne sur votre PC, vous pouvez essayer d'utiliser l'application Telegram Desktop sur votre PC. L'application n'aurait aucun problème par rapport au Telegram Web.
1. Téléchargez l'application depuis le site officiel de Telegram.
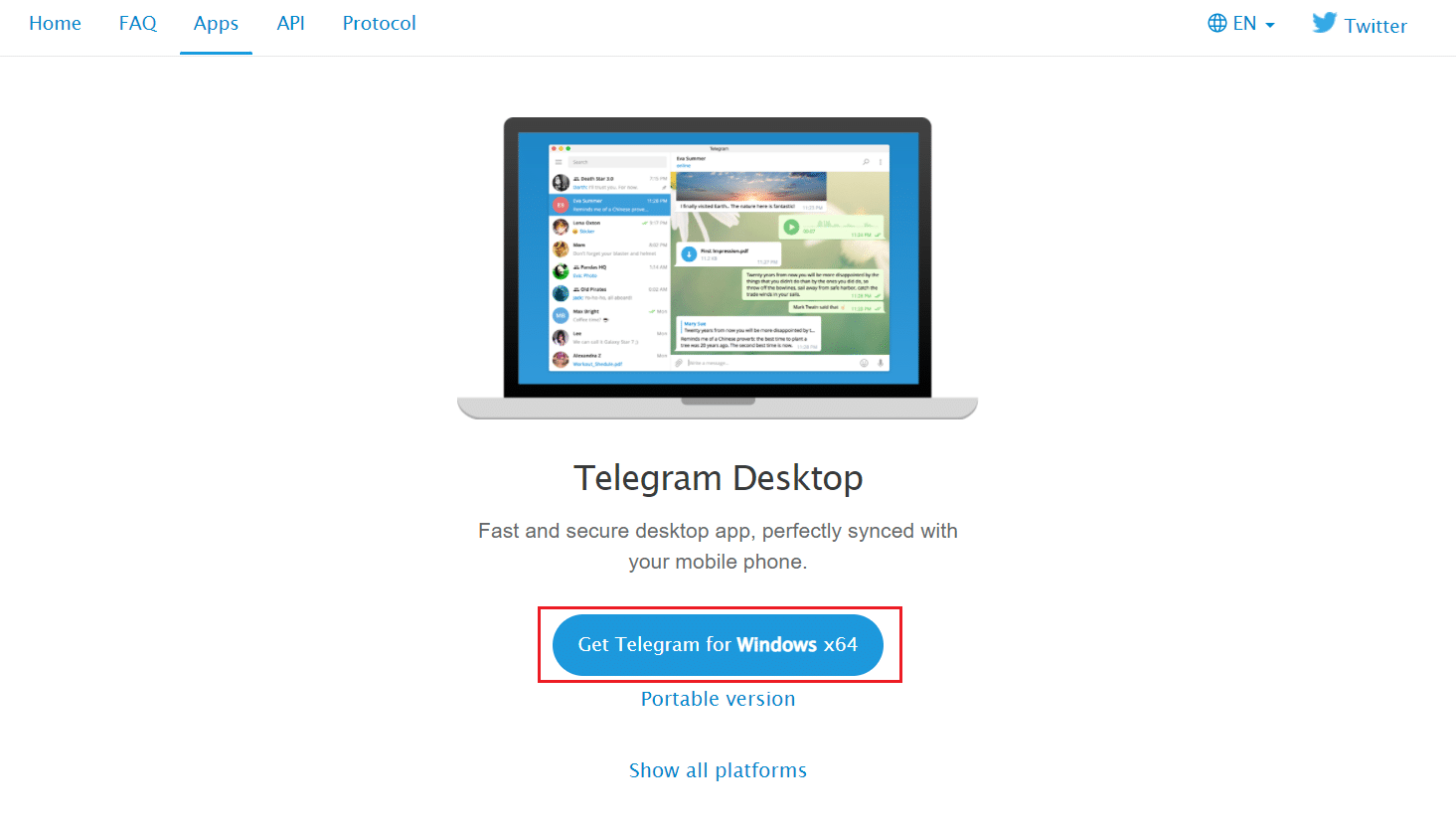
2. Exécutez le fichier d'installation téléchargé et sélectionnez la langue d'installation, puis cliquez sur OK .
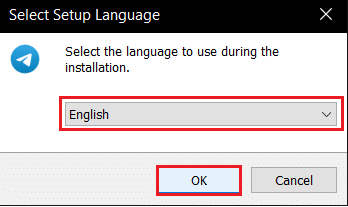
3. Sélectionnez Emplacement de destination et cliquez sur le bouton Suivant .
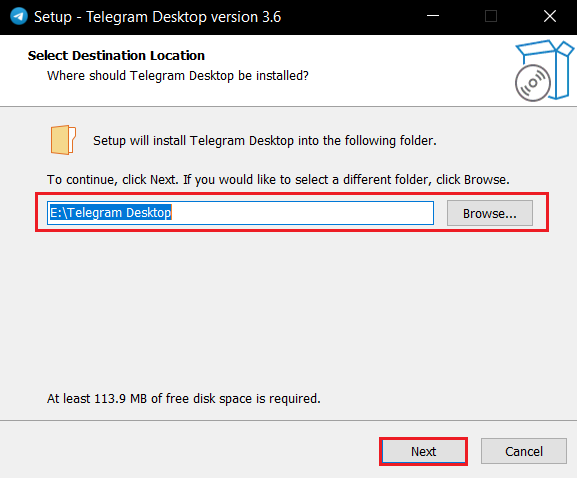
4. Sélectionnez le dossier du menu Démarrer et cliquez sur Suivant .
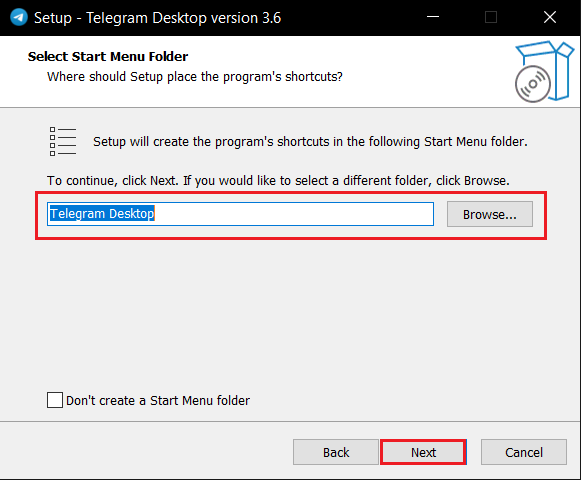
5. Cochez l'option Créer un raccourci sur le bureau et cliquez sur Suivant .
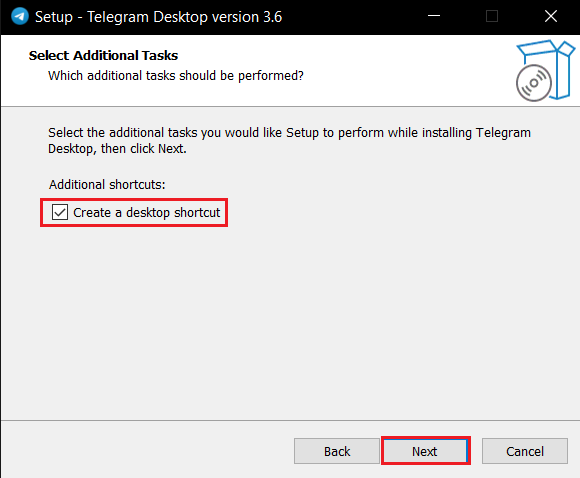
6. Enfin, après l'installation, cliquez sur le bouton Terminer .
Méthode 9 : Contacter l'assistance Telegram
Si vous ne parvenez pas à utiliser Telegram Web malgré toutes les méthodes essayées, vous pouvez contacter l'équipe d'assistance de Telegram. Vous pouvez déposer un message sur n'importe laquelle de leurs plateformes de médias sociaux, comme Twitter.
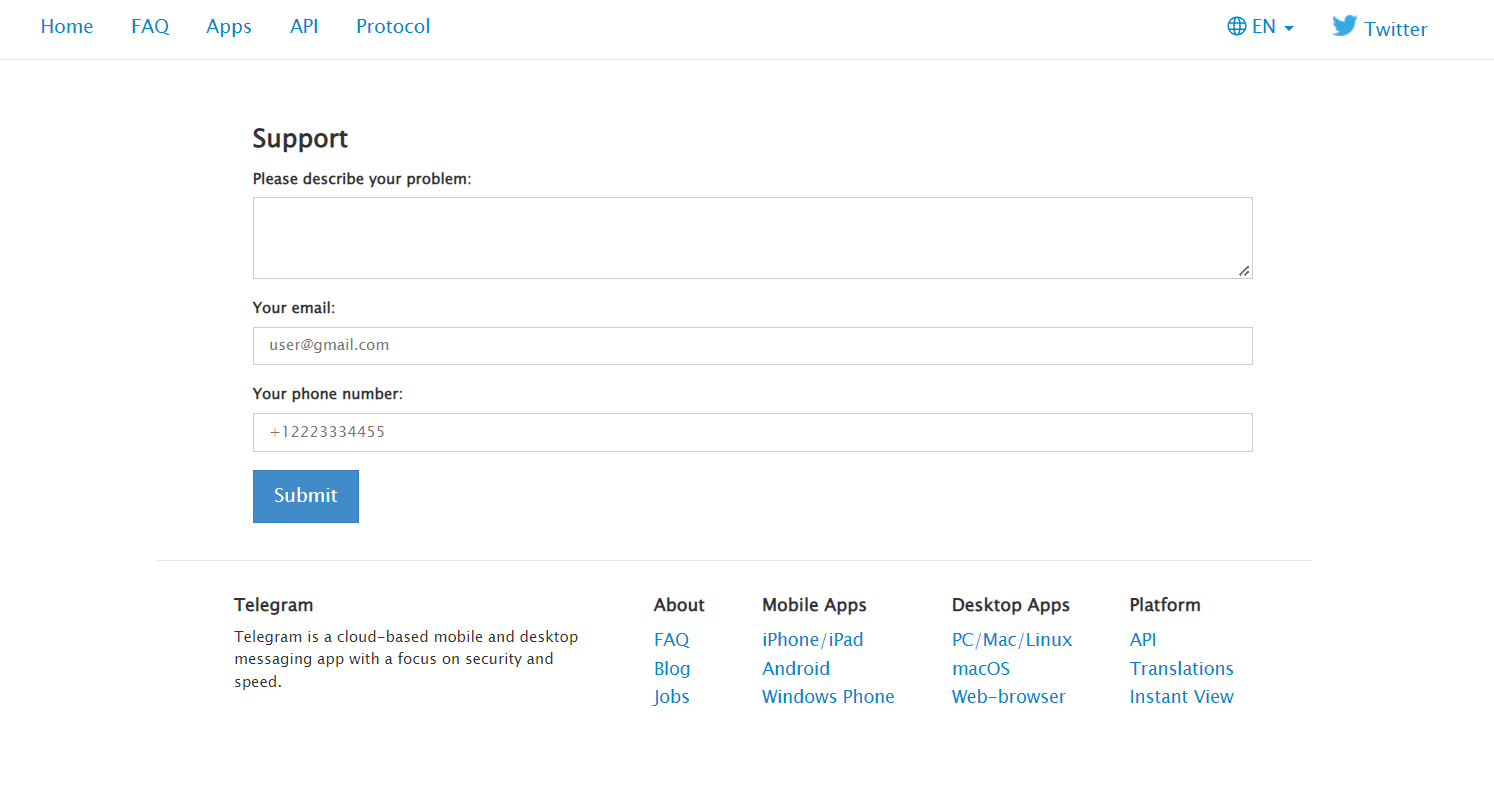
Recommandé:
- Comment imprimer de grandes images sur plusieurs pages dans Windows 11
- Comment activer le mode sombre de Microsoft Outlook
- Comment supprimer un compte Google de Chrome
- Fixer Snapchat ne chargera pas les histoires
Nous espérons que cet article vous a été utile et que vous avez pu réparer Telegram Web qui ne fonctionnait pas . N'hésitez pas à déposer vos précieuses suggestions et questions dans la section Commentaires. Aussi, faites-nous savoir ce que vous voulez apprendre ensuite.
