Correction : Tales of Vesperia : Definitive Edition ne se lance pas
Publié: 2020-06-24Si vous soignez la frustration des échecs de démarrage avec Tales of Vesperia: Definitive Edition, cet article vous aidera. Nous avons ajouté des solutions recommandées par d'autres joueurs pour résoudre le problème.
Assurez-vous que votre système répond aux exigences minimales du jeu
Si votre PC ne dispose pas des composants matériels et logiciels requis pour jouer à Tales of Vesperia : Definitive Edition, il ne parviendra pas à lancer le jeu. Vous pouvez facilement penser que votre ordinateur moderne est fortifié avec toutes les spécifications pour exécuter le jeu. Cependant, ce que vous faites en réalité, c'est négliger certains composants clés qui peuvent sembler non pertinents.
Vous n'avez pas à parcourir le net pour connaître la configuration système requise pour le jeu (même si vous pouvez facilement la trouver sur les serveurs de Steam, car nous fournirons toutes les informations ci-dessous.
Exigences minimales
- Système d'exploitation : Windows 7 ; Windows 8; Windows 10 (64 bits)
- Processeur : Intel Core i5-750, 2,7 GHz ; AMD X6 FX-6350 3,9 GHz AM3
- Mémoire système : 4 Go de RAM
- GPU : NVIDIA GeForce GTX 660 2 Go ; AMD Radeon HD 7950 3 Go
- Stockage : 25 Go d'espace disponible
- DirectX : version 11
- Carte son : Compatible DirectX
- Exigences supplémentaires:
- Frame Fate : stable plus de 60 Résolution : 1280×720
- Réglage : BAS/ARRÊT
- Anticrénelage : désactivé
Exigences recommandées
- Système d'exploitation : Windows 7 ; Windows 8; Windows 10 (64 bits)
- Processeur : Intel Core i7-4770S, 3,1 GHz ; AMD Ryzen 7 1700
- Mémoire système : 16 Go de RAM
- GPU : NVIDIA GeForce GTX 970 ; Carte graphique AMD Radeon RX 470
- Stockage : 25 Go d'espace disponible
- DirectX : version 11
- Carte son : Compatible DirectX 11
- Exigences supplémentaires:
- Frame Fate : stable plus de 60 Résolution : 1920×1080
- Réglage : Élevé
- Anticrénelage : 2X ou plus
Pour vérifier les spécifications de votre système, procédez comme suit :
- Faites un clic droit sur le bouton Démarrer et cliquez sur Paramètres dans le menu Accès rapide. Vous pouvez également appuyer sur les touches Windows et I pour appeler l'application Paramètres.
- Une fois l'écran d'accueil de l'application Paramètres affiché, cliquez sur l'icône Système.
- Une fois dans l'interface système, accédez au volet de gauche, faites défiler vers le bas, puis cliquez sur À propos.
- Les spécifications de base de votre PC, telles que la marque, le modèle et la vitesse de votre processeur ; type de système (32 bits ou 64 bits) ; et la taille de la mémoire système seront décrites dans les spécifications de l'appareil.
Vous pouvez également vérifier les spécifications de votre PC, ainsi que votre version DirectX dans l'outil de diagnostic DirectX. Suivez les étapes ci-dessous pour le faire :
- Ouvrez la boîte de dialogue Exécuter en appuyant simultanément sur le logo Windows et les touches R. Vous pouvez également cliquer avec le bouton droit sur le bouton Démarrer et sélectionner Exécuter.
- Une fois que Run apparaît, tapez "dxdiag" (sans les guillemets) dans le champ de texte et cliquez sur le bouton OK ou appuyez sur la touche Entrée.
- Une fois l'outil de diagnostic DirectX affiché, vous trouverez les spécifications de votre système - et la version de DirectX - dans la section Informations système de l'onglet Système.
- Pour vérifier les propriétés de votre carte son, rendez-vous sur l'onglet Son.
- Accédez à l'onglet Affichage pour vérifier les détails de votre GPU.
Réinstallez le package redistribuable Visual C++
Le package Visual C++ Redistributable est un logiciel essentiel pour les jeux. Il permet aux programmes créés dans l'environnement de programmation Visual C++ de s'exécuter sous Windows. Les jeux vidéo PC constituent de tels programmes ou comportent des composants qui reposent sur l'environnement de programmation.
Si Visual C++ Redistributable n'est pas installé correctement ou n'est pas installé du tout, cela expliquerait pourquoi le jeu refuse de démarrer.
De nombreux joueurs de Tales of Vesperia: Definitive Edition ont facilement résolu le problème de démarrage en réinstallant le package. Pour appliquer ce correctif, accédez au sous-dossier du jeu et exécutez les fichiers d'installation de Vcredist. Suivez les étapes ci-dessous si vous ne savez pas comment localiser le répertoire d'installation du jeu :
- Faites un clic droit sur le bouton Démarrer et cliquez sur Explorateur de fichiers dans le menu Accès rapide. Si vous souhaitez invoquer l'explorateur de fichiers plus rapidement, utilisez le combo clavier Windows + E.
- Une fois l'explorateur de fichiers ouvert, dirigez-vous vers le côté gauche de la fenêtre et cliquez sur Ce PC.
- Basculez vers le volet de droite ou la fenêtre principale, accédez à Périphériques et lecteurs, puis double-cliquez sur votre lecteur Windows, qui, dans des circonstances normales, devrait être le disque local C.
- Après avoir vu le contenu du lecteur, recherchez et ouvrez le dossier Program Files (x86).
- Accédez au dossier Steam après l'ouverture du dossier Program Files (x86) et double-cliquez dessus.
- Lorsque le dossier Steam apparaît, ouvrez le dossier Steamapps.
- Après cela, double-cliquez sur le dossier Common.
- Maintenant, ouvrez le dossier d'installation de Tales of Vesperia : Definitive Edition.
- Si l'utilisation des méthodes ci-dessus ne vous aide pas à trouver le répertoire du jeu, cela signifie que vous l'avez installé dans un dossier différent. Vous devrez utiliser le client Steam pour invoquer le dossier dans ce cas. Suivez les étapes ci-dessous :
- Double-cliquez sur l'icône du bureau de Steam. Si vous n'avez pas d'icône sur le bureau, accédez au menu Démarrer, recherchez le client, puis lancez-le.
- Cliquez sur Bibliothèque en haut de la fenêtre Steam.
- Une fois que la liste des jeux que vous avez achetés sur Steam apparaît, localisez Tales of Vesperia ; Definitive Edition, faites un clic droit dessus, puis cliquez sur Propriétés.
- Une fois la page Propriétés ouverte, accédez à l'onglet Fichiers locaux et cliquez sur Parcourir les fichiers locaux.
- Le dossier d'installation du jeu va maintenant apparaître.
- Maintenant, accédez au dossier _CommonRedists, puis ouvrez le dossier Vcredist.
- Exécutez les deux programmes d'installation l'un après l'autre.
- Si un assistant d'installation, à tout moment, vous demande de désinstaller, suivez le processus, puis réinstallez le package.
- Vous devriez maintenant pouvoir lancer le jeu sans problème.
Mettre à jour Windows
La mise à jour de Windows vous permettra d'installer des mises à jour importantes pour les composants logiciels vitaux dont le jeu dépend pour fonctionner correctement. Ces composants incluent les pilotes de périphérique, le .NET Framework, les packages redistribuables Visual C++, l'outil de diagnostic DirectX et bien d'autres.
Vous ne devriez pas avoir à vous soucier de la mise à jour de votre système si Windows Update est correctement configuré pour télécharger automatiquement les mises à jour lorsqu'elles sont disponibles. Si l'outil a fait son travail, vous devriez le remarquer. Cependant, il y a des moments où vous devez lui donner un coup de pouce. Suivez les étapes ci-dessous pour vérifier si votre système dispose de mises à jour disponibles, puis installez-les :
Suivez ces étapes:
- Cliquez avec le bouton droit sur le bouton Démarrer et choisissez Paramètres dans le menu Accès rapide. Utilisez la combinaison Windows + I si vous souhaitez lancer l'application plus rapidement.
- Une fois l'écran d'accueil des paramètres affiché, cliquez sur l'étiquette Mise à jour et sécurité, qui devrait se trouver en bas de la fenêtre.
- Une fois que l'interface Mise à jour et sécurité apparaît, cliquez sur le bouton Rechercher les mises à jour sous l'onglet Windows Update.
- S'il y a des mises à jour en attente pour votre système, autorisez l'utilitaire à les télécharger.
- Une fois les mises à jour téléchargées, cliquez sur le bouton Redémarrer maintenant.
- Votre système va maintenant redémarrer et Windows va commencer à installer les mises à jour.
- Notez que votre PC redémarrera plusieurs fois avant que les mises à jour ne soient complètement installées.
- Une fois le processus terminé, votre ordinateur démarrera normalement.
- Une fois que votre système démarre, lancez Tales of Vesperia: Definitive Edition et recherchez le problème.
Exécutez le jeu en mode administrateur
Vous ne pouvez pas lancer un jeu s'il ne dispose pas des autorisations requises pour accéder à certaines ressources système avancées dont il a besoin. Vous pouvez facilement résoudre le problème de démarrage en levant les restrictions sur le jeu. Pour ce faire, vous devez lui accorder des privilèges d'administrateur.
Avant de lancer le jeu en tant qu'administrateur, vous devez être connecté à un compte utilisateur doté d'un contrôle administratif. Vous devez cliquer avec le bouton droit sur l'icône du menu Démarrer du jeu ou sur le raccourci du bureau et sélectionner Exécuter en tant qu'administrateur chaque fois que vous souhaitez l'ouvrir.
Cependant, comme vous lancez presque toujours le jeu à partir de Steam, vous devez ajuster ses propriétés pour inviter Windows à lui accorder des droits d'administrateur chaque fois que vous l'ouvrez. Cela éliminera également le stress de toujours utiliser le bouton droit de la souris chaque fois que vous voulez jouer au jeu.
Vous pouvez facilement ouvrir sa boîte de dialogue Propriétés en cliquant avec le bouton droit sur son raccourci sur le bureau et en sélectionnant Propriétés dans le menu contextuel. Si vous n'avez pas de raccourci sur le bureau, accédez à son dossier d'installation dans une fenêtre de l'Explorateur de fichiers, puis cliquez avec le bouton droit sur son fichier EXE et choisissez Propriétés dans le menu Accès rapide.
Si vous ne savez pas où vous avez installé le jeu, ouvrez le client Steam et cliquez sur Bibliothèque en haut de la fenêtre. Une fois que votre liste de jeux apparaît, faites un clic droit sur Tales of Vesperia : Definitive Edition et cliquez sur Propriétés. Passez à la section Propriétés et accédez à l'onglet Fichiers locaux. Une fois l'onglet Fichiers locaux ouvert, cliquez sur le bouton "Parcourir les fichiers locaux".
Une fois que le dossier du jeu apparaît, localisez le fichier avec l'extension ".exe", faites un clic droit dessus, puis cliquez sur Propriétés. Lorsque la fenêtre de dialogue Propriétés apparaît, passez à l'onglet Compatibilité. Maintenant, cochez la case à côté de "Exécuter ce programme en tant qu'administrateur" et cliquez sur le bouton OK. Vous pouvez maintenant lancer le jeu pour vérifier le problème.
Débranchez votre manette et désactivez le pilote
Certains joueurs ont découvert que leurs contrôleurs étaient à l'origine du problème. Il s'avère que le pilote du contrôleur peut entrer en conflit avec le jeu et entraver le processus de démarrage. Avant de fermer le jeu, débranchez la manette. Vous pouvez également accéder au Gestionnaire de périphériques pour désactiver le pilote du contrôleur afin de l'empêcher de s'exécuter. Maintenant, démarrez Tales of Vesperia: Definitive Edition et recherchez le problème.
Mettez à jour le pilote de votre carte graphique
Le jeu peut refuser de démarrer car votre pilote d'affichage actuel est corrompu, manquant ou obsolète. Vous pouvez facilement résoudre le problème en installant la version mise à jour du pilote de votre carte graphique.
Avant d'effectuer la mise à jour, nous vous conseillons de supprimer complètement la version actuelle. Cela garantira que la version mise à jour ne sera pas affectée une fois installée. Les étapes ci-dessous vous montreront comment supprimer le pilote via le Gestionnaire de périphériques :
- Appuyez simultanément sur les touches Windows et S ou cliquez sur l'icône de la loupe dans la barre des tâches pour ouvrir le champ de recherche à côté du bouton Démarrer.
- Une fois la barre de recherche ouverte, tapez "gestionnaire de périphériques" (sans guillemets), puis cliquez sur Gestionnaire de périphériques dans les résultats.
- Vous pouvez également lancer le Gestionnaire de périphériques en cliquant avec le bouton droit sur le bouton Démarrer et en sélectionnant Gestionnaire de périphériques dans le menu Accès rapide.
- Développez la catégorie Adaptateurs d'affichage après l'ouverture du Gestionnaire de périphériques.
- Faites un clic droit sur votre carte graphique et cliquez sur Désinstaller l'appareil.
- Cochez la case à côté de "Supprimer le logiciel du pilote pour ce périphérique" dans la boîte de dialogue de confirmation de désinstallation du périphérique, puis cliquez sur le bouton Désinstaller.
- Redémarrez votre système une fois le processus terminé.
Vous pouvez également utiliser le programme de désinstallation du pilote d'affichage pour désinstaller le pilote de votre carte graphique et supprimer toutes ses entités, y compris les clés de registre et les fichiers restants. Vous pouvez également utiliser l'outil AMD Cleanup si vous utilisez une carte graphique AMD.

Une fois que vous vous êtes débarrassé du pilote, assurez-vous d'installer correctement la version mise à jour. S'y prendre dans le mauvais sens pourrait entraîner différents autres problèmes.
Si vous n'avez pas mis à jour votre système d'exploitation, commencez par cela. Windows Update installe les dernières versions de pilotes chaque fois que Microsoft les publie.
Si vous avez mis à jour votre système, essayez d'utiliser le Gestionnaire de périphériques. Vous pouvez l'utiliser pour vérifier s'il existe des mises à jour disponibles pour votre pilote de carte graphique et les installer automatiquement. Si vous ne savez pas comment utiliser le programme, suivez les étapes ci-dessous :
- Faites un clic droit sur le bouton Démarrer et cliquez sur Gestionnaire de périphériques.
- Développez les adaptateurs d'affichage après l'ouverture du gestionnaire de périphériques.
- Faites un clic droit sur votre carte graphique et cliquez sur Mettre à jour le pilote.
- Cliquez sur "Rechercher automatiquement le logiciel du pilote mis à jour" après l'apparition de la fenêtre Mettre à jour le pilote.
- Windows installera automatiquement le pilote une fois la recherche terminée.
- Redémarrez votre système et recherchez le problème de lancement.
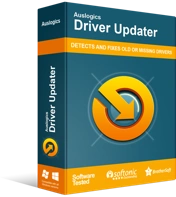
Résoudre les problèmes de PC avec Driver Updater
Les performances instables du PC sont souvent causées par des pilotes obsolètes ou corrompus. Auslogics Driver Updater diagnostique les problèmes de pilote et vous permet de mettre à jour les anciens pilotes tous en même temps ou un à la fois pour que votre PC fonctionne plus facilement
Si l'utilisation du Gestionnaire de périphériques ne fonctionne pas, vous pouvez opter pour Auslogics Driver Updater. L'application est conçue pour s'assurer que vous ne souffrez pas de problèmes liés aux pilotes de périphériques. Il effectuera des analyses régulières sur votre système pour identifier les pilotes de périphériques manquants, obsolètes ou endommagés.
Si votre pilote d'affichage rencontre l'un de ces problèmes, le programme vous en informera et vous permettra de le mettre à jour automatiquement. En outre, l'application peut enregistrer des sauvegardes des pilotes qu'elle met à jour, ce qui vous permet de les restaurer facilement à l'avenir, chaque fois que des problèmes de compatibilité surviennent.
Les étapes ci-dessous vous montreront comment utiliser Auslogics Driver Updater :
- Téléchargez le programme de mise à jour du pilote Auslogics.
- Une fois sur la page Web, cliquez sur le bouton Télécharger et autorisez votre navigateur à enregistrer le fichier de configuration.
- Le fichier ne dépasse pas 18 mégaoctets. Ainsi, votre navigateur devrait terminer le téléchargement en quelques secondes, en fonction de votre vitesse Internet.
- Une fois que votre navigateur a terminé les téléchargements, cliquez sur le bouton Exécuter/Ouvrir ou ouvrez le dossier dans lequel vous avez enregistré le fichier et double-cliquez dessus.
- La boîte de dialogue Contrôle de compte d'utilisateur apparaîtra maintenant et demandera l'autorisation. Cliquez sur le bouton Oui lorsque cela se produit.
- L'assistant de configuration apparaît maintenant.
- Sélectionnez votre langue préférée pour le programme dans le menu déroulant.
- Ensuite, choisissez le répertoire dans lequel vous souhaitez que le programme d'installation installe l'outil en cliquant sur les trois points sous Répertoire d'installation.
- Maintenant, utilisez les cases à cocher qui suivent pour décider si vous souhaitez que la configuration crée une icône sur le bureau, si vous souhaitez que l'application se lance au démarrage de votre PC et si vous souhaitez que l'outil envoie des rapports anonymes aux développeurs lorsque des problèmes surviennent.
- Après avoir entré vos choix, cliquez sur le bouton "Cliquez pour installer", puis laissez le programme d'installation terminer le processus d'installation.
- Le programme se lancera automatiquement et commencera à analyser votre PC à la recherche de pilotes de périphériques problématiques une fois qu'il sera installé. S'il ne démarre pas tout seul, vous pouvez le lancer via le menu Démarrer ou en double-cliquant sur son raccourci (si vous en avez créé un). Une fois le programme lancé, cliquez sur le bouton Démarrer l'analyse.
- Vous verrez une liste de tous les pilotes obsolètes, manquants et corrompus sur votre système une fois l'analyse terminée.
- Vérifiez si votre pilote d'affichage est dans la liste.
- Cliquez sur le bouton Mettre à jour pour demander au programme de télécharger et d'installer le logiciel du pilote mis à jour.
- Une fois le processus terminé, redémarrez votre PC et lancez le jeu pour vérifier le problème.
Vérifier l'intégrité des fichiers du jeu
Le problème peut être lié à des fichiers de jeu défectueux qui sont essentiels au processus de démarrage du jeu. Ces fichiers peuvent avoir été affectés par des logiciels malveillants, votre programme antivirus ou des mises à jour ou installations incomplètes. Pour résoudre le problème, vous devez trouver les fichiers de jeu défectueux et les remplacer.
Heureusement, vous pouvez facilement utiliser le client Steam pour le faire. Suivez les étapes ci-dessous :
- Double-cliquez sur l'icône du bureau de Steam. Si vous n'avez pas d'icône sur le bureau, accédez au menu Démarrer, recherchez le client, puis lancez-le.
- Cliquez sur Bibliothèque en haut de la fenêtre Steam.
- Une fois que la liste des jeux que vous avez achetés sur Steam apparaît, localisez Tales of Vesperia : Definitive Edition, cliquez dessus avec le bouton droit de la souris, puis cliquez sur Propriétés.
- Une fois la page Propriétés ouverte, allez dans l'onglet Fichiers locaux et cliquez sur VÉRIFIER L'INTÉGRITÉ DES FICHIERS DU JEU.
- Steam va maintenant analyser les fichiers de votre jeu et vérifier s'ils correspondent à leurs versions mises à jour sur ses serveurs. Les fichiers manquants, obsolètes et endommagés seront remplacés automatiquement.
- Redémarrez Steam et lancez le jeu une fois le processus terminé.
Empêchez votre programme antivirus de bloquer le jeu
L'ajout du jeu en tant qu'exclusion devrait être votre prochaine étape si les correctifs précédents n'ont rien fait pour que le jeu démarre. Il est possible que votre programme de sécurité signale le jeu comme une menace et le bloque en conséquence. Ce n'est pas une situation rare. Les programmes antivirus n'épargnent pas toujours les jeux dans leur répression des menaces de sécurité, malgré leur légitimité. Cela se produit généralement parce que les fichiers du jeu sont relativement nouveaux et considérés comme étrangers. Dans certains cas, c'est parce que le jeu augmente anormalement l'utilisation des ressources système.
Désactiver le programme antivirus pourrait faire l'affaire, mais nous préférons que vous ajoutiez le jeu en tant qu'exclusion. Vous pouvez ajouter le jeu en tant qu'exemption ou à la liste blanche, selon le programme antivirus que vous utilisez. Si vous ne savez pas comment empêcher la suite de sécurité d'analyser le jeu, recherchez un guide sur le site Web des développeurs du programme.
Les étapes suivantes vous montreront comment appliquer le correctif si vous êtes d'accord pour n'utiliser que la suite de sécurité Windows intégrée :
- Utilisez la combinaison clavier Windows + I pour ouvrir l'application Paramètres.
- Une fois l'écran d'accueil des paramètres ouvert, allez au bas de la page et cliquez sur Mise à jour et sécurité.
- Une fois l'interface de mise à jour et de sécurité affichée, accédez au volet de gauche et cliquez sur Sécurité Windows.
- Accédez à l'onglet Sécurité de Windows dans le volet de droite et cliquez sur Protection contre les virus et les menaces sous Zones de protection.
- Une fois que l'interface de protection contre les virus et les menaces apparaît, faites défiler jusqu'à Paramètres de protection contre les virus et les menaces et cliquez sur Gérer les paramètres.
- Sur l'écran Paramètres de protection contre les virus et les menaces, accédez à Exclusions et cliquez sur "Ajouter ou supprimer des exclusions".
- Ensuite, cliquez sur l'icône "Ajouter une exclusion" et cliquez sur "Dossier" dans le menu contextuel.
- Une fois que vous voyez la fenêtre de dialogue Sélectionner un dossier, accédez au dossier d'installation de Tales of Vesperia: Definitive Edition Anniversary et sélectionnez-le.
- Lancez le jeu pour vérifier si le problème de démarrage persiste.
Exécutez Tales of Vesperia: Definitive Edition en mode de compatibilité pour une version antérieure de Windows
Votre version actuelle de Windows 10 ne fonctionne peut-être pas bien avec le jeu. Pour confirmer que votre système d'exploitation gâche les choses, exécutez Tales of Vesperia: Definitive Edition en mode de compatibilité pour une version antérieure de Windows, telle que Windows 7 ou 8, et vérifiez s'il se lance sans problème.
Le guide ci-dessous vous montrera comment procéder :
- Ouvrez une fenêtre de l'explorateur de fichiers à l'aide du combo clavier Windows + E.
- Une fois l'explorateur de fichiers ouvert, accédez au dossier d'installation du jeu, qui doit se trouver dans C: >> Program Files (x86) >> Steam >> Steamapps >> Common.
- Si vous ne trouvez pas le dossier du jeu dans le chemin ci-dessus, vous devez l'avoir installé dans un autre répertoire. Suivez ces étapes pour utiliser le client Steam pour localiser le dossier :
- Double-cliquez sur l'icône du bureau de Steam. Si vous n'avez pas d'icône sur le bureau, accédez au menu Démarrer, recherchez le client, puis lancez-le.
- Cliquez sur Bibliothèque en haut de la fenêtre Steam.
- Une fois que la liste des jeux que vous avez achetés sur Steam apparaît, localisez Tales of Vesperia : Definitive Edition, cliquez dessus avec le bouton droit de la souris, puis cliquez sur Propriétés.
- Une fois la page Propriétés ouverte, accédez à l'onglet Fichiers locaux et cliquez sur Parcourir les fichiers locaux.
- Le dossier d'installation du jeu va maintenant apparaître.
- Maintenant, dirigez-vous vers le fichier EXE du jeu, faites un clic droit dessus, puis cliquez sur Propriétés.
- Une fois que la fenêtre de dialogue Propriétés apparaît, accédez à l'onglet Compatibilité.
- Cochez la case à côté de "Exécuter ce programme en mode de compatibilité pour :".
- Maintenant, sélectionnez Windows 7 dans le menu déroulant qui suit.
- Cliquez sur le bouton OK et recherchez le problème.
- Vous pouvez opter pour d'autres versions de Windows jusqu'à ce que vous trouviez ce qui fonctionne.
Conclusion
C'est ça! Tales of Vesperia: Definitive Edition devrait maintenant se lancer sans problème. Si vous avez des idées sur les problèmes de démarrage du jeu, faites-le nous savoir en utilisant la section des commentaires.
