Correction de l'exception de service système sur Windows 10 ou 11
Publié: 2022-11-24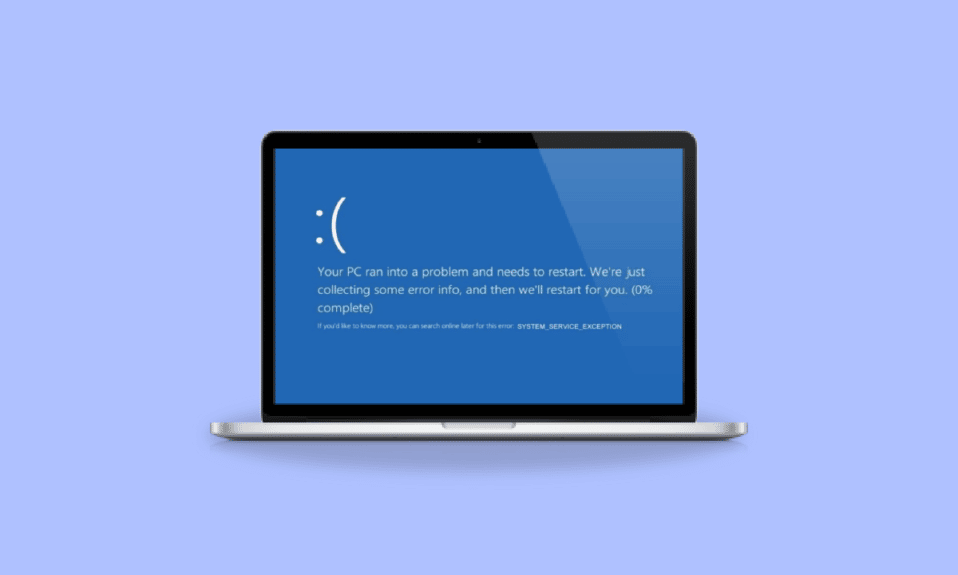
Imaginez que vous créez un document PowerPoint critique, et c'est presque terminé. Instantanément, quelque chose ne va pas avec le système et des erreurs BSOD d'exception de service système se produisent alors que les fonctions de sauvegarde automatique sont désactivées. Tout ce que vous avez créé est parti car vous avez également oublié de sauvegarder régulièrement le document tous vos efforts et votre temps sont vains. Ainsi, les BDOS sont très ennuyeux. Dans cet article, nous allons partager plus d'informations concernant l'exception de service système sur l'erreur Windows 10 ou 11 et toutes les méthodes que vous pouvez utiliser pour résoudre cette erreur.
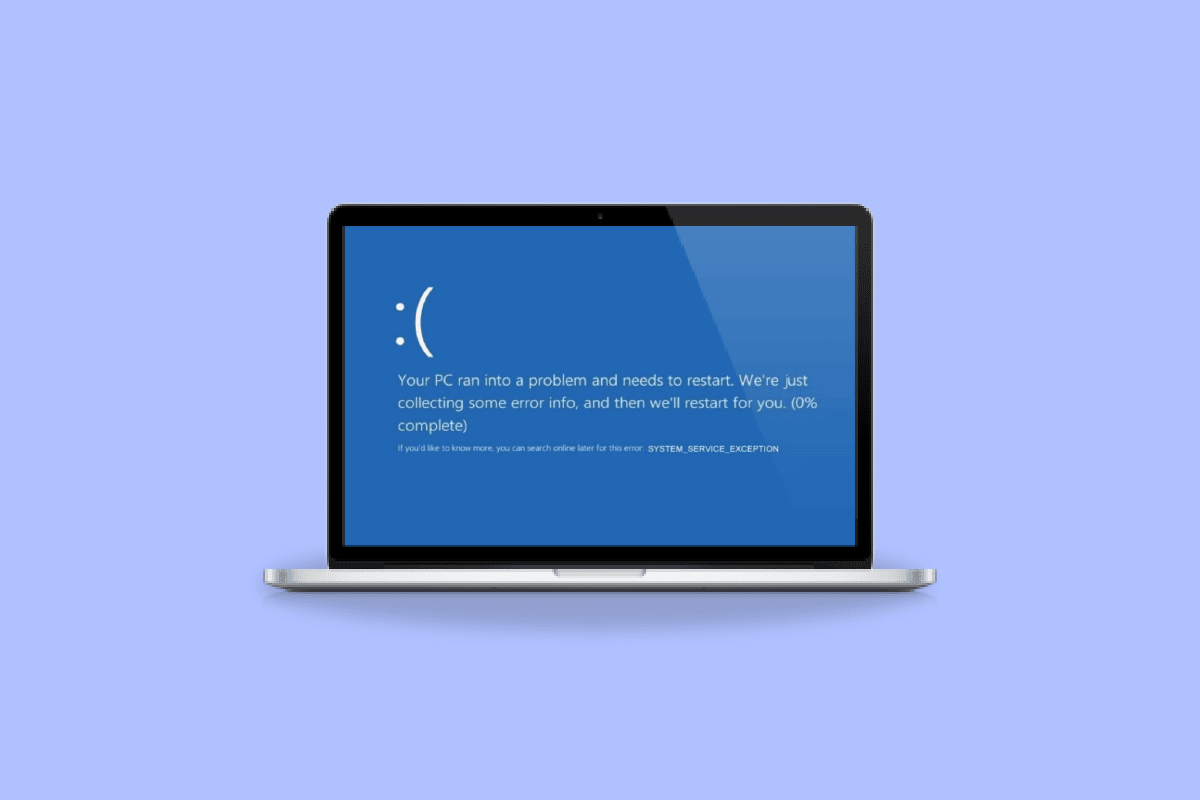
Contenu
- Comment réparer l'exception de service système sur Windows 10 ou 11
- Qu'est-ce qui cause l'erreur d'exception du service système ?
- Méthode 1 : exécuter l'outil de diagnostic de la mémoire Windows
- Méthode 2 : Mettre à jour les pilotes système
- Méthode 3 : Exécutez la commande chkdsk
- Méthode 4 : Réparer les fichiers système
- Méthode 5 : désactiver la webcam
- Méthode 6 : Utiliser le gestionnaire de vérificateur de pilotes
- Méthode 7 : désinstaller les applications problématiques
- Méthode 8 : Désactiver le service de mise à jour Google
- Méthode 9 : exécuter une analyse antivirus
- Méthode 10 : Mettre à jour le système d'exploitation Windows
- Méthode 11 : Mettre à jour le BIOS
- Méthode 12 : désactiver l'antivirus
- Méthode 13 : mettre à jour le pilote graphique
- Méthode 14 : Réinitialiser Windows 10
Comment réparer l'exception de service système sur Windows 10 ou 11
L'utilisateur est confronté à cette erreur BSOD (écran bleu de la mort) la plupart du temps lorsqu'il utilise le système. Les utilisateurs rencontrent cette erreur dans leur système depuis des décennies et cette erreur est très dérangeante car ils doivent redémarrer le système dans une boucle qui perturbe le fonctionnement et l'efficacité.
Qu'est-ce qui cause l'erreur d'exception du service système ?
Il peut y avoir diverses raisons qui peuvent être responsables de l'erreur, et certaines d'entre elles sont mentionnées ci-dessous :
- Pilotes Windows incompatibles : Nous installons des pilotes dans notre système afin qu'ils rendent le système fluide et efficace, mais il arrive que certains pilotes incompatibles ou endommagés puissent également être à l'origine de telles erreurs.
- Mises à jour Windows boguées : Windows propose les dernières mises à jour afin qu'ils puissent les télécharger et également corriger les bogues s'il y en a. Mais ces nouvelles mises à jour pourraient également être à l'origine d'une nouvelle erreur dans le système.
- Programmes malveillants : Les programmes malveillants et les fichiers infectés présents dans le système sont la principale raison de cette erreur et peuvent être résolus par une analyse antivirus.
- Fichiers système Windows corrompus : Il existe des fichiers corrompus dans le système qui sont responsables de diverses erreurs qui perturbent votre travail et votre efficacité. Ainsi, ces fichiers doivent être identifiés et corrigés au plus tôt.
Voici les étapes de dépannage pour résoudre l'erreur d'exception de service sur Windows 10 ou 11.
Méthode 1 : exécuter l'outil de diagnostic de la mémoire Windows
L'outil de diagnostic de la mémoire Windows est un programme de test de mémoire gratuit qui vous permet d'analyser la mémoire et de trouver toutes les données corrompues présentes sur votre système. Suivez les étapes mentionnées ci-dessous pour exécuter l'outil de diagnostic de la mémoire Windows et corriger l'erreur d'exception du service système :
1. Ouvrez la boîte de dialogue Exécuter en appuyant simultanément sur les touches Windows + R.
2. Tapez mdsched.exe et cliquez sur OK pour lancer l'outil de diagnostic de la mémoire Windows .
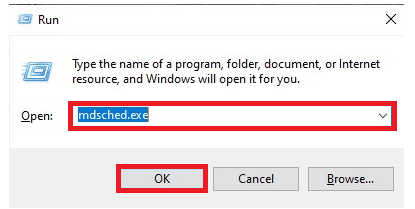
3. Ensuite, cliquez sur l'option Redémarrer maintenant et vérifier les problèmes (recommandé) .
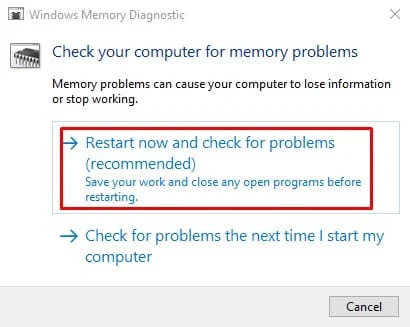
4. Le système redémarrera et un processus commencera.
Méthode 2 : Mettre à jour les pilotes système
La mise à jour de Windows maintient les pilotes de votre système à jour. Les pilotes sont des logiciels importants qui jouent un rôle important pour faire fonctionner les composants matériels de votre système de manière très fluide et efficace. Ainsi, vous devez maintenir les pilotes à jour pour ne pas rencontrer de bogues ou d'erreurs pendant le travail. Consultez notre guide sur la mise à jour des pilotes de périphérique sous Windows 10.
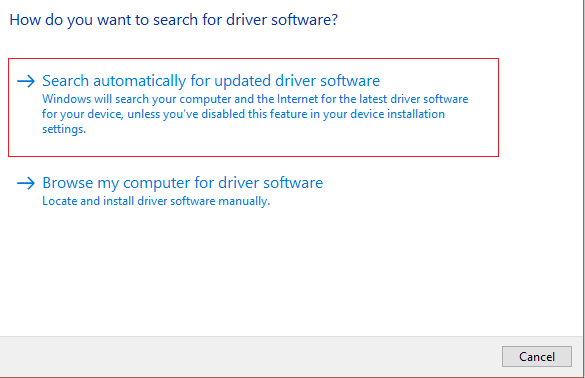
Lisez également: Correction de l'IRQL du pilote non inférieur ou égal à l'erreur Rtwlane Sys
Méthode 3 : Exécutez la commande chkdsk
C'est une fonctionnalité que Windows propose pour vous aider à identifier la mémoire défectueuse et à résoudre divers défauts du système. Cette fonction vérifie l'espace disque disponible, l'utilisation du disque et d'autres processus pertinents. Suivez notre guide sur la façon de vérifier le disque pour les erreurs à l'aide de chkdsk.
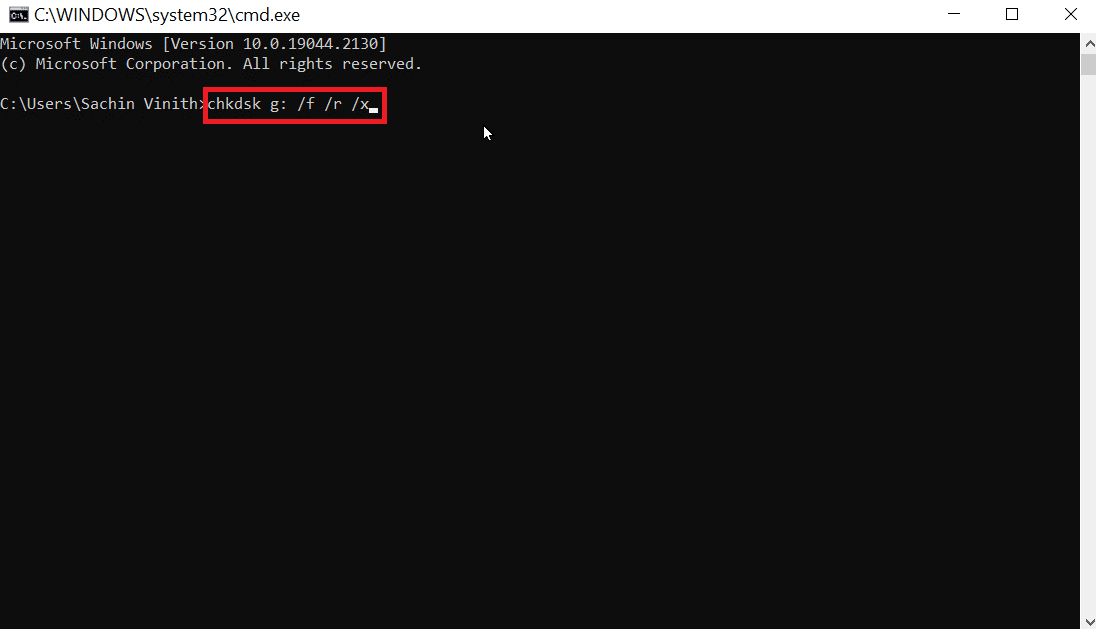
Méthode 4 : Réparer les fichiers système
La vérification des fichiers système (SFC) est un autre outil système Windows qui recherche les fichiers système Windows manquants et endommagés. À droite, cela ressemble à CHKDSK. Contrairement à CHKDSK, qui analyse l'ensemble de votre lecteur pour les défauts, SFC vérifie de manière sélective les fichiers système Windows.
Cependant, il est important de vérifier que tout est pleinement opérationnel avant d'exécuter la commande SFC. Voici notre guide sur la façon de réparer les fichiers système sur Windows 10.
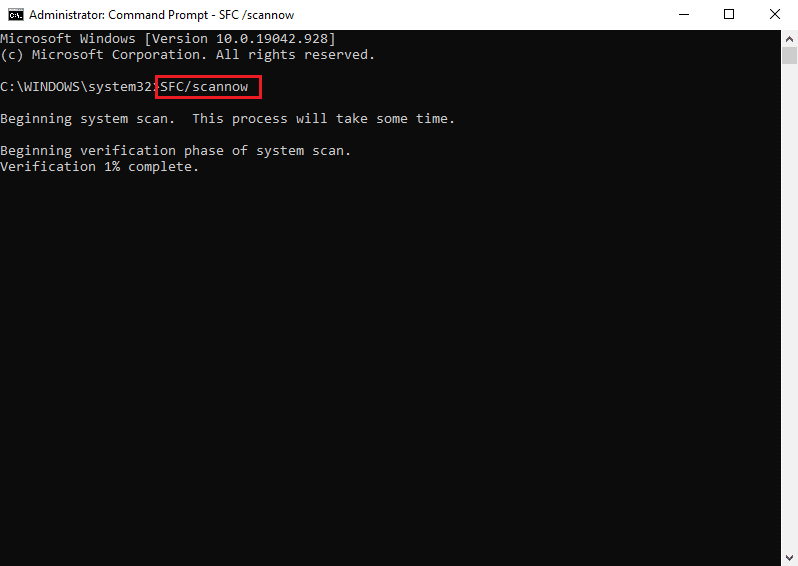
Lisez aussi: 7 façons de corriger l'erreur BSOD iaStorA.sys sous Windows 10
Méthode 5 : désactiver la webcam
Le matériel externe, comme les webcams, peut occasionnellement provoquer un problème d'exception de service système. Vous pouvez vérifier cela en éteignant votre webcam et en observant si le problème a été résolu. Si vous n'avez pas de webcam, essayez de rappeler l'appareil le plus récent que vous avez connecté à votre ordinateur, puis suivez les étapes ci-dessous pour essayer de désactiver cet appareil.
1. Appuyez sur la touche Windows , saisissez Gestionnaire de périphériques , puis cliquez sur Ouvrir .
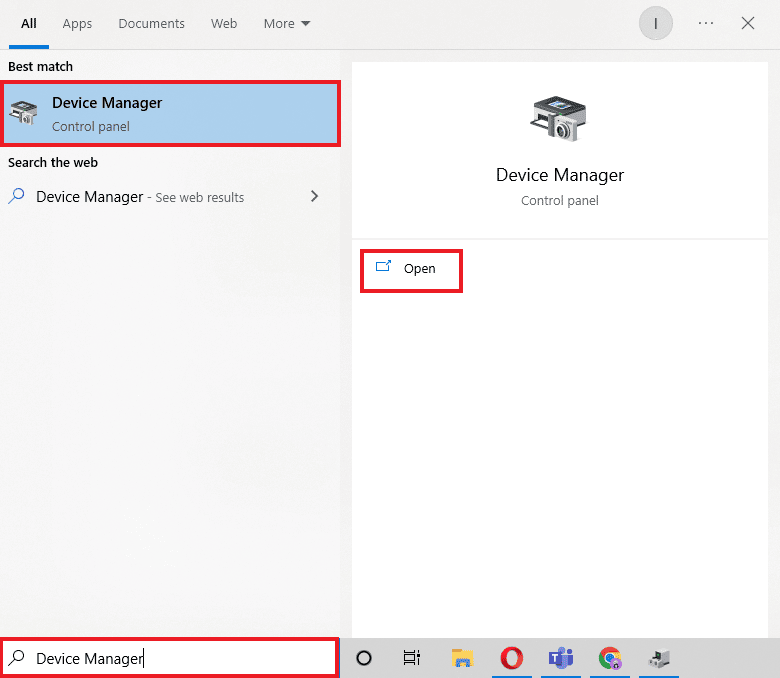
2. Maintenant, cliquez sur Périphériques d'imagerie et cliquez avec le bouton droit sur le pilote de la webcam .
3. Cliquez ensuite sur Désactiver l'appareil dans la liste des options disponibles.
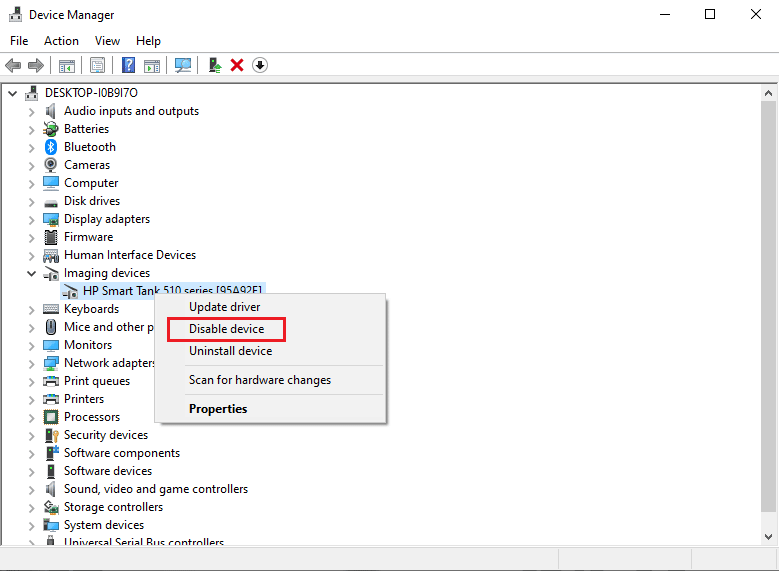
Méthode 6 : Utiliser le gestionnaire de vérificateur de pilotes
Il s'agit d'une fonctionnalité offerte par Windows qui vous permet de confirmer et d'examiner chaque pilote actuellement installé dans le système. Exécutez Driver Verifier Manager et résolvez l'exception du service système Windows en suivant les étapes répertoriées ci-dessous :
1. Appuyez sur la touche Windows , tapez Windows Powershell et cliquez sur Exécuter en tant qu'administrateur .
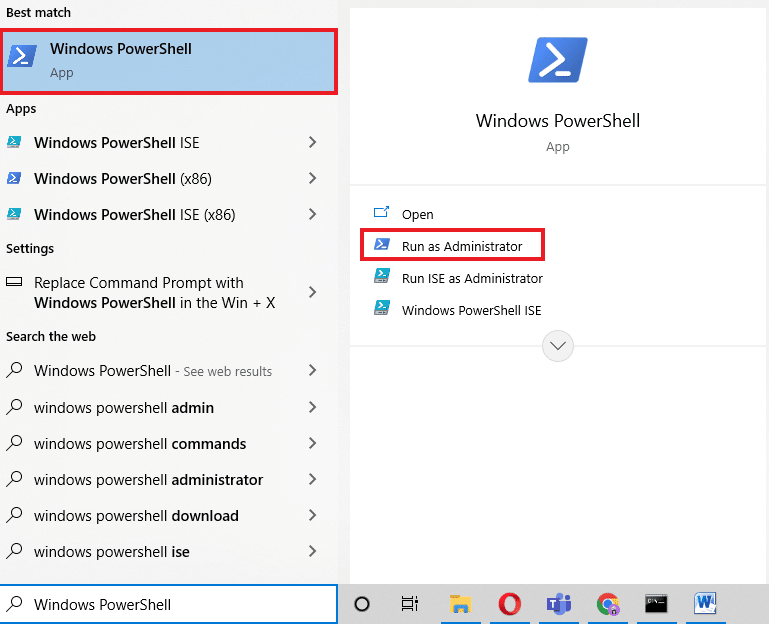
2. Comme le montre l'image ci-dessous, une option d'écran bleu apparaîtra maintenant. Tapez la commande de vérification et appuyez sur la touche Entrée .
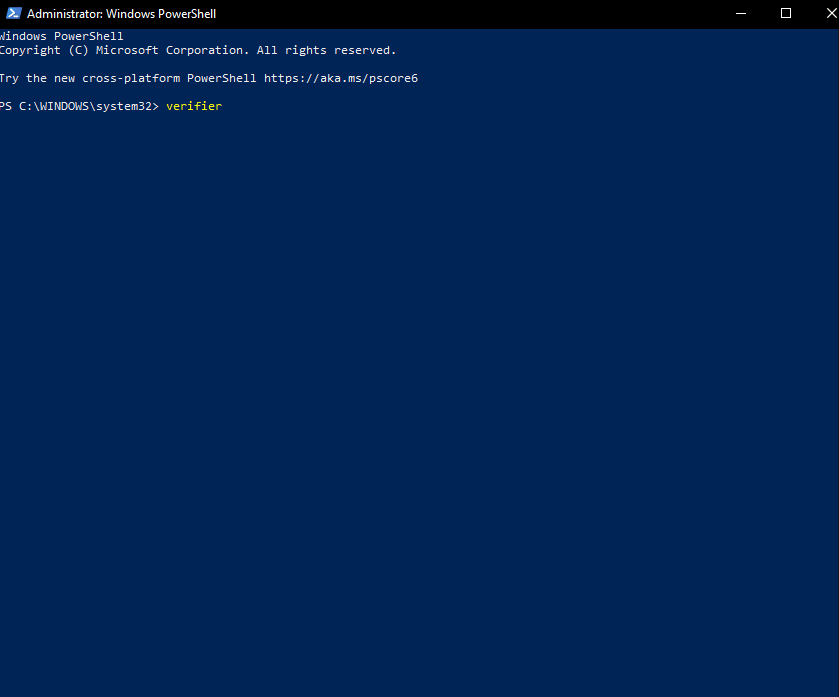
3. Il y aura alors une boîte de dialogue, comme illustré ci-dessous. Sélectionnez Créer des paramètres standard puis cliquez sur Suivant .
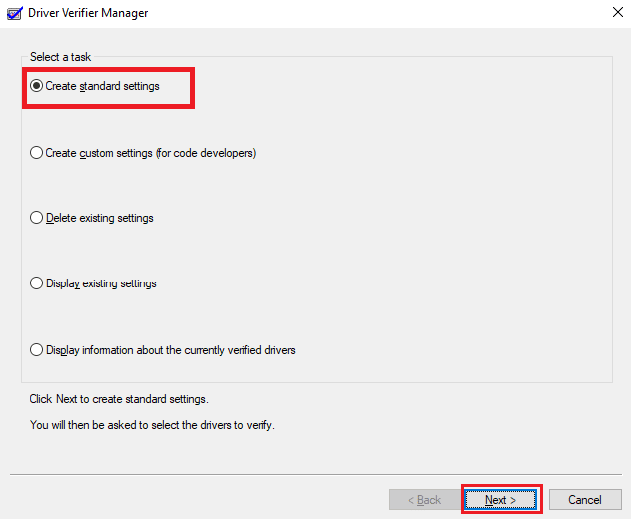
4. Cliquez sur Suivant, après avoir coché l'option Sélectionner automatiquement les pilotes non signés .
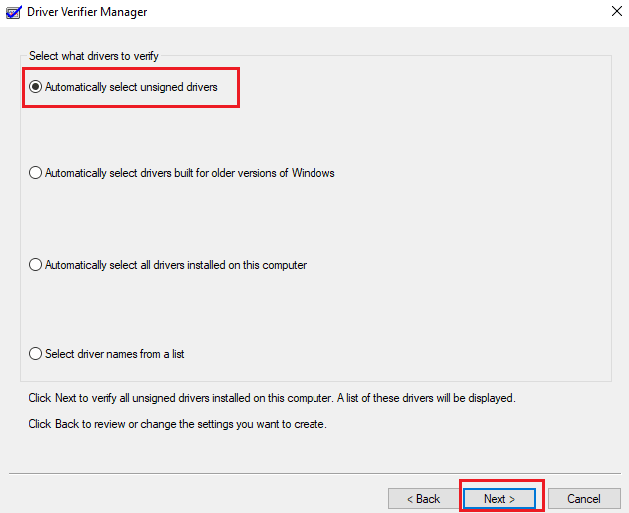
5. Une procédure aura lieu, et PowerShell affichera le message L'opération s'est terminée avec succès .
Lisez également: Correction de l'ERREUR INTERNE WHEA dans Windows 10

Méthode 7 : désinstaller les applications problématiques
Sous Windows 10, certains programmes sont connus pour entraîner une erreur System Service Exception Windows 10. Des conflits, des mises à jour problématiques ou des logiciels obsolètes installés sur votre ordinateur peuvent tous en être la cause. Voici comment supprimer les programmes connus pour entraîner cette erreur d'écran bleu.
1. Pour ouvrir le menu Démarrer, cliquez sur l' icône Windows dans le coin inférieur gauche de l'écran. Sélectionnez ensuite Paramètres .
2. Sélectionnez Applications . Chaque programme actuellement installé sur votre ordinateur peut être trouvé ici.
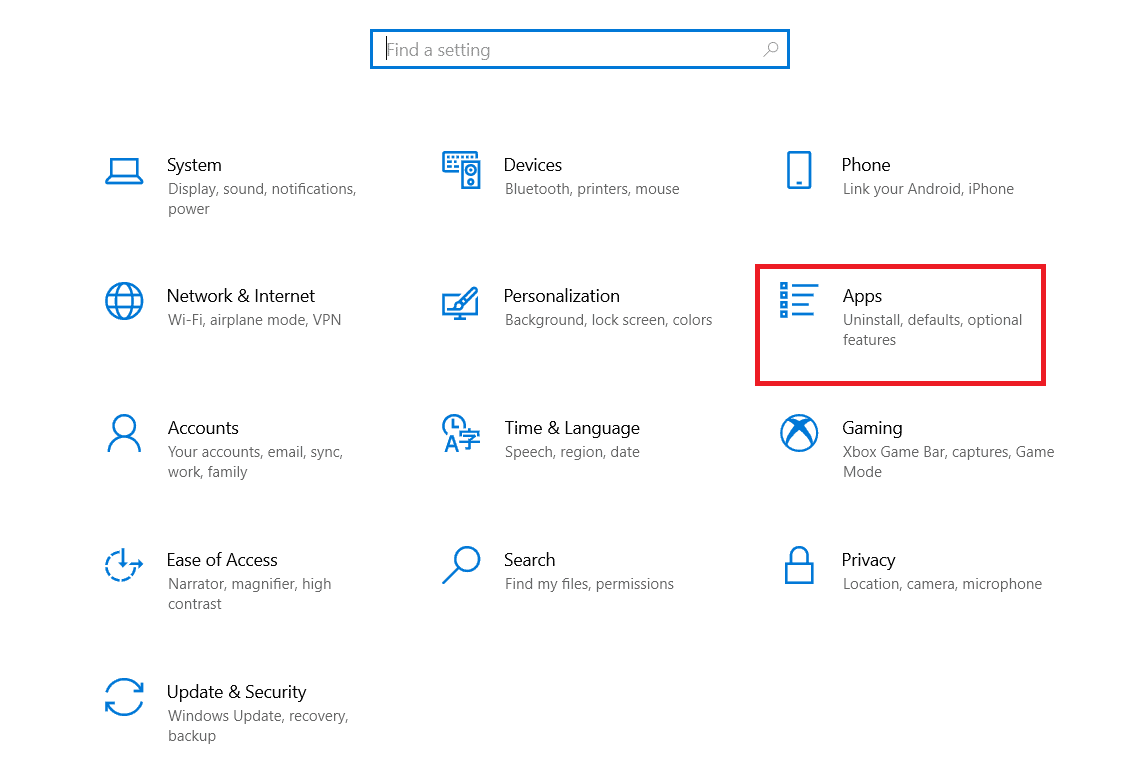
3. Vérifiez si l'un des programmes logiciels suivants est installé sur votre ordinateur :
- CloneDrive virtuel
- Diffuseur XSplit
- Antivirus BitDefender
- RPV Cisco
- Service Asus GameFirst
- Antivirus McAfee
4. Si l'un des programmes susmentionnés est déjà installé sur votre ordinateur, cliquez dessus une fois, puis sur le bouton Désinstaller .
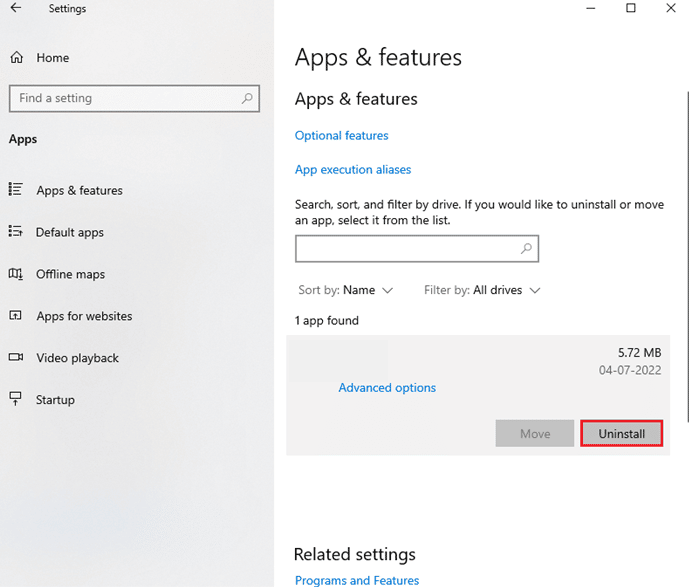
5. Après avoir sélectionné Désinstaller une fois de plus, le programme de désinstallation du programme vous demandera de suivre les instructions à l'écran. Assurez-vous que le logiciel a été complètement désinstallé.
6. Suivez ces instructions pour chaque application de la liste. Vérifiez si l'écran bleu de la mort a été corrigé après avoir désinstallé tous les programmes problématiques en redémarrant votre ordinateur.
Méthode 8 : Désactiver le service de mise à jour Google
Selon certains rapports, le service de mise à jour automatique de Google est à l'origine du code d'arrêt de l'exception du service système. Comme son nom l'indique, ce service est chargé de mettre à jour tout logiciel Google installé sur votre ordinateur. Pour voir si le problème est résolu après la désactivation de ce service, vous pouvez essayer.
1. Appuyez simultanément sur les touches Windows + R pour ouvrir la boîte de dialogue Exécuter .
2. Tapez services.msc et appuyez sur la touche Entrée pour lancer la fenêtre Services .
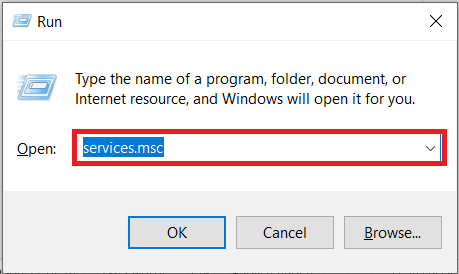
3. Trouvez le service Google Update Service (gupdate) en faisant défiler vers le bas. Sélectionnez l'option Propriétés dans le menu contextuel en faisant un clic droit dessus.
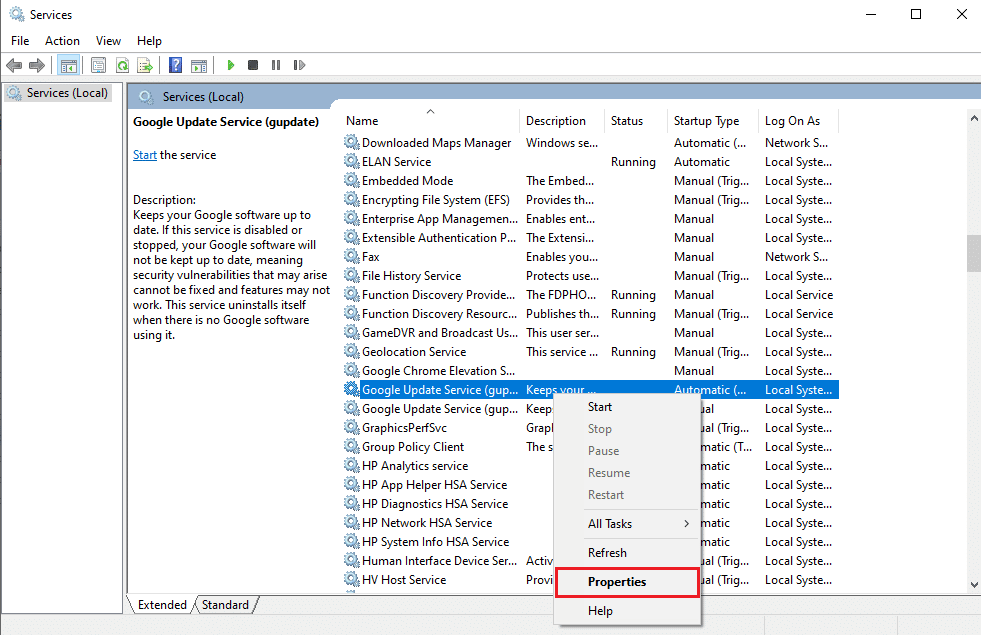
4. Redémarrez le PC après avoir sélectionné Désactivé dans le menu déroulant Type de démarrage. En faisant cela, vous pouvez empêcher le service de s'exécuter sur votre appareil et de causer des problèmes.
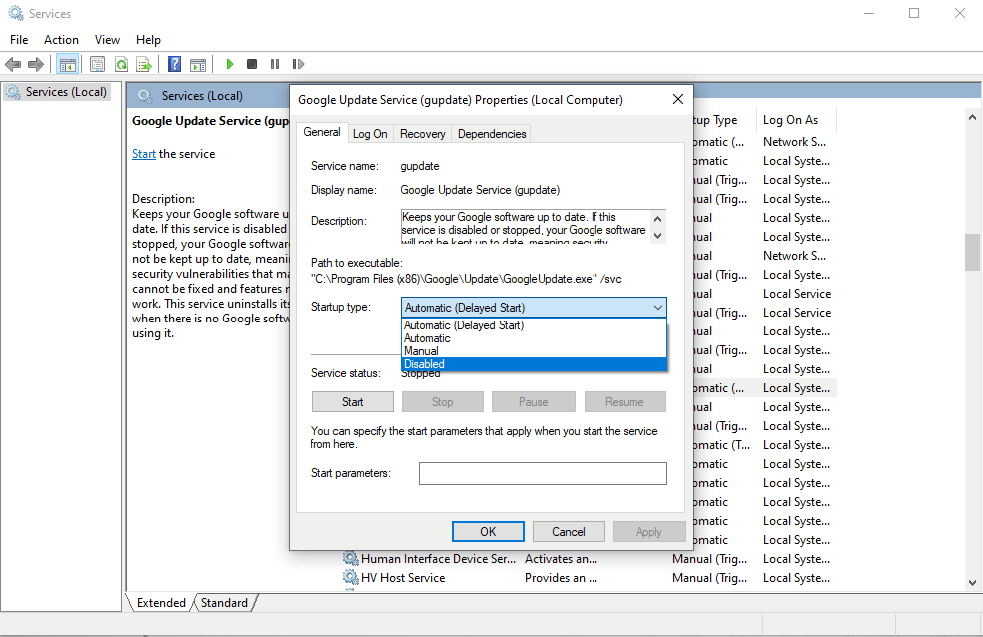
Vérifiez si vous obtenez toujours le code d'arrêt SYSTEM SERVICE EXCEPTION après avoir désactivé ce service en redémarrant votre ordinateur. Si ce n'est pas le cas, le problème a été résolu ; dans ce cas, utilisez le programme de mise à jour manuelle pour toutes les applications Google que vous avez installées sur l'appareil.
Lisez également: Correction de l'erreur de mise à jour Windows 10 0x800f0831
Méthode 9 : exécuter une analyse antivirus
Un virus ou une partie de logiciel malveillant empêche le système de fonctionner normalement. Pour rendre votre système fluide et efficace, vous devez exécuter une analyse antivirus pour rechercher des logiciels malveillants ou des fichiers infectés dans le système et les supprimer. Pour vous assurer que votre système est exempt de fichiers indésirables et malveillants, vous pouvez effectuer une analyse complète du système. Consultez notre guide sur Comment supprimer les logiciels malveillants de votre PC sous Windows 10.
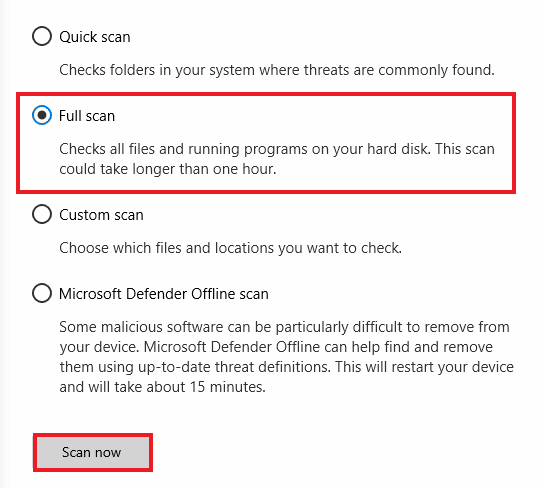
Méthode 10 : Mettre à jour le système d'exploitation Windows
Les commentaires des utilisateurs sont pris en compte lorsque Windows développe des mises à jour et des correctifs qui peuvent aider les utilisateurs à éviter diverses erreurs système. Vous devez donc mettre à jour votre système avec les mises à jour les plus récentes proposées par Windows. Consultez notre guide sur Comment télécharger et installer la dernière mise à jour de Windows 10 pour résoudre l'exception de service système sur l'erreur Windows 11.
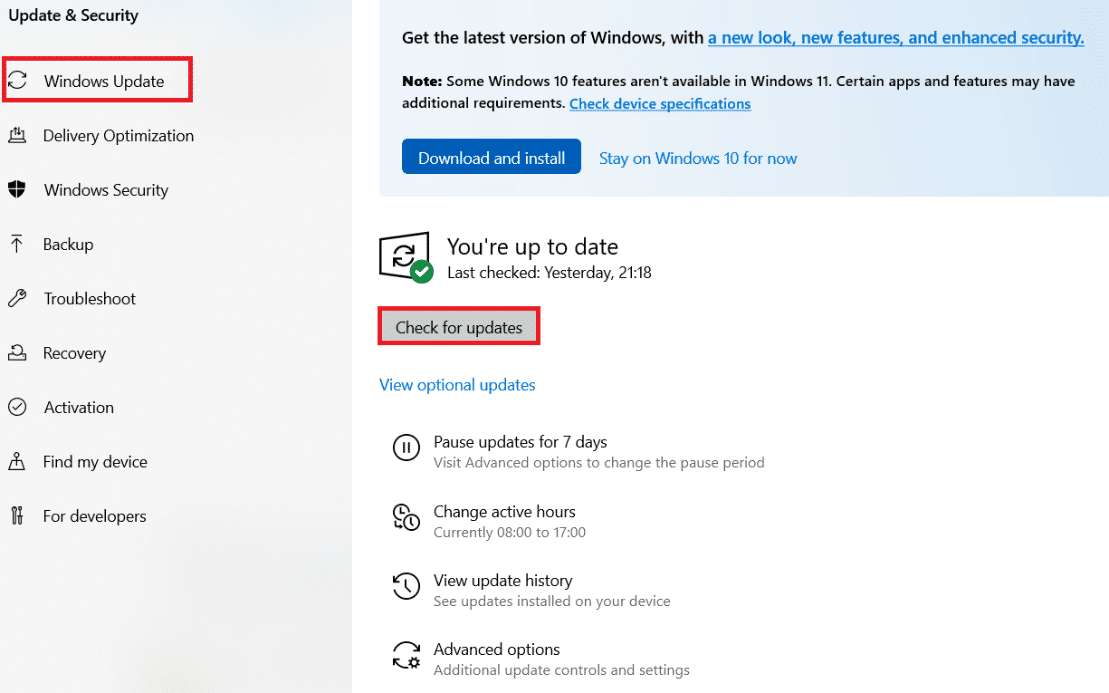
Méthode 11 : Mettre à jour le BIOS
Le microprocesseur du système utilise le système d'entrée/sortie de base, ou BIOS, comme premier programme qu'il exécute lorsque l'ordinateur est allumé. De plus, il contrôle le flux de données entre les appareils connectés et le système d'exploitation. Par conséquent, il est crucial de mettre à jour le BIOS vers la version la plus récente. Consultez notre guide sur Qu'est-ce que le BIOS et comment mettre à jour le BIOS ?
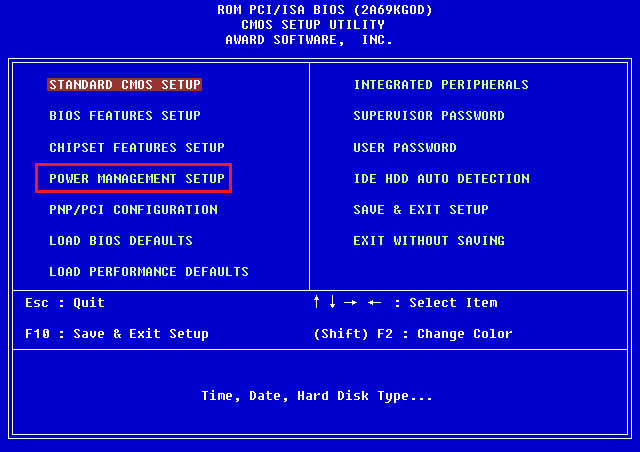
Méthode 12 : désactiver l'antivirus
Un logiciel antivirus est un moyen fantastique de protéger notre système contre les attaques de virus et de logiciels malveillants erronés. Cependant, un logiciel antivirus peut parfois empêcher certains programmes du système de fonctionner correctement, ce qui entraîne d'autres erreurs nuisibles dans les processus. Consultez notre guide sur la façon de désactiver temporairement l'antivirus sur Windows 10.
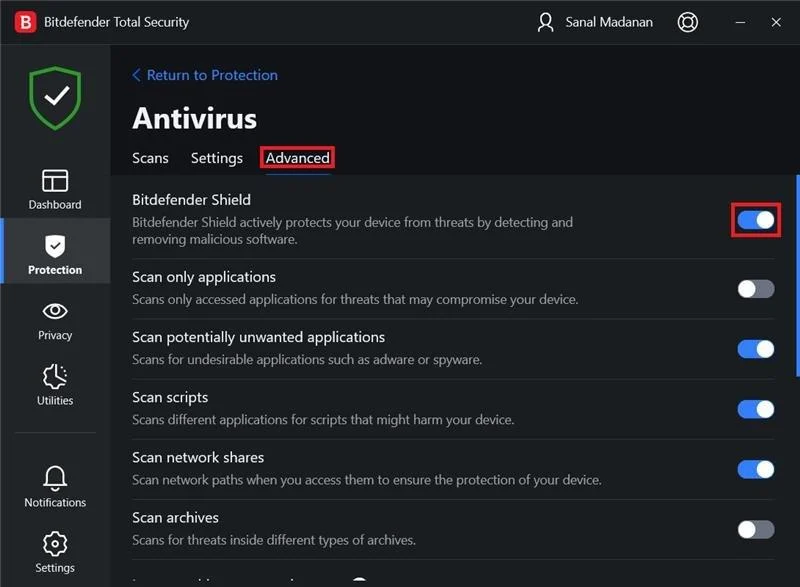
Méthode 13 : mettre à jour le pilote graphique
Vous pouvez simplement vérifier l'état réel du pilote graphique et créer la solution nécessaire, car une erreur de service système sur Windows 10 ou 11 peut être provoquée par la corruption du pilote graphique. Pour mettre à jour les pilotes, lisez notre guide sur Comment mettre à jour les pilotes.
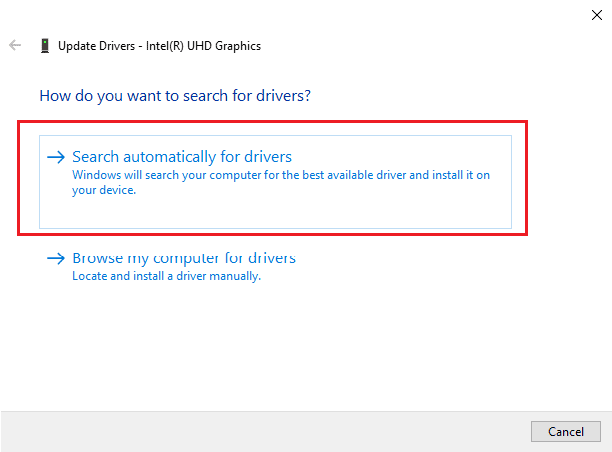
Lisez également : Correction de l'erreur Windows 0 ERROR_SUCCESS
Méthode 14 : Réinitialiser Windows 10
Il y a de fortes chances que l'erreur ait été provoquée par les ajustements les plus récents des paramètres du système. Par conséquent, vous pouvez annuler toutes les modifications et configurer Windows sur ses paramètres d'usine en effectuant une réinitialisation. Consultez notre guide sur la façon de réinitialiser Windows 10 sans perdre de données.
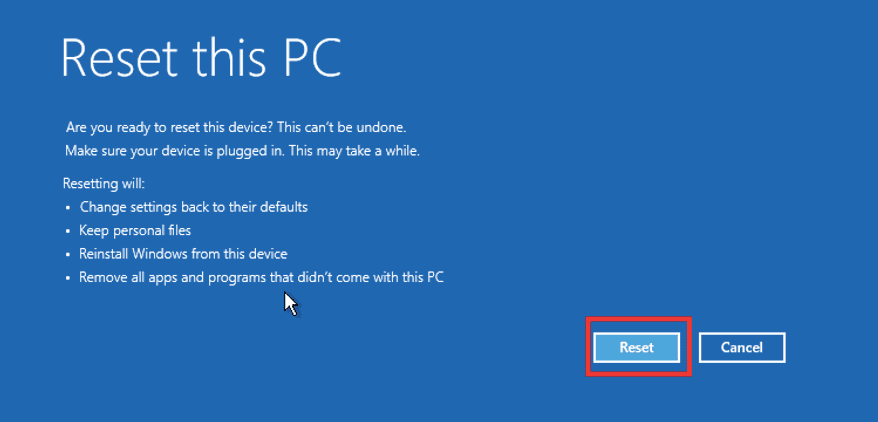
Foire aux questions (FAQ)
Q1. Qu'est-ce que l'exception de service système ?
Rép . Si vous utilisez Windows 7, l'exception de service système sur Windows 7 et le code d'arrêt d'erreur 0x0000003b sont deux des erreurs d'écran bleu de la mort (BSoD). Cet écran bleu indique un dysfonctionnement d'un ou plusieurs processus système sous le système d'exploitation Windows.
Q2. Comment réparer l'exception du service système dans Windows 10 ?
Rép . Nous avons mentionné différentes méthodes ci-dessus dans cet article grâce auxquelles vous pouvez corriger l'erreur d'exception du service système.
Q3. Qu'est-ce qu'un code d'arrêt ?
Rép . Un autre nom pour un code d'arrêt est un code de vérification de bogue. En cas de problème avec le système d'exploitation Windows, un écran bleu apparaît avec un code d'arrêt qui peut être analysé pour déterminer la cause exacte de l'erreur BSoD.
Q4. Qu'est-ce qui cause l'écran bleu ?
Rép . Les erreurs BSoD peuvent être causées par un matériel défectueux, tel qu'une alimentation défaillante, un périphérique en surchauffe, une mémoire défectueuse, etc., ainsi que des problèmes avec le logiciel du pilote matériel. Windows cesse de fonctionner lorsqu'un écran bleu apparaît et vous devez le réparer.
Recommandé:
- Correction de NVIDIA GeForce non compatible sur Windows 10
- Correction de l'erreur Aucune donnée envoyée par le serveur Google Chrome
- Correction de l'erreur MSDN Bugcheck Video TDR dans Windows 10
- Correction du BSOD win32kfull.sys dans Windows 10
Nous avons parlé de l' exception de service système sur l'erreur Windows 10 ou 11 dans cet article et avons découvert un certain nombre de solutions pour cela. Lorsqu'une exception de service système BSOD se produit sur votre système, les étapes que nous avons répertoriées dans cet article vous aideront à résoudre les problèmes. À moins qu'il n'y ait un problème matériel plus grave, l'erreur peut généralement être évitée en gardant votre système à jour.
