Comment se débarrasser du BSOD SYSTEM_SERVICE_EXCEPTION (ks.sys)
Publié: 2021-05-25Avec Windows 10 maintenant installé sur la scène depuis plusieurs années et les versions précédentes du système d'exploitation perdant leur éclat (ou le support de Microsoft), de plus en plus de personnes migrent. Cependant, certains d'entre eux ont rencontré l'erreur SYSTEM_SERVICE_EXCEPTION (ks.sys) peu de temps après avoir fait le saut vers Windows 10.
Cet article aborde cette erreur, expliquant ce que c'est et comment la résoudre.
Qu'est-ce que Ks.sys ?
Ks.sys est un fichier de bibliothèque CSA du noyau Windows. Il s'agit d'un composant Windows de base et non amovible. C'est l'un des fichiers qui sous-tendent l'enregistrement vidéo sous Windows. Il gère la capture vidéo et interagit également avec les pilotes associés, comme les pilotes d'imagerie, d'affichage et graphiques.
Si un fichier système, un fichier tiers, un programme, une application ou un jeu entre en conflit avec ks.sys, cela peut entraîner l'erreur SYSTEM_SERVICE_EXCEPTION.
Que signifie SYSTEM_SERVICE_EXCEPTION ?
L'erreur SYSTEM_SERVICE_EXCEPTION se produit lorsqu'un processus en cours d'exécution tente de passer d'un code « non privilégié » à un code « privilégié ». C'est Windows qui parle lorsqu'un processus ou un programme en cours d'exécution tente d'accéder à des fichiers auxquels le système a déterminé qu'il ne peut pas accéder.
En ce qui concerne ks.sys, cette erreur signifie probablement qu'une application ou un programme ou un jeu ou même un outil antivirus a essayé d'utiliser le fichier mais ne peut pas en raison d'un conflit avec ks.sys.
En général, le système arrête la tentative et déclenche l'erreur en tant que mécanisme de défense pour protéger votre ordinateur. Tant que le problème n'est pas résolu, le système d'exploitation peut continuer à générer cette erreur :
Un problème a été détecté et Windows a été arrêté pour éviter d'endommager votre ordinateur. Le problème semble être causé par le fichier suivant : ks.sys.
Votre PC a rencontré un problème et doit redémarrer. Nous recueillons juste quelques informations, puis nous redémarrerons pour vous. Si vous souhaitez en savoir plus, vous pouvez rechercher en ligne ultérieurement cette erreur : ks.sys.
ARRÊTEZ 0x0000000A : IRQL_NOT_LESS_EQUAL - ks.sys
L'erreur peut être un problème ponctuel dans Windows ou peut être liée à des fichiers système corrompus ou à des pilotes obsolètes. Quel que soit le cas, les étapes ci-dessous devraient vous aider à éliminer définitivement l'écran bleu.
Comment réparer l'erreur d'écran bleu SYSTEM_SERVICE_EXCEPTION (Ks.sys)
Lorsqu'un écran bleu de la mort se produit, il suffit de toucher et de savoir si vous pouvez accéder à votre bureau. Pour de nombreux BSOD, le système reste bloqué sur l'écran d'erreur et un redémarrage ne fait aucune différence. Une fois l'ordinateur redémarré, il revient simplement à l'écran d'erreur bleu.
Évidemment, pour utiliser la plupart des conseils de ce guide, vous devez pouvoir vous connecter normalement. Ainsi, si vous avez l'erreur SYSTEM_SERVICE_EXCEPTION dans Windows 10 et que votre PC ne démarre pas sur le bureau, vous devrez démarrer en mode sans échec avec mise en réseau pour pouvoir utiliser les correctifs donnés ici - et ailleurs.
Pourquoi le mode sans échec avec mise en réseau et pas seulement le mode sans échec de base ? La raison en est que la première option active également les pilotes réseau nécessaires lors de la connexion à Internet. Une connexion Internet peut être nécessaire pour certaines solutions.
Maintenant que vous connaissez la préparation que vous pourriez avoir à faire, voici comment activer la version réseau du mode sans échec et sortir de l'écran d'erreur bleu.
La méthode précise à utiliser dépend du comportement de votre PC après l'apparition de l'erreur. Pour certains utilisateurs, ils peuvent d'abord se connecter à leur ordinateur, mais l'erreur apparaît après quelques minutes, forçant le système à redémarrer sur un écran bleu.
Avant que cela ne se produise, démarrez rapidement dans l'écran Options de démarrage avancées.
Méthode 1
- Faites un clic droit sur le menu Démarrer et sélectionnez "Arrêter ou se déconnecter".
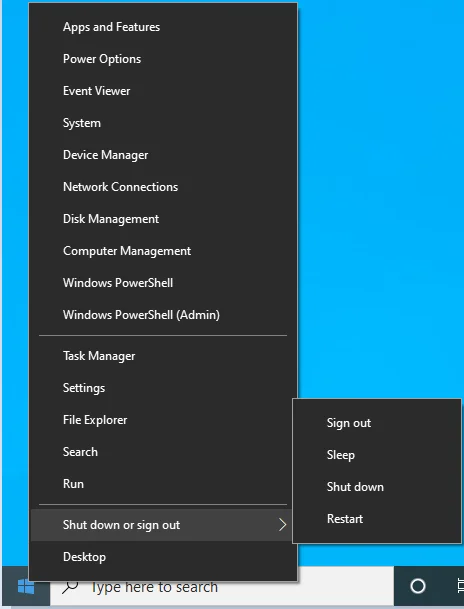
- Maintenez la touche Maj enfoncée et cliquez sur Redémarrer.
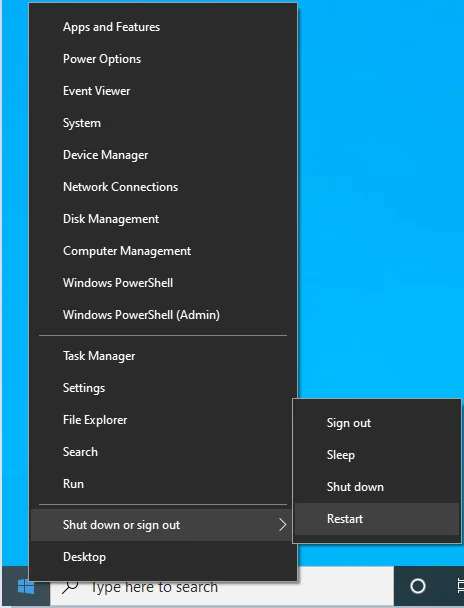
Méthode 2
- Ouvrez Paramètres.
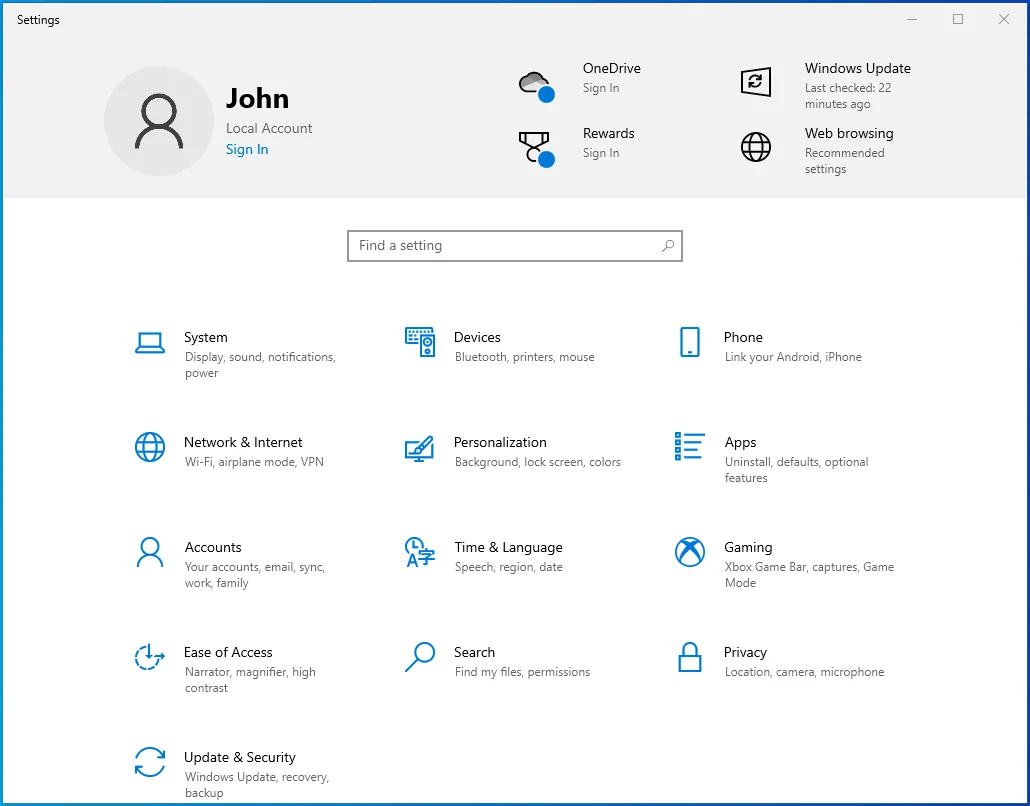
- Accédez à Mise à jour et sécurité.
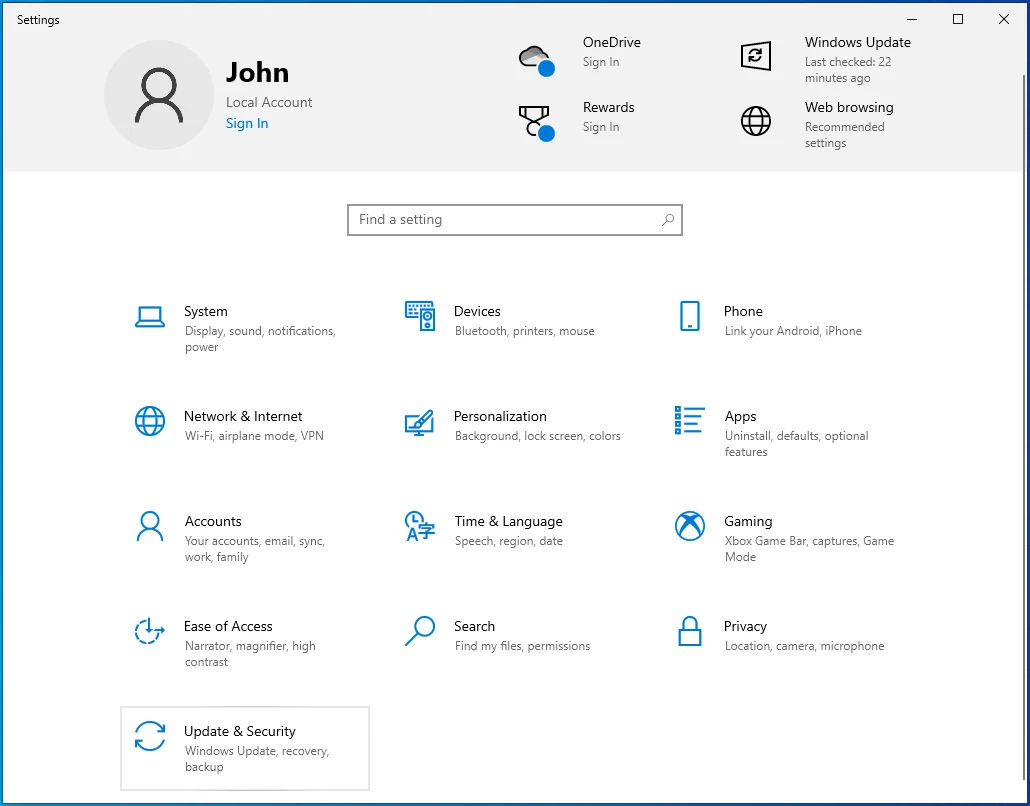
- Sélectionnez Récupération dans le volet de gauche.
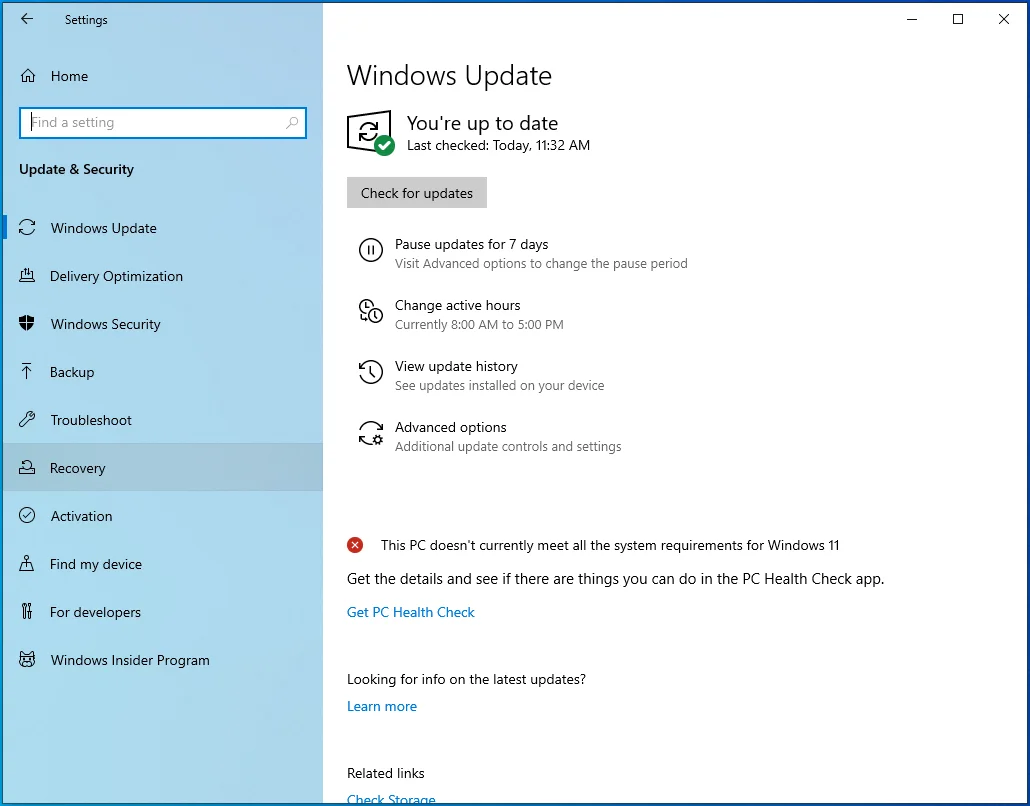
- Recherchez "Démarrage avancé" dans le volet de droite.
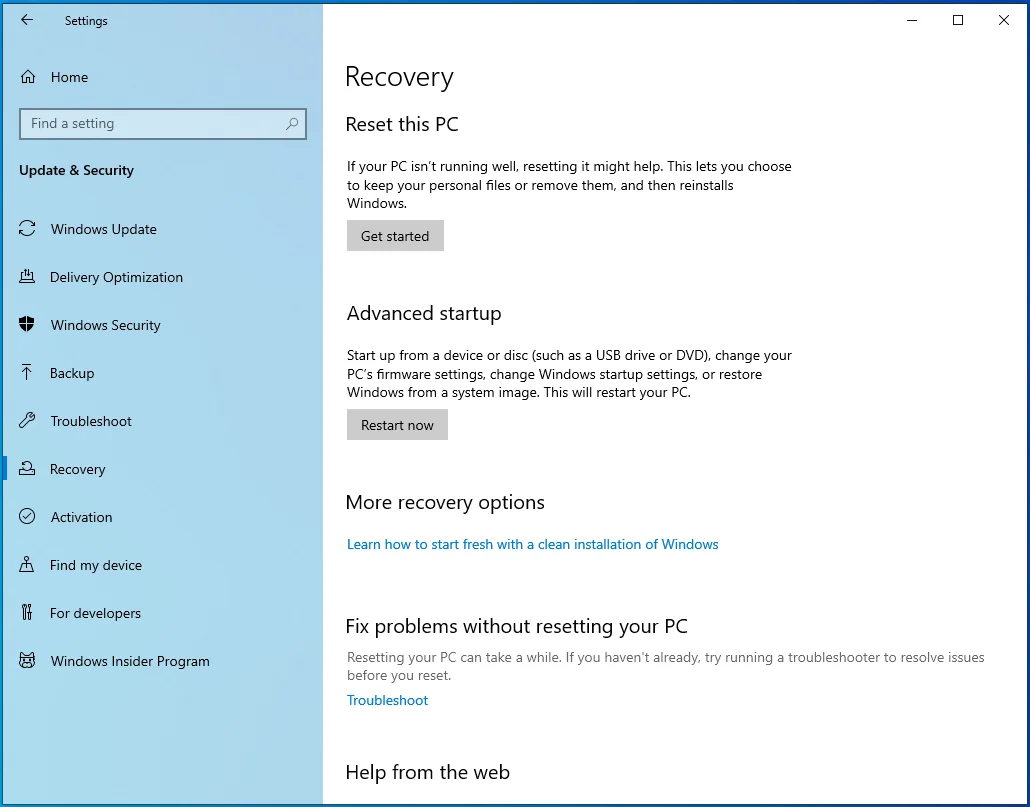
- Cliquez sur le bouton "Redémarrer maintenant".
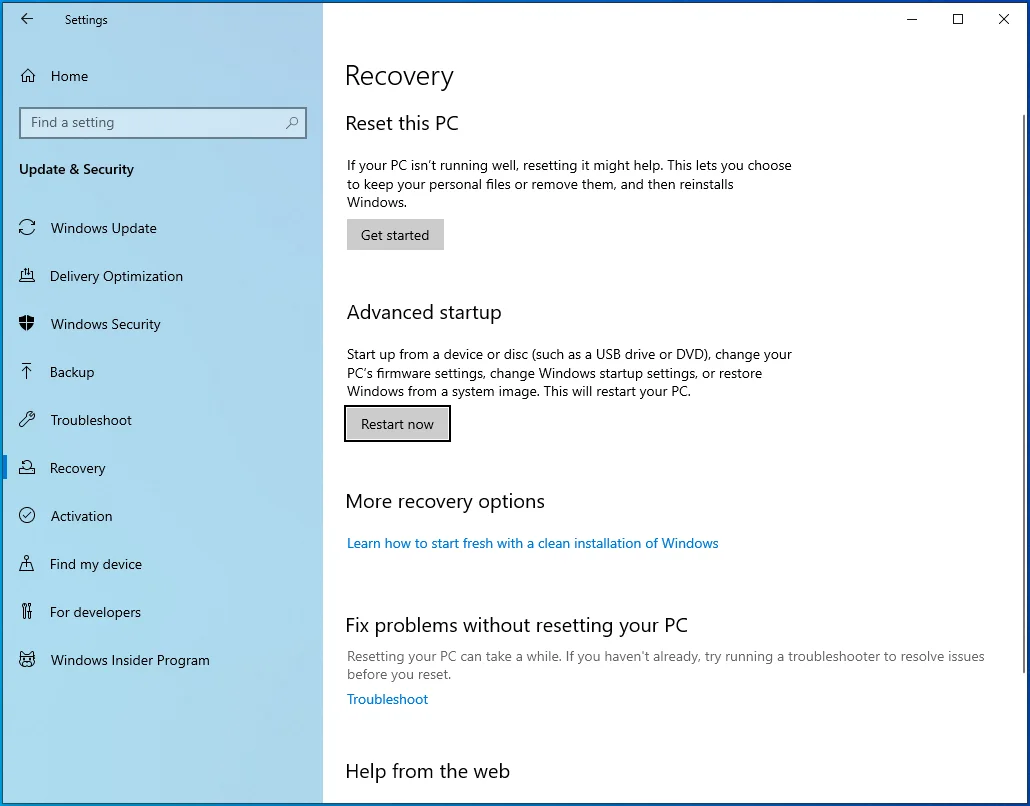
Quelle que soit la méthode que vous choisissez, votre ordinateur redémarrera dans l'écran Options de démarrage avancées.
Si votre PC est bloqué sur l'écran bleu SYSTEM_SERVICE_EXCEPTION (ks.sys) et ne peut pas démarrer sous Windows, vous pouvez utiliser quelques astuces pour forcer l'ouverture de l'écran de démarrage avancé. Faites en sorte que le système démarre automatiquement en mode de récupération ou utilisez un lecteur d'installation amorçable pour obtenir le même résultat.
Pour forcer Windows à démarrer en mode de récupération, maintenez le bouton d'alimentation enfoncé jusqu'à ce que le système s'éteigne. Ensuite, allumez le PC, attendez quelques secondes et éteignez-le à nouveau. Répétez le processus jusqu'à ce que vous voyiez une notification à l'écran indiquant que Windows entre dans l'environnement de récupération. N'éteignez pas le PC cette fois. Windows démarrera dans l'écran Choisir une option.
Si vous avez un lecteur amorçable, branchez-le sur votre PC, accédez au BIOS et sélectionnez le lecteur comme périphérique amorçable principal.
Maintenant, redémarrez l'ordinateur et le système démarrera à partir de la clé USB. Sur l'écran de configuration de Windows, cliquez sur le lien "Réparer votre ordinateur" pour ouvrir l'écran de récupération avancée.
Lorsque vous avez réussi à charger l'écran de récupération avancée à l'aide de l'une des méthodes ci-dessus, accédez à Dépannage > Options avancées > Paramètres de démarrage (Windows), puis cliquez sur Redémarrer.
Le système démarrera dans l'écran Paramètres de démarrage. Appuyez sur 5 ou F5 sur votre clavier pour démarrer en mode sans échec avec mise en réseau.
Si l'opération réussit, vous devriez pouvoir vous connecter à Windows, mais dans un environnement restreint.
Vous pouvez ensuite essayer en toute sécurité les solutions proposées dans ce guide.
Bien sûr, si vous arrivez à vous connecter à Windows normalement, suffisamment longtemps pour pouvoir tester chaque solution ici, c'est encore mieux !
Vérifier le matériel connecté
Nous avons établi que l'erreur SYSTEM_SERVICE_EXCEPTION est liée au matériel de votre PC, en particulier une caméra vidéo.
Par conséquent, lorsque cette erreur se produit, vous devez immédiatement faire attention à votre matériel connecté avec des fonctions vidéo.
Le principal suspect est bien sûr la webcam, qu'elle soit embarquée ou connectée via USB ou Bluetooth. Une webcam ou un pilote de webcam défectueux peut provoquer des conflits avec le système, conduisant au BSOD.
Si vous avez connecté une caméra externe, pensez à la déconnecter ou à la désactiver. Cela pourrait immédiatement résoudre votre problème. Si la webcam intégrée en est la cause, c'est un peu plus difficile. Cependant, vous pouvez le désactiver à l'aide du Gestionnaire de périphériques :
- Utilisez Win + X pour ouvrir le menu Power User.
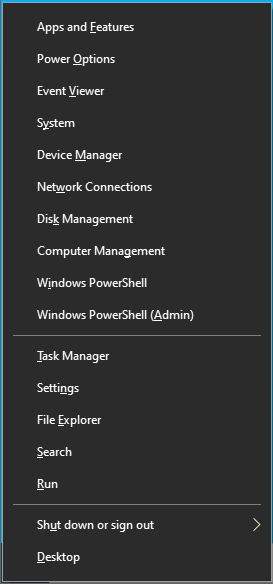
- Sélectionnez Gestionnaire de périphériques.
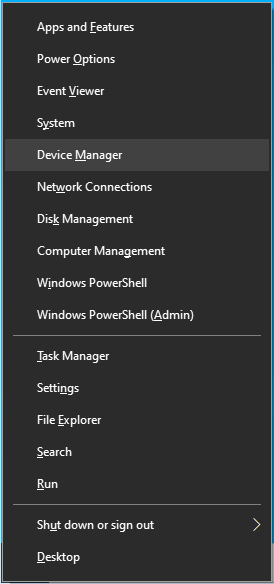
- Dans le Gestionnaire de périphériques, localisez la section Caméras et développez-la.
- Faites un clic droit sur votre webcam et sélectionnez Désactiver.
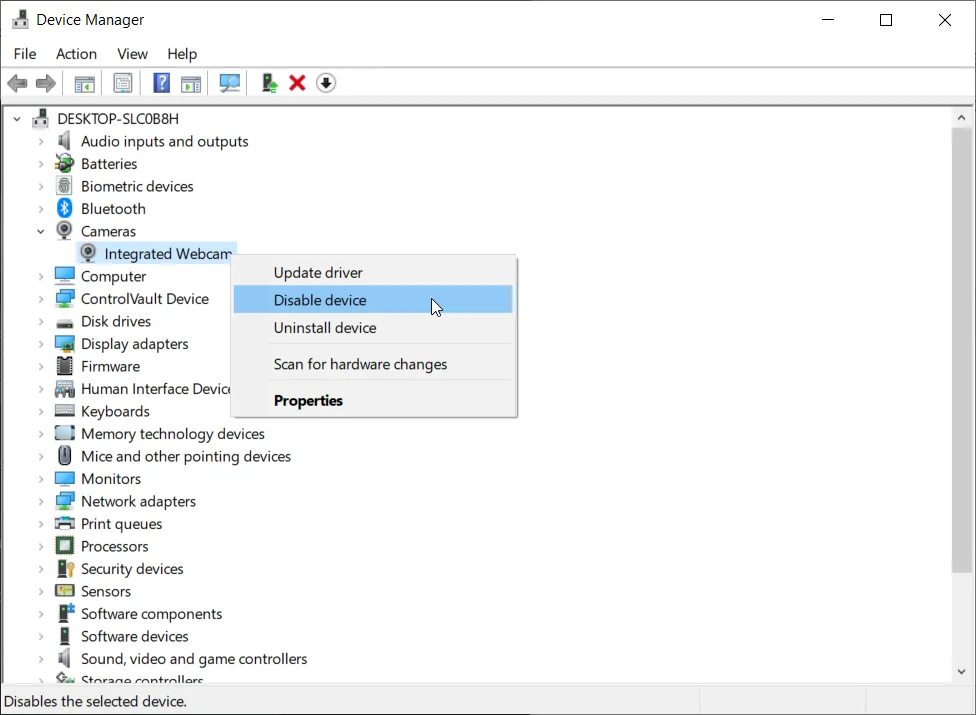
En fin de compte, cela ne peut apporter au mieux qu'un confort temporaire. Vous aurez probablement encore besoin de votre caméra Web, vous devrez donc peut-être réinstaller ou remplacer les pilotes pour résoudre définitivement le problème.
Gardez à l'esprit que la webcam n'est pas le seul matériel susceptible de provoquer l'erreur. Selon la configuration de votre système et le nombre de périphériques matériels externes que vous avez connectés, vous devrez peut-être désactiver certains d'entre eux pour localiser celui qui pose problème.
Désactiver, désinstaller, mettre à jour ou modifier votre outil antivirus
Certains rapports indiquent que certains outils antivirus tiers peuvent provoquer l'écran bleu de la mort SYSTEM_SERVICE_EXCEPTION.
Fondamentalement, les outils antivirus sont trop agressifs et tentent de contrôler de nombreux paramètres et fonctionnalités du système, provoquant des conflits qui entraînent une défaillance du système.
Lorsque l'utilisateur ouvre un certain programme qui doit produire de l'audio et de la vidéo, le programme essaie d'accéder au matériel, aux pilotes et aux fichiers de support pertinents. Mais l'outil antivirus interfère, provoquant une panne du système et l'erreur ks.sys.
Dans ce scénario - si l'outil antivirus semble suspect - vous pouvez faire l'une des quatre choses ci-dessous :
Désactiver l'outil antivirus
Il s'agit d'une méthode de test qui vérifie si le logiciel de sécurité est effectivement complice de l'erreur ks.sys. Lorsque vous désactivez votre antivirus, il n'est plus en mesure de contrôler vos fichiers et programmes. Si l'erreur cesse de se produire après la neutralisation de l'outil, il s'ensuit qu'il est probablement le coupable.
La façon dont vous désactivez votre utilitaire antivirus dépend de l'outil spécifique utilisé. Si Windows Defender est votre principal programme anti-malware, voici comment le désactiver :
- Ouvrez Paramètres.
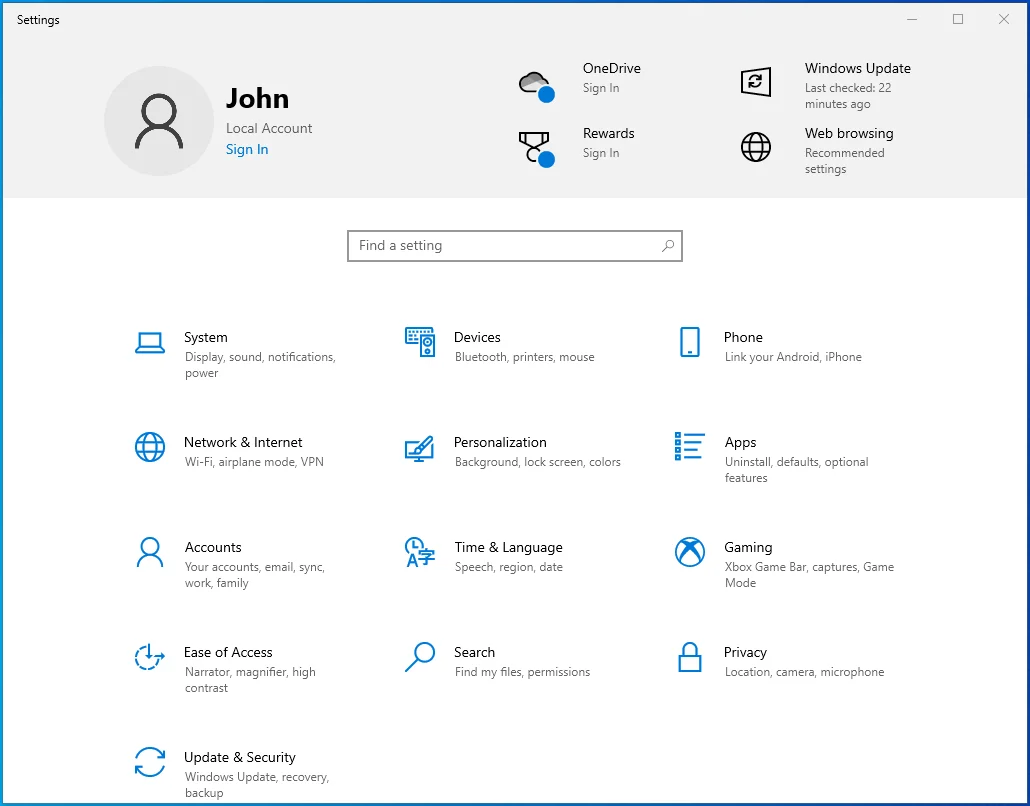
- Accédez à Mise à jour et sécurité.
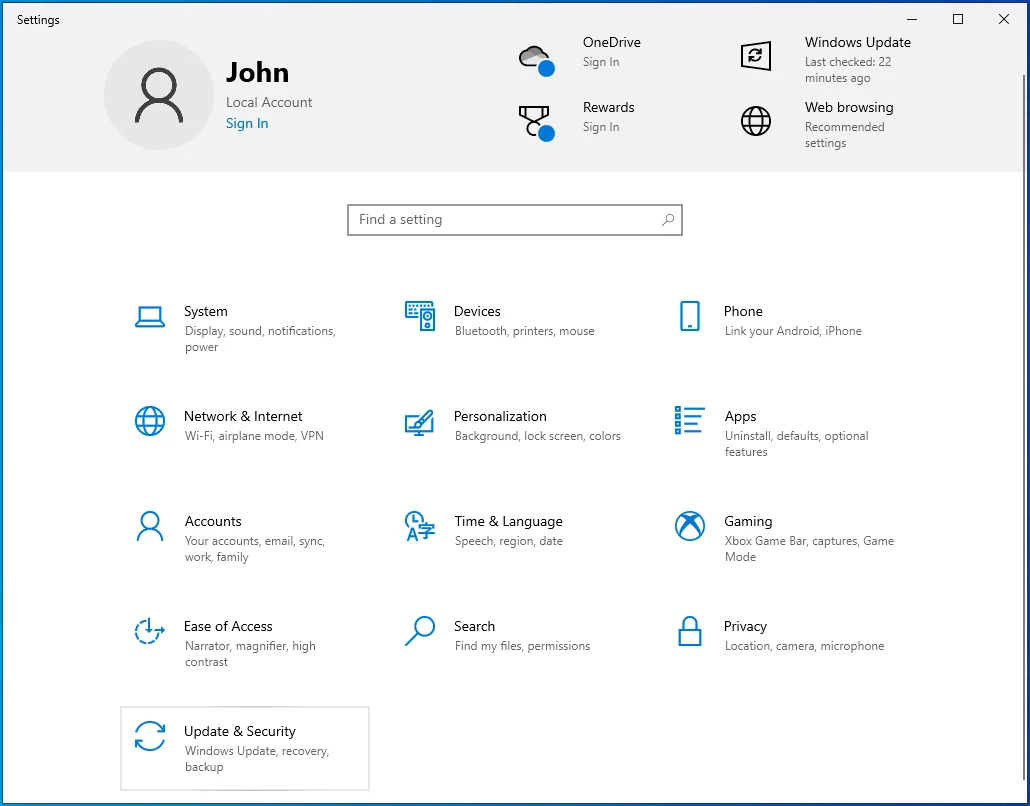
- Accédez à Sécurité Windows.
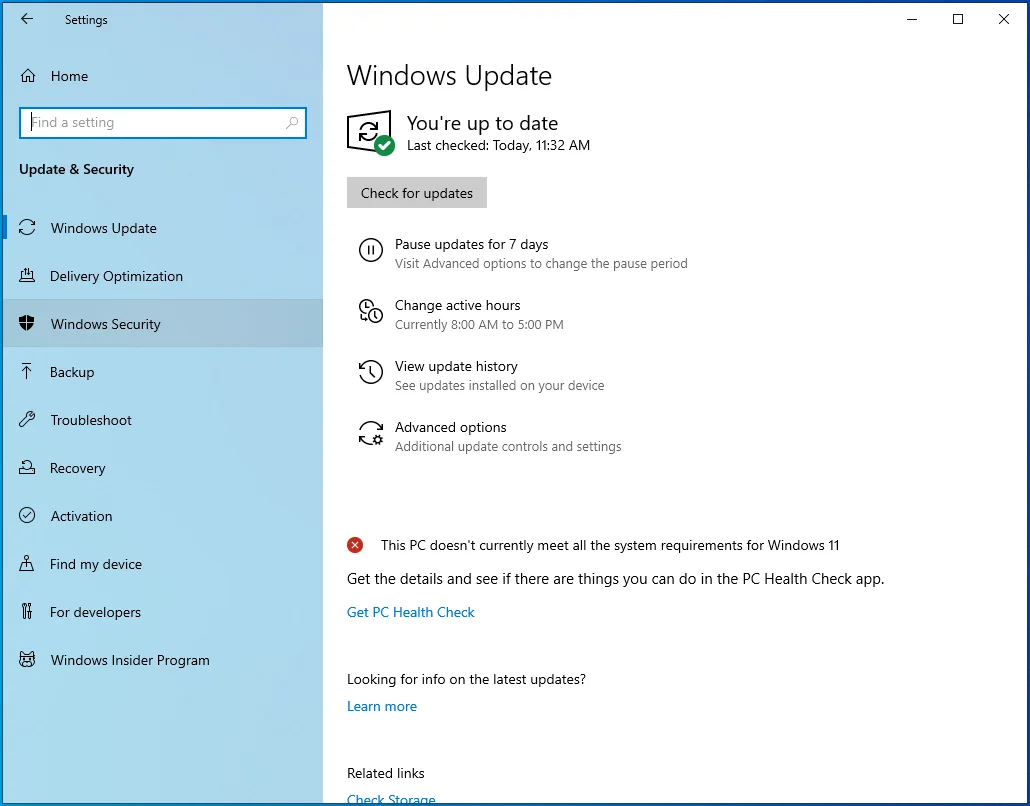
- Sélectionnez "Protection contre les virus et menaces".
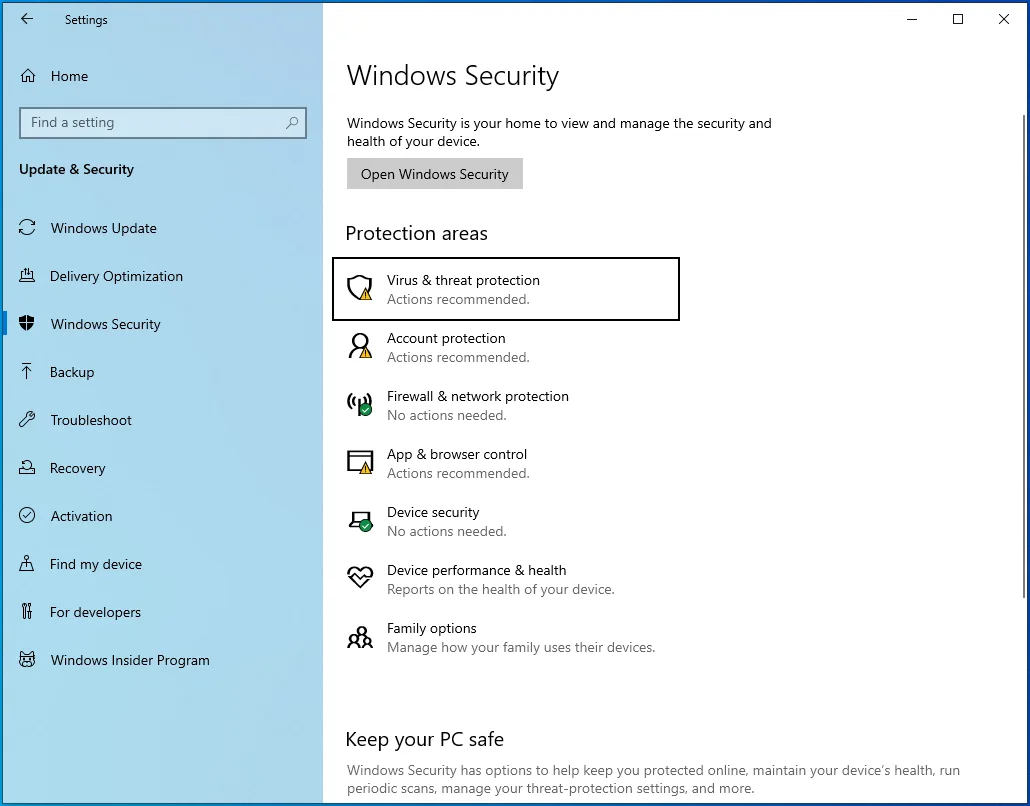
- Dans le volet de droite, cliquez sur "Gérer les paramètres" sous "Paramètres de protection contre les virus et les menaces".
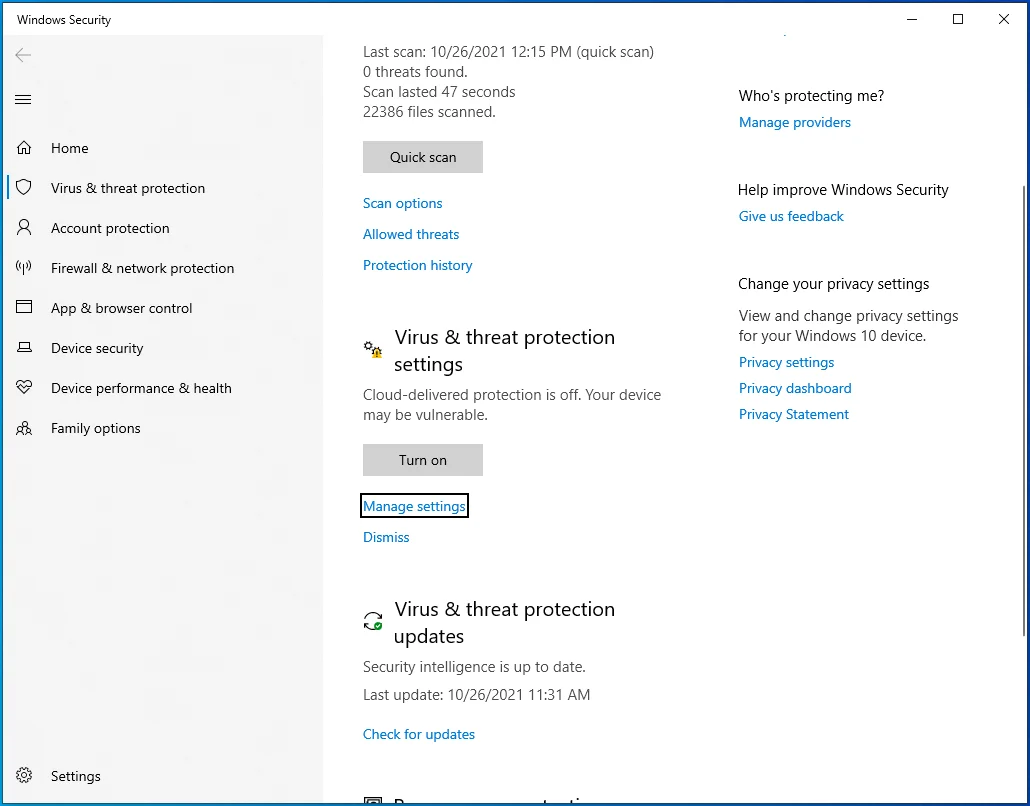
- Sur l'écran "Paramètres de protection contre les virus et les menaces", désactivez la bascule "Protection en temps réel".
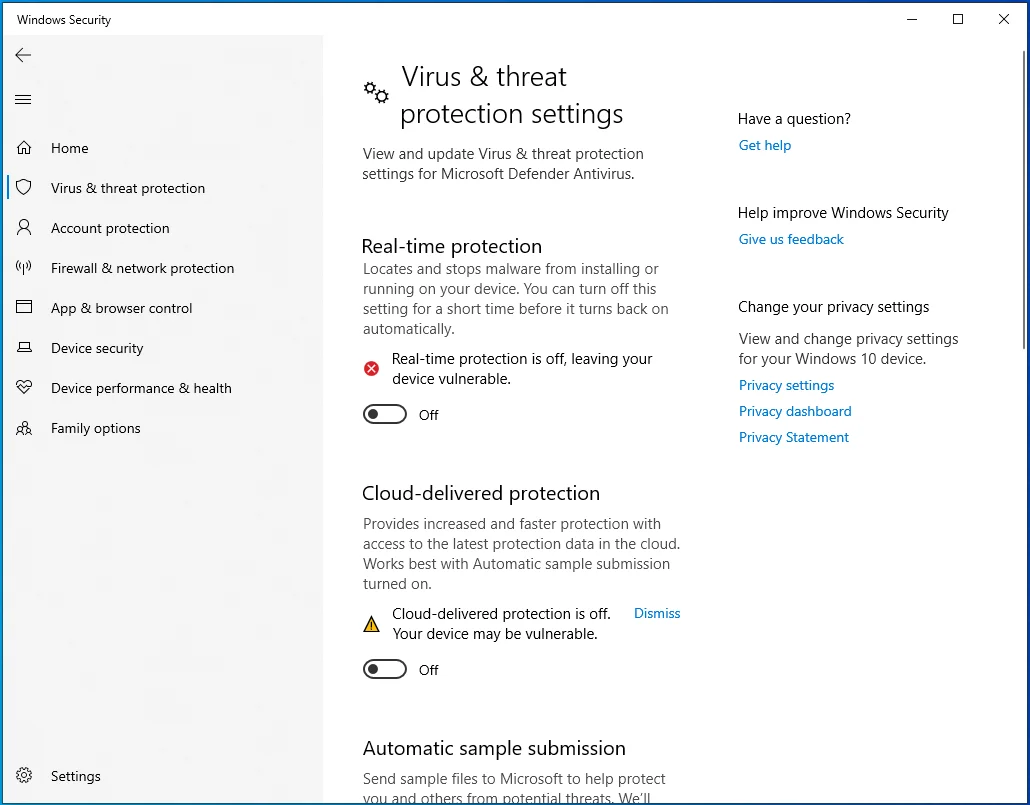
Windows Defender cessera de surveiller vos fichiers et programmes (bien que les tâches planifiées soient toujours exécutées). Vous pouvez essayer d'ouvrir le programme concerné ou d'effectuer l'activité qui a entraîné l'erreur ks.sys.
Mettre à jour, désinstaller ou modifier l'outil antivirus
Si votre dépannage a indiqué qu'un outil tiers est responsable de l'erreur, vous ne pouvez évidemment pas continuer à l'utiliser comme ça car il pourrait vous donner la même erreur et même en causer d'autres.
Vous pouvez vérifier auprès du fabricant du logiciel pour une mise à jour. L'installation de la dernière version de l'outil pourrait aider à freiner ses tendances agressives.
Si cela ne vous aide pas, vous n'avez pas d'autre choix que de désinstaller l'outil et de passer à celui qui est compatible avec votre système et les programmes installés.
Windows Defender est assez bon pour une protection normale, mais nous vous recommandons de fortifier votre ordinateur avec un utilitaire de sécurité supplémentaire comme Auslogics Anti-Malware pour le garder sûr et sécurisé à tout moment.

Protégez votre PC contre les menaces avec Anti-Malware
Vérifiez sur votre PC les logiciels malveillants que votre antivirus pourrait manquer et supprimez les menaces en toute sécurité avec Auslogics Anti-Malware
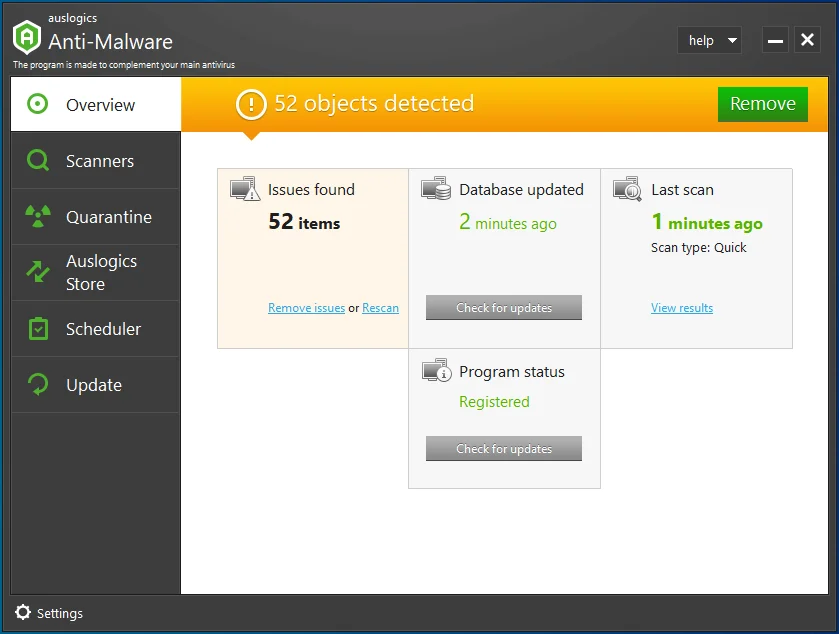
NB : McAfee Antivirus a été identifié comme l'un des outils pouvant provoquer l'erreur ks.sys sous Windows 10. Par conséquent, si vous possédez le logiciel et que l'erreur persiste, nous vous recommandons de le désinstaller, au moins temporairement.
Désinstaller les applications en conflit
Certaines applications peuvent provoquer cette erreur sur les ordinateurs Windows 10. Certains programmes graphiques et basés sur des lecteurs utilisent des pilotes et des services qui entrent en conflit avec ks.sys, ce qui fait que ce fichier déclenche un écran bleu.
L'un des programmes signalés est Virtual CloneDrive. Virtual CloneDrive est un logiciel qui permet aux utilisateurs de créer des images ISO virtuelles qui agissent comme des disques durs physiques. Vous pouvez créer jusqu'à 15 lecteurs virtuels à la fois avec cet outil.
Malgré son utilité, il peut provoquer l'erreur SYSTEM_SERVICE_EXCEPTION sous Windows. De toute évidence, aucune capacité de création de lecteur virtuel ne vaut la peine d'obtenir un écran bleu. Si vous avez ce programme, nous vous suggérons de le désinstaller, au moins pour vérifier si l'erreur se reproduira.
XSplit est un autre logiciel qui doit être désinstallé immédiatement pour éviter que le BSOD SYSTEM_SERVICE_EXCEPTION (ks.sys) ne se reproduise. Les rapports suggèrent que le logiciel de jeu et d'enregistrement en direct n'est pas compatible avec certains pilotes vidéo.
Si vous utilisez un ordinateur MSI, envisagez d'abandonner MSI Live Update et d'utiliser une autre source pour obtenir les derniers pilotes de BIOS et de périphériques. Le programme est connu pour utiliser des pilotes incompatibles qui déclenchent l'erreur sous Windows 10.
En outre, certains modules complémentaires réseau, tels que Cisco VPN, sont connus pour être installés sur des ordinateurs qui ont rencontré cette erreur. Certains des utilisateurs concernés ont affirmé que le problème avait disparu après la désinstallation de ces programmes. Si Cisco VPN, en particulier, est installé sur votre PC, vous devriez également le faire.
Un autre programme qui a été identifié comme potentiellement coupable est le service Asus GameFirst. Ce logiciel est chargé par défaut sur les ordinateurs Asus. Il améliore les jeux en ligne en optimisant le réseau pour obtenir la meilleure bande passante et la meilleure stabilité de connexion.
Même si certains joueurs comptent sur ce service, il est connu qu'il cause des problèmes tels que le BSOD SYSTEM_SERVICE_EXCEPTION (ks.sys) sur Windows 10.
Désinstallez le service et tout autre programme suspect. Cela est nécessaire pour éviter d'autres interruptions du système par l'écran bleu.
Revenir à la version précédente de Skype
Une mise à jour Skype défectueuse peut provoquer des redémarrages aléatoires et des écrans bleus. Si le problème a commencé à se produire après la mise à jour de votre application Skype, la chose sensée à faire est de revenir à la version précédente.
Si cela résout le problème pour vous, vous devrez éviter de mettre à jour Skype jusqu'à une future mise à jour après la mise à jour actuelle. Cela suppose que la mise à jour de Skype est effectivement le déclencheur de l'erreur d'écran bleu SYSTEM_SERVICE_EXCEPTION (ks.sys).
Pour que cela réussisse, vous devez vous souvenir de la version de Skype que vous utilisiez auparavant. Cela peut être délicat car la plupart d'entre nous ne remarquent même pas de petites choses comme les numéros de version jusqu'à ce qu'un problème survienne. Une chose que vous pouvez faire est de vérifier votre numéro de version actuel, puis de rechercher en ligne quelle était la version précédente.
Ensuite, désinstallez votre version actuelle de Skype :
- Ouvrez le Panneau de configuration et définissez la vue dans le coin supérieur droit sur Catégorie.
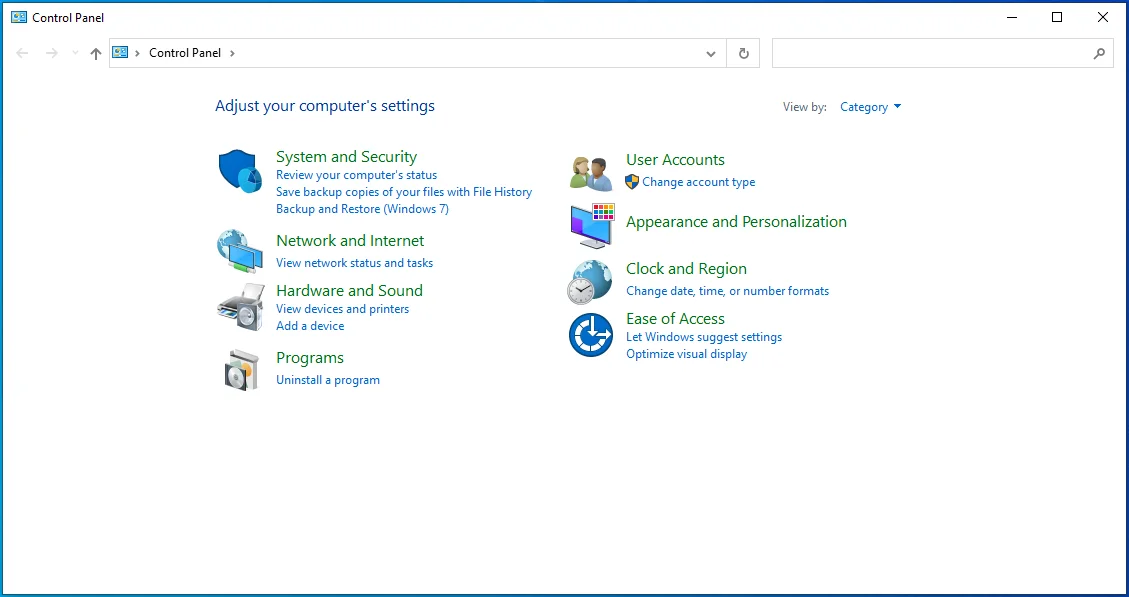
- Cliquez sur "Désinstaller un programme" sous Programmes pour ouvrir l'écran Programmes et fonctionnalités.
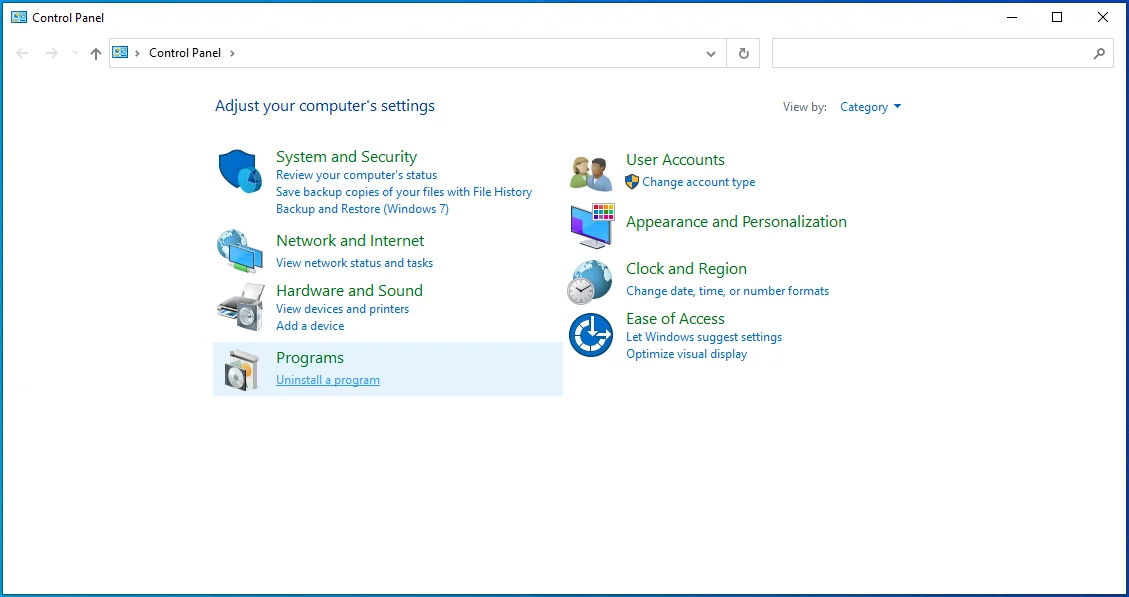
- Localisez Skype dans la liste des applications installées et désinstallez-le.
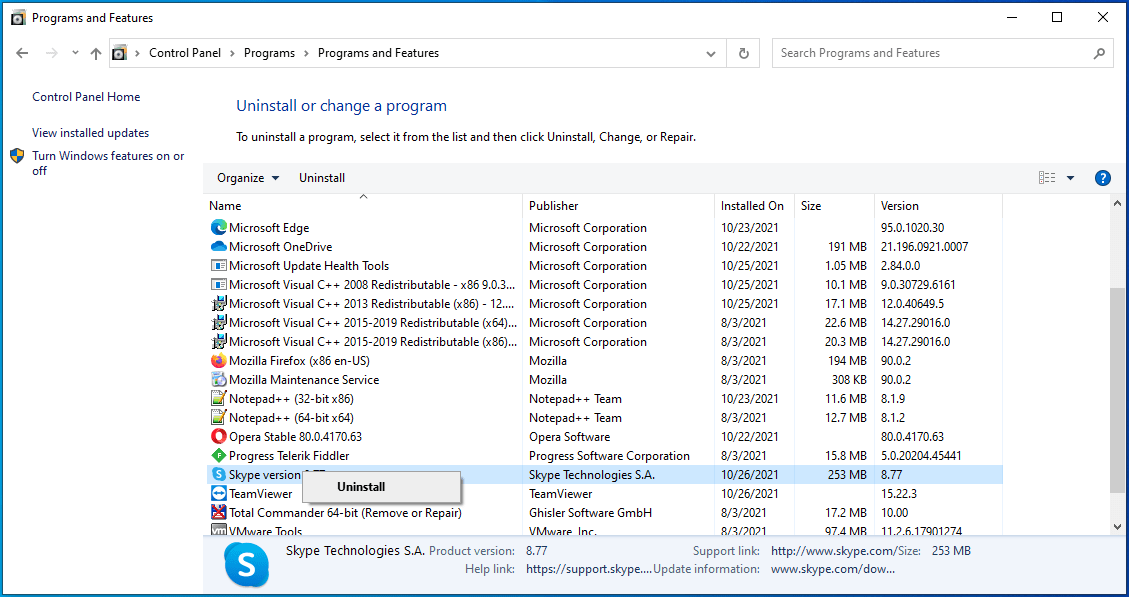
Ouvrez votre navigateur et recherchez la version de Skype que vous utilisiez précédemment. Installez celui-ci et vérifiez si le problème ks.sys a été résolu.
Installer les pilotes de webcam génériques de HP
Les pilotes de webcam HP et le système d'exploitation peuvent être en conflit, provoquant des problèmes comme celui-ci. Peut-être que le système ne fonctionne pas bien avec la version actuelle des pilotes de webcam.
Microsoft inclut des pilotes génériques pour les composants matériels les plus fondamentaux. Cela signifie que les programmes pourront utiliser le matériel même sans pilotes dédiés. Par conséquent, si les pilotes de la webcam fonctionnent mal, vous pouvez les désinstaller et Windows les remplacera par des pilotes génériques.
Même si vous risquez de perdre certaines fonctionnalités des pilotes dédiés, cela n'est pas comparable à la perte de la capacité d'utiliser votre PC en raison d'écrans bleus fréquents.
Pour désinstaller les pilotes de webcam HP, ouvrez le Gestionnaire de périphériques et développez Caméras ou Périphériques d'imagerie. Localisez le périphérique webcam HP. Faites un clic droit dessus et sélectionnez Désinstaller. Confirmez votre action sur l'écran contextuel pour vous débarrasser des pilotes.
Une fois que vous avez terminé, redémarrez la machine. Bien sûr, la webcam installée ne fonctionnera pas sans pilotes compatibles. Windows le sait, donc, lors du redémarrage, il activera les pilotes de webcam génériques. Étant donné que ces pilotes sont entièrement compatibles avec le système d'exploitation, il n'y aura pas de conflits et vous pourrez utiliser la webcam - et, par extension, votre ordinateur - correctement.

Mettez à jour vos pilotes d'affichage et graphiques
L'erreur ks.sys est souvent liée à des problèmes de caméra vidéo. Cela signifie que les pilotes d'affichage et de carte graphique pourraient également être affectés.
Les pilotes d'affichage sont, bien sûr, responsables de la sortie vidéo. S'ils ne fonctionnent pas bien ou sont obsolètes, cela peut affecter à la fois la lecture vidéo et les commentaires. Un pilote de carte graphique, bien que plus spécialisé, peut également contribuer au problème s'il n'est pas compatible avec le système d'exploitation.
Par conséquent, il est important de maintenir ces pilotes à jour. Pour les utilisateurs qui ont commencé à faire face à des plantages constants après la mise à niveau à partir de Windows 8 ou 7, cela est particulièrement important. La mise à niveau a peut-être rendu obsolètes certains de leurs pilotes auparavant parfaits.
Si vous êtes prêt à mettre à jour vos pilotes, commençons par le pilote d'affichage :
- Utilisez la touche de logo Windows + le raccourci clavier X pour ouvrir le menu Power User.
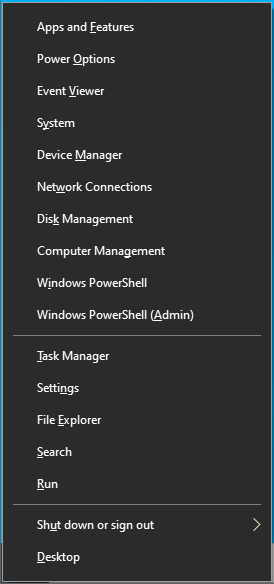
- Sélectionnez Gestionnaire de périphériques pour ouvrir l'applet.
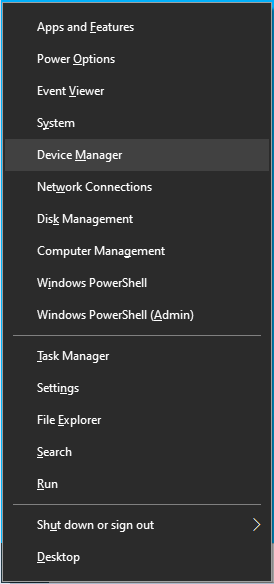
- Dans le Gestionnaire de périphériques, développez l'entrée "Cartes d'affichage".
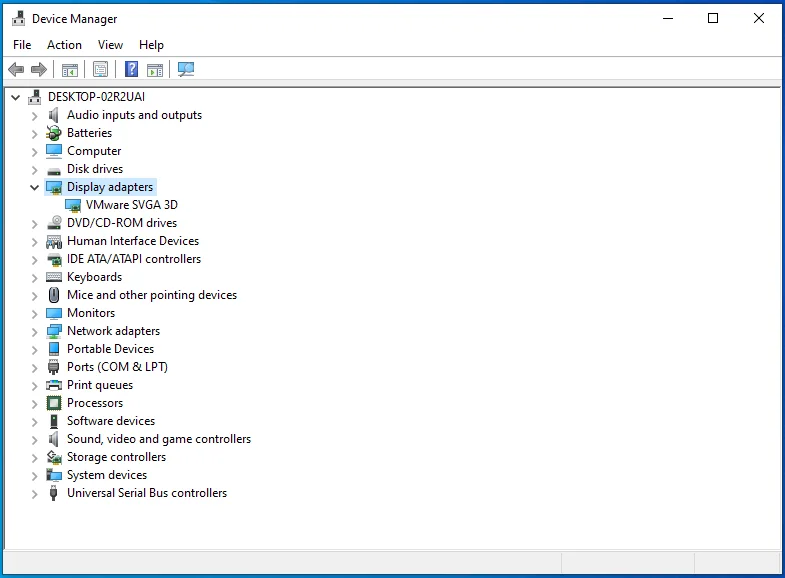
- Cliquez avec le bouton droit sur votre carte graphique et sélectionnez Mettre à jour le pilote.
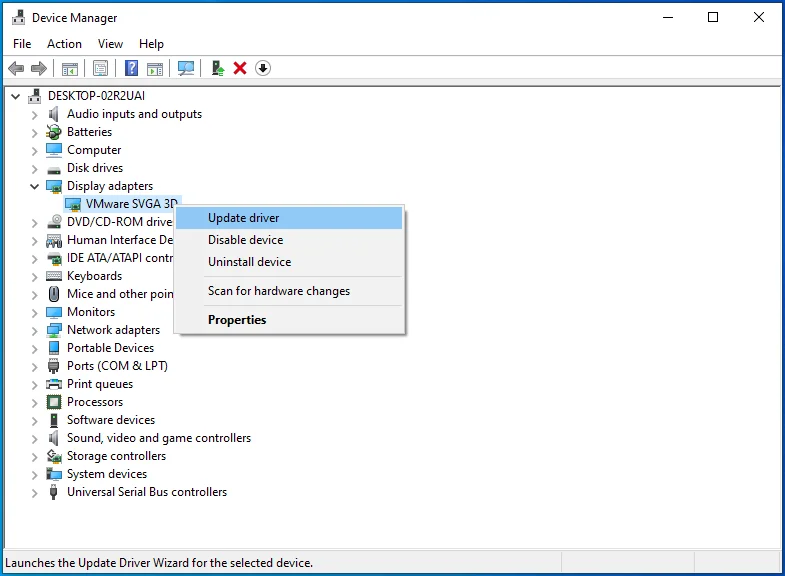
- Sur l'écran suivant, choisissez l'option "Rechercher automatiquement les pilotes".
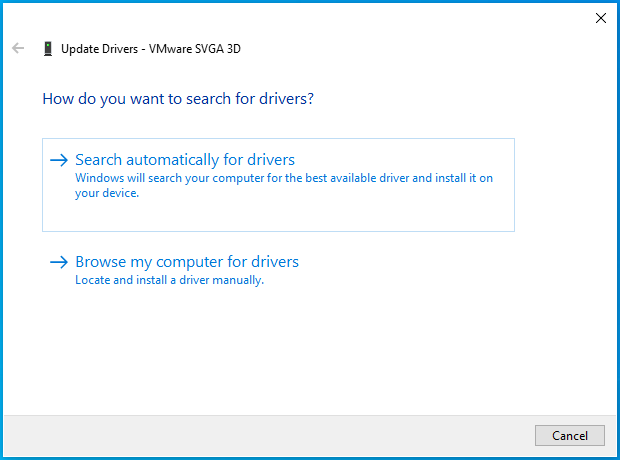
Windows installera les derniers pilotes disponibles pour le périphérique choisi.
Ensuite, mettez à jour le pilote graphique :
- Cliquez avec le bouton droit sur le menu Démarrer pour ouvrir le menu Power User.
- Sélectionnez Gestionnaire de périphériques pour ouvrir l'applet.
- Dans le Gestionnaire de périphériques, développez l'entrée "Contrôleurs audio, vidéo et jeu".
- Faites un clic droit sur votre carte graphique et sélectionnez Mettre à jour le pilote.
- Choisissez "Rechercher automatiquement les pilotes".
Un pilote graphique ou d'affichage obsolète ou incompatible peut être à l'origine de ce problème. C'est pourquoi il est important de les mettre à jour, que le problème se produise déjà ou non.
L'utilisation des méthodes ci-dessus devrait vous aider à les maintenir à jour, même s'il n'y a aucune garantie que Windows trouvera toujours les derniers pilotes.
C'est bien cependant. La mise à jour permanente des pilotes n'est pas en tête de liste des choses à faire avec leur ordinateur pour la plupart des gens. Le processus peut être à la fois ennuyeux et fastidieux, en particulier lorsque vous devez mettre à jour plusieurs pilotes les uns après les autres.
Auslogics Driver Updater peut vous soulager en le faisant automatiquement. Vous pouvez l'utiliser pour planifier des mises à jour périodiques pendant que vous vous concentrez sur d'autres choses.
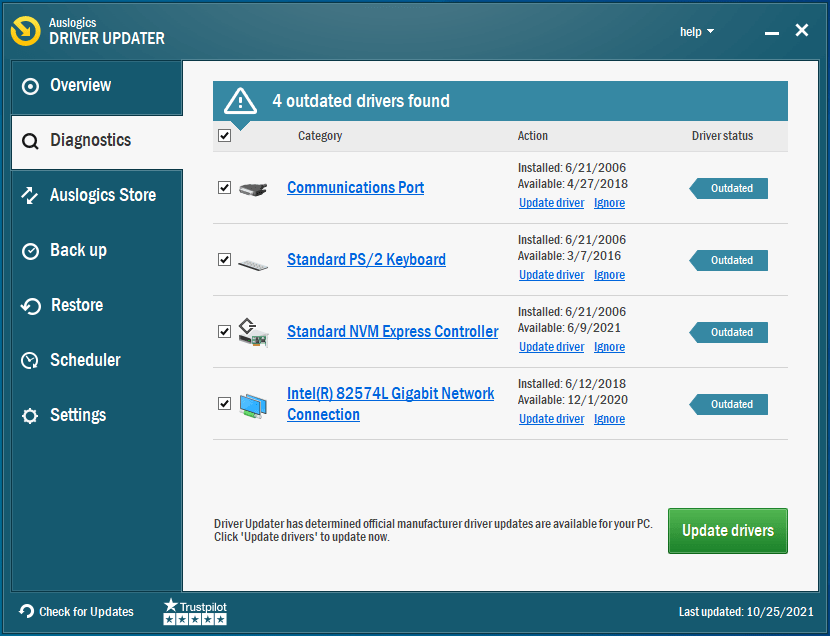
Le logiciel est 100% sûr et approuvé par Microsoft. Il télécharge uniquement les pilotes approuvés à partir de sources officielles.
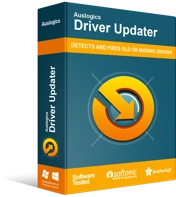
Résoudre les problèmes de PC avec Driver Updater
Les performances instables du PC sont souvent causées par des pilotes obsolètes ou corrompus. Auslogics Driver Updater diagnostique les problèmes de pilote et vous permet de mettre à jour les anciens pilotes tous en même temps ou un à la fois pour que votre PC fonctionne plus facilement
Exécutez des analyses DISM et SFC
L'erreur SYSTEM_SERVICE_EXCEPTION (ks.sys) peut être déclenchée par la corruption de fichiers. Certains des innombrables fichiers sous-jacents qui constituent le système d'exploitation pourraient être corrompus.
Il n'est pas facile d'identifier le fichier problématique spécifique. Il est en fait presque impossible de le faire sans un programme sophistiqué du genre qui n'est pas disponible pour les utilisateurs ordinaires.
La solution? Analysez tous les fichiers en une seule fois et laissez le système réparer lui-même les fichiers corrompus. Plus précisément, nous pouvons utiliser quelques utilitaires Windows intégrés pour rechercher et résoudre les problèmes de fichiers système.
La maintenance et la gestion des images de déploiement (DISM) et le vérificateur de fichiers système (SFC) sont les outils que nous utiliserons ici. Ces utilitaires sont les deux faces d'une même médaille. L'un vérifie l'image Windows pour les secteurs défectueux et l'autre analyse les fichiers individuels pour détecter la corruption.
Microsoft recommande aux utilisateurs de Windows 10 d'exécuter les analyses DISM et SFC ensemble, c'est donc ce que vous devez faire.
Pour effectuer une analyse avec SFC, ouvrez une fenêtre d'invite de commande élevée.
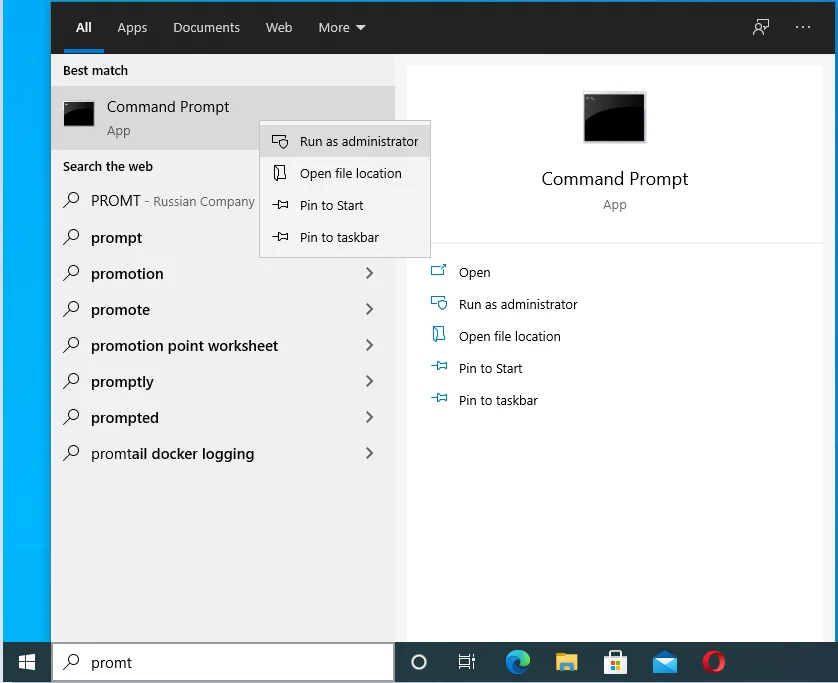
Exécutez la commande ci-dessous :
DISM.exe /Online /Cleanup-image /Restorehealth
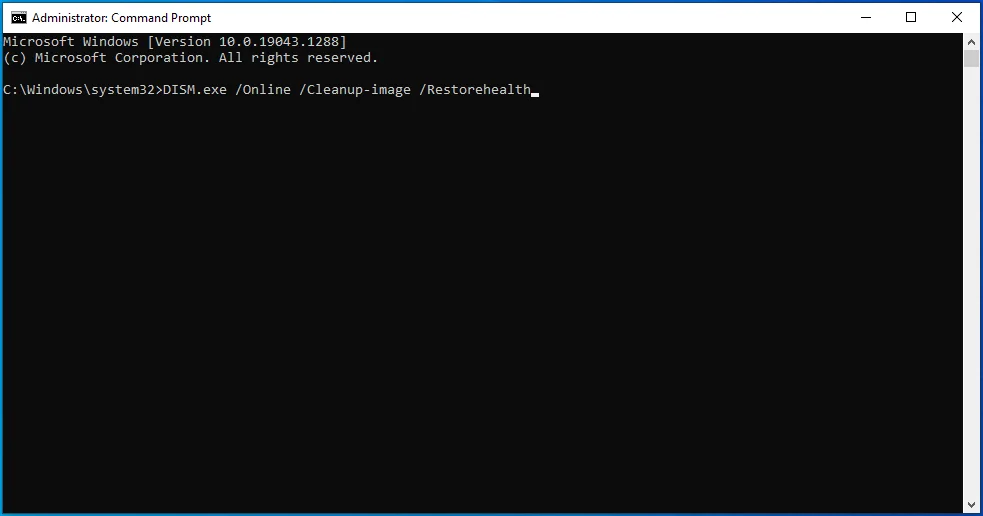
Assurez-vous que votre PC est connecté à Internet lors de l'exécution de cette commande. Les sources de l'outil DISM pour les fichiers de remplacement via Windows Update. Tous les fichiers nécessaires sont téléchargés à partir des serveurs de Microsoft.
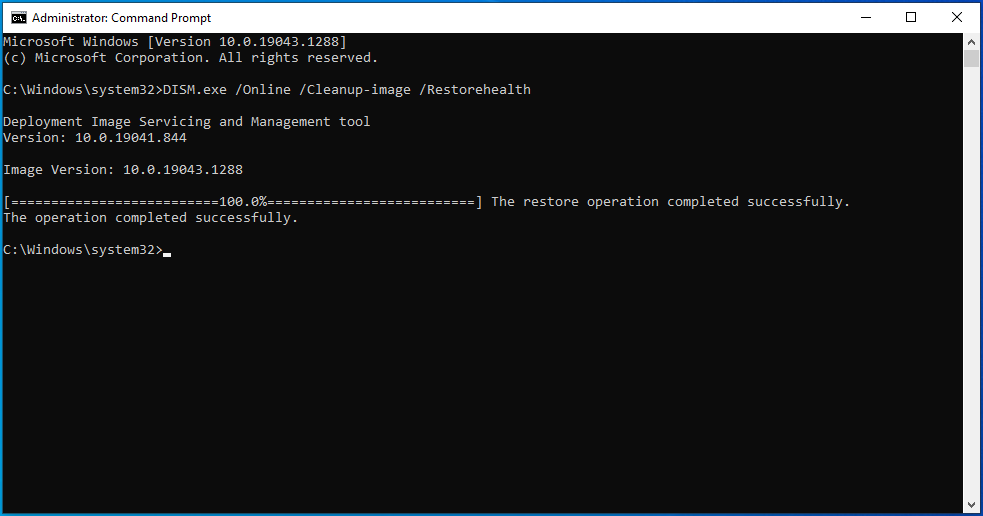
Toutefois, si cela n'est pas possible, vous pouvez utiliser une installation Windows en cours d'exécution, un partage réseau ou un support amovible comme source de réparation. Dans ce cas, exécutez plutôt la commande ci-dessous et n'oubliez pas de remplacer l'espace réservé en surbrillance par l'emplacement de votre source de réparation :
DISM.exe /Online /Cleanup-Image /RestoreHealth /Source : C:\RepairSource\Windows /LimitAccess
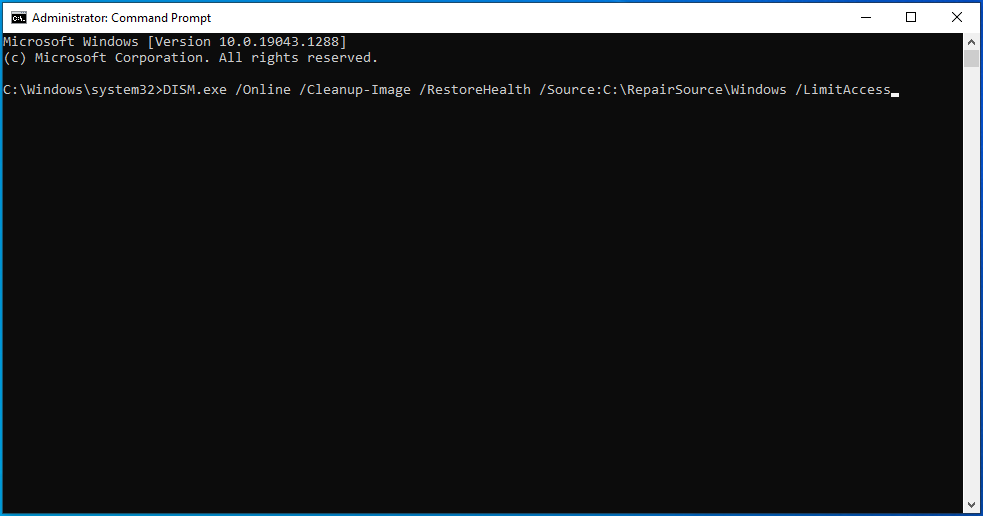
Attendez que l'analyse DISM soit terminée.
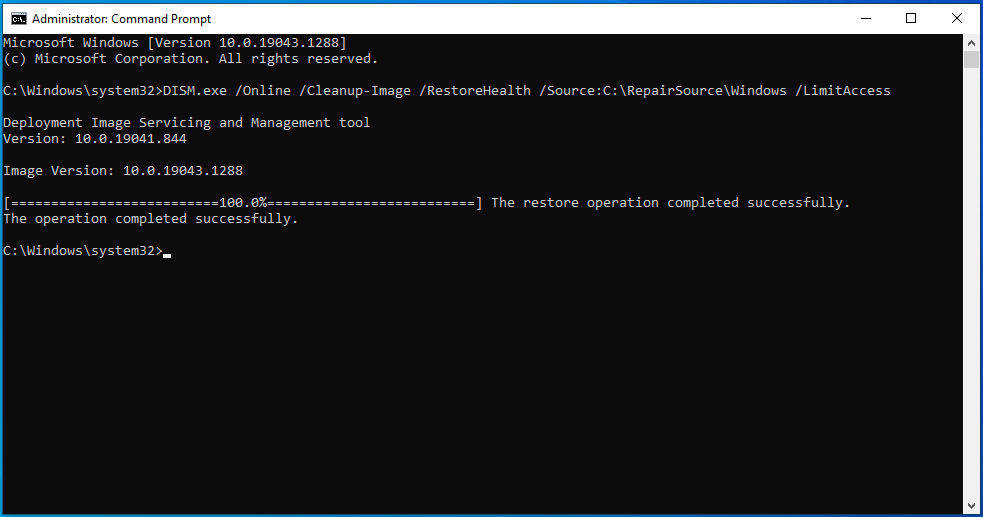
Lancez ensuite un scan SFC avec la commande ci-dessous :
sfc/scannow
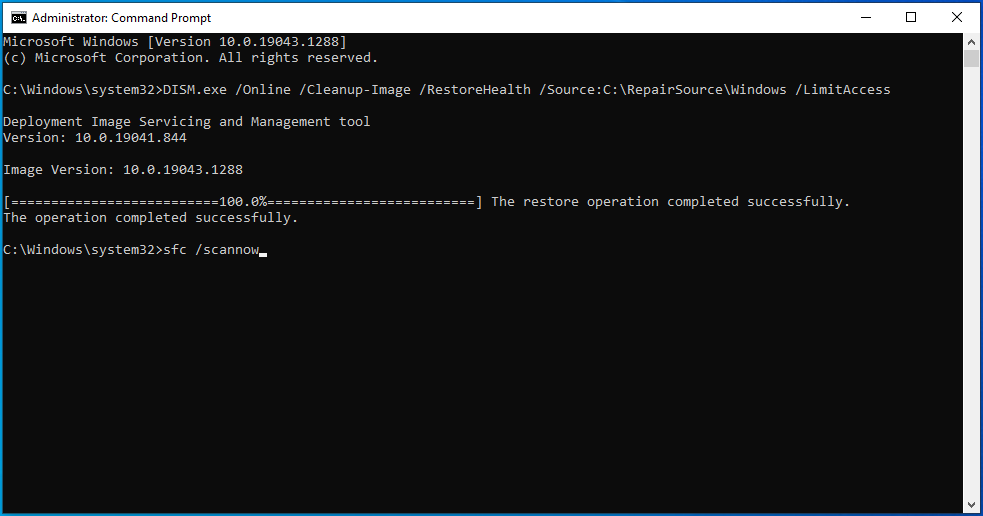
Vous voudrez peut-être prendre une tasse de café car ce processus peut prendre jusqu'à une heure sur les ordinateurs plus anciens. L'outil analysera tous les fichiers système protégés et remplacera les fichiers défectueux, corrompus ou manquants par de nouvelles copies du cache dans le répertoire Windows.
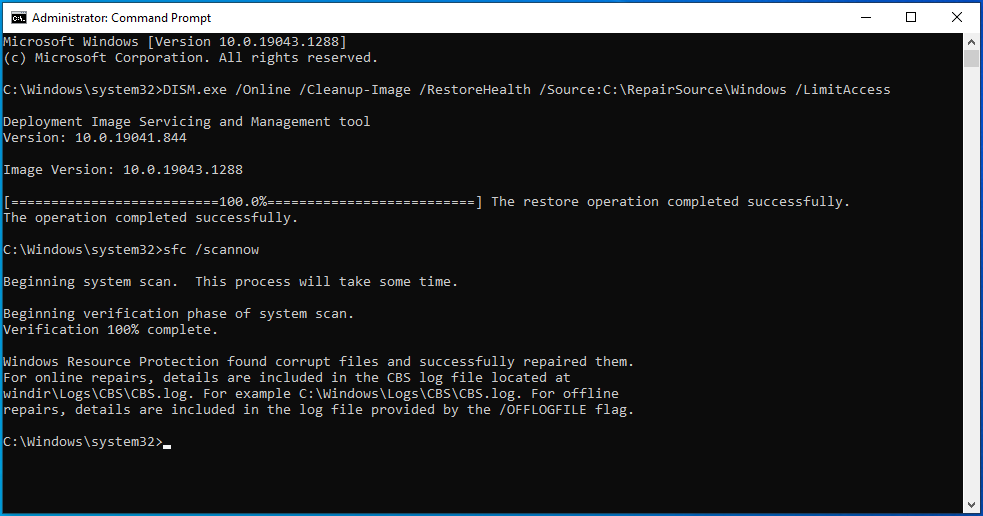
Ne faites rien sur votre PC ou ne fermez pas la fenêtre d'invite de commande tant que le processus n'est pas terminé à 100 %. Par la suite, les résultats de l'analyse seront affichés.
Vous recevrez l'un des quatre messages suivants :
- La protection des ressources Windows n'a trouvé aucune violation d'intégrité.
- La protection des ressources Windows n'a pas pu effectuer l'opération demandée.
- La protection des ressources Windows a trouvé des fichiers corrompus et les a réparés avec succès.
- La protection des ressources Windows a trouvé des fichiers corrompus mais n'a pas pu en réparer certains.
Vous pouvez soit arrêter votre dépannage ici, soit continuer avec d'autres correctifs en fonction du message que vous recevez.
Exécutez l'utilitaire de résolution des problèmes d'écran bleu
Peut-être, lors du développement de Windows, Microsoft a-t-il pris note des types d'erreurs qui pourraient éventuellement se produire. Cela explique l'ajout de différents outils de dépannage conçus pour différents types d'erreurs. Comme les écrans bleus de la mort représentent une part importante de toutes les erreurs Windows, il n'est pas surprenant que Microsoft ait ajouté un dépanneur pour traiter ce problème spécifique.
Comme vous le savez, les erreurs d'écran bleu sont liées à des problèmes de matériel ou de pilote. L'utilitaire de résolution des problèmes d'écran bleu analysera le PC à la recherche de matériel et de pilotes problématiques et effectuera un diagnostic. Selon la nature du problème, vous pouvez même résoudre le problème sur-le-champ en cliquant sur un bouton.
Pour utiliser l'outil de dépannage, suivez les étapes décrites ici :
- Ouvrez Paramètres et accédez à Mise à jour et sécurité > Dépannage.
- Sur l'écran Dépannage, recherchez l'écran bleu sous "Rechercher et résoudre d'autres problèmes". Si vous utilisez la dernière version de Windows, cliquez sur le lien "Afficher des dépanneurs supplémentaires".
- Cliquez sur Blue Screen pour le développer, puis cliquez sur "Exécuter le dépanneur".
Suivez les instructions données par le dépanneur. Une fois l'analyse et l'application des correctifs suggérés terminées, redémarrez la machine et vérifiez si vous obtenez toujours l'erreur ks.sys.
Vérifier le disque dur pour les erreurs
Un disque dur corrompu est un ennemi du bon fonctionnement de Windows. Étant donné que le disque dur stocke une grande partie, sinon la totalité, de vos fichiers, un accès facile par le système d'exploitation est primordial.
Si votre disque dur a une erreur, cela peut entraîner une défaillance du système, comme l'erreur SYSTEM_SERVICE_EXCEPTION (ks.sys), en raison de l'incapacité du système à accéder aux fichiers sur le disque.
Par conséquent, vous devez vérifier que le lecteur système n'est pas corrompu. Même si vous utilisez un SSD avec un disque dur supplémentaire comme lecteur de stockage, vérifiez le disque dur car c'est probablement là que la plupart des fichiers de jeu et graphiques sont stockés.
Le moyen le plus simple de vérifier l'état de la configuration de votre disque dur consiste à exécuter la commande chkdsk. Vous pouvez l'exécuter manuellement ou utiliser l'invite de commande. Voici les instructions à suivre :
- Tapez "cmd" dans la zone de recherche.
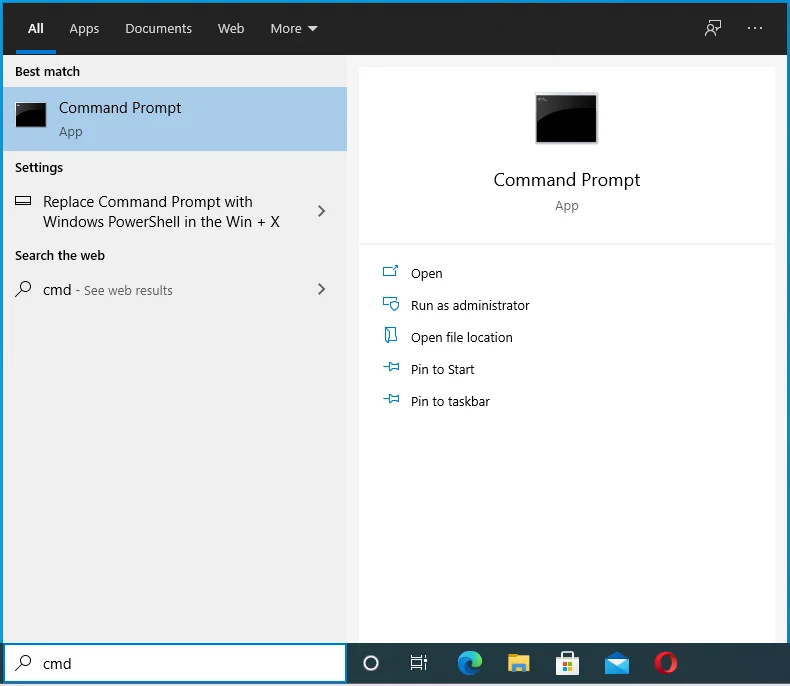
- Cliquez avec le bouton droit sur Invite de commandes dans les résultats de la recherche et sélectionnez "Exécuter en tant qu'administrateur".
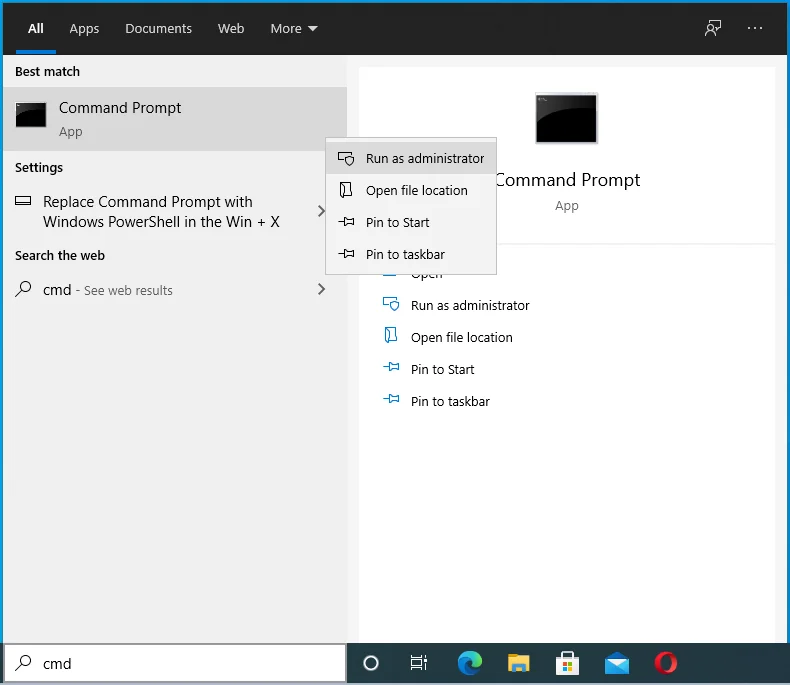
- Autorisez l'invite de commande à apporter des modifications à votre appareil.
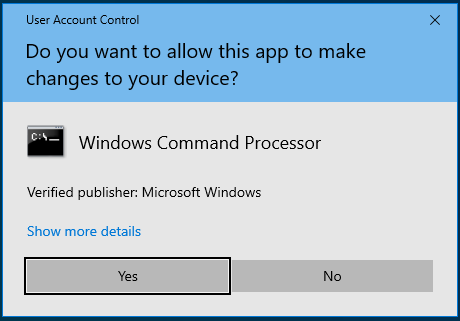
- Tapez ou collez "chkdsk /f C:" dans la fenêtre et appuyez sur la touche Entrée.
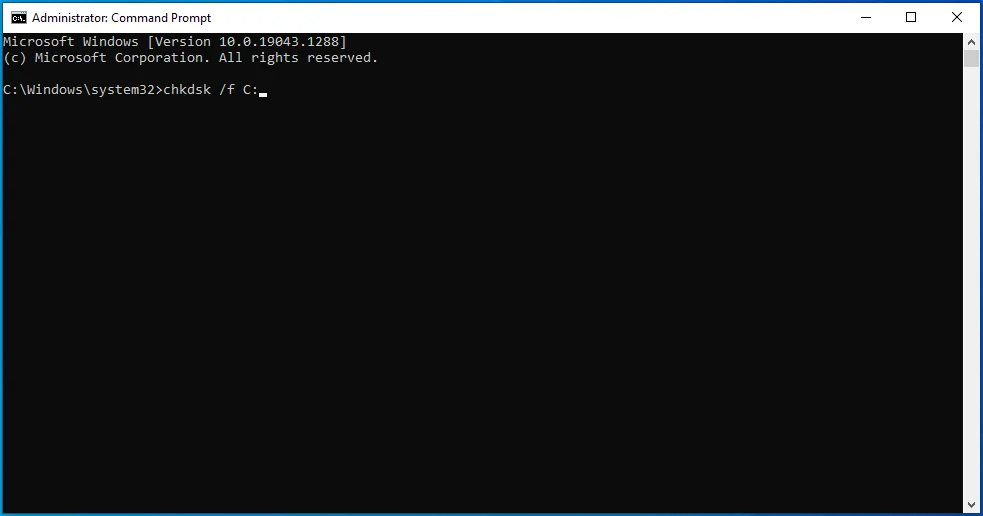
Une fois l'opération terminée, redémarrez votre machine.
Exécutez les diagnostics de mémoire Windows
Le disque dur n'est pas le seul composant matériel important qui peut devenir défectueux. Les clés RAM peuvent également être endommagées ou corrompues. Sans une mémoire fonctionnant correctement, même les opérations système de base peuvent devenir impossibles.
Vous pouvez utiliser l'outil de diagnostic de la mémoire Windows pour vérifier l'état de la mémoire de l'appareil.
- Tapez "diagnostic de la mémoire" dans la zone de recherche.
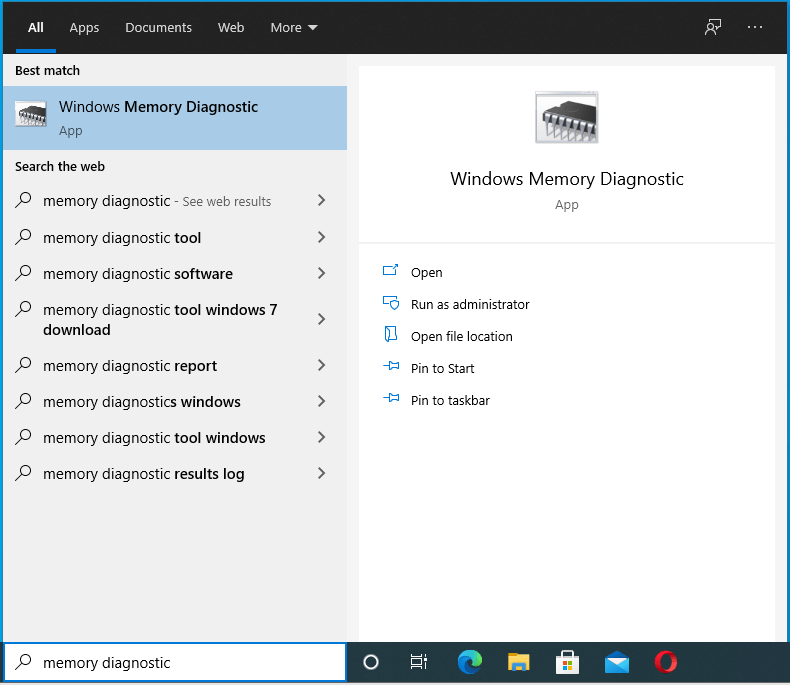
- Cliquez sur Diagnostic de la mémoire Windows dans les résultats de la recherche.
- Sélectionnez "Redémarrer maintenant et rechercher les problèmes".
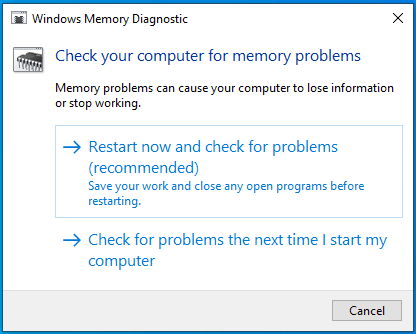
L'outil de diagnostic de la mémoire Windows commencera à rechercher des erreurs dans la mémoire système. Attendez un moment pendant qu'il exécute une série de tests pour déterminer si quelque chose ne va pas avec la RAM installée.
Lorsque l'outil a fini d'analyser votre mémoire, le système redémarre sur votre bureau et affiche les résultats du test. Si aucun résultat ne s'affiche, vous pouvez suivre les étapes ci-dessous pour le récupérer à l'aide de l'Observateur d'événements :
- Appuyez sur la touche de logo Windows + raccourci X.
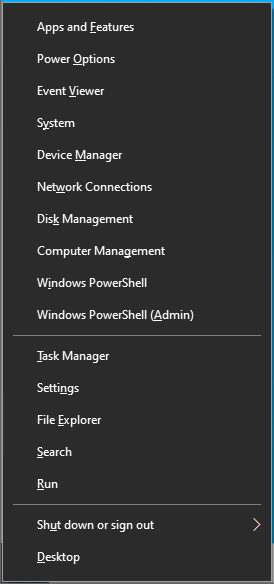
- Sélectionnez Observateur d'événements.
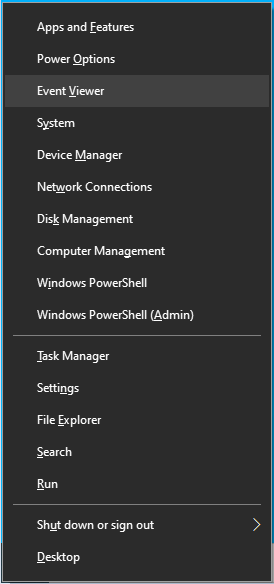
- Lorsque l'Observateur d'événements s'ouvre, sélectionnez Journaux Windows dans le volet de gauche, puis cliquez sur Rechercher dans le volet de droite.
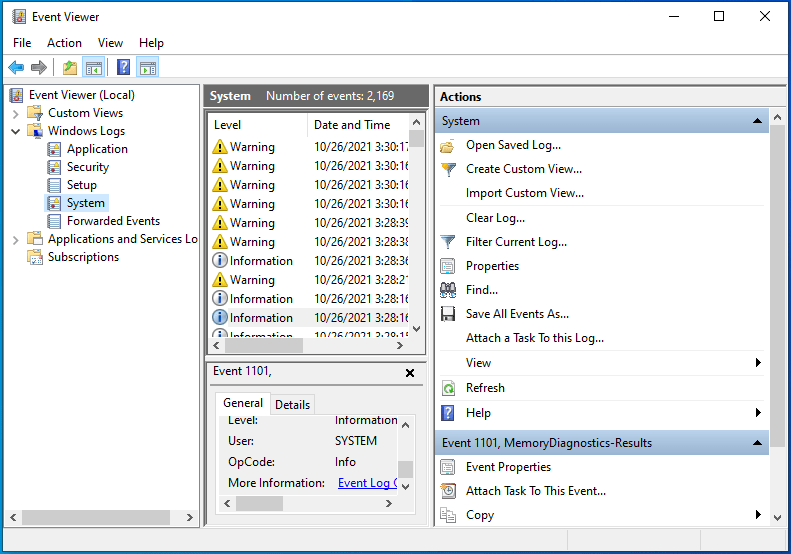
- Tapez "MemoryDiagnostic" dans la zone Rechercher et cliquez sur Rechercher suivant.
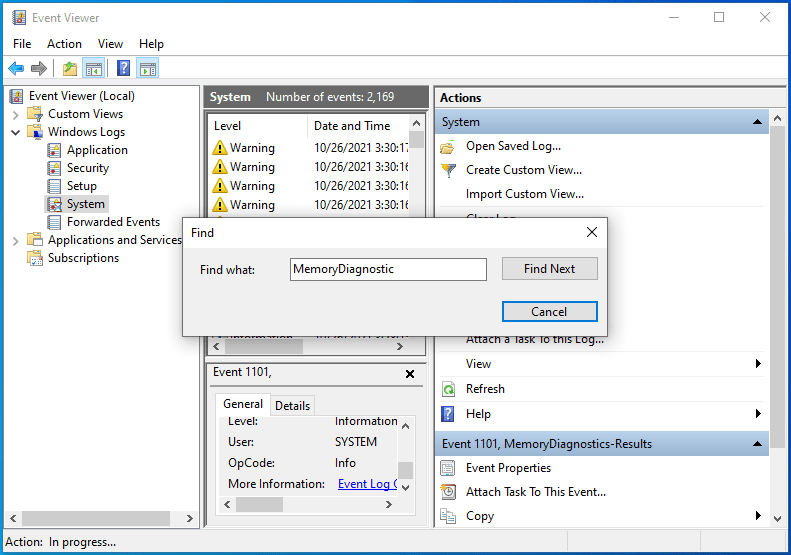
- Les résultats du test apparaîtront au bas de la fenêtre.
Si l'outil ne détecte aucune erreur, les résultats se présenteront comme suit : "Le diagnostic de la mémoire Windows a testé la mémoire de l'ordinateur et n'a détecté aucune erreur". Sinon, il précisera la nature de l'erreur détectée. Agir en fonction de l'erreur découverte.
Vérifiez le BIOS
Le BIOS ou UEFI est mieux considéré comme le système d'exploitation de bas niveau qui régit le processus de démarrage du PC.
Si les différentes méthodes indiquées dans ce guide n'ont pas résolu l'erreur SYSTEM_SERVICE_EXCEPTION (ks.sys) pour vous, vous pouvez essayer de mettre à jour votre BIOS.
Nous avons placé cette méthode en bas de cet article pour une bonne raison : la mise à jour du BIOS est un dernier recours. La falsification du BIOS peut être potentiellement mortelle. Faire la mauvaise chose là-dedans peut transformer votre ordinateur en un morceau de brique coûteux.
En d'autres termes, évitez cette méthode à moins que vous ne sachiez ce que vous faites et soyez extrêmement prudent.
Après avoir lu la clause de non-responsabilité, vous souhaitez peut-être toujours mettre à jour votre BIOS car vous n'avez vraiment aucun autre recours pour résoudre le problème ks.sys. Dans ce cas, suivez les instructions et n'oubliez pas d'être extrêmement prudent.
Avant de pouvoir mettre à jour votre BIOS, vous devez connaître la version actuelle de votre BIOS. De cette façon, vous saurez si une mise à jour est disponible en comparant votre version avec la dernière version sur le site Web du fabricant.
Pour vérifier rapidement la version de votre BIOS, ouvrez une fenêtre d'invite de commande avec les droits d'administrateur comme expliqué précédemment et exécutez la commande ci-dessous :
wmic bios obtenir smbiosbiosversion
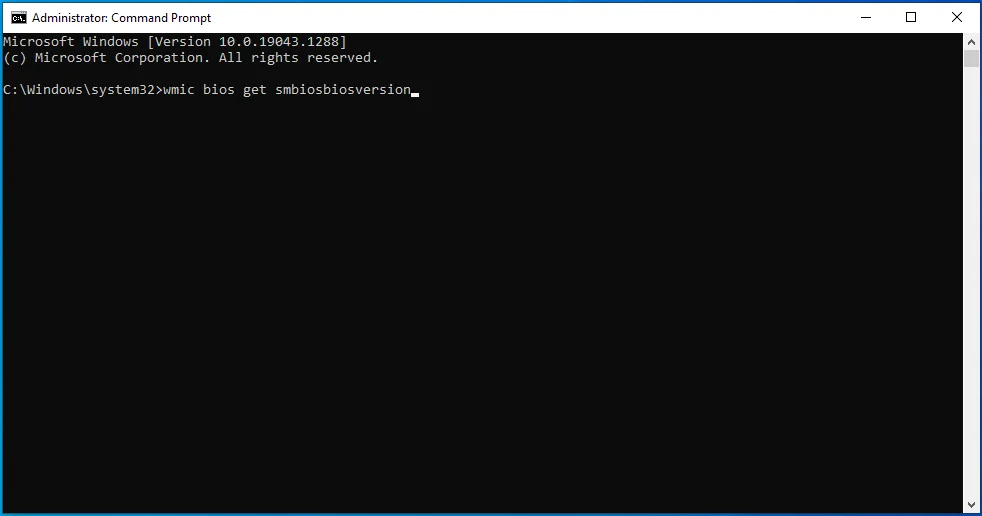
Le nombre sous SMBIOSBIOSVersion représente la version de votre BIOS. Écrivez-le quelque part.
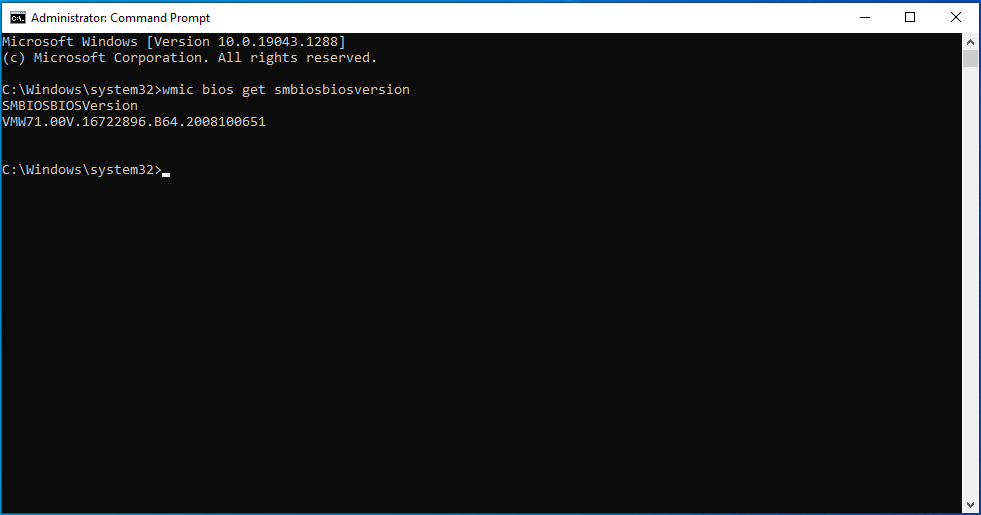
Ensuite, vous devez vérifier le modèle de votre carte mère. Vous pouvez le faire en exécutant une simple commande.
Dans la fenêtre cmd déjà ouverte, tapez ou collez la commande ci-dessous et appuyez sur Entrée :
plinthe wmic obtenir le produit, le fabricant, la version, le numéro de série
Après avoir exécuté cette commande, le fabricant, la version du produit, le numéro de série et la version de votre carte mère seront affichés.
Avec ces informations en main, vous pouvez maintenant visiter la page d'assistance du fabricant de l'ordinateur et télécharger le fichier de mise à jour du BIOS.
Sélectionnez votre modèle de carte mère sur la page d'assistance. Assurez-vous de choisir le modèle exact car l'installation de la mauvaise mise à jour du BIOS peut détruire votre PC.
Après avoir choisi le modèle de carte mère, recherchez et téléchargez la mise à jour du BIOS. Assurez-vous que le numéro de version de la mise à jour que vous téléchargez est supérieur au numéro de version actuel de votre BIOS.
Si une note de publication ou de mise à jour est disponible, lisez-la pour savoir quels problèmes la mise à jour résout et d'autres informations pertinentes, comme comment installer la mise à jour en toute sécurité.
Extrayez le fichier de mise à jour de l'archive et parcourez la note Lisez-moi pour obtenir des instructions précises sur la façon d'effectuer la mise à jour.
Une fois la mise à jour terminée et que vous avez démarré la machine avec succès, connectez-vous à votre système et exécutez vos programmes préférés sans vous soucier d'autres écrans bleus.
Emballer
Un petit nombre d'utilisateurs de Windows 10 se sont plaints de l'erreur SYSTEM_SERVICE_EXCEPTION (ks.sys). Même si ce bogue était courant dans le passé, de nombreuses personnes pensent qu'il a été complètement éradiqué. De manière inattendue, cela s'est produit plus fréquemment ces derniers temps, bien que le problème soit encore limité à un nombre relativement restreint d'ordinateurs.
Cela dit, l'erreur est sans aucun doute à la fois ennuyeuse et dommageable car elle empêche les utilisateurs d'effectuer un travail important. Sans parler des plantages soudains et des redémarrages fréquents, qui peuvent endommager les composants du système.
Avec les solutions, les solutions de contournement et les conseils de ce guide, nous sommes convaincus que vous serez en mesure de résoudre cette erreur et de reprendre une activité normale sur votre PC.
