Pourquoi Street Fighter V ne se lance-t-il pas sur Windows 10 ?
Publié: 2021-04-20Si Street Fighter V ne s'exécute pas sur votre système, vous êtes au bon endroit. Vous trouverez la solution que vous recherchez sur cette page, car elle contient de nombreux guides qui s'attaquent aux causes sous-jacentes du problème de non-lancement de Street Fighter V.
Pourquoi Street Fighter V ne se lance-t-il pas sur Steam ?
Les causes possibles du problème comprennent
- interférence antivirus,
- un pilote de carte graphique défectueux,
- Steam manque de privilèges d'administrateur,
- configurations informatiques incorrectes,
- Problèmes de Windows 10, et
- paramètres de jeu problématiques.
Comment résoudre le problème "Street Fighter V ne se lance pas dans Windows 10"
Dès que vous vous débarrassez du problème déclenchant des plantages sur le bureau ou des échecs de lancement, vous pouvez jouer au jeu. Les guides ci-dessous vous aideront à passer en revue les éventuels problèmes sous-jacents les uns après les autres jusqu'à ce que le jeu fonctionne à nouveau.
Assurez-vous que votre système peut exécuter Street Fighter V
Votre ordinateur doit répondre à ces exigences système s'il veut lancer le jeu correctement :
Exigences minimales pour Street Fighter V :
Processeur : Intel Core i3-4160 à 3,60 GHz
Système d'exploitation : WINDOWS 7 (64 bits)
Mémoire système (RAM) : 6 Go
GPU : NVIDIA GeForce GTX 480, GTX 570, GTX 670 ou supérieur
DirectX : version 11
Carte son : compatible DirectSound (DirectX 9.0c ou supérieur)
Réseau : connexion Internet haut débit
Exigences recommandées pour Street Fighter V :
Système d'exploitation : Windows 7 ; 8; 8.1 ; 10. Notez que le jeu ne fonctionnera que sur un système d'exploitation 64 bits.
Processeur : Intel Core i5-4690K à 3,50 GHz ; AMD FX-9370
Mémoire système (RAM) : 8 Go
GPU : NVIDIA GeForce GTX 960 ; AMD Radeon R7 370
DirectX : version 11
Carte son : compatible DirectSound (DirectX 9.0c ou supérieur)
Réseau : connexion Internet haut débit
Suivez ces étapes pour vérifier la configuration de votre système :
- Lancez l'application Paramètres en cliquant avec le bouton droit sur le bouton Démarrer et en choisissant Paramètres ou en appuyant sur la touche de logo Windows + I.
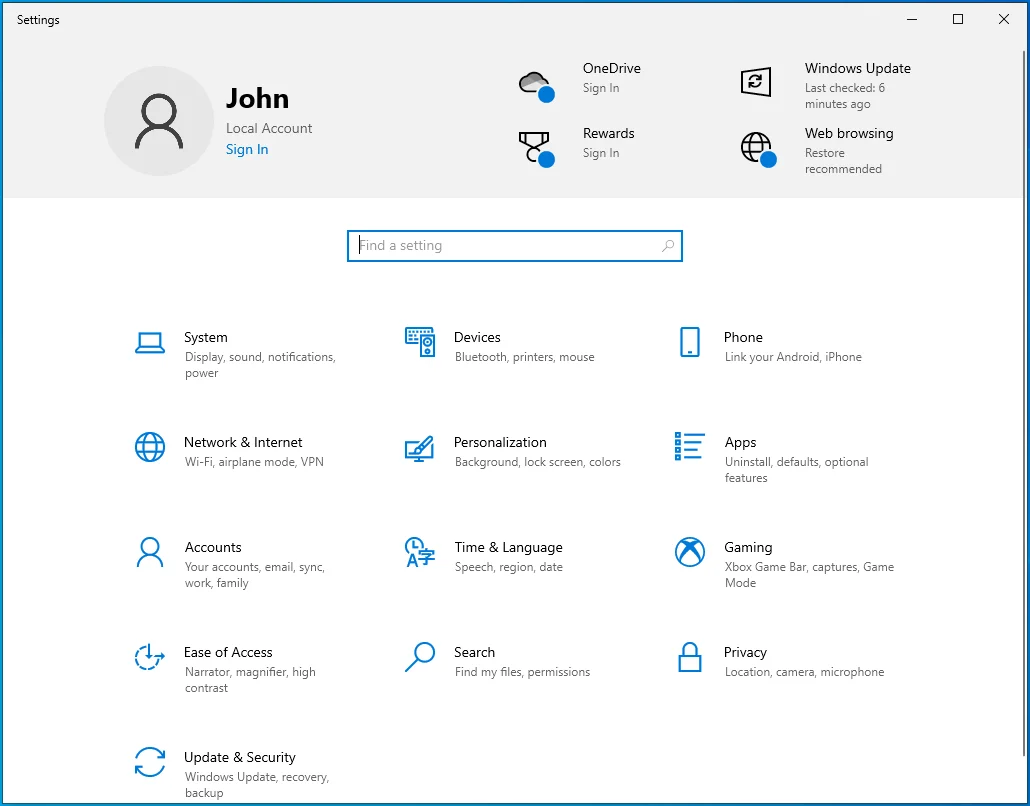
- Une fois l'application Paramètres ouverte, cliquez sur l'icône Système.
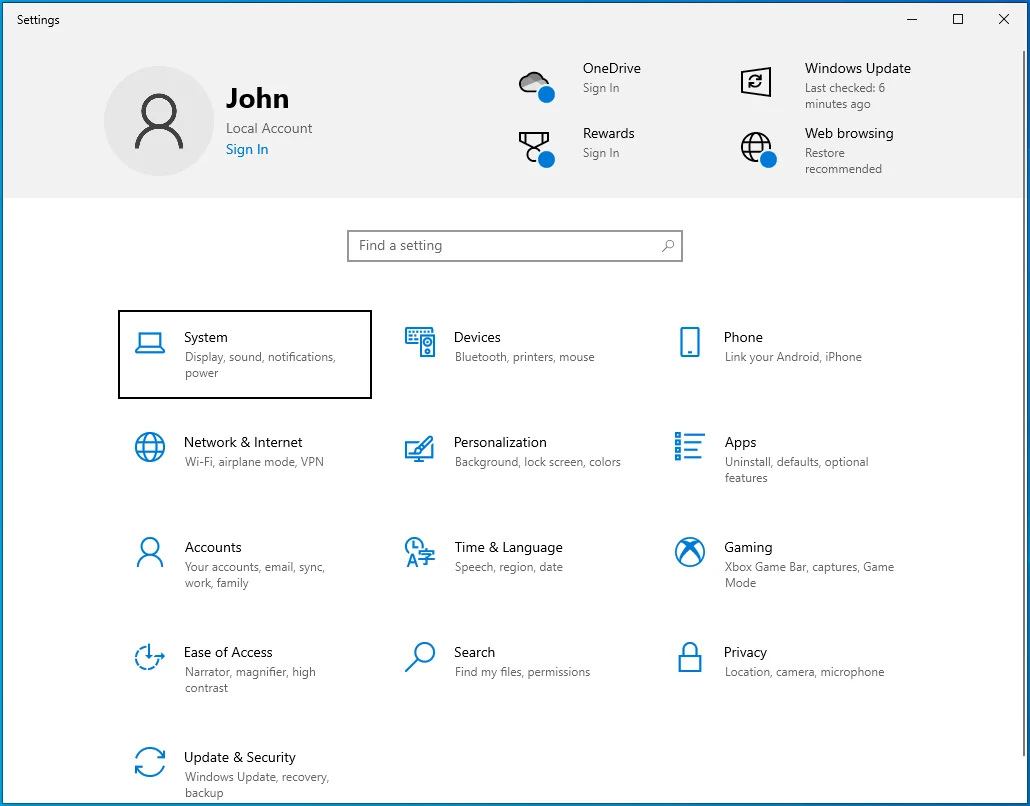
- Une fois l'interface système affichée, accédez au volet gauche de la fenêtre.
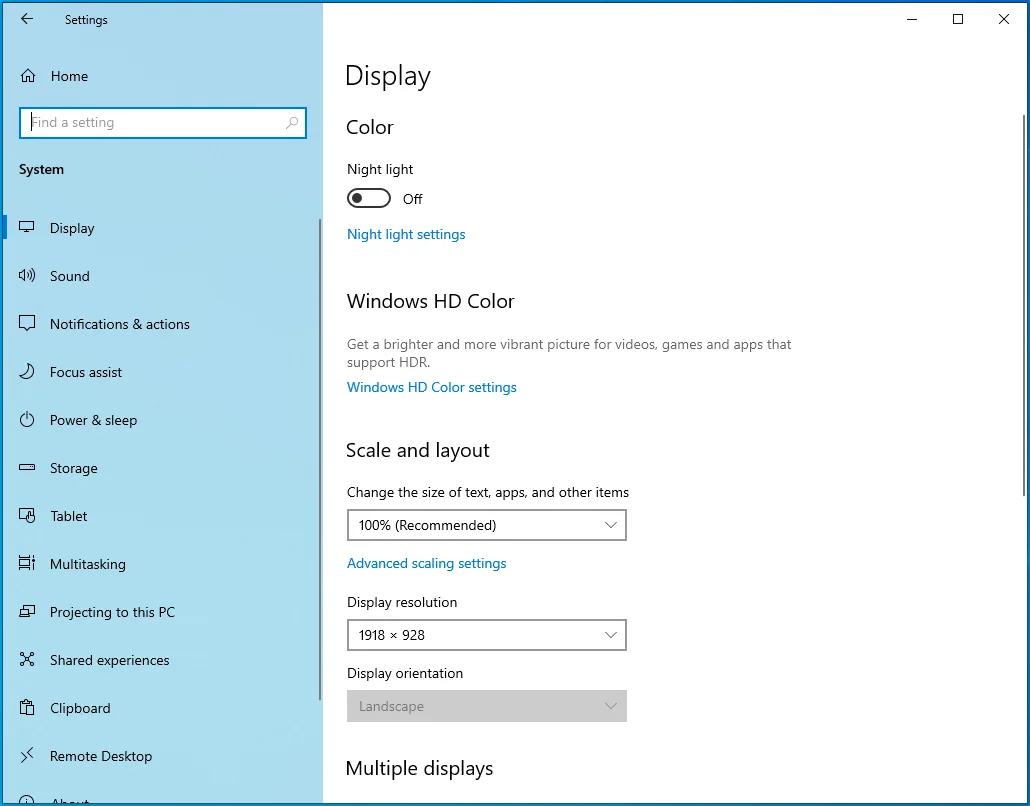
- Faites défiler vers le bas, puis cliquez sur À propos.
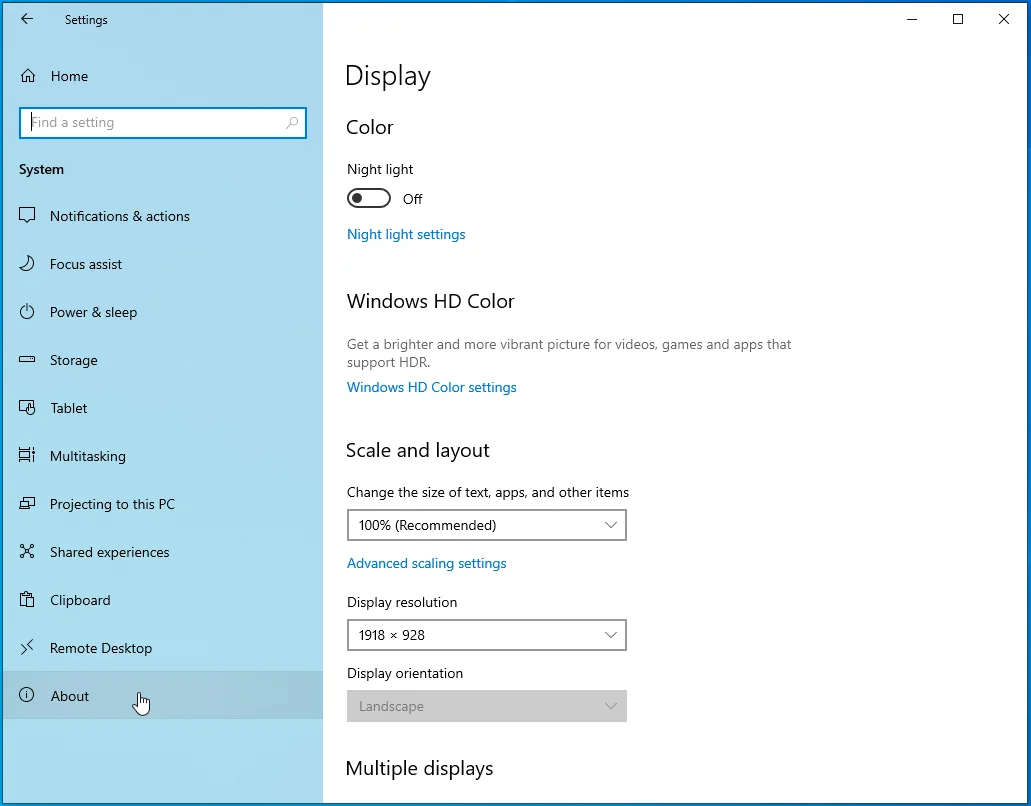
- Maintenant, allez dans le volet de droite et vous verrez des informations sur votre PC, telles que les spécifications et l'architecture de votre processeur et la taille de votre RAM sous Spécifications du périphérique.
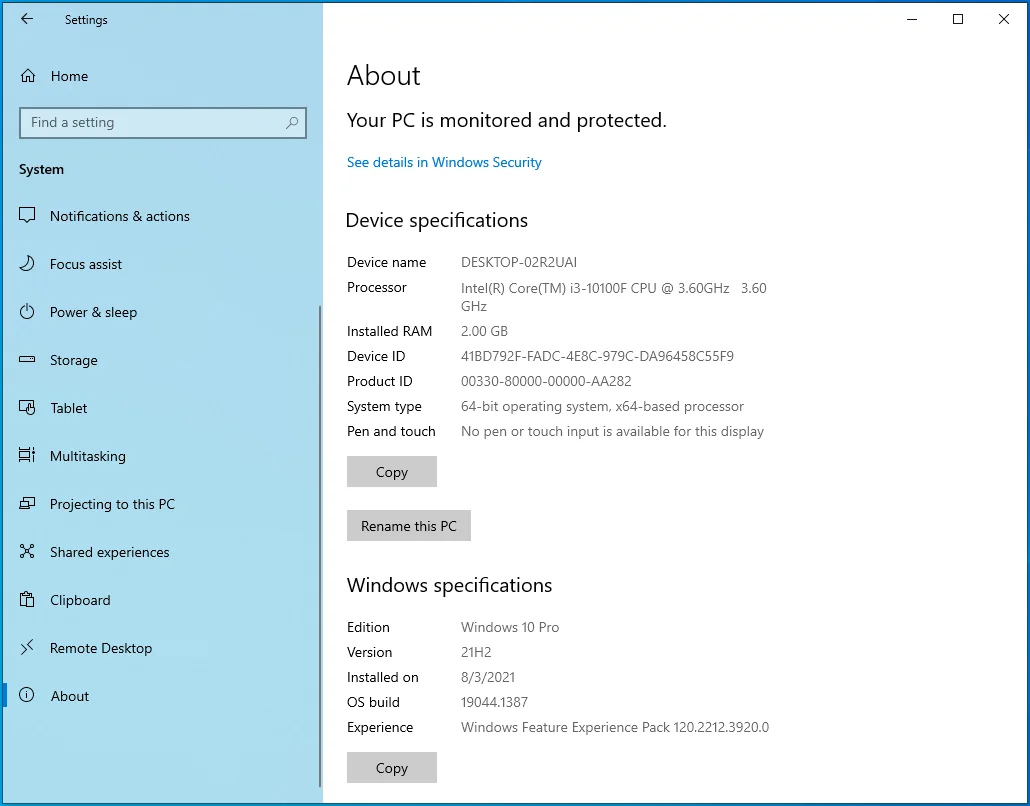
- Après cela, faites défiler vers le haut dans le volet de gauche et cliquez sur Afficher.
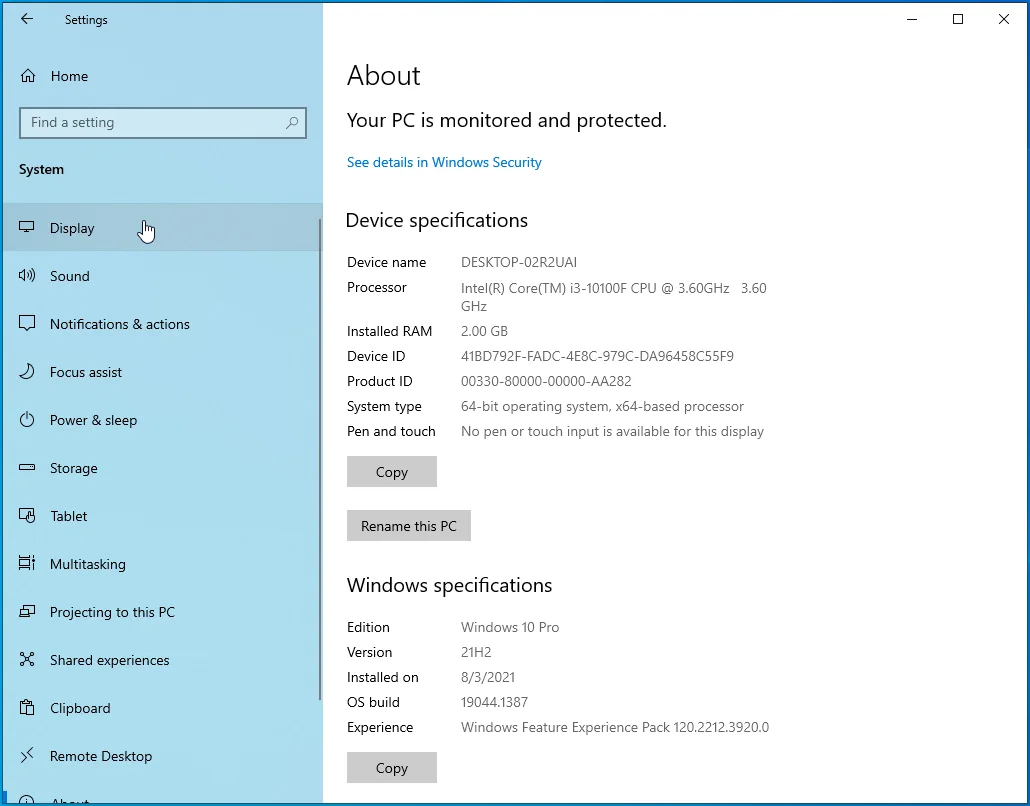
- Faites défiler vers le bas sous Affichage et cliquez sur le lien Paramètres d'affichage avancés.
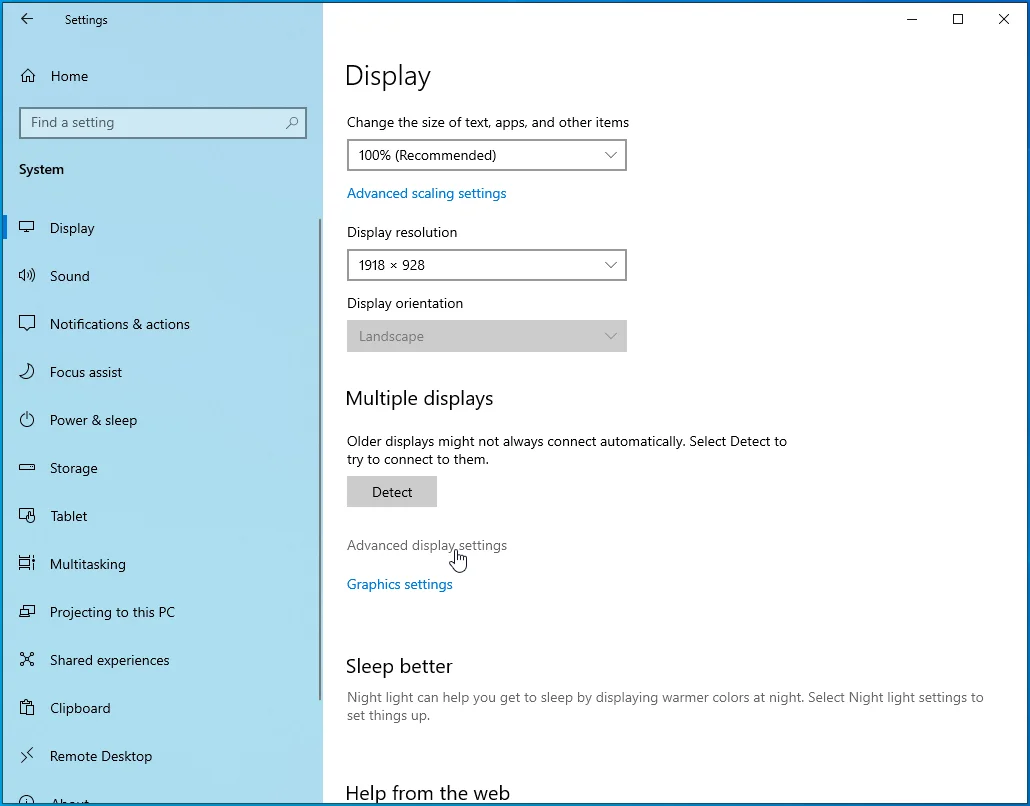
- Lorsque l'écran Paramètres d'affichage avancés s'affiche, cliquez sur "Afficher les propriétés de l'adaptateur pour l'affichage 1".
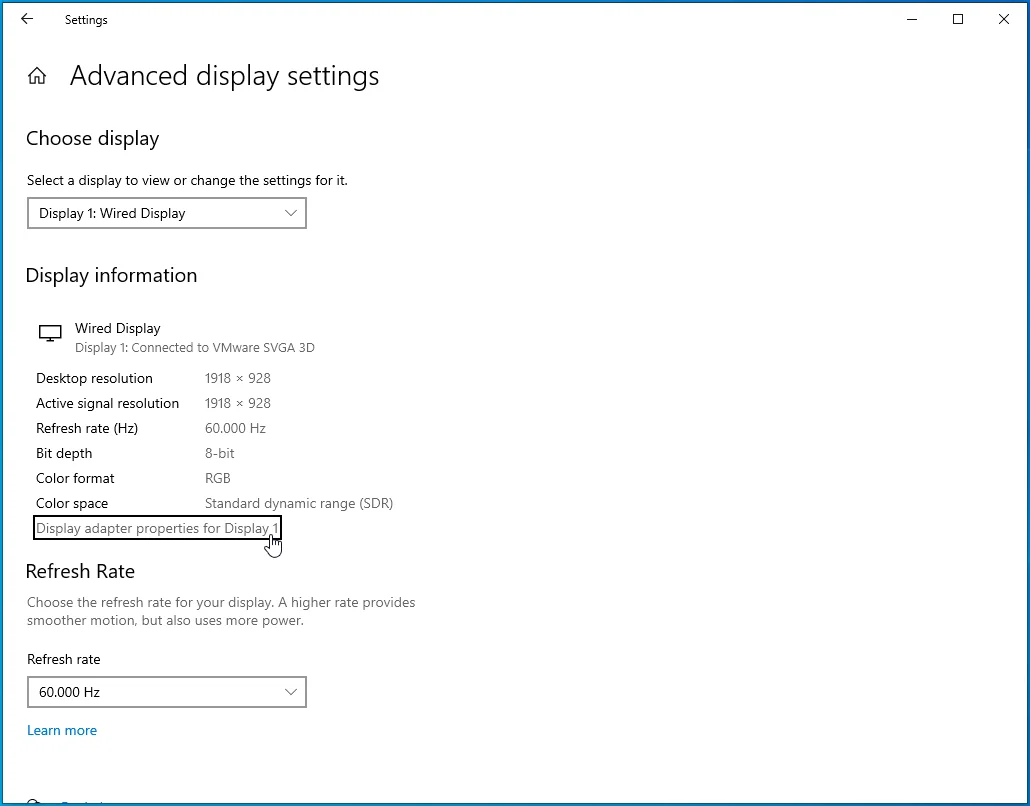
- La boîte de dialogue Propriétés apparaîtra maintenant, affichant les détails de votre carte vidéo sous l'onglet Adaptateur.
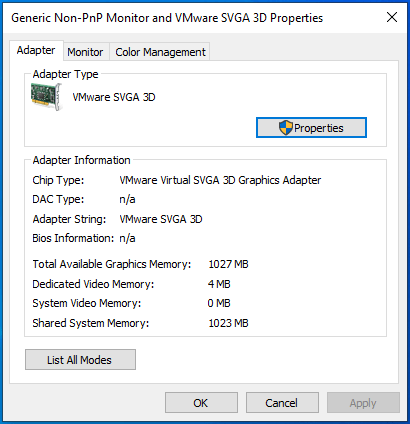
Exclure les dossiers Street Fighter V des analyses antivirus
Les interférences antivirus sont l'une des principales causes de problèmes de démarrage dans SFV. Le jeu déclenche des faux positifs dans certaines applications de sécurité, notamment AVG, Avast et même Windows Defender. Vous devrez ajouter les fichiers et dossiers suivants en tant qu'exclusions dans votre programme antivirus pour empêcher la suite de sécurité de les analyser et de les bloquer :
C:\Program Files (x86)\Steam\steamapps\common\StreetFighterV\StreetFighterV.exe
C:\Program Files (x86)\Steam\steamapps\common\StreetFighterV\StreetFighterV\Binaries\Win6\StreetFighterV.exe
C:\Program Files\Steam\steamapps\common\StreetFighterV
C:\Users\Votrenom d'utilisateur\AppData\Local\StreetFighterV
C:\Users\Votrenom d'utilisateur\AppData\Local\Steam
La fonction d'exclusion est la même dans tous les programmes antivirus connus, bien qu'elle porte des noms différents. Par exemple, cela s'appelle Exceptions dans Avast et AVG et Exclusions dans Windows Security.
Nous allons vous montrer comment empêcher ces trois programmes de bloquer Street Fighter V.
Sécurité Windows :
- Appuyez sur le bouton du logo Windows sur votre clavier pour ouvrir le menu Démarrer.
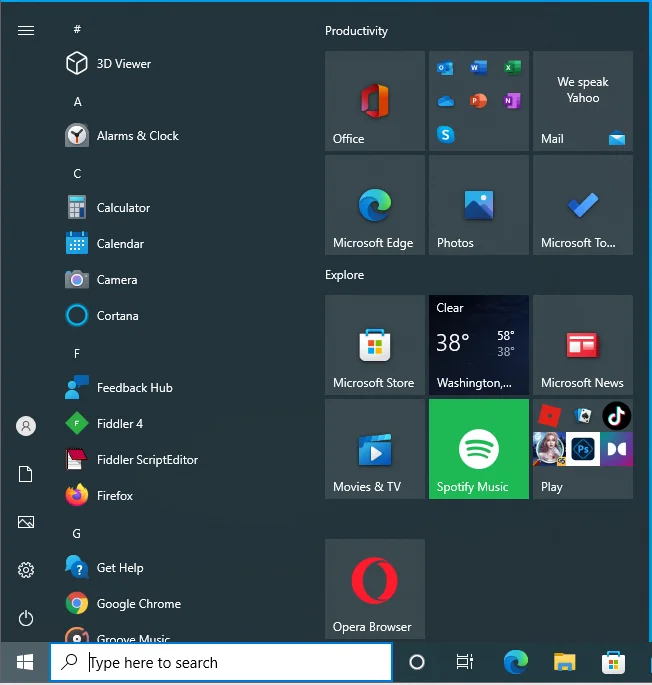
- Une fois le menu Démarrer affiché, tapez "Virus".
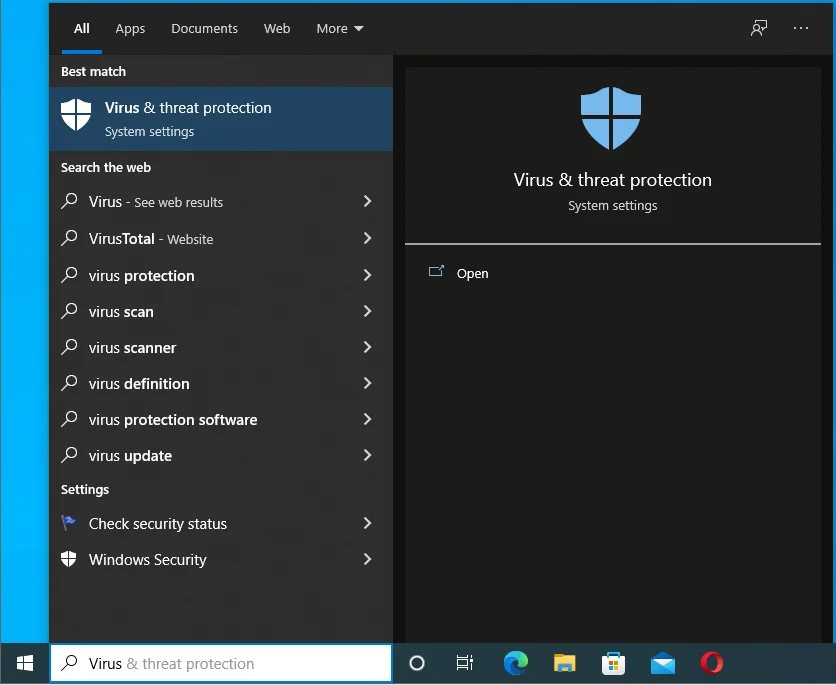
- Cliquez sur Protection contre les virus et les menaces dans les résultats de la recherche.
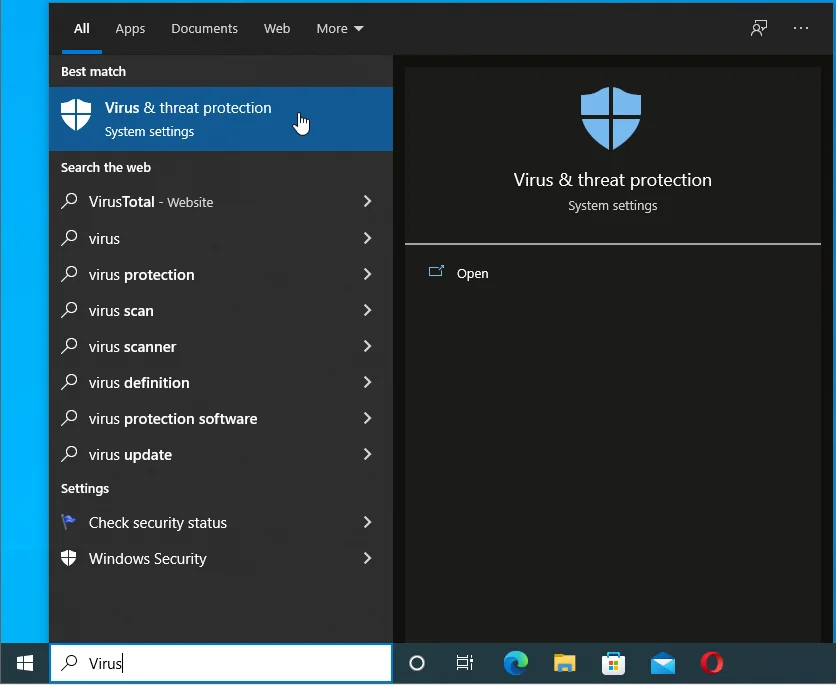
- La page Protection contre les virus et les menaces s'ouvrira.
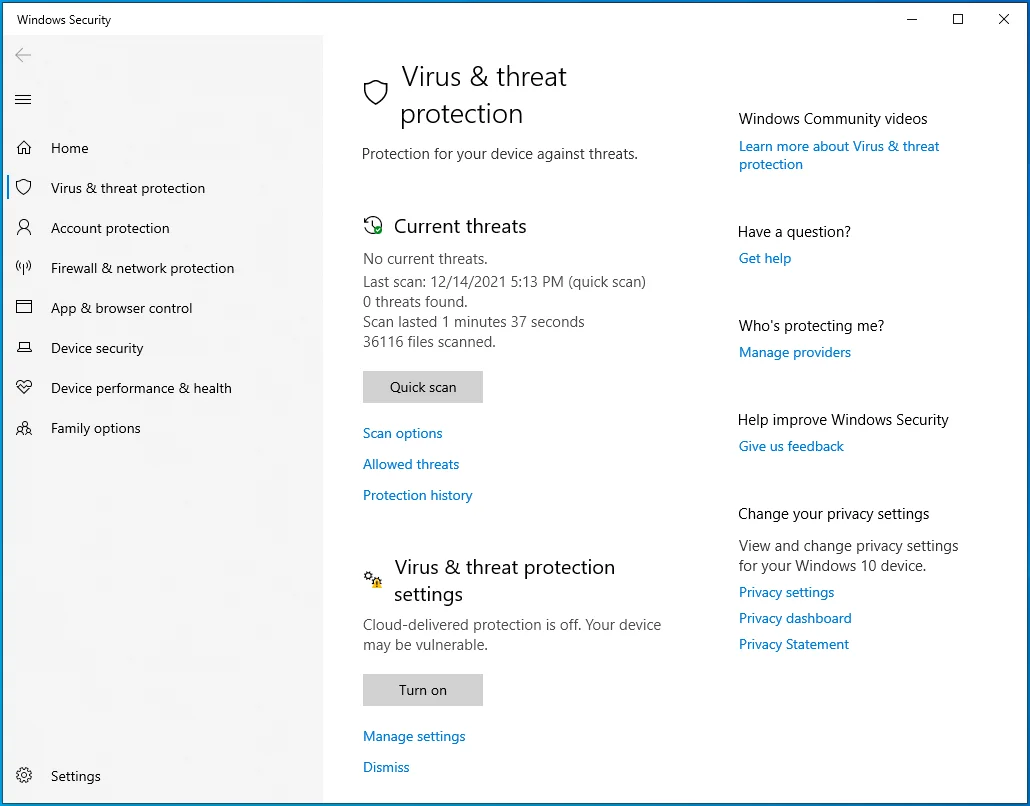
- Faites défiler vers le bas et cliquez sur Gérer les paramètres sous Paramètres de protection contre les virus et les menaces.
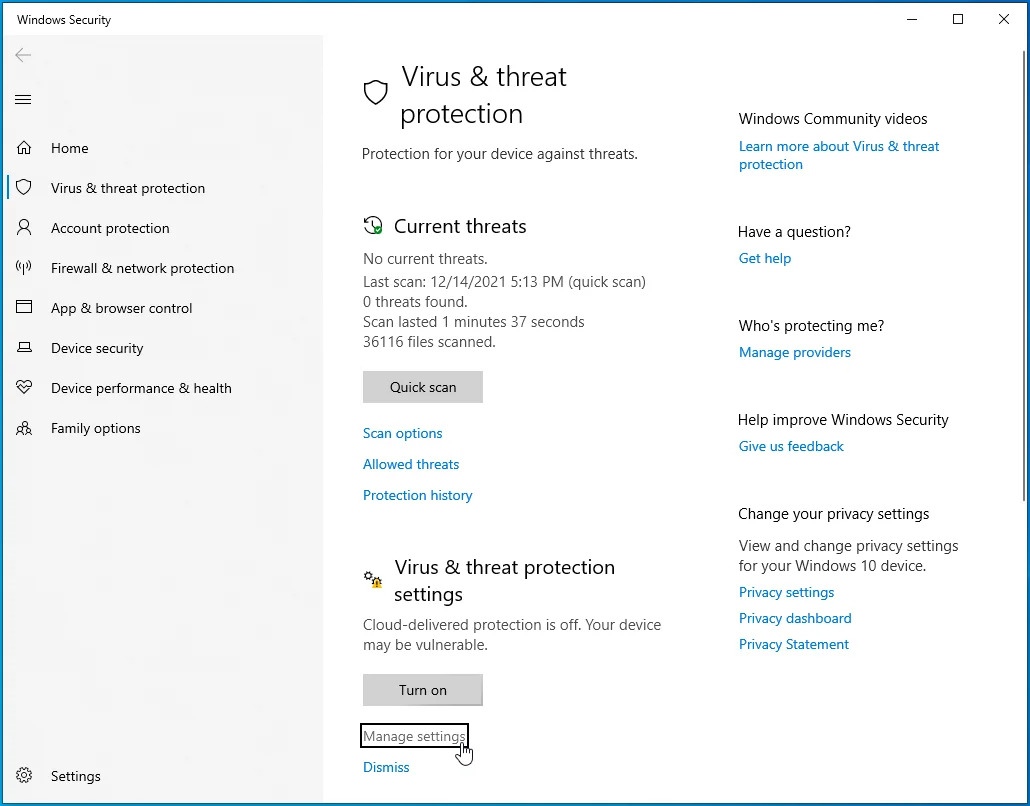
- Faites défiler jusqu'à Exclusions sur la page Paramètres de protection contre les virus et les menaces et cliquez sur "Ajouter ou supprimer des exclusions".
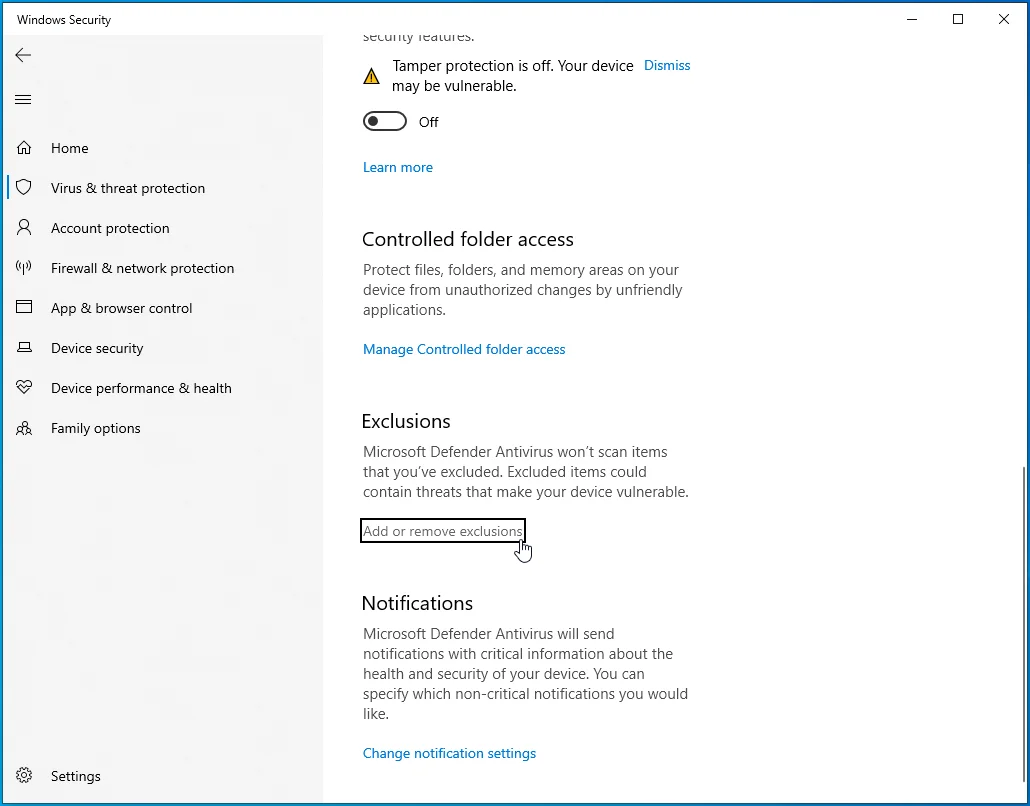
- Lorsque vous accédez à l'interface des exclusions, cliquez sur « Ajouter une exclusion ».
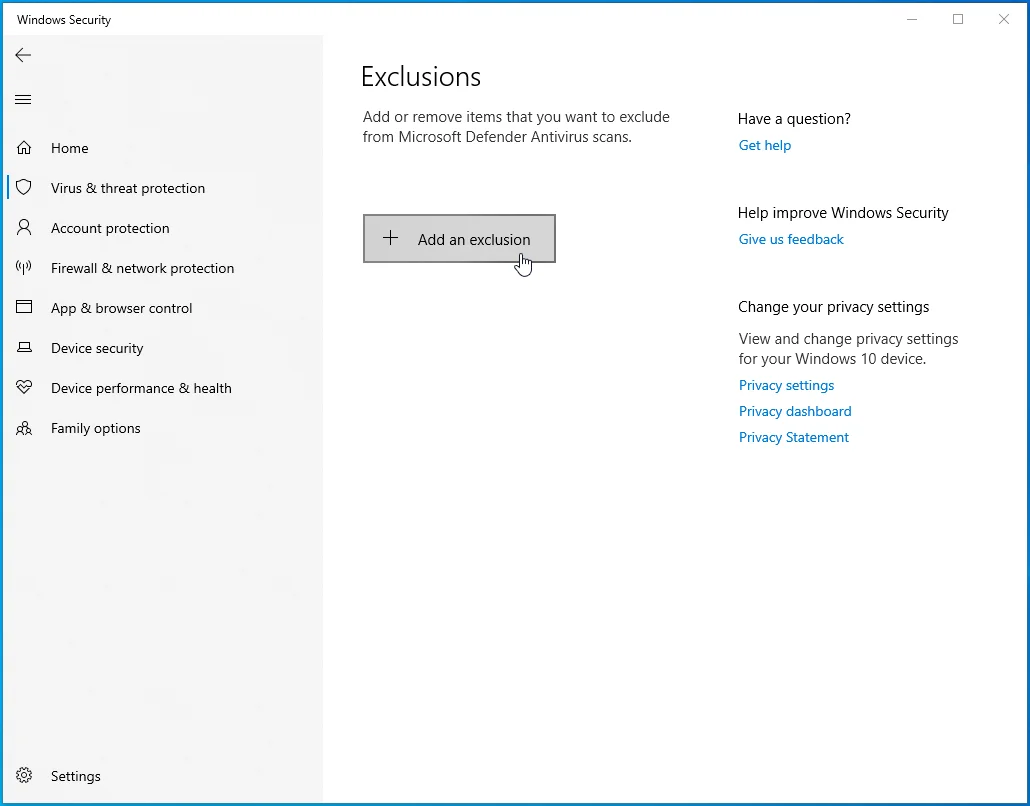
- Cliquez sur Dossier pour sélectionner un dossier et cliquez sur Fichier pour sélectionner un fichier.
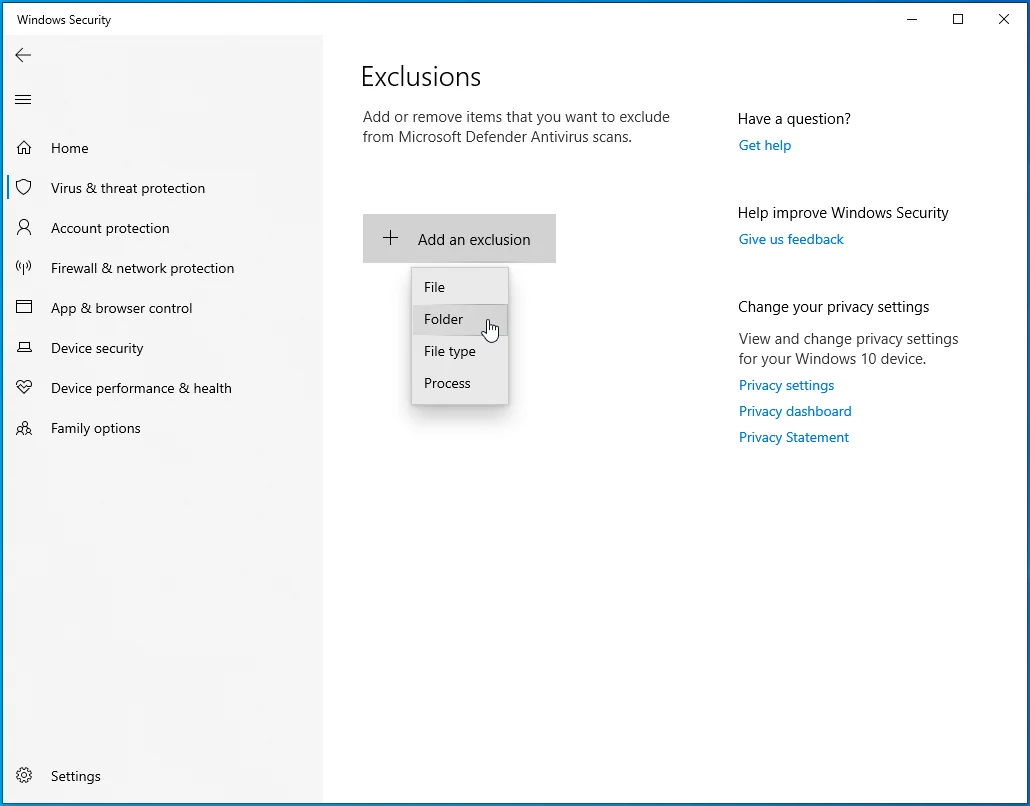
- Ajouter Street Fighter V.
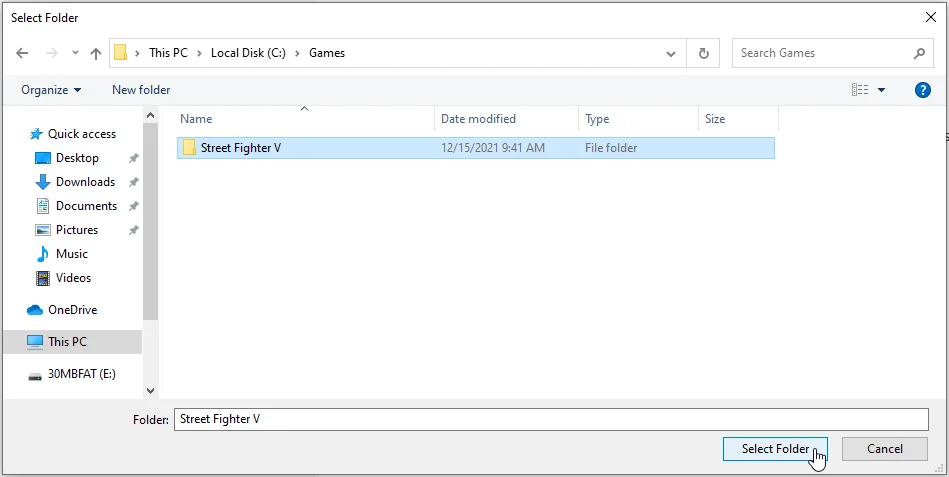
- Lancez Street Fighter V pour vérifier le problème.
Avast :
- Lancez Avast.
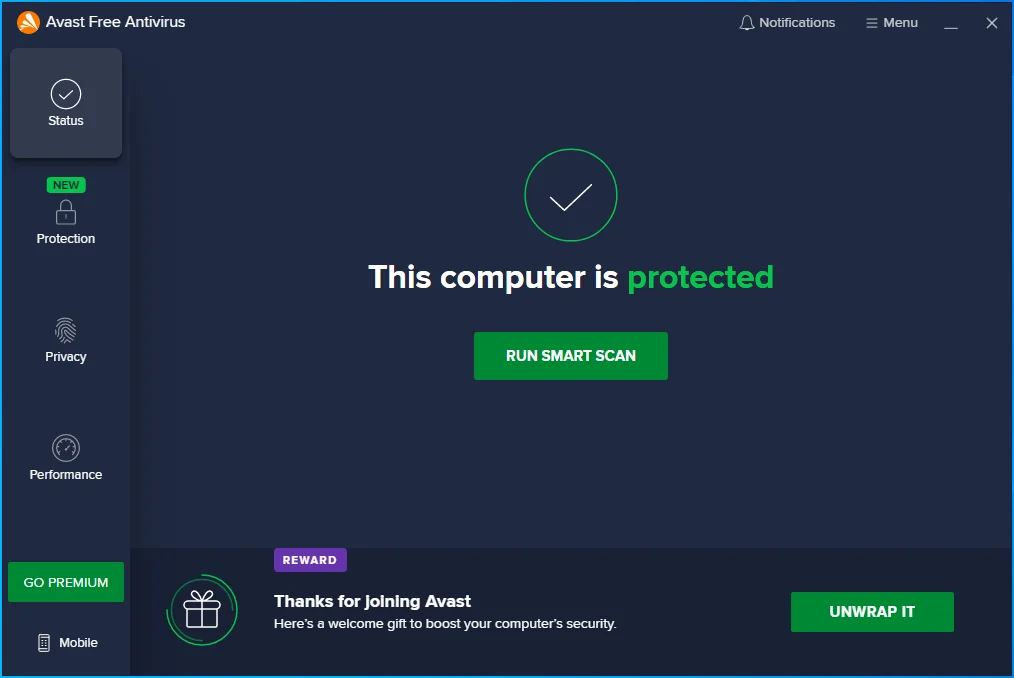
- Allez dans le coin supérieur droit de la fenêtre et cliquez sur les trois lignes pour ouvrir le menu du programme.
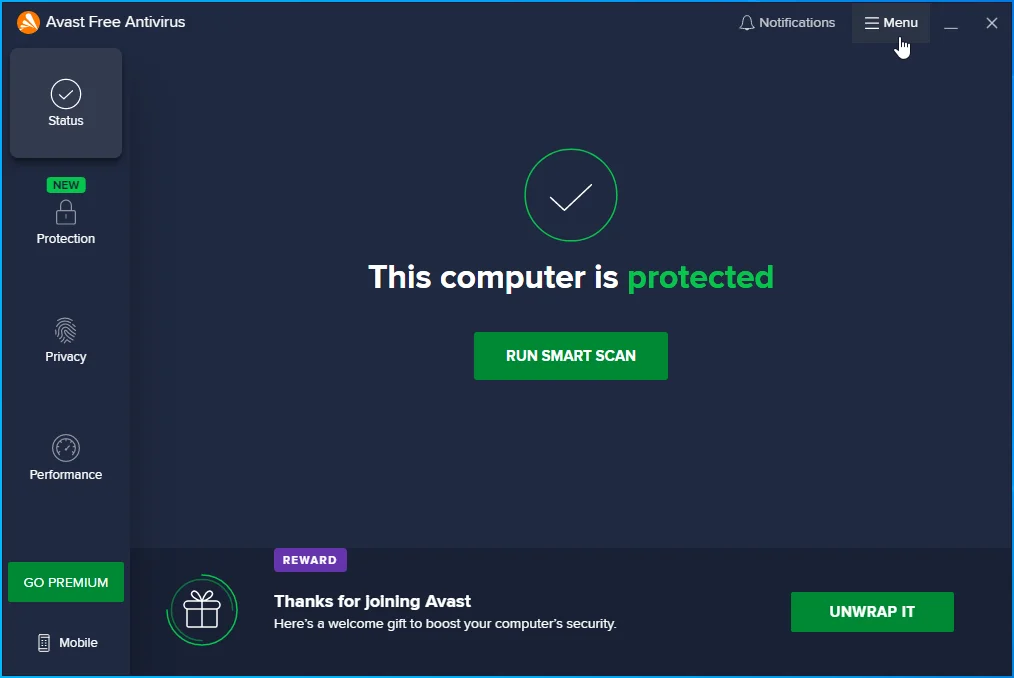
- Sélectionnez Paramètres.
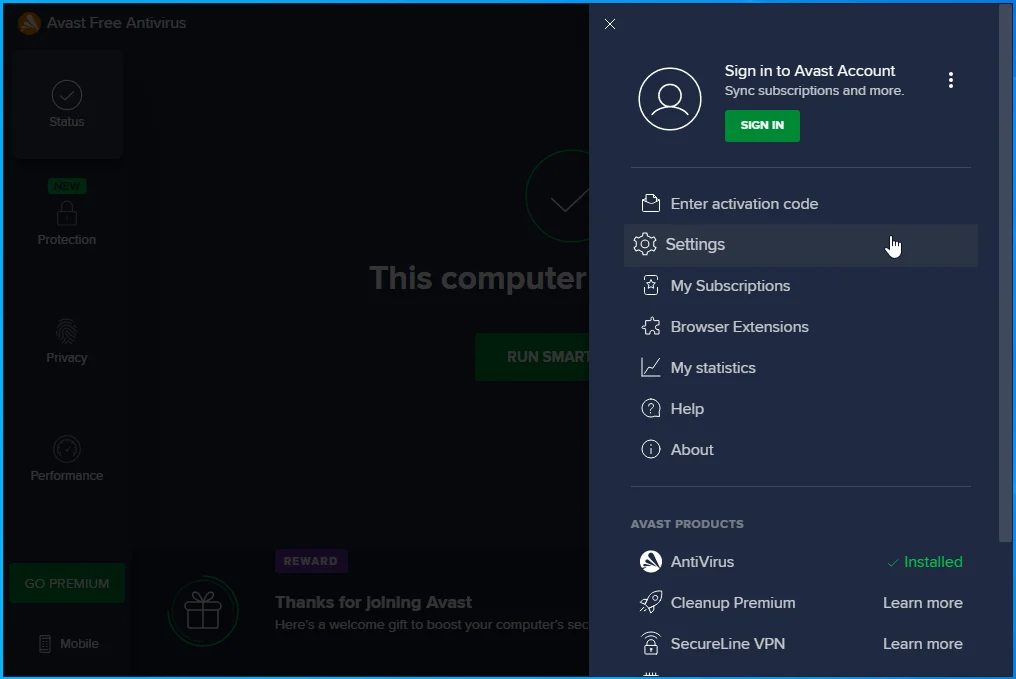
- Allez sur le côté gauche et passez à l'onglet Général.
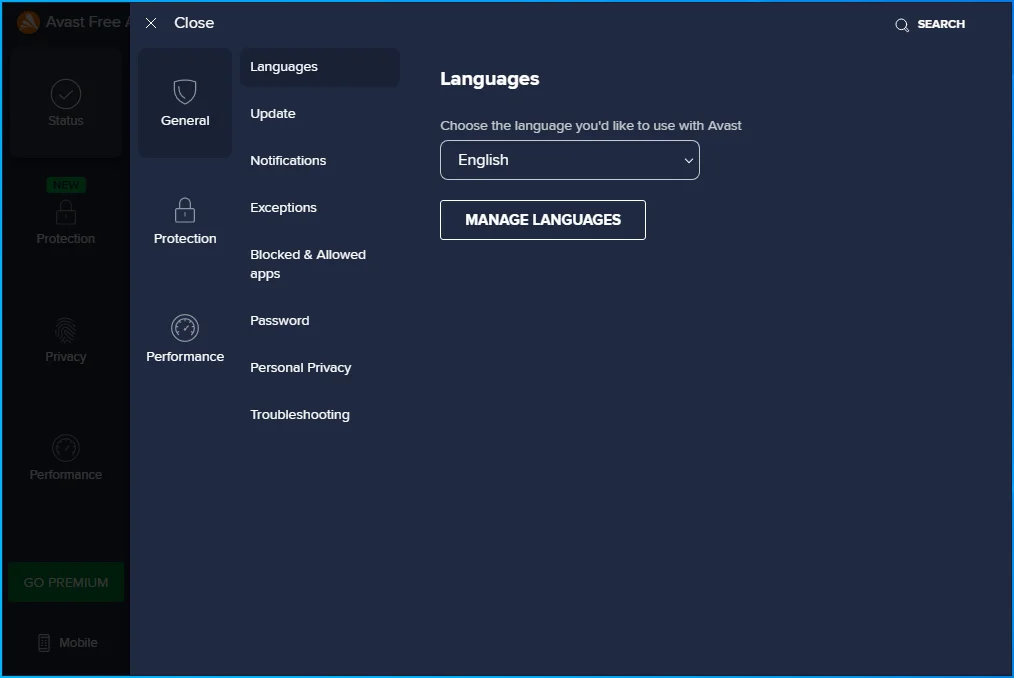
- Sélectionnez Exceptions.
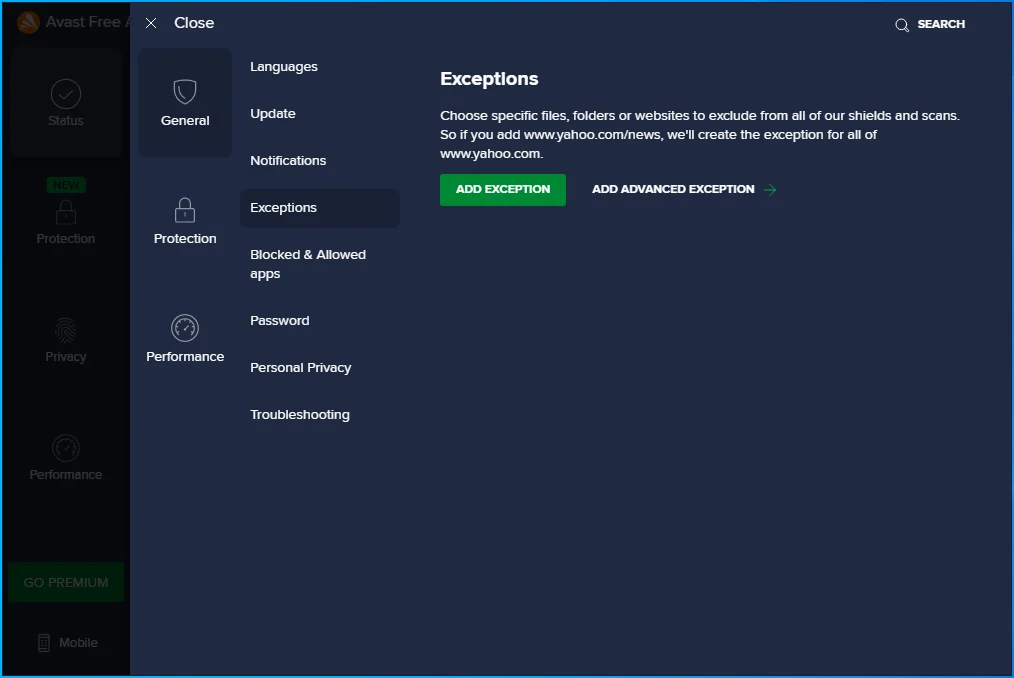
- Cliquez sur le bouton Ajouter une exception.
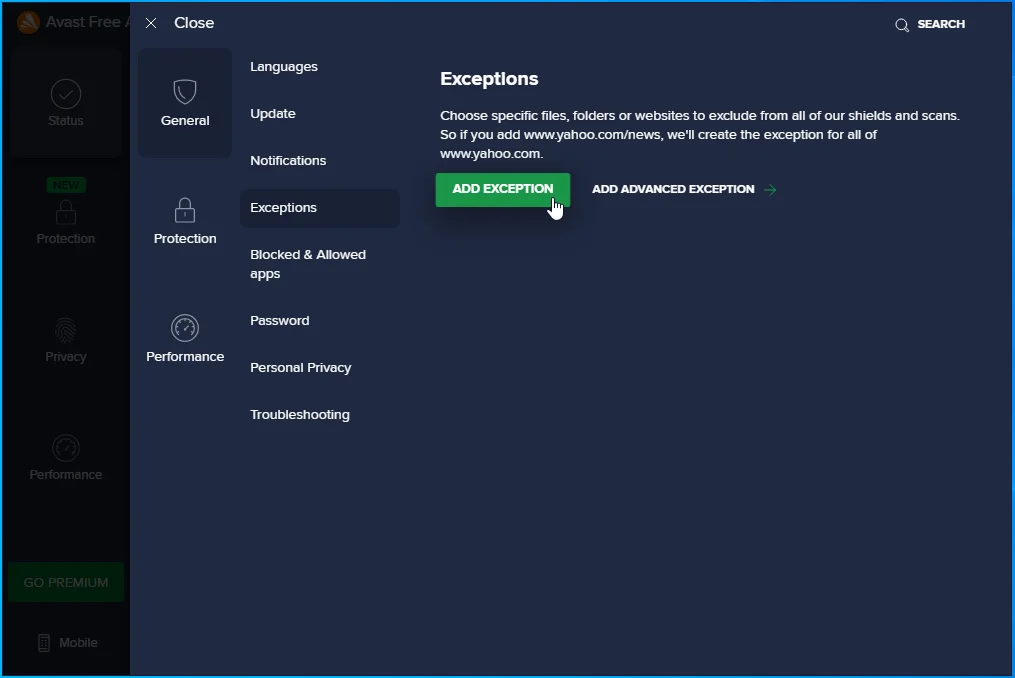
- Saisissez le chemin d'accès au fichier ou au dossier que vous souhaitez exclure et cliquez sur le bouton Ajouter.
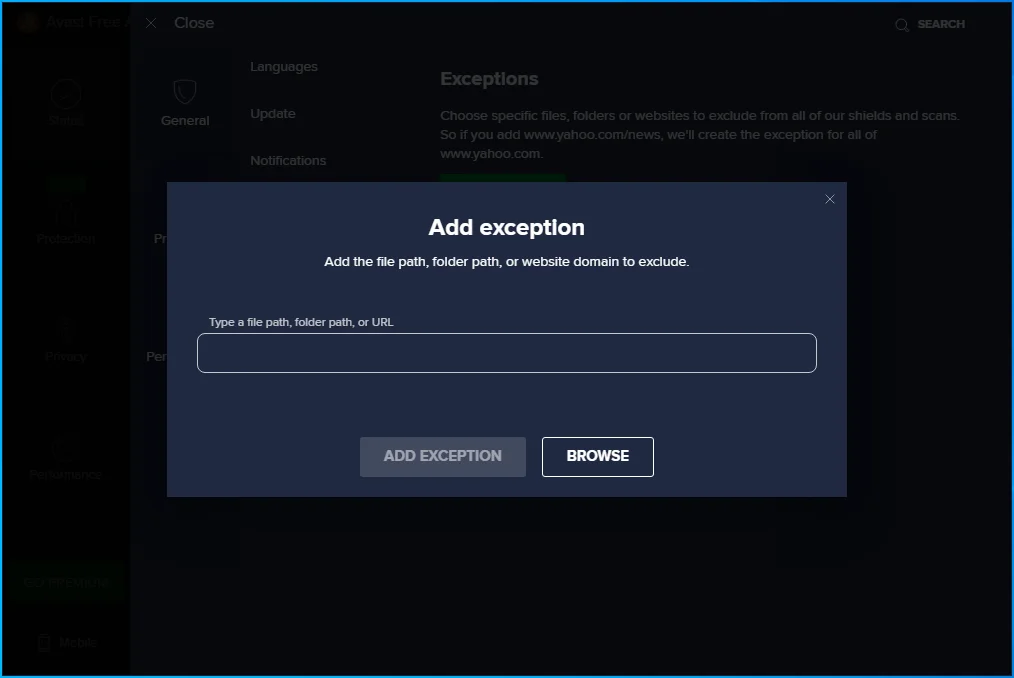
- Vous pouvez également cliquer sur Parcourir et accéder au fichier ou au dossier que vous souhaitez exclure, cocher la case à côté, puis cliquer sur OK.
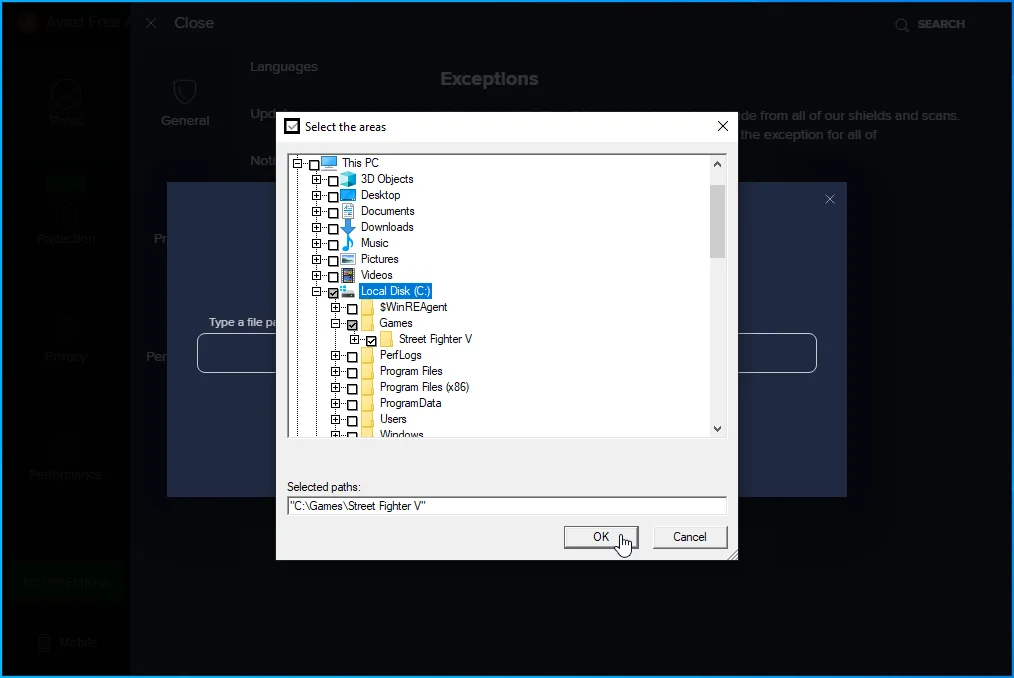
- Répétez les étapes 2 à 8 jusqu'à ce que vous excluiez tous les fichiers et dossiers que vous devez exclure.
MOYENNE :
- Lancez AVG.
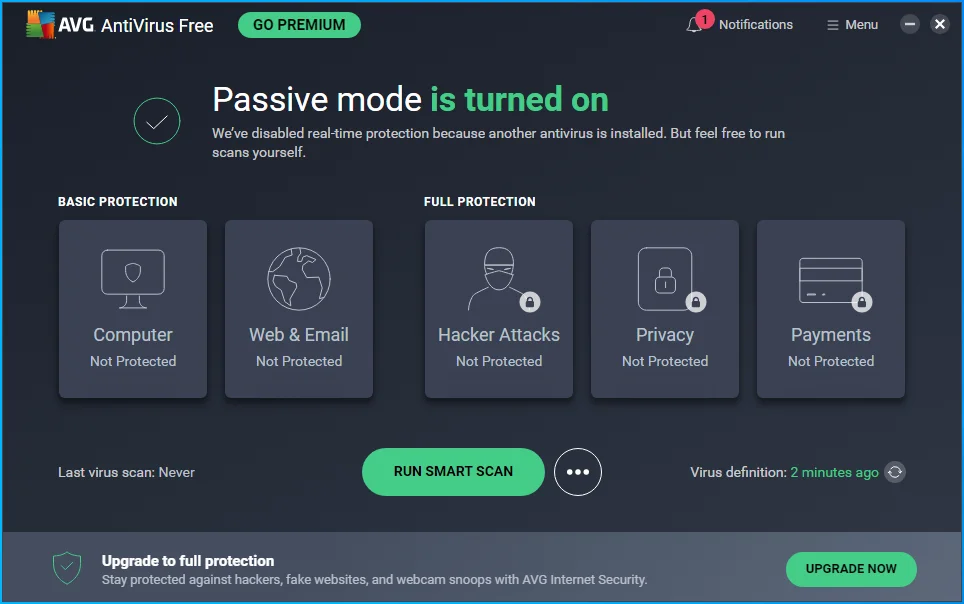
- Allez dans le coin supérieur droit et cliquez sur Menu.
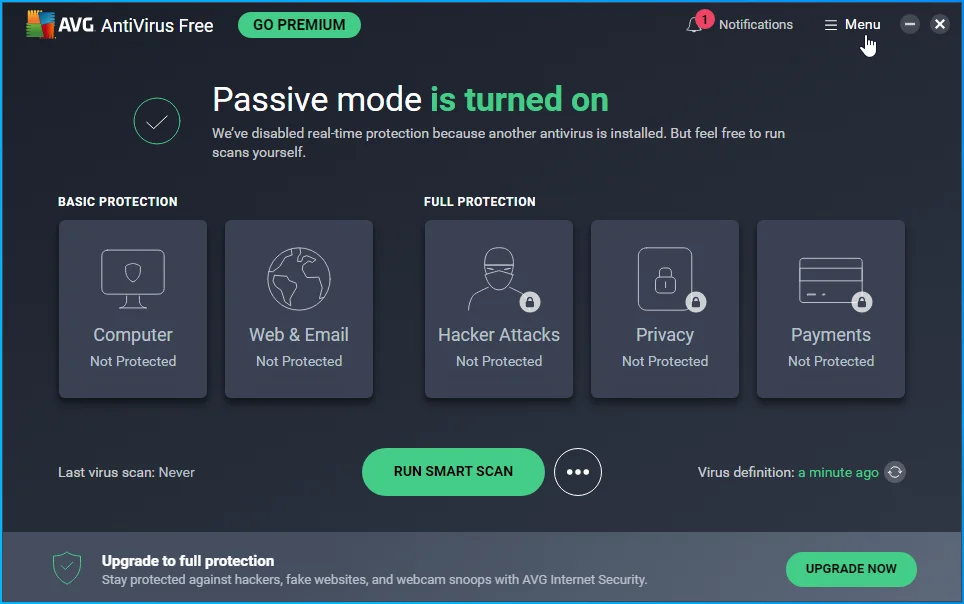
- Ouvrez le menu AVG.
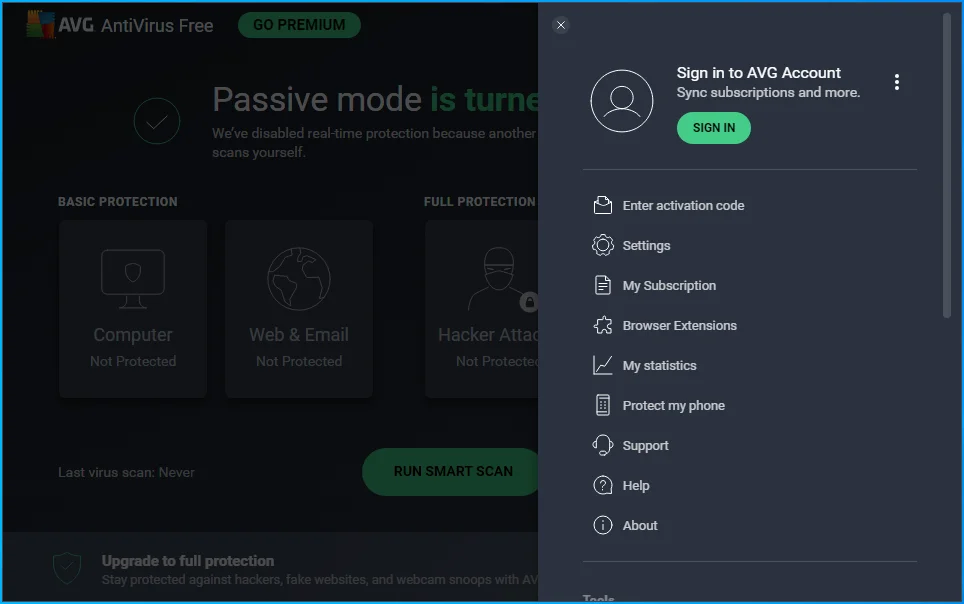
- Sélectionnez Paramètres.
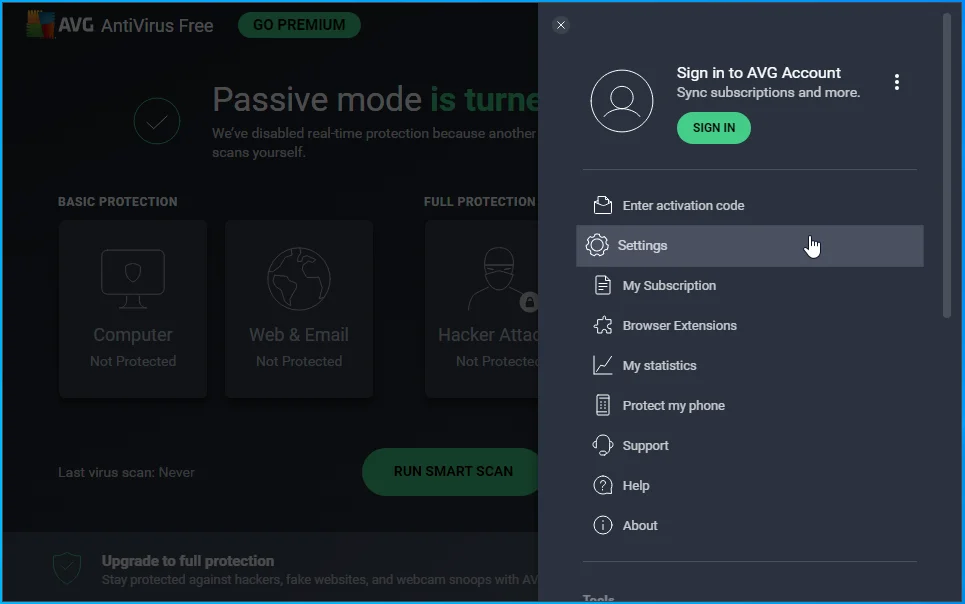
- Allez sur le côté gauche et passez à l'onglet Général.
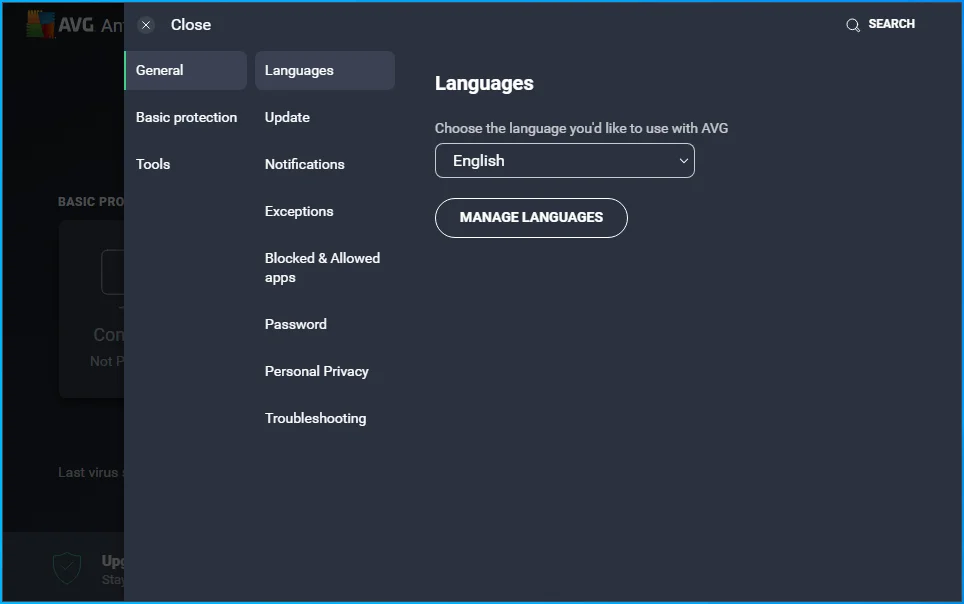
- Sélectionnez Exceptions.
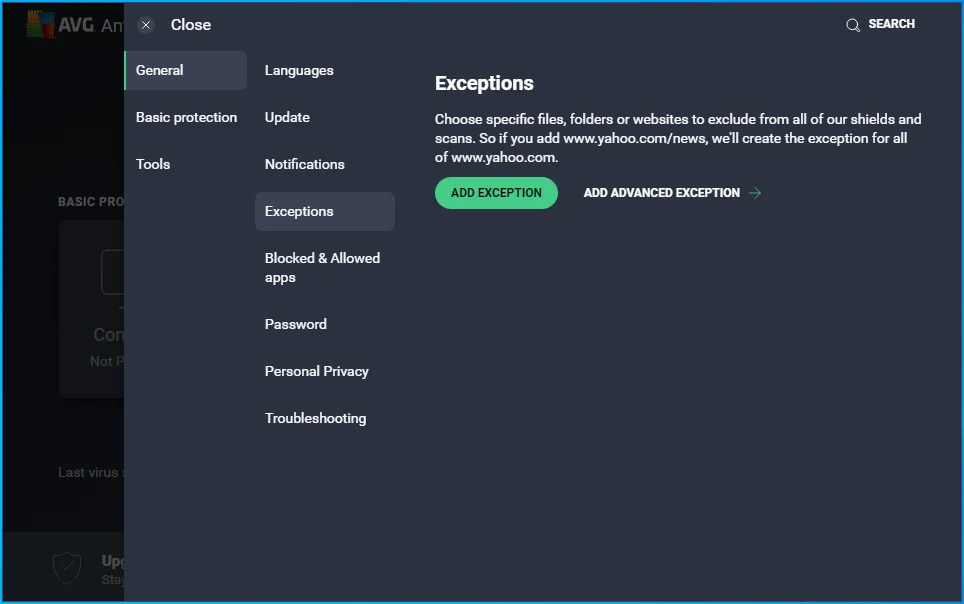
- Cliquez sur le bouton Ajouter une exception.
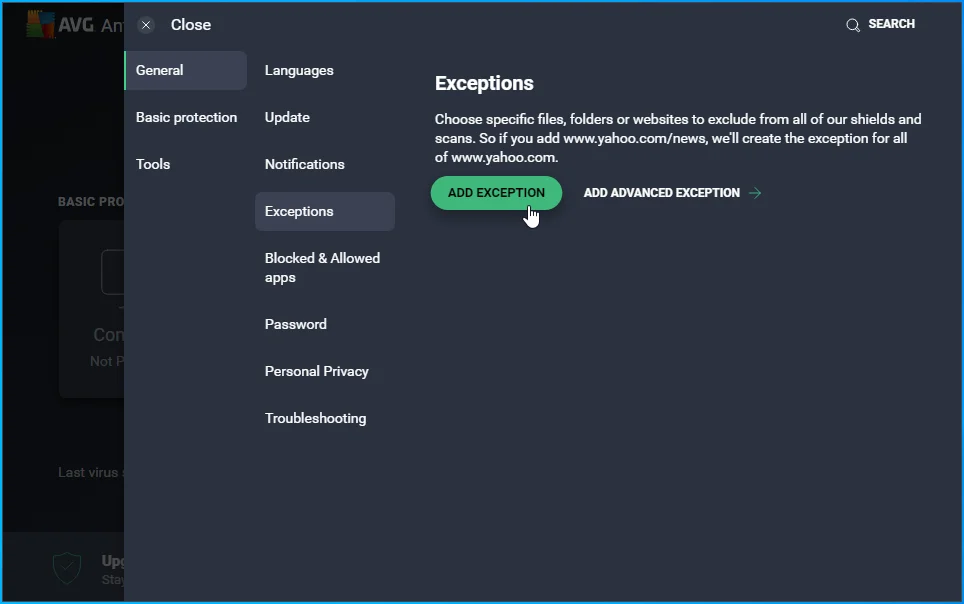
- Tapez le chemin d'accès au fichier ou au dossier que vous souhaitez ajouter comme exception et cliquez sur le bouton Ajouter.
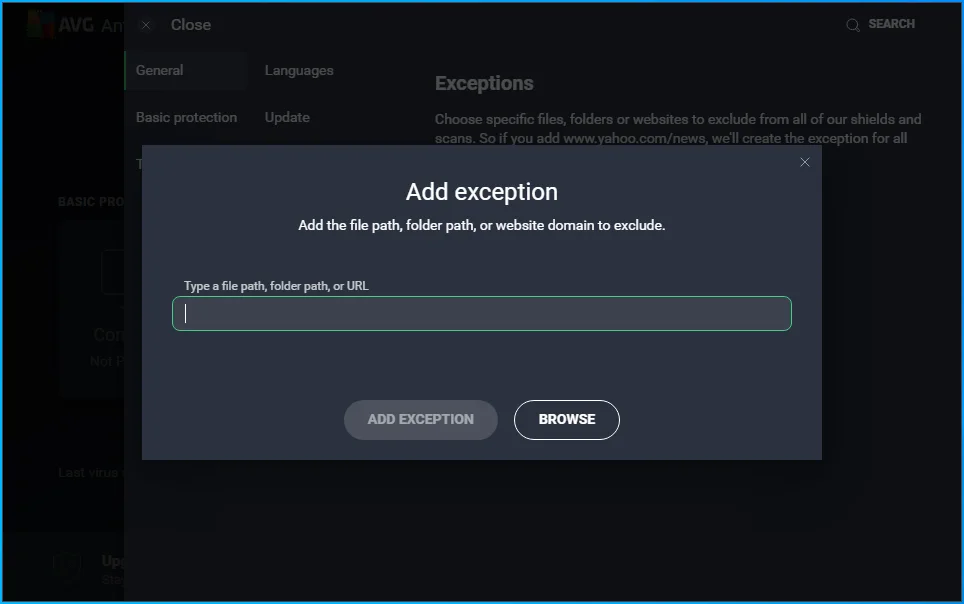
- Vous pouvez également cliquer sur Parcourir et accéder au fichier ou au dossier que vous souhaitez exclure, cocher la case à côté, puis cliquer sur OK.
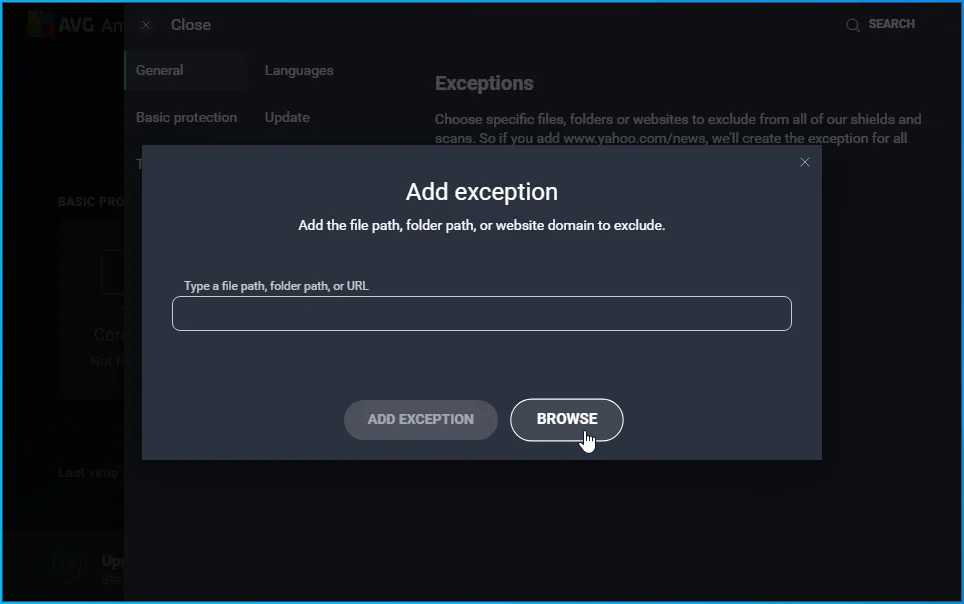
- Répétez les étapes 2 à 8 jusqu'à ce que vous excluiez tous les fichiers et dossiers que vous devez exclure.
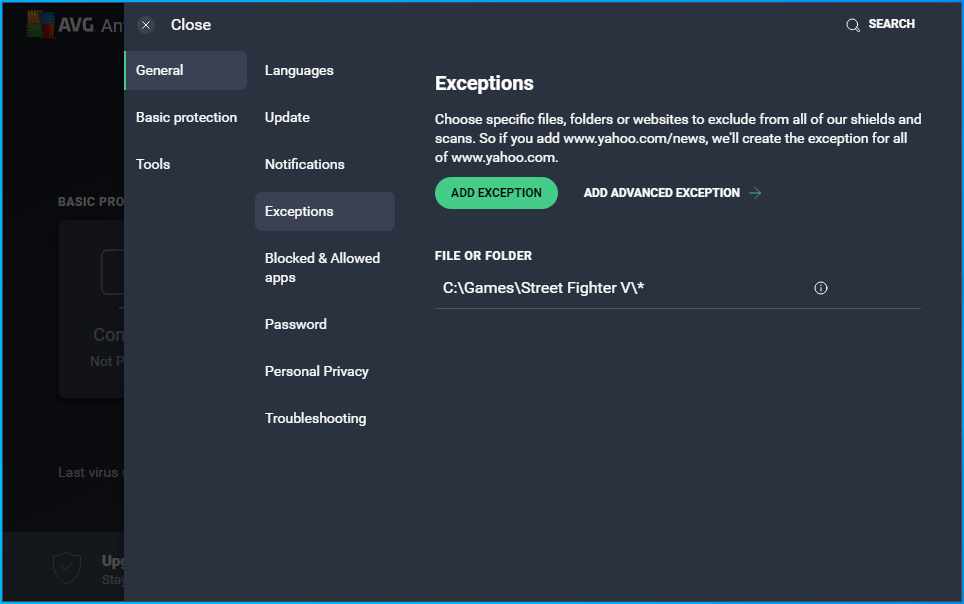
Désactiver le DEP pour Street Fighter V
DEP (Data Execution Prevention) est une fonctionnalité de sécurité Windows intégrée qui permet au système de mapper certaines régions de mémoire comme non exécutables. La fonctionnalité empêche les programmes d'exécuter du code à partir de ces pages de données protégées, telles que les pools de mémoire par défaut, les piles et les tas.
Les programmes conçus pour Windows sont normalement conformes au DEP. Ils ne doivent pas déclencher l'erreur. Cependant, la fonctionnalité entre en conflit avec certains programmes, en particulier les jeux. C'est pourquoi Microsoft permet aux administrateurs système de désactiver DEP pour des applications spécifiques. Désactivez la fonctionnalité pour Street Fighter V et vérifiez si le problème de démarrage se reproduit :
- Appuyez sur le bouton du logo Windows sur votre clavier pour ouvrir le menu Démarrer.
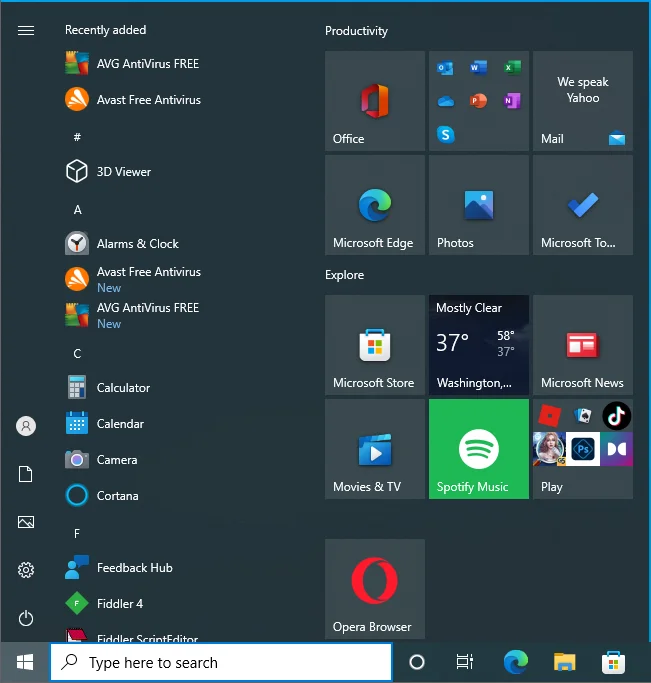
- Une fois le menu Démarrer affiché, cliquez sur l'icône d'engrenage Paramètres.
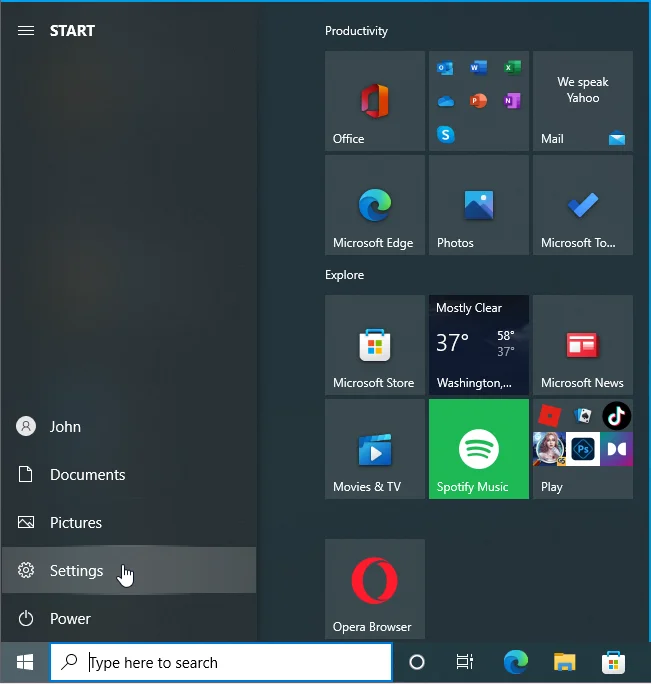
- Sélectionnez Système une fois l'application Paramètres ouverte.
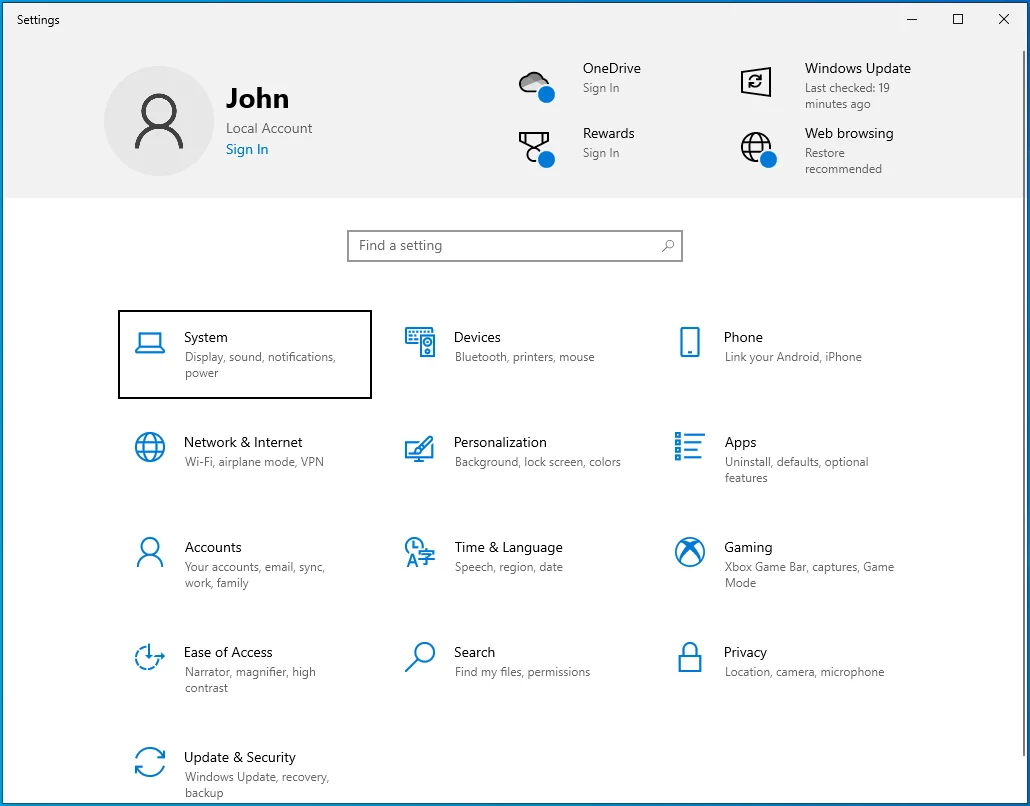
- Allez au bas du volet de gauche une fois que le volet suivant apparaît.
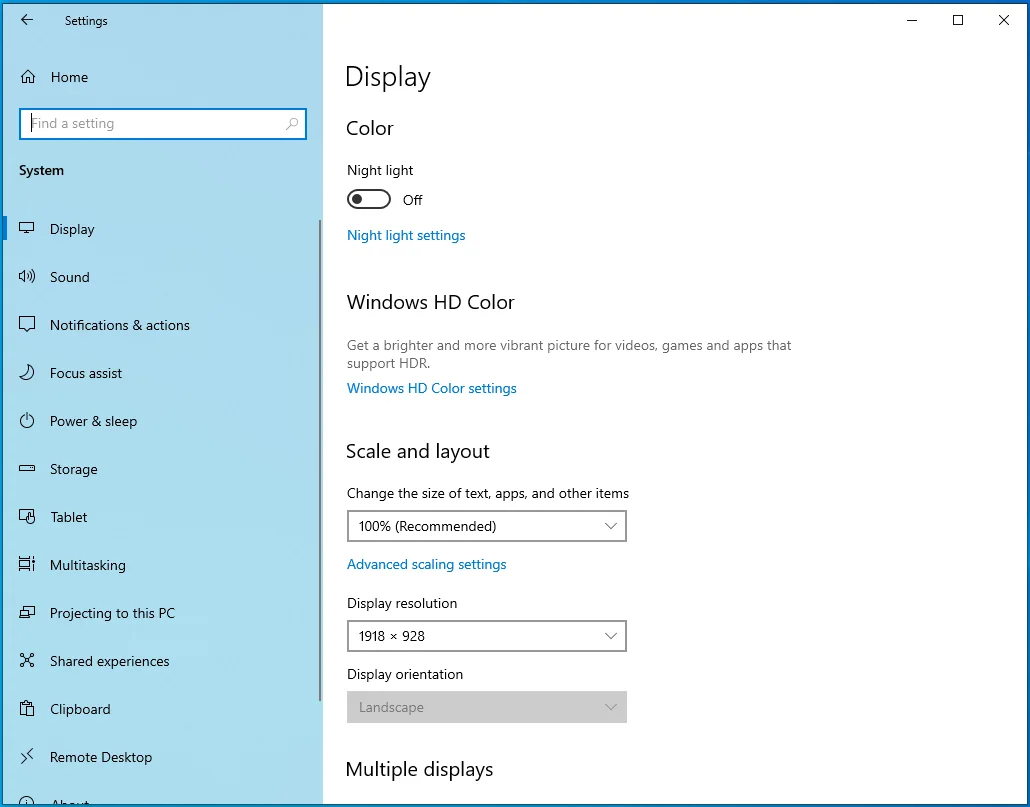
- Cliquez sur À propos.
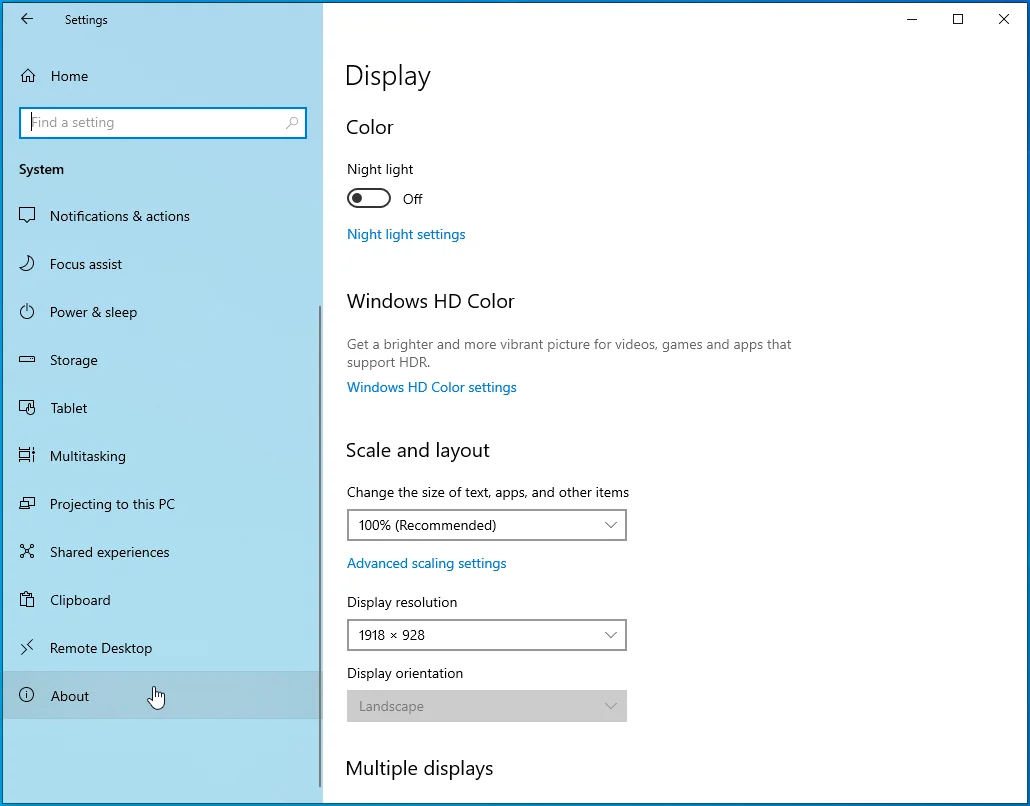
- Ensuite, allez sur le côté droit de l'onglet À propos.
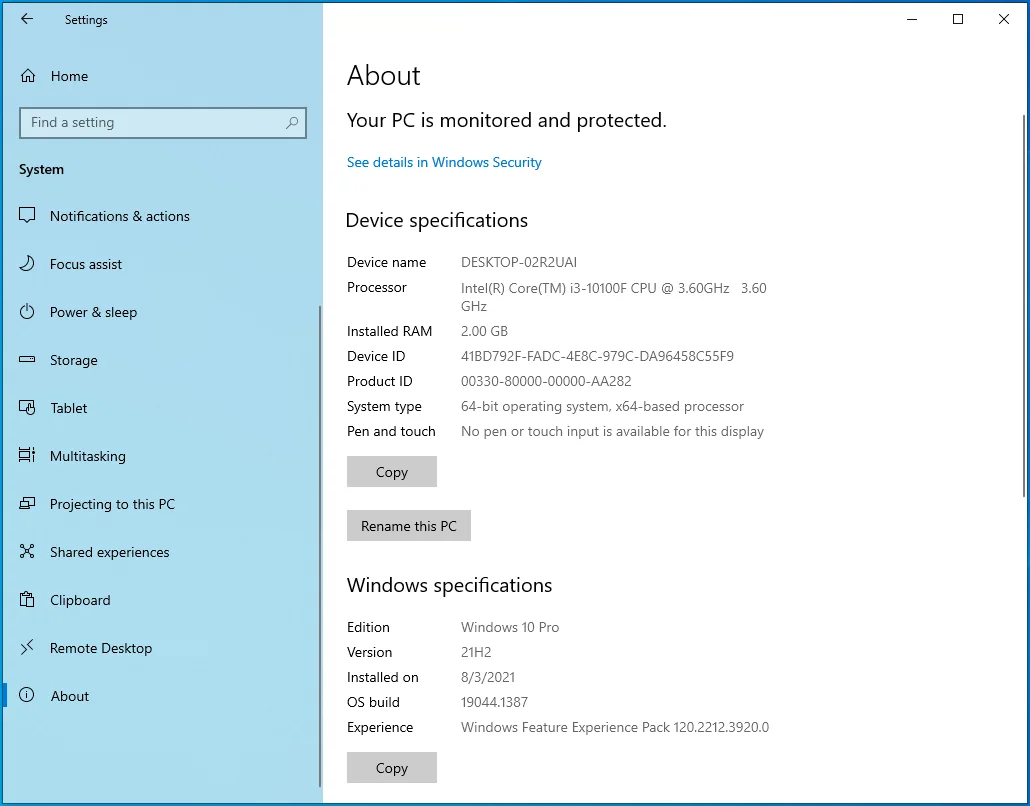
- Cliquez sur "Paramètres système avancés".
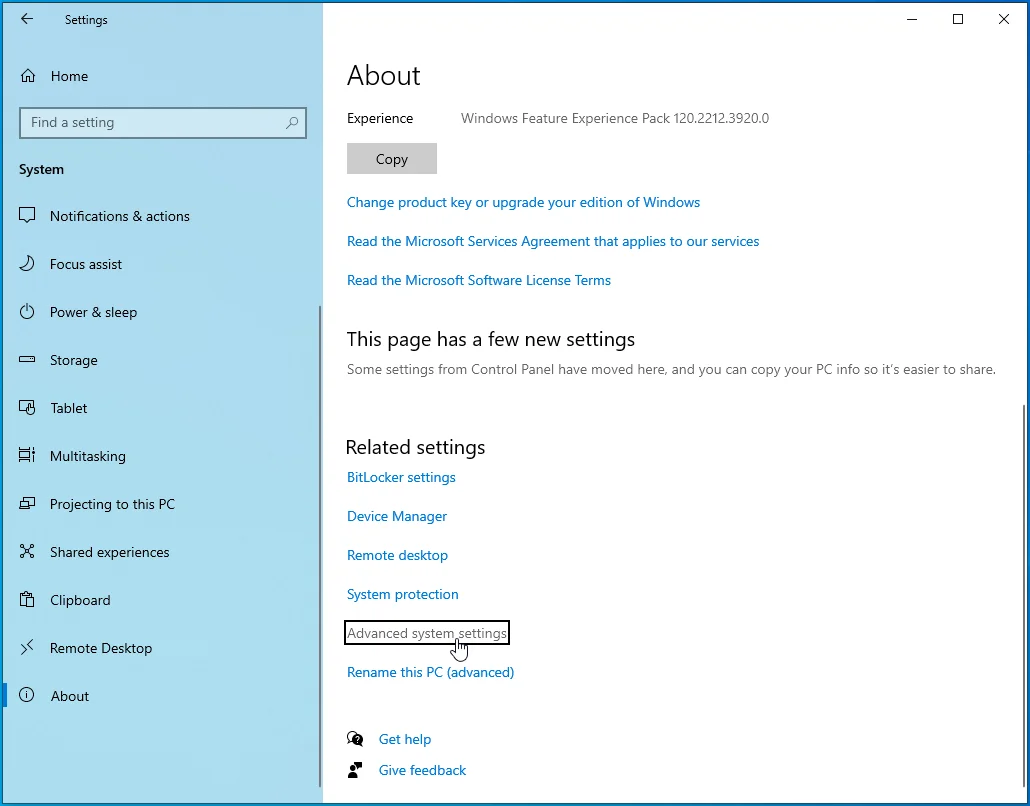
- Lorsque vous voyez l'onglet Avancé de la boîte de dialogue Propriétés système, cliquez sur Paramètres sous Performances.
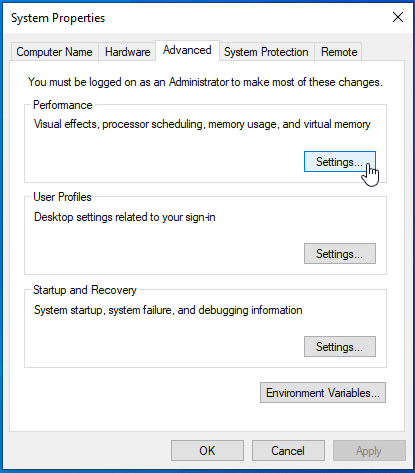
- Une fois que la fenêtre de dialogue Options de performances s'affiche, accédez à l'onglet Prévention de l'exécution des données.
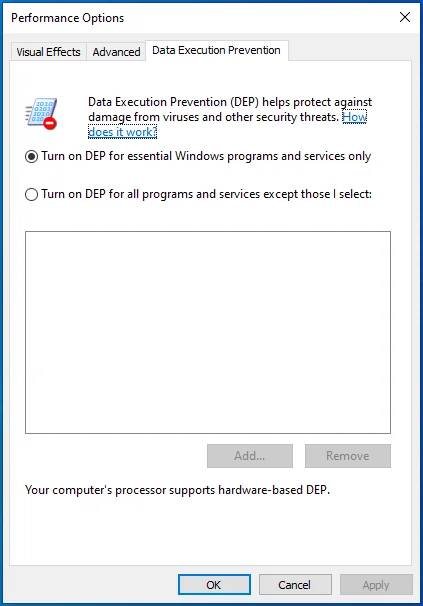
- Ensuite, cliquez sur le bouton radio "Activer DEP pour tous les programmes sauf ceux que je sélectionne", puis cliquez sur Ajouter.
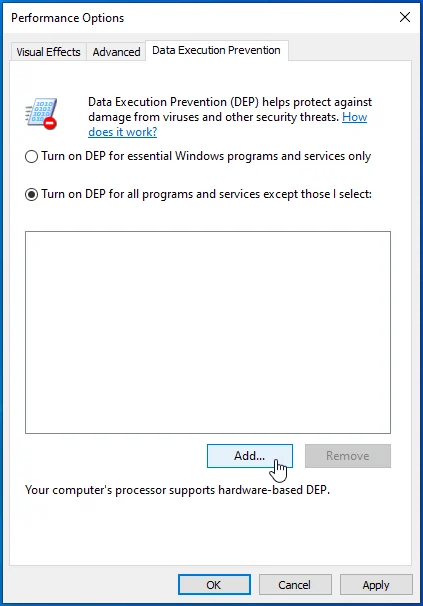
- Une fois la boîte de dialogue Ouvrir affichée, accédez à l'emplacement d'installation de Street Fighter V (C:\Program Files (x86)\Steam\steamapps\common\StreetFighterV\StreetFighterV.exe) et double-cliquez sur son fichier EXE. Vous devez également ajouter C:\Program Files (x86)\Steam\steamapps\common\StreetFighterV\StreetFighterV\Binaries\Win64\StreetFighterV.exe.
- Cliquez sur OK dans les deux boîtes de dialogue, puis lancez le jeu et recherchez le problème.
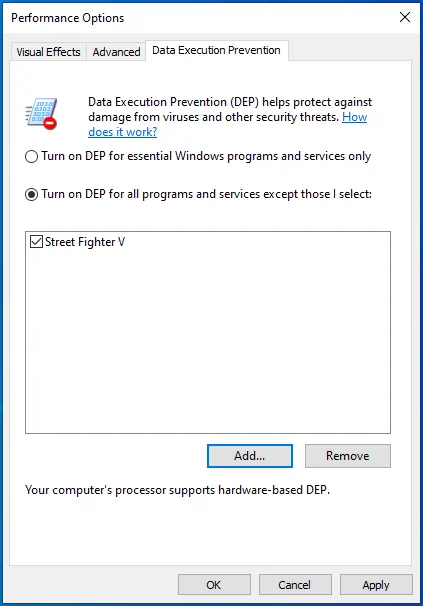
Vous devrez peut-être également désactiver le démarrage sécurisé. Suivez ces étapes:
- Appuyez sur le bouton du logo Windows sur votre clavier pour ouvrir le menu Démarrer.
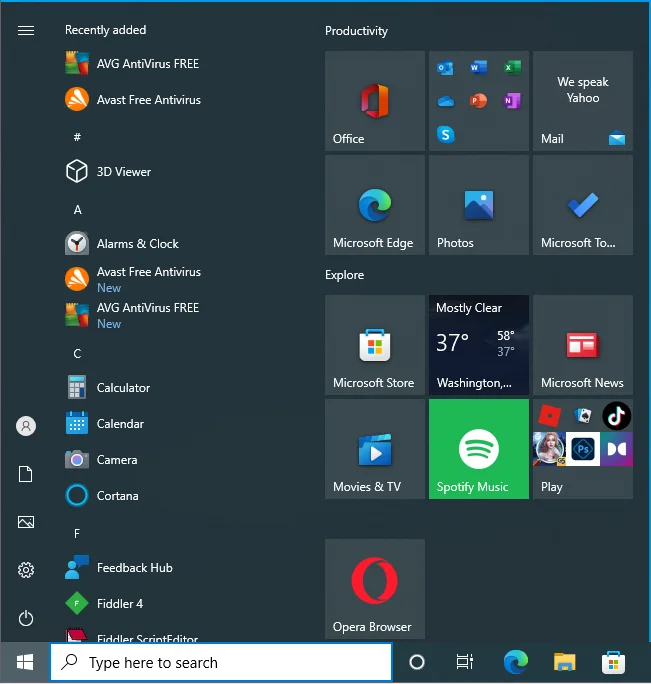
- Une fois le menu Démarrer affiché, cliquez sur l'icône d'engrenage Paramètres.
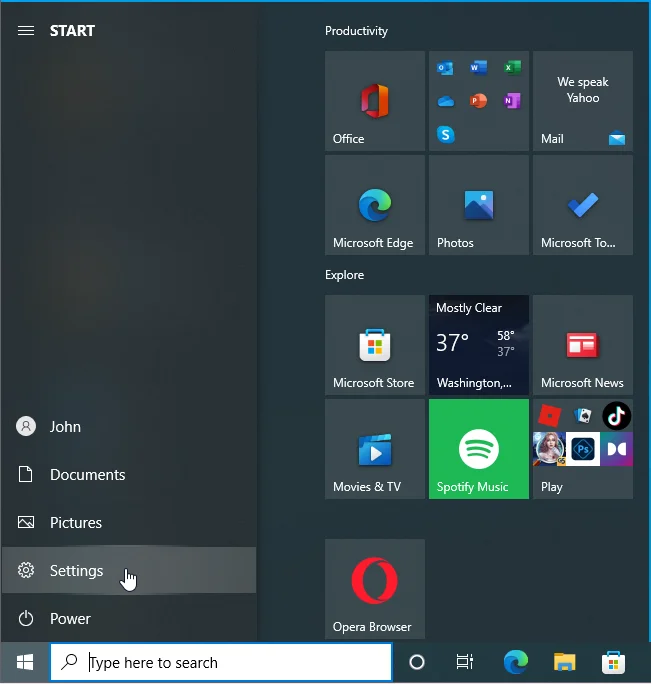
- Sélectionnez Mise à jour et sécurité une fois l'application Paramètres ouverte.
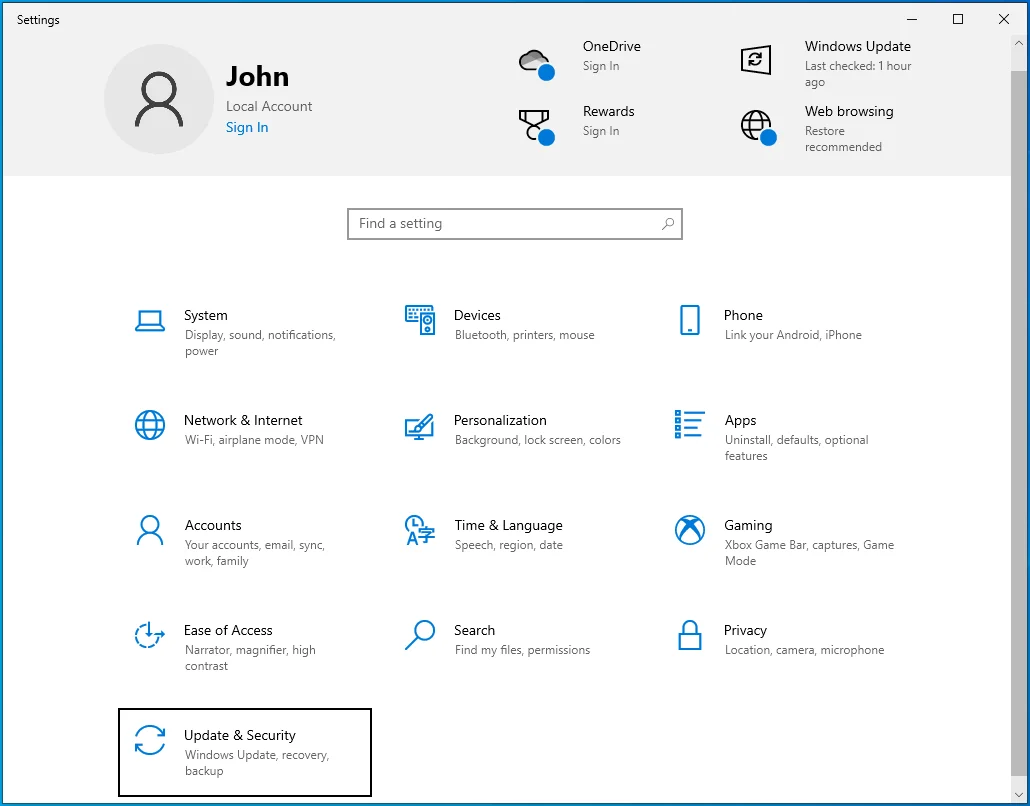
- Allez sur le côté gauche de la page Mise à jour et sécurité et cliquez sur Récupération.
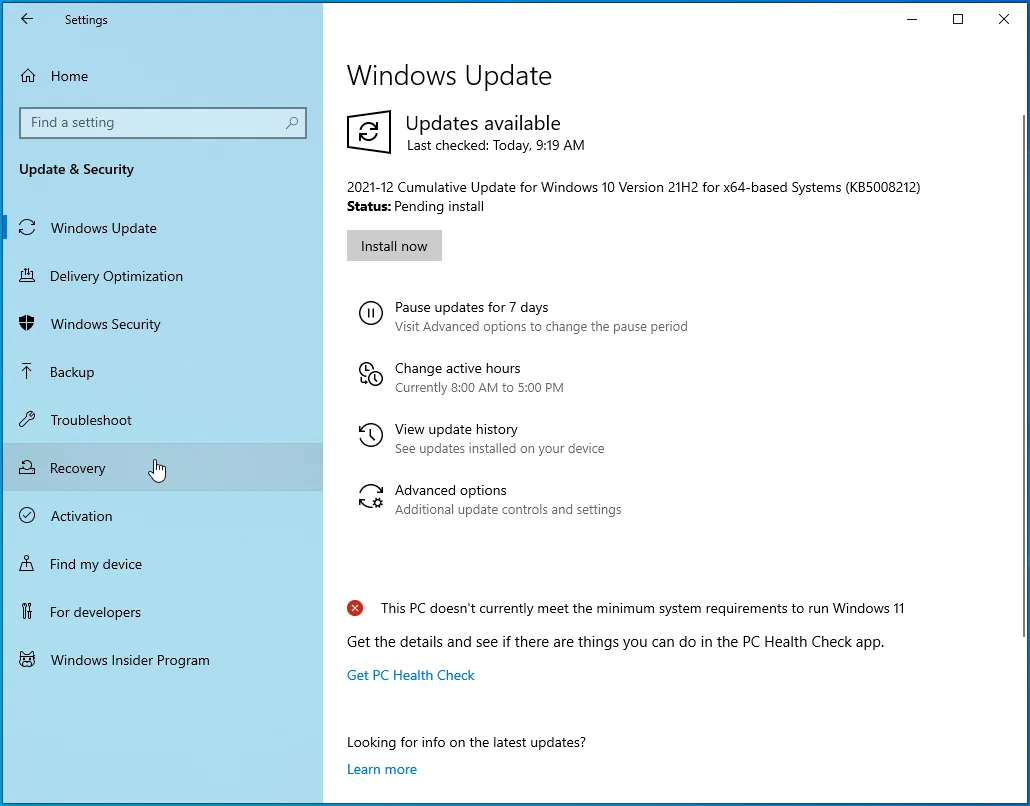
- Allez sur le côté droit de la page et cliquez sur Redémarrer maintenant sous Démarrage avancé.
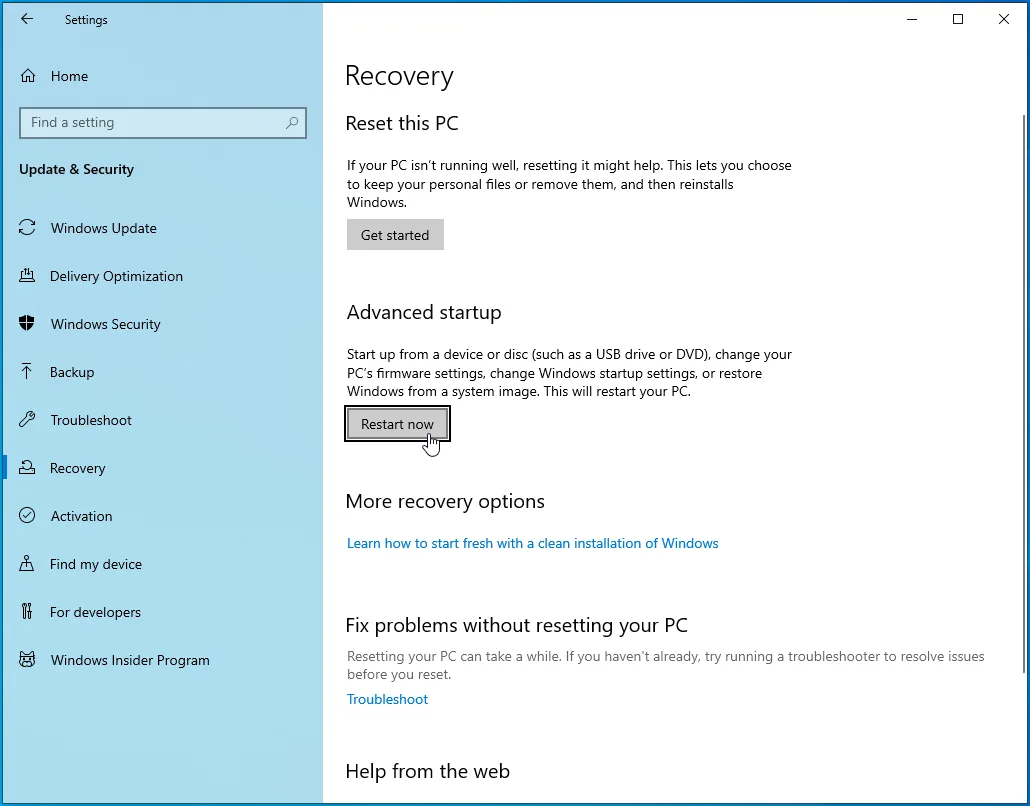
- Votre système va maintenant redémarrer à l'écran Choisir une option.
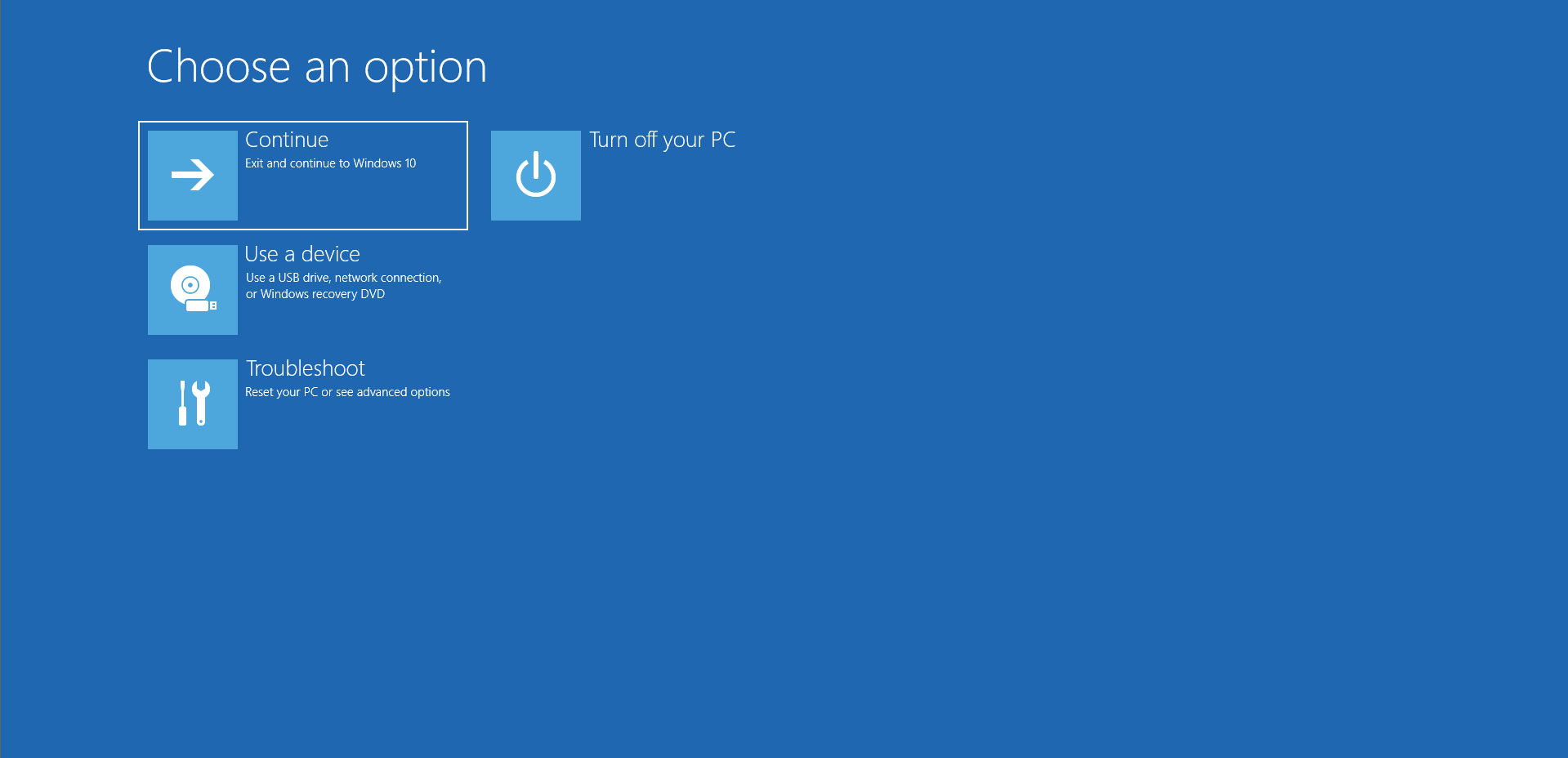
- Cliquez sur Dépanner.
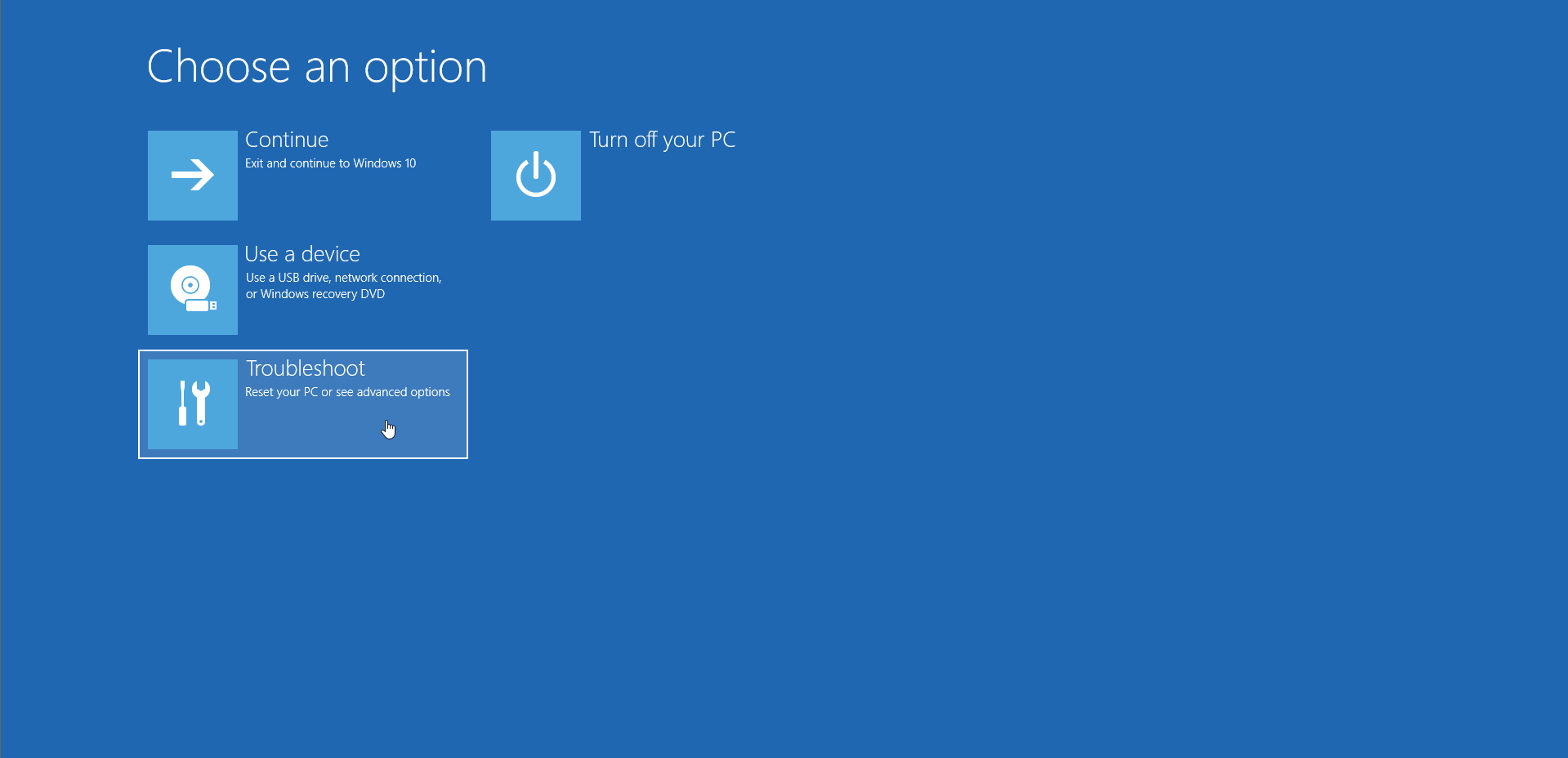
- Cliquez sur Options avancées sous Dépannage.
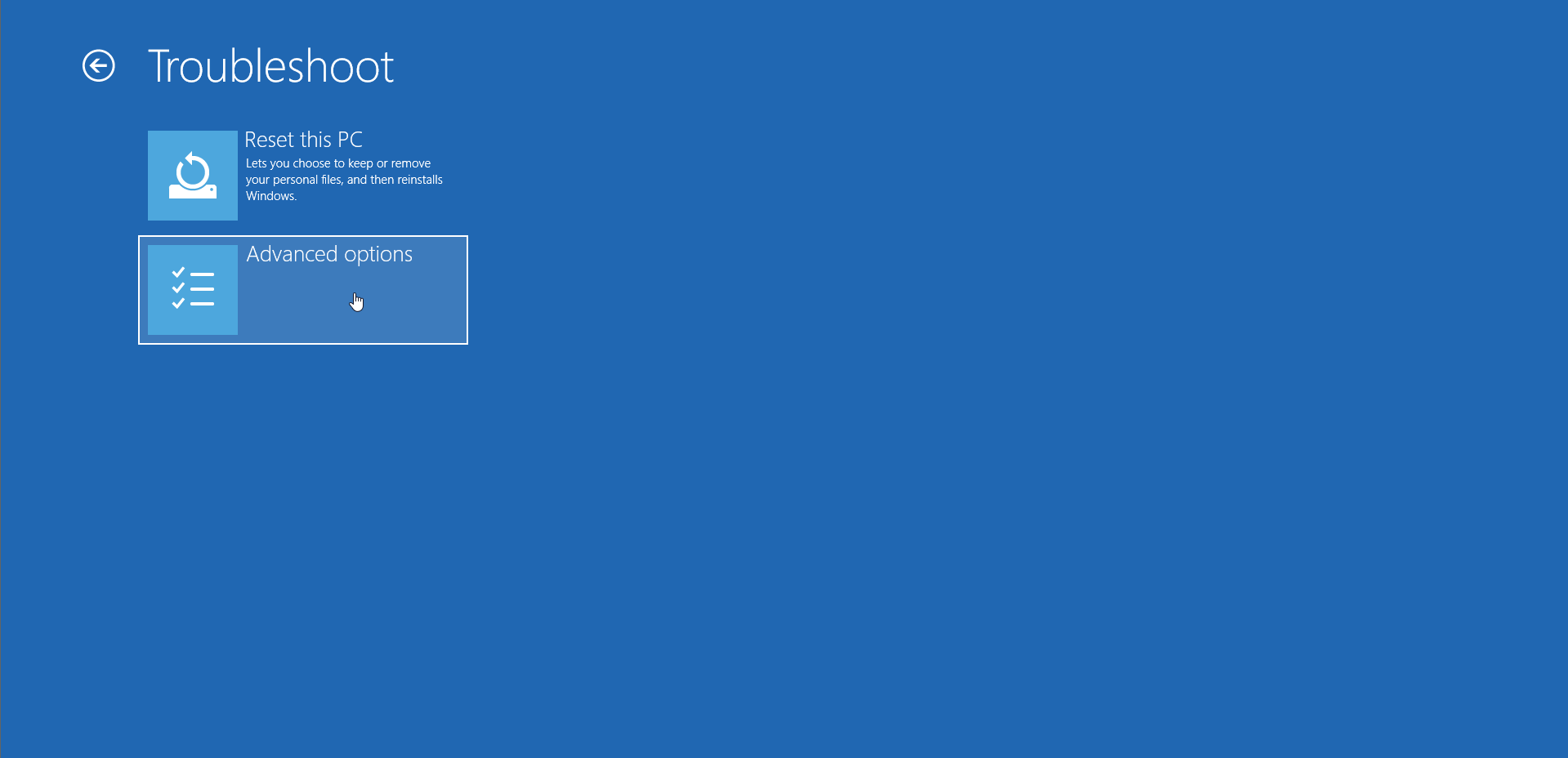
- Une fois la page Options avancées affichée, sélectionnez Paramètres du micrologiciel UEFI.
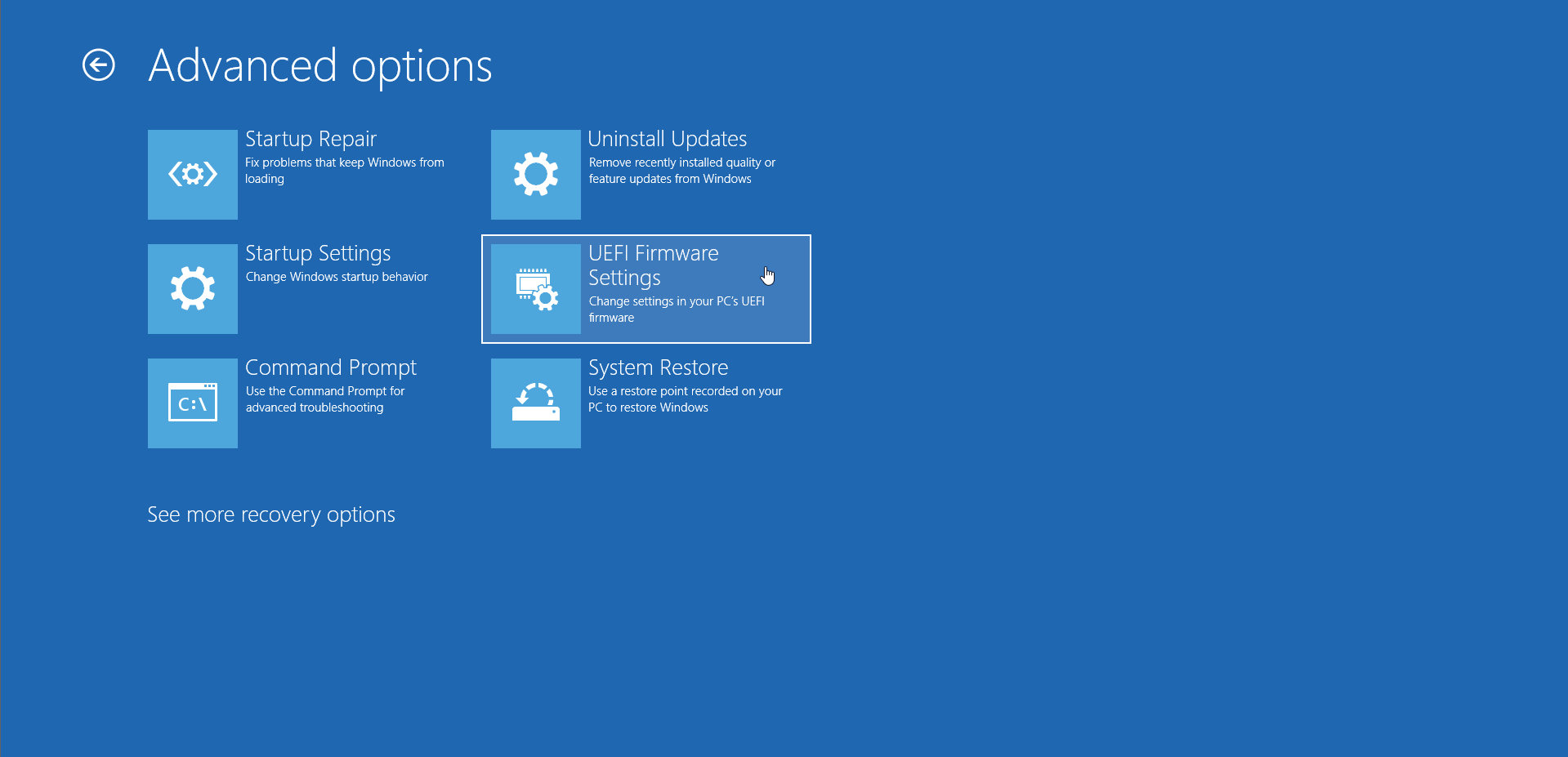
- Autorisez votre système à redémarrer sur votre interface BIOS.
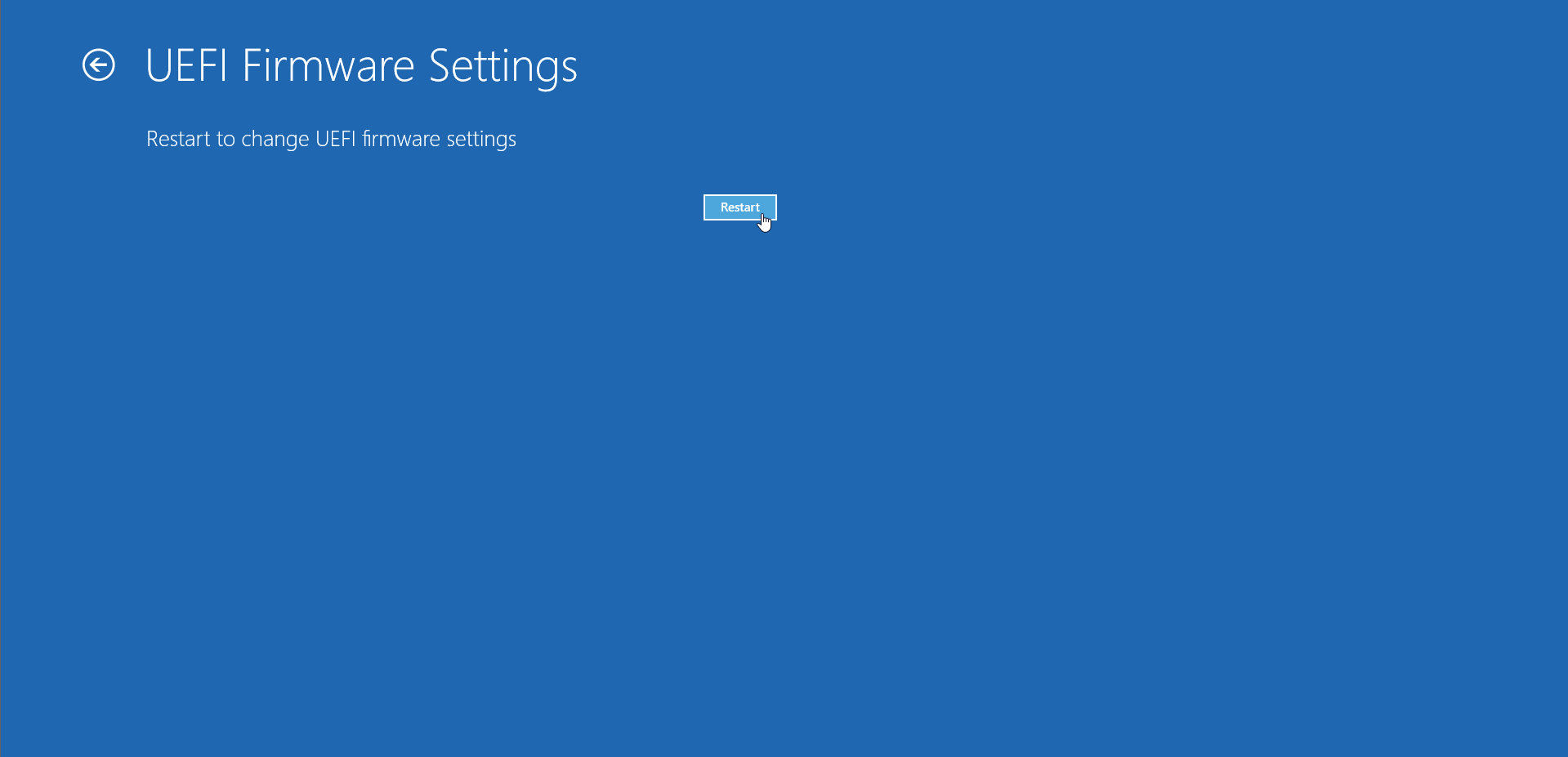
- Maintenant, allez dans la section sécurité de votre BIOS et désactivez Secure Boot.
- Enregistrez vos modifications et redémarrez votre système.
Exécutez Steam et Street Fighter V en tant qu'administrateur
Windows bloque peut-être l'accès du jeu aux ressources au niveau du système, telles que les fichiers et dossiers protégés, car il ne dispose pas de privilèges suffisants. Cela pourrait être la raison du problème de démarrage que vous rencontrez. Accordez les droits d'administrateur à Street Fighter V et Steam et vérifiez si le problème a disparu.
Suivez ces étapes:
- Allez dans le dossier d'installation du jeu (C:\Program Files (x86)\Steam\steamapps\common\StreetFighterV\StreetFighterV.exe) et faites un clic droit sur son fichier exécutable.
- Cliquez sur Propriétés.
- Une fois la boîte de dialogue Propriétés ouverte, accédez à l'onglet Compatibilité.
- Cochez la case "Exécuter ce programme en tant qu'administrateur", puis cliquez sur le bouton OK.
Comment exécuter Steam en tant qu'administrateur :
- Allez dans le dossier d'installation de Steam (C:\Program Files\Steam) et faites un clic droit sur son fichier exécutable.
- Cliquez sur Propriétés.
- Une fois la boîte de dialogue Propriétés ouverte, accédez à l'onglet Compatibilité.
- Cochez la case "Exécuter ce programme en tant qu'administrateur", puis cliquez sur le bouton OK.
Vous pouvez maintenant lancer Steam et lancer le jeu pour vérifier l'erreur.
Vérifier les fichiers du jeu
Les fichiers d'installation corrompus suffisent à empêcher le lancement du jeu. Utilisez la fonction de vérification de Steam pour vérifier les fichiers de jeu cassés ou manquants et les remplacer. Les étapes suivantes vous montreront comment procéder :
- Redémarrez votre ordinateur.
- Lancez le client Steam une fois que votre ordinateur démarre.
- Allez en haut de la fenêtre et cliquez sur Bibliothèque.
- Ensuite, accédez au jeu et faites un clic droit dessus.
- Sélectionnez Propriétés ou accédez à la page de la bibliothèque du jeu, cliquez sur Gérer, puis sélectionnez Propriétés.
- Ensuite, dirigez-vous vers l'onglet Fichiers locaux et cliquez sur "Vérifier l'intégrité des fichiers du jeu…"
- Le processus de vérification va maintenant commencer. Cela peut prendre quelques minutes ou plus, selon la vitesse de votre système et votre connexion Internet.
- Une fois le processus terminé, redémarrez le client et essayez de lancer le jeu.
Réinitialiser les paramètres de Street Fighter V
Vos paramètres de jeu pourraient être le problème, ou vous pourriez avoir affaire à des fichiers de sauvegarde corrompus, des fichiers de configuration compromis ou des MOD endommagés. Dans ce cas, pour résoudre le problème, réinitialisez les paramètres de votre jeu en supprimant tous ses fichiers de configuration, puis redémarrez-le.
Suivez ces étapes:
- Appuyez sur la touche du logo Windows + R sur votre clavier ou cliquez avec le bouton droit sur le bouton Démarrer et cliquez sur Exécuter dans le menu Power User.
- Une fois la fenêtre de dialogue Exécuter affichée, tapez ou copiez et collez "%LocalAppData%\StreetFighterV\Saved" (sans les guillemets), puis appuyez sur le bouton Entrée.
- Maintenant, copiez votre fichier GameProgressSave.sav dans un autre répertoire.
- Si vous utilisez des MOD, supprimez également le dossier ~Mods (C:\Program Files (X86)\Steam\steamapps\common\StreetFighterV\StreetFighterV\content\PAKS\~MODS).
- Maintenant, supprimez tout dans le dossier Enregistré.
- Redémarrez le jeu et copiez votre fichier .sav dans le dossier Enregistré.
Désactiver IPv6
Si le jeu plante 10 à 15 secondes après le lancement, ou si rien ne se passe lorsque vous essayez de l'ouvrir, vous devriez essayer de désactiver IPv6. Le protocole peut entrer en conflit avec le protocole IPv4 de votre Ethernet. Suivez ces étapes pour désactiver IPv6 :
- Appuyez sur le bouton du logo Windows sur votre clavier pour ouvrir le menu Démarrer.
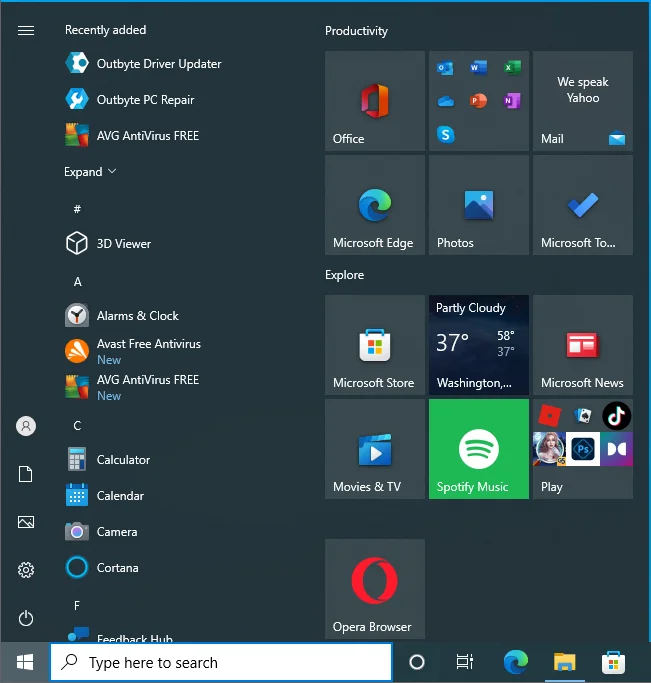
- Après l'apparition du menu Démarrer, tapez "Panneau de configuration" et cliquez sur le premier résultat.
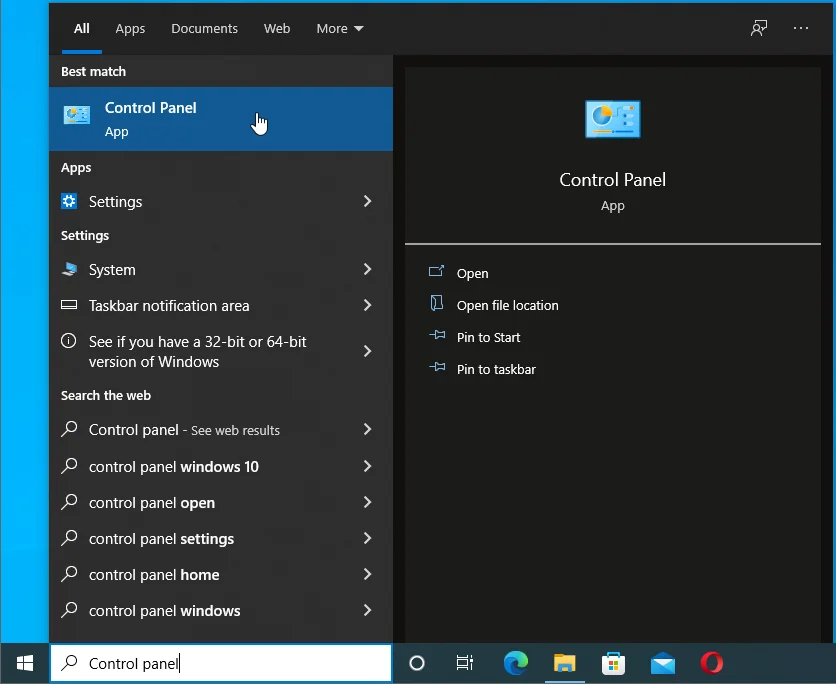
- Une fois le Panneau de configuration ouvert, cliquez sur "Afficher l'état et les tâches du réseau" sous Réseau et Internet.
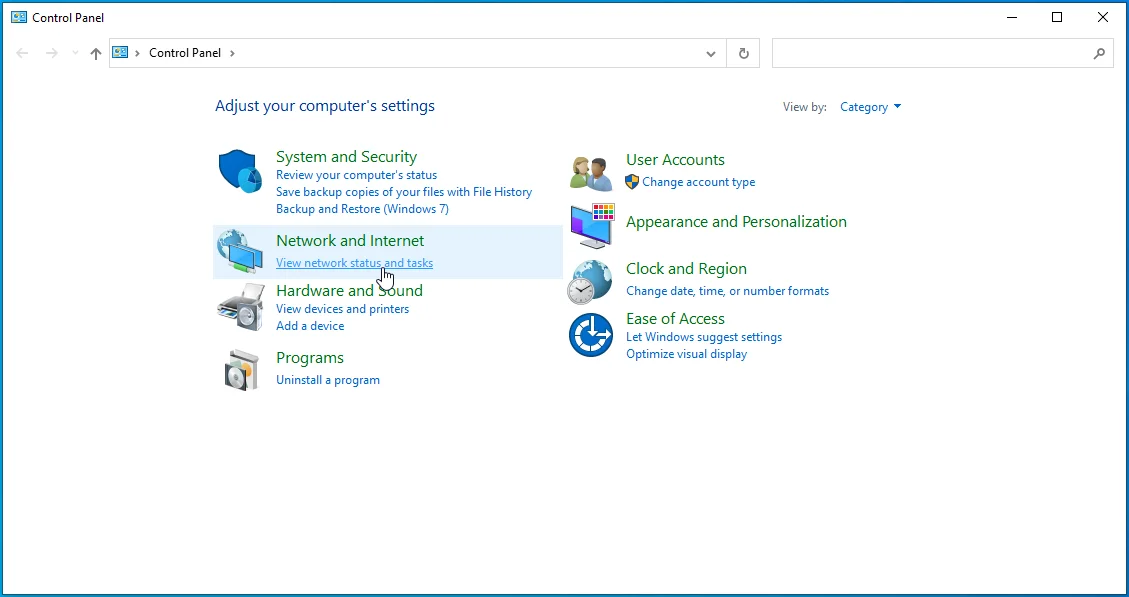
- Ensuite, allez dans le volet gauche de la fenêtre Centre Réseau et partage et cliquez sur Modifier les paramètres de l'adaptateur.
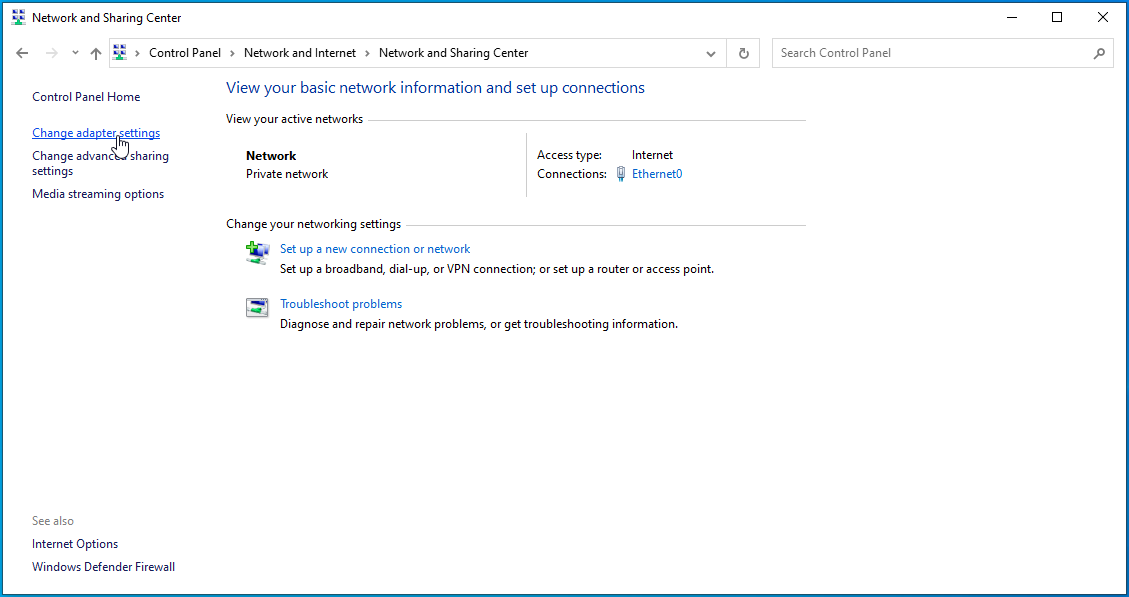
- Faites un clic droit sur votre connexion active une fois la page Connexions réseau ouverte et cliquez sur Propriétés dans le menu contextuel.
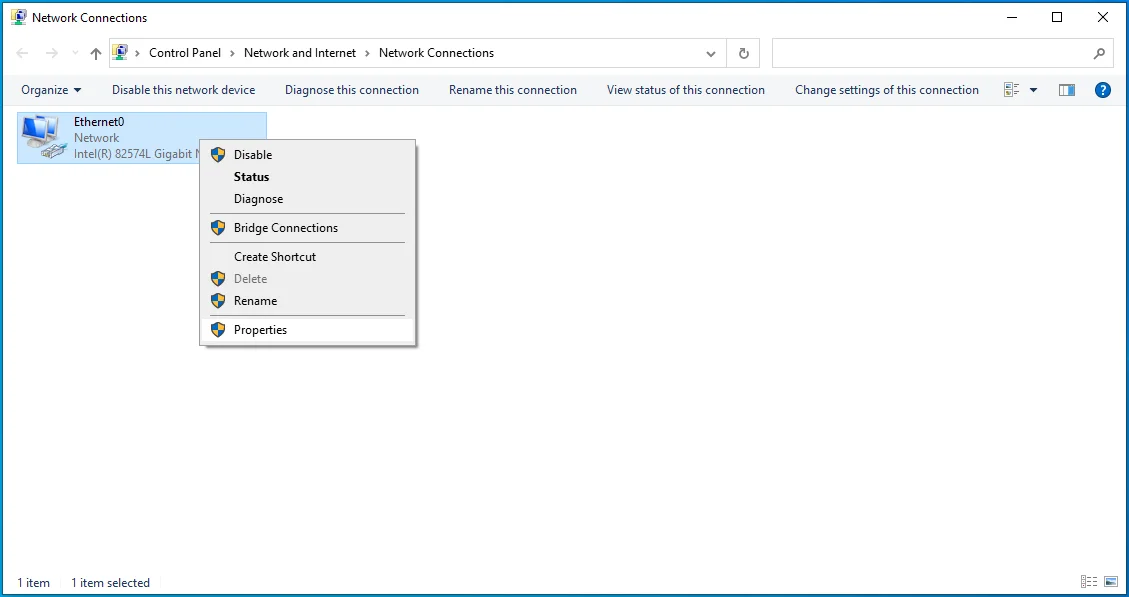
- Une fois la boîte de dialogue Propriétés ouverte, accédez à la liste sous "Cette connexion utilise les éléments suivants", faites défiler jusqu'à la version 6 du protocole Internet (TCP/IPv6), puis désactivez-la.
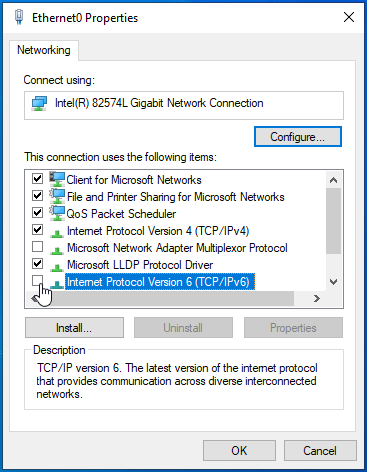
- Cliquez sur le bouton OK.
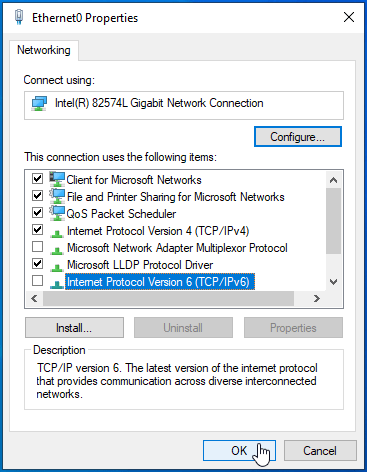
- Vérifiez si le jeu peut maintenant fonctionner sans problème.

Résoudre les problèmes de pilote
Les pilotes de cartes graphiques sont notoirement connus pour être au centre de nombreux problèmes de jeu. Cela pourrait être l'un de ces cas. Si le pilote de votre carte graphique est obsolète, instable ou corrompu, vous aurez du mal à exécuter Street Fighter V. S'assurer que votre pilote GPU est à jour est la meilleure pratique si vous voulez que tout se passe bien. Cependant, certaines mises à jour présentent des problèmes de compatibilité.
Il serait donc logique de commencer par revenir à votre pilote GPU précédent si vous avez commencé à rencontrer le problème de démarrage dans Street Fighter V après avoir installé une mise à jour. Nous vous recommandons de toujours exécuter une installation propre pour éliminer les risques qu'une installation corrompue gâche les choses.
Suivez ces étapes pour désinstaller votre pilote GPU actuel :
- Faites un clic droit sur le bouton Démarrer dans la barre des tâches ou appuyez simultanément sur le logo Windows et les touches X.
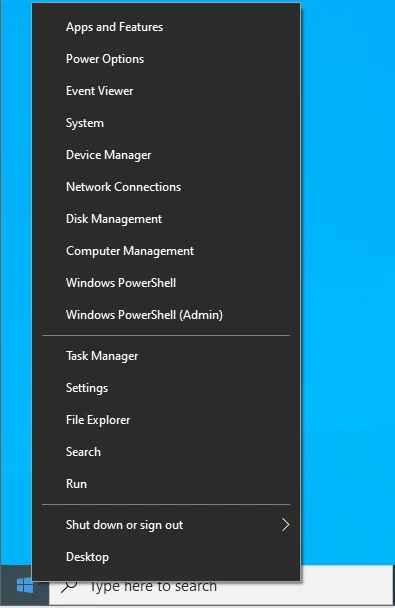
- Une fois le menu Power User ouvert, cliquez sur Device Manager.
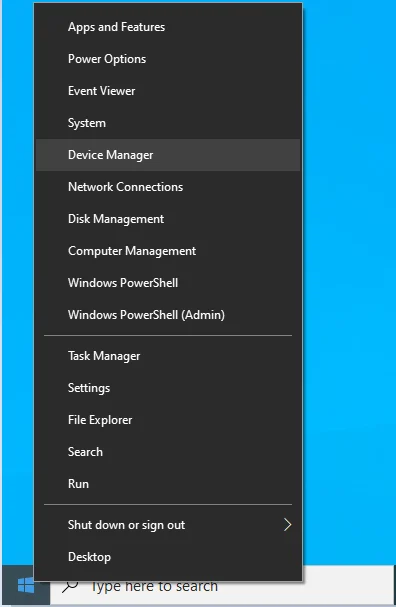
- Une fois le gestionnaire de périphériques affiché, accédez à la catégorie Display Adapters et développez-la.
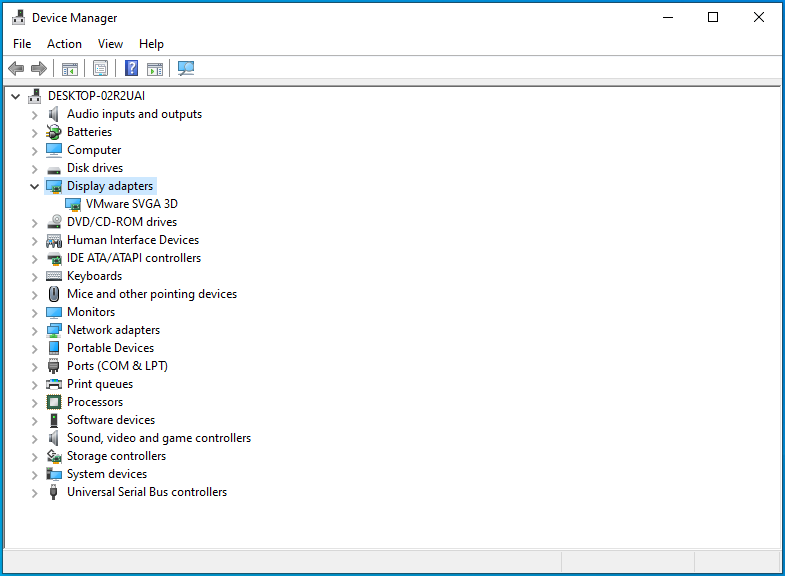
- Faites un clic droit sur votre GPU et sélectionnez Propriétés.
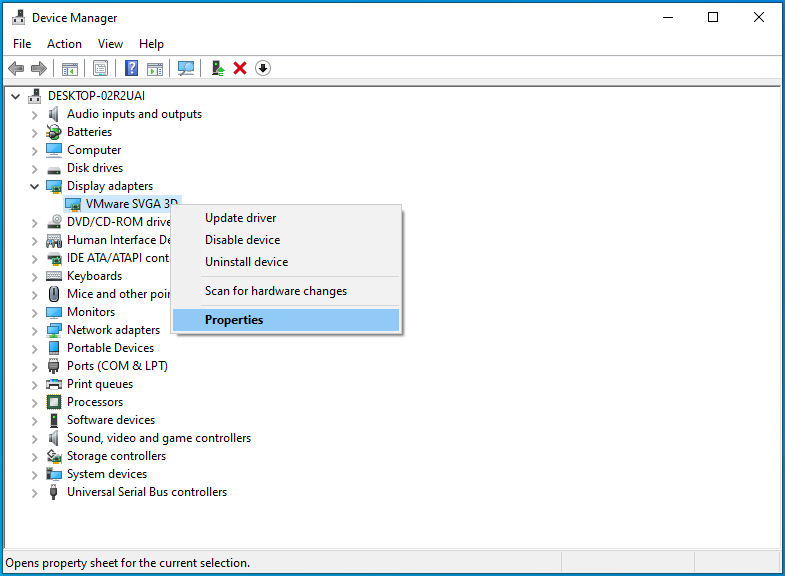
- Accédez à l'onglet Pilote de la boîte de dialogue Propriétés pour vérifier la version de votre pilote.
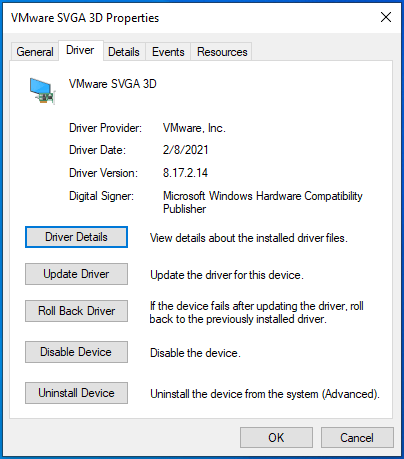
- Ensuite, fermez la boîte de dialogue Propriétés.
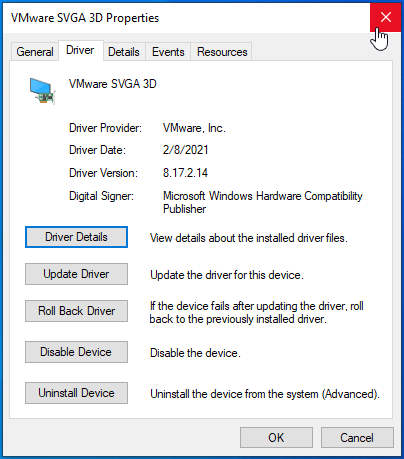
- Cliquez à nouveau avec le bouton droit sur votre GPU et sélectionnez Désinstaller l'appareil.
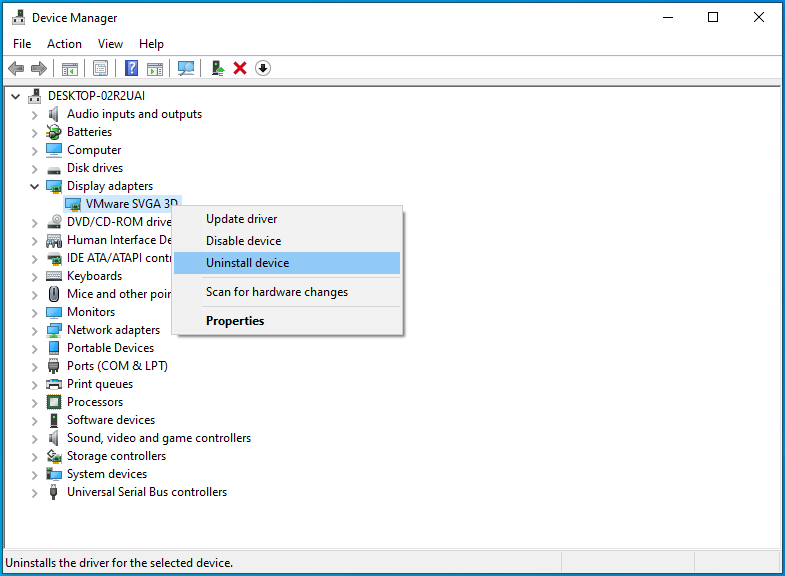
- Cochez la case à côté de "Supprimer le logiciel du pilote pour ce périphérique" une fois que la boîte de dialogue Désinstaller le périphérique apparaît.
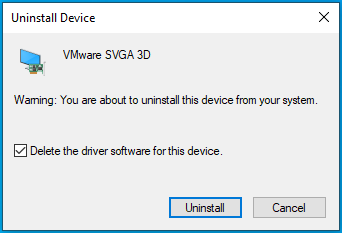
- Cliquez sur Désinstaller.
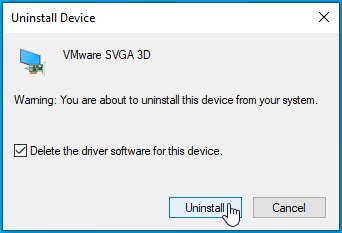
- Redémarrez votre système une fois le processus terminé.
Maintenant, rendez-vous sur le site Web du fabricant de votre carte graphique pour télécharger et installer le pilote précédent. Puisque vous connaissez la dernière version du pilote (ou celle que vous venez de désinstaller), téléchargez le pilote antérieur.
Si vous n'avez pas mis à jour votre pilote ou si la restauration ne fonctionne pas, l'installation de la dernière mise à jour peut résoudre le problème. Commencez par supprimer votre pilote actuel. Après cela, vous pouvez vous rendre sur le site Web du fabricant pour télécharger et installer le dernier pilote.
Vous pouvez également utiliser un programme tiers tel que Auslogics Driver Updater pour installer la dernière version de votre pilote GPU. Le programme est spécialement conçu pour rechercher les pilotes de périphériques défectueux et installer leurs mises à jour. Vous pouvez même programmer des analyses automatiques régulières avec cette application. Cela signifie qu'à l'avenir, vous n'aurez plus à vous soucier des problèmes de pilote de périphérique.
Voici comment utiliser l'outil :
- Téléchargez le fichier d'installation du programme à partir d'ici.
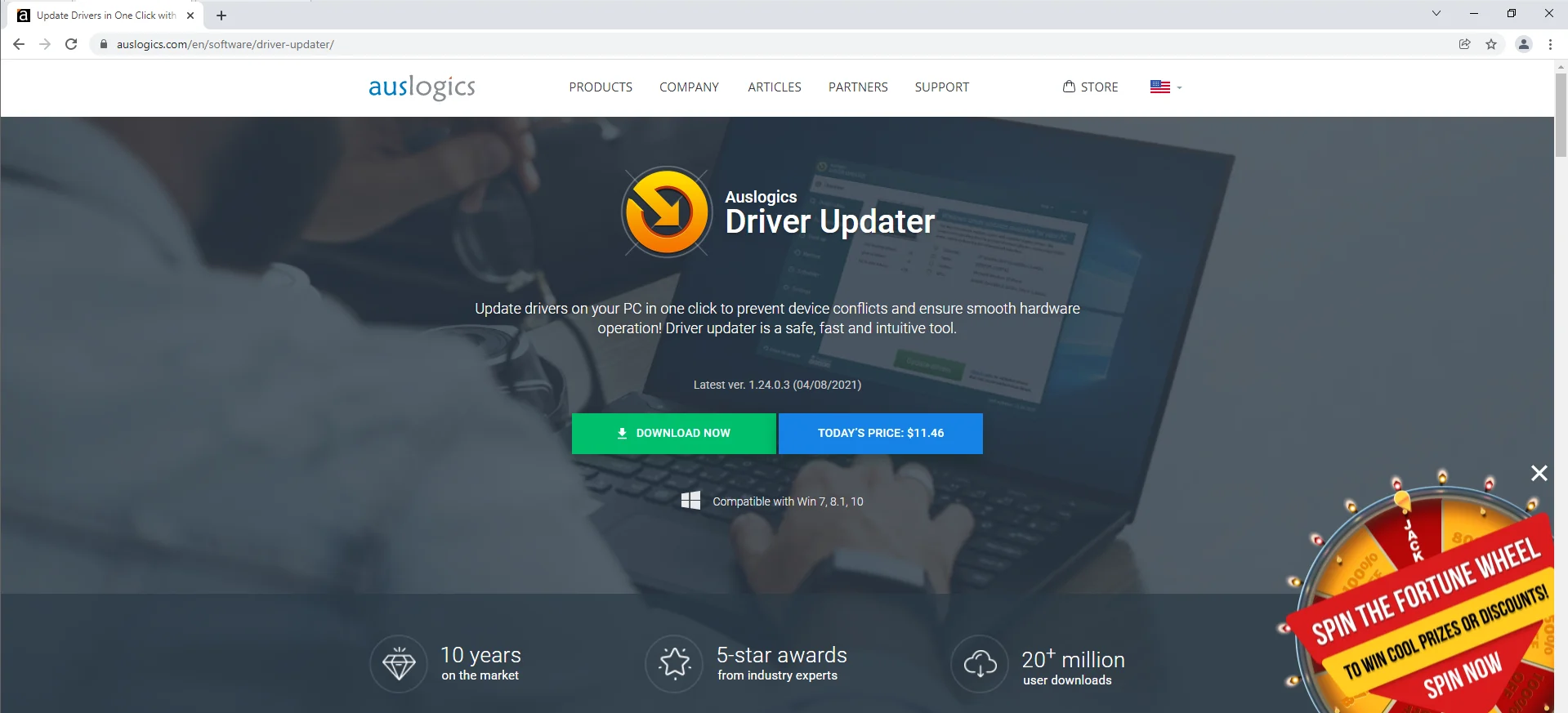
- Exécutez le fichier d'installation.
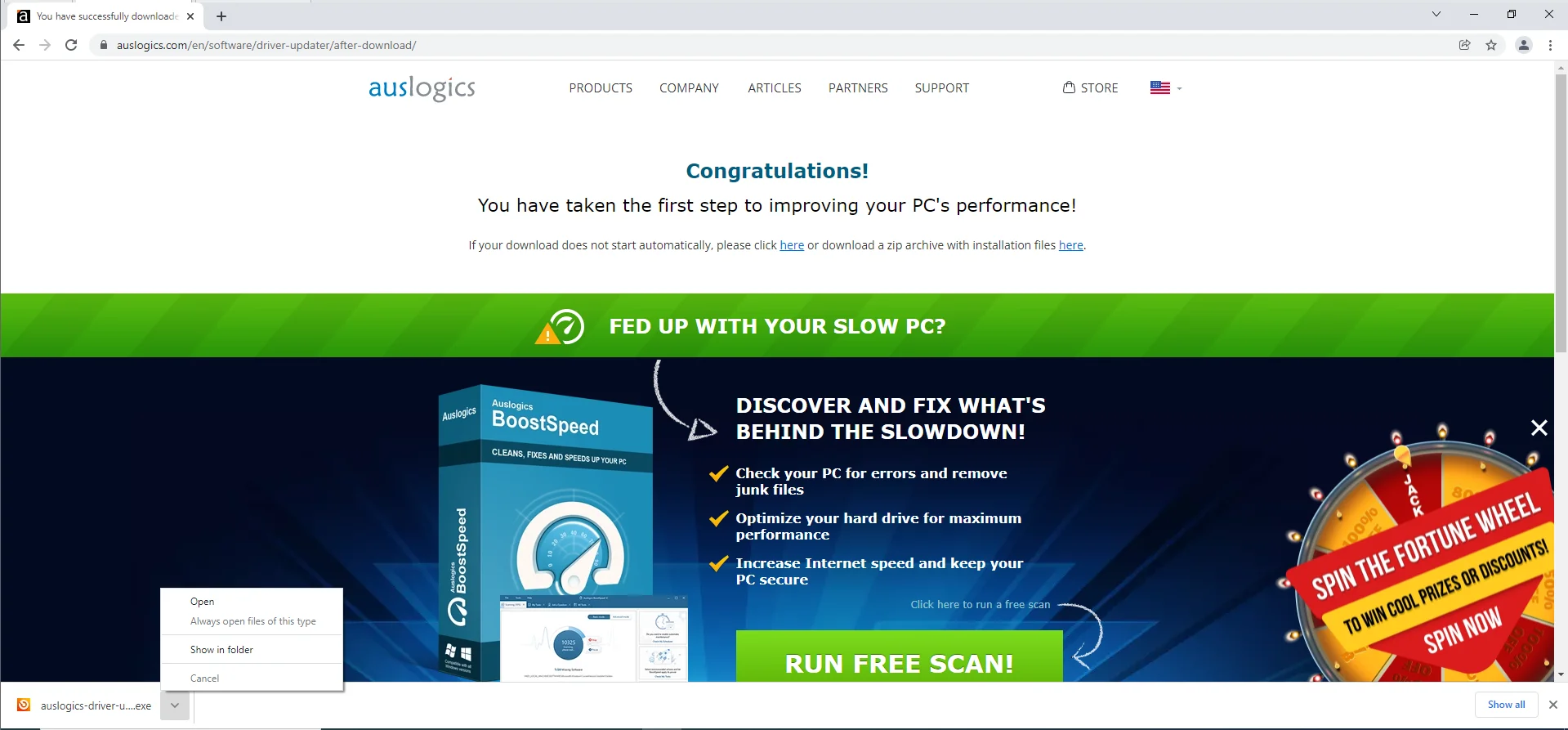
- Ouvrez le fichier d'installation et sélectionnez Oui une fois que la boîte de dialogue Contrôle de compte d'utilisateur apparaît.
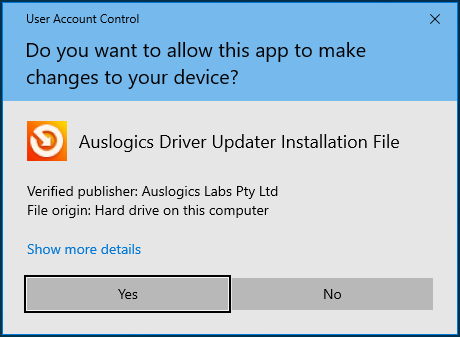
- Sélectionnez une langue et entrez d'autres préférences une fois que l'assistant de configuration apparaît, puis cliquez sur le bouton "Installer".
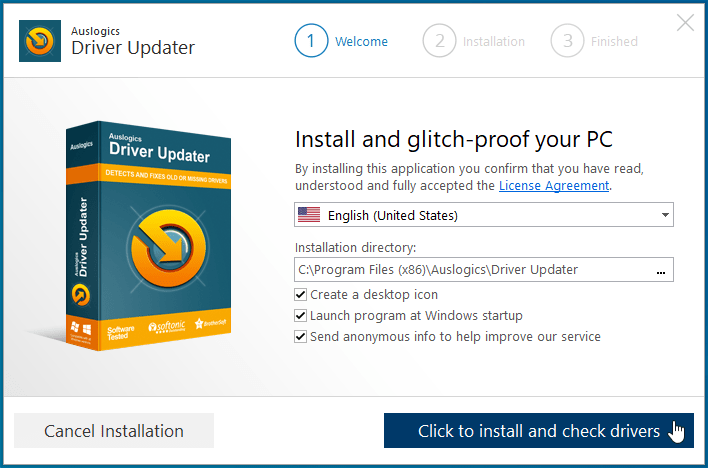
- Terminez le processus d'installation.
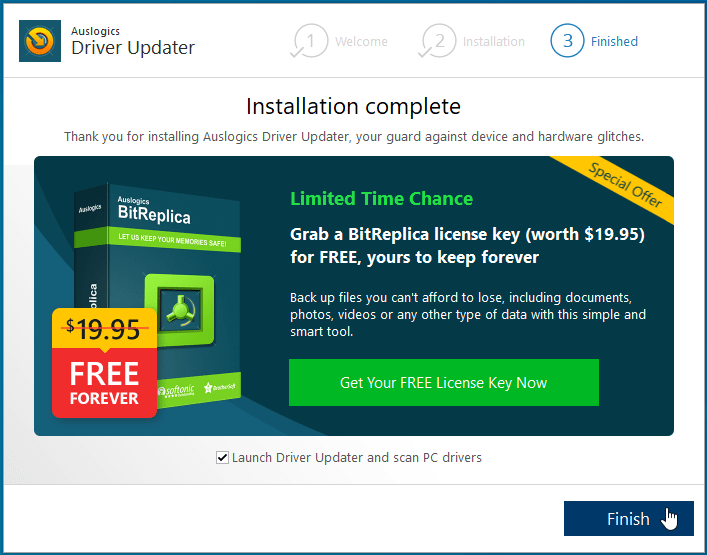
- Une fois l'installation terminée, l'outil commencera à vérifier votre système pour les pilotes problématiques.
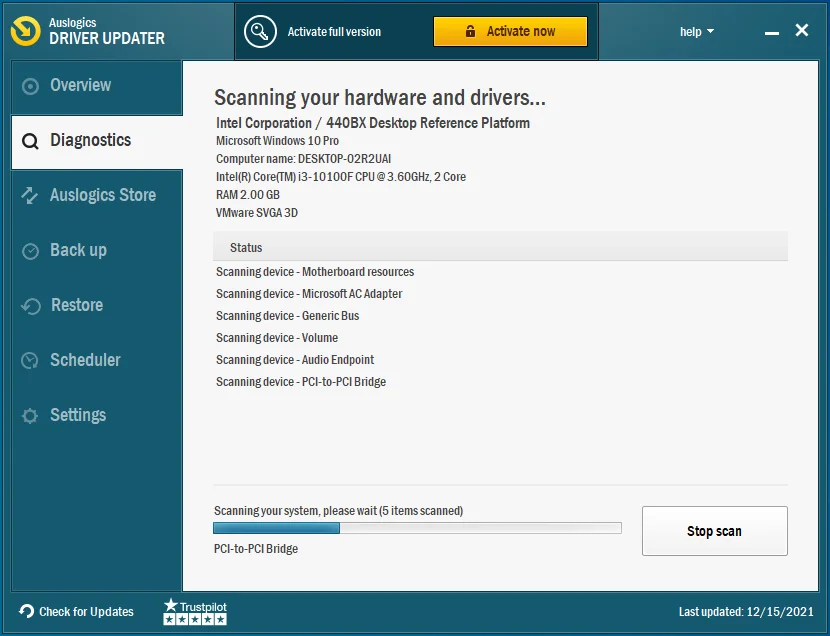
- Vous verrez une liste détaillée des pilotes que vous devez mettre à jour.
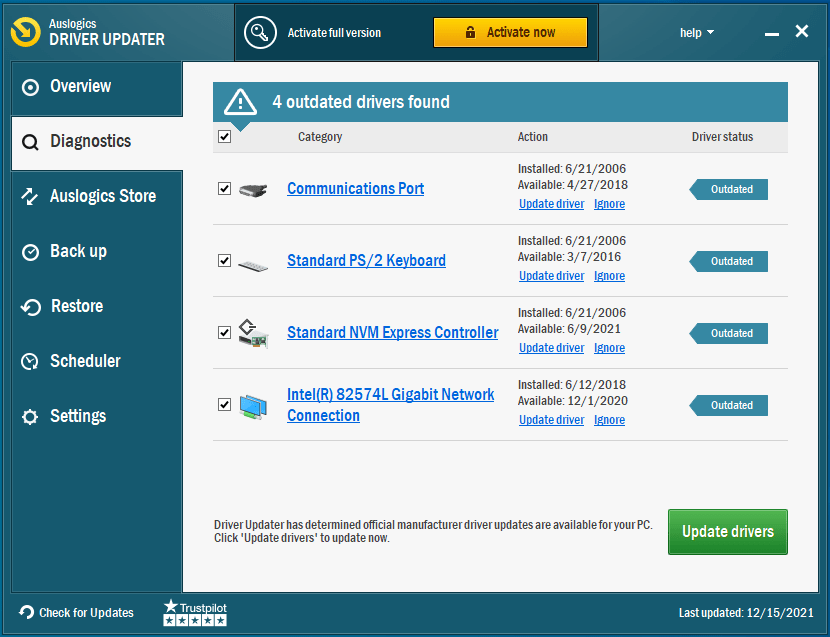
- Cliquez sur le bouton Mettre à jour le pilote du pilote de votre carte graphique et laissez le programme faire le reste.
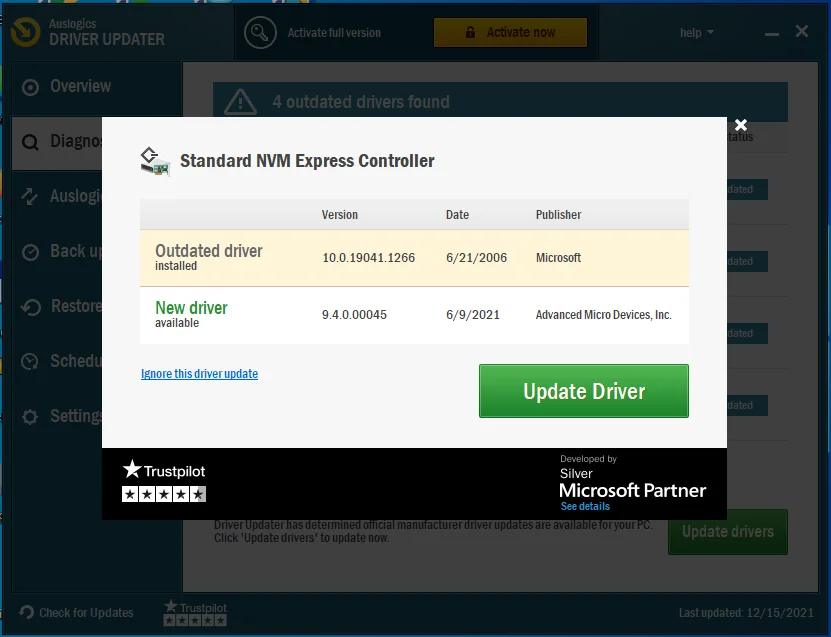
- Vous pouvez opter pour la version complète si vous souhaitez mettre à jour plusieurs pilotes à la fois.
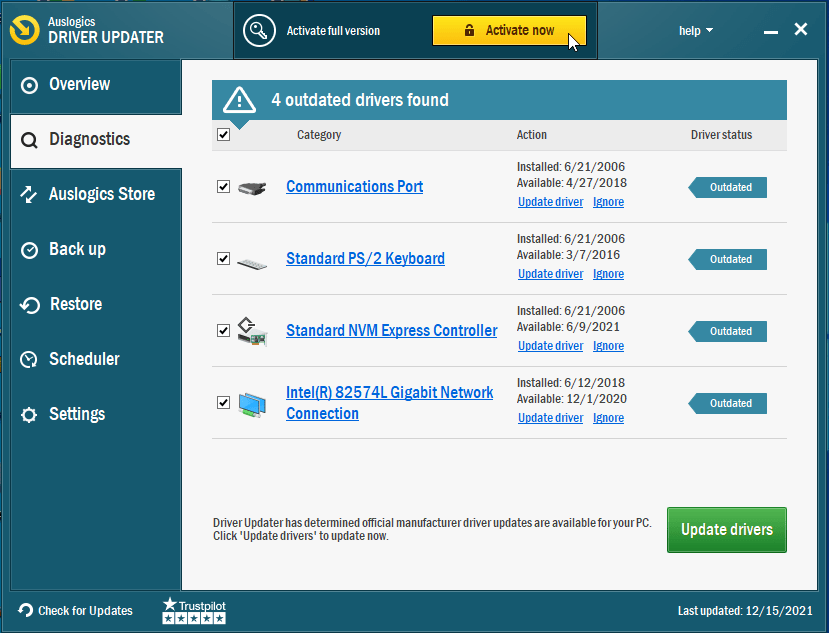
- Une fois que l'outil a mis à jour le pilote, redémarrez votre système, puis exécutez Street Fighter V pour vérifier si le problème de démarrage persiste.
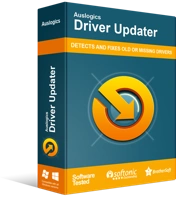
Résoudre les problèmes de PC avec Driver Updater
Les performances instables du PC sont souvent causées par des pilotes obsolètes ou corrompus. Auslogics Driver Updater diagnostique les problèmes de pilote et vous permet de mettre à jour les anciens pilotes tous en même temps ou un à la fois pour que votre PC fonctionne plus facilement
Réinstaller Visual C++
Street Fighter V nécessite un environnement d'exécution Visual C++ fonctionnel pour fonctionner correctement. C'est la raison pour laquelle le package Visual C++ Redistributable est installé en même temps que le jeu. Si le jeu plante sur le bureau après avoir affiché le logo Capcom, le package peut être corrompu ou manquant.
La réinstallation du package Visual C++ Redistributable est le seul moyen de résoudre le problème dans ce cas.
Tout d'abord, vous devez désinstaller le package actuel. Suivez ces étapes:
- Appuyez sur le bouton du logo Windows sur votre clavier pour ouvrir le menu Démarrer.
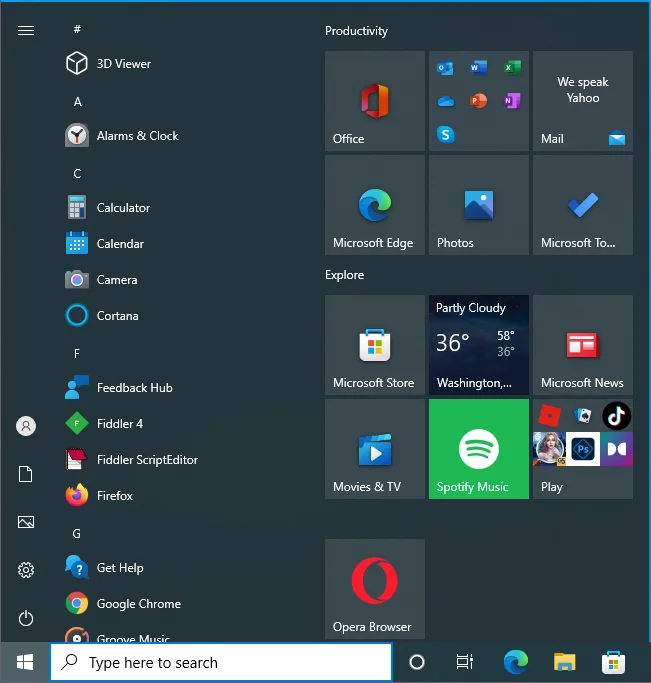
- Après l'apparition du menu Démarrer, tapez "Panneau de configuration" et cliquez sur le premier résultat.
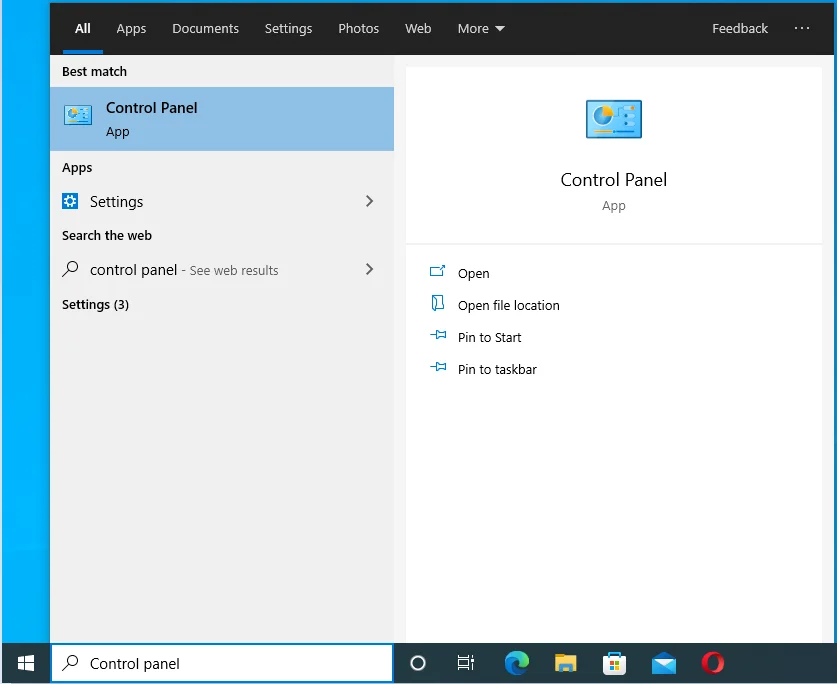
- Une fois le Panneau de configuration ouvert, cliquez sur Désinstaller un programme sous Programmes.
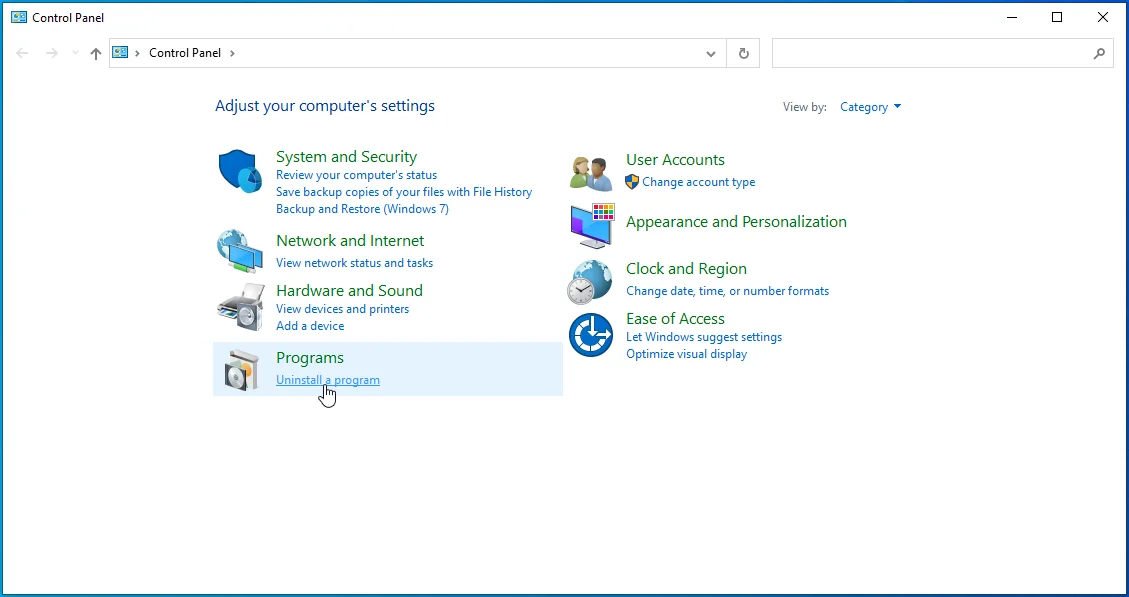
- Sur l'écran Programmes et fonctionnalités, recherchez Visual C++ 2015 ou une version antérieure et désinstallez-le.
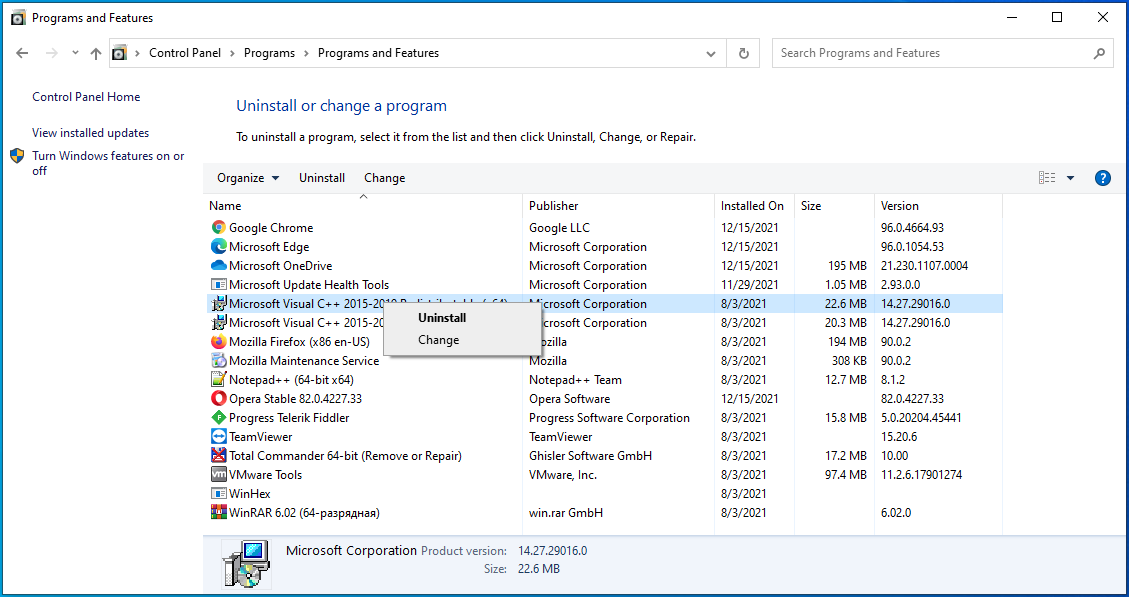
Maintenant, allez sur le site Web de Microsoft et téléchargez la variante 32 bits du package redistribuable Visual C++ pour 2015 ou une version antérieure et installez-la. Une fois que vous avez terminé, le jeu devrait pouvoir démarrer.
Désactiver les autres fonctionnalités de superposition
Certaines applications peuvent dessiner sur Street Fighter V lorsqu'il est en mode plein écran. Ils incluent Overwolf, Game Bar de Microsoft et Discord, entre autres. Les fonctionnalités de superposition de ces programmes pourraient empêcher le jeu de fonctionner. Ci-dessous, nous vous montrerons comment désactiver la fonction de superposition dans ces applications.
Superposition Discord :
- Ouvrez l'application Discord.
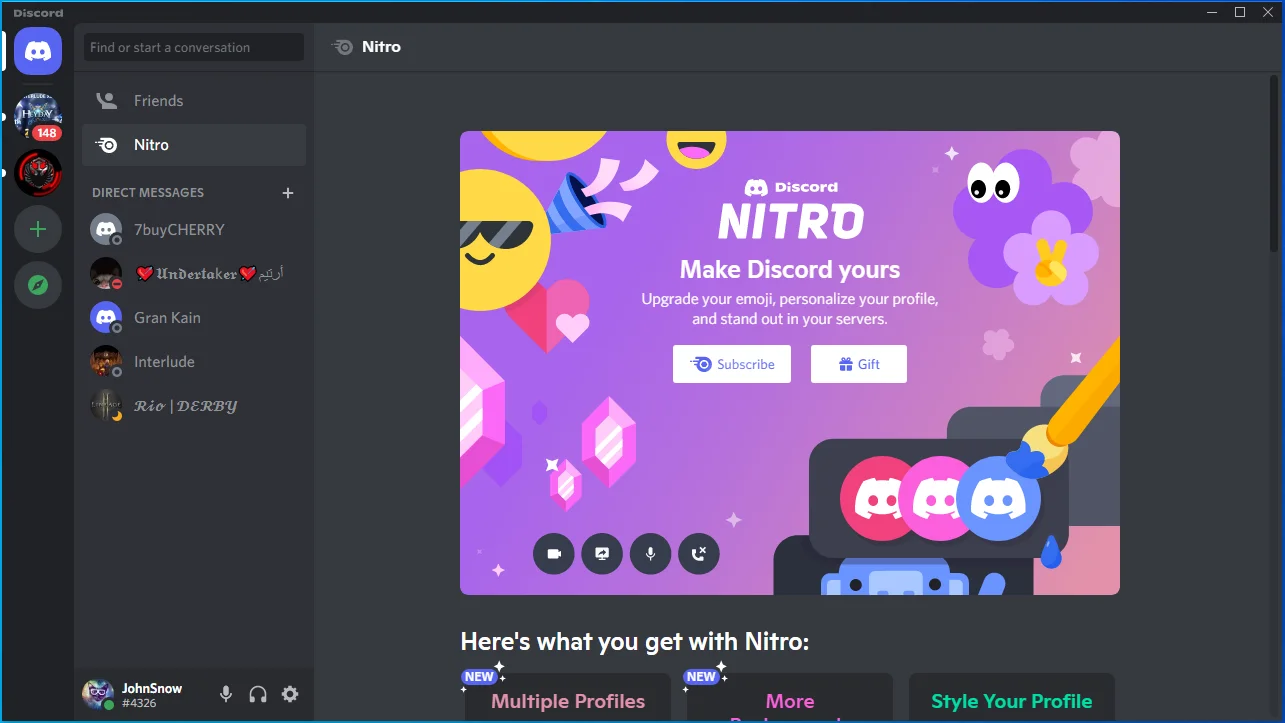
- Cliquez sur l'icône de la roue dentée (Paramètres utilisateur) une fois l'application ouverte.
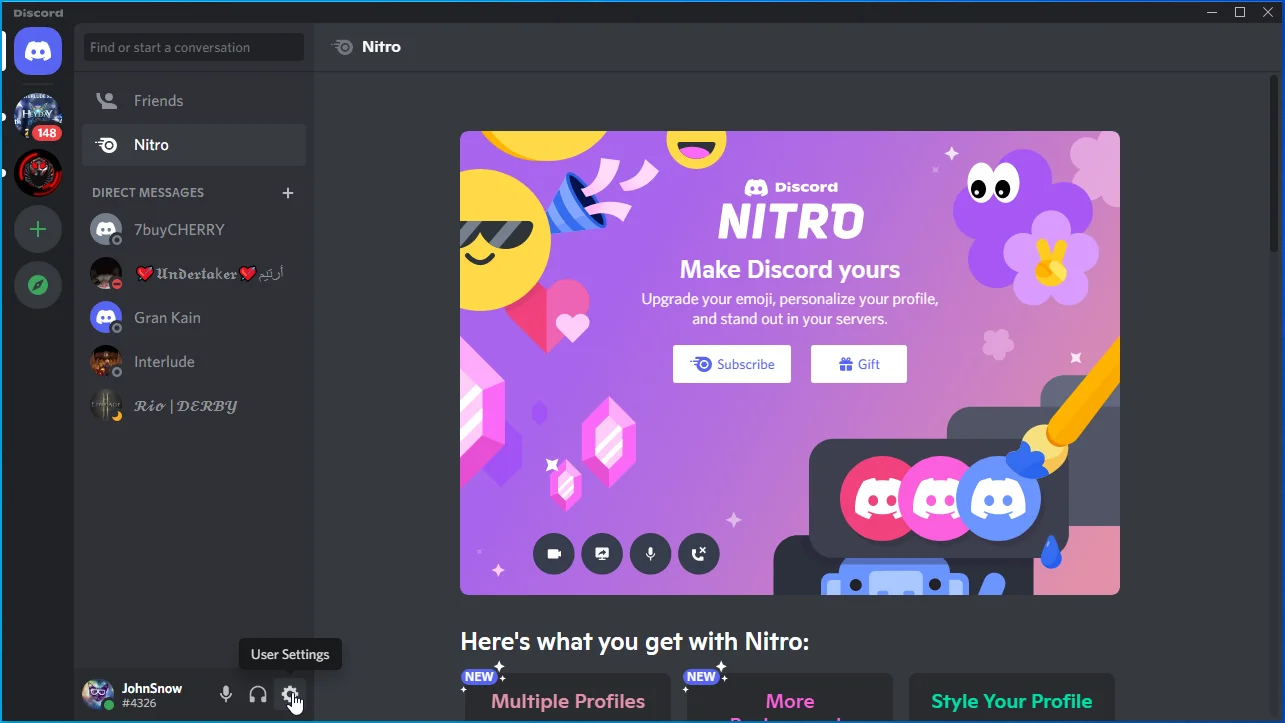
- Accédez à la zone Paramètres utilisateur.
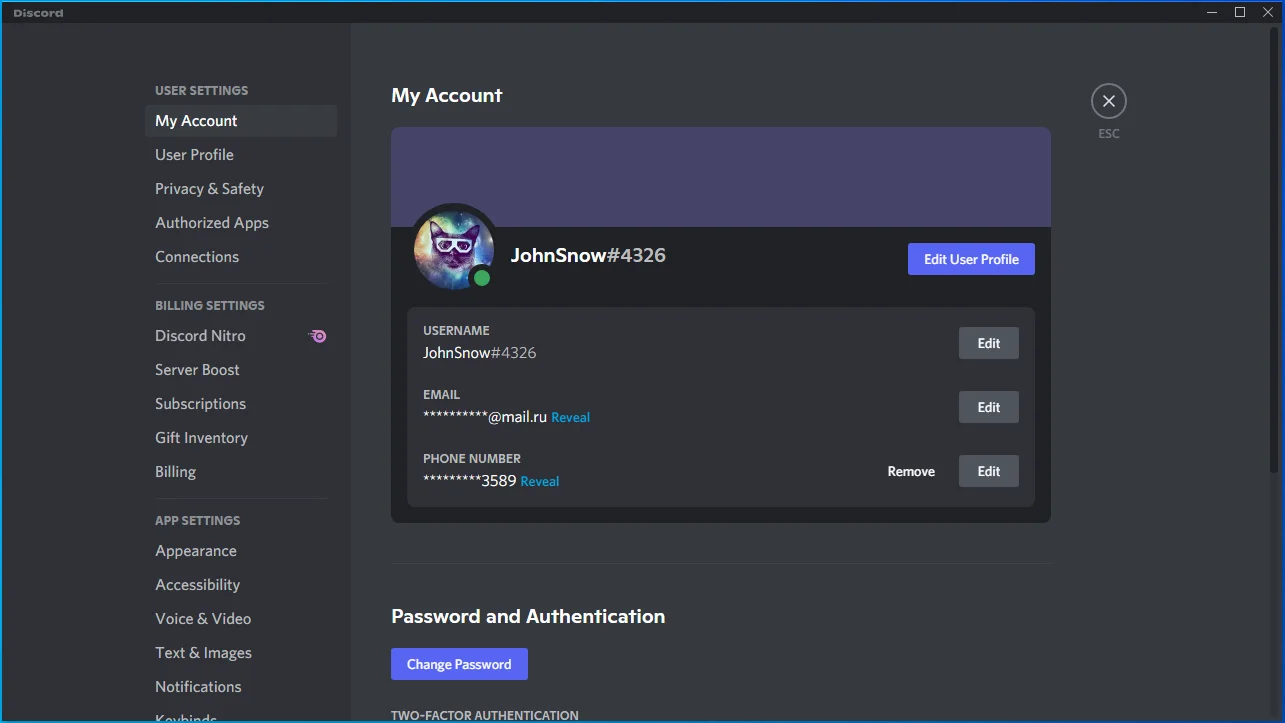
- Passez à l'onglet Superposition de jeu.
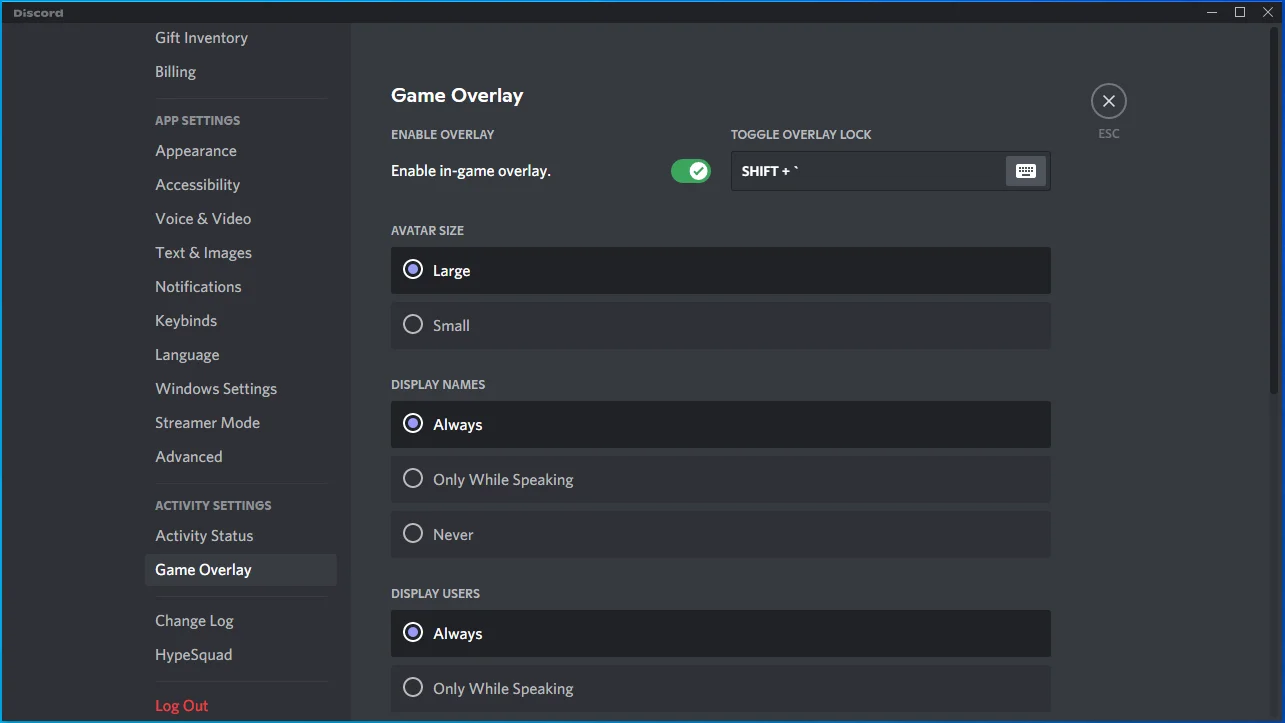
- Accédez à l'option "Activer la superposition dans le jeu" et désactivez-la.
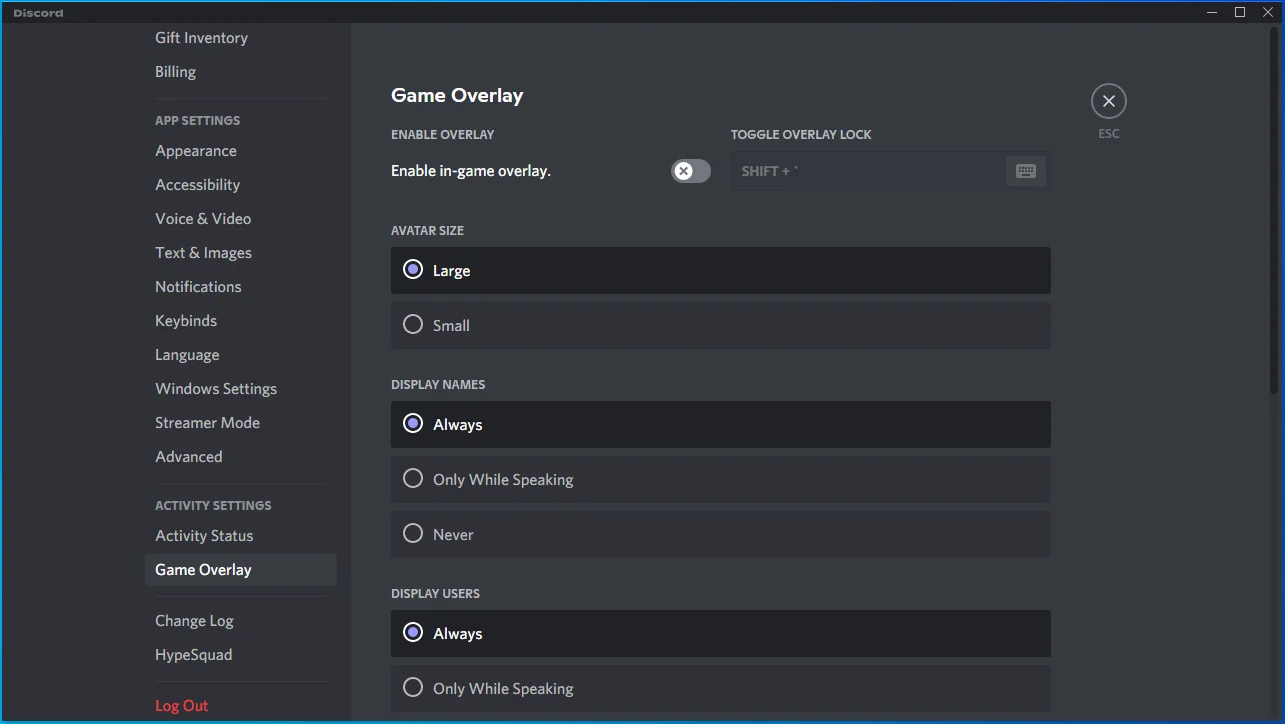
- Lancez le jeu et recherchez le problème.
Barre de jeu Microsoft :
- Faites un clic droit sur le logo Windows dans la barre des tâches.
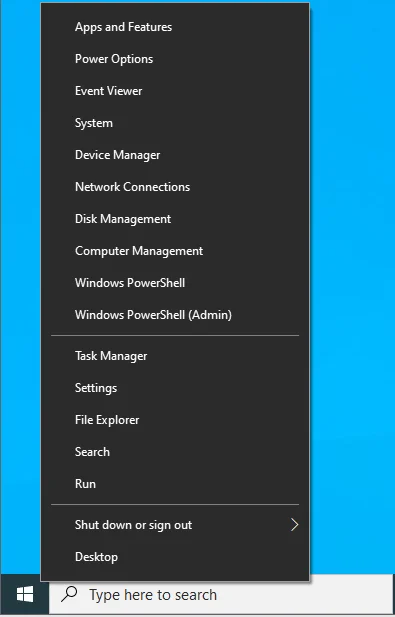
- Cliquez sur Paramètres dans le menu Power User.
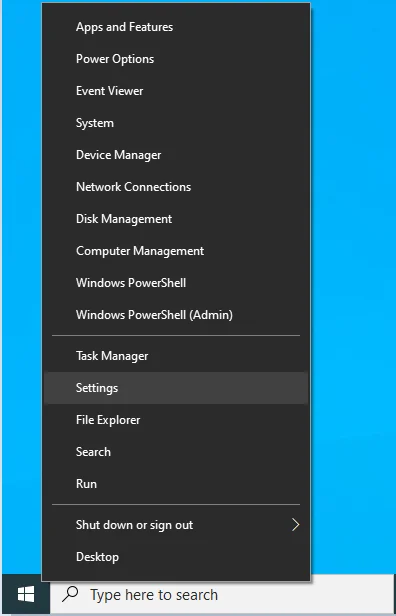
- Une fois l'écran d'accueil Paramètres ouvert, sélectionnez Jeux.
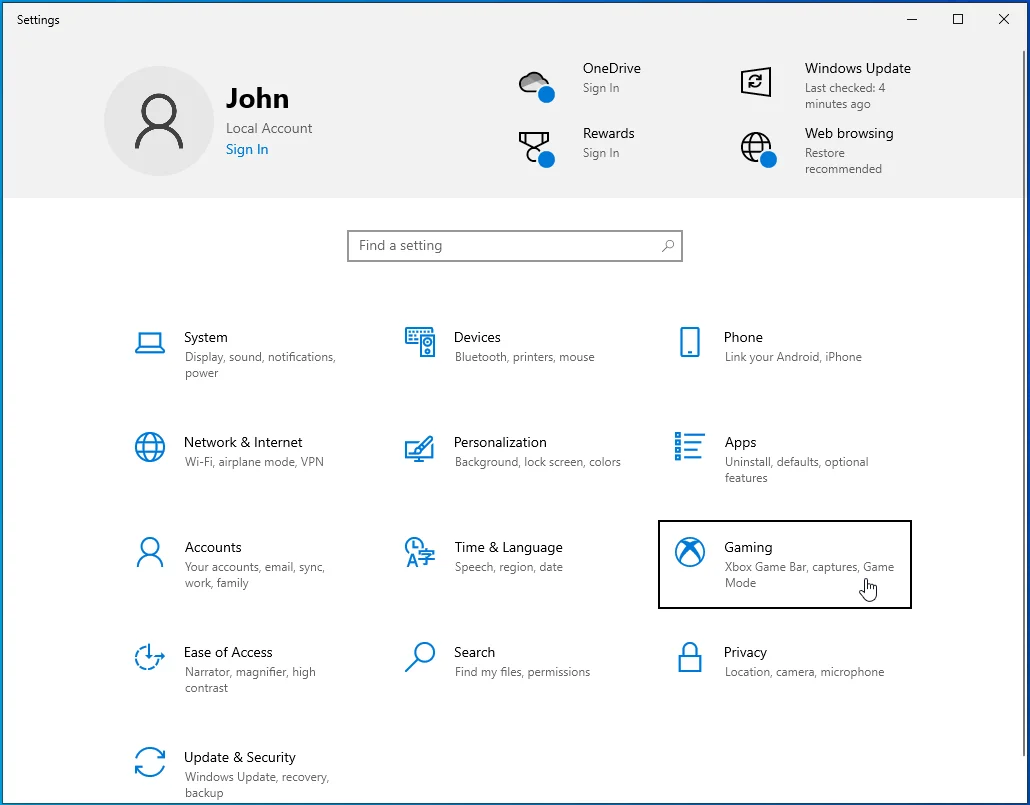
- Désactivez le commutateur sous "Activer la barre de jeu Xbox pour des choses comme l'enregistrement de clips de jeu, la conversation avec des amis et la réception d'invitations à des jeux" dans l'onglet Barre de jeu Xbox de l'interface de jeu.
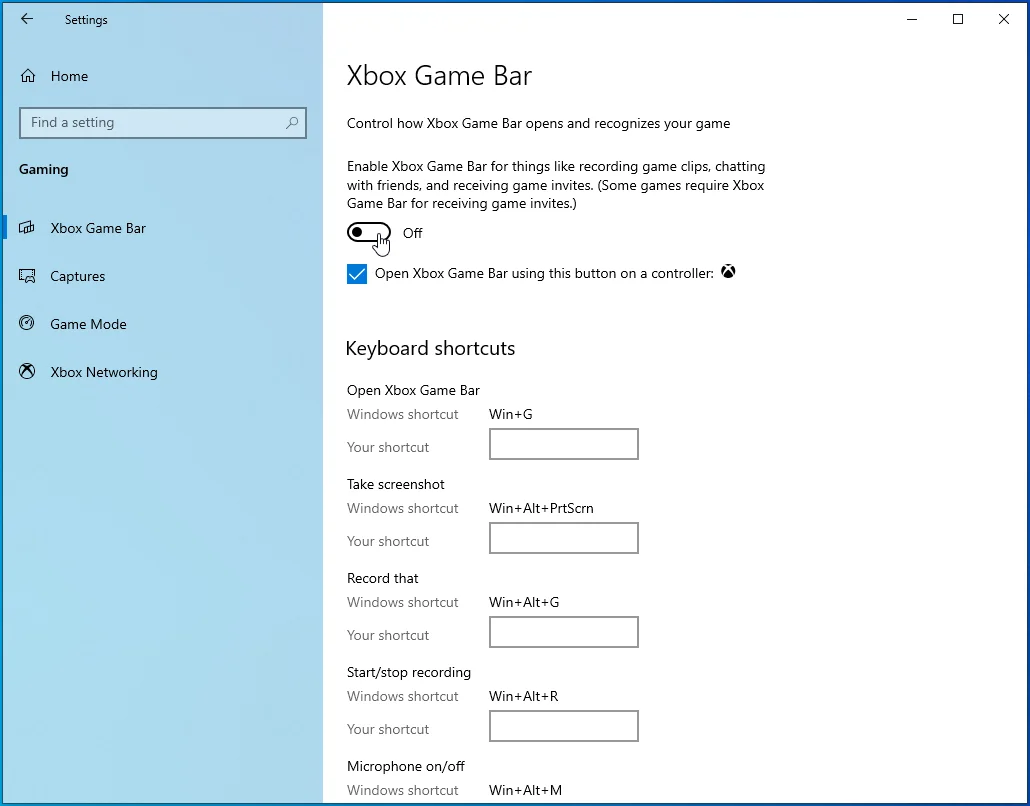
- Après cela, allez dans le volet gauche de l'interface de jeu et cliquez sur Captures.
- Accédez à Enregistrement en arrière-plan et désactivez "Enregistrer l'audio lorsque je diffuse".
- Quittez l'application Paramètres et lancez Street Fighter V pour vérifier le problème.
Superposition Overwolf :
- Ouvrez la barre d'état système dans la section la plus à droite de la barre des tâches.
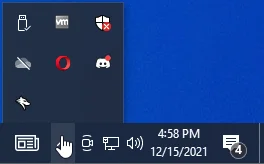
- Une fois la barre d'état système ouverte, faites un clic droit sur l'icône Overwolf, puis cliquez sur Paramètres dans le menu contextuel.
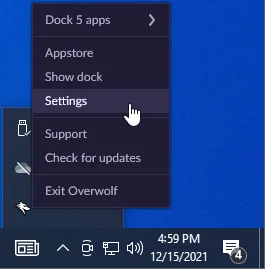
- Cliquez sur Overlay & Hotkeys lorsque la page Paramètres apparaît.
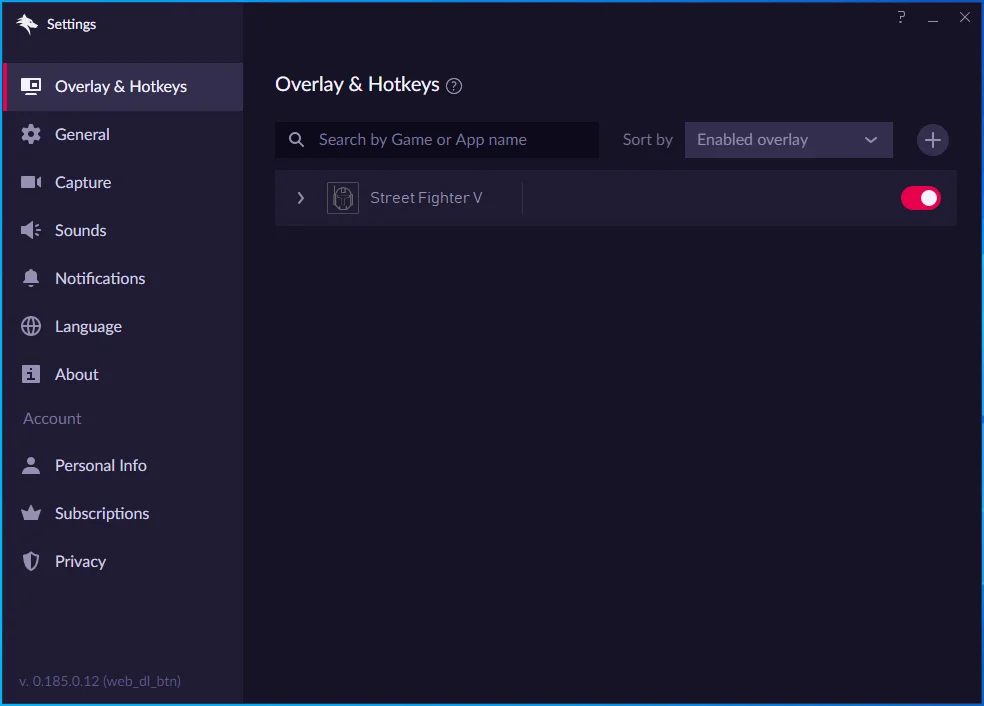
- Ensuite, basculez vers le côté droit de la fenêtre, accédez au jeu, puis désactivez le commutateur.
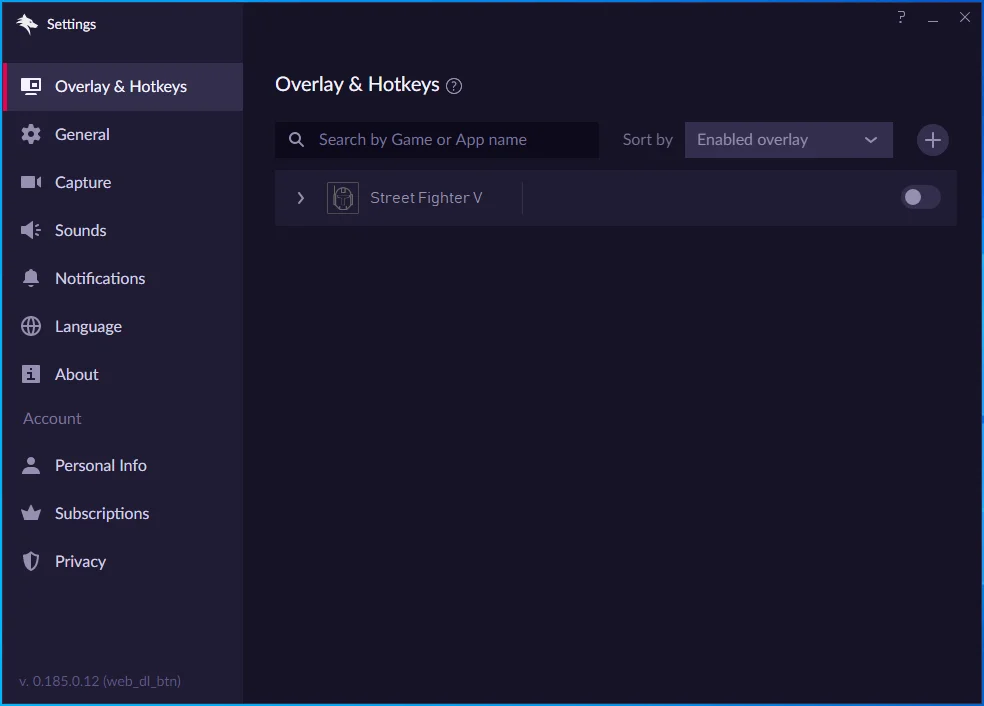
- Vous pouvez maintenant lancer Street Fighter V et vérifier le problème.
Installez le pack de fonctionnalités Windows Media Player (pour les utilisateurs de Windows 10N)
Vous devez télécharger le pack de fonctionnalités pour le lecteur Windows Media si vous utilisez Windows 10N.
Effectuer un démarrage propre
D'autres programmes ou services tiers pourraient empêcher le lancement de Street Fighter V. Tout d'abord, allez dans le Gestionnaire des tâches et tuez tout programme que vous n'utilisez pas actuellement. Suivez ces étapes:
- Appuyez simultanément sur les boutons Ctrl, Maj et Échap pour ouvrir le Gestionnaire des tâches.
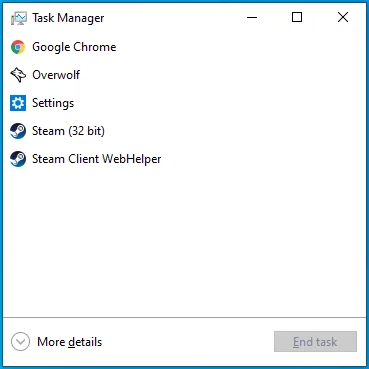
- Une fois le Gestionnaire des tâches ouvert, recherchez les programmes sous l'onglet Processus que vous n'utilisez pas, en particulier ceux qui utilisent beaucoup le processeur, le disque, le réseau et la mémoire.
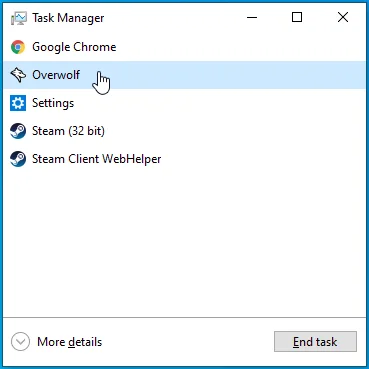
- Cliquez sur chaque programme, puis cliquez sur Fin de tâche.
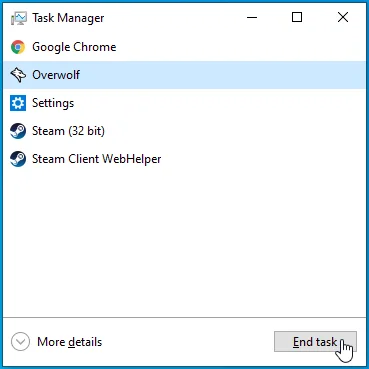
Si la fermeture de programmes tiers ne fonctionne pas, vous devez désactiver les programmes qui se lancent au démarrage de Windows et continuent de s'exécuter en arrière-plan. Après avoir désactivé ces programmes et redémarré votre système, vous pouvez vérifier si l'un d'entre eux empêche le lancement du jeu.
Suivez ces étapes:
- Appuyez sur la touche du logo Windows + R sur votre clavier ou cliquez avec le bouton droit sur le bouton Démarrer et cliquez sur Exécuter dans le menu Power User.
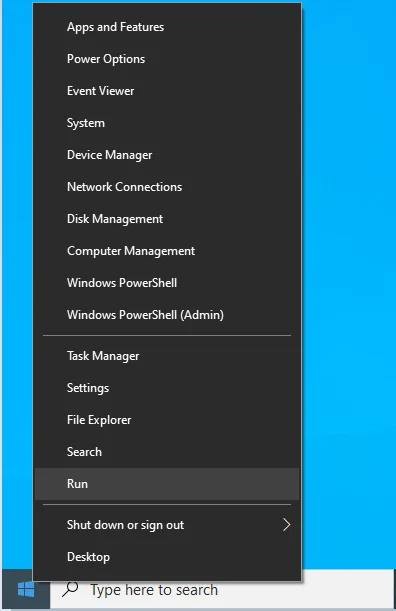
- Une fois que la fenêtre de dialogue Exécuter s'affiche, tapez "msconfig" et cliquez sur le bouton OK.
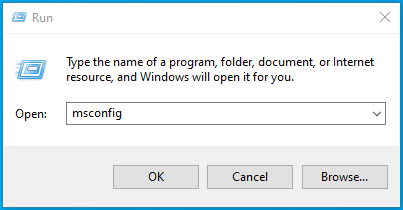
- Accédez à l'onglet Services une fois que vous voyez la fenêtre de configuration du système.
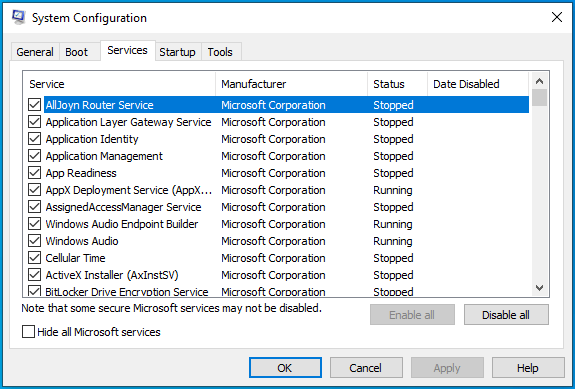
- Ensuite, cochez la case "Masquer tous les services Microsoft".
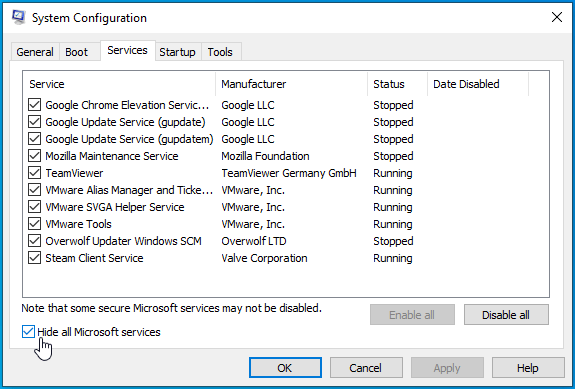
- Cliquez sur le bouton Désactiver tout dans le coin inférieur droit.
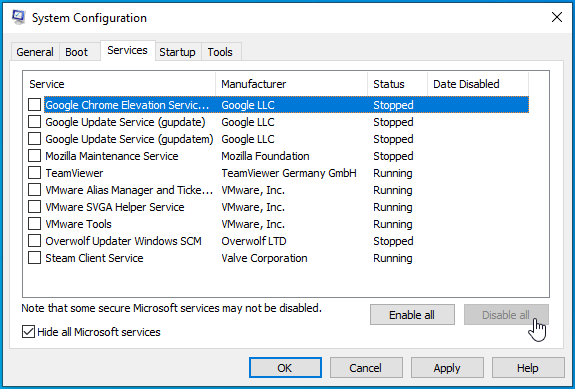
- Après cela, ouvrez l'onglet Démarrage de la configuration du système et cliquez sur Ouvrir le gestionnaire de tâches.
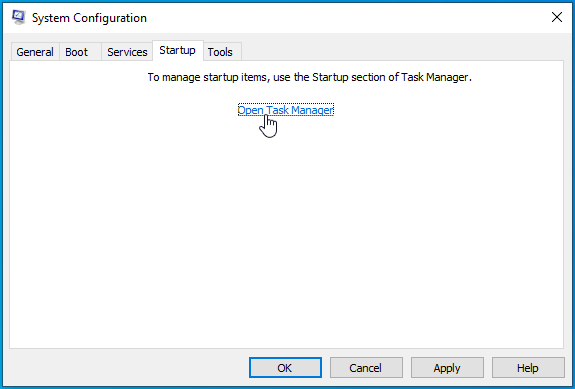
- Faites un clic droit sur chaque programme de démarrage sous l'onglet Démarrage du Gestionnaire des tâches et cliquez sur Désactiver.
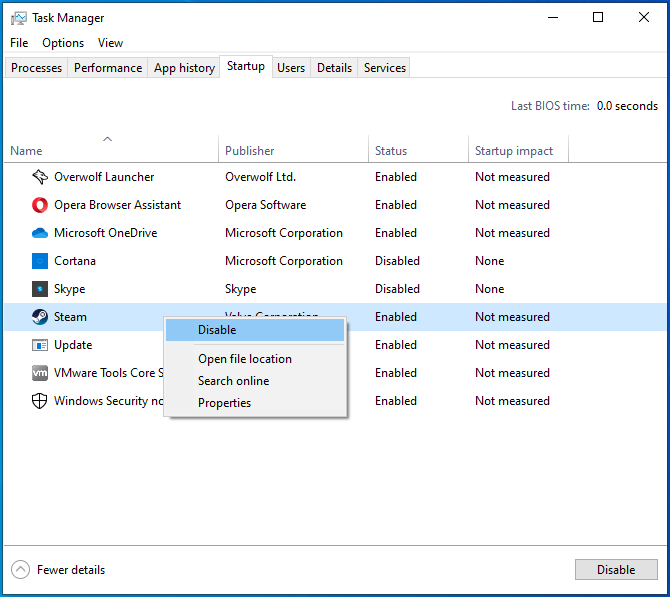
- Revenez à la fenêtre de configuration du système et cliquez sur le bouton OK.
- Maintenant, redémarrez votre système.
Une fois votre ordinateur démarré, lancez le client Steam et lancez Street Fighter V. Si le jeu s'ouvre normalement, cela signifie que l'un des services que vous avez désactivés est capable d'empêcher son lancement. Vous pouvez trouver ce service particulier en activant les services les uns après les autres et en recherchant le problème.
Si vous ne supportez pas le stress de parcourir tous les services, essayez de les vérifier par lots. Voici comment:
- Accédez à l'onglet Services de la fenêtre de dialogue Configuration du système.
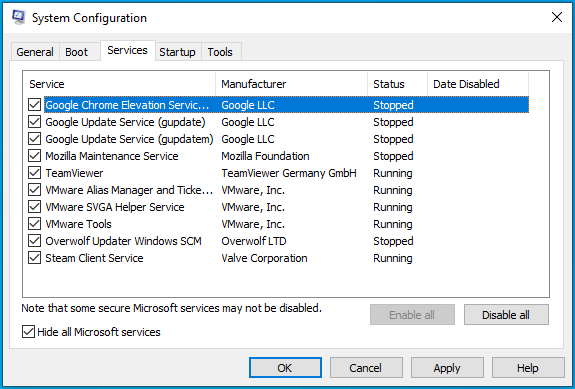
- Cochez la moitié des services, puis cliquez sur Activer tout.
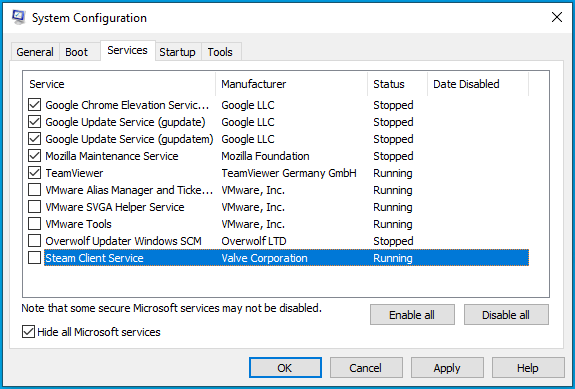
- Redémarrez votre système et lancez le jeu.
- Si le jeu démarre, aucun des services que vous avez activés n'est le coupable. Vous pouvez maintenant passer à la moitié suivante des services et ignorer le premier lot.
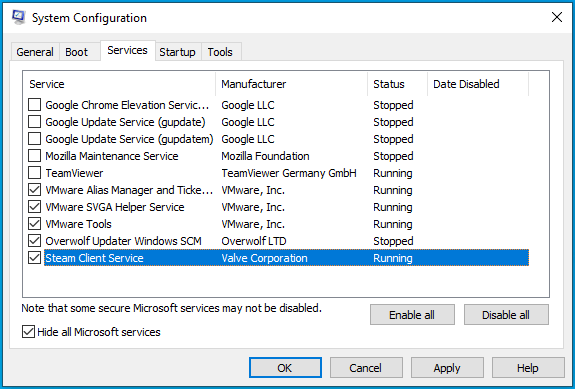
- Si le jeu ne se lance pas après avoir activé un groupe de services, vérifiez les services de ce groupe les uns après les autres jusqu'à ce que le problème disparaisse.
Forcer Street Fighter V à s'exécuter sur votre carte graphique dédiée
Street Fighter V refusera de fonctionner sur un GPU qui ne répond pas à ses exigences minimales. Le jeu n'est pas conçu pour fonctionner sur la plupart des cartes graphiques intégrées. Donc, si votre ordinateur possède deux cartes graphiques, assurez-vous que Street Fighter V fonctionne sur l'adaptateur dédié.
Suivez ces étapes si vous utilisez une carte NVIDIA :
- Faites un clic droit sur votre bureau et cliquez sur l'option Panneau de configuration NVIDIA dans le menu contextuel.
- Une fois le panneau de configuration NVIDIA ouvert, accédez au volet gauche de la fenêtre, développez le menu déroulant Paramètres 3D et sélectionnez Gérer les paramètres 3D.
- Allez dans le volet de droite et sous Paramètres généraux, sélectionnez Processeur NVIDIA hautes performances dans la liste déroulante Processeur graphique préféré.
- Maintenant, passez à l'onglet Paramètres du programme.
- Dirigez-vous vers le menu déroulant "Sélectionner un programme à personnaliser" et sélectionnez Street Fighter V. Si le jeu n'apparaît pas dans la liste des options du menu déroulant, cliquez sur le bouton Ajouter.
- Une fois la boîte de dialogue affichée, accédez au dossier d'installation de Street Fighter V et double-cliquez sur Street Fighter V.exe.
- Une fois que vous avez ajouté le jeu, allez dans le menu déroulant sous "Sélectionnez le processeur graphique préféré pour ce programme" et cliquez sur Processeur NVIDIA hautes performances.
- Après cela, sélectionnez le bouton Appliquer et lancez Street Fighter V pour vérifier le problème de lancement.
Suivez les étapes ci-dessous si vous utilisez une carte graphique AMD :
- Faites un clic droit sur la surface vide de votre bureau et sélectionnez Paramètres AMD Radeon dans le menu contextuel.
- Une fois les paramètres AMD Radeon ouverts, cliquez sur Système dans le coin supérieur droit de la fenêtre.
- Une fois l'interface système des paramètres AMD Radeon ouverte, accédez à nouveau au coin supérieur droit et cliquez sur le bouton Switchable Graphics.
- Par défaut, la première vue que vous verrez sous Switchable Graphics est la vue Running Applications. Vous pourrez modifier le mode Switchable Graphics des applications récemment ouvertes et celles qui sont actuellement ouvertes dans cette vue.
- Cependant, si vous ne voyez pas Street Fighter V ici, allez dans le coin supérieur droit de la fenêtre sous le bouton Switchable Graphics et cliquez sur Running Applications. Sélectionnez Applications profilées installées pour demander au programme d'afficher toutes les applications détectées par votre GPU.
- Maintenant, localisez Street Fighter V, cliquez sur la flèche à côté, puis sélectionnez Haute performance.
- Si vous ne voyez toujours pas le jeu, allez dans le coin supérieur droit de la fenêtre et cliquez sur l'option Parcourir.
- Accédez au dossier d'installation de Street Fighter V dans la boîte de dialogue Parcourir et double-cliquez sur son fichier EXE.
- Vous pouvez maintenant changer le mode Switchable Graphics de Street Fighter V.
Notez que le fait de changer le mode Switchable Graphics du jeu en High Performance le forcera à ignorer la politique d'économie d'énergie par défaut de votre ordinateur et à s'exécuter sur votre GPU AMD dédié.
Utiliser l'application Paramètres Windows
Cette méthode s'applique à tous les utilisateurs de carte. Suivez les étapes ci-dessous :
- Lancez l'application Paramètres.
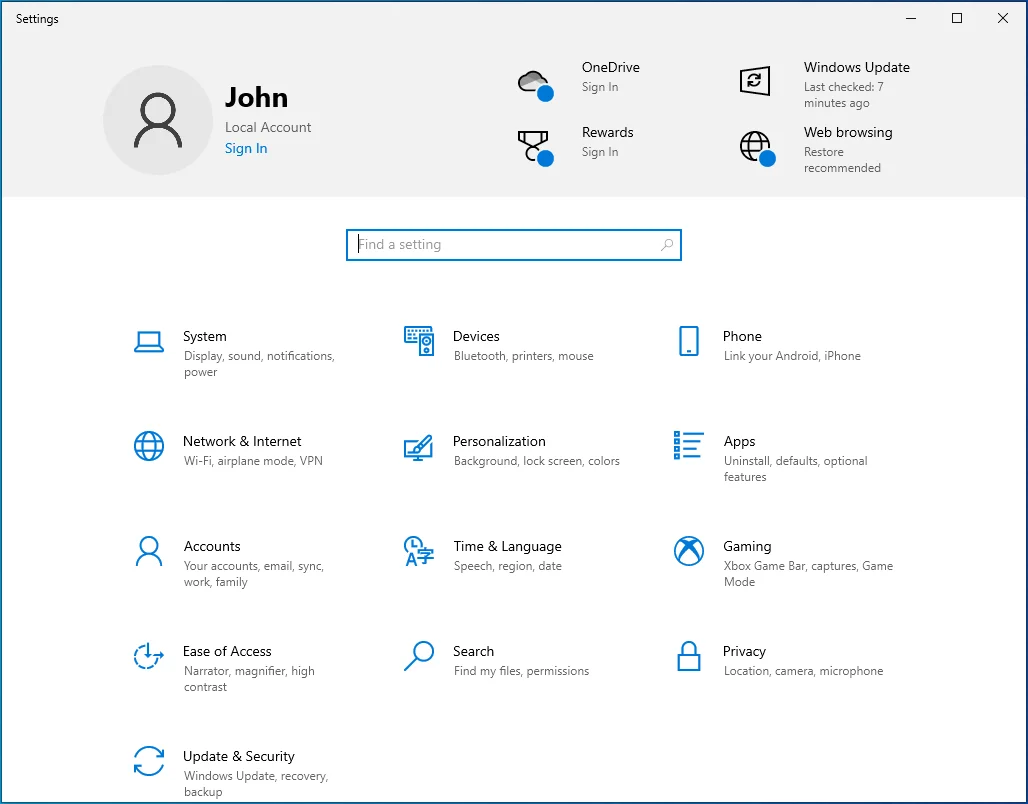
- Restez dans l'onglet Affichage une fois que l'interface système apparaît.
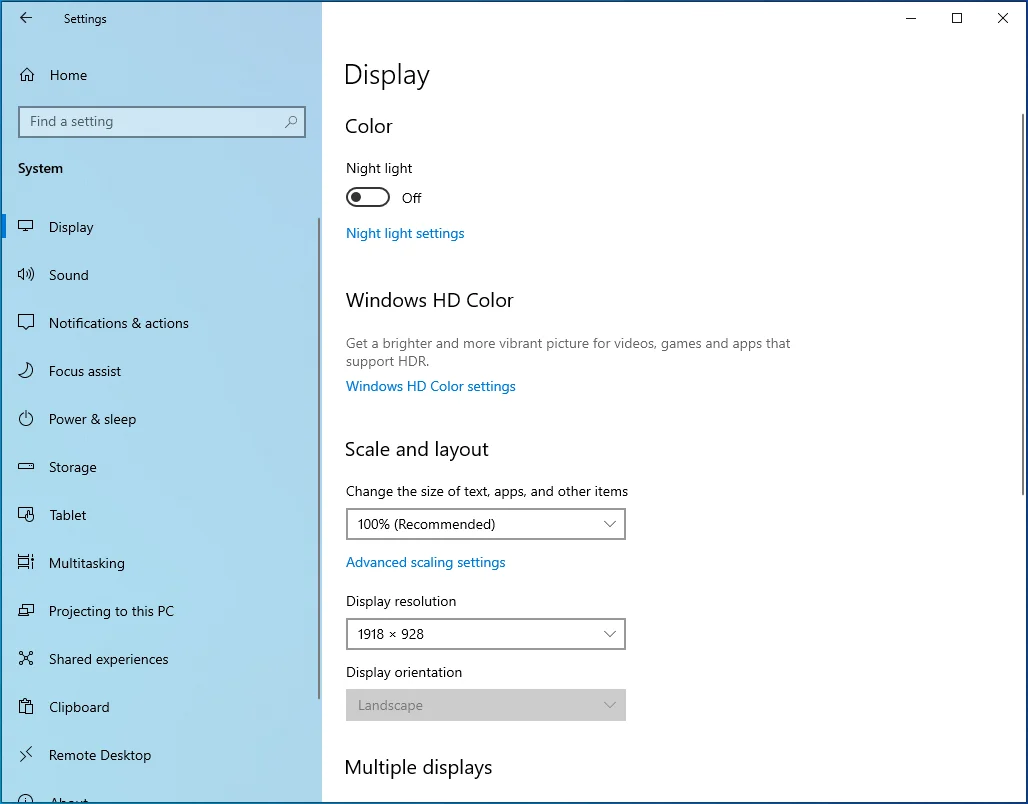
- Ensuite, allez en bas de l'écran principal et cliquez sur Paramètres graphiques.
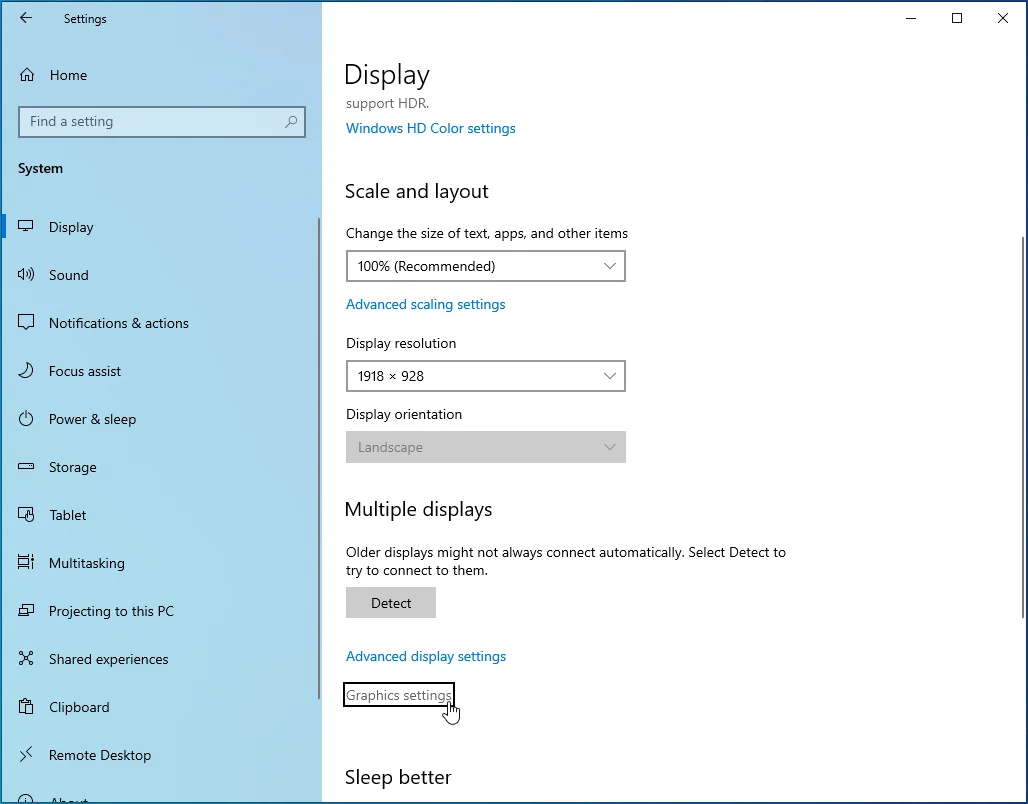
- Une fois la page Paramètres graphiques ouverte, accédez au menu déroulant sous "Choisir une application pour définir les préférences", sélectionnez Application classique, puis cliquez sur le bouton Parcourir.
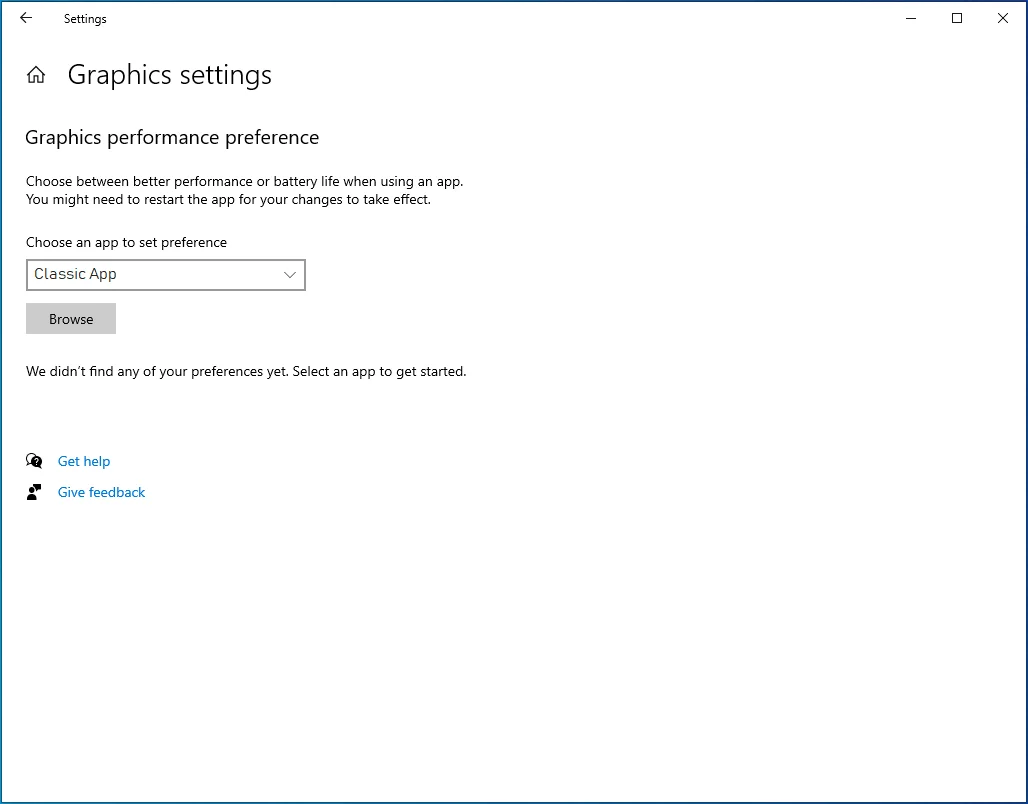
- Dans la boîte de dialogue Parcourir, accédez au dossier d'installation de Street Fighter V et double-cliquez sur Street Fighter V.exe.
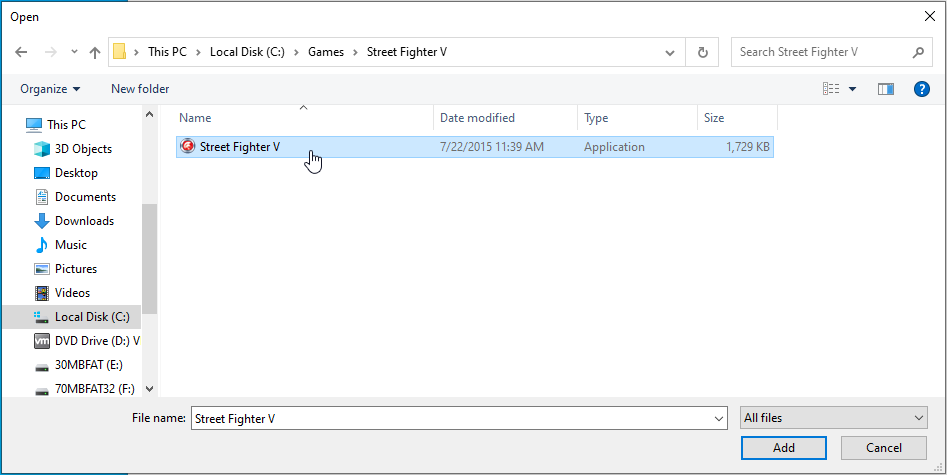
- Une fois Street Fighter V affiché, cliquez dessus, puis cliquez sur le bouton Options.
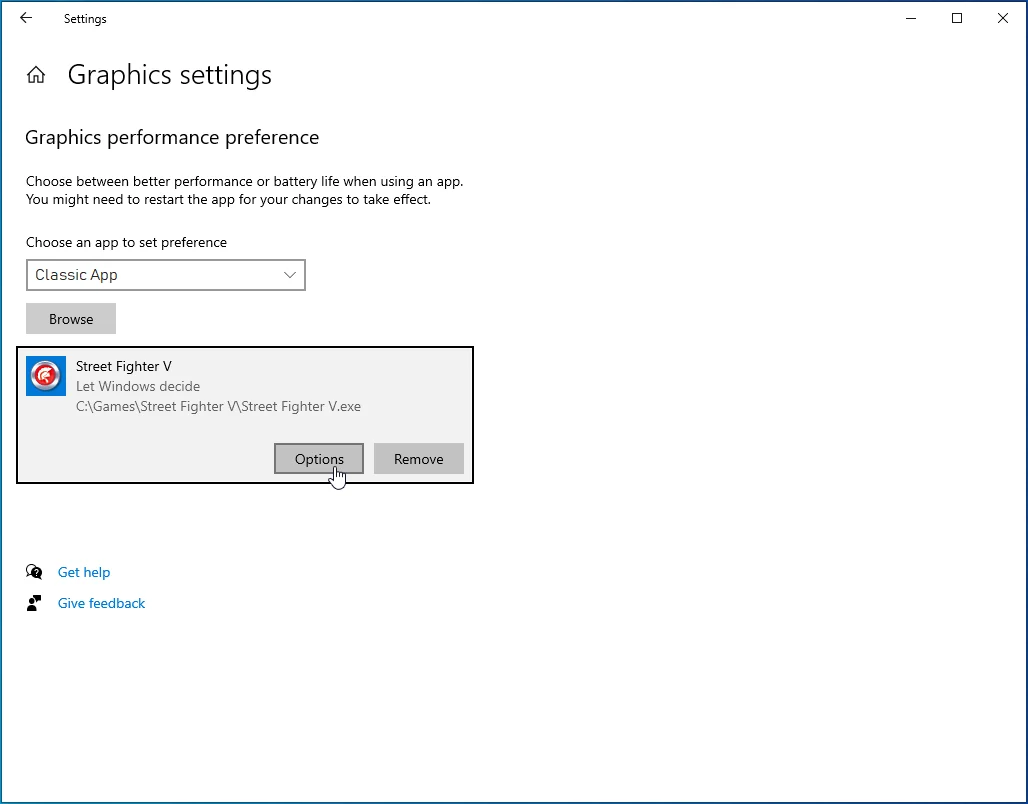
La boîte de dialogue Spécifications graphiques apparaîtra et vous montrera les détails des deux GPU. Normalement, le GPU Power Saving sera votre carte intégrée, tandis que le GPU High-Performance sera votre carte dédiée.
Sélectionnez le bouton radio pour Haute performance et cliquez sur Enregistrer.
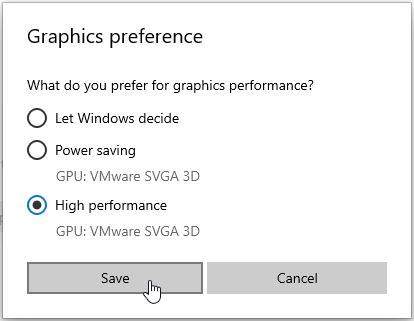
Notez que le choix du système par défaut basculera vos applications entre les GPU en fonction du mode dans lequel se trouve votre PC.
Conclusion
Voilà comment résoudre le problème de démarrage de Street Fighter V sur Windows 10. Nous serons heureux de répondre à vos questions. Rendez-vous simplement dans la section des commentaires ci-dessous.
