[RÉSOLU] Erreur "Arrêter 0x000000AB (SESSION_HAS_VALID_POOL_ON_EXIT)"
Publié: 2020-12-30La SESSION HAS VALID POOL ON EXIT est l'une des erreurs d'écran bleu de la mort que les utilisateurs peuvent rencontrer sur Windows 10. Si vous avez déjà rencontré une erreur d'écran bleu de la mort sur votre PC, vous savez à quel point cela peut être perturbant et même effrayant. être d'obtenir une erreur comme celle-ci. Ainsi, vous commencerez probablement immédiatement à chercher des moyens de vous débarrasser de l'erreur BSOD Session Has Valid Pool on Exit. Heureusement, vous êtes au bon endroit. Dans cet article, nous vous expliquerons comment vous débarrasser de l'erreur sur votre PC.
Comment réparer l'erreur BSOD de session avec un pool valide à la sortie ?
Alors, que signifie l'erreur session_has_valid_pool_on_exit ? La vérification de bogue d'erreur a une valeur de 0x000000AB. Cela signifie qu'un déchargement de session s'est produit alors qu'un pilote de session conservait encore de la mémoire.
Ci-dessous, nous examinerons plusieurs solutions possibles à ce problème. Vous pouvez les essayer dans n'importe quel ordre et nous espérons que l'une de ces méthodes vous aidera à vous débarrasser de l'erreur.
Voici les actions que vous devriez essayer :
- Exécution de l'outil de dépannage en ligne de l'écran bleu
- Mise à jour des pilotes graphiques
- Recherche de problèmes de mémoire
- Exécution d'une analyse du vérificateur de fichiers système (SFC)
- Exécution d'une analyse DISM (Deployment Imaging and Servicing Management)
- Remplacement des fichiers DLL manquants/corrompus
- Effectuer une réinitialisation sur votre PC
Solution 1 : exécutez l'outil de dépannage en ligne de l'écran bleu
La chose la plus simple à essayer en premier serait d'exécuter l'outil de dépannage en ligne Blue Screen. Cet outil a été conçu par Microsoft spécifiquement pour gérer les erreurs d'écran bleu de la mort et il y a de fortes chances que vous puissiez résoudre le problème de cette façon. Voici les étapes :
- Visitez le site d'assistance Microsoft.
- On vous demandera quand vous avez rencontré l'erreur d'écran bleu. Voici les options :
Lors de la mise à niveau vers Windows 10
Après l'installation d'une mise à jour
Lors de l'utilisation de mon PC
- Sélectionnez l'option applicable.
- Une fois votre sélection effectuée, vous verrez les étapes à suivre pour résoudre le problème.
Solution 2 : rechercher des problèmes de mémoire
Vous devriez également regarder dans la mémoire de votre ordinateur. Voici comment exécuter un test de mémoire sur votre PC Windows 10 :
- Accédez au Panneau de configuration.
- Dans la barre de recherche, tapez "mémoire" (sans guillemets).
- Sélectionnez Diagnostiquer les problèmes de mémoire de l'ordinateur.
- Vous pouvez également taper "mdsched" (sans guillemets) dans Démarrer et appuyer sur la touche Entrée.
- Ensuite, vous devrez choisir l'une des deux options pour savoir quand exécuter l'analyse de la mémoire :
Sélectionnez Redémarrer maintenant et recherchez les problèmes si vous êtes prêt à redémarrer votre ordinateur.
Sélectionnez Vérifier les problèmes au prochain démarrage de mon ordinateur si vous préférez le faire plus tard.
- Si l'analyse détecte une mauvaise RAM sur votre PC, vous devrez remplacer votre RAM.
Fixez trois: exécutez une analyse SFC
L'exécution d'une analyse du vérificateur de fichiers système peut également vous aider à vous débarrasser de l'erreur. Le vérificateur de fichiers système est un utilitaire Windows qui permet aux utilisateurs d'analyser leur système à la recherche de corruption. Voici comment exécuter l'analyse :
- Allez dans Rechercher et tapez "invite de commande" (sans guillemets).
- Cliquez avec le bouton droit sur le premier résultat et sélectionnez Exécuter en tant qu'administrateur dans le menu déroulant.
- Dans la nouvelle fenêtre, tapez "sfc / scannow" (sans guillemets) et appuyez sur Entrée.
- Attendez que l'analyse soit terminée.
Si des problèmes sont détectés, vous serez invité à les résoudre.
Fix Four: Effectuez une analyse DISM
Si un fichier image Windows est corrompu, il peut déclencher l'erreur BSOD. Dans ce cas, vous devrez exécuter une analyse DISM pour réparer les fichiers image. Pour ce faire, vous devrez d'abord exécuter une invite de commande élevée :
- Allez dans Démarrer.
- Dans la zone de recherche, tapez "cmd" (sans guillemets).
- Cliquez avec le bouton droit sur cmd.exe et sélectionnez Exécuter en tant qu'administrateur.
- Cliquez sur Oui pour exécuter l'invite de commande Windows en tant qu'administrateur.
Ensuite, vous devrez utiliser cette commande suivie de l'un des commutateurs ci-dessous :
Dism /En ligne /Cleanup-Image
Suivie par:
- /ScanHealth : pour vérifier la corruption des composants.
Commande complète : Dism /Online /Cleanup-Image /ScanHealth
- /CheckHealth : pour vérifier si un marqueur de corruption de composant existe déjà dans le registre.
Commande complète : Dism /Online /Cleanup-Image /CheckHealth

- /RestoreHealth : pour vérifier les enregistrements de corruption du magasin de composants.
Commande complète : Dism /Online /Cleanup-Image /RestoreHealth
Si cela n'apporte pas les résultats souhaités, passez à d'autres solutions.
Fix Cinq: Remplacez les fichiers DLL manquants / corrompus
DLL signifie bibliothèques de liens dynamiques. Ce sont des parties externes d'applications qui s'exécutent sur Windows 10. De nombreuses applications ne sont pas complètes par elles-mêmes et stockent une partie de leur code dans un fichier. Lorsque ce noyau est nécessaire, ce fichier sera chargé en mémoire. Si ce fichier est manquant ou corrompu, vous verrez un message d'erreur.
Ainsi, réparer ou remplacer les fichiers manquants ou corrompus peut résoudre le problème. Il existe plusieurs façons de procéder : de l'exécution d'analyses SFC et DISM à la réinstallation de Windows. Nous n'entrerons pas dans le détail de toutes ces options ici. Cependant, vous devriez pouvoir trouver facilement plusieurs options pour réparer les fichiers DLL corrompus en ligne.
Fix Six: Mettez à jour vos pilotes graphiques
Un pilote obsolète ou corrompu peut causer divers problèmes sur votre PC. C'est pourquoi il est important de garder vos pilotes à jour et de fonctionner correctement. Si vous pensez que vous regardez l'écran bleu en raison d'un problème de pilote, vous devriez essayer de mettre à jour vos pilotes graphiques.
Il y a deux manières de procéder. La première consiste à mettre à jour vos pilotes manuellement. Ceci est généralement recommandé pour les utilisateurs expérimentés, car cela nécessitera plusieurs étapes et peut prendre beaucoup de temps. Vous devrez déterminer quels pilotes sont obsolètes ou corrompus, trouver leurs versions mises à jour sur les sites Web des fabricants et les installer sur votre PC. Un autre problème ici est que si vous faites une erreur lors de l'installation, cela peut entraîner plus d'erreurs sur votre ordinateur. C'est pourquoi il est généralement déconseillé de mettre à jour vos pilotes manuellement si vous le faites pour la première fois.
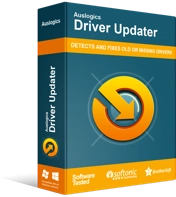
Résoudre les problèmes de PC avec Driver Updater
Les performances instables du PC sont souvent causées par des pilotes obsolètes ou corrompus. Auslogics Driver Updater diagnostique les problèmes de pilote et vous permet de mettre à jour les anciens pilotes tous en même temps ou un à la fois pour que votre PC fonctionne plus facilement
Une autre façon de procéder consiste à mettre à jour vos pilotes automatiquement. Dans ce cas, vous devrez utiliser un outil comme Auslogics Driver Updater. Une fois installé, le programme lancera une analyse des pilotes obsolètes. Si ceux-ci sont localisés, le programme les mettra automatiquement à jour avec les dernières versions disponibles. De cette façon, vous pourrez mettre à jour vos pilotes graphiques en quelques clics et sans aucun risque pour votre système.
Fix Seven: Effectuez une réinitialisation sur votre PC
Si aucune des solutions ci-dessus n'a fonctionné, vous pouvez essayer de réinitialiser votre ordinateur. Notez que cela peut être un processus long et qu'il est préférable de ne l'utiliser qu'en dernier recours.
Voici comment réinitialiser votre PC Windows 10 :
- Aller aux paramètres.
- Sélectionnez Mise à jour et sécurité.
- Sur le côté gauche de l'écran, accédez à Récupération.
- Maintenant, sur le côté droit de l'écran, accédez à Réinitialiser ce PC et cliquez sur Démarrer.
- Suivez les invites à l'écran.
Notez qu'au cours de ce processus, il vous sera demandé de choisir l'une des deux options :
- Conserver mes fichiers (si vous souhaitez conserver tous vos fichiers)
- Supprimer tout (si vous voulez repartir de zéro et supprimer toutes les données de votre PC)
Avant le début de la réinitialisation, Windows vous montrera une liste des applications et des fichiers qui seront supprimés. Vous pourrez également annuler la réinitialisation en cliquant simplement sur Annuler. Si vous souhaitez continuer, cliquez sur Suivant.
Vous verrez probablement un avertissement vous indiquant que votre PC a été mis à niveau vers Windows 10 et si vous poursuivez la réinitialisation, vous ne pourrez pas annuler la mise à niveau et revenir aux versions antérieures de Windows. Cliquez sur Suivant si vous souhaitez continuer. Une fois que vous avez cliqué sur le bouton Réinitialiser, le produit commencera. Cela prendra généralement environ une heure et votre PC devra peut-être redémarrer plusieurs fois.
Voilà. Nous espérons qu'au moins une des solutions ci-dessus s'est avérée efficace pour votre PC et que vous ne regardez plus un écran BSOD. Lequel des correctifs avez-vous trouvé le plus utile ? Veuillez partager dans les commentaires ci-dessous.
