8 façons de réparer les boutons du magasin Steam qui ne fonctionnent pas
Publié: 2023-03-18
Des millions de joueurs comptent sur le Steam Store pour acheter, télécharger et jouer à leurs jeux préférés. Cependant, les utilisateurs peuvent rencontrer des problèmes lorsque les boutons du magasin ne fonctionnent pas correctement, les empêchant de faire des achats ou de naviguer efficacement sur la plateforme. Cela peut être une expérience frustrante, mais la bonne nouvelle est qu'il existe plusieurs solutions disponibles pour tenter de résoudre le problème. Cet article vous guidera à travers les étapes nécessaires pour dépanner et résoudre le problème des boutons du Steam Store qui ne fonctionnent pas. Mais d'abord, voyons pourquoi les boutons Steam ne fonctionnent pas.

Façons de réparer les boutons du magasin Steam qui ne fonctionnent pas
Ici, vous découvrirez en détail le problème des boutons Steam qui ne fonctionnent pas.
Pourquoi les boutons Steam ne fonctionnent-ils pas ?
Il peut y avoir plusieurs raisons pour lesquelles les boutons Steam ne fonctionnent pas, notamment :
- L'une des raisons pour lesquelles les boutons Steam peuvent ne pas fonctionner est que le logiciel client Steam est obsolète.
- Une autre raison courante pour laquelle les boutons Steam ne fonctionnent pas est les conflits avec d'autres logiciels sur l'ordinateur. Cela peut inclure un logiciel antivirus, des paramètres de pare-feu ou d'autres applications susceptibles d'interférer avec le fonctionnement normal du magasin Steam.
- Fichiers de jeu corrompus et problèmes avec les serveurs Steam.
- Des problèmes avec le navigateur ou les extensions de navigateur peuvent également empêcher les boutons Steam de fonctionner.
- Les pilotes de carte graphique obsolètes peuvent également empêcher les boutons Steam de fonctionner correctement.
Voyons maintenant pourquoi les boutons Steam Deck ne fonctionnent pas.
Pourquoi les boutons Steam Deck ne fonctionnent-ils pas ?
Lors de l'utilisation de Steam Deck, un contrôleur de jeu portable de Valve Corporation, les utilisateurs signalent fréquemment que Steam ne peut cliquer sur rien. Il peut y avoir plusieurs raisons pour lesquelles les boutons du Steam Deck ne fonctionnent pas, notamment :
- Firmware obsolète : pour résoudre les problèmes de boutons, le Steam Deck peut nécessiter une mise à jour du firmware.
- Problèmes de connexion : Le Steam Deck peut être mal connecté à l'appareil, ce qui entraîne des problèmes de boutons.
- Problèmes de batterie : si la batterie est faible, le Steam Deck, y compris les boutons, peut ne pas fonctionner correctement.
- D'autres applications ou logiciels sur l'appareil peuvent interférer avec le Steam Deck, entraînant des problèmes de boutons.
- Dommages physiques : Si le Steam Deck tombe ou subit des dommages physiques, cela peut causer des problèmes de boutons.
- Problèmes de calibrage : Si le Steam Deck n'est pas correctement calibré, les boutons peuvent ne pas fonctionner comme prévu.
- Défauts matériels : Dans certains cas, les boutons du Steam Deck sont simplement défectueux et doivent être remplacés.
Les utilisateurs peuvent prendre les mesures appropriées pour résoudre le problème et restaurer toutes les fonctionnalités de leur Steam Deck en comprenant les causes potentielles des problèmes de fonctionnement des boutons Steam Deck. Passons maintenant à la partie principale de l'article, corrigez les boutons du Steam Store qui ne fonctionnent pas.
Comment réparer les boutons du magasin Steam qui ne fonctionnent pas
Si vous vous êtes présenté ici, vous rencontrez probablement des difficultés pour naviguer dans le magasin Steam car certains boutons ne fonctionnent pas. Nous avons donc fourni quelques méthodes pour résoudre le problème des boutons du Steam Store qui ne fonctionnent pas, les voici :
Méthode 1 : attendre la disponibilité du serveur
Les utilisateurs peuvent également accéder au site Web de DownDetector. Ce site Web surveille un certain nombre de serveurs, dont Steam. Les utilisateurs peuvent simplement se rendre sur le site Web, saisir Steam et consulter les rapports d'autres utilisateurs indiquant que les serveurs sont en panne à différents moments de la journée.
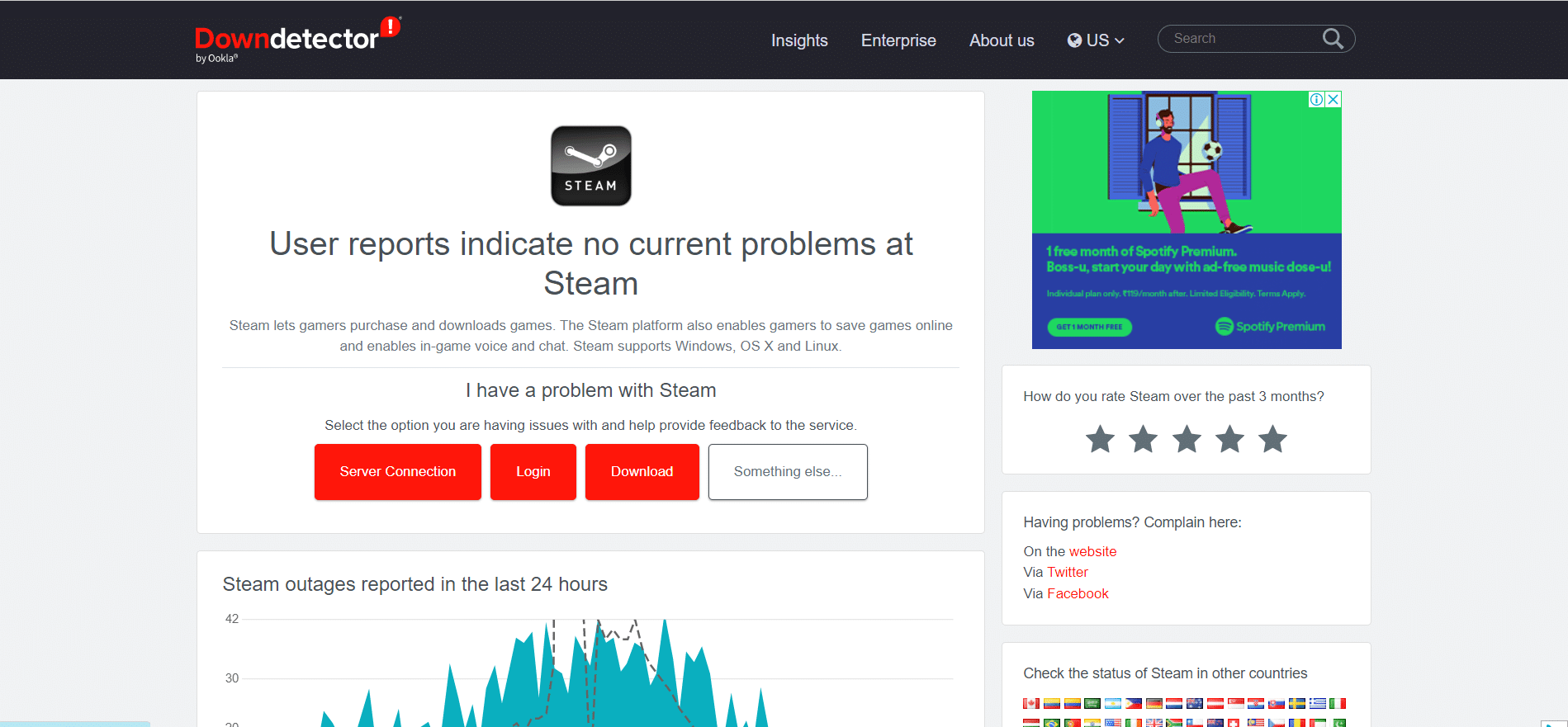
Méthode 2 : dépanner la connectivité réseau
Le redémarrage de votre routeur peut parfois résoudre des problèmes de connectivité Internet. Éteignez le routeur, puis attendez 30 secondes avant de le rallumer. Examinez les connexions des câbles : Vérifiez que tous les câbles, y compris le câble d'alimentation et le câble Ethernet reliant le routeur à votre ordinateur, sont correctement connectés. Lisez notre article sur la résolution des problèmes de connectivité réseau.

Lisez également: Comment réparer Steam Trop d'échecs de connexion à partir d'une erreur réseau
Méthode 3 : Mettre à jour Steam
Par conséquent, Steam ne peut pas cliquer sur quoi que ce soit ou les boutons ne fonctionnent tout simplement pas, la mise à jour de Steam peut résoudre le problème. Pour mettre à jour Steam, suivez ces étapes :
1. Accédez à l' application Steam sur votre ordinateur et connectez-vous à votre compte.
2. Cliquez sur Steam dans le coin supérieur gauche de la fenêtre.
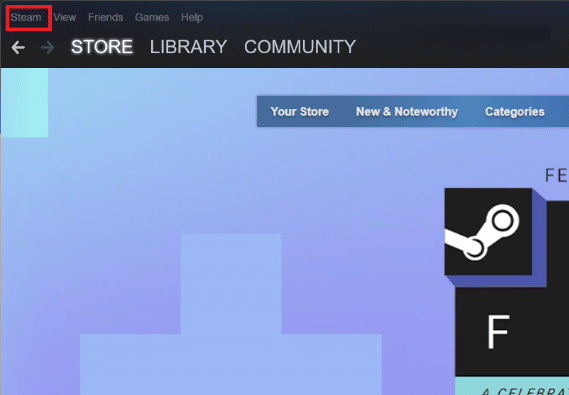
3. Dans le menu déroulant , sélectionnez Vérifier les mises à jour du client Steam .
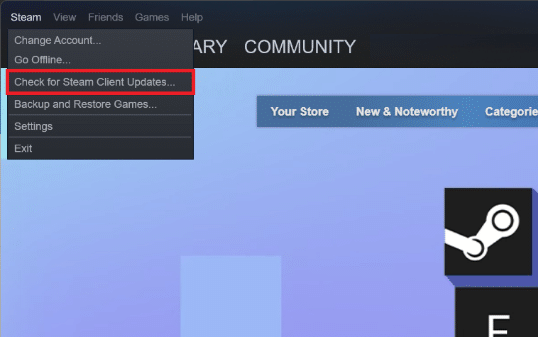
Steam va maintenant vérifier les mises à jour du logiciel et les télécharger si elles sont disponibles.
4. Suivez les instructions à l'écran pour installer les mises à jour disponibles.
5. Une fois les mises à jour installées, redémarrez Steam pour appliquer les modifications.
Méthode 4 : reconnectez-vous au compte Steam
Voici les étapes pour vous reconnecter à votre compte Steam :
1. Ouvrez l' application Steam sur votre ordinateur.
2. Cliquez sur le nom de votre profil Steam dans le coin supérieur droit de la fenêtre.
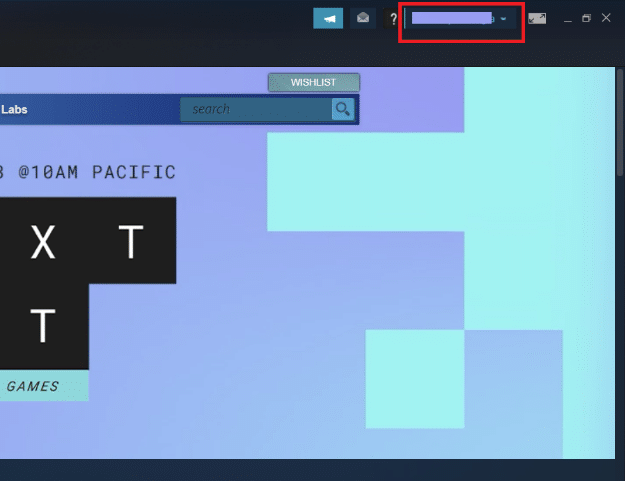
3. Dans le menu déroulant, cliquez sur Se déconnecter du compte .
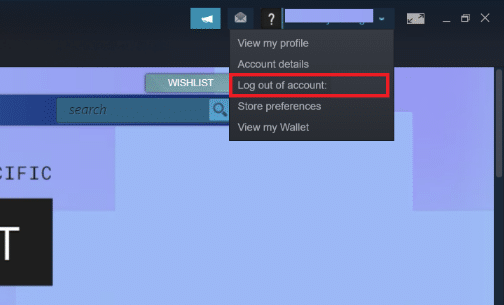
4. Cliquez sur DÉCONNEXION pour confirmer.
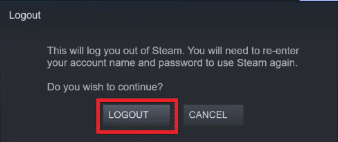
5. Maintenant, entrez votre NOM DE COMPTE et votre MOT DE PASSE dans les cases respectives, puis cliquez sur Se connecter.
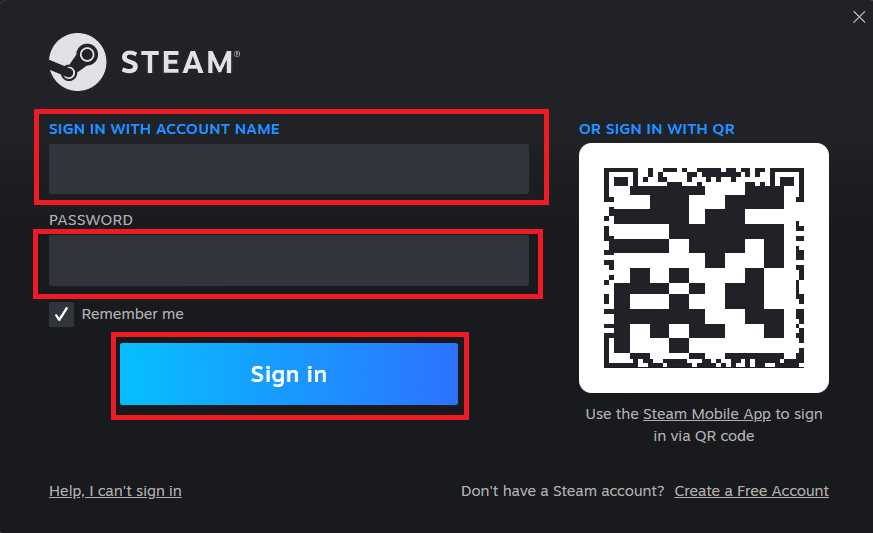
A lire aussi : Correction de l'échec du téléchargement de l'image Steam
Méthode 5 : Actualiser le magasin Steam
Étant donné que Steam ne peut cliquer sur rien, certains utilisateurs ont signalé que le simple fait d'actualiser la page résolvait le problème avec le magasin Steam. Les serveurs de Steam peuvent ralentir, ce qui empêche certains boutons de se charger correctement.
Pour actualiser le Steam Store :
1. Cliquez avec le bouton droit n'importe où sur la page pour afficher le menu des options .
2. Pour actualiser Steam, sélectionnez l'option Recharger .
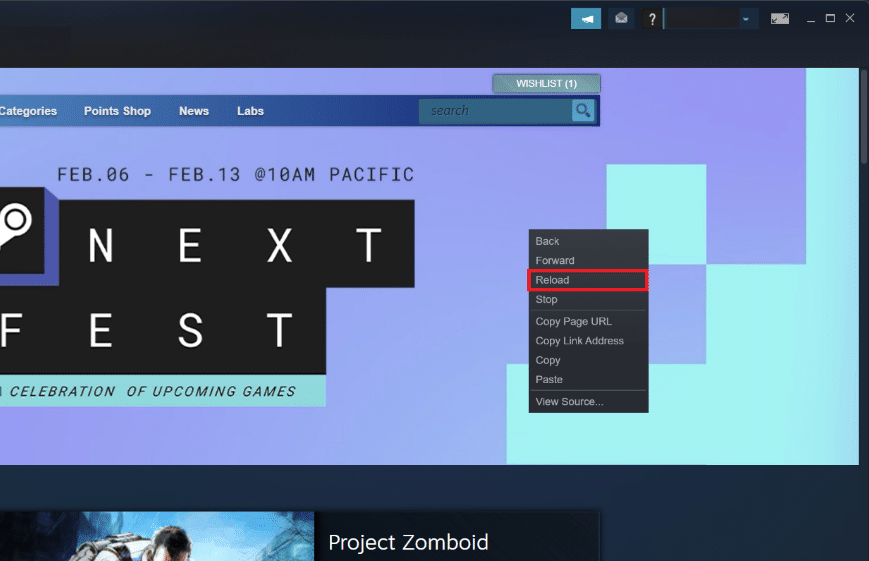
Méthode 6 : Effacer le cache de téléchargement Steam
Le cache de téléchargement Steam contient des données et des fichiers de mise à jour pour l'application Steam ainsi que pour vos jeux. Si certains boutons du Steam Store sur la plate-forme ne fonctionnent pas, essayez de supprimer votre cache de téléchargement et vérifiez si le problème disparaît. Pour ce faire, suivez ces étapes :
1. Tout d'abord, allez dans les paramètres de Steam.

2. Ensuite, sélectionnez l' onglet Téléchargements .
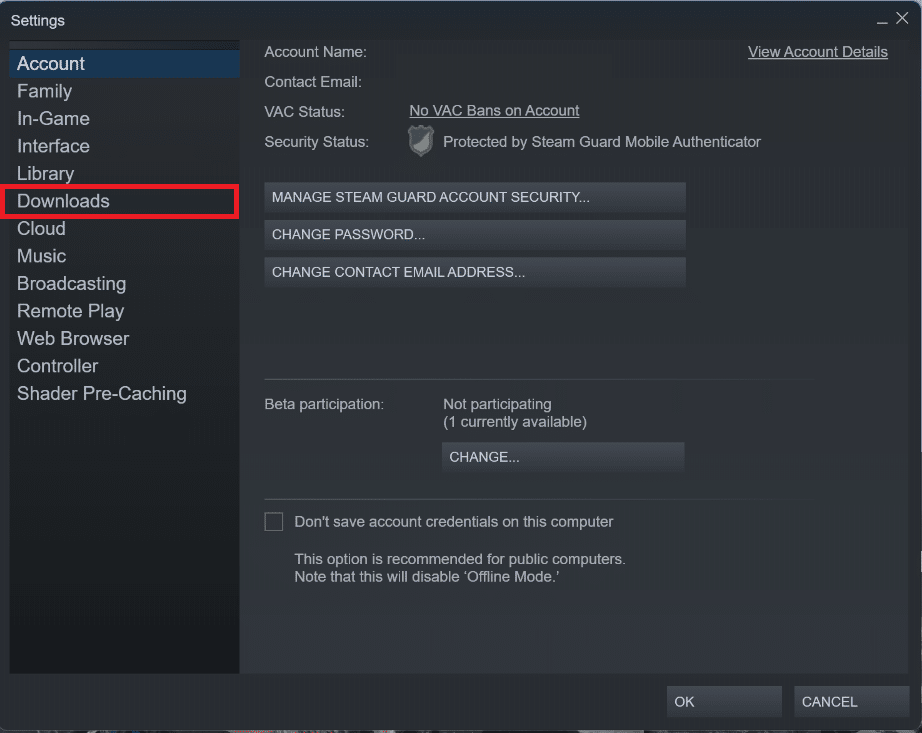
3. Enfin, cliquez sur le bouton Effacer le cache de téléchargement et suivez les instructions à l'écran pour continuer.
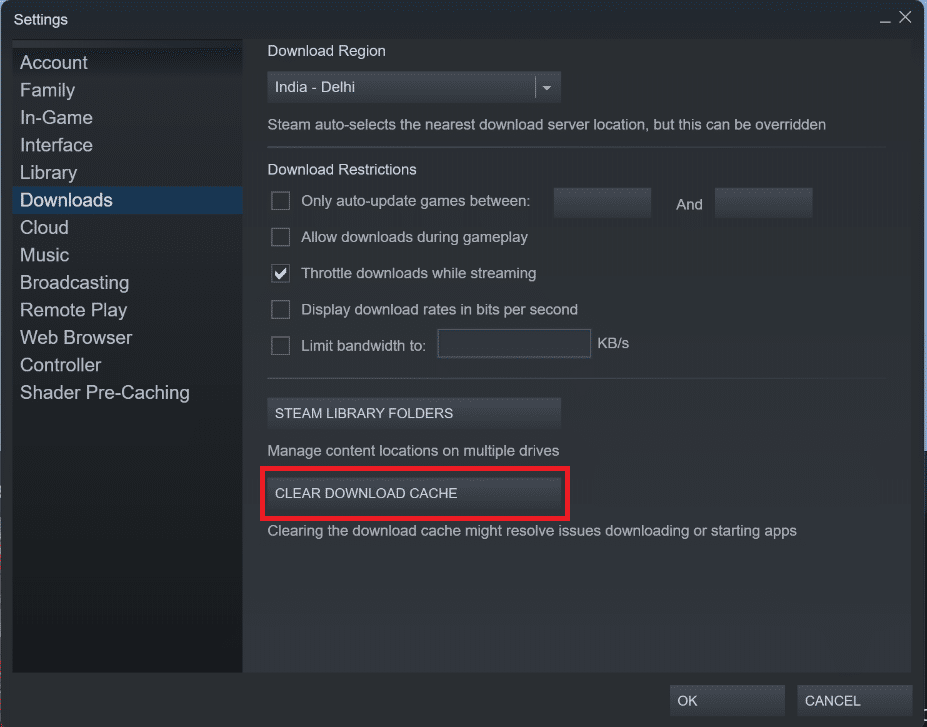

A lire également : Correction de l'erreur AppHangB1 sur Steam
Méthode 7 : réinstaller Steam
Si les boutons du Steam Store ne fonctionnent toujours pas, nous vous recommandons de réinstaller Steam sur votre PC. De cette façon, vous pouvez vous assurer que ses fichiers d'installation ne sont pas corrompus et que vous disposez de la version la plus récente. Pour réinstaller Steam, suivez ces étapes :
1. Ouvrez l' application Steam et cliquez sur Steam dans le coin supérieur gauche. Ici, sélectionnez l'option Paramètres dans le menu.

2. Dans l'onglet Téléchargements , cliquez sur DOSSIERS DE LA BIBLIOTHÈQUE STEAM pour ouvrir le gestionnaire de stockage.
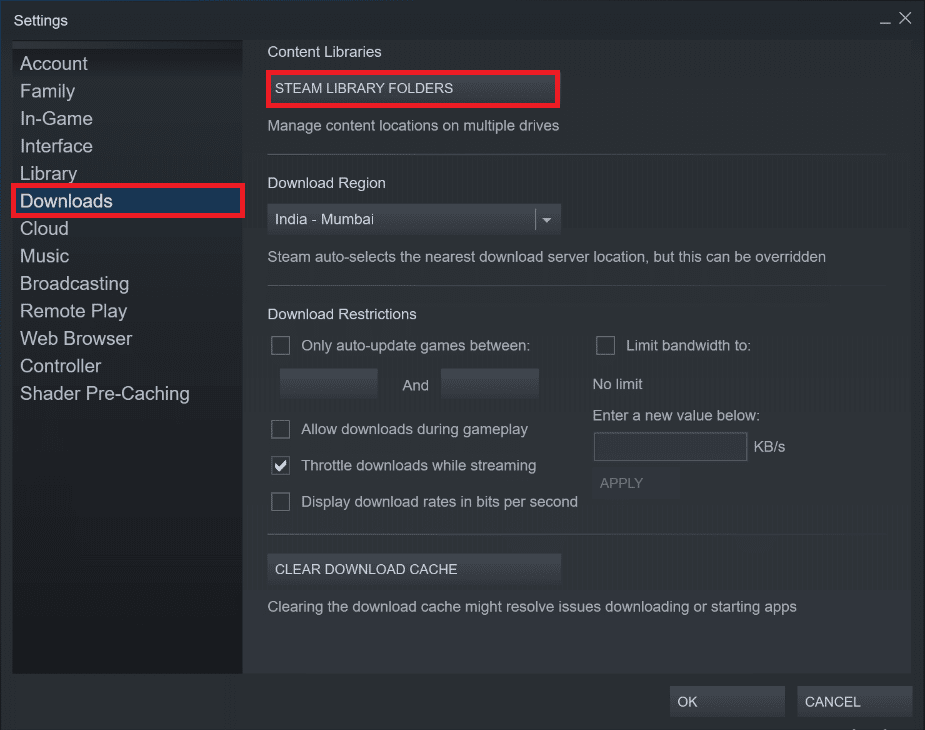
3. Choisissez le lecteur local sur lequel les jeux sont installés. Ici, nous avons choisi Local drive (d) .
Remarque : l'emplacement d'installation par défaut des jeux Steam est le lecteur local (c).
4. Cliquez sur les trois points et sélectionnez Parcourir le dossier pour ouvrir le dossier steamapps .
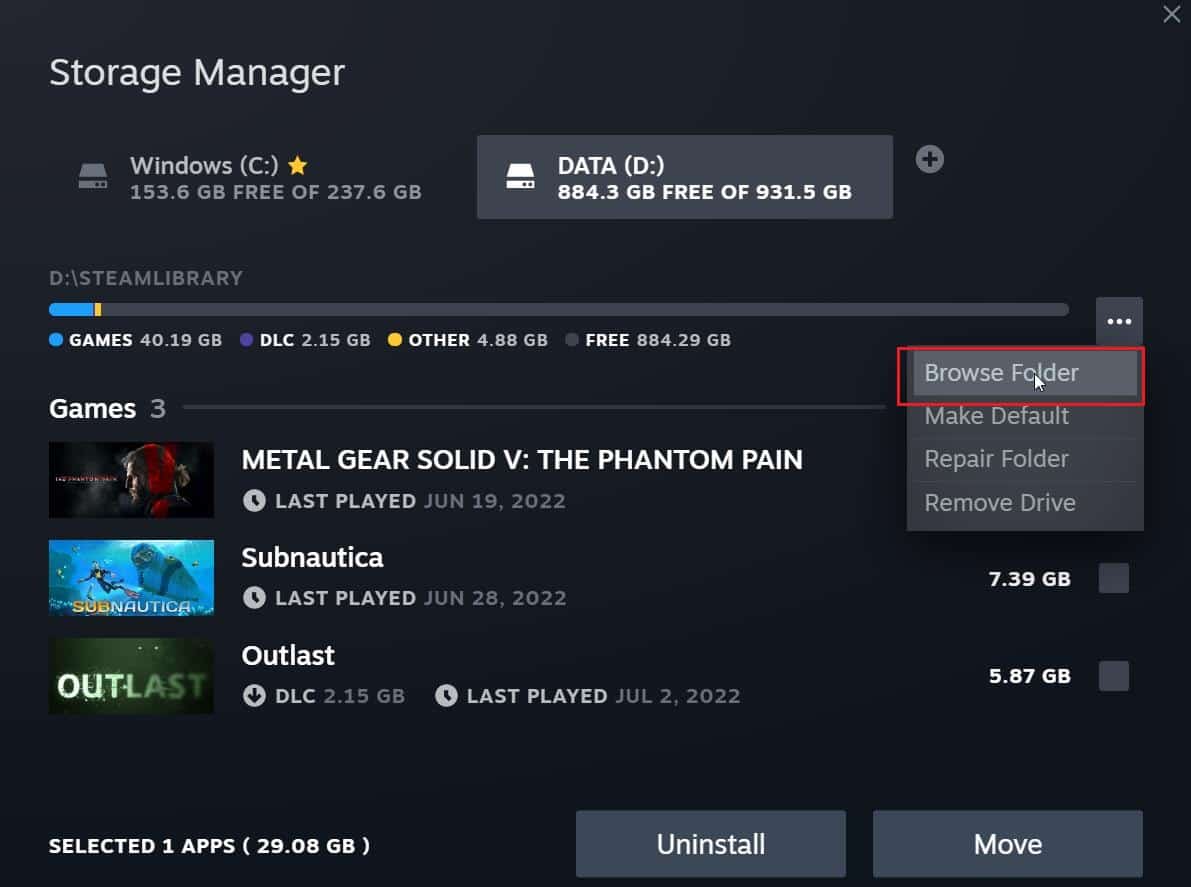
5. Cliquez sur la SteamLibrary comme indiqué ci-dessous pour revenir en arrière.
Remarque : Si vous ne trouvez pas SteamLibrary dans la barre d'adresse, accédez au dossier précédent et recherchez le dossier SteamLibrary.
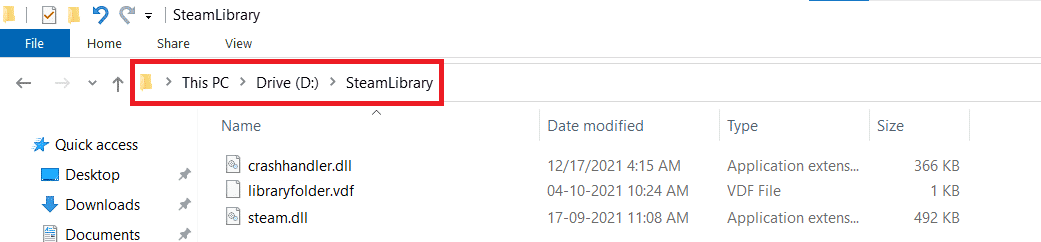
6. Copiez le dossier steamapps en appuyant simultanément sur les touches Ctrl + C.
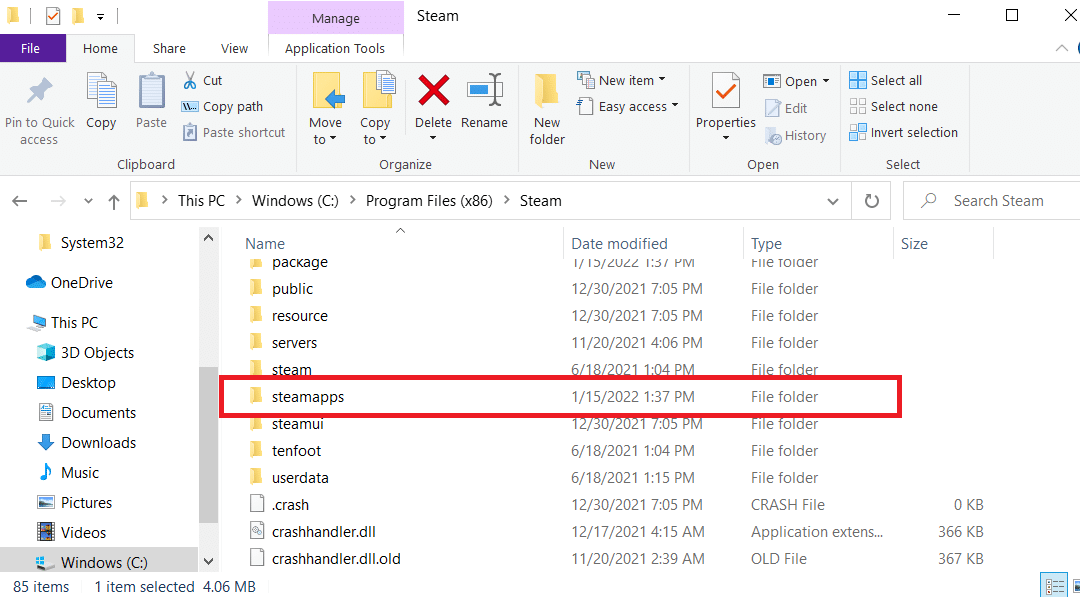
7. Collez le dossier steamapps à un autre emplacement pour la sauvegarde en appuyant simultanément sur les touches Ctrl + V.
8. Appuyez sur la touche Windows , tapez Panneau de configuration , puis cliquez sur Ouvrir .
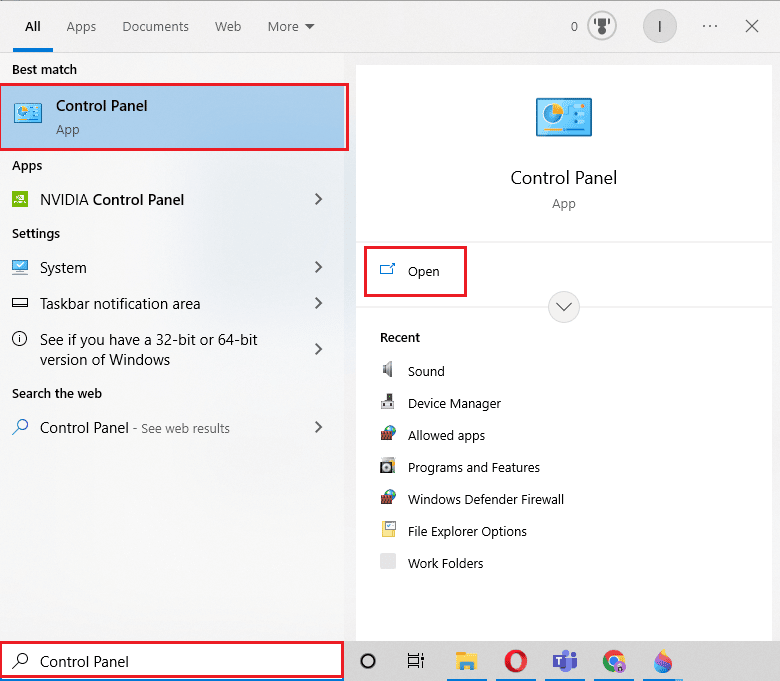
9. Définissez Afficher par > Catégorie , puis cliquez sur l'option de désinstallation d'un programme dans la section Programmes .
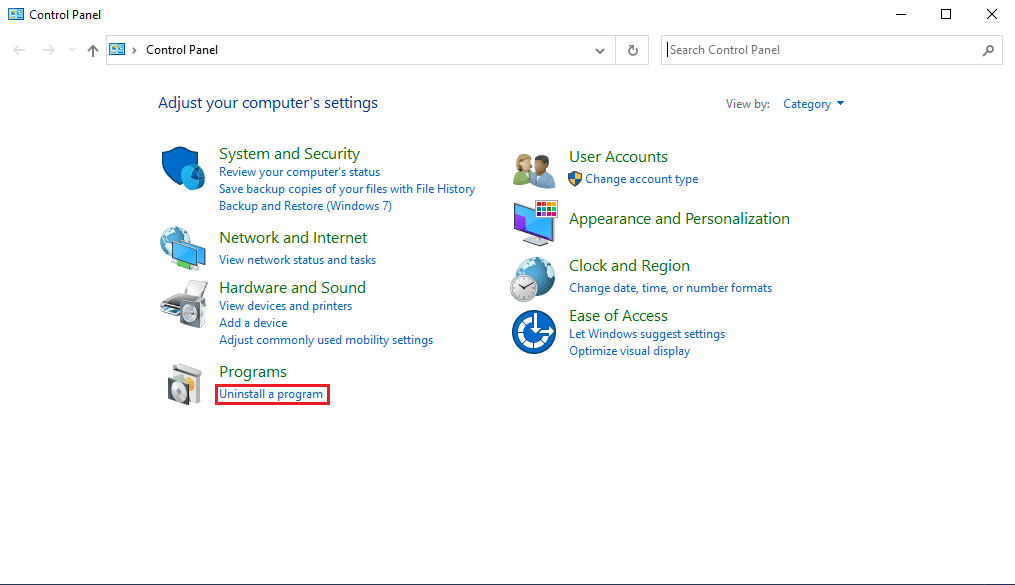
10. Localisez Steam et faites un clic droit dessus.
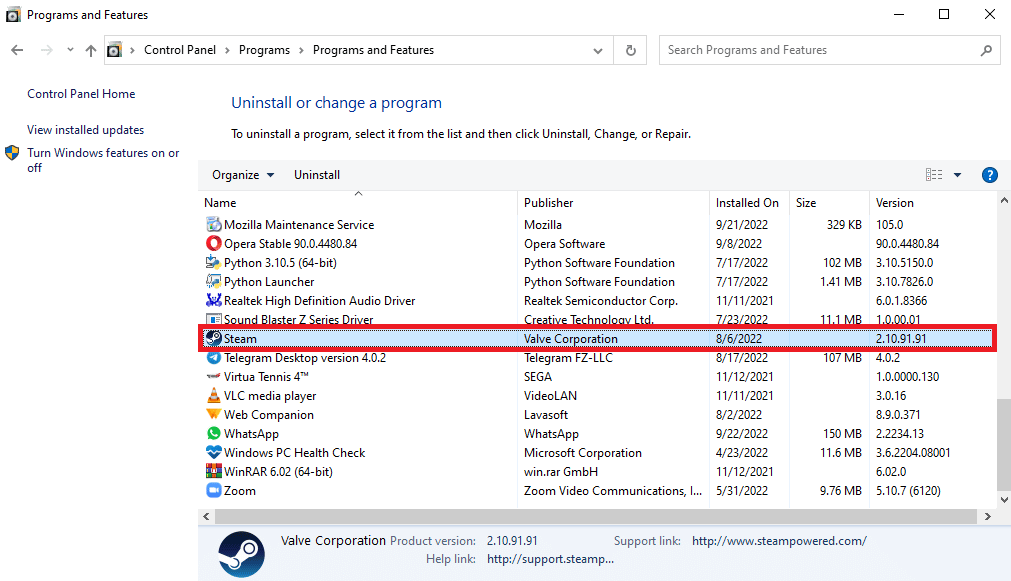
11. Cliquez enfin sur Désinstaller .
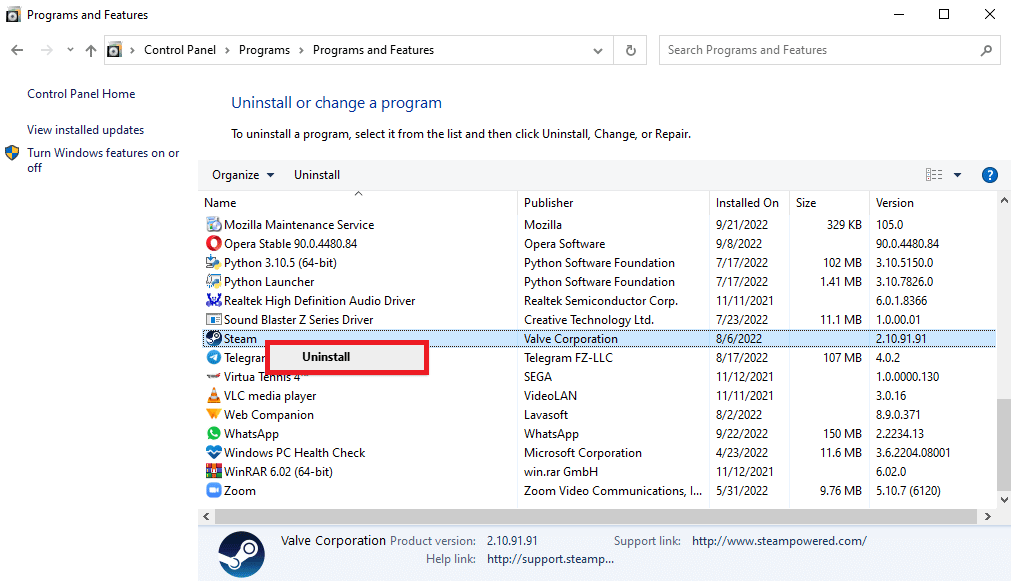
12. Cliquez sur Oui dans l'invite UAC.
13. Cliquez sur Désinstaller pour confirmer la désinstallation.
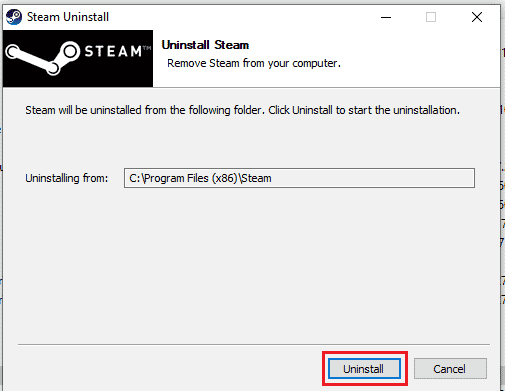
14. Cliquez sur Fermer une fois l'application entièrement désinstallée du système.
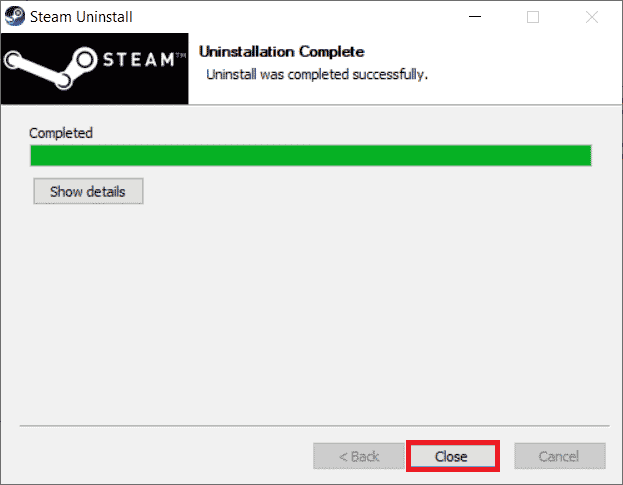
15. Cliquez sur Démarrer , tapez %localappdata% et appuyez sur la touche Entrée .
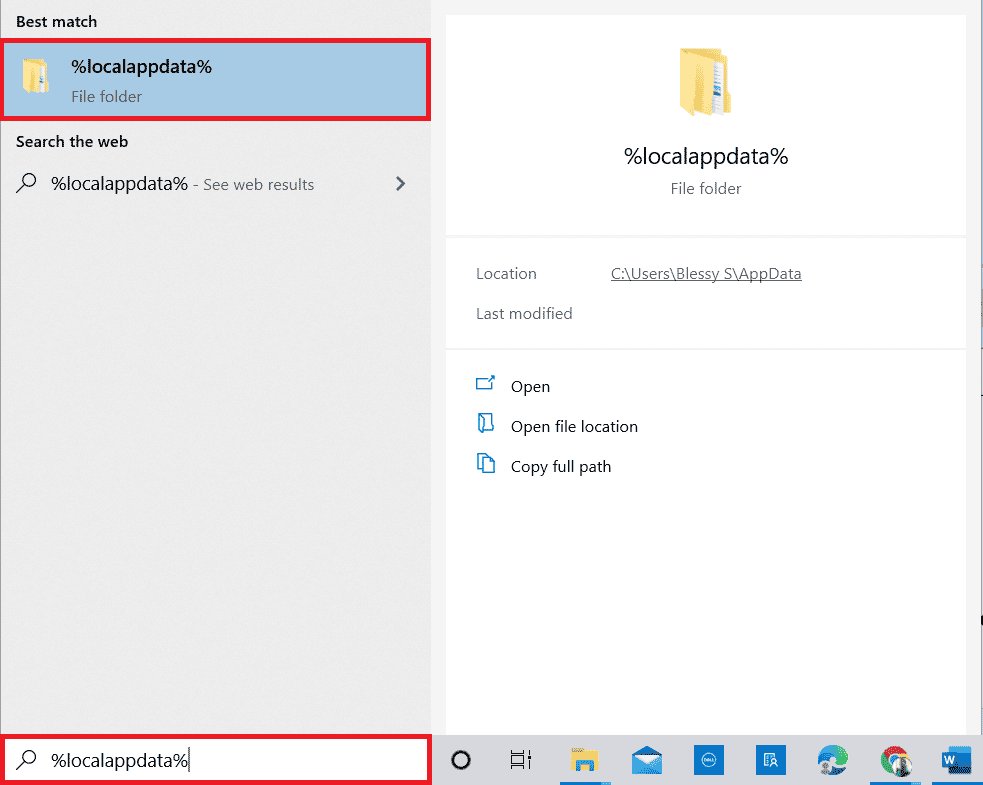
16. Maintenant, faites un clic droit sur le dossier Steam et sélectionnez Supprimer .
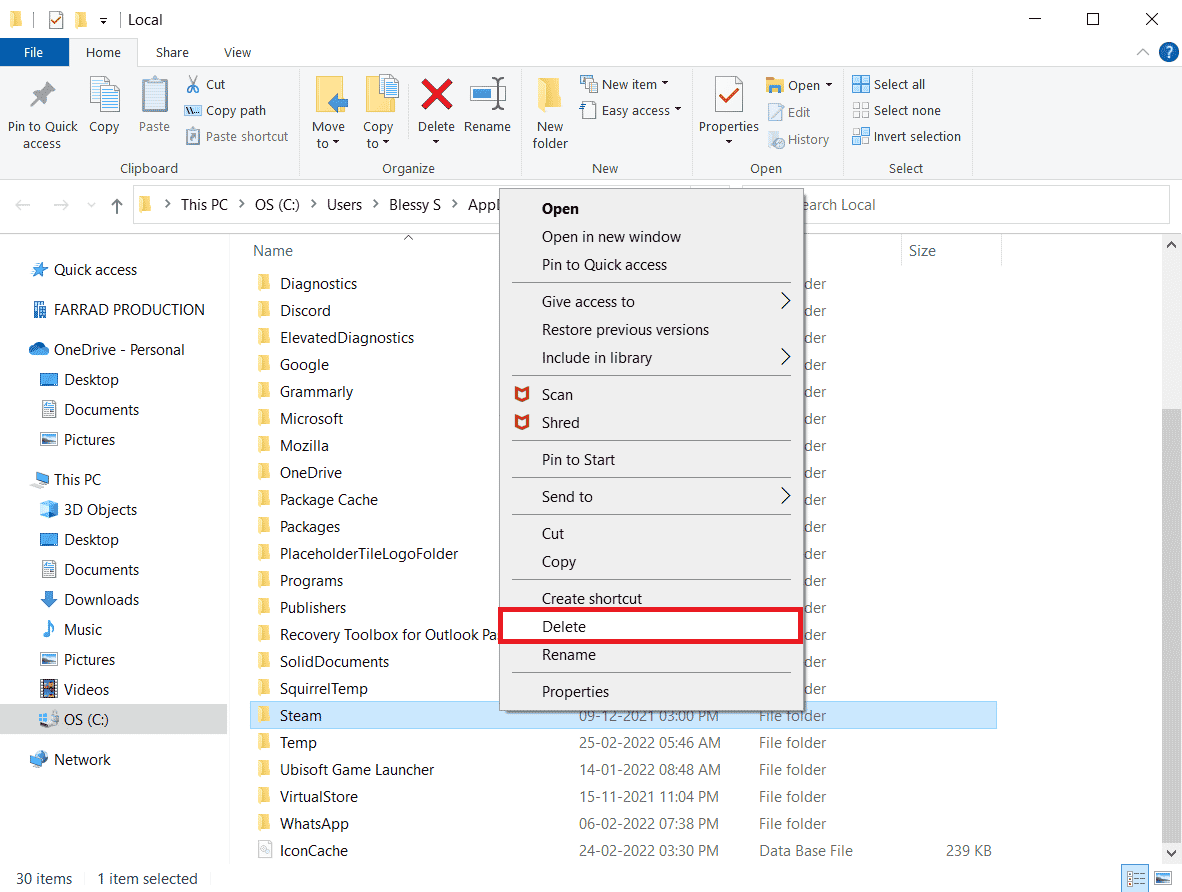
17. Encore une fois, appuyez sur la touche Windows , tapez %appdata% et cliquez sur Ouvrir .
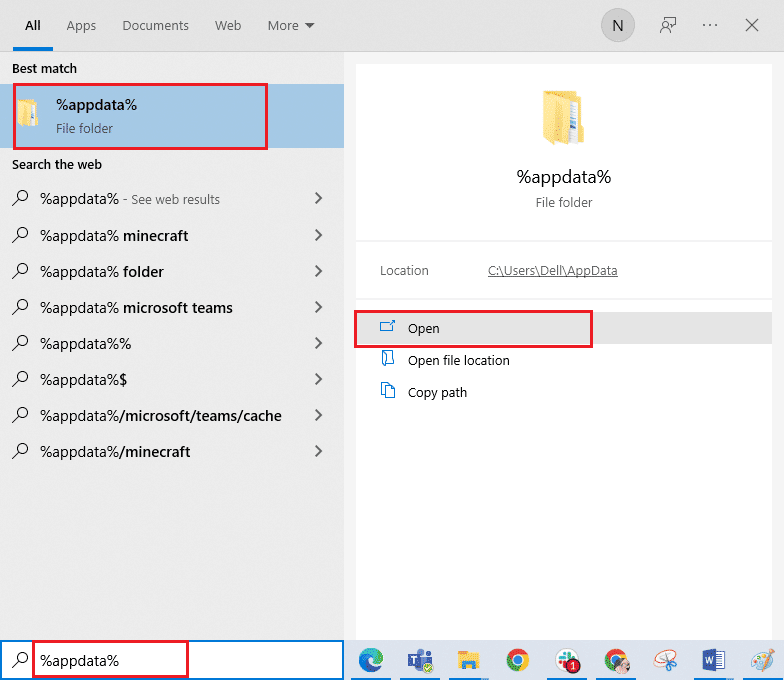
18. Supprimez le dossier Steam comme précédemment.
19. Ensuite, redémarrez le PC .
20. Visitez le site officiel de Steam et cliquez sur INSTALLER STEAM pour obtenir l'exécutable d'installation de Steam.
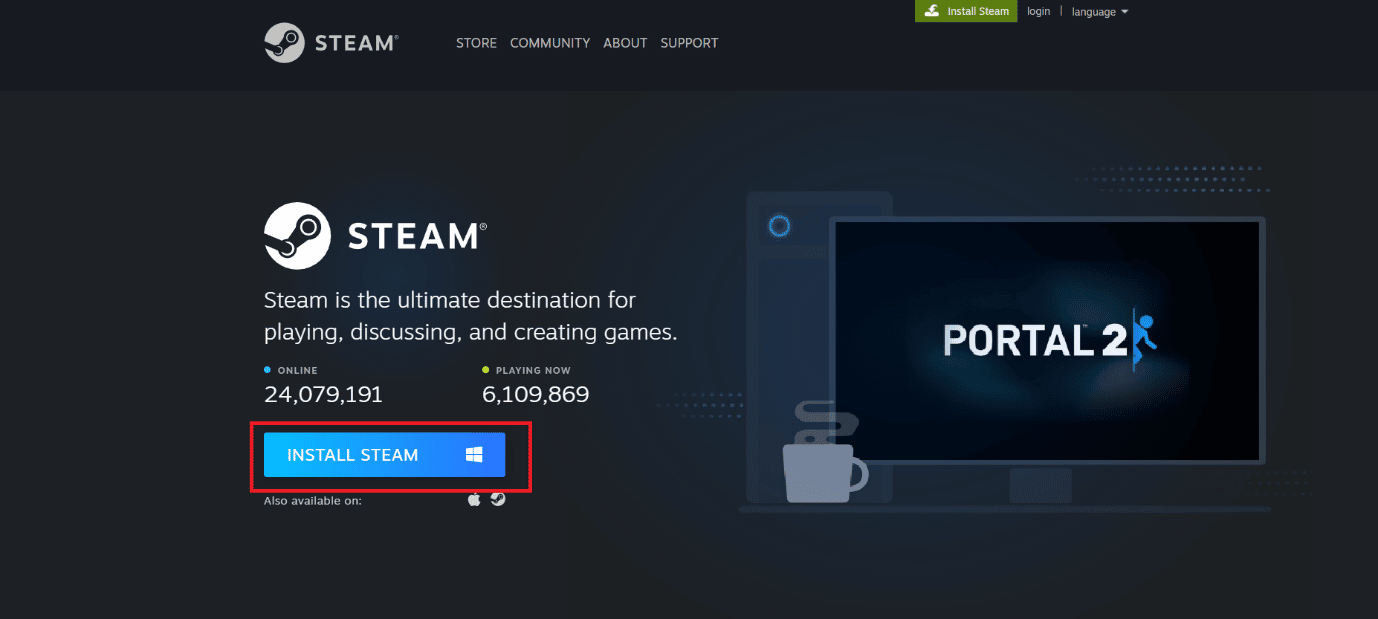
21. Cliquez sur le fichier exécutable installé pour installer l'application et corriger l'erreur Steam 26.
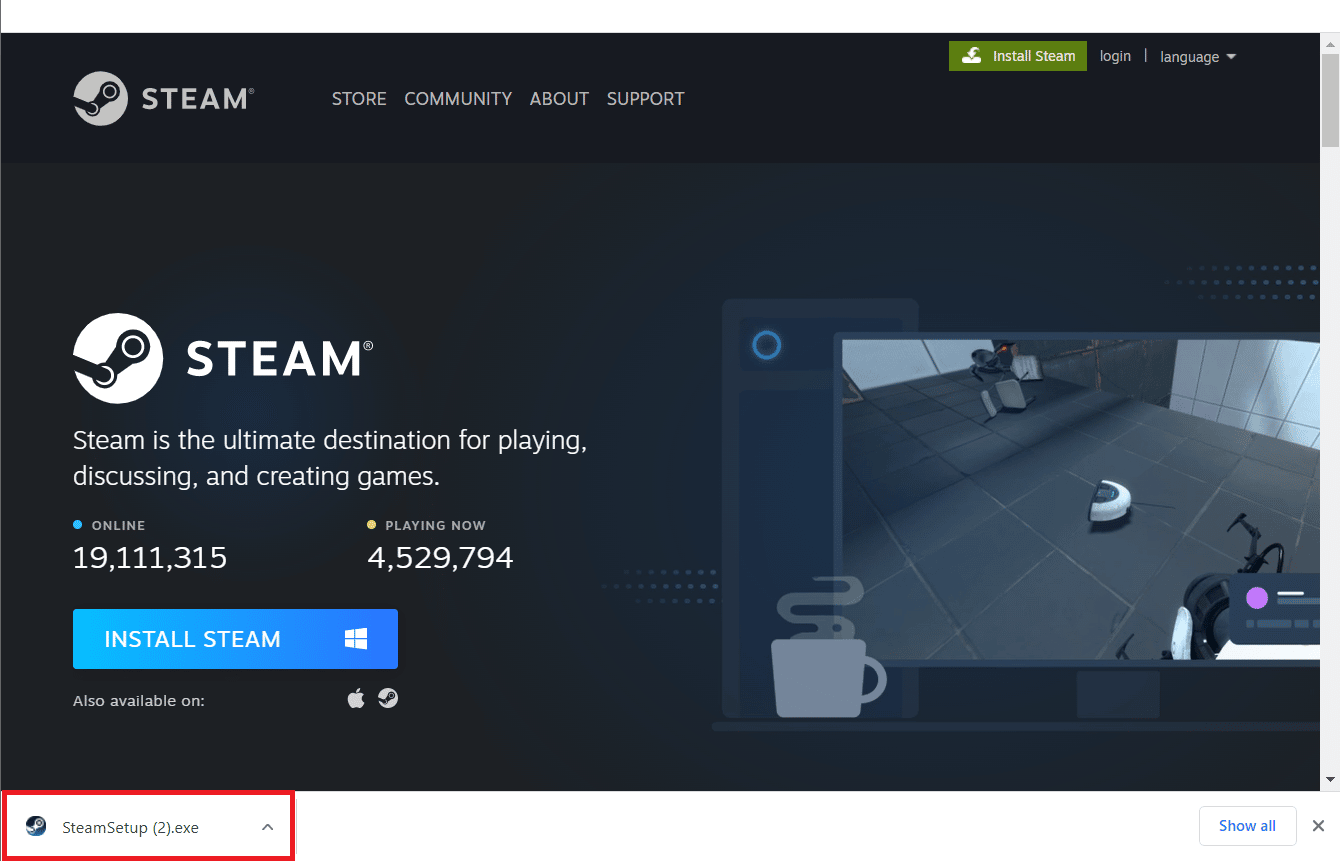
22. Cliquez sur Oui dans l'invite.
23. Dans l'assistant d'installation, cliquez sur Suivant > .
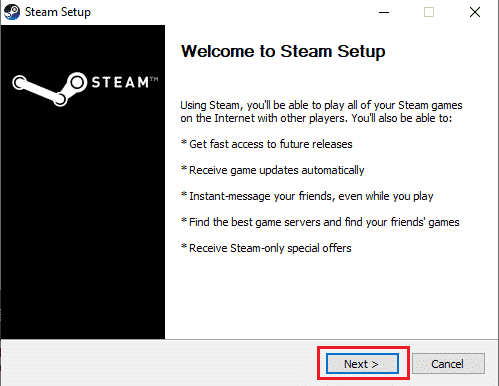
24. Sélectionnez la langue souhaitée et cliquez sur Suivant > .
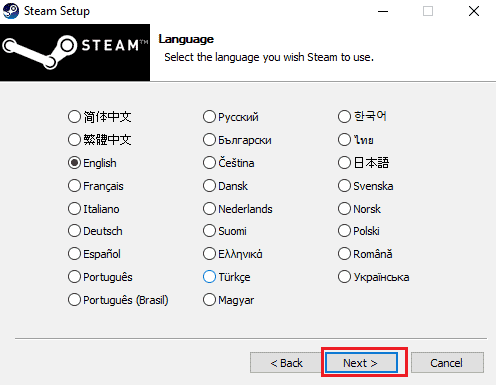
25. Cliquez ensuite sur Installer .
Remarque : Si vous ne souhaitez pas que l'application soit installée dans le dossier par défaut mentionné, choisissez le dossier de destination souhaité en cliquant sur l'option Parcourir .
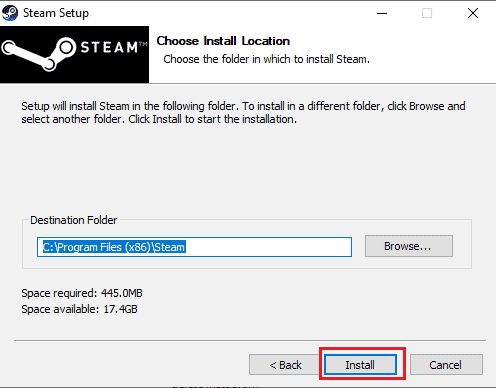
26. Attendez que le client Steam soit installé et cliquez sur Terminer .
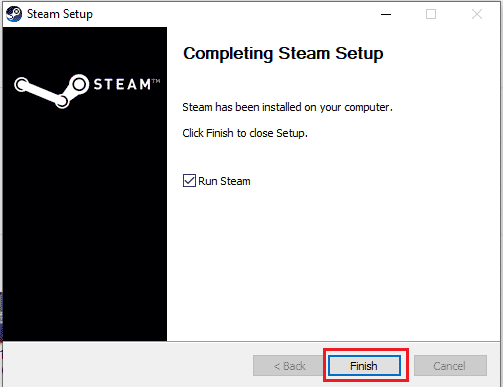
27. Une fois l'installation terminée, connectez-vous avec vos identifiants Steam .
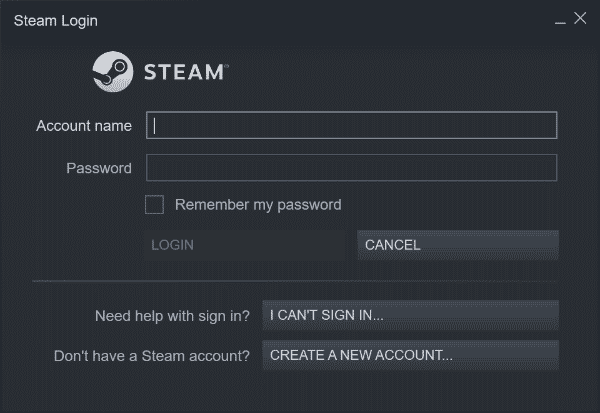
28. Collez le dossier steamapps dans le chemin d'accès par défaut.
C:\Program Files (x86)\Steam\SteamLibrary
Remarque : L'emplacement peut changer en fonction de l'endroit où vous téléchargez les jeux.
A lire également : Correction de l'erreur Steam 26 sur Windows 10
Méthode 8 : Contacter le support Steam
Pourtant, si les boutons du Steam Store ne fonctionnent pas, la seule solution qui reste signale le problème au support Steam. Comme ils vous guideront avec les étapes et le processus requis pour résoudre votre problème. Avec leurs conseils, vous devez être en mesure de résoudre le problème.
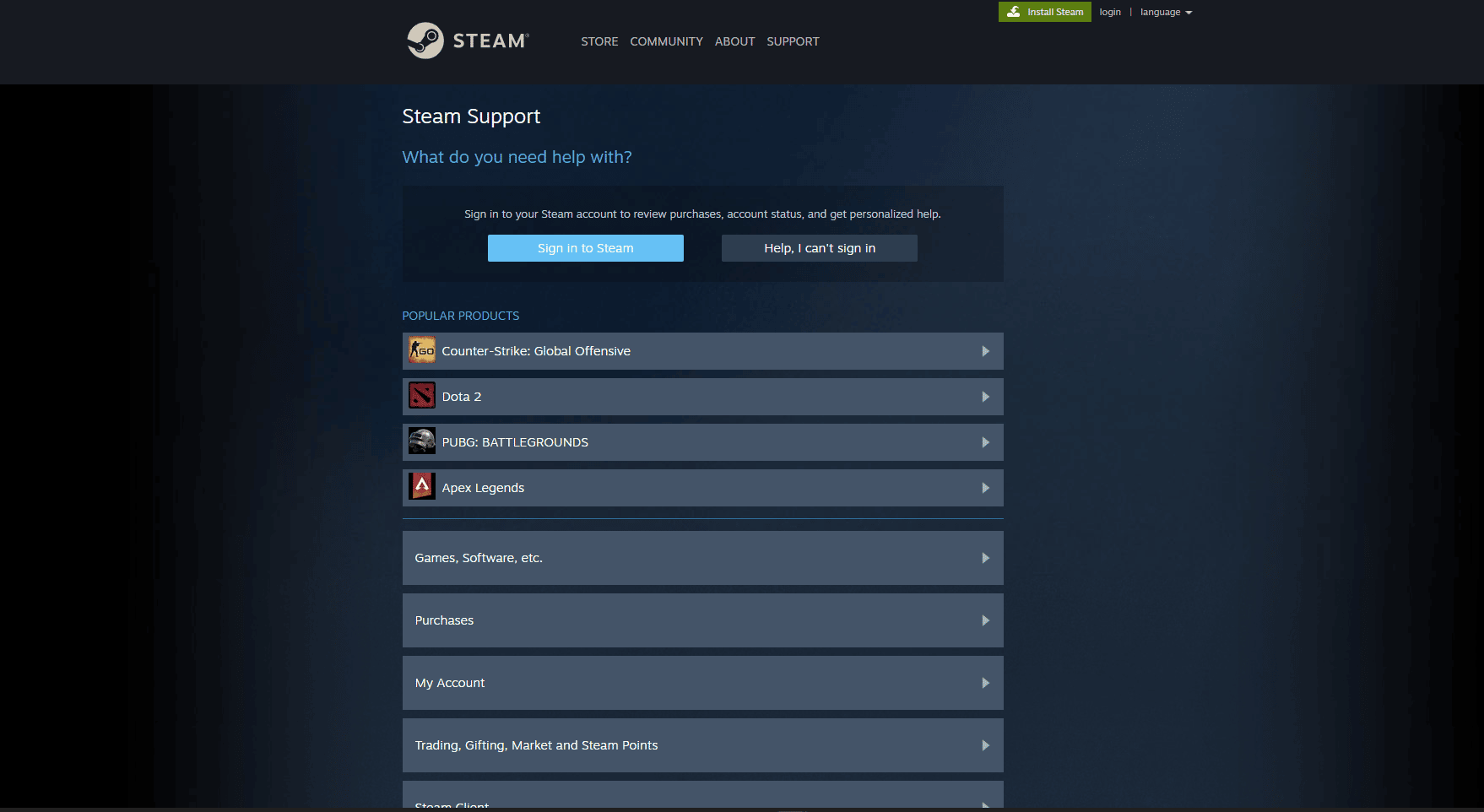
Recommandé:
- 7 façons de réparer les autocollants WhatsApp qui ne s'affichent pas
- Pouvez-vous supprimer définitivement un compte Steam ?
- Qu'est-ce qu'un Steam Deck ?
- Le correctif n'a pas pu se connecter à l'erreur de réseau Steam
Par conséquent, le problème des boutons du Steam Store qui ne fonctionnent pas est un problème courant chez les utilisateurs de Steam. Cependant, avec les méthodes décrites dans cet article sur les boutons de réparation du magasin Steam qui ne fonctionnent pas , vous devriez être en mesure de résoudre le problème et de continuer à profiter de vos jeux Steam sans aucune interruption. Qu'il s'agisse d'un simple problème de cache ou d'un problème plus complexe avec votre navigateur, suivre les étapes décrites dans cet article devrait vous aider à réparer les boutons du Steam Store en un rien de temps. Si le problème persiste, il est préférable de contacter le support Steam pour obtenir de l'aide. Si vous avez des questions ou des suggestions, vous pouvez les laisser dans la section des commentaires ci-dessous.
