Réparer Steam est lent dans Windows 10
Publié: 2022-02-05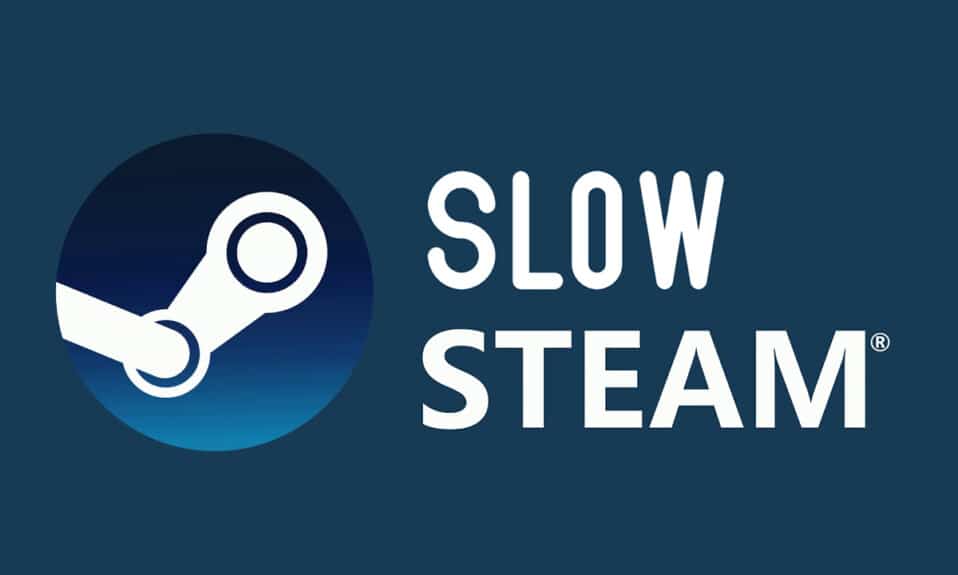
Steam est un nom bien connu dans la communauté des joueurs, étant la plus grande plate-forme de distribution de jeux PC. Mais même le roi voit des mauvais jours. Il n'est pas rare de rencontrer des problèmes avec les clients Steam PC et de nombreux utilisateurs se sont plaints du ralentissement parfois de Steam au point qu'il cesse littéralement de répondre. Vous constaterez peut-être éventuellement que Steam est lent et que vous ne parvenez plus à vous repérer dans votre bibliothèque. Mais ne vous inquiétez pas. Nous avons compilé une liste de solutions que vous pouvez essayer lorsque vous rencontrez un problème de lenteur de Steam dans Windows 10. Voyons donc quelles sont ces méthodes.

Contenu
- Comment réparer Steam est lent dans Windows 10
- Méthode 1 : Exécutez Steam en tant qu'administrateur
- Méthode 2 : supprimer les processus d'arrière-plan
- Méthode 3 : modifier la priorité du processus Steam
- Méthode 4 : Passer au plan d'alimentation haute performance
- Méthode 5 : supprimer HTTP, cache HTML et fichiers temporaires
- Méthode 6 : Effacer le cache et les cookies du navigateur Steam
- Méthode 7 : Effacer le cache de téléchargement
- Méthode 8 : exécuter Steam en mode de compatibilité
- Méthode 9 : vérifier l'intégrité des fichiers du jeu
- Méthode 10 : Modifier les paramètres du pilote graphique
- Méthode 11 : Modifier les paramètres LAN
- Méthode 12 : mettre à jour les pilotes de périphérique
- Méthode 13 : Mettre à jour Steam
- Méthode 14 : Réparer Steam
- Méthode 15 : réinstaller Steam
Comment réparer Steam est lent dans Windows 10
Il peut y avoir de nombreuses raisons derrière le problème de lenteur de Steam. Certains d'entre eux sont énumérés ci-dessous.
- Le manque de ressources CPU et mémoire suffisantes provoque une surchauffe de l'ordinateur.
- Trop de cache et de cookies
- Pilotes de périphériques obsolètes
- Application Steam obsolète
Nous avons montré toutes les méthodes possibles pour résoudre le problème de lenteur de Steam dans la section ci-dessous. Mais, avant d'essayer les méthodes données, vous devez démarrer votre système en mode sans échec. Lisez notre article pour démarrer en mode sans échec dans Windows 10
Méthode 1 : Exécutez Steam en tant qu'administrateur
Vous devez toujours exécuter Steam en tant qu'administrateur car cela donnera des privilèges administratifs à Steam pour exécuter tous les jeux. Suivez donc les étapes indiquées pour exécuter Steam en tant qu'administrateur.
1. Appuyez sur la touche Windows et tapez Steam dans la barre de recherche .
2. Maintenant, cliquez sur Exécuter en tant qu'administrateur , comme indiqué.
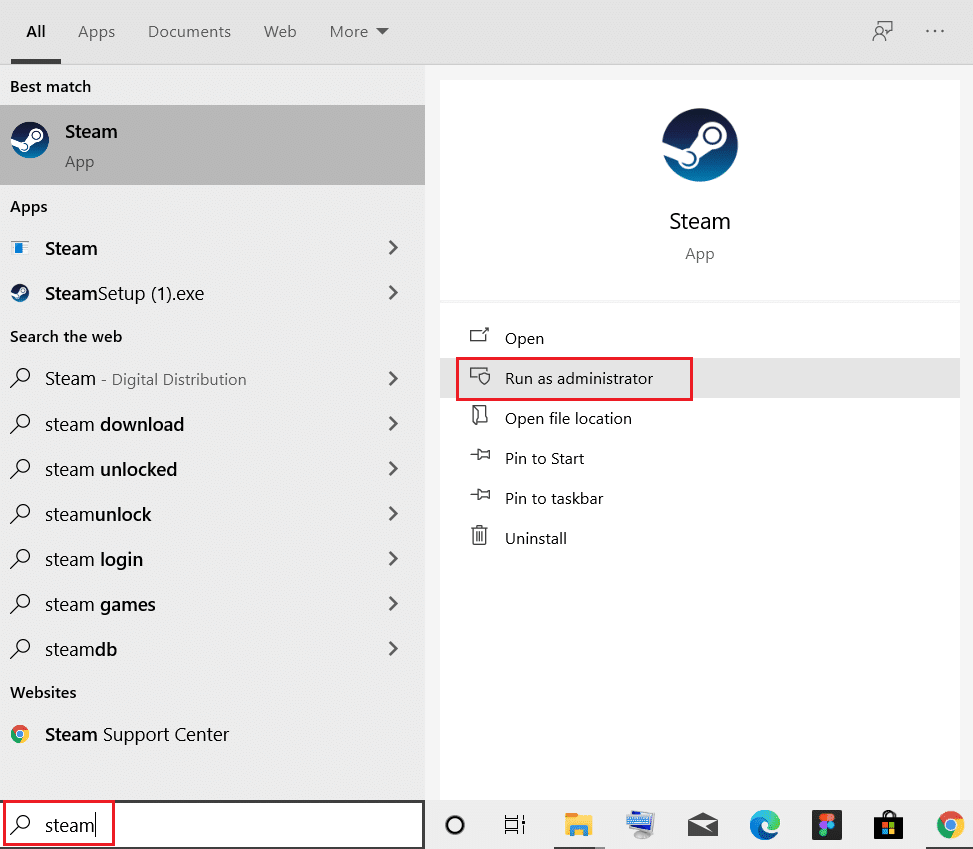
Méthode 2 : supprimer les processus d'arrière-plan
Les applications inutiles exécutées en arrière-plan peuvent entraîner une utilisation élevée de la mémoire. Cela peut entraîner un problème de lenteur de Steam dans votre système. Alors, suivez ces étapes pour supprimer les processus d'arrière-plan.
1. Lancez le Gestionnaire des tâches, appuyez simultanément sur les touches Ctrl + Maj + Échap .
2. Localisez et sélectionnez les processus d' arrière -plan indésirables utilisant une mémoire élevée.
3. Ensuite, cliquez sur Fin de tâche , comme indiqué en surbrillance.
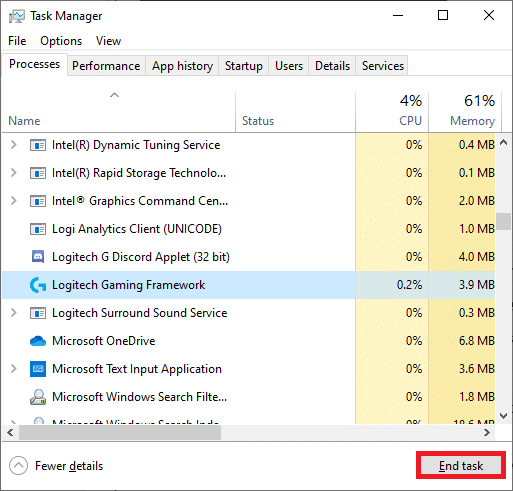
Lisez également: Comment réparer Steam ne s'ouvre pas sur Windows 10
Méthode 3 : modifier la priorité du processus Steam
Vous pouvez également définir la priorité Steam sur élevée à partir du gestionnaire de tâches en suivant les étapes ci-dessous.
1. Lancez le Gestionnaire des tâches et accédez à l'onglet Détails .
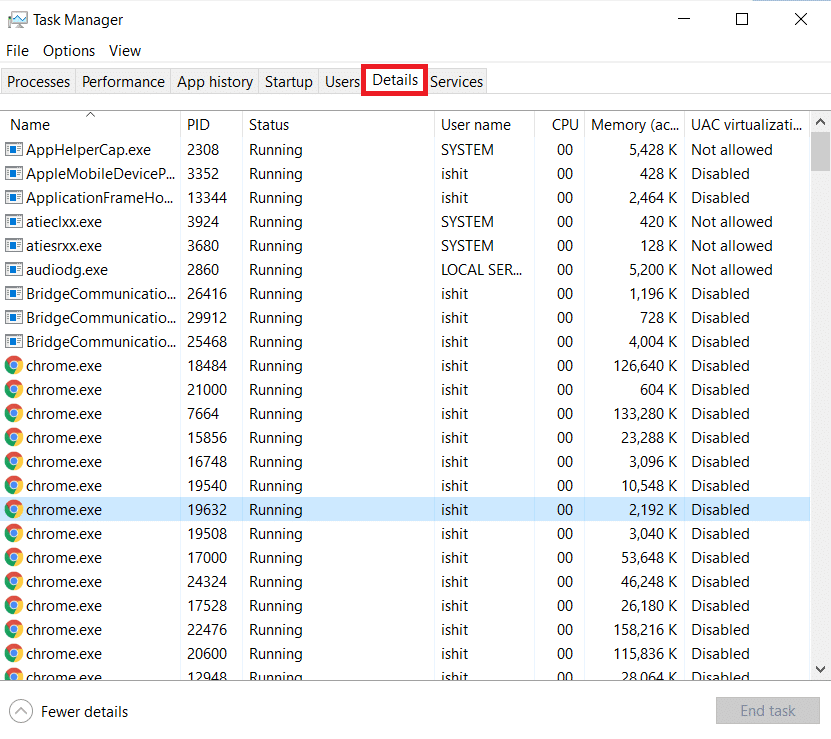
2. Faites défiler vers le bas et sélectionnez le processus Steam.exe .
3. Faites un clic droit sur le processus Steam et passez la souris sur Définir la priorité , puis sélectionnez l'une des options ci-dessous .
- Temps réel
- Haute
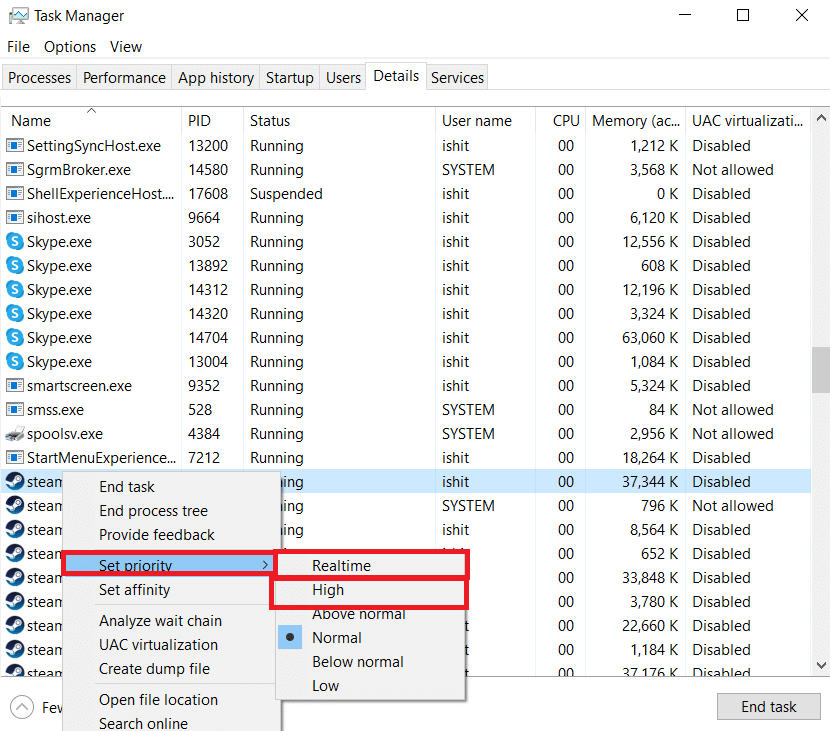
Remarque : vous pouvez également définir la priorité sur Faible si Steam utilise une mémoire élevée en suivant les étapes ci-dessus et en sélectionnant l'option Faible à l' étape 3 .
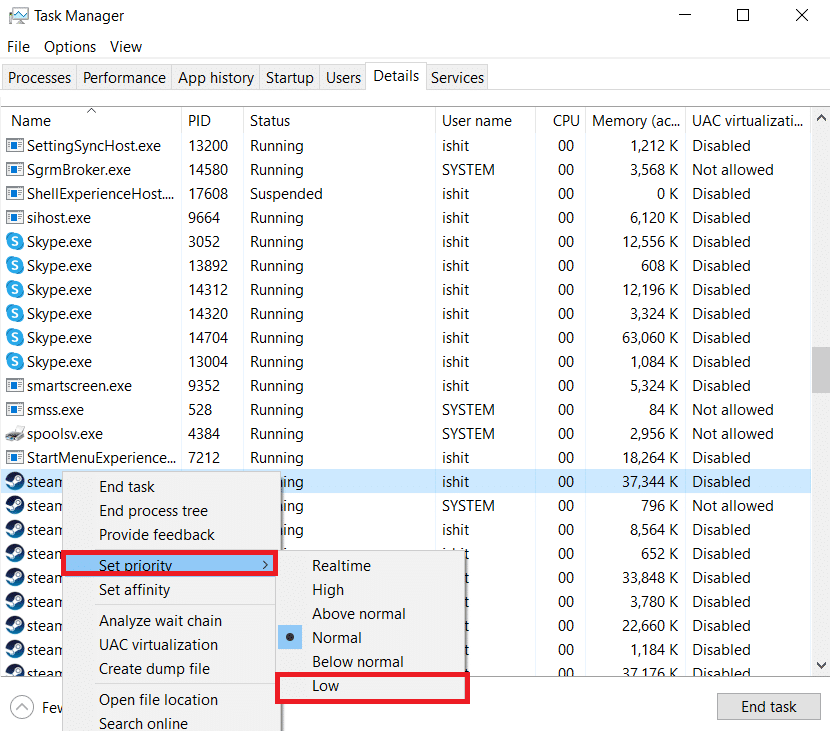
Méthode 4 : Passer au plan d'alimentation haute performance
Si vous utilisez un plan d'économie d'énergie, cela peut entraîner un problème de lenteur de Steam. Suivez les étapes indiquées pour passer au plan d'alimentation hautes performances afin de résoudre le problème de lenteur de Steam.
1. Cliquez avec le bouton droit sur l' icône de la batterie dans la barre des tâches et sélectionnez Options d'alimentation .
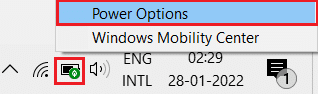
2. Maintenant, sélectionnez l'option Haute performance comme indiqué dans l'image ci-dessous.
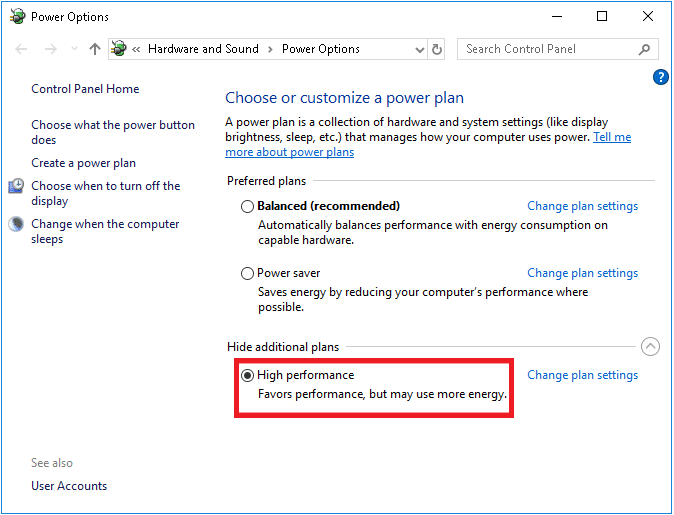
Lisez aussi: Correction du code d'erreur Steam e502 l3 dans Windows 10
Méthode 5 : supprimer HTTP, cache HTML et fichiers temporaires
Suivez les étapes ci-dessous pour supprimer les fichiers temporaires et le fichier de cache HTML afin de résoudre le problème de lenteur de Steam.
1. Appuyez simultanément sur les touches Windows + R pour lancer la boîte de dialogue Exécuter .
2. Tapez %temp% et cliquez sur OK .
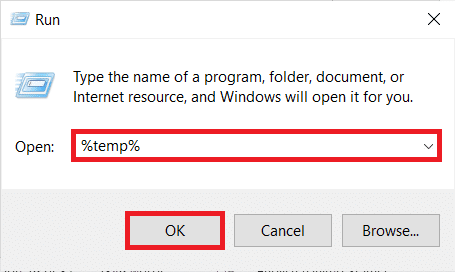
3. Appuyez simultanément sur les touches Ctrl + A pour sélectionner tous les fichiers inutiles et appuyez simultanément sur les touches Maj + Suppr pour les supprimer définitivement.
Remarque : Certains fichiers ne peuvent pas être supprimés car ils sont en cours d'utilisation, vous pouvez donc les ignorer.
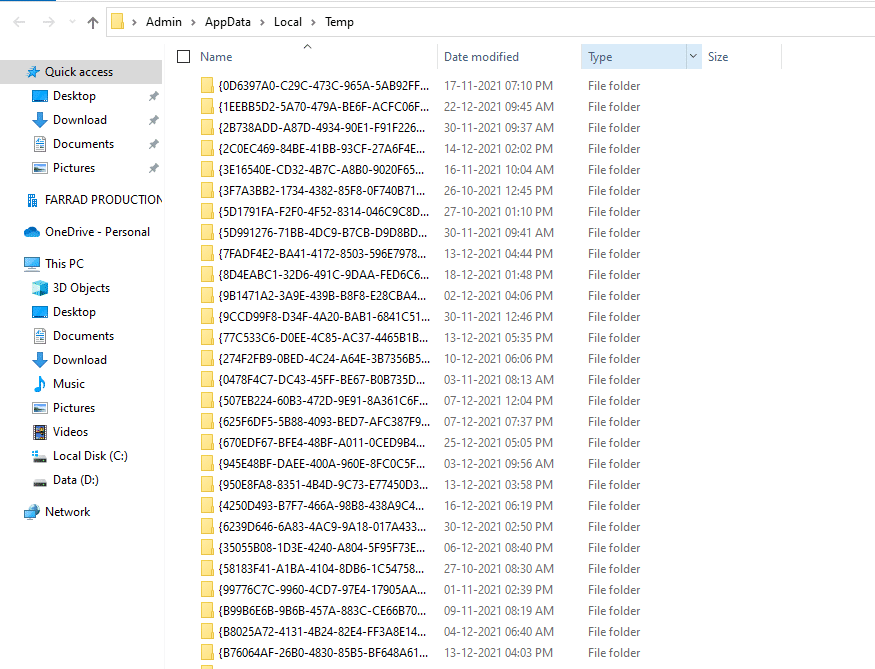
4. Appuyez simultanément sur les touches Windows + E pour ouvrir l' Explorateur de fichiers
5. Accédez à l'emplacement où vous avez installé Steam : C:\Program Files (x86)\Steam
Remarque : Si vous n'êtes pas sûr, lisez notre guide : Où sont installés les jeux Steam ? ici.
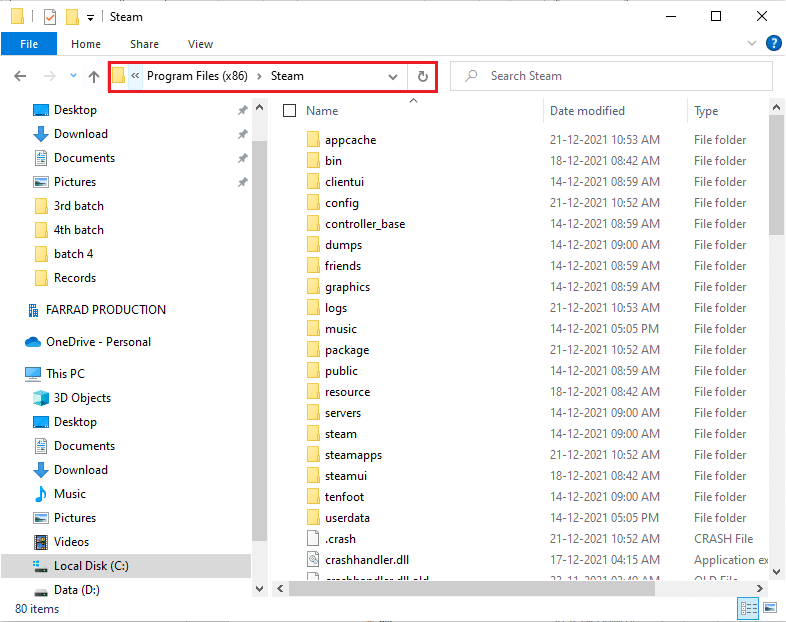
6. Double-cliquez sur le dossier appcache .
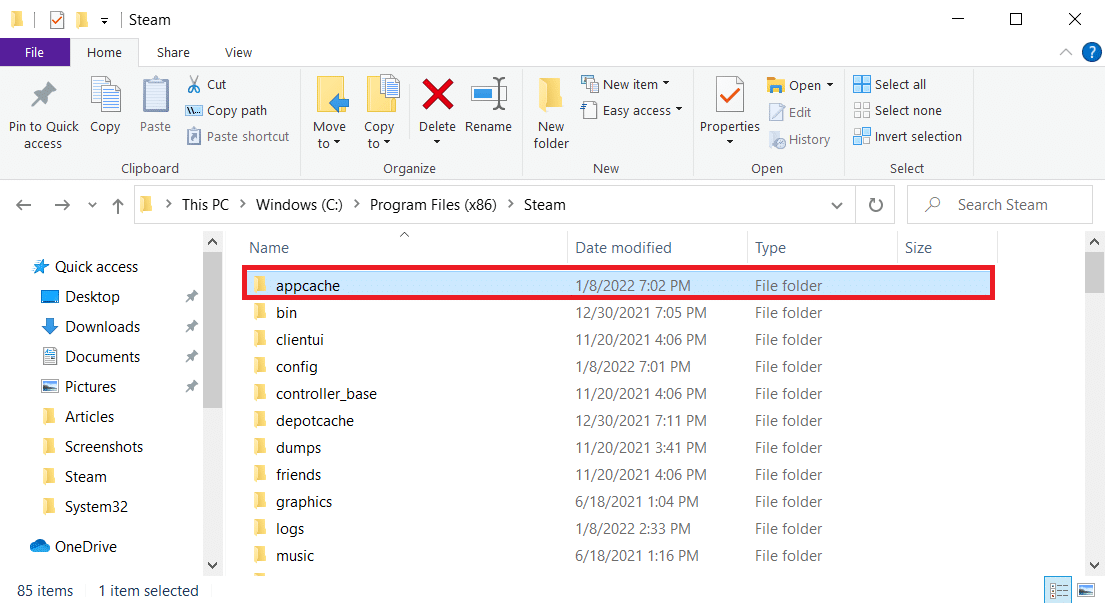
7. Ici, supprimez le dossier httpcache .
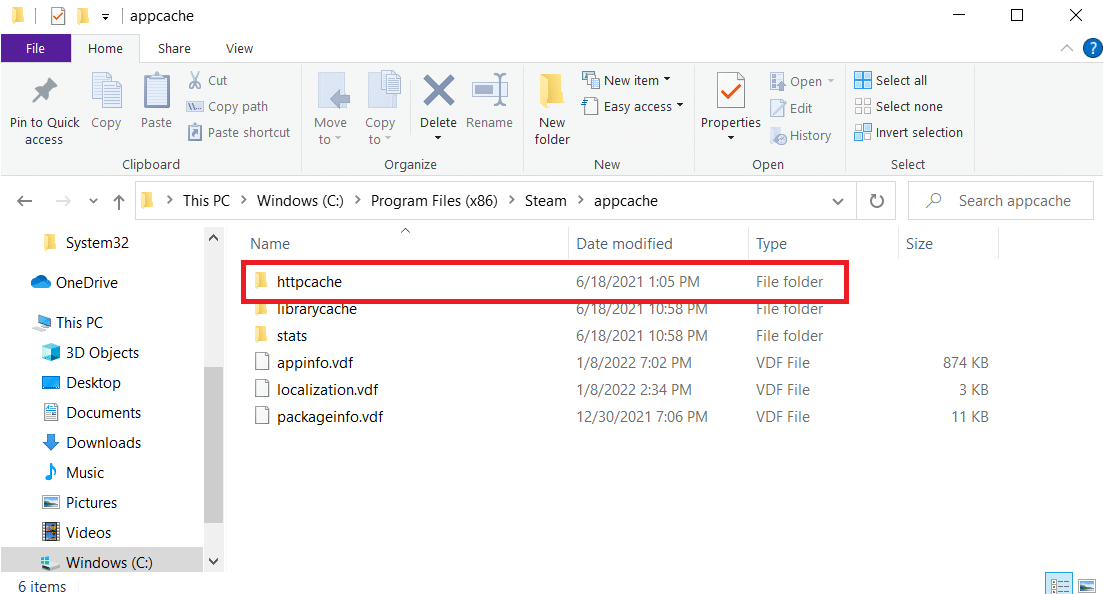
8. Ensuite, accédez au chemin suivant et supprimez le dossier htmlcache .
C:\Users\<Nom d'utilisateur>\AppData\Local\Steam
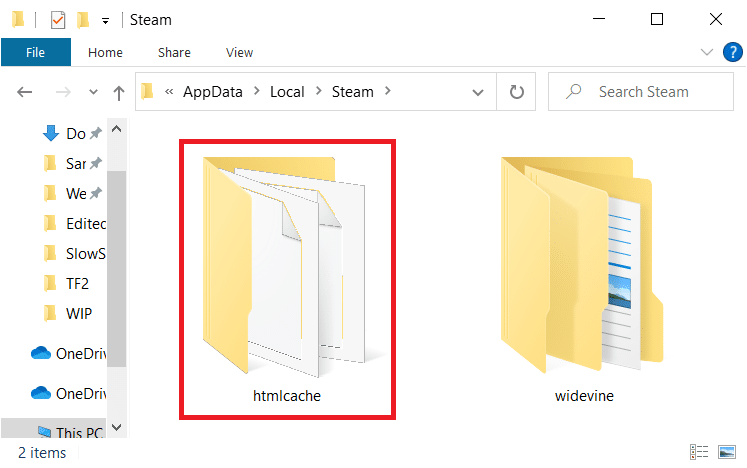
9. Enfin, redémarrez votre PC et vérifiez si le problème persiste ou non.
Méthode 6 : Effacer le cache et les cookies du navigateur Steam
Voici comment résoudre le problème de lenteur de Steam en effaçant le cache et les cookies du navigateur Web Steam.
1. Appuyez sur la touche Windows , tapez Steam et cliquez sur Exécuter en tant qu'administrateur .
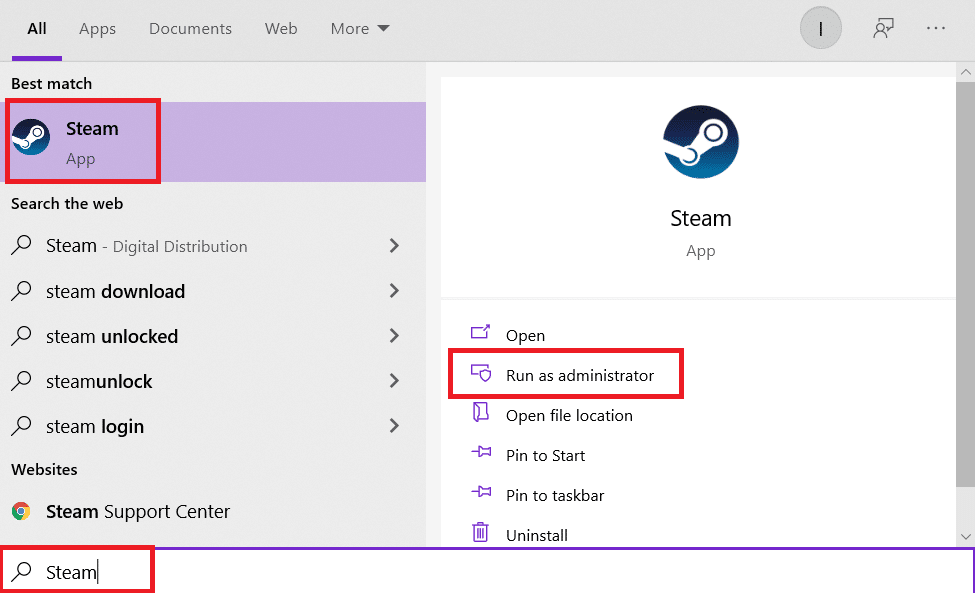
2. Dans le coin supérieur gauche de la fenêtre, cliquez sur l'onglet Steam et sélectionnez Paramètres dans la liste déroulante.
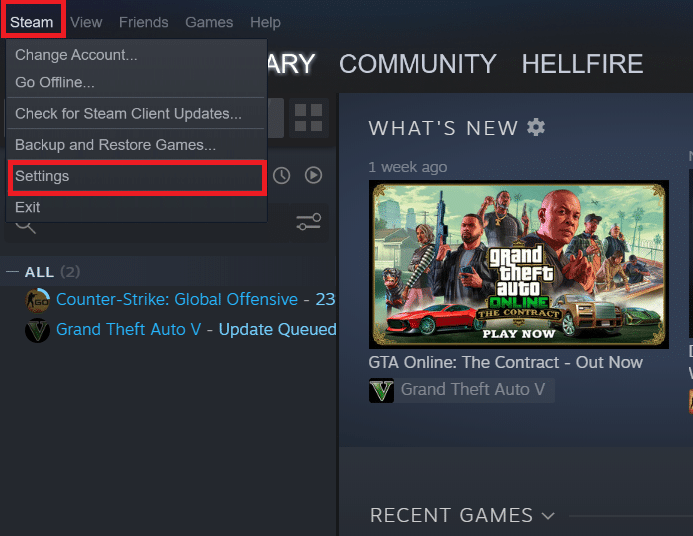
3. Ensuite, accédez aux paramètres du navigateur Web dans le volet de gauche.
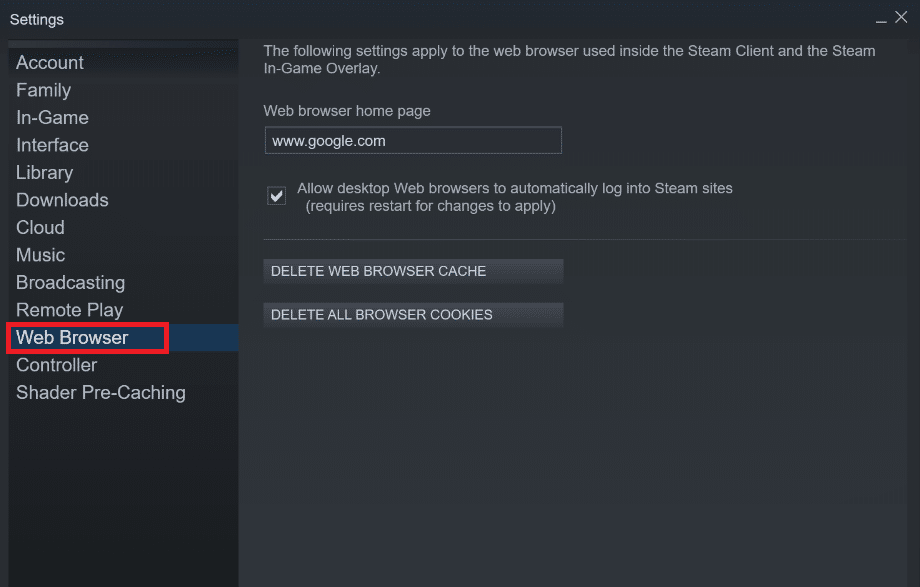
4. Cliquez sur les deux boutons indiqués pour supprimer respectivement le cache du navigateur Web et les cookies.
- Supprimer le cache du navigateur Web
- Supprimer les cookies du navigateur Web
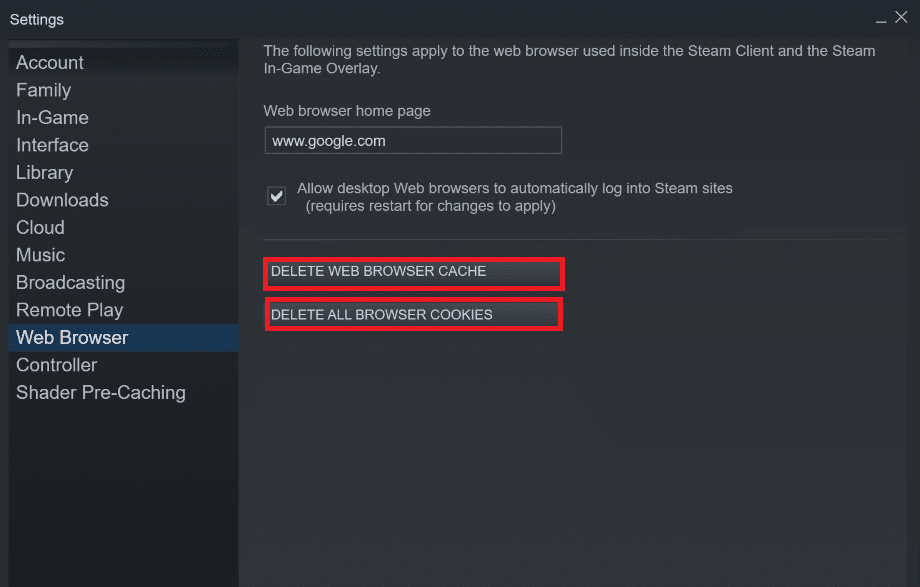
5. Cliquez sur OK dans l'invite de confirmation des deux options.
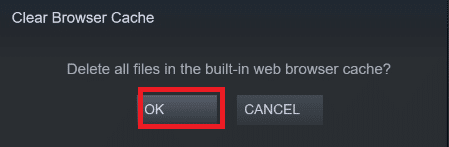
6. Enfin, redémarrez Steam pour vérifier si le problème d'exécution lente de Steam est résolu ou non.
Lisez aussi : Comment désactiver la superposition de vapeur dans Windows 10
Méthode 7 : Effacer le cache de téléchargement
Il peut y avoir un cache de téléchargement des jeux dans Steam, ce qui peut entraîner un problème de ralentissement de Steam. Alors, voici les étapes pour vider le cache de téléchargement.
1. Lancez l'application Steam en tant qu'administrateur.
2. Maintenant, allez dans l'onglet Steam et sélectionnez Paramètres dans le menu déroulant. Reportez-vous à la photo ci-dessous.
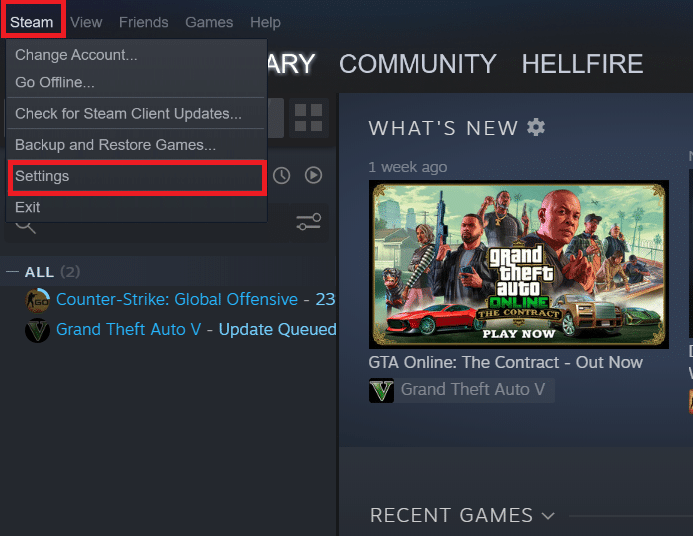
3. Sélectionnez les paramètres de téléchargement dans le volet de gauche.
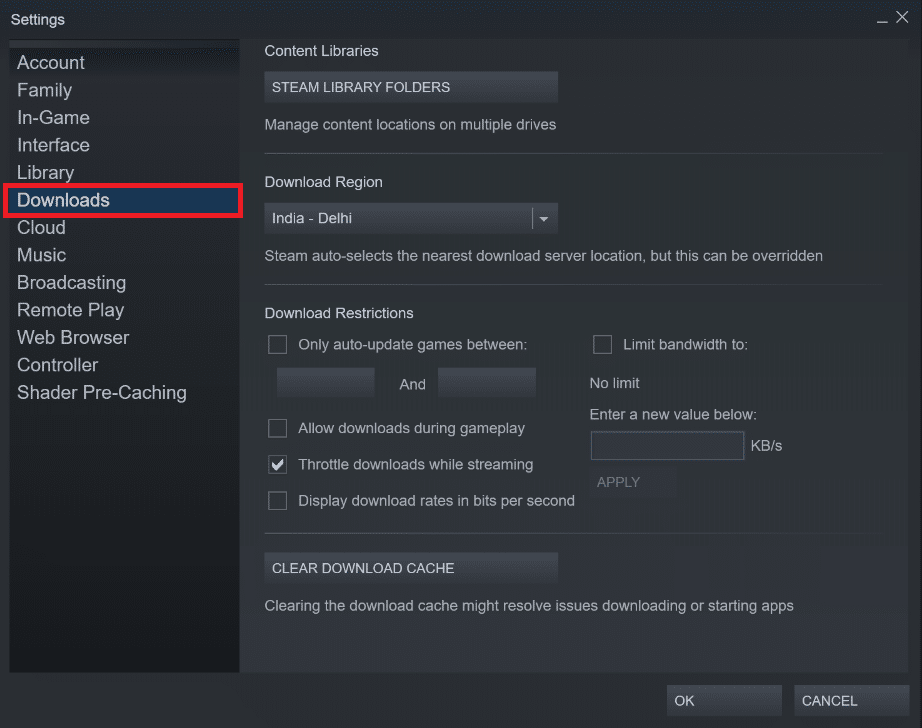
4. Faites défiler vers le bas et cliquez sur le bouton EFFACER LE CACHE DE TÉLÉCHARGEMENT .
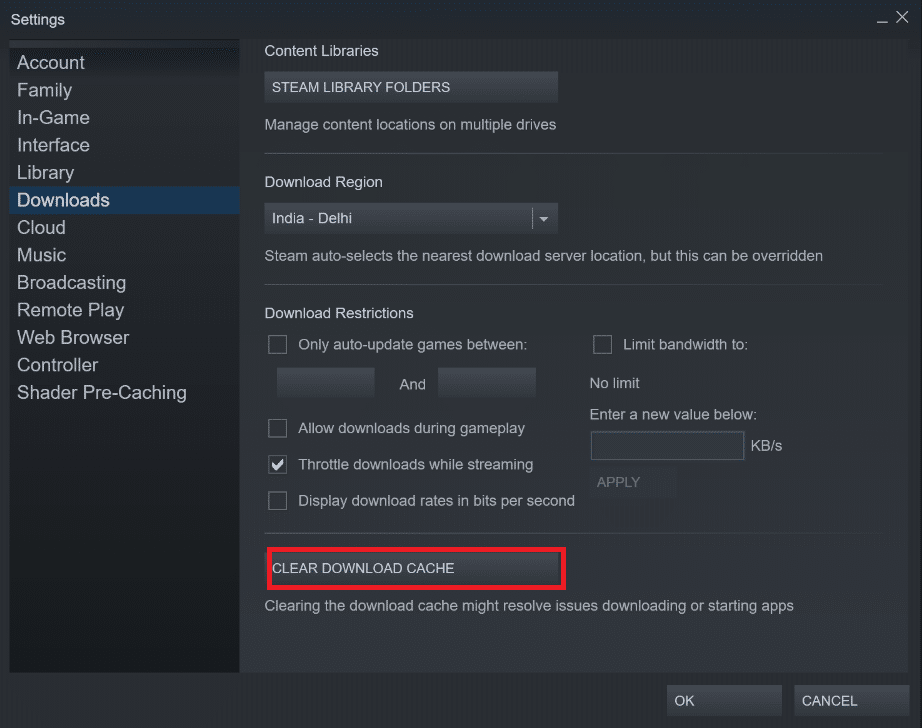
5. Cliquez sur OK dans l'invite de confirmation Effacer le cache de téléchargement .
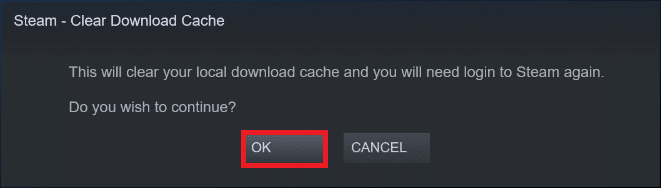
6. Enfin, cliquez sur OK pour enregistrer les modifications.
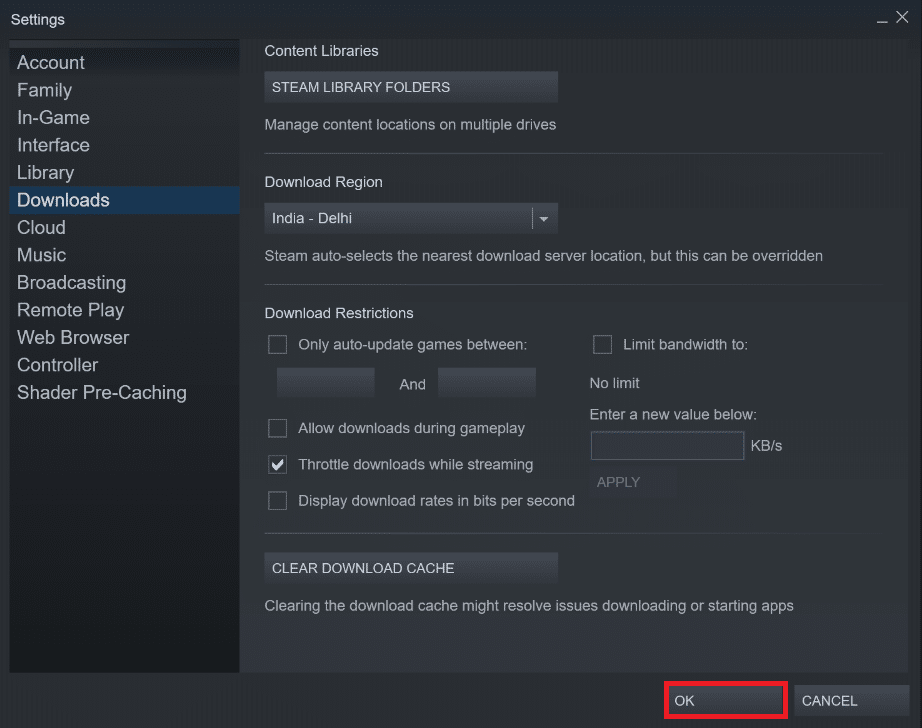
Méthode 8 : exécuter Steam en mode de compatibilité
Vous pouvez également essayer d'exécuter Steam en mode de compatibilité sur différentes versions de Windows pour résoudre le problème de Steam est lent.
1. Cliquez avec le bouton droit sur le fichier exécutable Steam et sélectionnez l'option Propriétés .

2. Accédez à l'onglet Compatibilité dans la fenêtre Propriétés de Steam et cochez l'option Exécuter ce programme en mode de compatibilité pour .
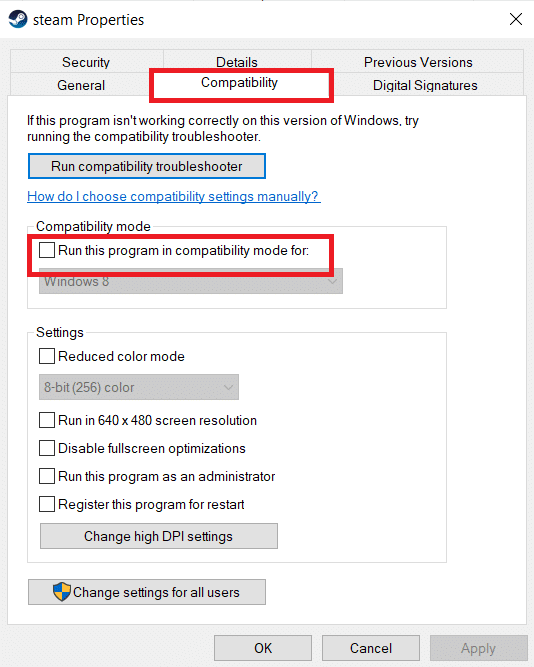
3. Sélectionnez la version de Windows dans le menu déroulant.
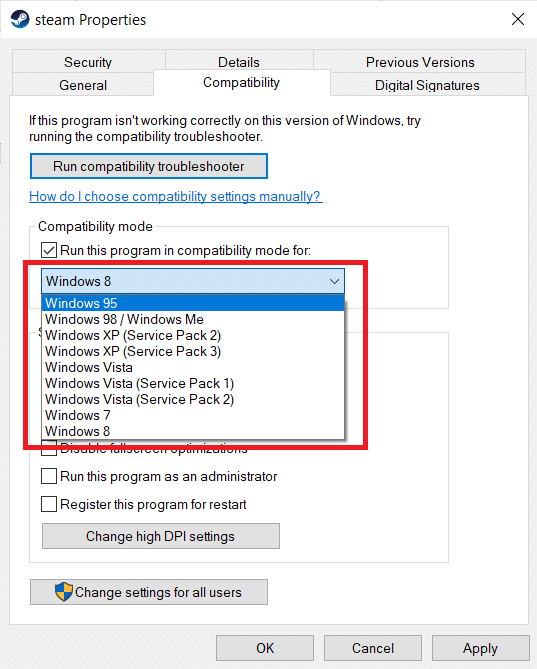

4. Cliquez sur Appliquer > OK pour enregistrer les modifications et exécuter Steam en tant qu'administrateur .
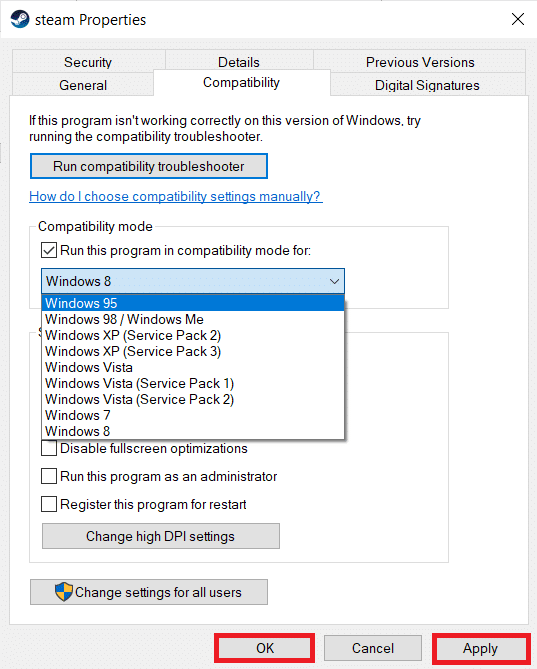
5. Vérifiez si le problème est résolu, sinon essayez d'exécuter Steam dans différentes versions de Windows en répétant les étapes ci-dessus.
A lire aussi : Correction de l'échec du téléchargement de l'image Steam
Méthode 9 : vérifier l'intégrité des fichiers du jeu
Si vous rencontrez un problème de lenteur de fonctionnement de Steam lorsque vous jouez à un jeu particulier, vous devez vérifier l'intégrité de ce fichier de jeu sur Steam. Lisez notre didacticiel facile à suivre sur la vérification de l'intégrité des fichiers de jeu sur Steam.
Méthode 10 : Modifier les paramètres du pilote graphique
Suivez ces étapes pour modifier les paramètres du pilote graphique afin de résoudre le problème de lenteur de Steam.
1. Cliquez avec le bouton droit sur un espace vide du bureau et sélectionnez Panneau de configuration NVIDIA .
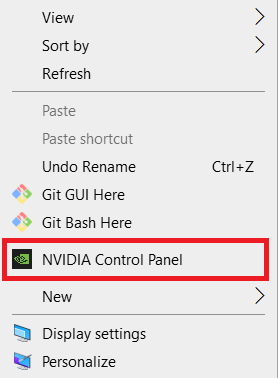
2. Cliquez sur l'option Gérer les paramètres 3D dans le volet de gauche et accédez à l'onglet Paramètres du programme .
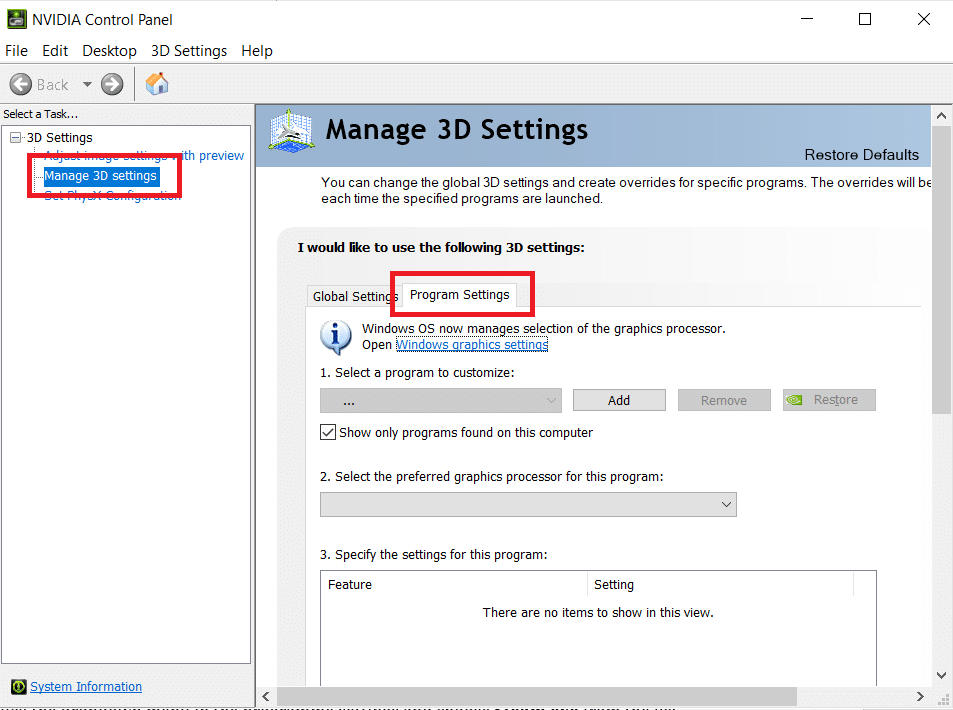
3. Choisissez Steam dans la liste déroulante Sélectionnez un programme à personnaliser .
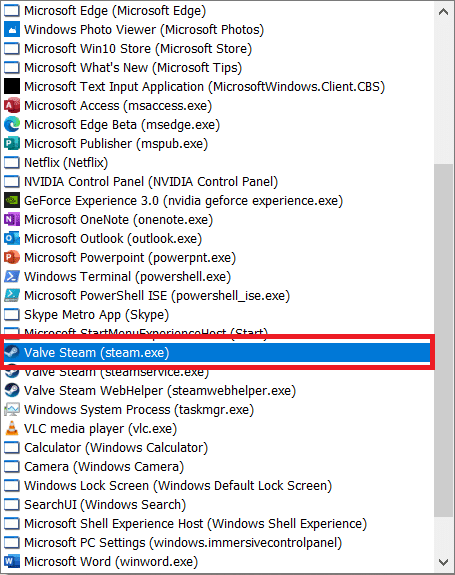
4. Ensuite, sélectionnez le processeur graphique préféré pour ce programme . Nous vous recommandons de sélectionner le processeur NVIDIA hautes performances .
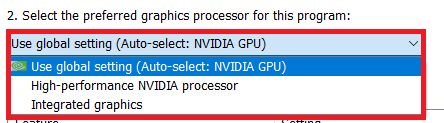
5. Enfin, cliquez sur le bouton Appliquer pour enregistrer les modifications.
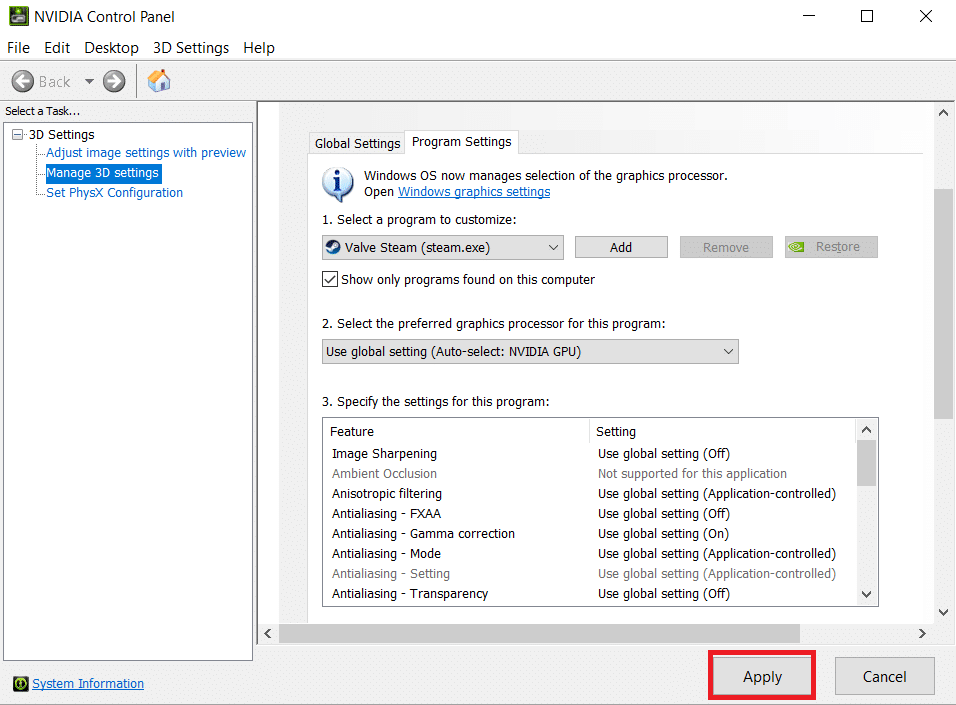
Méthode 11 : Modifier les paramètres LAN
Il peut y avoir des problèmes de configuration réseau qui entraînent un problème d'exécution lente de Steam. Voici donc les étapes pour modifier les paramètres de configuration LAN.
1. Appuyez sur la touche Windows , tapez panneau de configuration et cliquez sur Ouvrir .
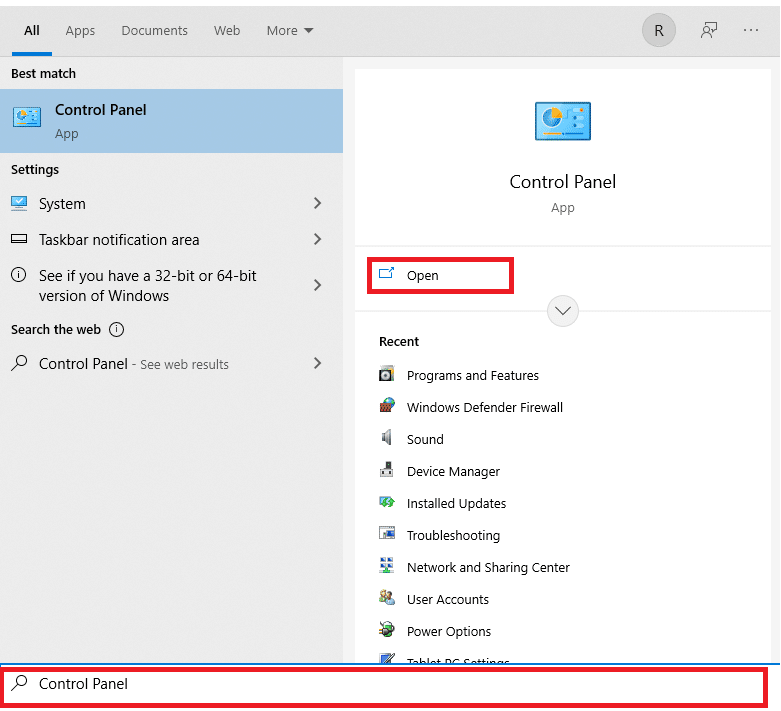
2. Maintenant, définissez l'option Afficher par sur Catégorie et sélectionnez le lien Réseau et Internet comme indiqué ci-dessous.
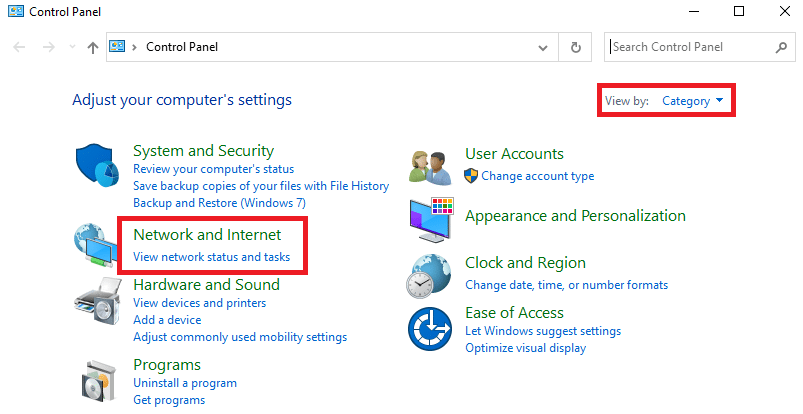
3. Ici, cliquez sur Options Internet comme indiqué ci-dessous.
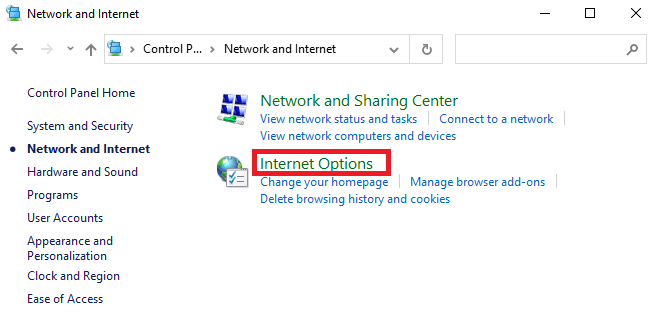
4. Dans la fenêtre Propriétés Internet , passez à l'onglet Connexions et sélectionnez Paramètres LAN comme indiqué ci-dessous.
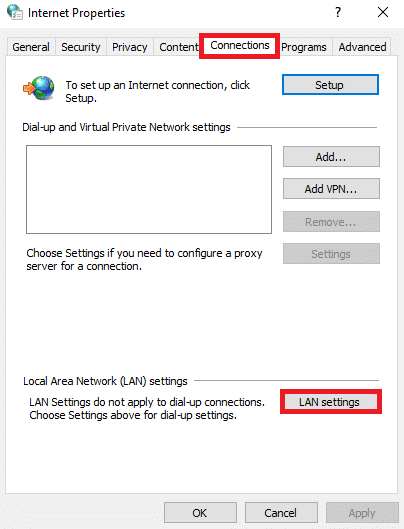
5. Maintenant, dans Paramètres du réseau local (LAN) , cochez la case pour Détecter automatiquement les paramètres dans la section Configuration automatique .
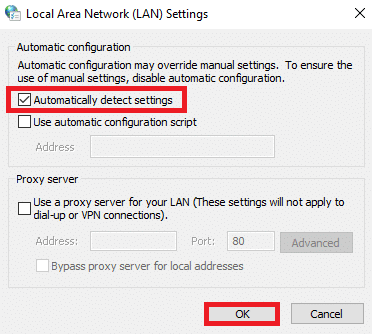
6. Décochez également la case Utiliser un serveur proxy pour votre LAN .
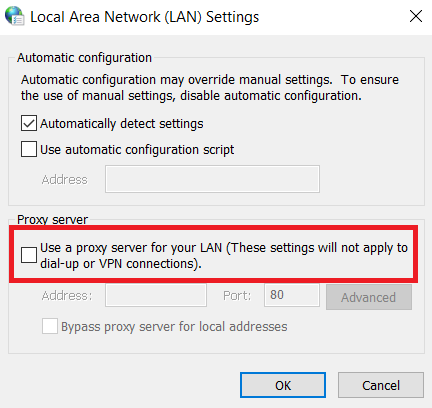
7. Enfin, cliquez sur OK pour enregistrer les modifications et relancez Steam pour observer toute amélioration des performances.
Lisez aussi: Fix Steam continue de planter
Méthode 12 : mettre à jour les pilotes de périphérique
Des pilotes obsolètes peuvent également entraîner un problème d'exécution lente de Steam. Voici donc les étapes pour mettre à jour les pilotes de périphérique.
1. Cliquez sur Démarrer , tapez gestionnaire de périphériques et appuyez sur la touche Entrée .
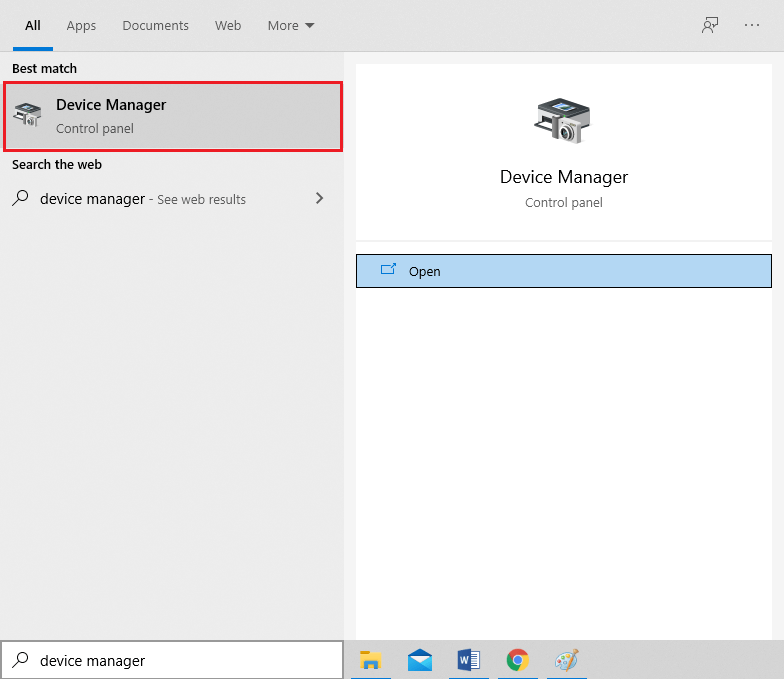
2. Double-cliquez sur Adaptateurs d'affichage pour le développer.
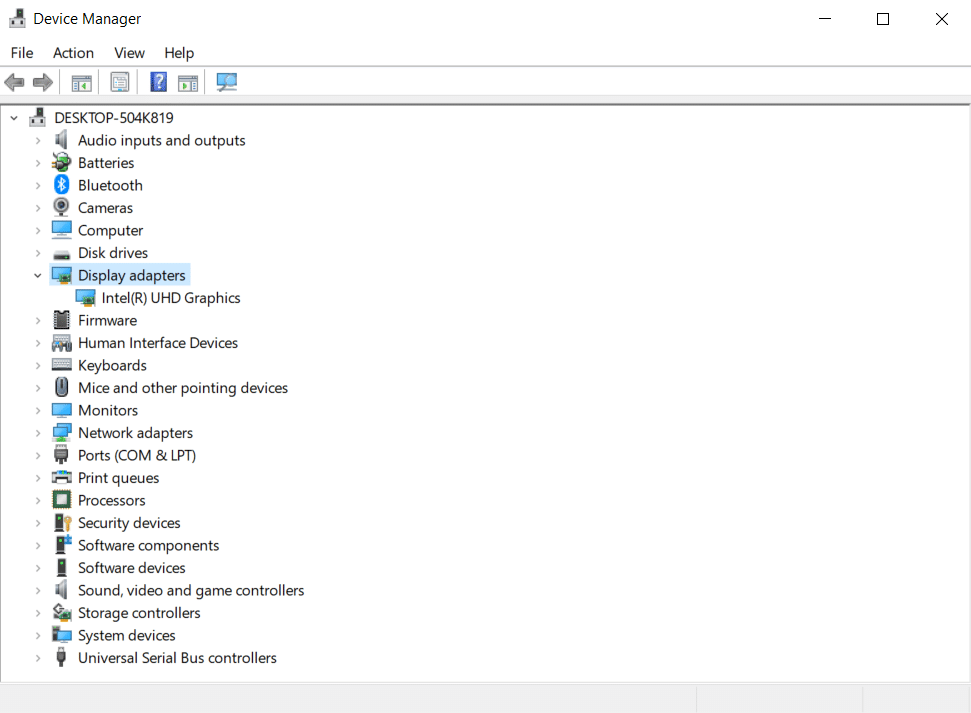
3. Cliquez avec le bouton droit sur le pilote vidéo (par exemple Intel (R) UHD Graphics ) et choisissez Mettre à jour le pilote comme illustré ci-dessous.
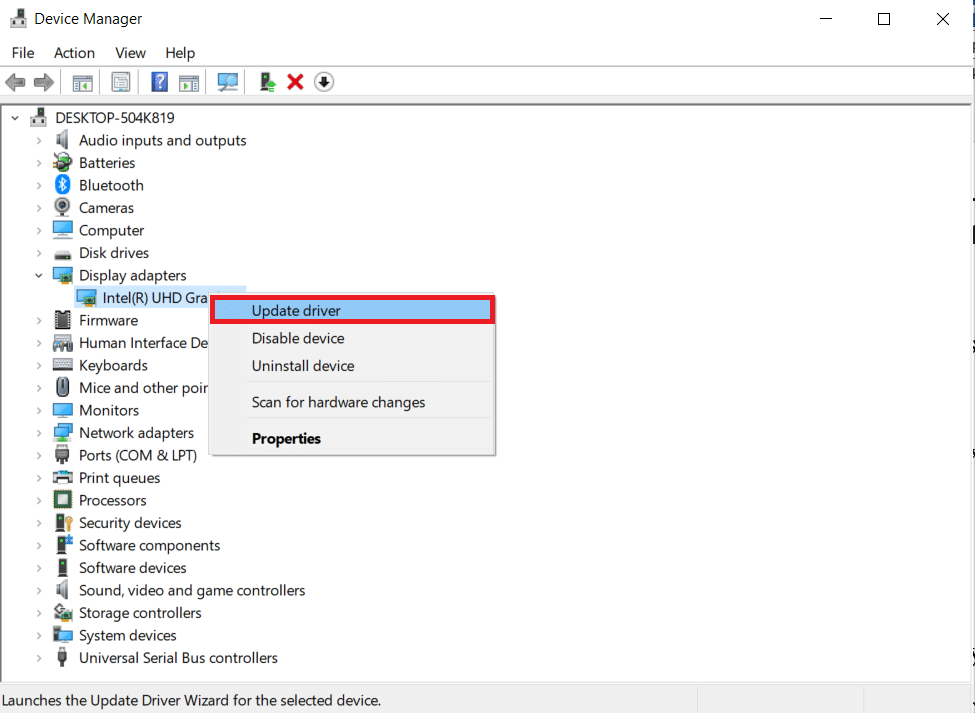
4. Ensuite, cliquez sur Rechercher automatiquement les pilotes comme indiqué.
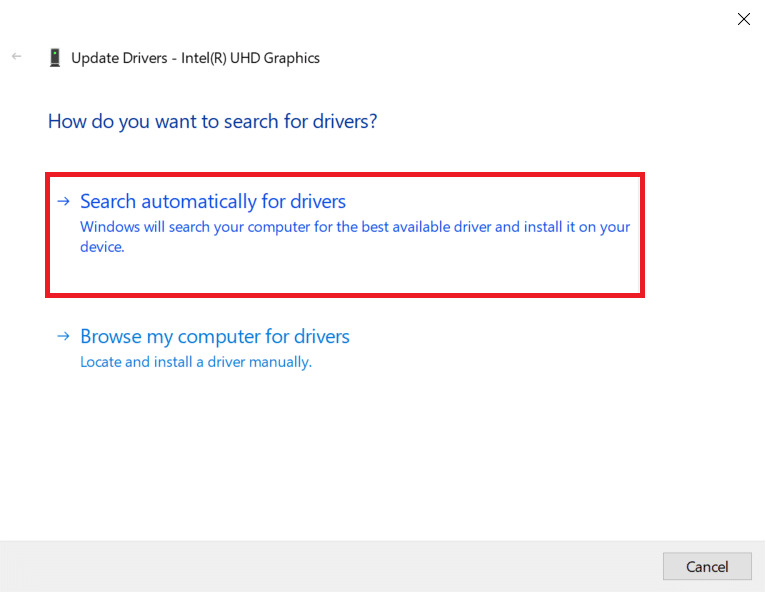
5A. Si les pilotes ont déjà été mis à jour, il affiche Les meilleurs pilotes pour votre appareil sont déjà installés .
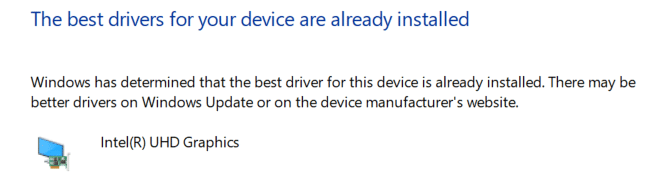
5B. Si les pilotes sont obsolètes, ils seront automatiquement mis à jour .
6. Enfin, mettez à jour tous les pilotes obsolètes en suivant les étapes ci-dessus et redémarrez votre PC .
Méthode 13 : Mettre à jour Steam
Voici les étapes à suivre pour mettre à jour Steam afin de corriger les bogues et les erreurs à l'origine du problème de ralentissement de Steam.
1. Lancez Steam et accédez à la barre de menus .
2. Maintenant, cliquez sur Steam puis sur Vérifier les mises à jour du client Steam…
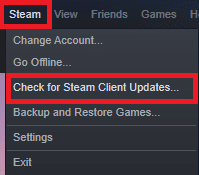
3A. Steam - Self Updater téléchargera automatiquement les mises à jour, si elles sont disponibles. Cliquez sur REDÉMARRER STEAM pour appliquer la mise à jour.
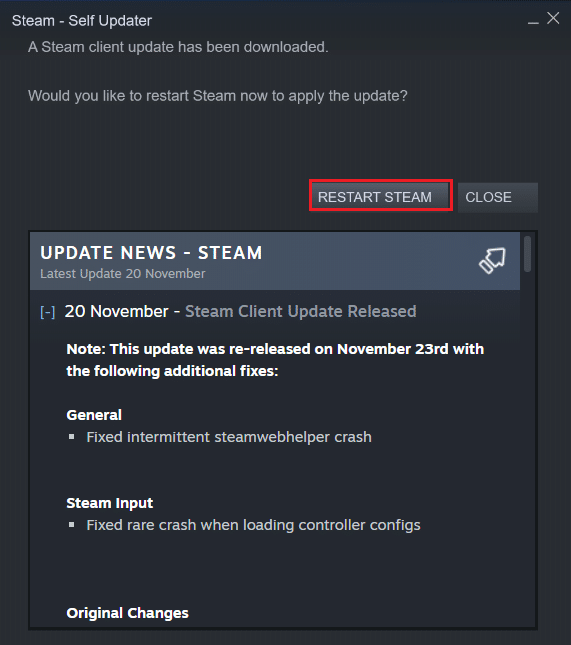
3B. Si vous n'avez pas de mises à jour, le message Votre client Steam est déjà à jour s'affichera, comme suit.
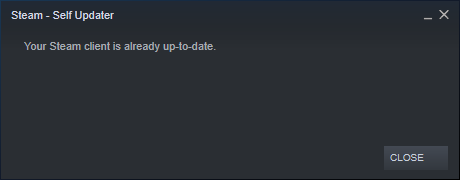
Lisez aussi : Comment télécharger des jeux Steam sur un disque dur externe
Méthode 14 : Réparer Steam
Suivez ces étapes pour réparer l'application Steam afin de résoudre le problème de Steam est lent.
1. Appuyez sur la touche Windows , tapez windows powershell et cliquez sur Exécuter en tant qu'administrateur .
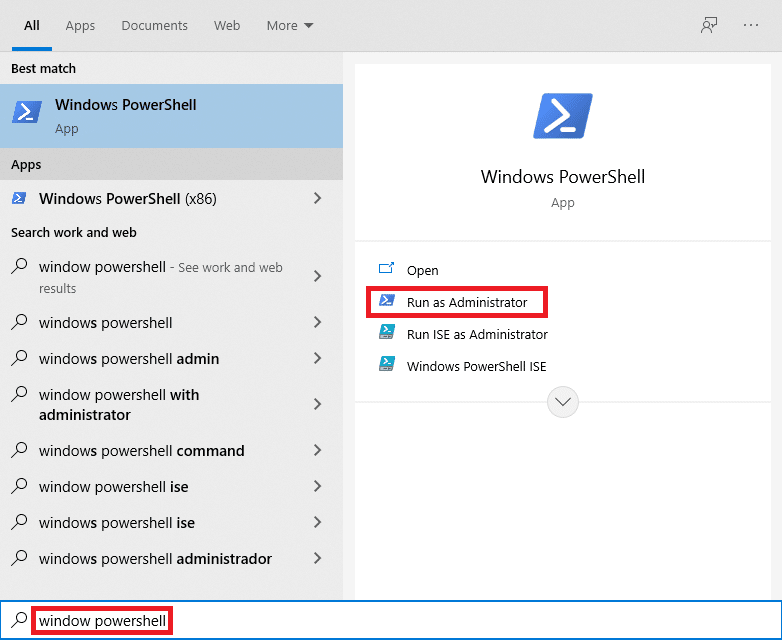
2. Cliquez sur Oui dans l'invite Contrôle de compte d'utilisateur .
3. Tapez la commande suivante et appuyez sur la touche Entrée .
"C:\Program Files (x86)\Steam\bin\SteamService.exe" /réparation
Remarque : si votre fichier Steam est placé à un autre emplacement, vous devez plutôt entrer dans ce répertoire. Lisez notre guide : Où sont installés les jeux Steam ? ici.
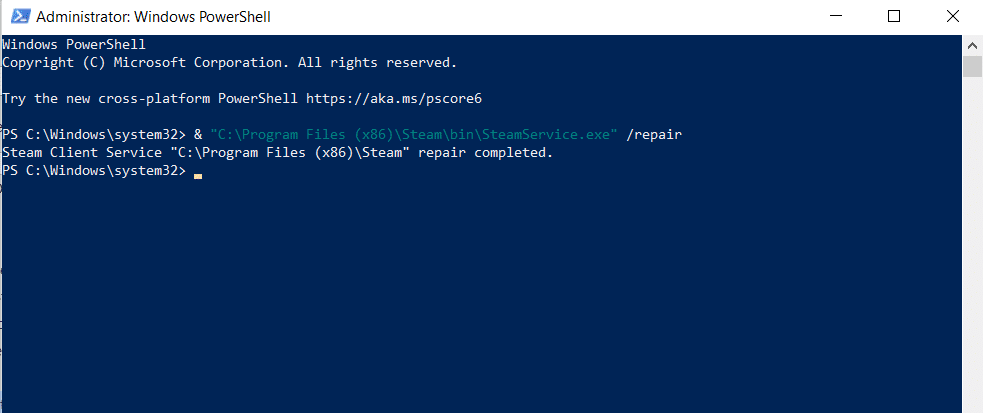
4. Une fois que le message de réparation terminée s'affiche, redémarrez votre PC .
A lire aussi : Comment désinstaller les jeux Steam
Méthode 15 : réinstaller Steam
Si aucune des méthodes ci-dessus ne fonctionne pour vous, la réinstallation de Steam est la dernière option pour résoudre Steam est un problème lent. Suivez les étapes indiquées pour réinstaller Steam.
1. Tout d'abord, allez dans le dossier Steam et faites un clic droit sur le dossier steamapps , puis sélectionnez l'option Copier .
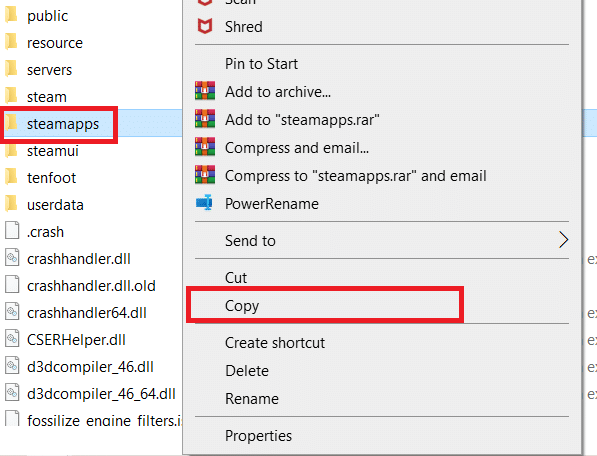
2. Ensuite, collez le dossier à l'autre emplacement pour créer une sauvegarde des jeux installés.
3. Appuyez maintenant sur la touche Windows , tapez Applications et fonctionnalités et cliquez sur Ouvrir .
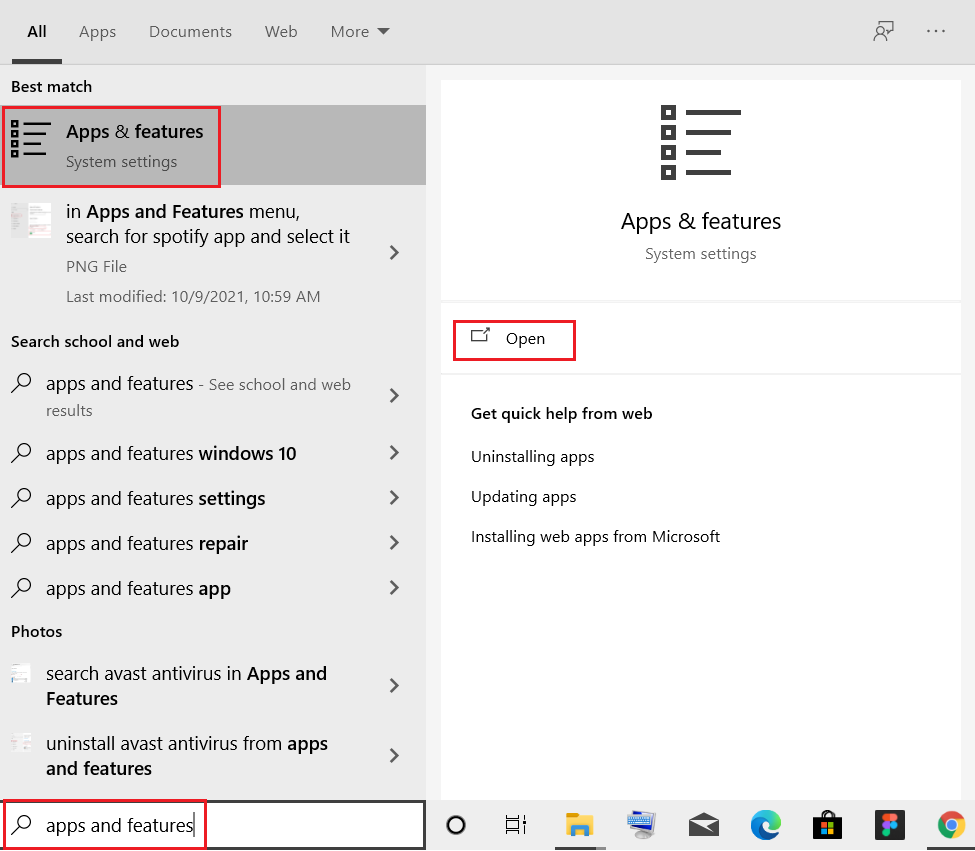
4. Sélectionnez Steam et cliquez sur le bouton Désinstaller affiché en surbrillance.
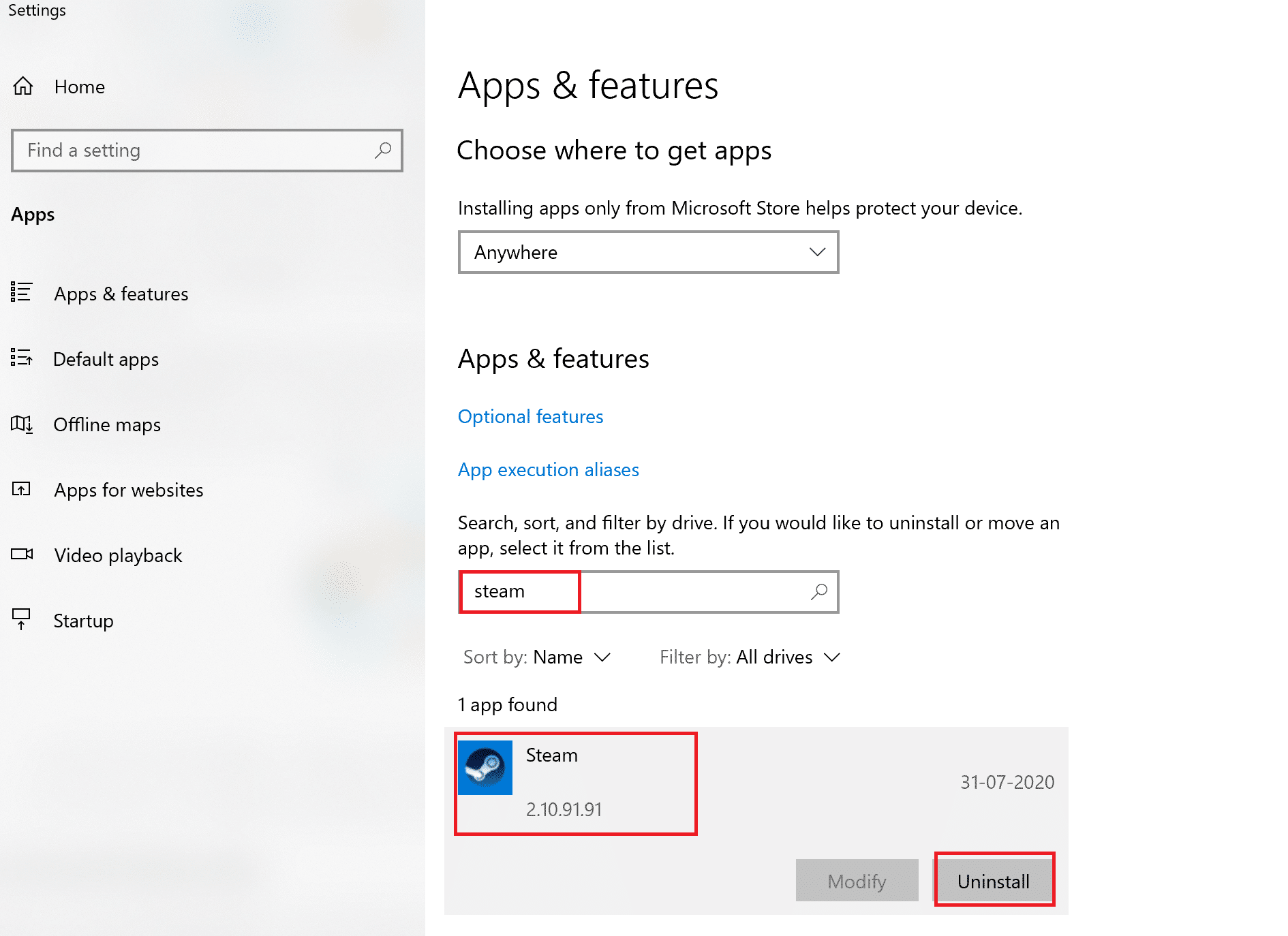
5. Encore une fois, cliquez sur Désinstaller pour confirmer.
6. Dans la fenêtre de désinstallation de Steam , cliquez sur Désinstaller pour supprimer Steam.
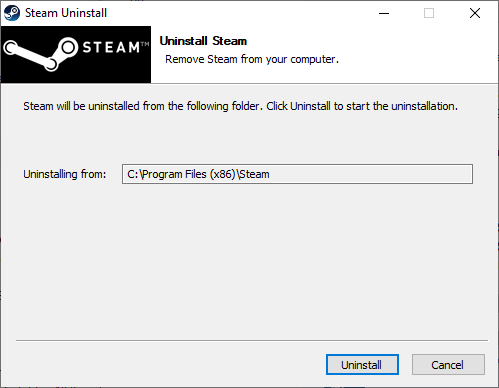
7. Ensuite, redémarrez votre PC Windows.
8. Téléchargez la dernière version de Steam à partir de votre navigateur Web, comme indiqué.
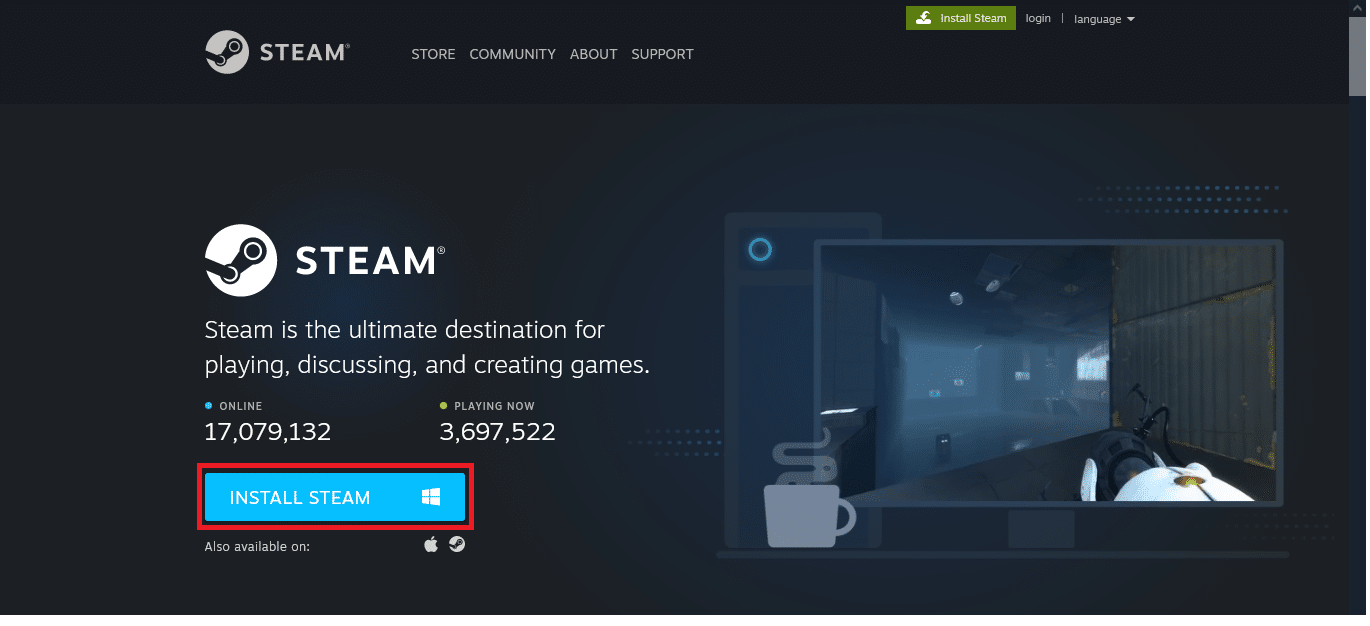
9. Après le téléchargement, exécutez le fichier SteamSetup.exe téléchargé en double-cliquant dessus.
10. Dans l'assistant de configuration de Steam , cliquez sur le bouton Suivant .
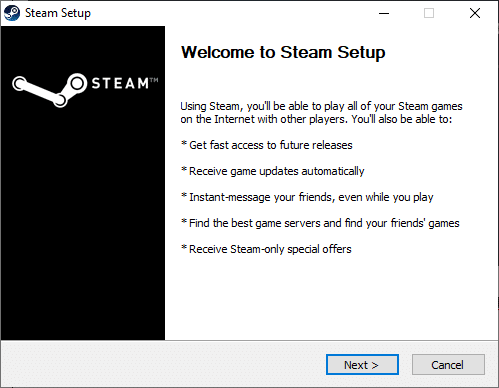
11. Choisissez le dossier de destination à l'aide de l'option Parcourir… ou conservez l' option par défaut . Ensuite, cliquez sur Installer , comme illustré ci-dessous.
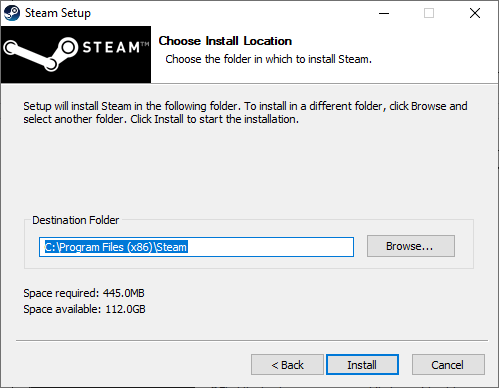
12. Attendez que l'installation soit terminée et cliquez sur Terminer , comme indiqué.
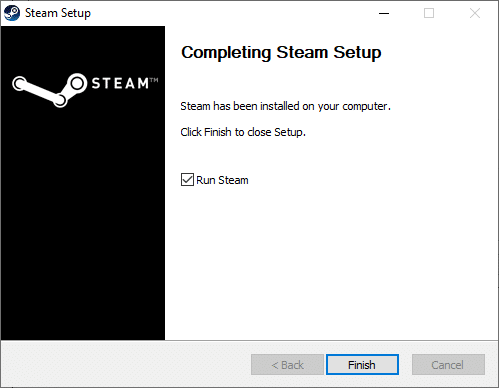
13. Après avoir installé Steam, déplacez le dossier de sauvegarde steamapps que vous avez précédemment créé vers le dossier Steam installé.
14. Enfin, redémarrez votre PC .
Recommandé:
- Fix AdBlock ne fonctionne pas sur Twitch
- 3 façons de dézoomer dans Minecraft
- Comment vérifier combien de VRAM ai-je sur Windows 10
- Comment réparer Skyrim Crash sur le bureau
Nous espérons que ces informations vous ont été utiles et que vous avez pu résoudre le problème de Steam est lent . Veuillez nous indiquer la meilleure méthode qui vous convient le mieux. Si vous avez des questions ou des commentaires, veuillez les laisser dans la zone de commentaires.
