Comment réparer "Steam a du mal à se connecter aux serveurs Steam"
Publié: 2021-06-24Steam est un service de distribution de jeux vidéo renommé qui permet aux utilisateurs d'accéder facilement à des jeux populaires. Cette application existe depuis plus de deux décennies maintenant et compte environ 120 millions d'utilisateurs mensuels actifs. Cependant, même avec toute sa popularité, Steam n'est pas parfait car il déçoit parfois les utilisateurs avec des problèmes de connectivité aléatoires. Si vous êtes ici, vous avez probablement rencontré la récente erreur "Steam rencontre des problèmes de connexion aux serveurs Steam".
Cette erreur apparaît principalement lorsque vous essayez de vous connecter à votre compte Steam, vous empêchant d'accéder à n'importe quel jeu. Heureusement, vous pouvez appliquer quelques méthodes éprouvées pour résoudre le problème. Dans l'article d'aujourd'hui, nous vous montrerons comment éliminer cette erreur de connexion au réseau Steam dans Windows 10.
Qu'est-ce qui cause l'erreur « Steam rencontre des problèmes de connexion aux serveurs Steam » ?
Vous trouverez ci-dessous les raisons les plus probables pour lesquelles vous pouvez rencontrer cette erreur sur votre PC Windows :
- Absence d'autorisations administratives
- Protocoles UDP
- Paramètres de connexion Internet mal configurés ou interrompus
- Un pilote de carte réseau obsolète
Heureusement, les conseils ci-dessous vous aideront à résoudre l'erreur, quelle qu'en soit la cause.
Comment réparer "Steam a du mal à se connecter aux serveurs Steam"
Avant d'appliquer des méthodes compliquées, nous vous suggérons de redémarrer d'abord votre PC. Cela actualise vos applications et supprime les fichiers temporaires corrompus qui peuvent déclencher des problèmes. Si cela ne fonctionne pas, vous pouvez passer aux tactiques fournies ci-dessous.
Solution 1 : Redémarrez votre routeur Wi-Fi
Si votre connexion Internet est mauvaise, vous rencontrerez probablement des problèmes lors du lancement de Steam. Le redémarrage de votre routeur Wi-Fi peut aider à vider sa mémoire et à augmenter vos vitesses Wi-Fi, vous permettant de vous connecter facilement aux serveurs Steam.
Ces étapes vous guideront tout au long du redémarrage de votre routeur Wi-Fi :
- Débranchez le routeur de la prise.
- Attendez environ une minute que l'appareil refroidisse.
- Puis rebranchez-le.
- Reconnectez votre ordinateur au Wi-Fi, puis recherchez l'erreur "Steam rencontre des difficultés pour se connecter aux serveurs Steam".
Correctif 2 : Vérifiez si les serveurs Steam sont en panne
Steam programme sa maintenance le mardi, notamment l'après-midi, pour ajouter de nouvelles fonctionnalités et résoudre les bugs. Par conséquent, si vous essayez de vous connecter à votre compte Steam pendant cette période, vous risquez de rencontrer l'erreur "Steam rencontre des difficultés pour se connecter aux serveurs Steam". Pour vérifier si c'est le cas, visitez ce site.
Si les serveurs sont en panne, il vous suffit d'attendre la fin de la maintenance puis de vous connecter. Heureusement, la maintenance prend moins de 20 minutes. Cependant, si les serveurs sont opérationnels, le problème est de votre côté. Alors, essayez la méthode suivante ci-dessous pour continuer le dépannage.
Correctif 3 : Terminer les opérations d'arrière-plan Steam
Il a également été observé que la fin des opérations en arrière-plan aide Steam à démarrer avec une table rase, éliminant ainsi l'erreur "Steam rencontre des problèmes de connexion aux serveurs Steam".
Pour exécuter la procédure, suivez ces étapes :
- Utilisez la combinaison touche logo Windows + X pour faire apparaître le menu Accès rapide.
- Choisissez Gestionnaire des tâches.
- Lorsqu'une nouvelle fenêtre s'ouvre, faites défiler la liste et localisez tous les services Steam que vous pouvez voir. Pour terminer une tâche, faites un clic droit dessus et sélectionnez "Fin de tâche" en bas.
- Faites de même pour tous les autres services Steam de la liste.
- Une fois terminé, fermez le gestionnaire de tâches.
- Lancez maintenant Steam et vérifiez si l'erreur en question réapparaîtra.
Correctif 4 : Exécutez Steam en tant qu'administrateur
Comme d'autres programmes, Steam a également besoin d'accéder à des fichiers système cruciaux pour fonctionner correctement. Lorsque l'application n'a pas l'autorisation d'utiliser ces fichiers, elle est susceptible d'agir, affichant ainsi l'erreur "Steam rencontre des problèmes de connexion aux serveurs Steam".
Pour éviter cela, lancez Steam en tant qu'administrateur. Utilisez cette procédure pour le faire :
- Faites un clic droit sur le raccourci du bureau de Steam.
- Sélectionnez Propriétés.
- Passez à l'onglet Compatibilité, puis dirigez-vous vers la section Paramètres.
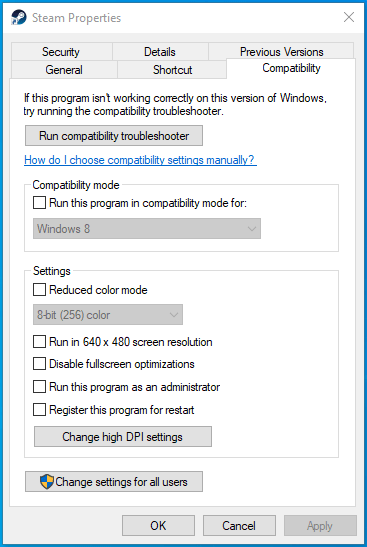
- Cochez la case "Exécuter ce programme en tant qu'administrateur".
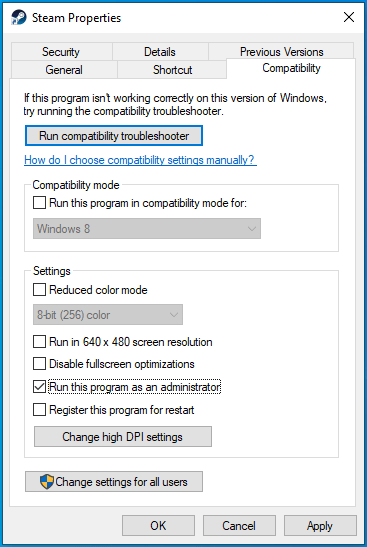
- Cliquez sur le bouton Appliquer puis choisissez OK pour enregistrer les modifications.
- Lancez Steam.
Correctif 5 : Mettre à jour le pilote de la carte réseau
Votre pilote de carte réseau est généralement responsable de la communication transparente entre l'ordinateur et votre connexion réseau. Si cet adaptateur est corrompu, obsolète ou manquant, vous rencontrerez probablement des problèmes de connexion lors de la connexion à Steam.
Vous pouvez mettre à jour le pilote de la carte réseau de deux manières :
- Manuel
- Automatique
Nous discuterons des deux approches ci-dessous afin que vous puissiez choisir celle qui vous convient le mieux.
Voici comment mettre à jour manuellement ce pilote :
- Appuyez sur la touche du logo Windows + S pour ouvrir la recherche.
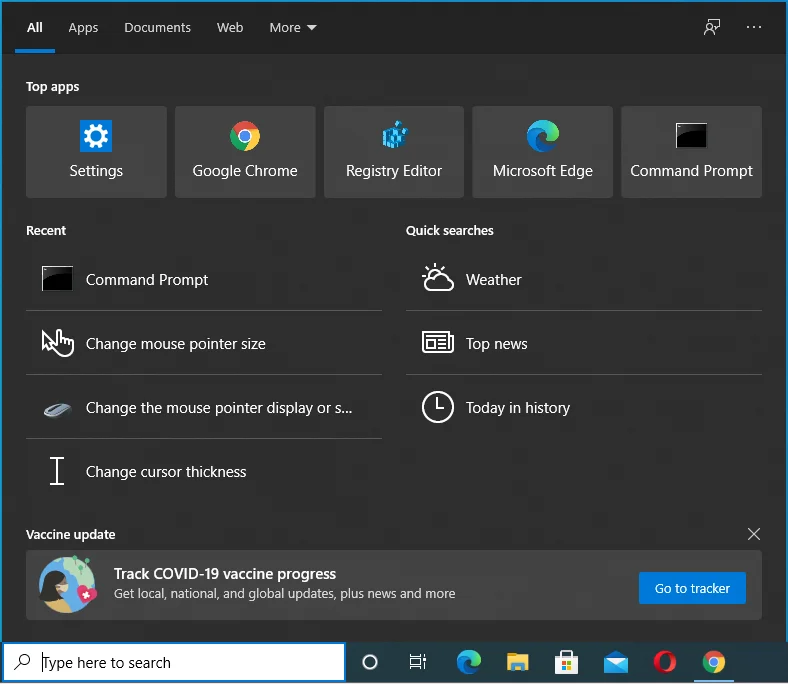
- Tapez "gestionnaire de périphériques" (sans guillemets) dans le champ de recherche Windows. Sélectionnez ensuite Ouvrir sur le côté droit de la fenêtre.
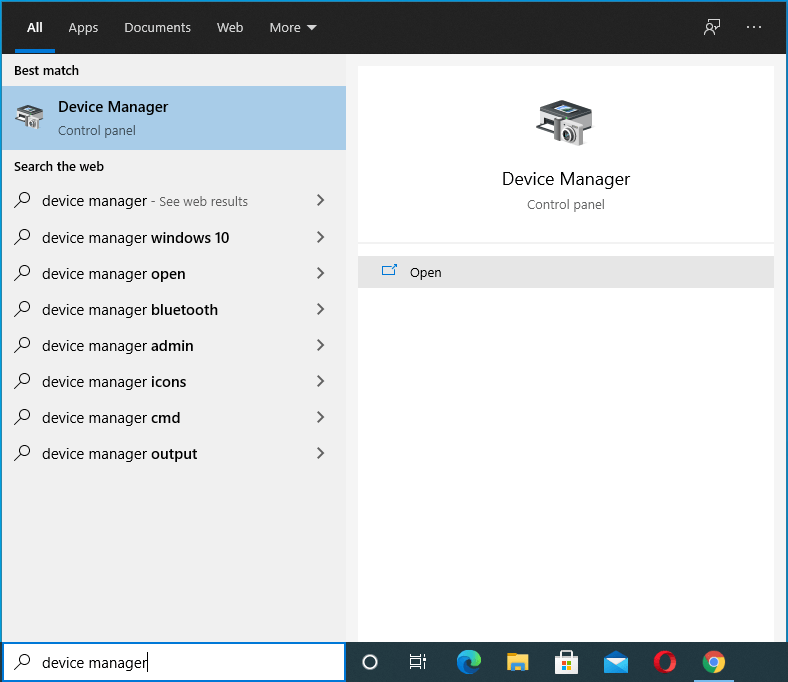
- Lorsque le Gestionnaire de périphériques s'ouvre, développez la section "Cartes réseau".
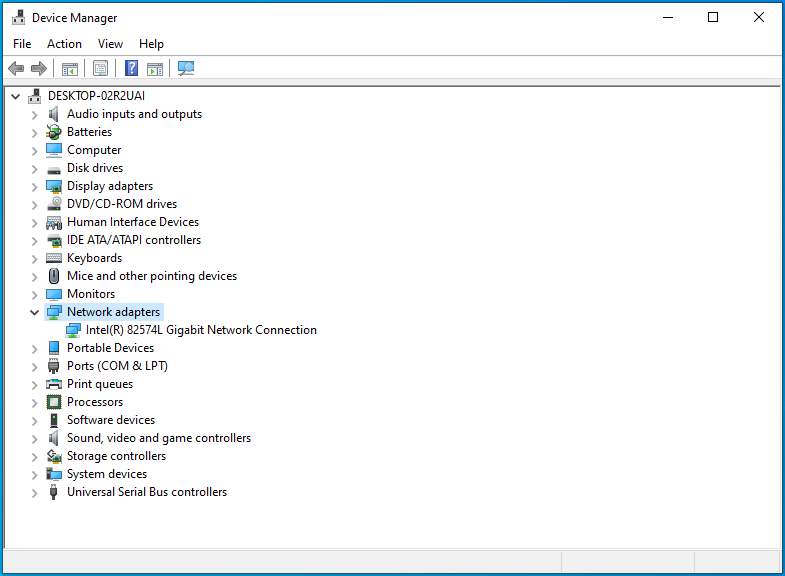
- Faites un clic droit sur votre adaptateur réseau et sélectionnez "Mettre à jour le pilote".
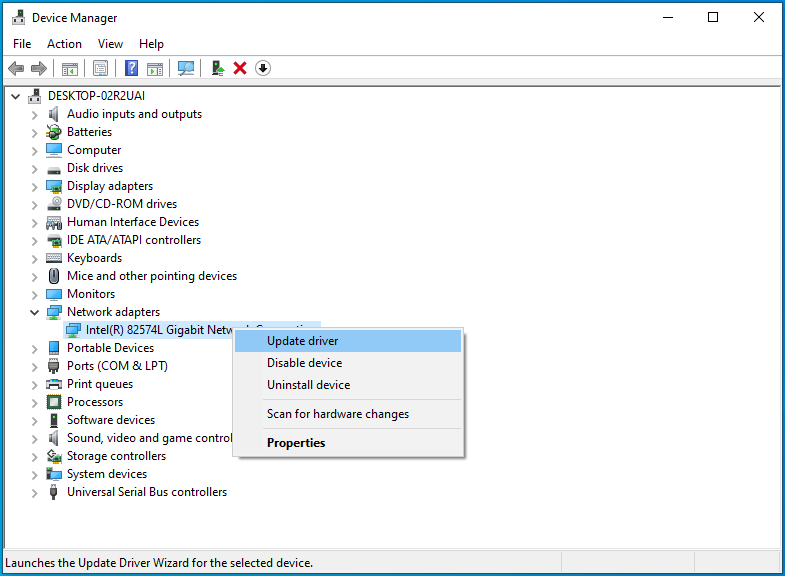
- Cliquez sur "Rechercher automatiquement les pilotes".
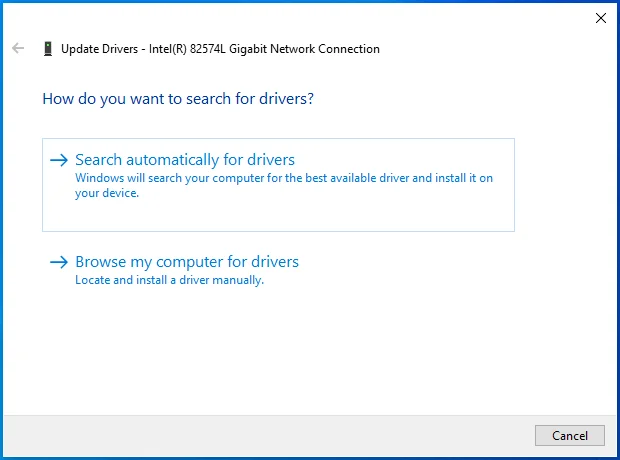
- Attendez que le processus soit terminé, puis redémarrez votre PC Windows.
- Ouvrez Steam et vérifiez si votre problème a été résolu.
Pour mettre à jour automatiquement le pilote de votre carte réseau, vous avez besoin d'un programme de mise à jour automatique fiable du pilote. La plupart des utilisateurs de Windows préfèrent cette méthode en raison de sa fiabilité et de sa simplicité.
Vous pouvez utiliser un programme de mise à jour de pilotes professionnel tel que Auslogics Driver Updater pour cela. Driver Updater analyse automatiquement votre ordinateur et fournit ensuite un rapport détaillé sur tous les pilotes obsolètes et corrompus découverts. Cela vous permet de savoir rapidement quels pilotes nécessitent votre attention et de les corriger à l'avance pour éviter les erreurs aléatoires. De plus, cet outil unique sauvegarde les pilotes de votre périphérique avant de les mettre à jour. Cela vous permet de restaurer facilement les versions précédentes du pilote si nécessaire.
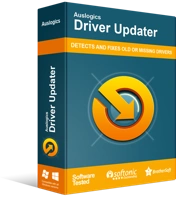
Résoudre les problèmes de PC avec Driver Updater
Les performances instables du PC sont souvent causées par des pilotes obsolètes ou corrompus. Auslogics Driver Updater diagnostique les problèmes de pilote et vous permet de mettre à jour les anciens pilotes tous en même temps ou un à la fois pour que votre PC fonctionne plus facilement
Correctif 6 : Autoriser Steam à traverser votre pare-feu
Windows Defender filtre généralement le trafic réseau vers et depuis votre appareil. Il bloque ensuite la communication de tout programme qu'il juge nuisible. Cela permet de protéger votre appareil contre les applications malveillantes. Cependant, Windows Defender peut parfois bloquer les opérations de Steam, déclenchant l'erreur "Steam rencontre des problèmes de connexion aux serveurs Steam".
La liste blanche de Steam dans Windows Defender peut lui permettre de fonctionner sans autres limitations.
Utilisez ce guide simple pour le faire :
- Appuyez sur la combinaison clavier logo Windows + R pour ouvrir la boîte de dialogue Exécuter.
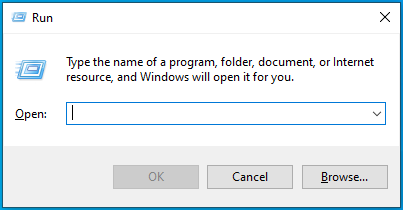
- Tapez "control firewall.cpl" (sans les guillemets) puis appuyez sur la touche Entrée.
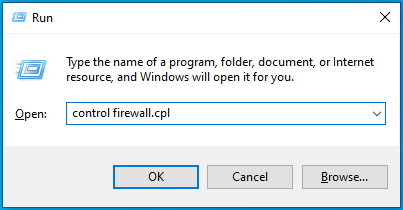
- Sous Accueil du Panneau de configuration, cliquez sur le lien "Autoriser une application ou une fonctionnalité via le pare-feu Windows Defender".
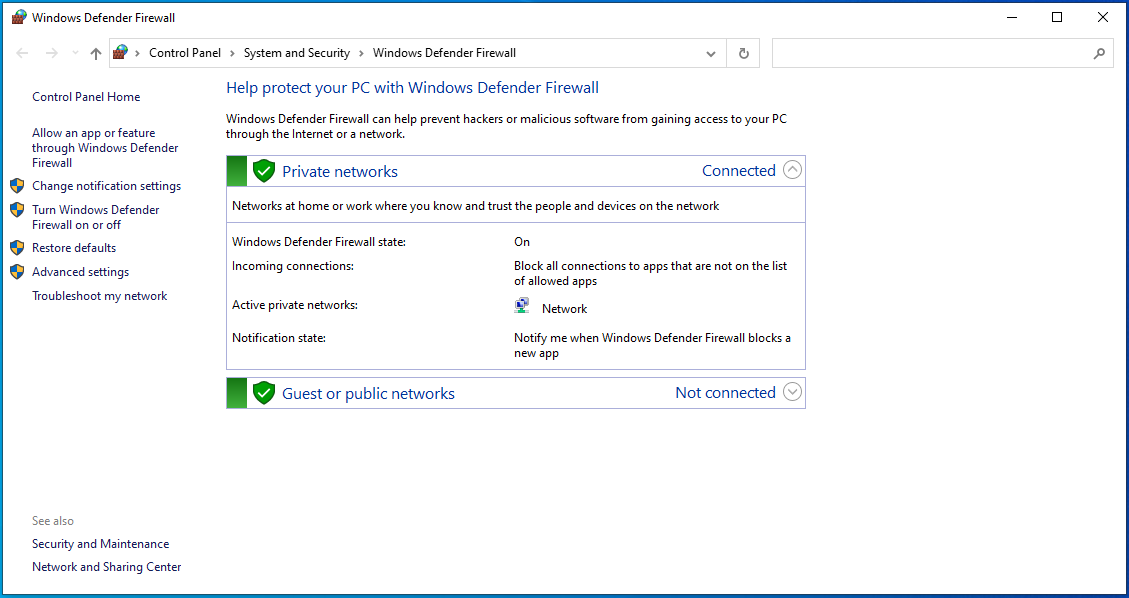
- Sur l'écran suivant, faites défiler la section "Applications et fonctionnalités autorisées" et localisez "Steam".
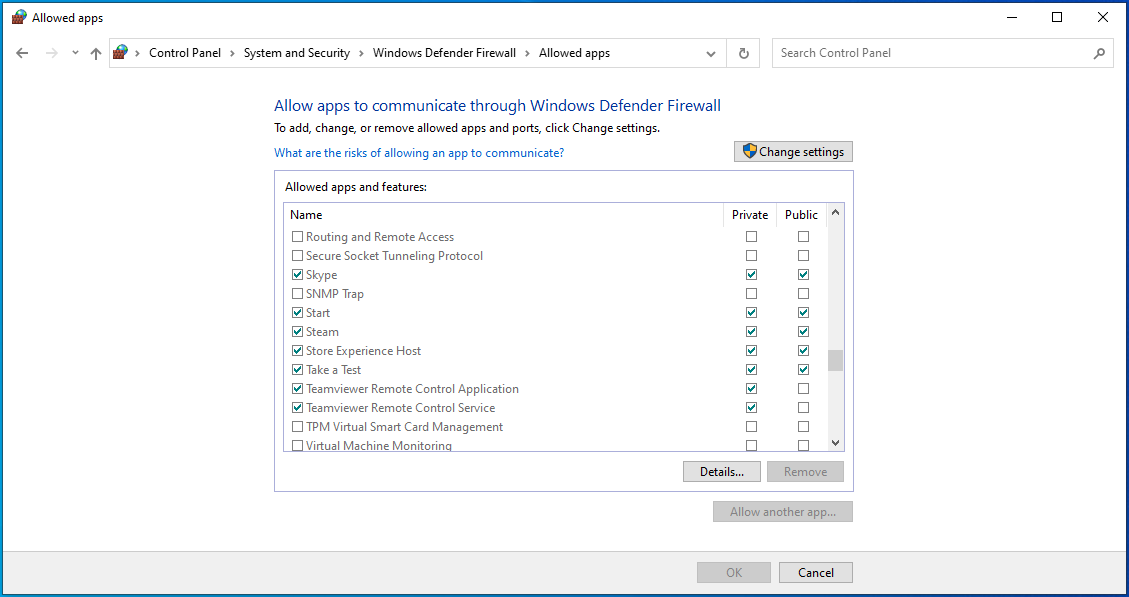
- Cochez les cases "Privé" et "Public".
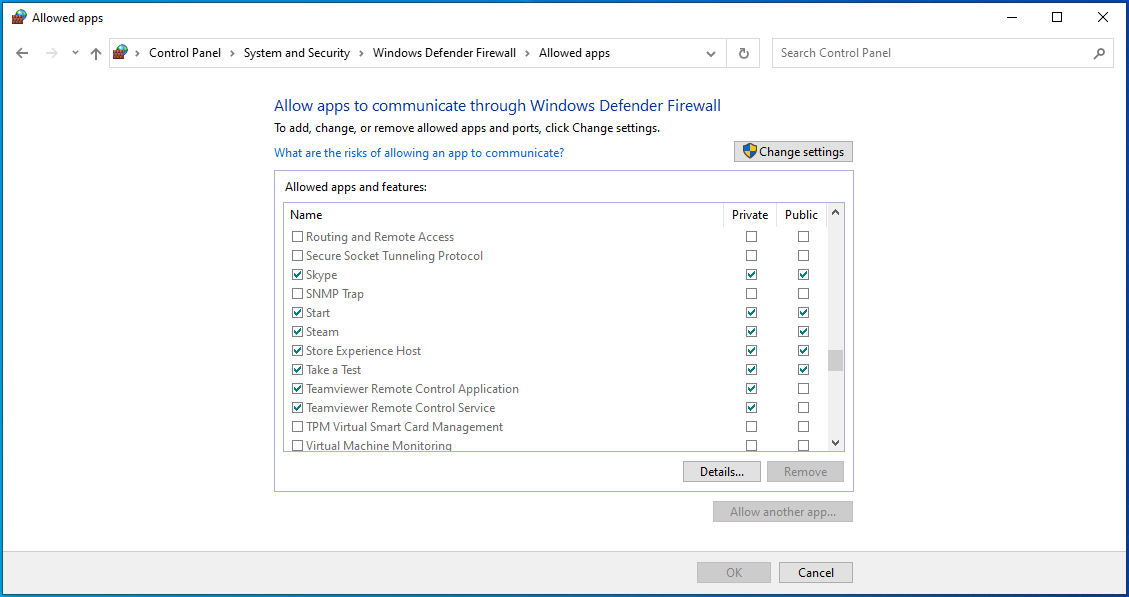
- Cliquez sur le bouton OK pour enregistrer les modifications.
- Vérifiez ensuite si l'erreur a été supprimée de votre appareil.

L'erreur « Steam rencontre des problèmes de connexion aux serveurs Steam » vous empêche-t-elle toujours d'accéder à Steam ? Ne paniquez pas. Le conseil suivant pourrait vous aider.
Correctif 7 : Videz votre DNS et renouvelez votre adresse IP
Lorsque vous visitez un certain domaine, votre PC stocke son adresse IP et d'autres informations uniques à son sujet. Votre ordinateur utilise ensuite les données mises en cache pour accélérer le processus de réouverture de ce domaine. Cependant, ces informations stockées sont corrompues au fil du temps, provoquant des problèmes étranges, tels que l'erreur "Steam rencontre des problèmes de connexion aux serveurs Steam".
Effacer votre cache DNS pourrait aider votre machine à établir une meilleure connexion avec les serveurs Steam, résolvant ainsi votre problème.
Voici comment s'y prendre :
- Appuyez sur la touche du logo Windows et tapez "cmd" (sans guillemets) dans la zone de recherche.
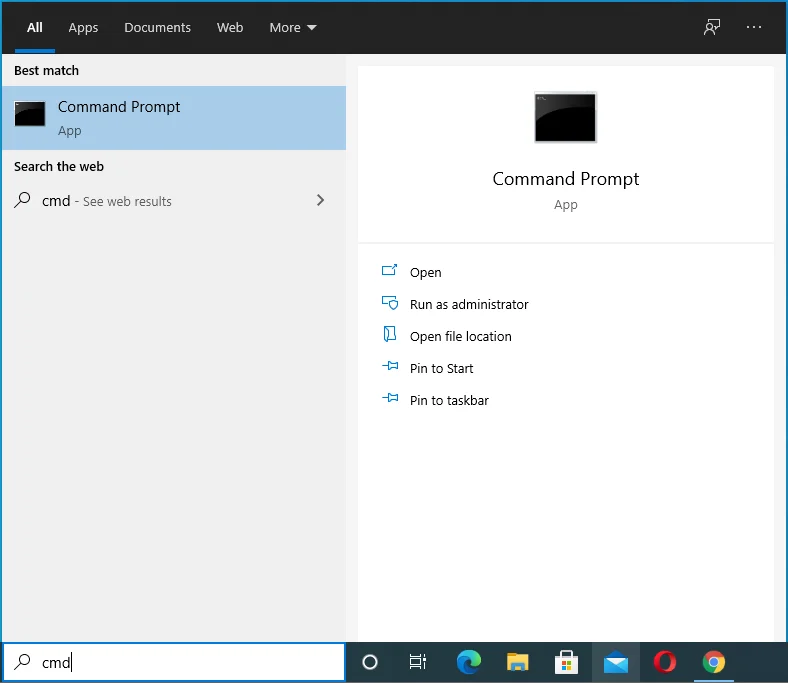
- Faites un clic droit sur "Invite de commandes" et choisissez "Exécuter en tant qu'administrateur".
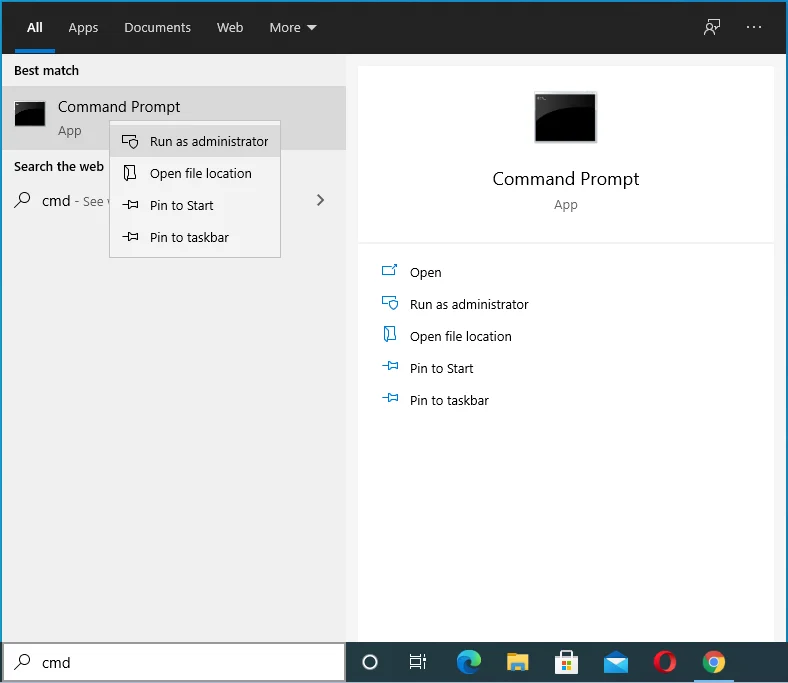
- Sélectionnez Oui dans la boîte de confirmation UAC (Contrôle de compte d'utilisateur).
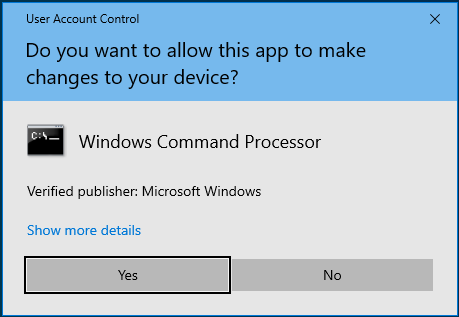
- Une fois l'invite de commande ouverte, tapez "ipconfig /flushdns" (sans les guillemets). Appuyez ensuite sur Entrée.
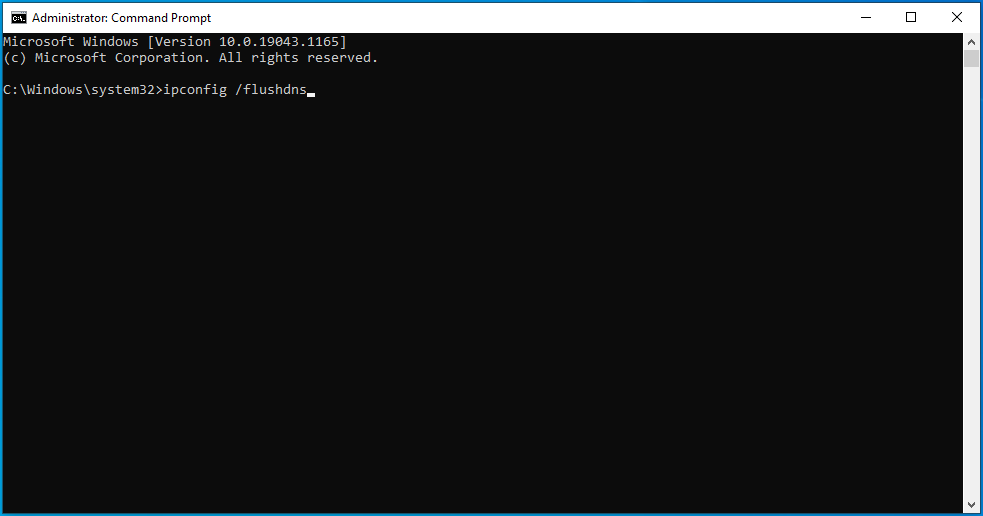
Vous devez également renouveler votre IP. Vous pouvez le faire en suivant ces instructions :
- Appuyez sur le raccourci Win + R pour afficher la boîte de dialogue Exécuter.
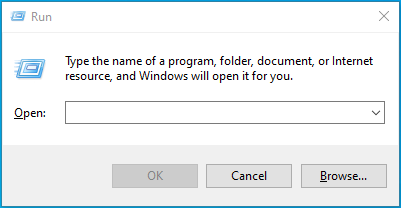
- Tapez "cmd" (sans les guillemets) puis appuyez sur la combinaison Ctrl + Maj + Entrée.
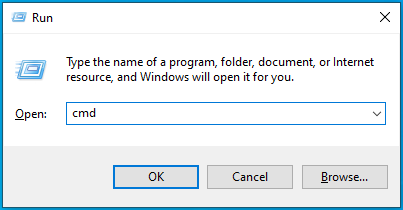
- Sélectionnez Oui dans l'invite UAC et tapez "ipconfig /release" (sans guillemets) dans la fenêtre CMD. Appuyez ensuite sur Entrée.
- Enfin, tapez "ipconfig /renew" (sans les guillemets). Appuyez ensuite sur Entrée.
- Une fois que vous avez terminé, ouvrez Steam et vérifiez si l'erreur "Steam rencontre des problèmes de connexion aux serveurs Steam" a été résolue.
Correctif 8 : Réinitialiser Winsock
Winsock est une API Windows (Application Programming Interface) qui permet aux programmes Windows d'accéder facilement à Internet. Ce catalogue peut parfois contenir des entrées corrompues, ce qui peut déclencher l'erreur "Steam rencontre des problèmes de connexion aux serveurs Steam" sur votre machine. La réinitialisation de Winsock et de ses paramètres de registre associés pourrait résoudre votre problème.
Ce guide vous montrera comment réinitialiser Winsock sur votre ordinateur :
- Appuyez sur la combinaison touche logo Windows + S pour faire apparaître la barre de recherche Windows.
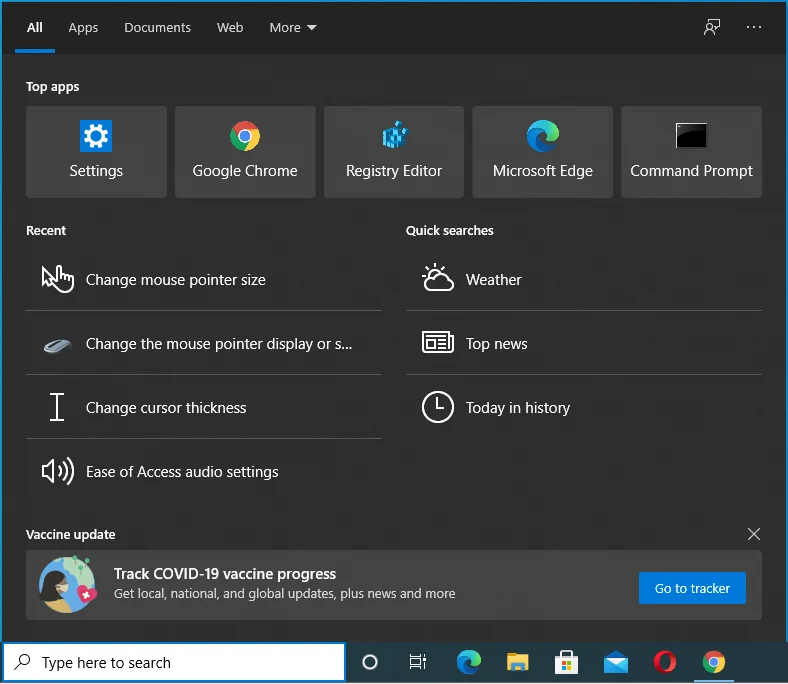
- Quand il s'ouvre, tapez "cmd" (sans les guillemets).
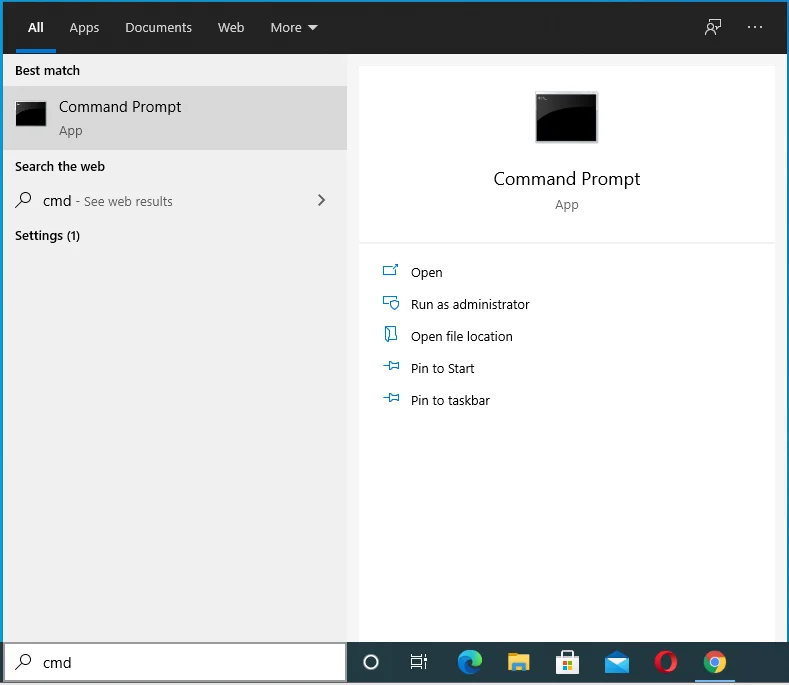
- Sélectionnez ensuite "Exécuter en tant qu'administrateur", qui se trouve sur le côté droit de la fenêtre.
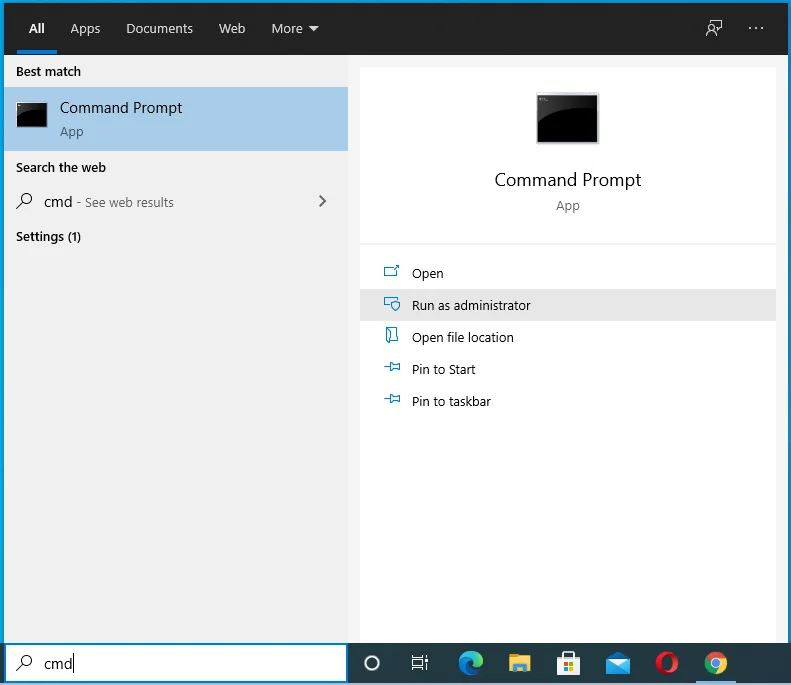
- Choisissez Oui dans la boîte de confirmation, puis tapez "netsh winsock reset" (sans guillemets) dans la fenêtre d'invite de commande.
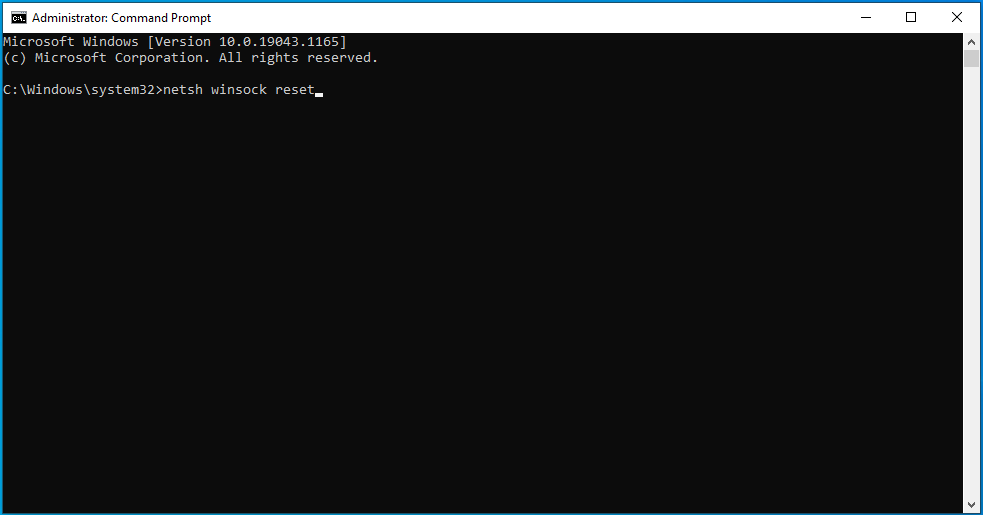
- Appuyez ensuite sur la touche Entrée.
- Ensuite, tapez "netsh winteep reset proxy" (sans guillemets), puis appuyez sur Entrée.
- Quittez la fenêtre CMD une fois que vous avez terminé.
- Vérifiez l'erreur en question.
Correctif 9 : Modifier certaines propriétés Steam
Selon certains utilisateurs, les protocoles TCP sont plus fiables et sécurisés que les protocoles UDP. Ils ajoutent que l'utilisation des protocoles TCP leur permet d'accéder facilement à leurs comptes Steam et de jouer à leurs jeux préférés sans trop de tracas.
Vous pouvez également essayer cette méthode en suivant cette procédure rapide :
- Appuyez sur la combinaison Ctrl + Maj + Échap pour ouvrir le Gestionnaire des tâches.
- Allez dans l'onglet Démarrage. Ici, vous devez désactiver tous les programmes de démarrage activés.
- Pour ce faire, cliquez avec le bouton droit sur chaque application de démarrage, puis cliquez sur le bouton Activer en bas.
- Redémarrez votre PC Windows.
- Ensuite, faites un clic droit sur le raccourci du bureau de Steam et choisissez Propriétés.
- Lorsque la fenêtre Propriétés s'ouvre, passez à l'onglet Raccourci.
- Allez dans le champ Cible et ajoutez un espace à la fin. Tapez ensuite "-tcp" (sans les guillemets).
- Choisissez Appliquer puis cliquez sur le bouton OK.
L'erreur "Steam rencontre des difficultés pour se connecter aux serveurs Steam" devrait maintenant avoir disparu de votre ordinateur. Cependant, si cela vous donne toujours mal à la tête, essayez la dernière méthode ci-dessous.
Correctif 10 : Réinstallez Steam
Si aucune des méthodes de dépannage ci-dessus n'a supprimé l'erreur "Steam rencontre des problèmes de connexion aux serveurs Steam" de votre appareil, vous n'avez d'autre choix que de réinstaller Steam. Cela a aidé la plupart des personnes dans la même situation à résoudre le problème, et nous espérons que cela fonctionnera également pour vous.
Voici comment appliquer cette solution :
- Utilisez le combo touche Win + I pour lancer l'application Paramètres.
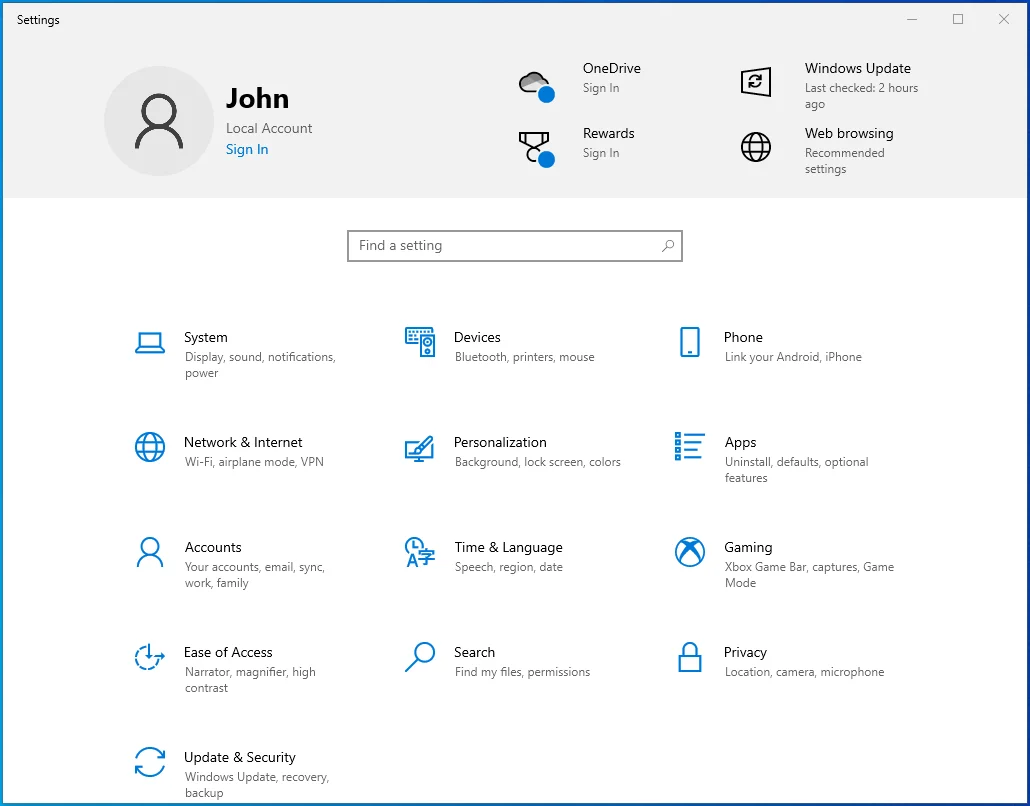
- Allez dans Applications.
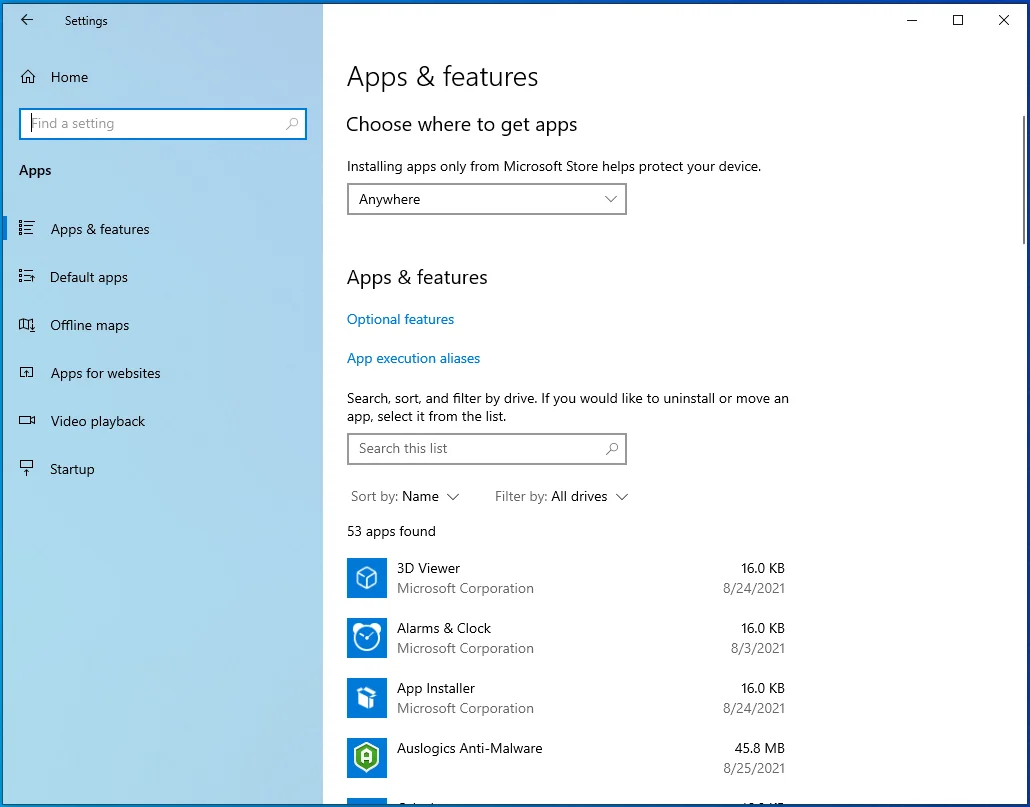
- Faites défiler la fenêtre Applications et fonctionnalités et localisez Steam.
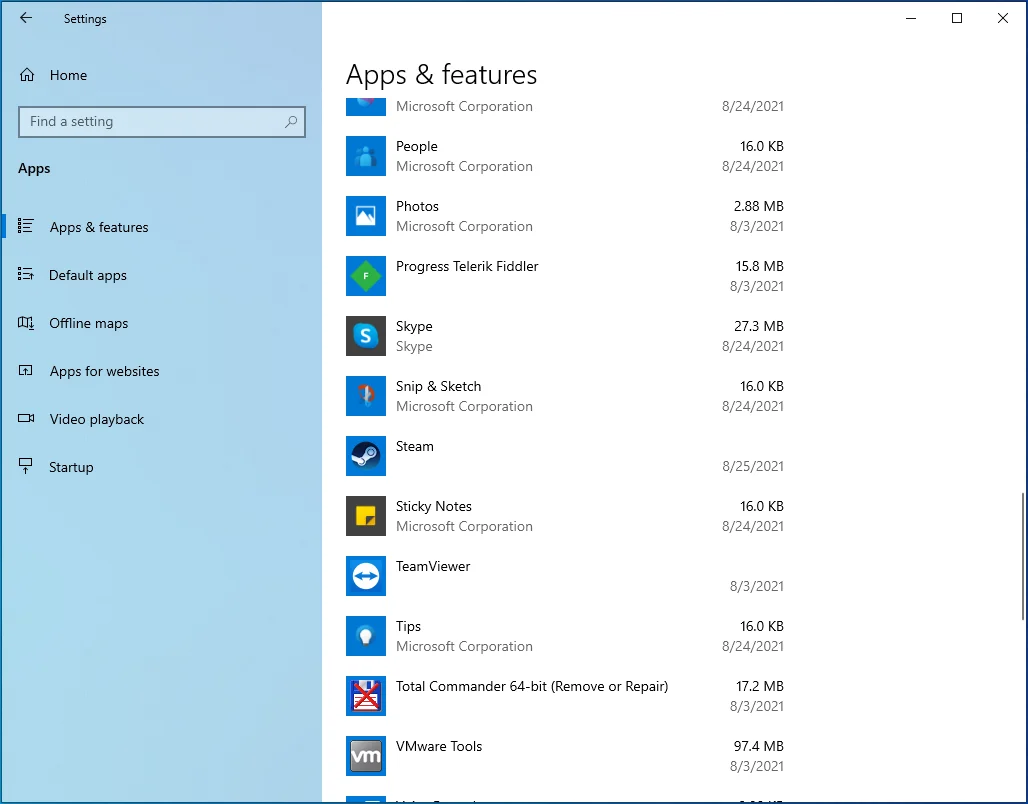
- Sélectionnez-le et cliquez sur le bouton Désinstaller.
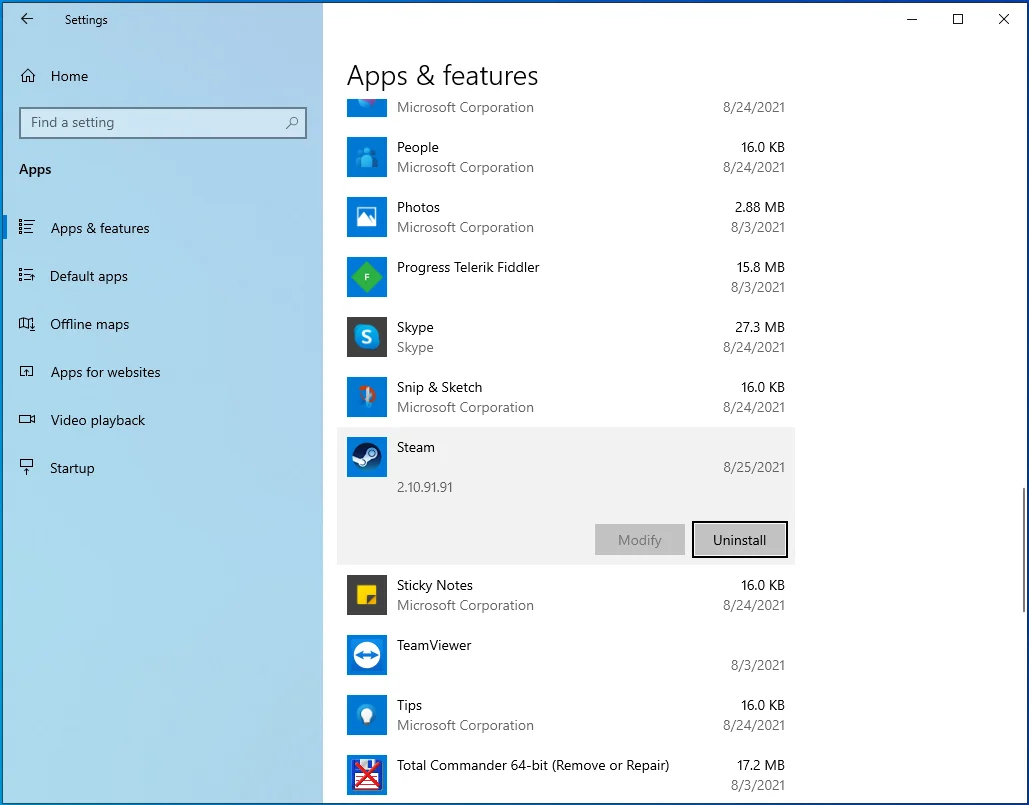
- Suivez toutes les autres instructions pour terminer le processus.
- Lorsque l'application est complètement désinstallée, redémarrez votre ordinateur.
- Maintenant, pour réinstaller Steam sur votre PC, visitez la page de téléchargement de l'application. Cliquez ensuite sur le bouton INSTALLER STEAM.
- Localisez le fichier téléchargé dans votre dossier de téléchargements et double-cliquez dessus.
- Suivez les instructions à l'écran pour terminer l'installation. Vous devriez maintenant pouvoir accéder à votre compte Steam et jouer à des jeux sans plus de problèmes.
Emballer
Si vous êtes venu ici en vous demandant comment vous connecter à un serveur Steam sous Windows 10, nous espérons que cet article vous a aidé. Cependant, si vous avez d'autres questions ou suggestions, n'hésitez pas à commenter ci-dessous. N'oubliez pas non plus de consulter notre blog pour plus de conseils sur Windows 10.
