Correction de l'erreur Steam 26 sur Windows 10
Publié: 2022-10-15
Steam est l'une des plateformes les plus populaires pour télécharger et jouer à des jeux. Il existe une fonctionnalité sur Steam où les utilisateurs sont autorisés à échanger des objets dans le jeu et également à échanger des copies supplémentaires d'un jeu via Steam Gifts. Le commerce Steam fonctionne mieux la plupart du temps, mais certains utilisateurs rencontrent une erreur avec le commerce sur Steam appelée erreur Steam 26. Il existe diverses autres erreurs liées au commerce d'objets dans le jeu, mais nous nous concentrerons sur l'erreur Steam 26 dans cet article. Si vous vous demandez comment corriger l'erreur commerciale 26, lisez la suite pour apprendre les méthodes pour y remédier.

Contenu
- Comment réparer l'erreur Steam 26 sur Windows 10
- Méthode 1 : redémarrer le client Steam
- Méthode 2 : Échangez à nouveau avec votre ami
- Méthode 3 : reconnectez-vous au client Steam
- Méthode 4 : Activer Steam Guard
- Méthode 5 : Supprimez et rajoutez votre ami avec qui vous échangez
- Méthode 6 : réinstaller le client Steam
- Méthode 7 : Utiliser la version Web de Steam
- Méthode 8 : essayez le support Steam
Comment réparer l'erreur Steam 26 sur Windows 10
Avant d'aborder la façon de résoudre l'erreur, voyons quelles en sont les causes
- Steam Guard est désactivé
- Le commerce du client Steam est corrompu
- Le sac à dos de l'ami du client Steam est plein
- L'application client Steam est corrompue
Méthode 1 : redémarrer le client Steam
Les personnes rencontrant une erreur de commerce Steam peuvent essayer de redémarrer le client Steam, suivez les étapes ci-dessous pour le faire.
1. Faites un clic droit sur le client Steam en bas à droite de la barre des tâches et cliquez sur Quitter .
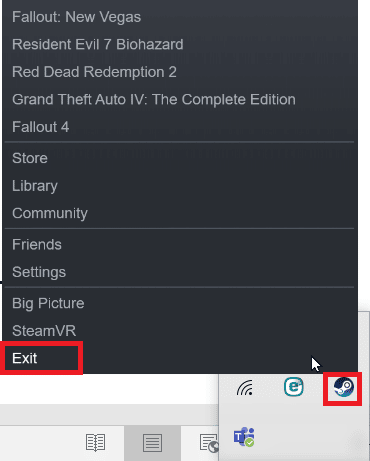
2. Appuyez simultanément sur les touches Ctrl + Maj + Suppr pour lancer le gestionnaire de tâches et assurez-vous que le client Steam n'est pas en cours d'exécution dans le gestionnaire de tâches.
3. S'il est toujours en cours d'exécution, cliquez sur le client Steam et cliquez sur Terminer le processus .
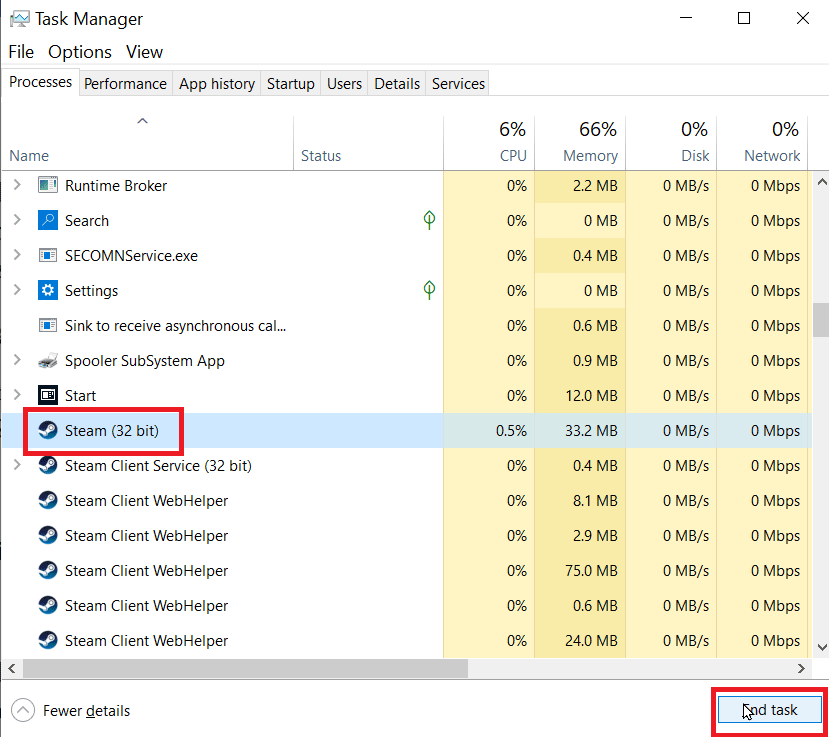
Méthode 2 : Échangez à nouveau avec votre ami
Si l'utilisateur avec lequel vous effectuez l'échange n'a pas assez d'espace sur son sac à dos, vous pouvez faire face à l'erreur Steam 26. Assurez-vous que son sac à dos n'est pas plein et peut recevoir les objets d'échange.
S'il y a une erreur temporaire dans l'échange d'objets, l'erreur Steam 26 peut se produire. Vous pouvez réessayer de trader pour voir si cela résout le problème. Vérifiez la page d'historique des transactions, s'il n'y a pas de journal de transactions sur la page d'historique des transactions, vous pouvez réessayer en accédant à la section des offres entrantes et en sélectionnant l'offre commerciale que vous avez reçue. Suivez les étapes ci-dessous pour accéder à la page Historique des transactions.
1. Appuyez sur la touche Windows , tapez Steam et cliquez sur Ouvrir .
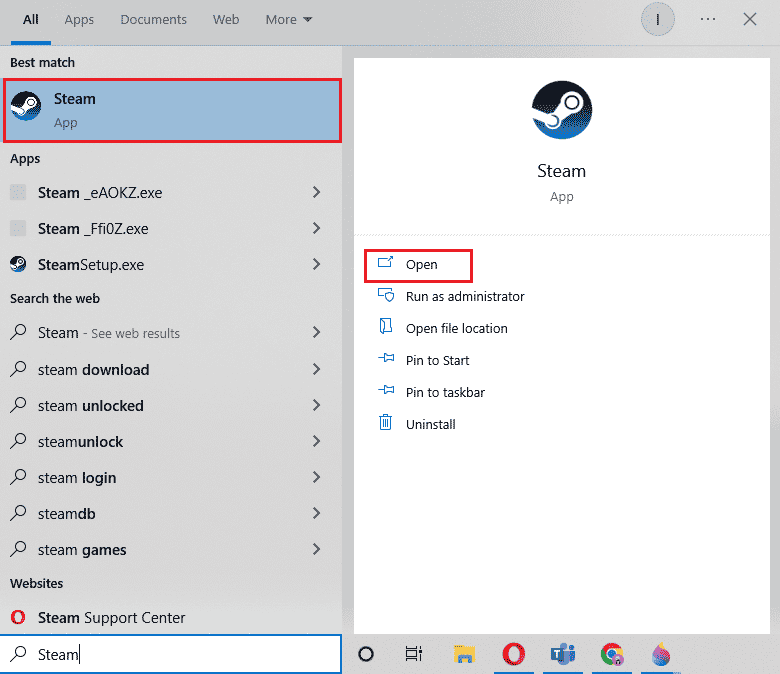
2. Cliquez sur l' image de profil et cliquez sur Afficher le compte .
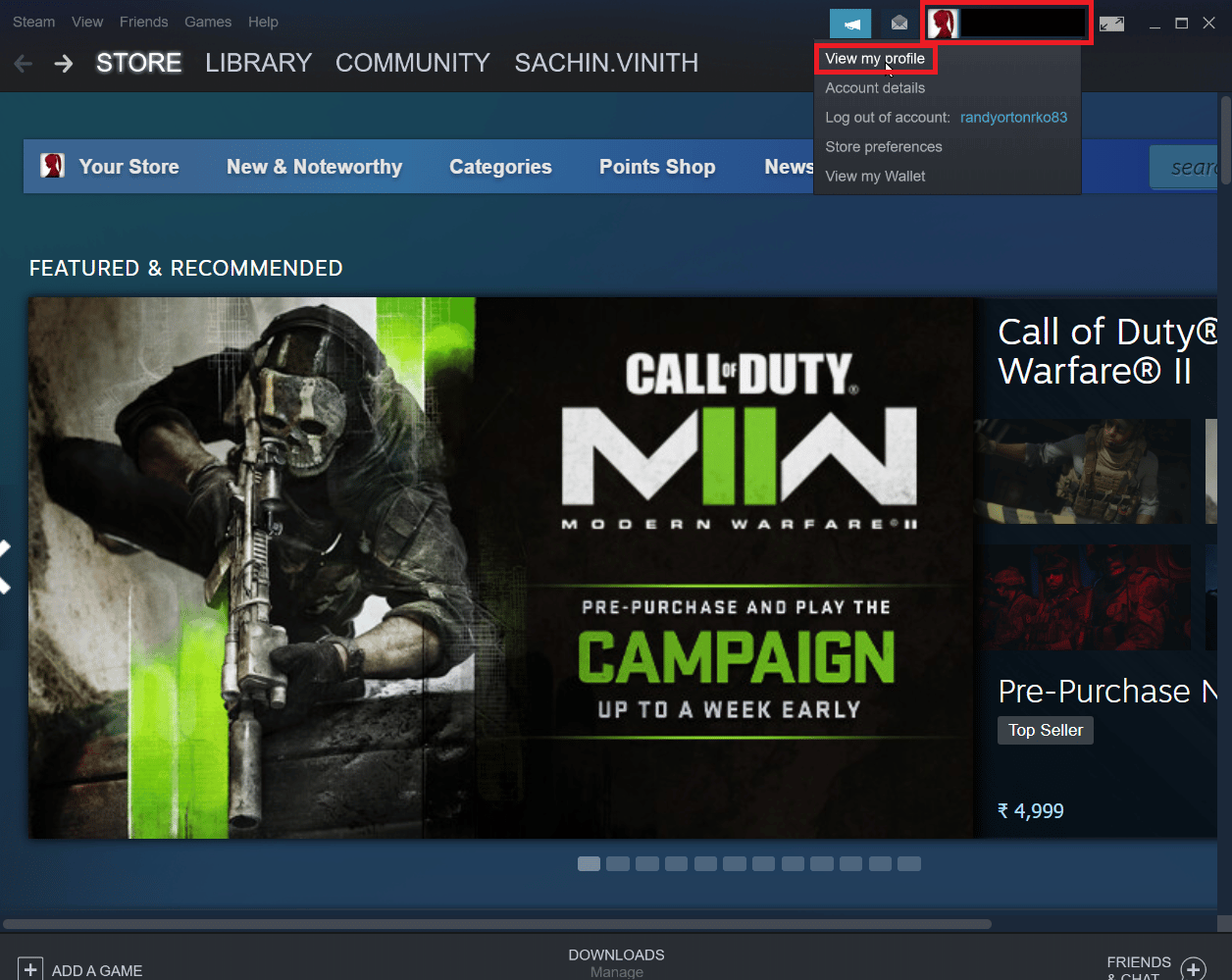
3. Maintenant, cliquez sur Inventaire sur le côté droit du client Steam.
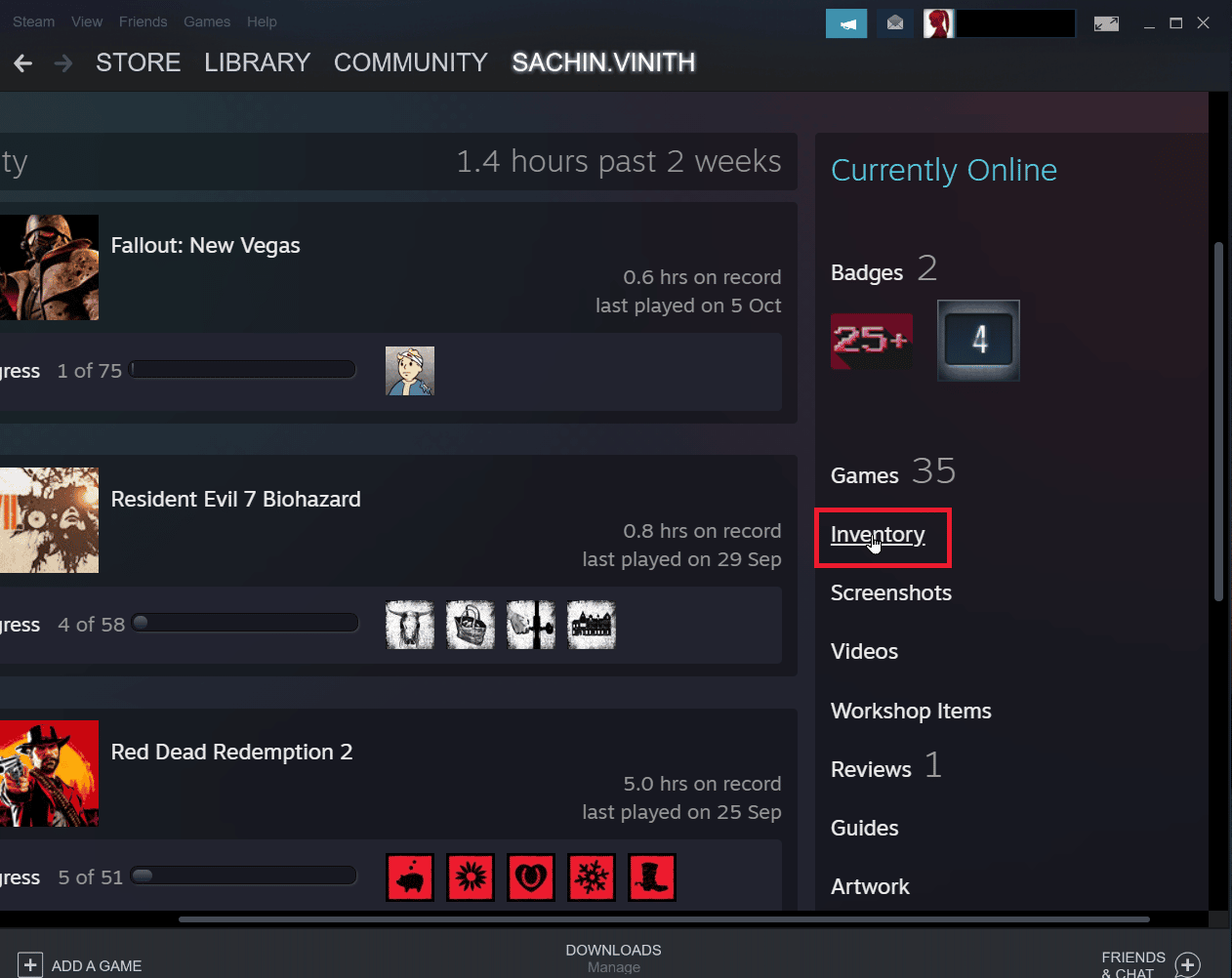
4. Cliquez sur la flèche vers le bas près du bouton Offres commerciales , puis cliquez sur Afficher l'historique des transactions pour voir si votre transaction est terminée.
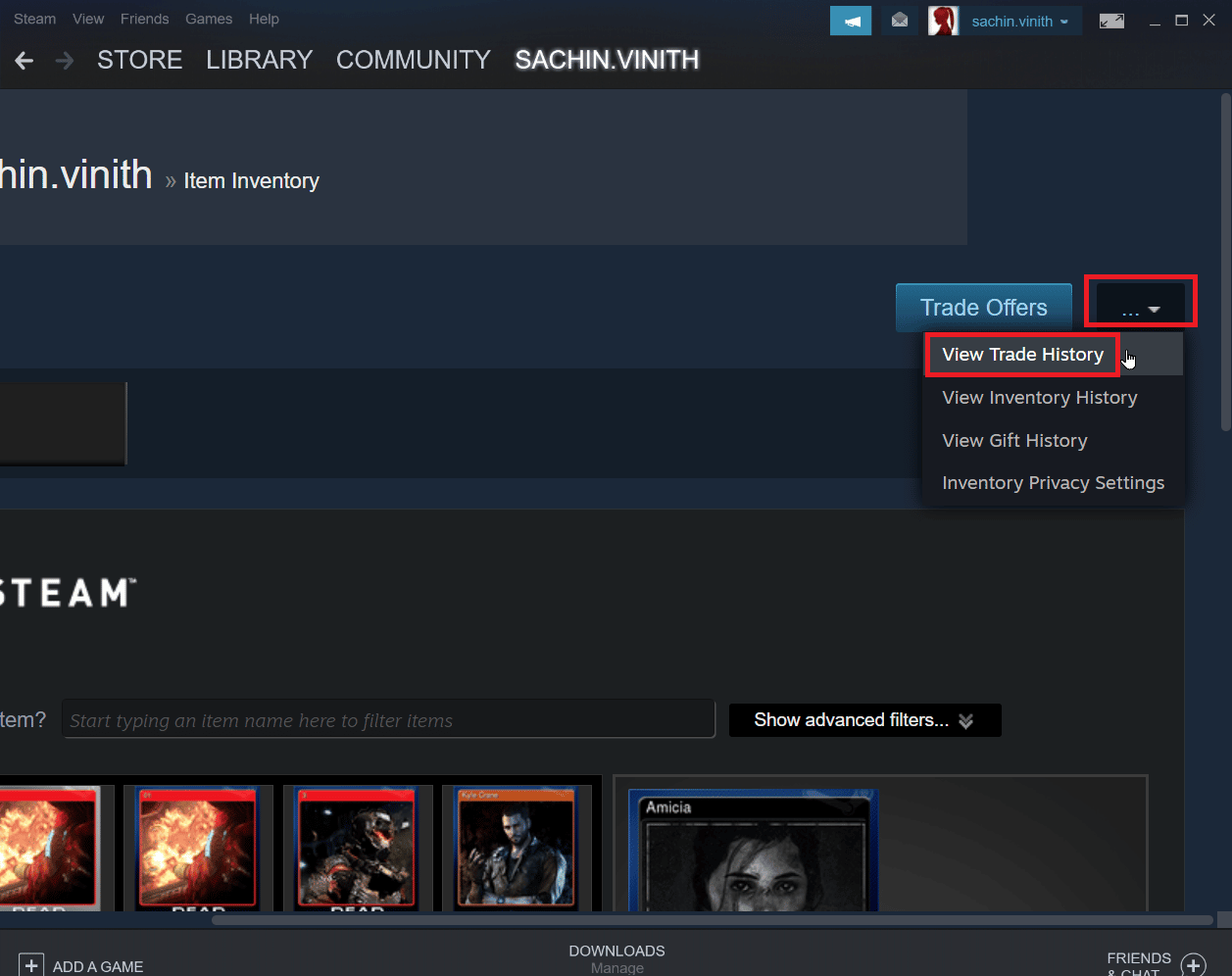
A lire également : Correction de steam_api64.dll manquant sur Windows 10
Méthode 3 : reconnectez-vous au client Steam
Parfois, un identifiant de connexion corrompu peut provoquer une erreur lors de l'échange d'objets. Cela peut être résolu en vous déconnectant du client Steam et en vous reconnectant.
1. Ouvrez l'application Steam .
2. Cliquez maintenant sur le nom d' utilisateur du profil présent en haut à droite du client et cliquez sur Se déconnecter du compte .
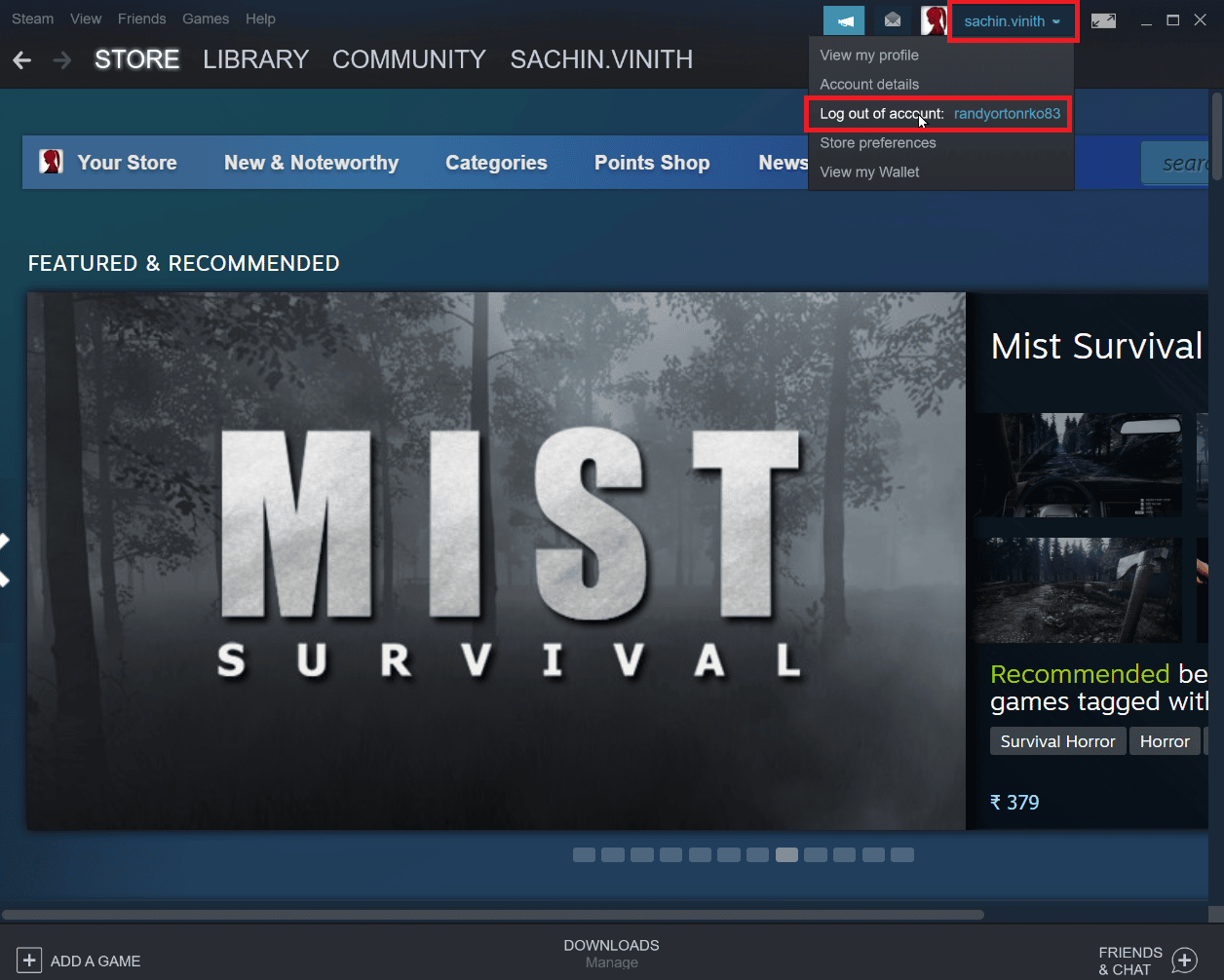
3. Maintenant, le profil sera déconnecté du client Steam.
4. Fermez le client Steam et rouvrez-le en utilisant les identifiants de connexion.
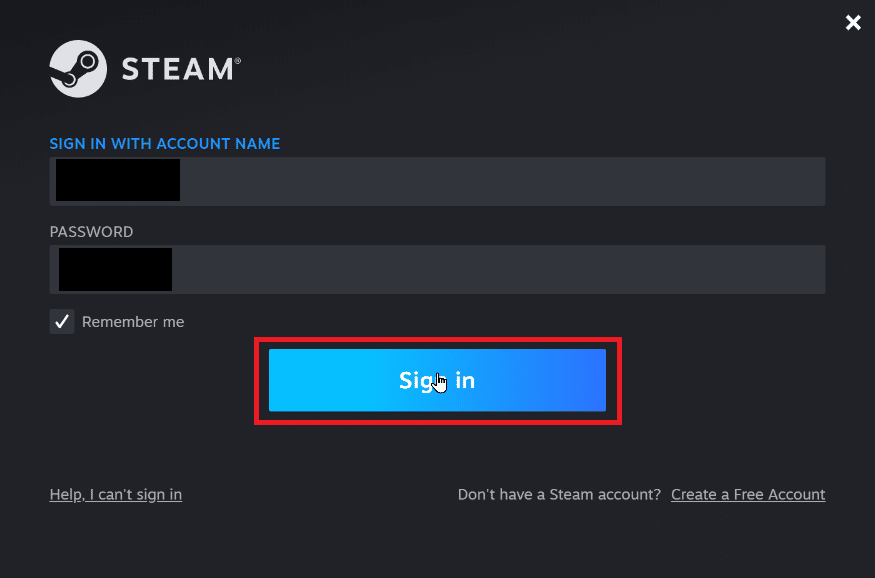
Méthode 4 : Activer Steam Guard
Pour que le commerce Steam fonctionne bien, l'activation de Steam est nécessaire et constitue un prérequis. Vérifiez si Steam Guard est activé sur votre client Steam, s'il n'est pas activé, vous devez l'activer, il est recommandé d'essayer de trader après 15 jours lorsque Steam Guard est activé manuellement.
1. Lancez l'application Steam .
2. Assurez-vous d'être connecté avec vos identifiants Steam.
3. Cliquez sur Steam présent en haut à gauche de l'écran, puis cliquez sur l'option Paramètres .
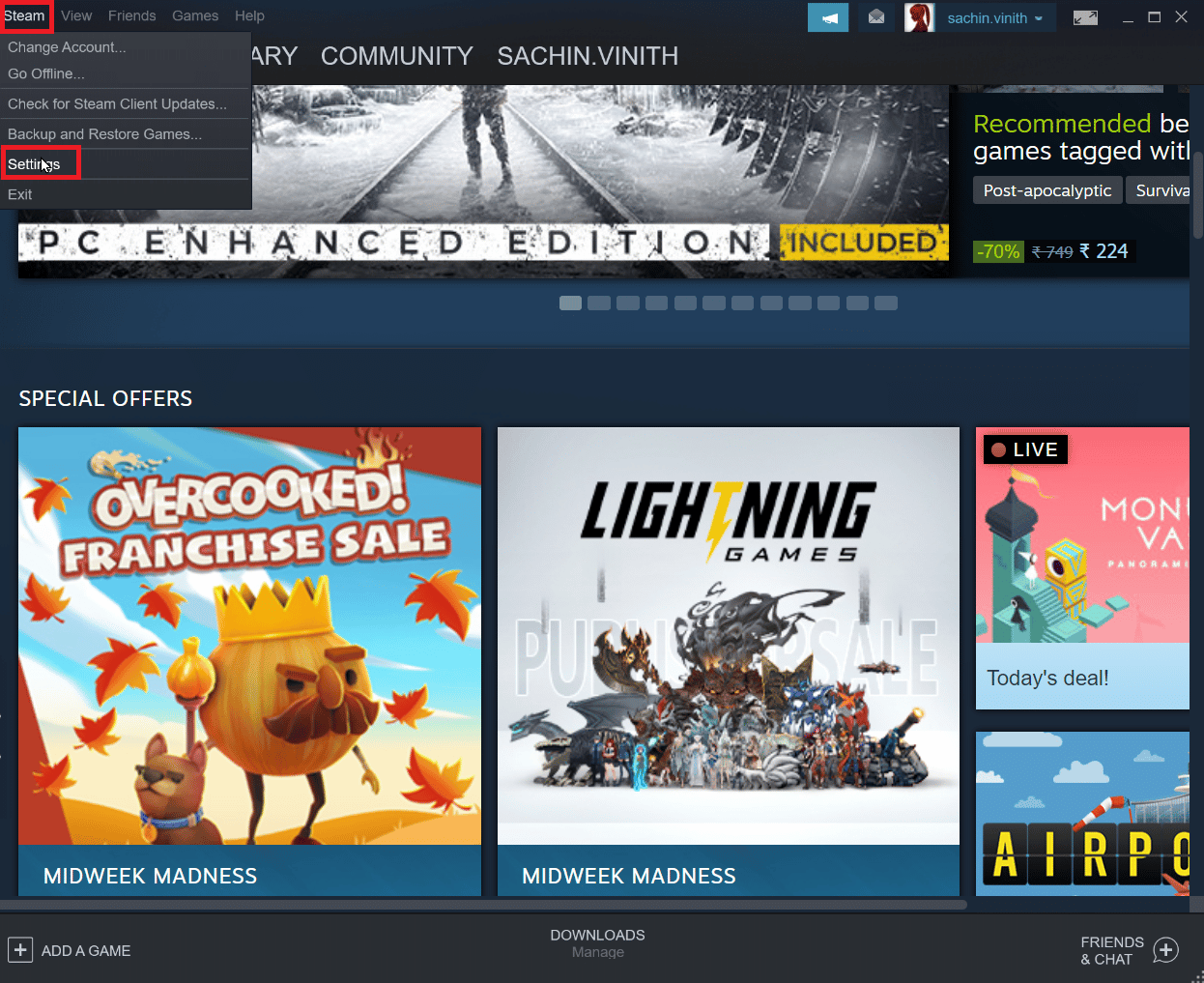
4. Accédez maintenant à la section Compte et cliquez sur le bouton GÉRER LA SÉCURITÉ DU COMPTE STEAM GUARD .
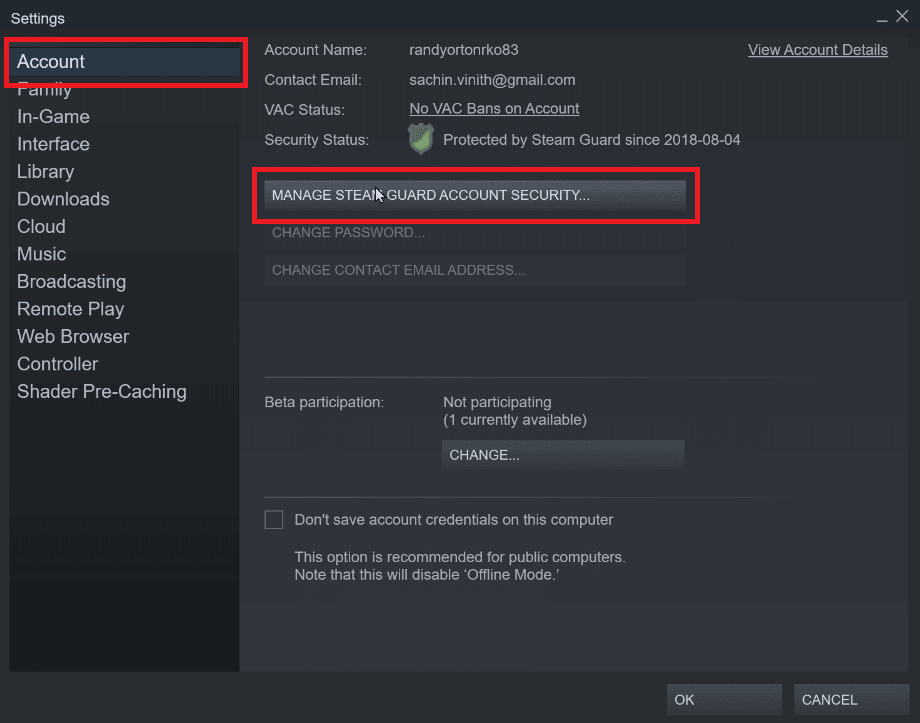
5. Cliquez sur Obtenir les codes Steam Guard par e-mail .
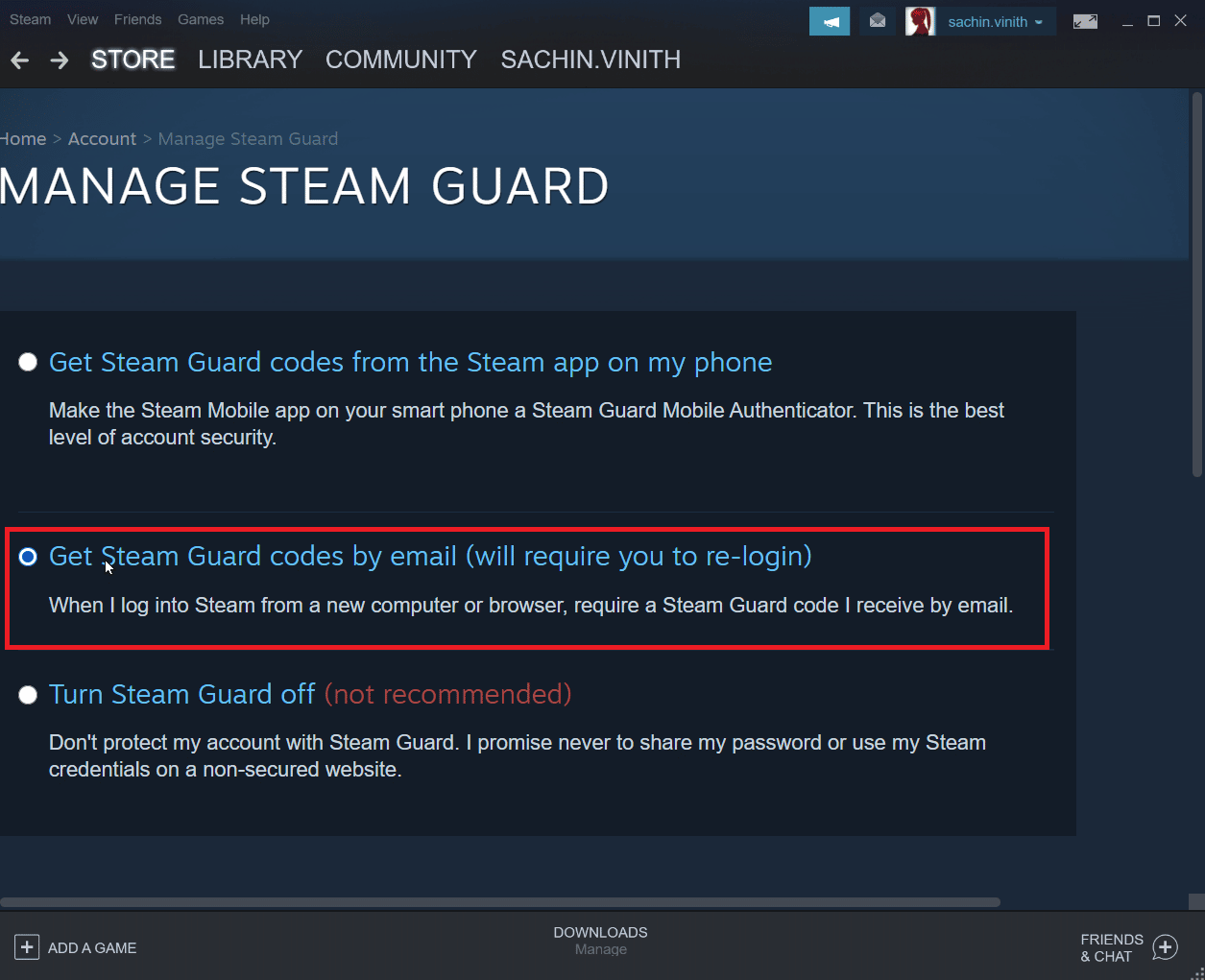
6. Reconnectez-vous à votre compte Steam correspondant sur le client Steam. Un code Steam Guard peut vous être demandé lorsque vous vous reconnectez.
7. Après ce processus, vous recevrez un code Steam à votre adresse e -mail.
Lisez également : Correction du code d'erreur 118 Steam dans Windows 10
Méthode 5 : Supprimez et rajoutez votre ami avec qui vous échangez
Il peut y avoir des conflits avec les objets d'échange de votre ami. Vous pouvez donc essayer de les supprimer et de les reconnecter pour voir si cela résout le problème.
1. Lancez l'application Steam .
2. Ensuite, cliquez sur votre onglet Nom d'utilisateur et cliquez sur Amis .
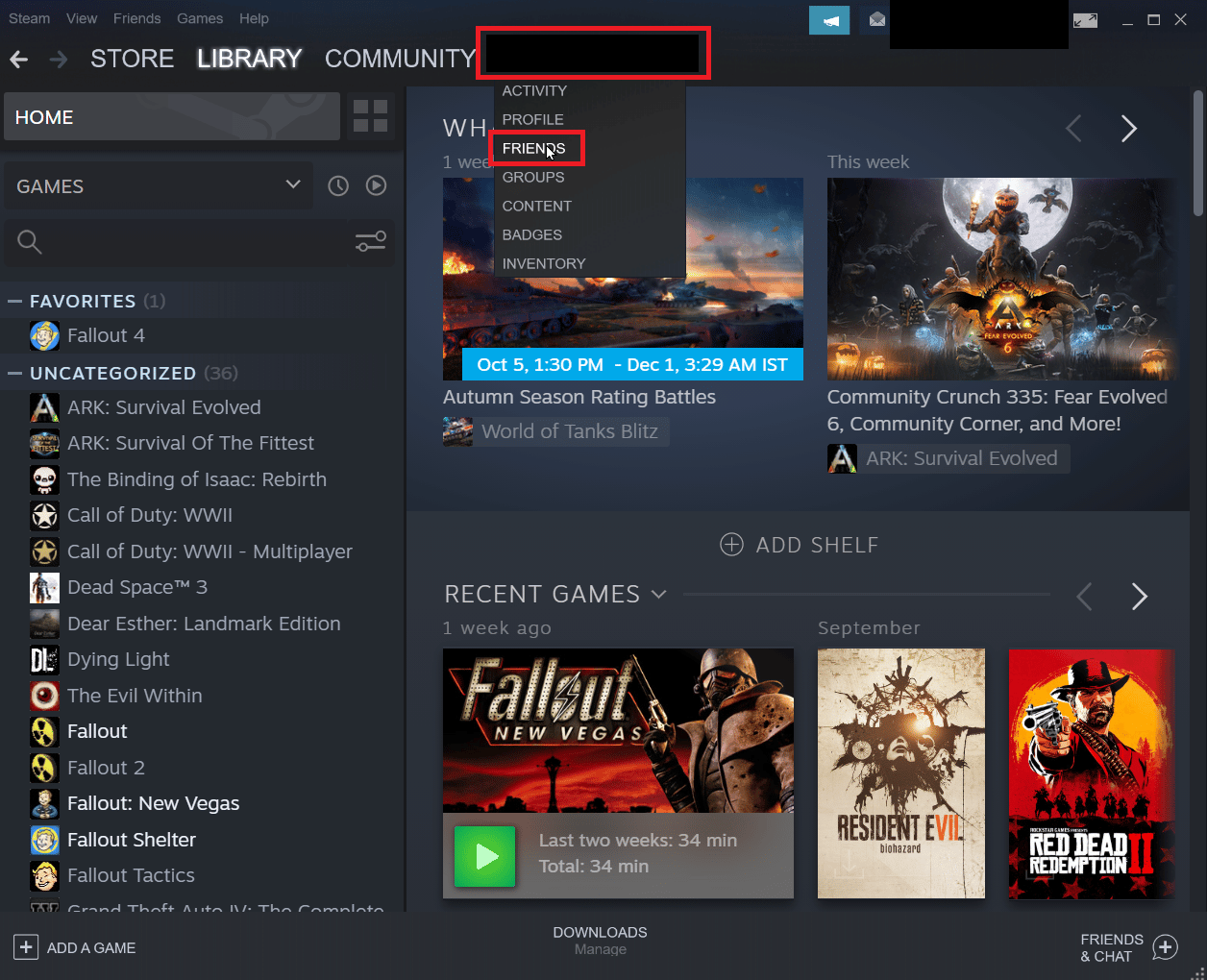
Étape I : Désamier
1. Dans le menu ami, tous vos amis actuels seront mentionnés, cliquez sur un ami .
2. Maintenant, cliquez sur plus (trois points) et cliquez sur Unfriend .
Étape II : Pour rajouter un ami
1. Pour ajouter à nouveau votre ami, cliquez sur l'onglet Nom d'utilisateur et cliquez sur Amis .
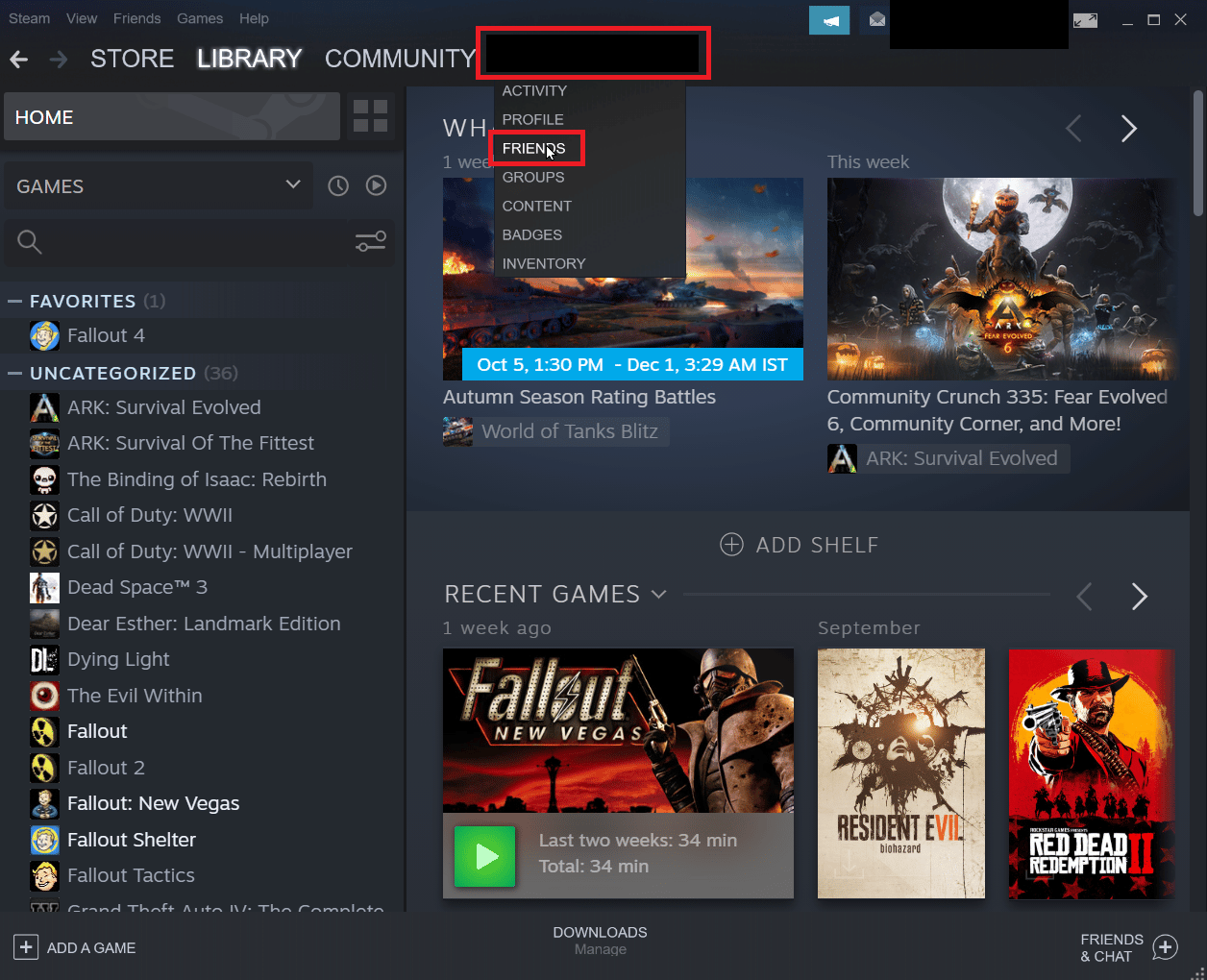
2. Maintenant, dans l'onglet des amis, cliquez sur Ajouter un ami .
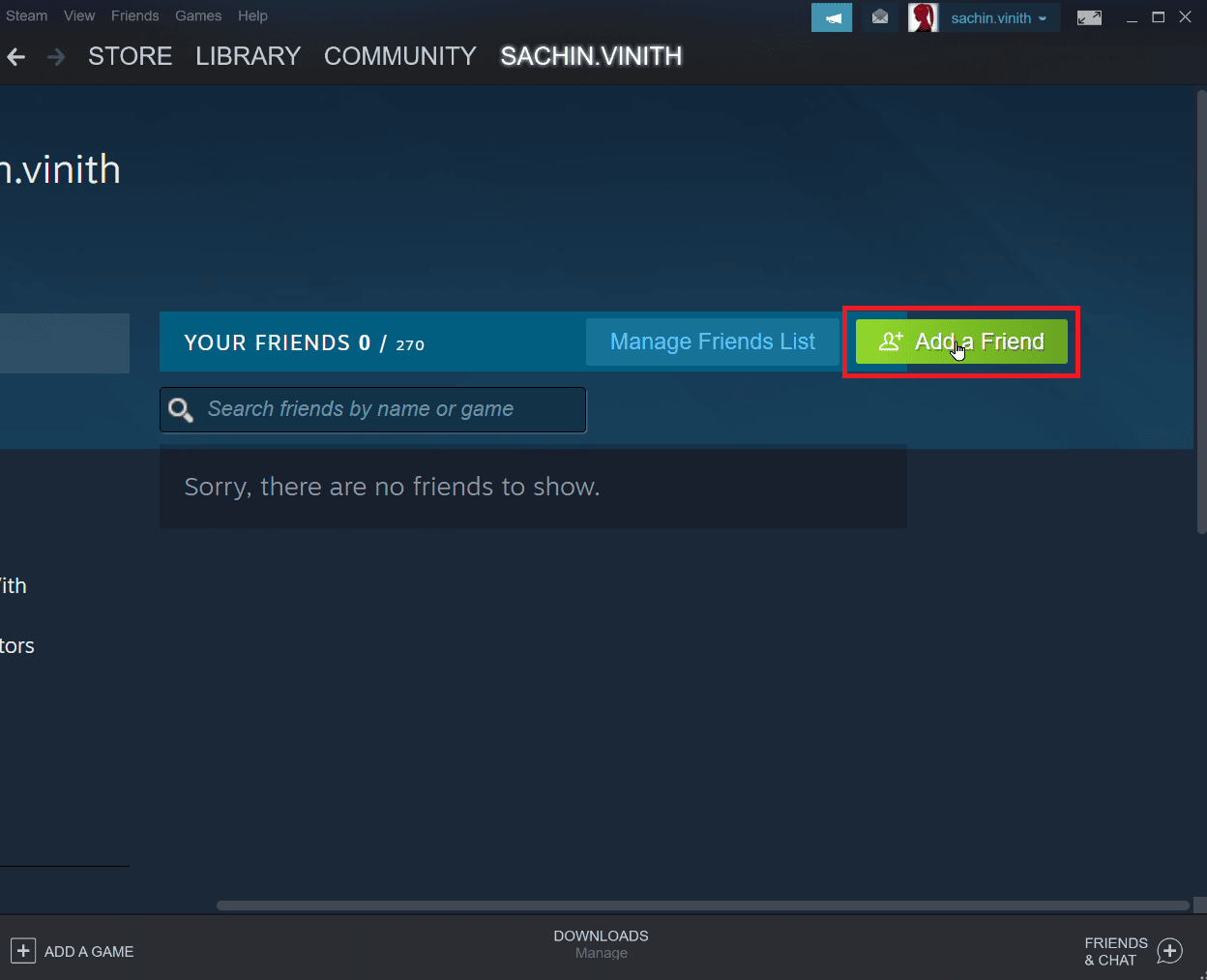
3. Maintenant, essayez de rechercher le nom d'utilisateur de votre ami dans Ou essayez de rechercher la section de votre ami et cliquez sur le bouton Rechercher .
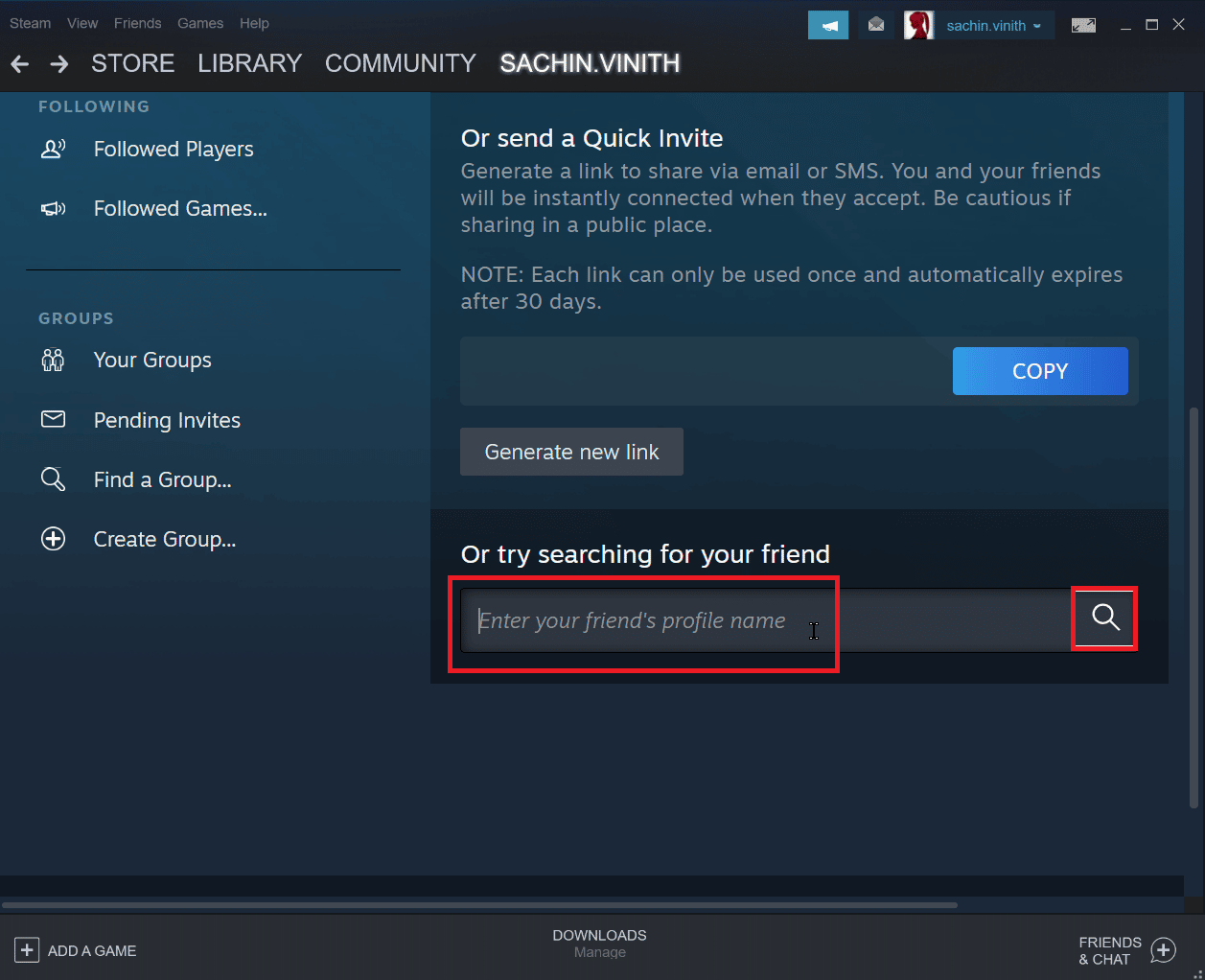
4. Localisez votre ami et cliquez sur Ajouter comme ami .
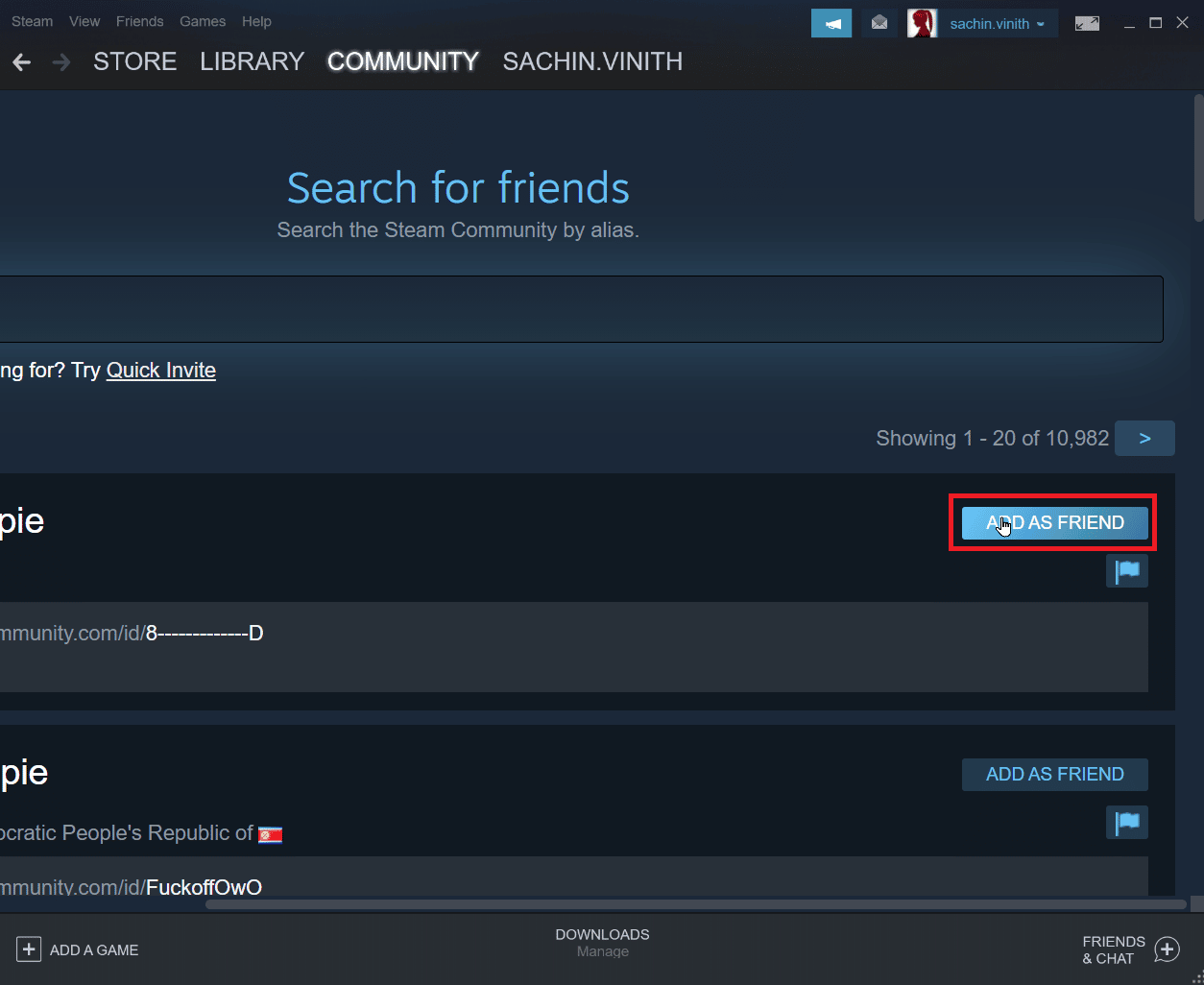
A lire également : Correction de l'impossibilité d'initialiser l'API Steam dans Windows 10
Méthode 6 : réinstaller le client Steam
Des problèmes avec le client Steam peuvent provoquer l'erreur Steam 26 et, à leur tour, peuvent provoquer une erreur de commerce Steam. Cela peut être résolu en réinstallant le client Steam.
1. Ouvrez l' application Steam et cliquez sur Steam dans le coin supérieur gauche. Ici, sélectionnez l'option Paramètres dans le menu.
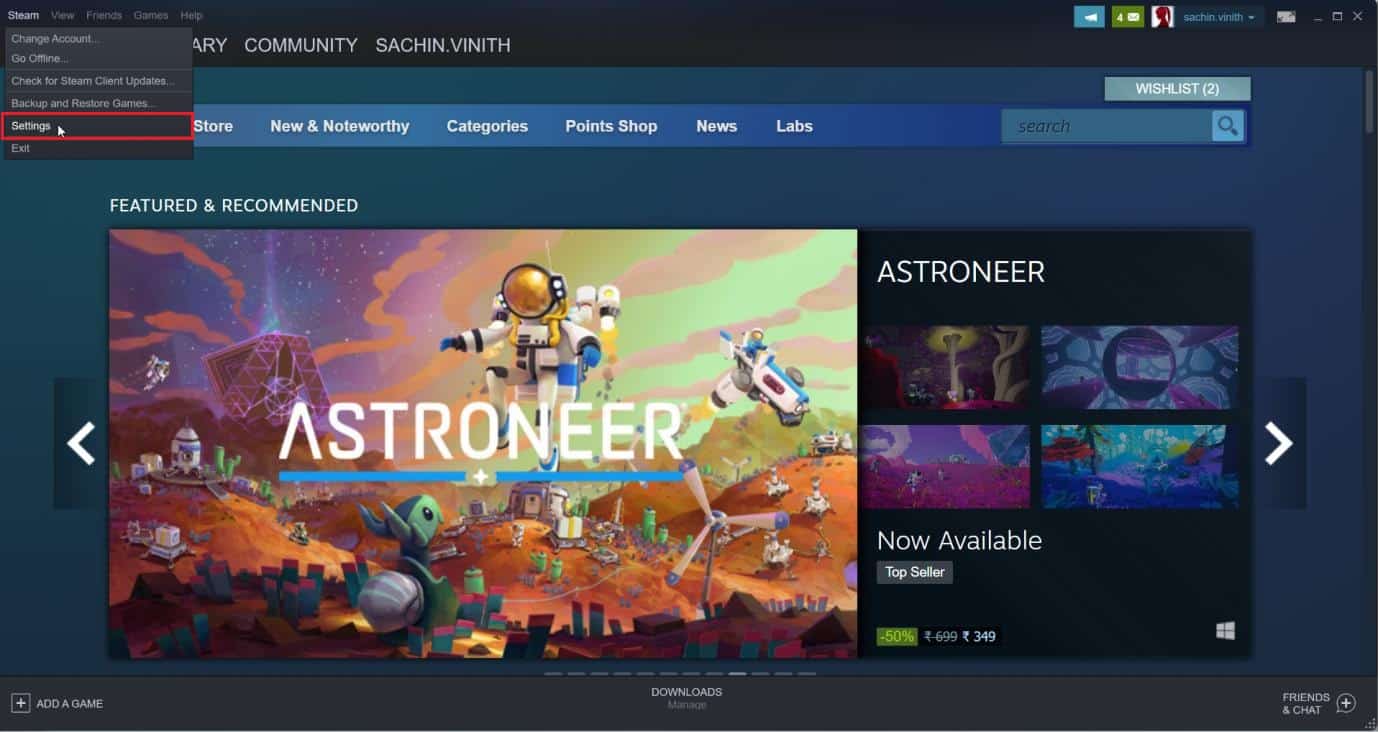
2. Dans l'onglet Téléchargements , cliquez sur DOSSIERS DE LA BIBLIOTHÈQUE STEAM pour ouvrir le gestionnaire de stockage.
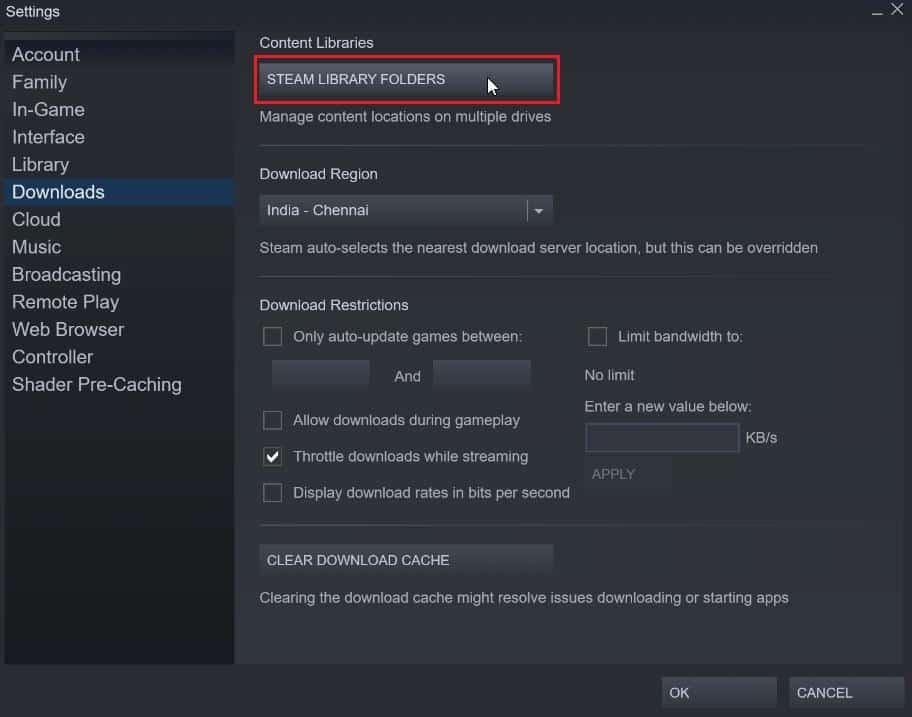
3. Choisissez le lecteur local sur lequel les jeux sont installés. Ici, nous avons choisi Local drive (d) .
Remarque : l'emplacement d'installation par défaut des jeux Steam est le lecteur local (c).
4. Cliquez sur les trois points et sélectionnez Parcourir le dossier pour ouvrir le dossier steamapps .

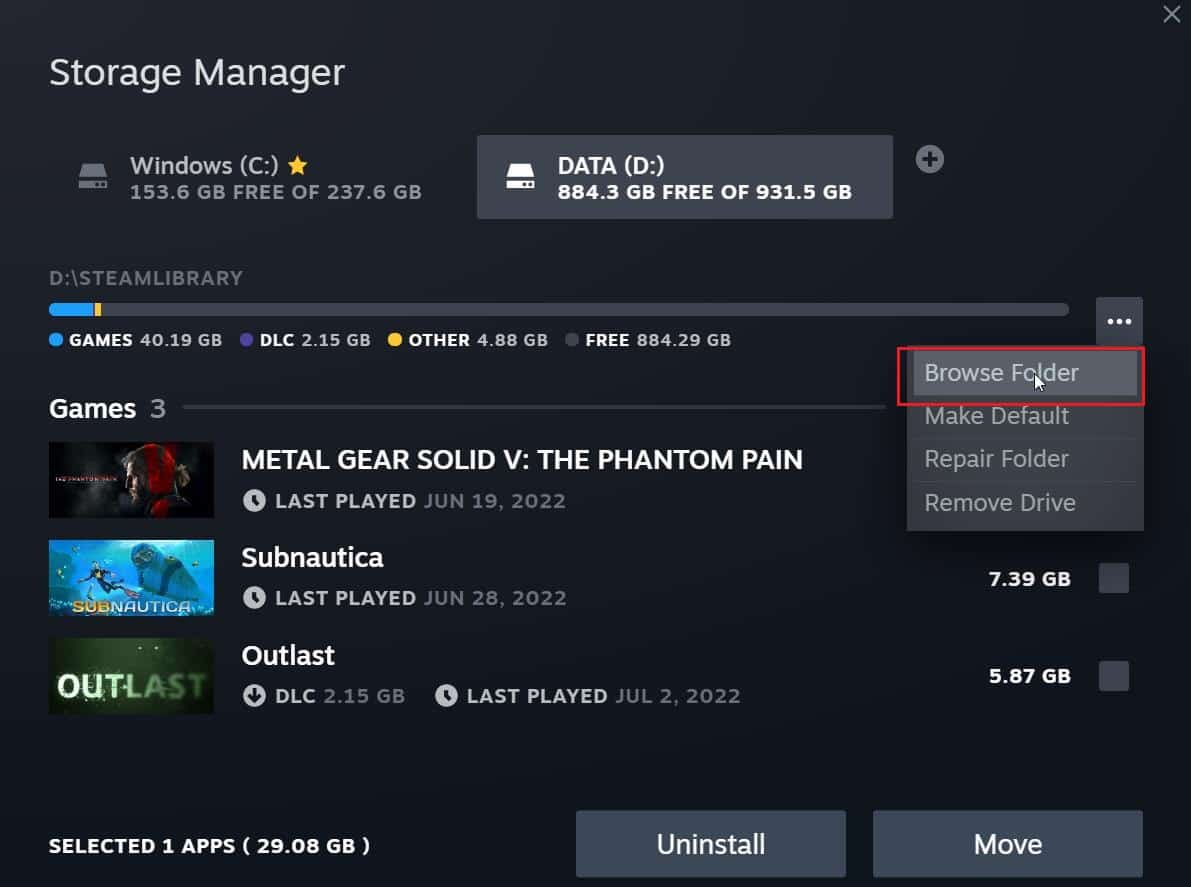
5. Cliquez sur la SteamLibrary comme indiqué ci-dessous pour revenir en arrière.
Remarque : Si vous ne trouvez pas SteamLibrary dans la barre d'adresse, accédez au dossier précédent et recherchez le dossier SteamLibrary.
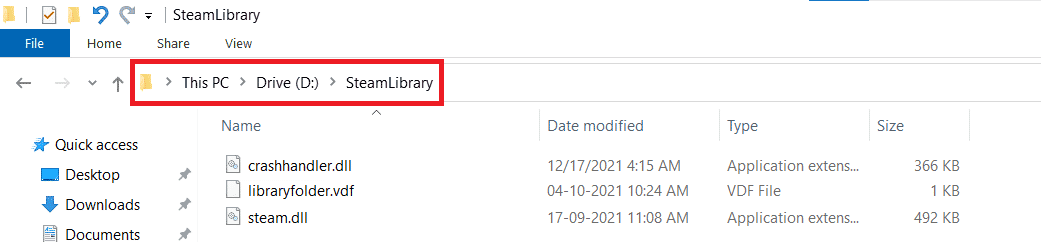
6. Copiez le dossier steamapps en appuyant simultanément sur les touches Ctrl + C.
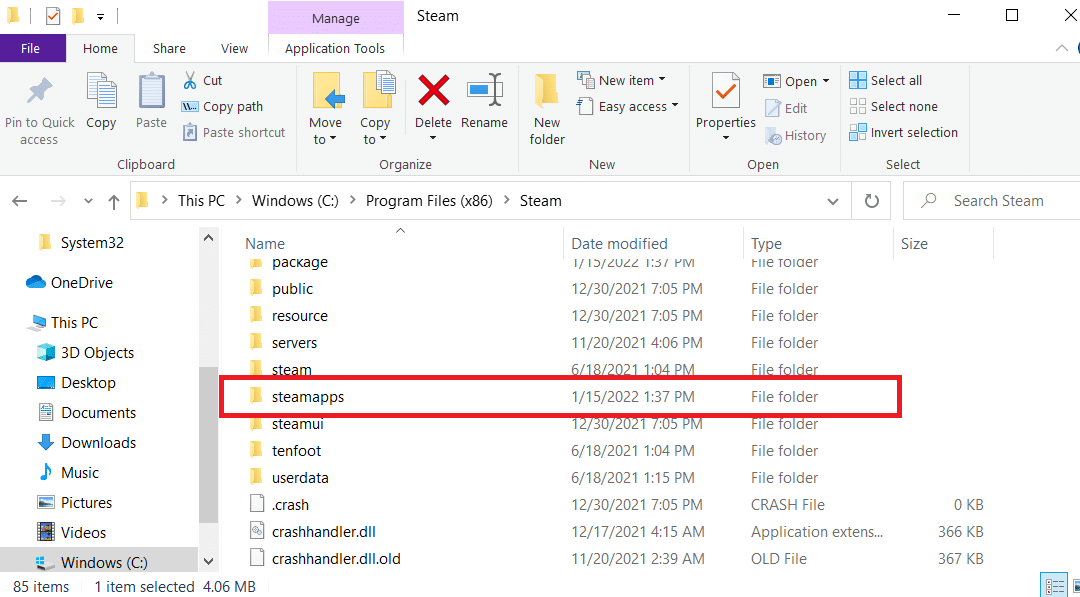
7. Collez le dossier steamapps à un autre emplacement pour la sauvegarde en appuyant simultanément sur les touches Ctrl + V.
8. Appuyez sur la touche Windows , tapez Panneau de configuration , puis cliquez sur Ouvrir .
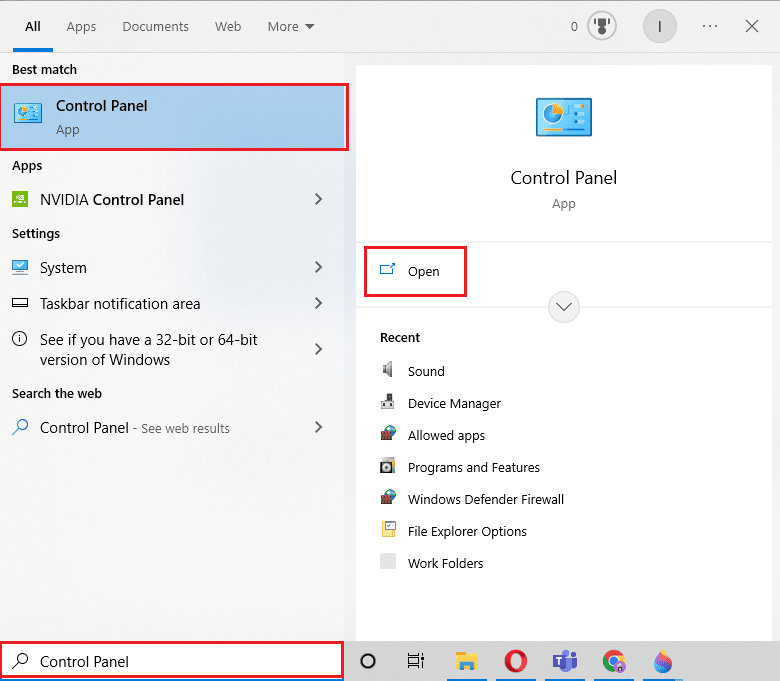
9. Définissez Afficher par > Catégorie , puis cliquez sur l'option de désinstallation d'un programme dans la section Programmes .
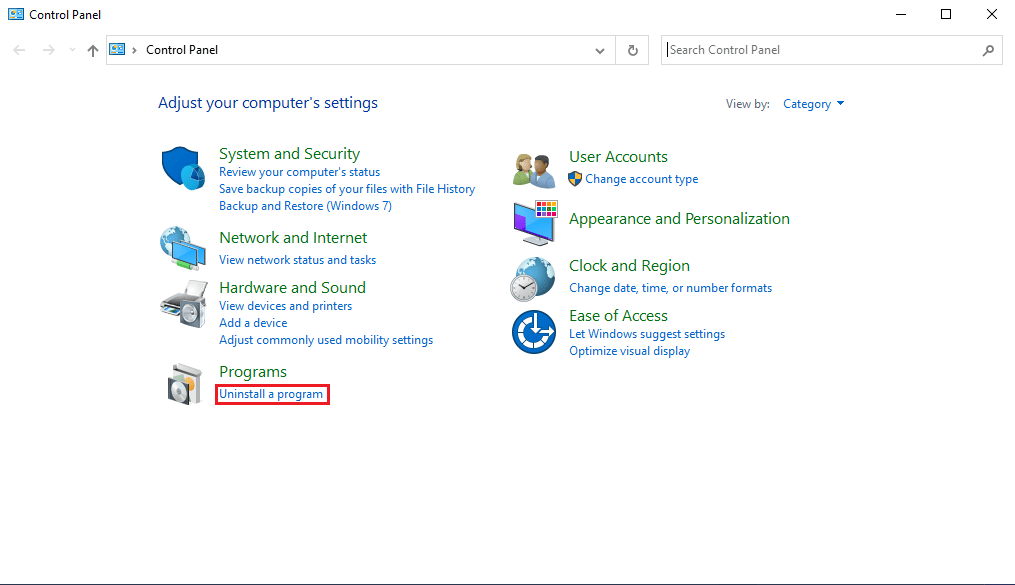
10. Localisez Steam et faites un clic droit dessus.
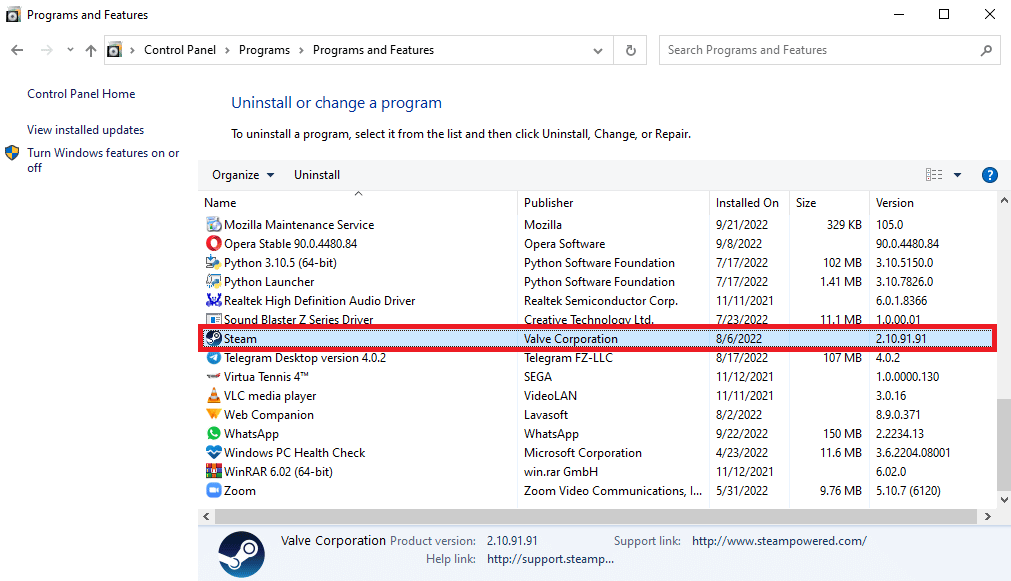
11. Cliquez enfin sur Désinstaller .
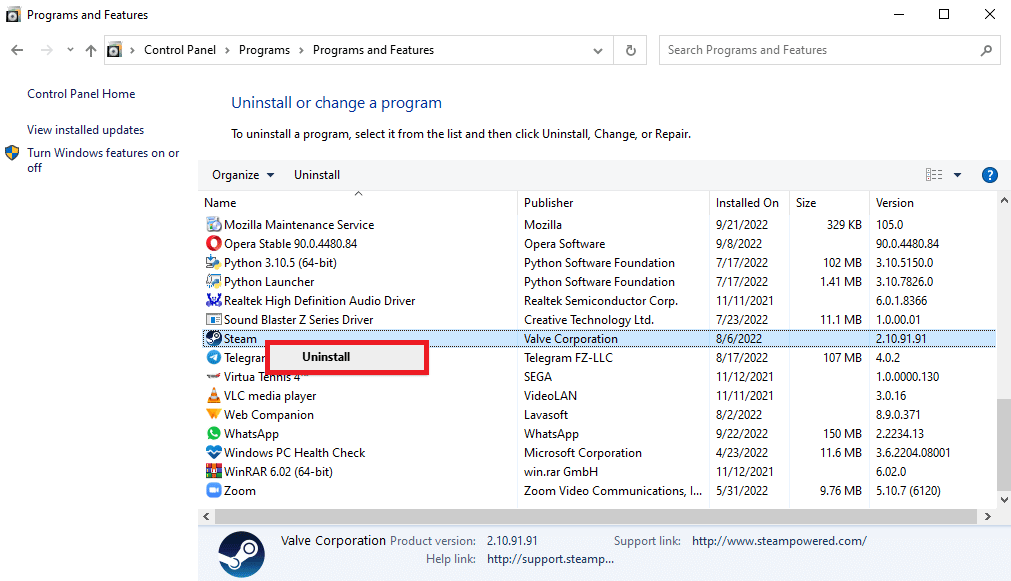
12. Cliquez sur Oui dans l'invite UAC.
13. Cliquez sur Désinstaller pour confirmer la désinstallation.
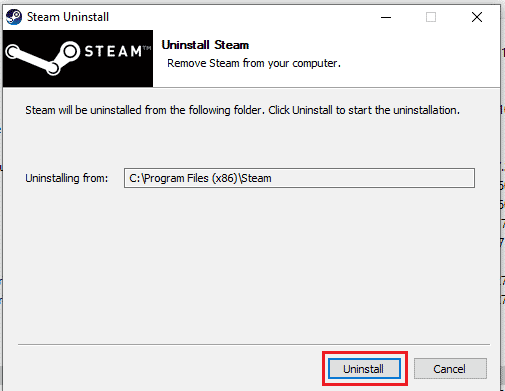
14. Cliquez sur Fermer une fois l'application entièrement désinstallée du système.
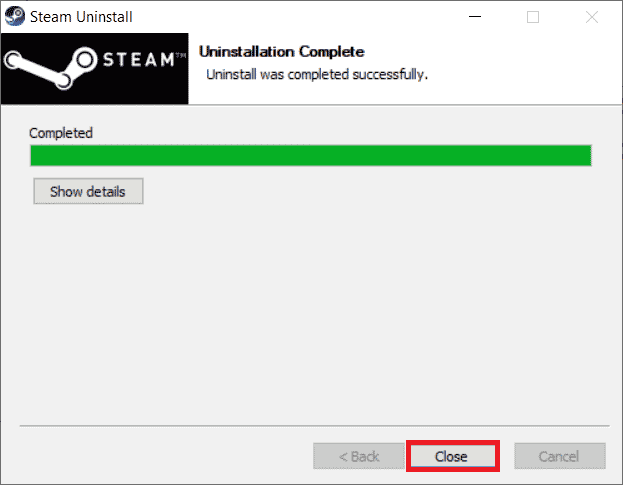
15. Cliquez sur Démarrer , tapez %localappdata% et appuyez sur la touche Entrée .
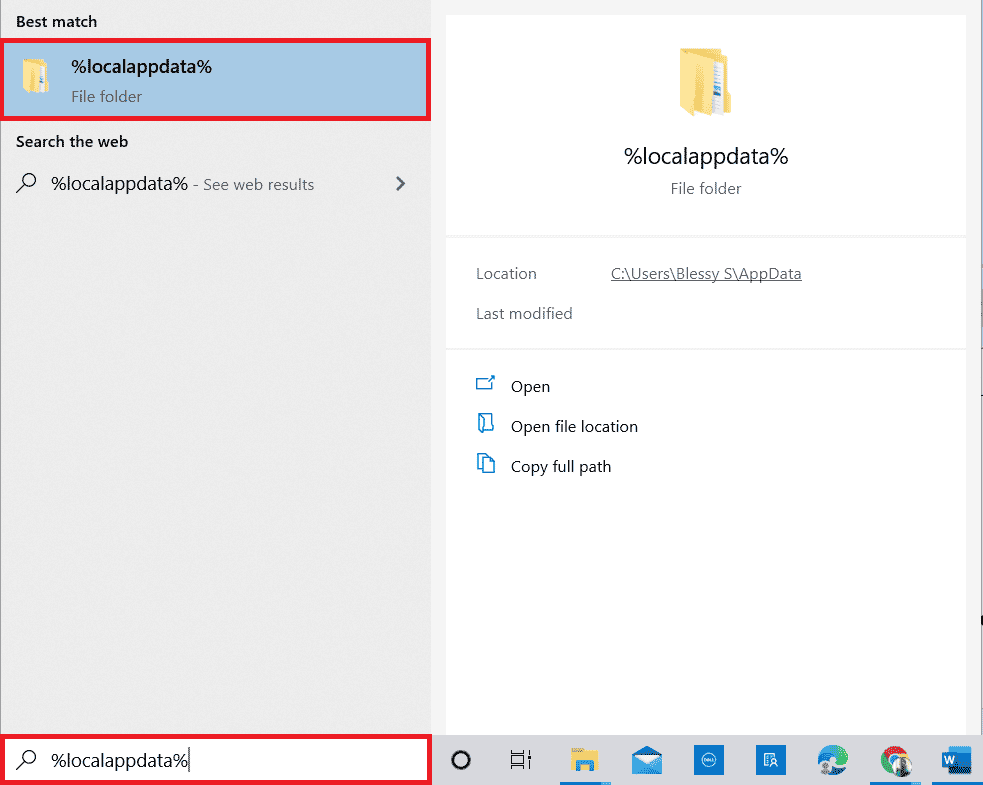
16. Maintenant, faites un clic droit sur le dossier Steam et supprimez -le.
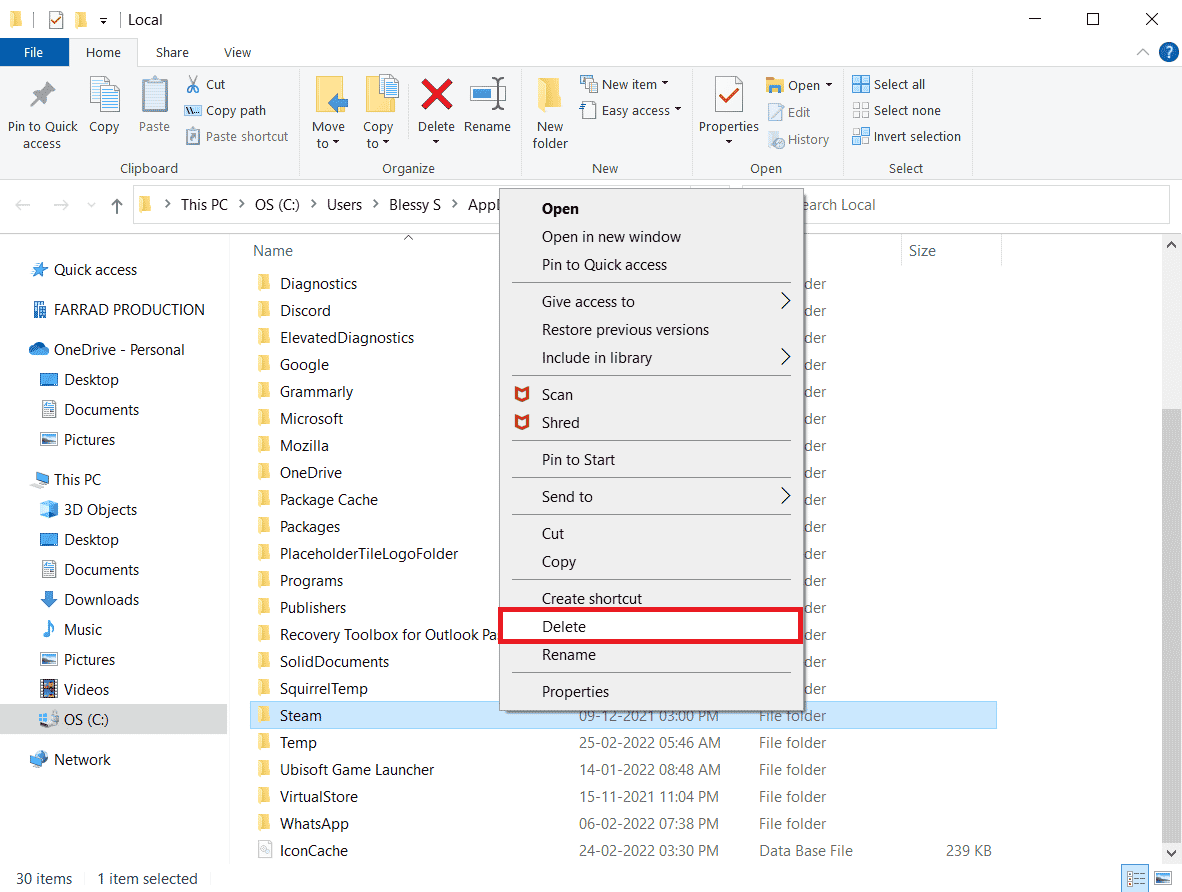
17. Encore une fois, appuyez sur la touche Windows , tapez %appdata% et cliquez sur Ouvrir .
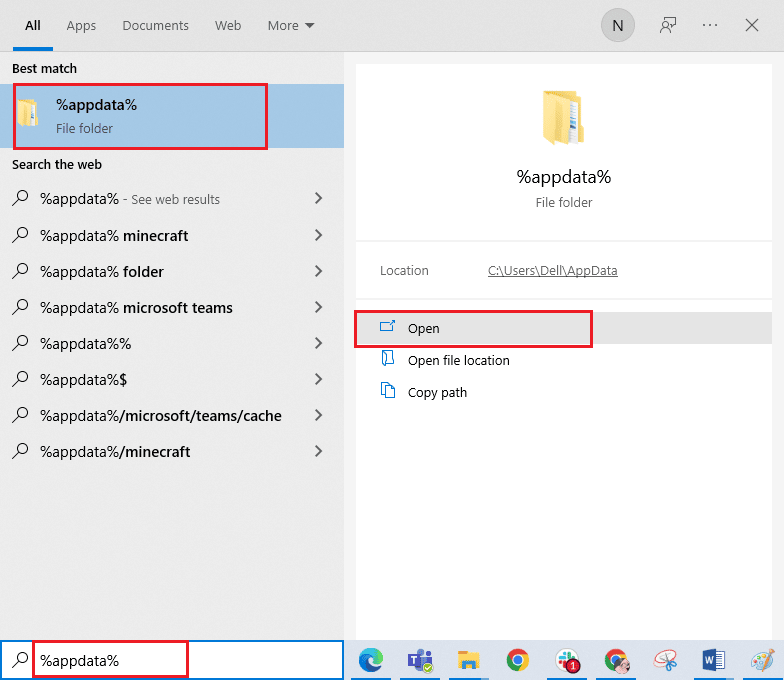
18. Supprimez le dossier Steam comme précédemment.
19. Ensuite, redémarrez le PC .
20. Visitez le site officiel de Steam et cliquez sur INSTALLER STEAM pour obtenir l'exécutable d'installation de Steam.
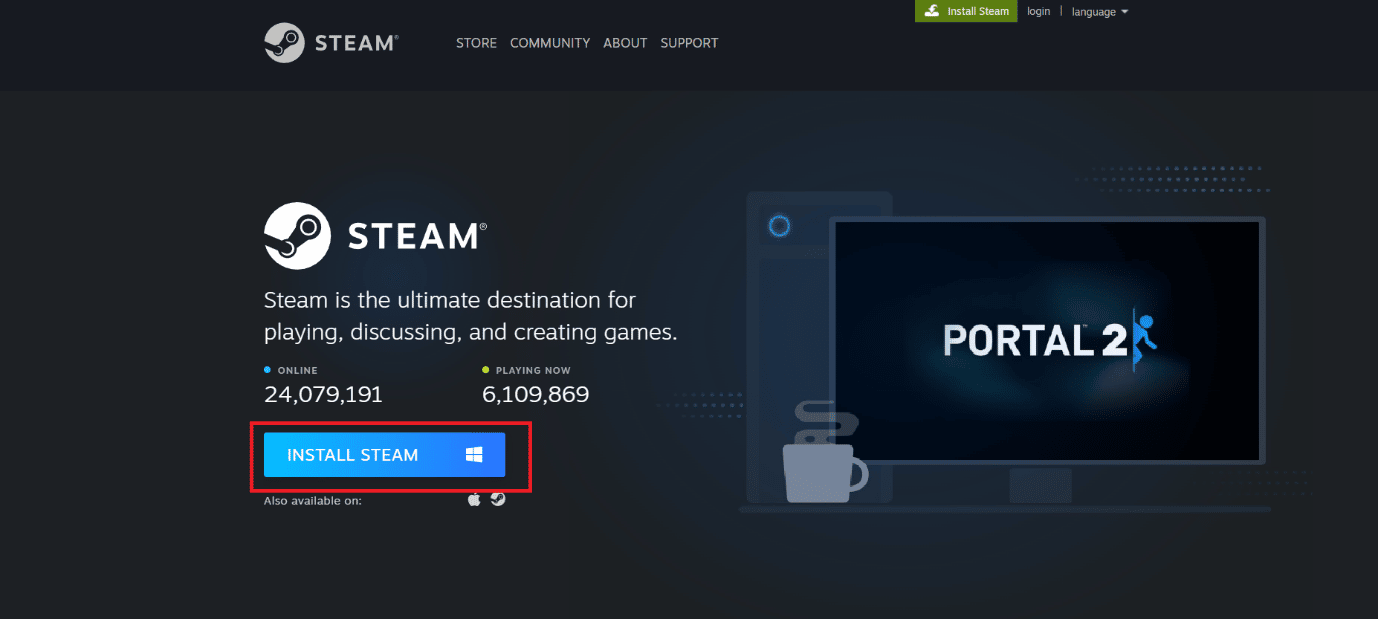
21. Cliquez sur le fichier exécutable installé pour installer l'application et corrigez l'erreur Impossible d'initialiser l'API Steam.
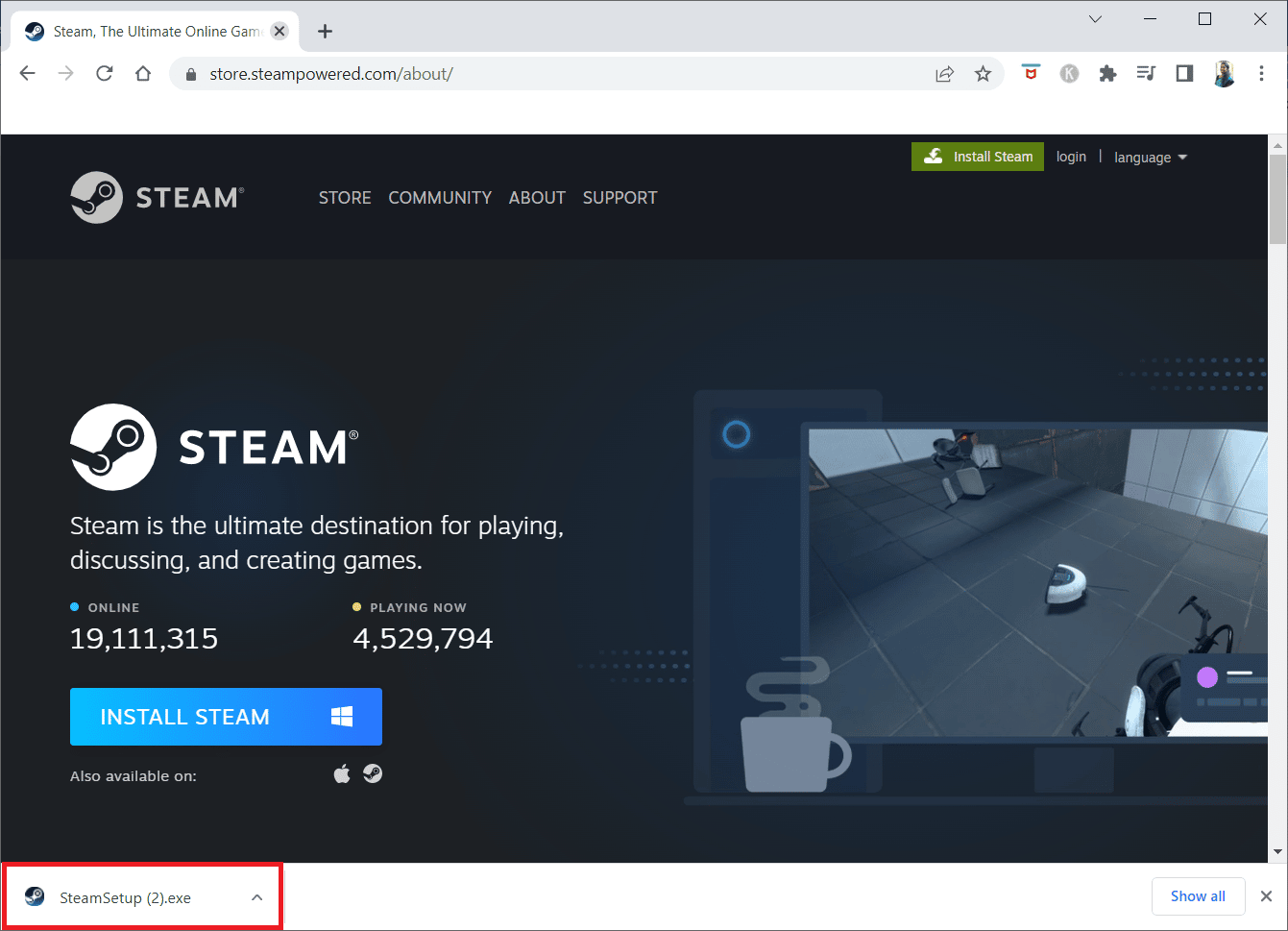
22. Cliquez sur Oui dans l'invite.
23. Dans l'assistant d'installation, cliquez sur Suivant .
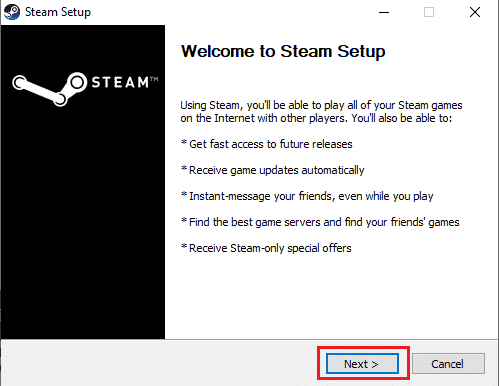
24. Sélectionnez la langue souhaitée et cliquez sur Suivant .
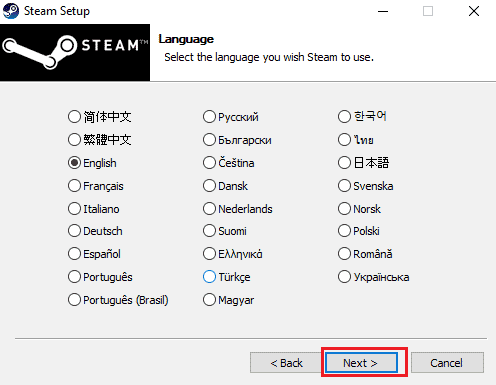
25. Cliquez ensuite sur Installer .
Remarque : Si vous ne souhaitez pas que l'application soit installée dans le dossier par défaut mentionné, choisissez le dossier de destination souhaité en cliquant sur l'option Parcourir .
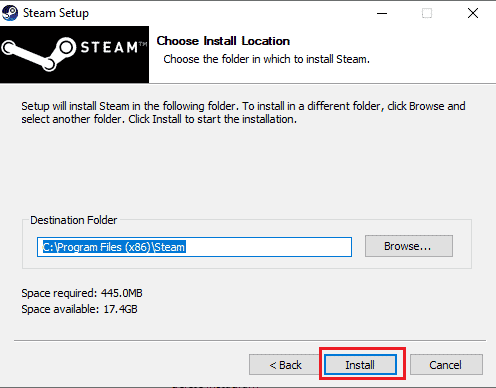
26. Attendez que le client Steam soit installé et cliquez sur Terminer .
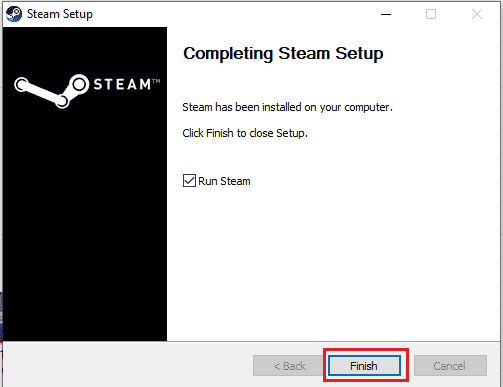
27. Une fois l'installation terminée, connectez-vous avec vos identifiants Steam .
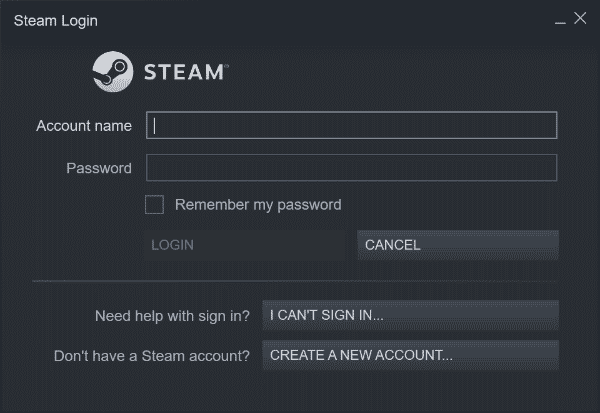
28. Collez le dossier steamapps dans le chemin d'accès par défaut.
C:\Program Files (x86)\Steam\SteamLibrary
Remarque : L'emplacement peut changer en fonction de l'endroit où vous téléchargez les jeux.
Lisez aussi: Fix Steam continue de planter
Méthode 7 : Utiliser la version Web de Steam
Parfois, en raison de problèmes sur le client Steam lui-même, l'erreur Steam 26 se produit. Cela peut être résolu en accédant à Steam sur un navigateur Web approprié. Les utilisateurs ont signalé un succès avec la version Web de Steam. Visitez le site Web de Steam et connectez-vous à votre compte pour utiliser la version Web.
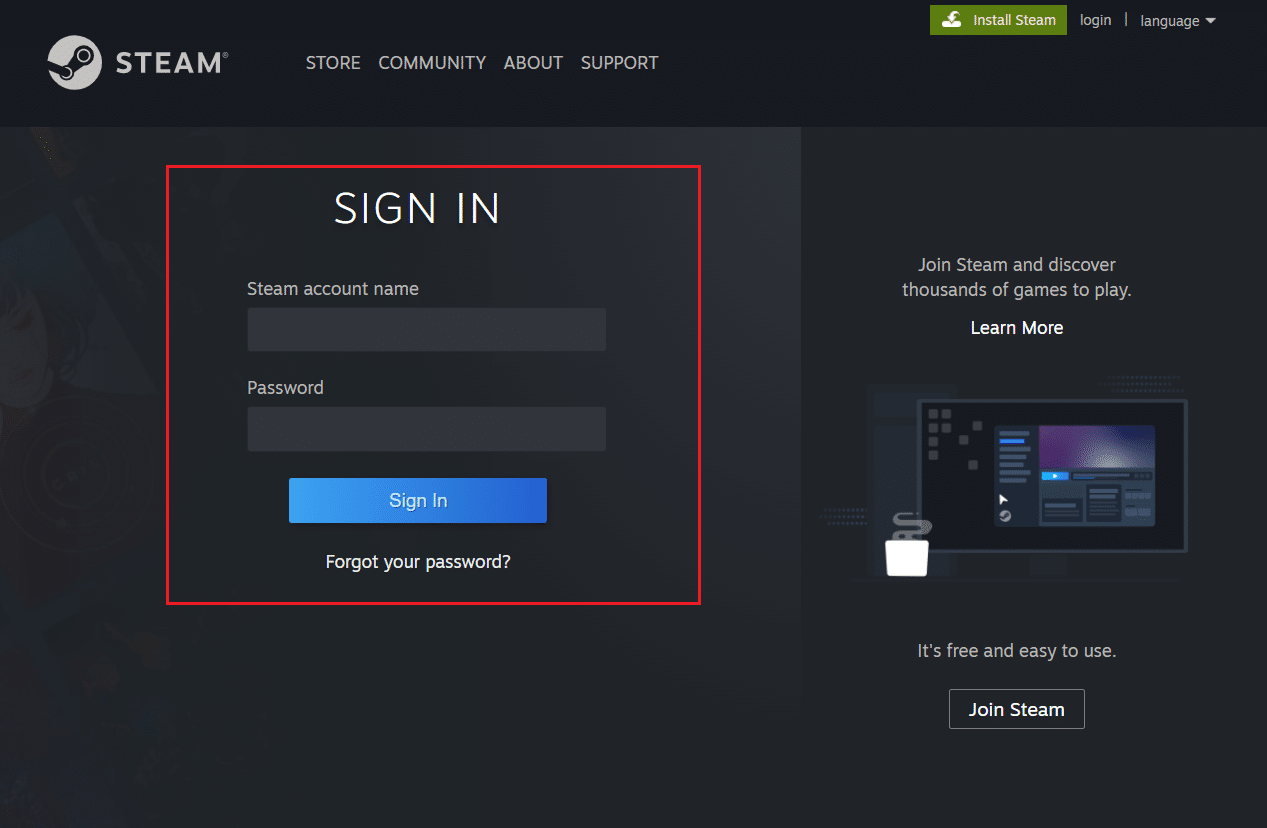
Méthode 8 : essayez le support Steam
Si aucune des solutions ne fonctionnait pour vous, vous pouvez essayer de contacter le support Steam. Le support Steam peut vous aider si vous rencontrez un problème difficile à résoudre.
1. Ouvrez l'application Steam .
2. Cliquez sur le menu Aide présent dans le coin supérieur gauche et cliquez sur l'option Support Steam .
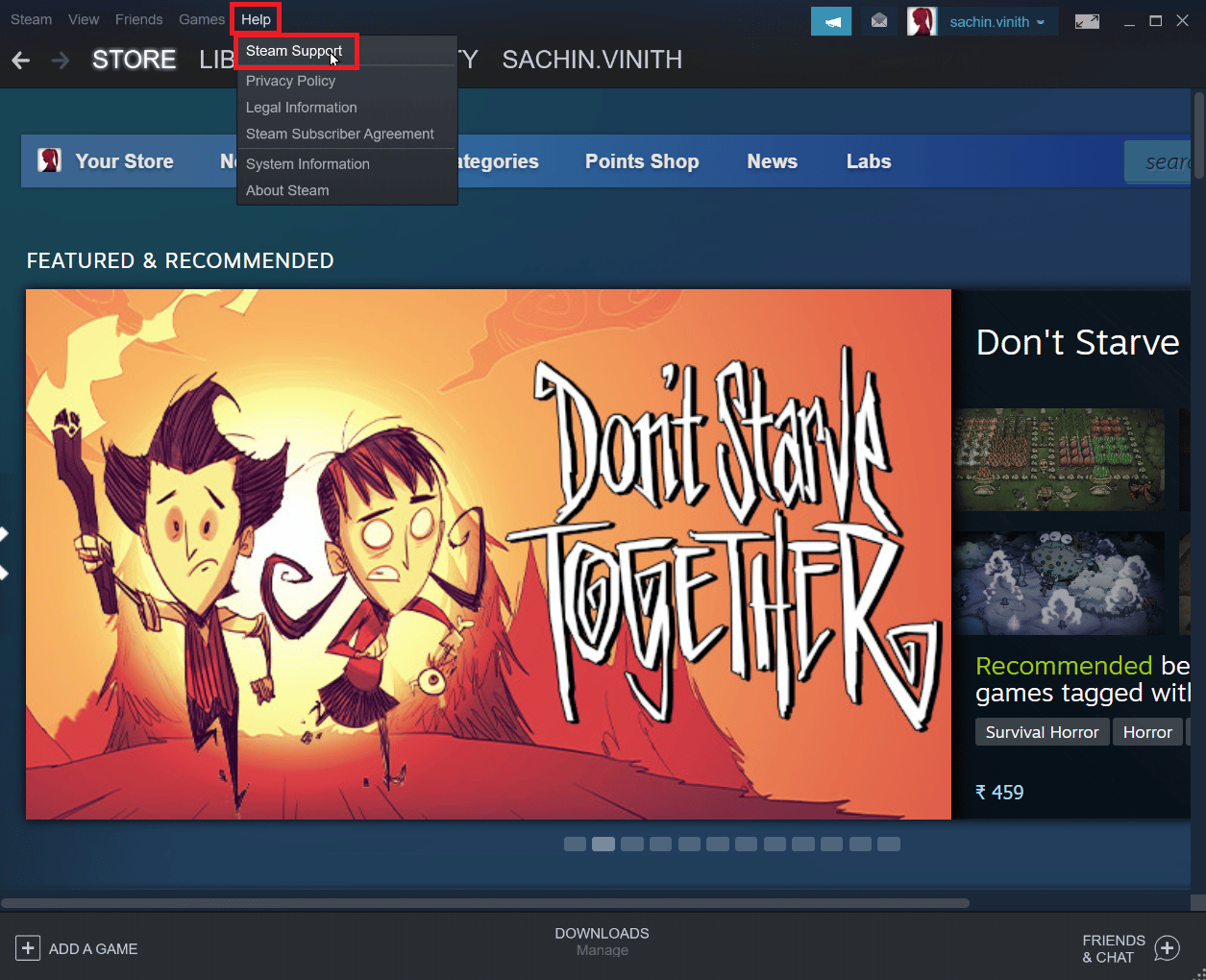
3. Une nouvelle page s'affichera pour vous aider à résoudre les problèmes de Steam.
4. Faites maintenant défiler le client Steam et cliquez sur Trading, Gifting, Market et Steam Points .
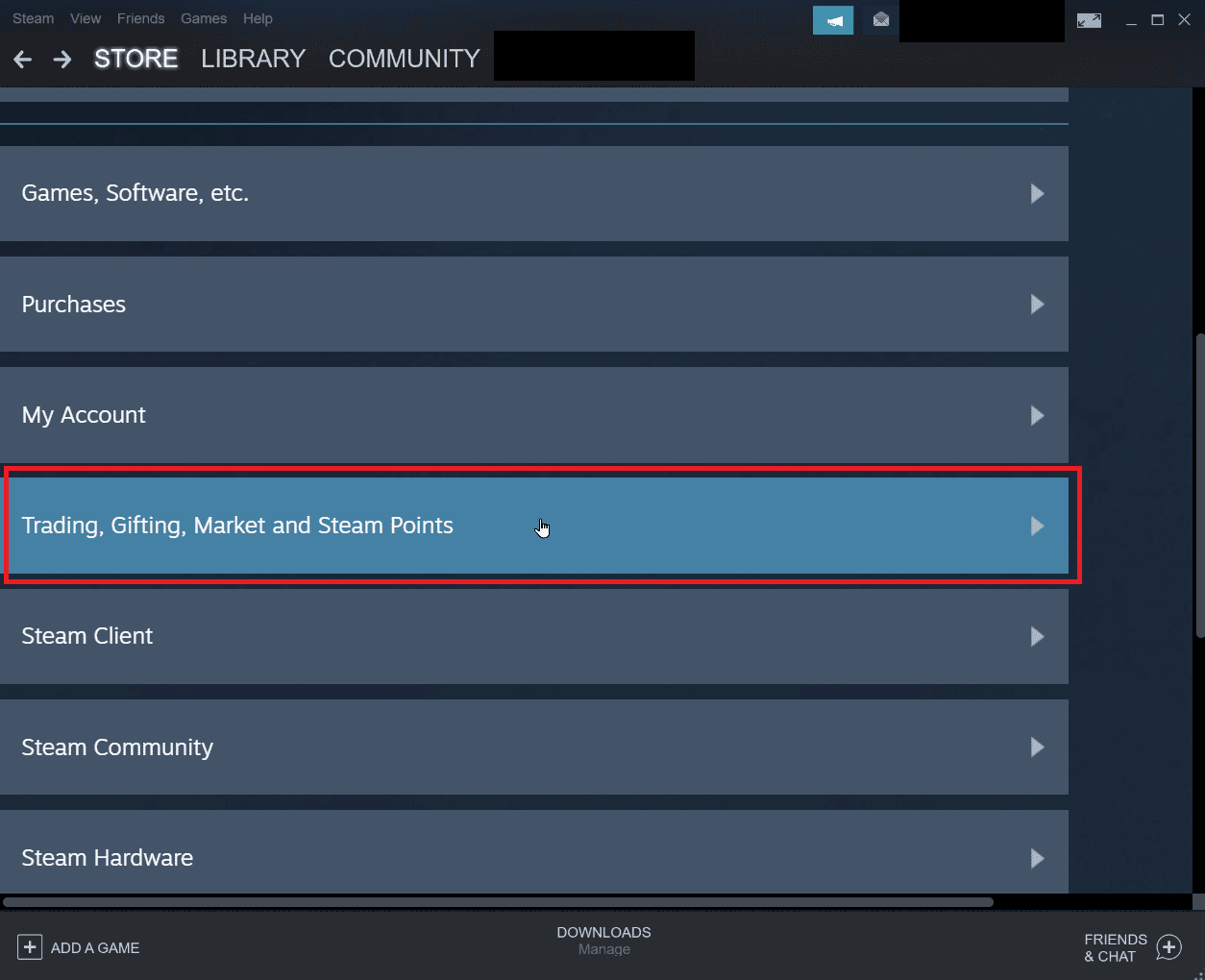
5. Cliquez sur Trading sur la page suivante.
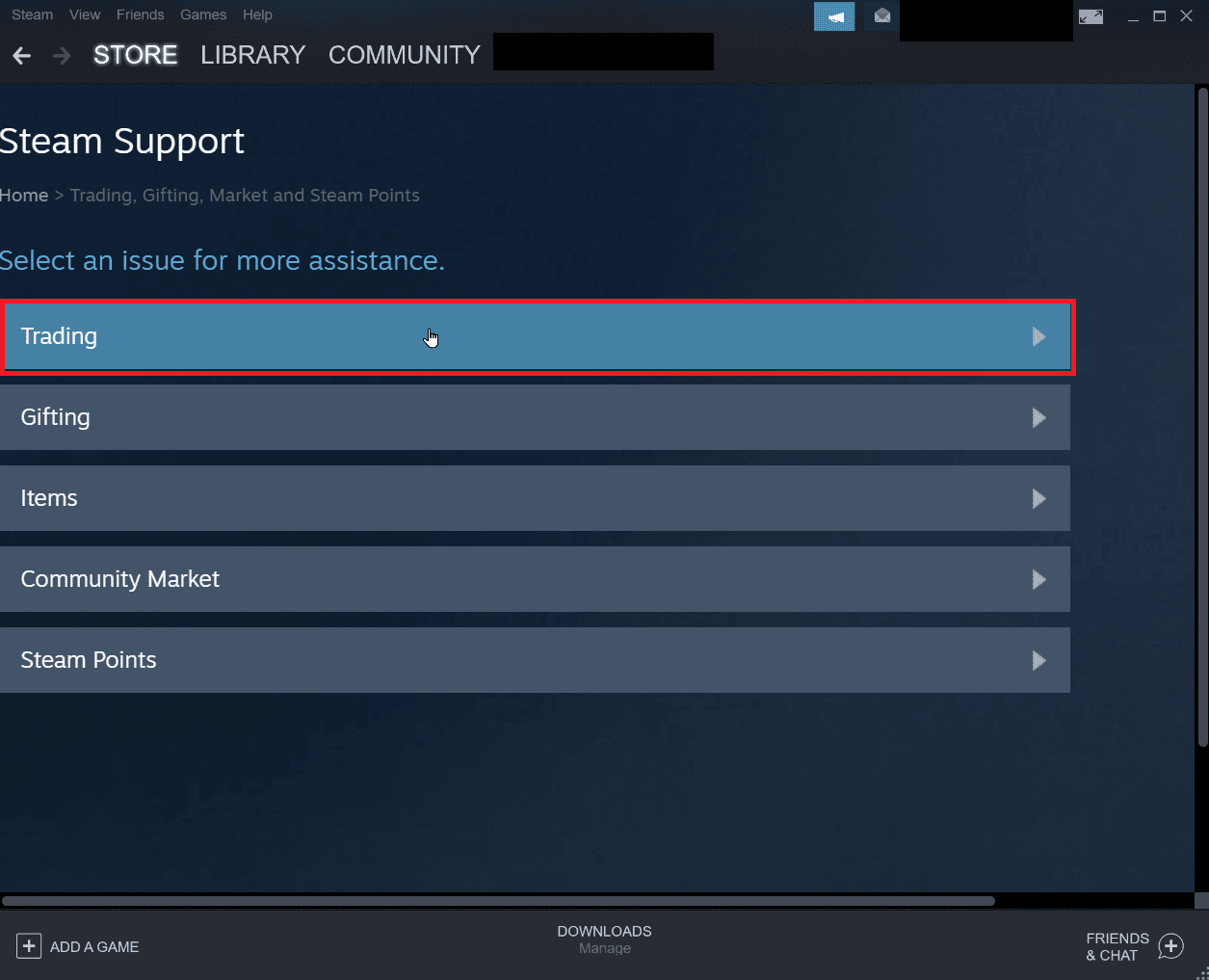
6. Cliquez sur l'option Je ne peux pas échanger .
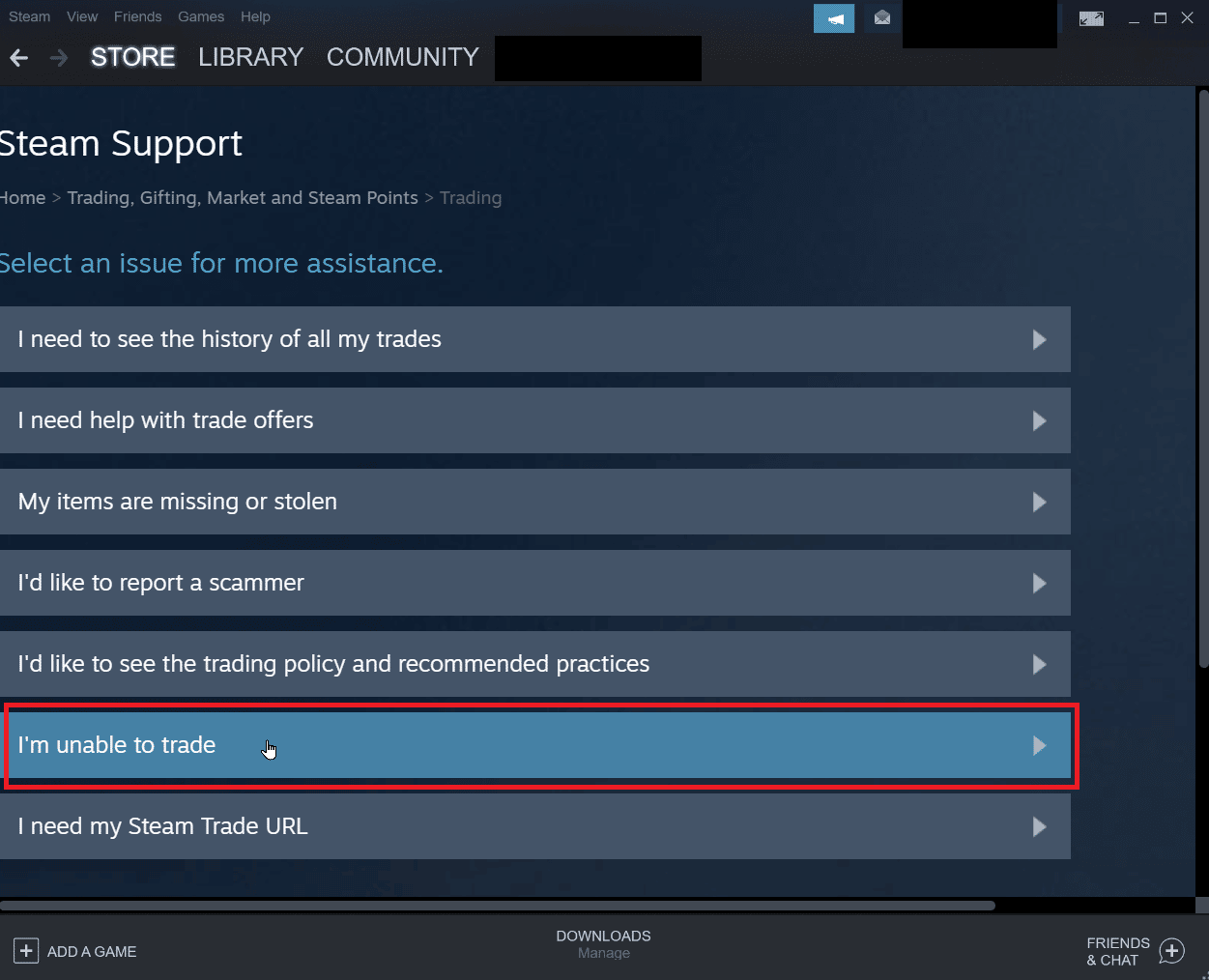
7. Cliquez enfin sur Contacter le support Steam .
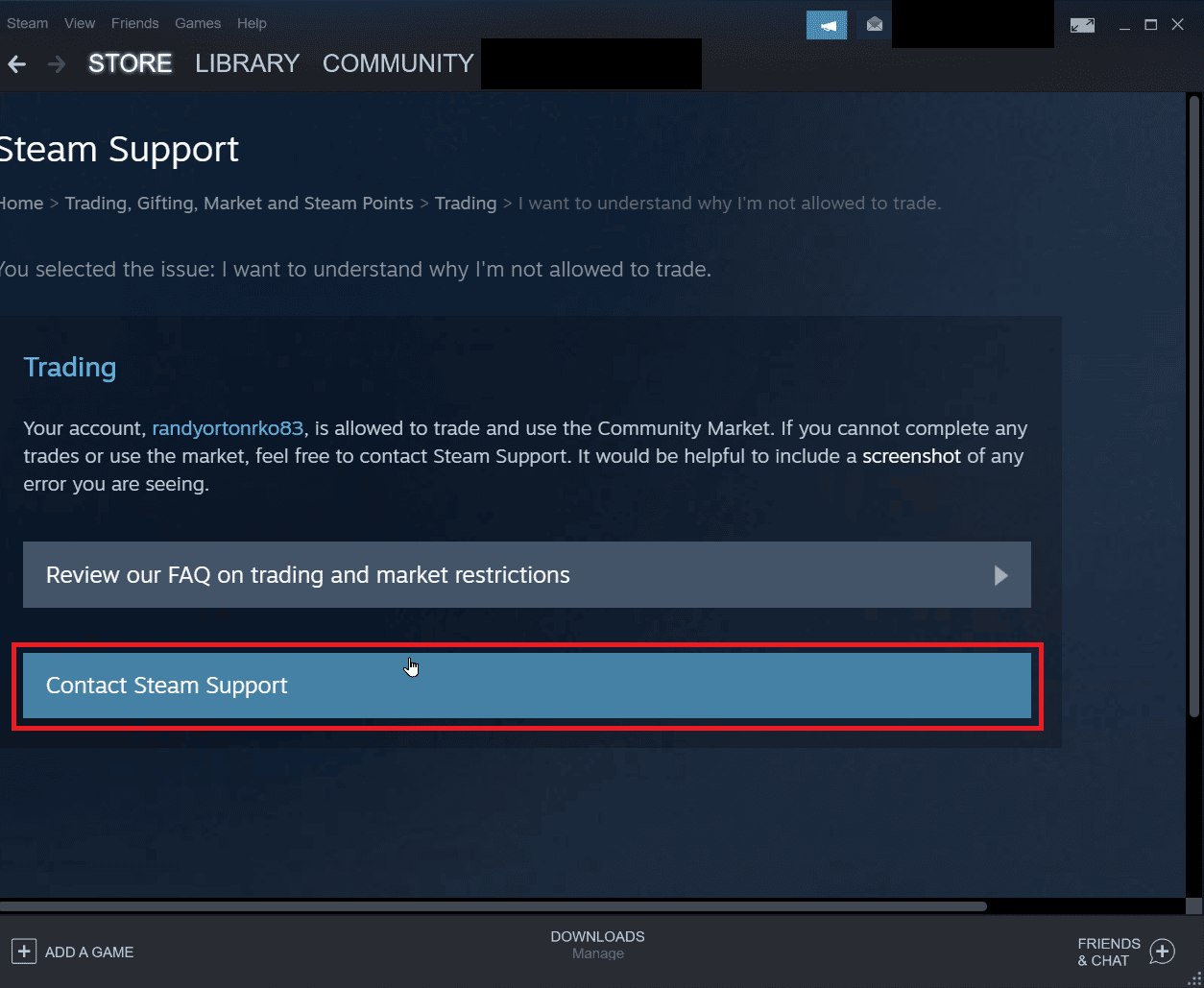
8. Fournissez les détails du problème dans la case et cliquez sur envoyer pour envoyer un rapport.
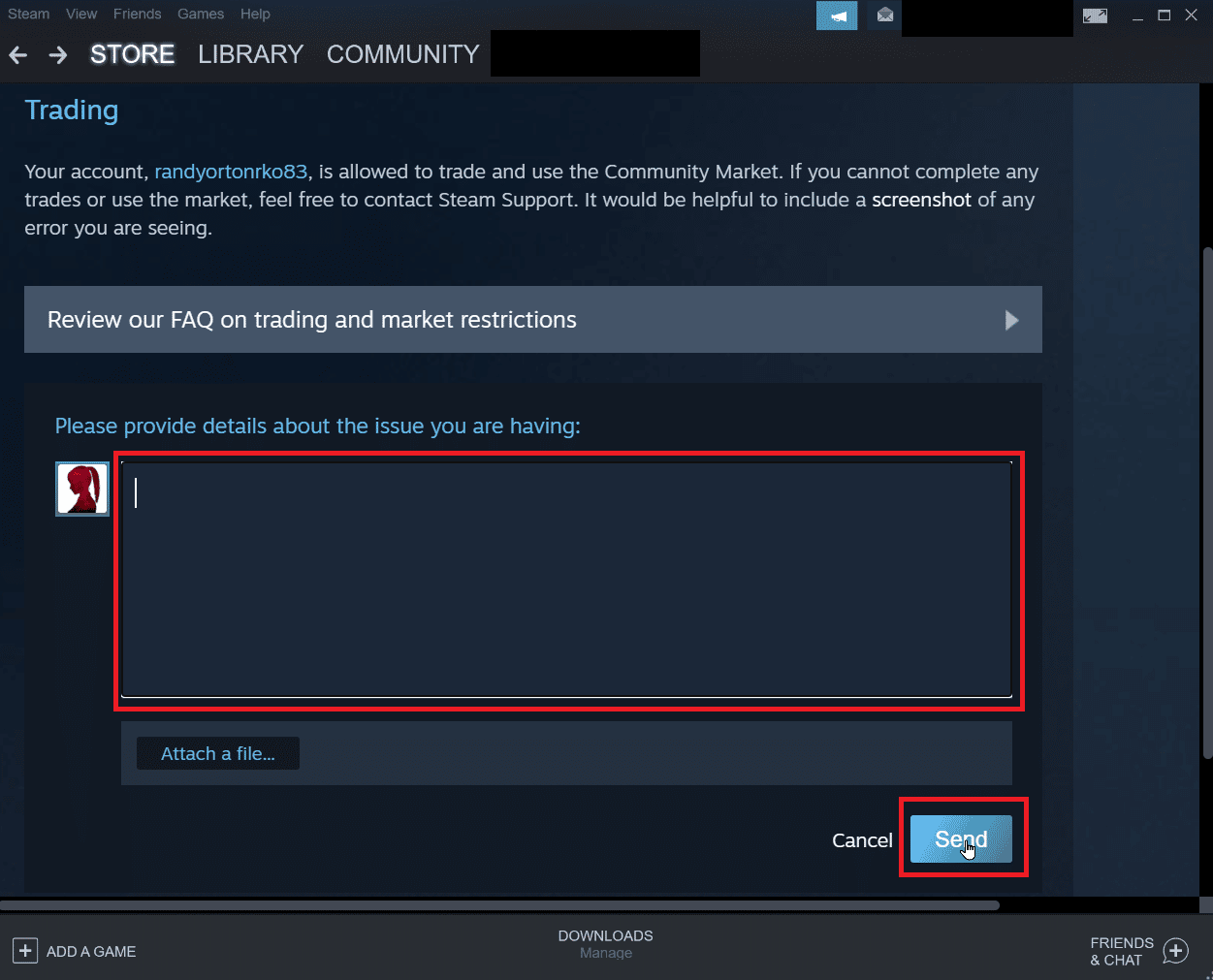
Foire aux questions (FAQ)
Q1. Pourquoi je ne peux pas accepter les offres commerciales de Steam ?
Rép. Il existe diverses raisons pour lesquelles vous ne pouvez pas accepter les offres commerciales. La cause la plus fréquente est que le Steam Guard est désactivé , que l' inventaire est plein ou qu'un échange accepté a été annulé , etc.
Q2. Comment corriger une erreur lors de l'acceptation d'un échange ?
Rép. Vous pouvez corriger l'erreur dans Steam en vous reconnectant au client , suivez également nos solutions ci-dessus pour résoudre le problème.
Q3. Pourquoi dois-je attendre 7 jours pour trader sur Steam ?
Rép. Dans tous les cas, si une transaction a été annulée ou si une transaction vous a causé des erreurs. Steam active automatiquement le processus de refroidissement qui empêche les pirates d'intercepter le commerce. Donc, ce temps de recharge de 7 jours ne peut pas être arrêté.
Q4. Pourquoi dois-je payer pour accéder aux fonctionnalités Steam ?
Rép. Un montant minimum de 5 $ doit être dépensé à partir d'un compte Steam pour activer certaines fonctionnalités de la communauté. Cela empêchera la reproduction des spams malveillants, du phishing et des arnaques.
Recommandé:
- Codes Roblox Heroes Ultimatum: Échangez maintenant
- Correction de l'erreur Steam 53 dans Windows 10
- Comment faire pour que Steam désactive la mise à jour automatique
- Correction du code d'erreur Steam 51 dans Windows 10
Nous espérons que l'article ci-dessus sur la façon de résoudre l' erreur Steam 26 vous a été utile et que vous avez pu résoudre le problème. faites-nous savoir dans la section des commentaires laquelle des méthodes a fonctionné pour vous. Aussi, n'oubliez pas de nous faire part de toute question ou suggestion concernant un article.
