Correction de l'erreur de verrouillage du fichier de contenu Steam
Publié: 2022-02-08
Steam a d'abord été développé pour permettre des mises à jour automatisées de leurs jeux, mais il a ensuite été étendu pour inclure des jeux d'autres éditeurs. En raison de sa compatibilité et de sa grande bibliothèque de jeux, il est simple de gérer tout votre matériel au même endroit, de planifier des moments avec des amis et même de rejoindre des groupes de joueurs partageant les mêmes idées. Cependant, lorsque vous essayez de mettre à jour certains titres via Steam, vous pouvez recevoir le message Steam Content File Locked. C'est très gênant et vous n'êtes pas le seul à faire face à ce problème. Le verrouillage du fichier de contenu de téléchargement Steam est un problème courant qui peut être interprété à tort comme un problème sophistiqué ou compliqué. Nous vous apportons un guide utile pour résoudre ce problème. Alors, continuez à lire !

Contenu
- Comment réparer le fichier de contenu Steam verrouillé dans Windows 10
- Méthode 1 : Redémarrer le PC
- Méthode 2 : Exécutez Steam en tant qu'administrateur
- Méthode 3 : Redémarrez Steam
- Méthode 4 : vérifier l'intégrité des fichiers du jeu
- Méthode 5 : Effacer le cache de téléchargement
- Méthode 6 : Désactiver l'antivirus tiers (le cas échéant)
- Méthode 7 : Déplacer les fichiers du jeu Steam
- Méthode 8 : réparer les dossiers de la bibliothèque Steam
- Méthode 9 : Réinitialiser les sockets Windows
- Méthode 10 : Réparer les fichiers système
- Méthode 11 : réinstaller Steam
Comment réparer le fichier de contenu Steam verrouillé dans Windows 10
Parfois, Steam peut ne pas être en mesure de copier les fichiers mis à jour sur le disque dur de votre ordinateur, ce qui vous empêche de jouer à la version la plus récente de n'importe quel jeu. La difficulté avec les autorisations est souvent la cause de ce problème. Vous pouvez résoudre le problème de verrouillage du fichier de contenu de téléchargement Steam sans faire beaucoup de travail si vous utilisez l'approche appropriée et raisonnée.
Suivez les méthodes ci-dessous étape par étape pour résoudre ledit problème.
Méthode 1 : Redémarrer le PC
Certaines applications de votre PC peuvent entrer en conflit avec Steam ou votre jeu, entraînant le verrouillage du fichier de contenu. Pour désactiver les applications indésirables, redémarrez votre ordinateur dans ce scénario. Une fois votre ordinateur redémarré, réinstallez votre jeu pour voir si votre problème a été résolu.
1. Accédez au menu Démarrer .
2. Maintenant, sélectionnez l' icône d'alimentation .
Remarque : sous Windows 10, l'icône d'alimentation se trouve en bas. Alors que dans Windows 8, l'icône d'alimentation est située en haut.
3. Plusieurs options telles que Veille , Arrêter et Redémarrer s'affichent. Ici, cliquez sur Redémarrer .
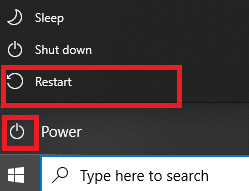
Méthode 2 : Exécutez Steam en tant qu'administrateur
Steam peut exiger des droits spéciaux pour accéder à certains fichiers et répertoires. Le moyen le plus simple consiste à exécuter Steam en tant qu'administrateur à chaque fois pour résoudre le problème de verrouillage du fichier de contenu Steam.
1. Faites un clic droit sur le fichier Steam.exe et sélectionnez Propriétés .
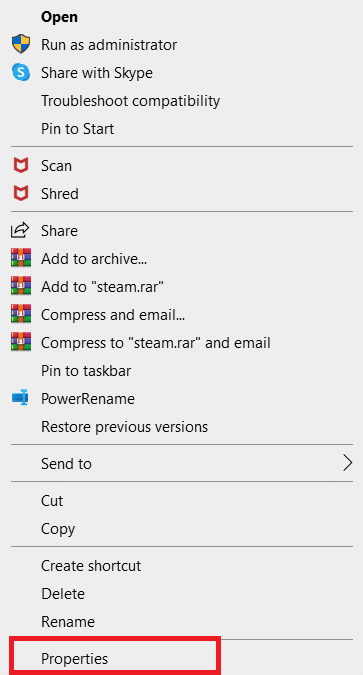
2. Accédez à l'onglet Compatibilité et cochez l'option Exécuter ce programme en tant qu'administrateur .
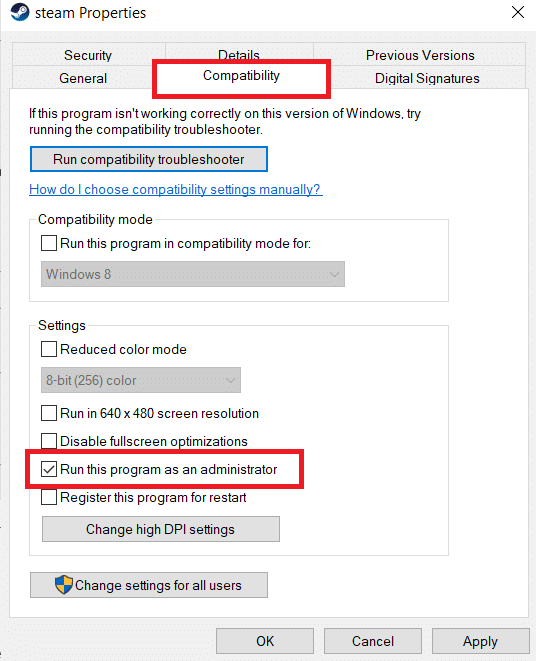
3. Enfin, cliquez sur Appliquer > OK pour enregistrer les modifications.
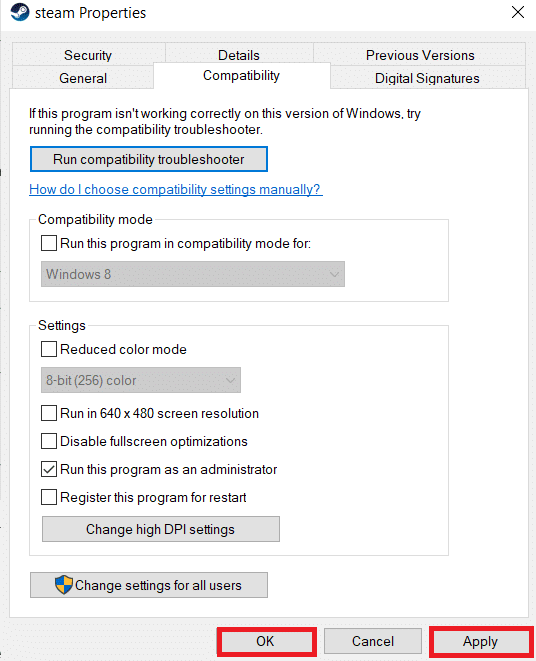
4. Redémarrez Steam et vérifiez si le problème de fichier de contenu de téléchargement Steam verrouillé existe toujours ou non.
Méthode 3 : Redémarrez Steam
Suivez ces étapes pour redémarrer Steam.
1. Ouvrez le Gestionnaire des tâches en appuyant simultanément sur les touches Ctrl + Maj + Échap .
2. Localisez et sélectionnez les processus d' arrière -plan indésirables utilisant une mémoire élevée.
3. Ensuite, cliquez sur Fin de tâche , comme indiqué en surbrillance.
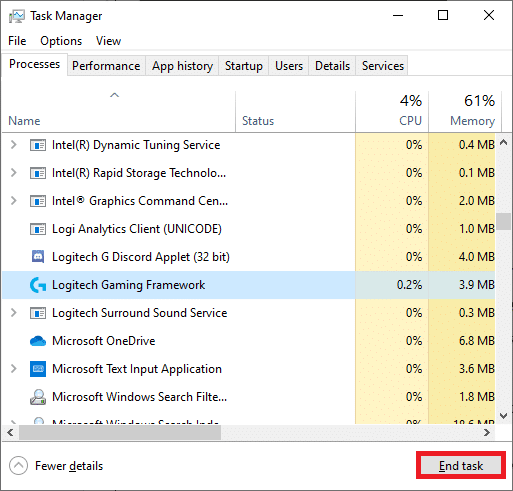
4. Maintenant, relancez l'application Steam .
Lisez aussi : Comment désactiver la superposition de vapeur dans Windows 10
Méthode 4 : vérifier l'intégrité des fichiers du jeu
Veuillez vérifier l'intégrité des fichiers du jeu en suivant les procédures ci-dessous après avoir désactivé l'antivirus installé :
1. Lancez l'application Steam sur votre système et passez à l'onglet Bibliothèque à partir du haut.
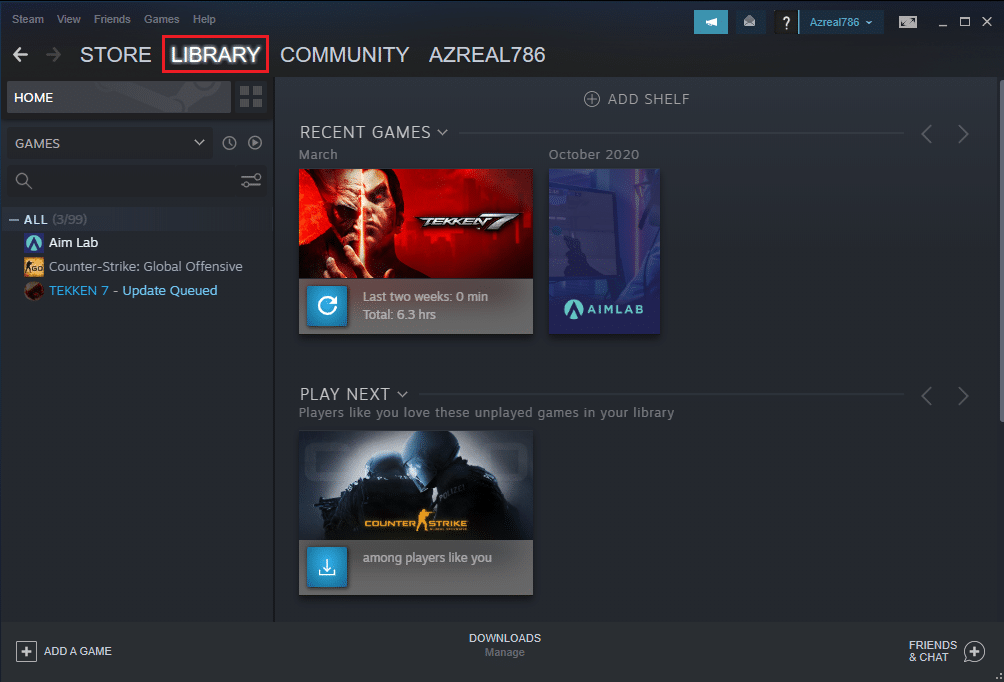
2. Sous Bibliothèque de jeux, vous verrez la liste de tous vos jeux. Localisez le jeu que vous souhaitez vérifier. Faites un clic droit dessus pour ouvrir Propriétés , comme indiqué.
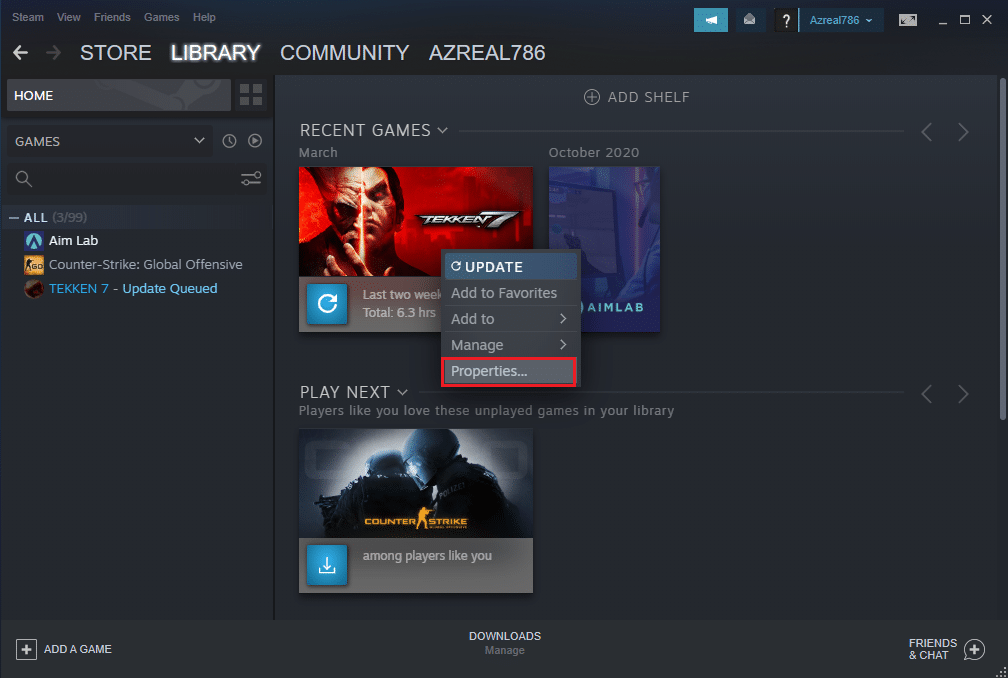
3. Passez à la fenêtre Propriétés du jeu de l'onglet Fichiers locaux .
4. Ici, cliquez sur le bouton Vérifier l'intégrité des fichiers du jeu , comme indiqué ci-dessous.
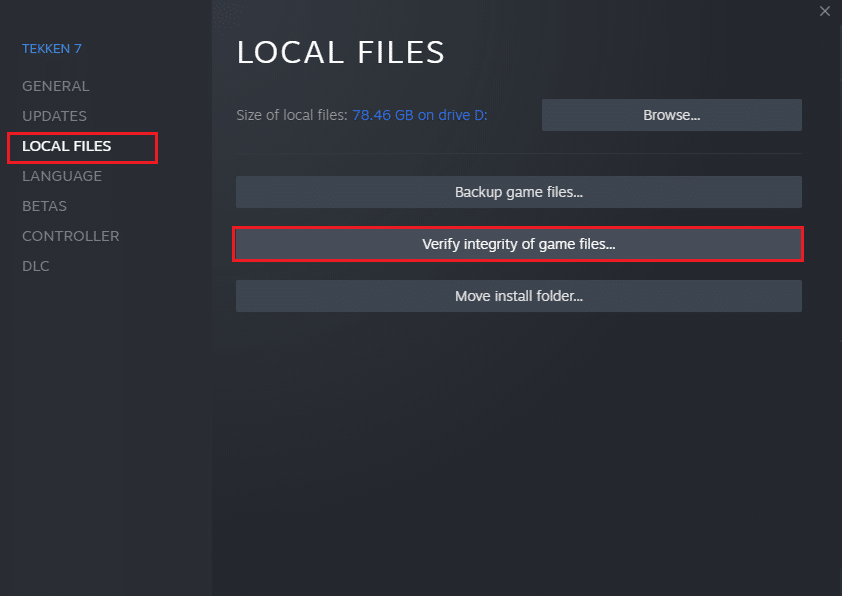
5. Attendez que Steam vérifie l'intégrité de vos fichiers de jeu.
Méthode 5 : Effacer le cache de téléchargement
Le cache de téléchargement Steam fonctionne de la même manière que les autres caches. Bien que cela facilite et accélère la récupération des fichiers stockés dans le cache, les erreurs peuvent s'aggraver, entraînant des échecs de mises à jour et un avertissement de verrouillage du fichier de contenu.
1. Appuyez sur la touche Windows , tapez Steam et cliquez sur Exécuter en tant qu'administrateur .
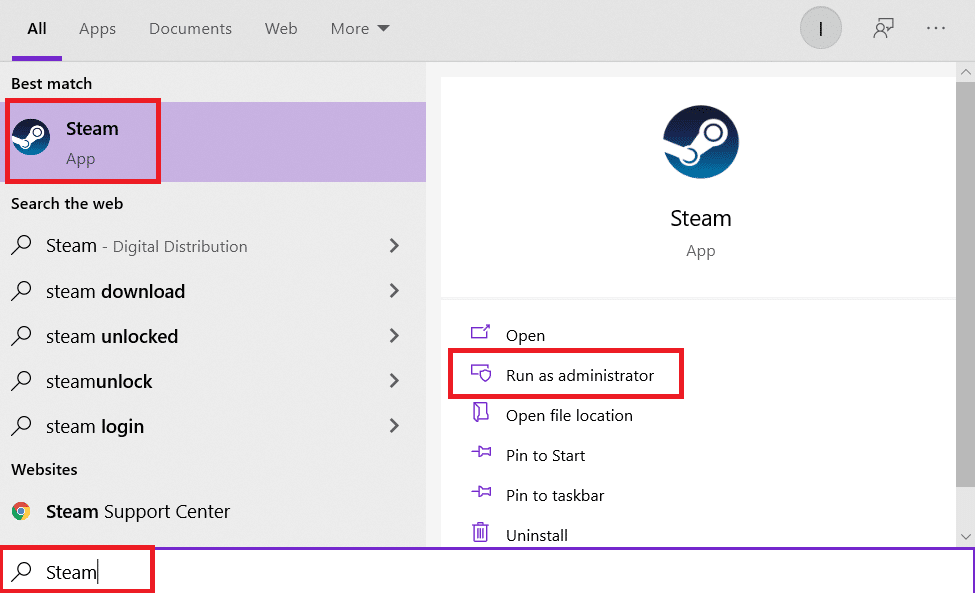
2. Maintenant, allez dans l'onglet Steam et sélectionnez Paramètres dans le menu déroulant. Reportez-vous à la photo ci-dessous.
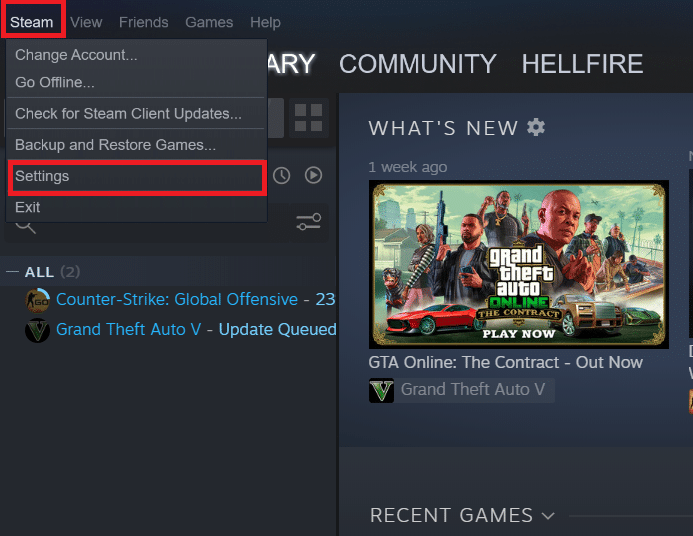
3. Sélectionnez les paramètres de téléchargement dans le volet de gauche.
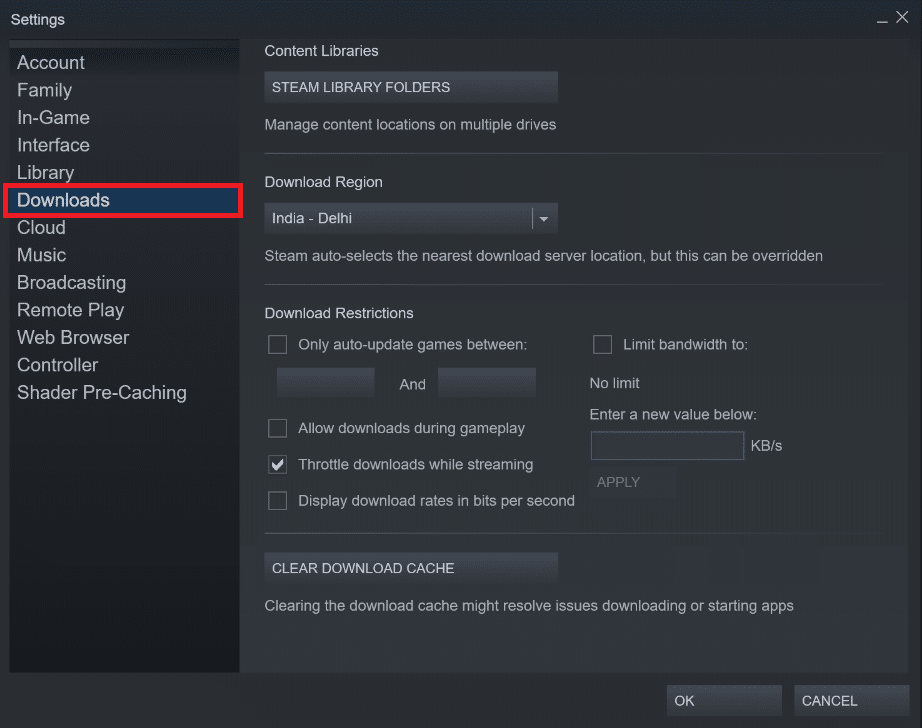
4. Faites défiler vers le bas et cliquez sur le bouton EFFACER LE CACHE DE TÉLÉCHARGEMENT .
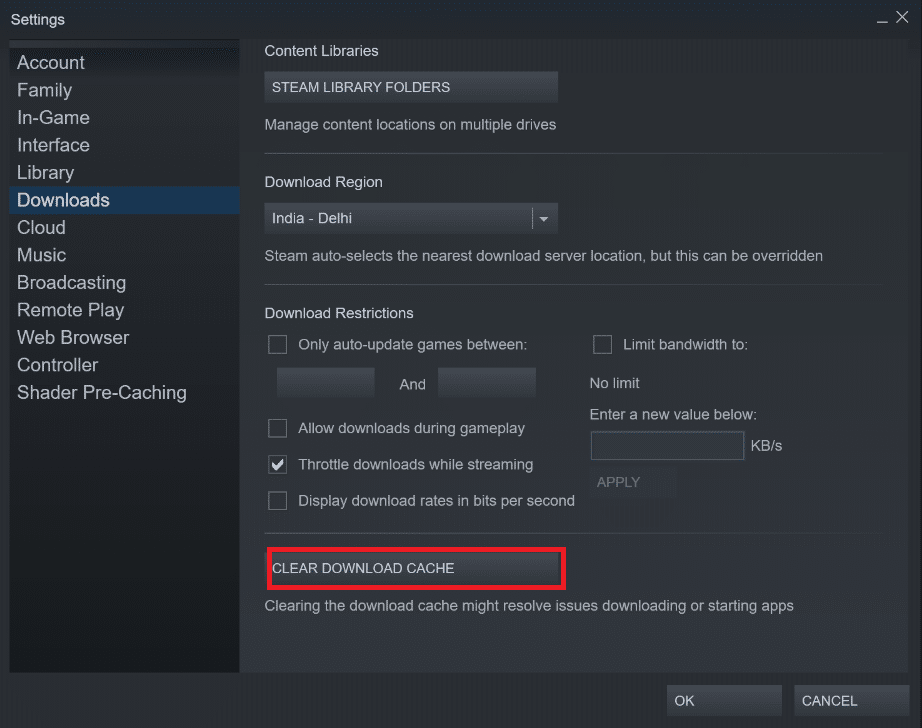
5. Cliquez sur OK dans l'invite de confirmation Effacer le cache de téléchargement .
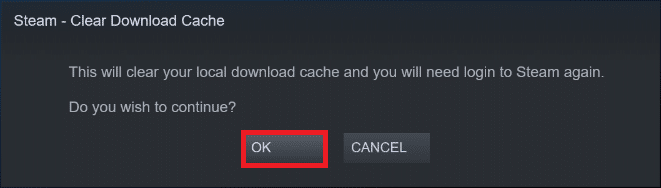
6. Enfin, cliquez sur OK pour enregistrer les modifications.
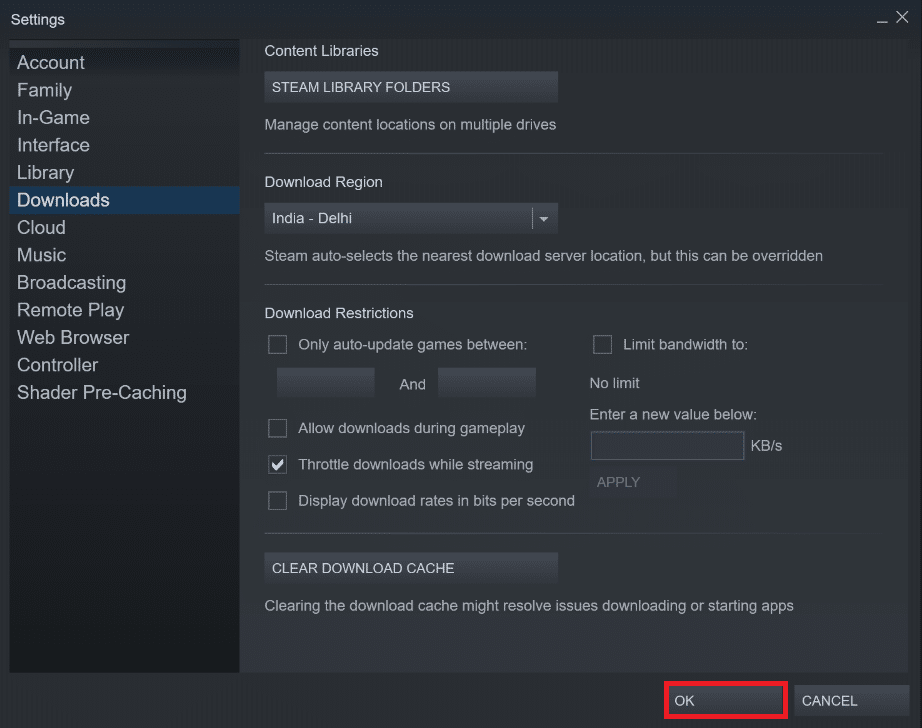
Lisez aussi : Où sont installés les jeux Steam ?
Méthode 6 : Désactiver l'antivirus tiers (le cas échéant)
Si un antivirus tiers est installé sur votre PC, il peut également bloquer l'application Steam et provoquer un problème de verrouillage du fichier de contenu Steam. Suivez donc les étapes ci-dessous pour désactiver l'antivirus tiers.
Remarque 1 : Il n'est pas recommandé de désinstaller un programme antivirus de votre PC, car il protège votre système contre les virus et les menaces.
Remarque 2 : Nous avons montré les étapes pour Norton Security Antivirus à titre d'exemple.
1. Cliquez avec le bouton droit sur l' icône du programme antivirus dans la barre d'état système et sélectionnez Désactiver Auto-Protect .
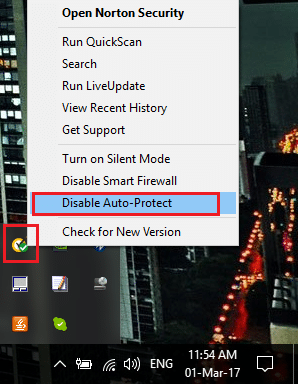
2. Ensuite, sélectionnez le menu déroulant de la durée pendant laquelle l'antivirus restera désactivé sur la page Demande de sécurité .
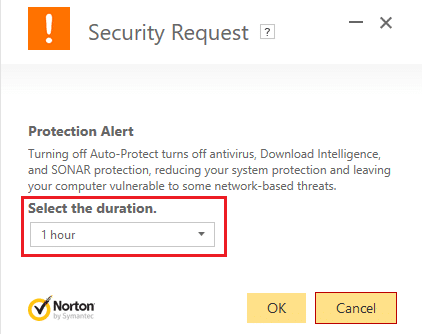
Méthode 7 : Déplacer les fichiers du jeu Steam
Essayez de déplacer les fichiers d'installation et de jeu Steam vers un autre emplacement. Vous pourrez peut-être résoudre le problème de verrouillage du fichier de contenu de téléchargement Steam une fois que vous l'aurez fait.
1. Lancez Steam et cliquez sur l'onglet BIBLIOTHÈQUE .
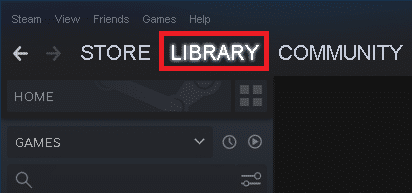
2. Ici, faites un clic droit sur le jeu installé et cliquez sur Propriétés… comme illustré ci-dessous.
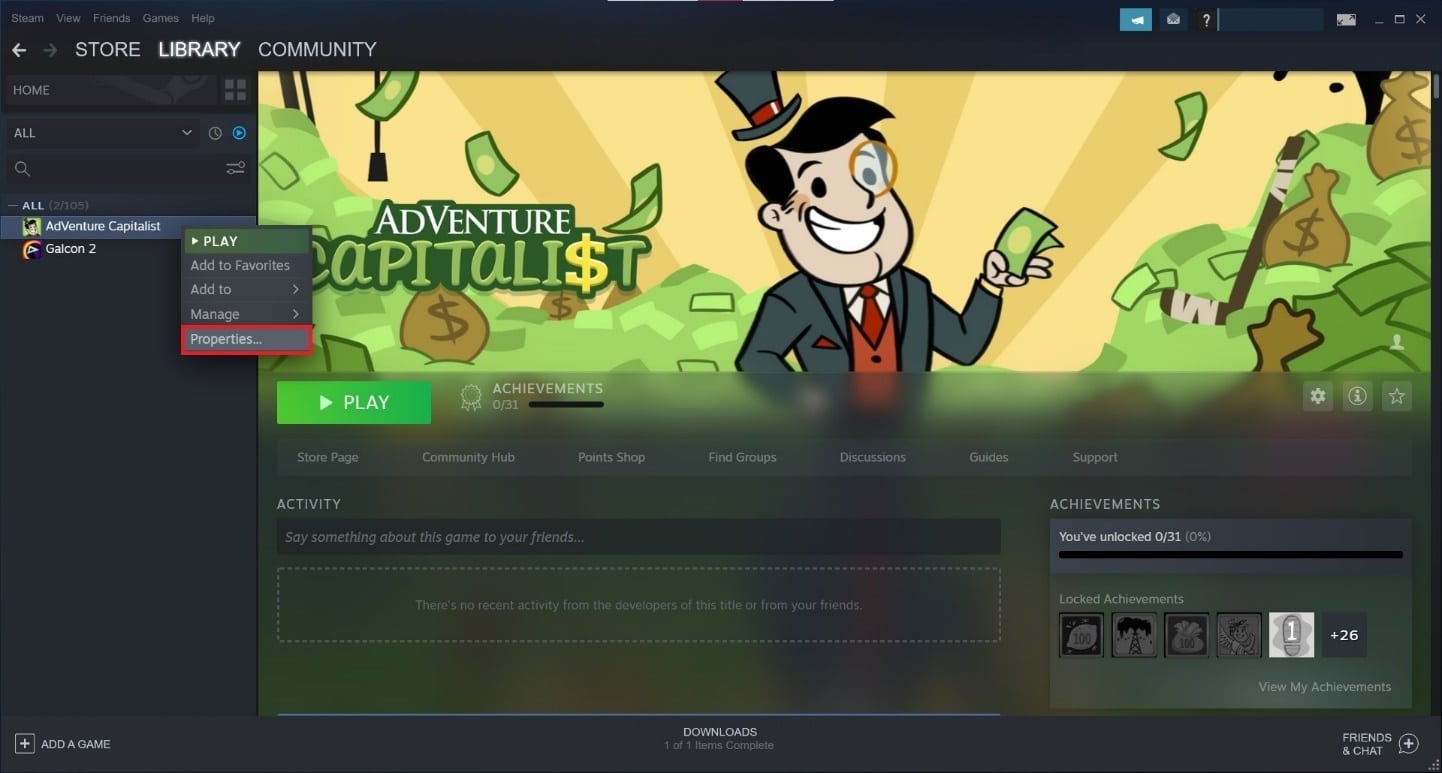
3. Sur le nouvel écran, cliquez sur FICHIERS LOCAUX > Déplacer le dossier d'installation… comme indiqué.
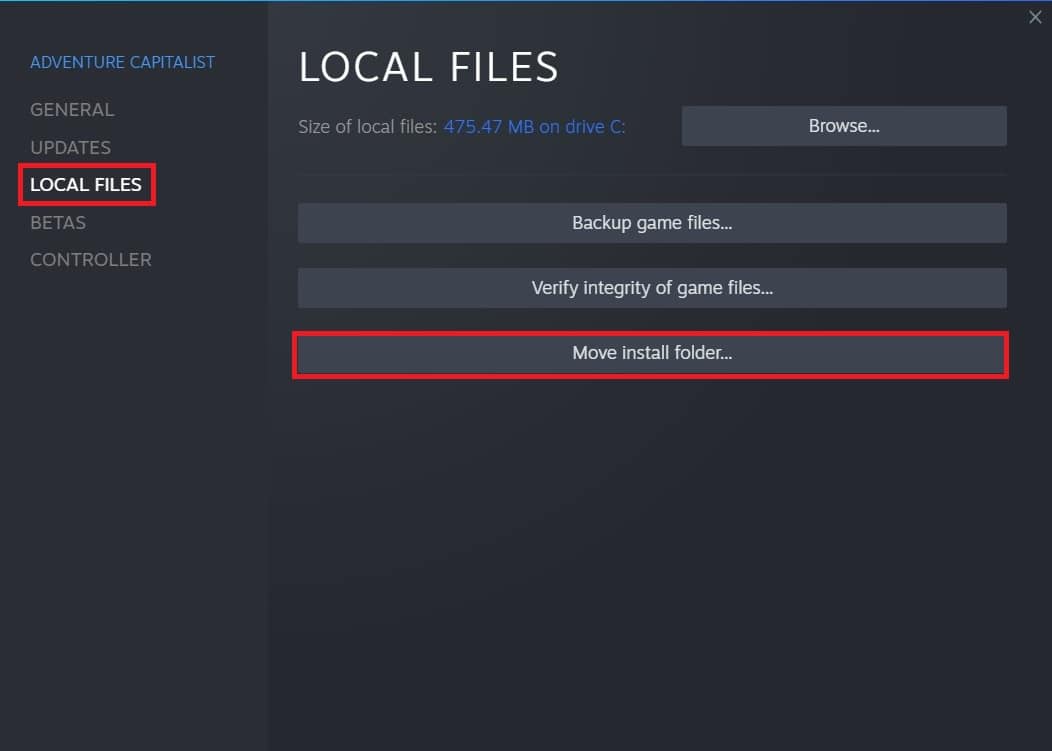
4. Choisissez le lecteur (par exemple Drive G: ) à partir de Sélectionnez le lecteur cible "nom et taille du jeu" doit être déplacé vers le menu déroulant. Ensuite, cliquez sur Déplacer .
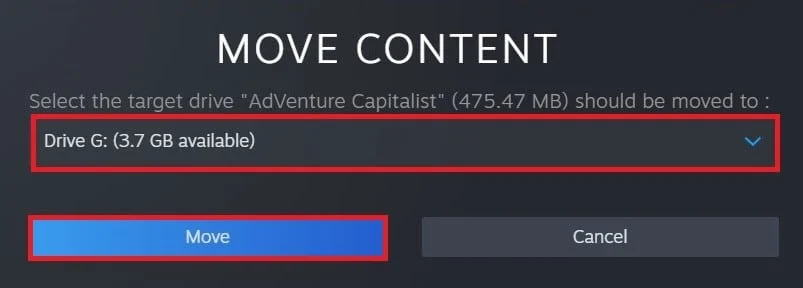
5. Maintenant, attendez que le processus soit terminé. Vous pouvez vérifier la progression dans l'écran MOVE CONTENT .

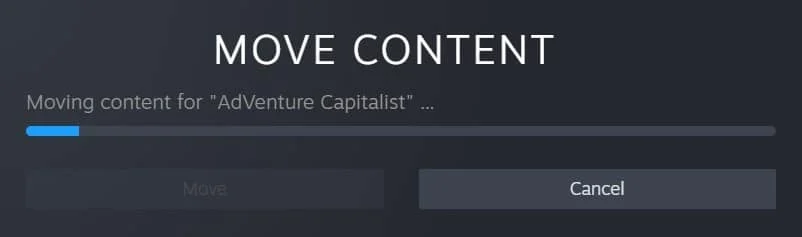
6. Une fois le processus de déplacement terminé, cliquez sur Fermer , comme indiqué ci-dessous.
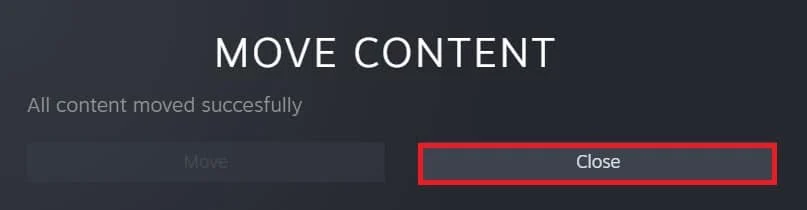
A lire aussi : Comment sauvegarder les jeux Steam
Méthode 8 : réparer les dossiers de la bibliothèque Steam
1. Lancez Steam et accédez à vos paramètres après avoir cliqué sur STEAM dans le coin supérieur gauche de l'écran.
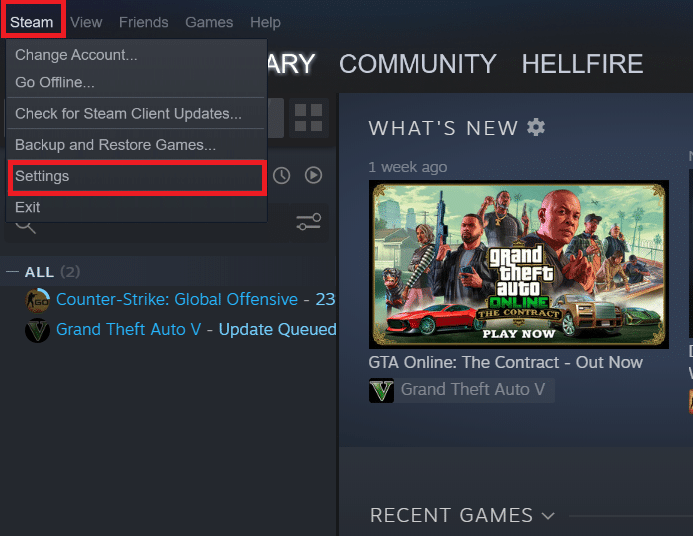
2. Une fois dans Paramètres , accédez à l'option Téléchargements dans le volet de gauche.
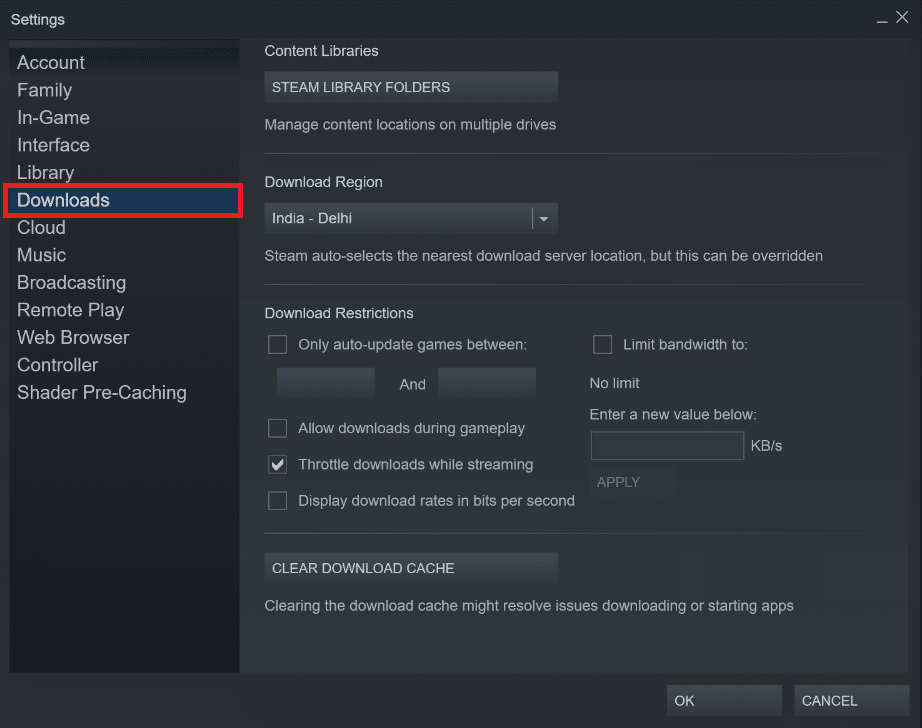
3. Cliquez sur le bouton DOSSIERS DE LA BIBLIOTHÈQUE STEAM .
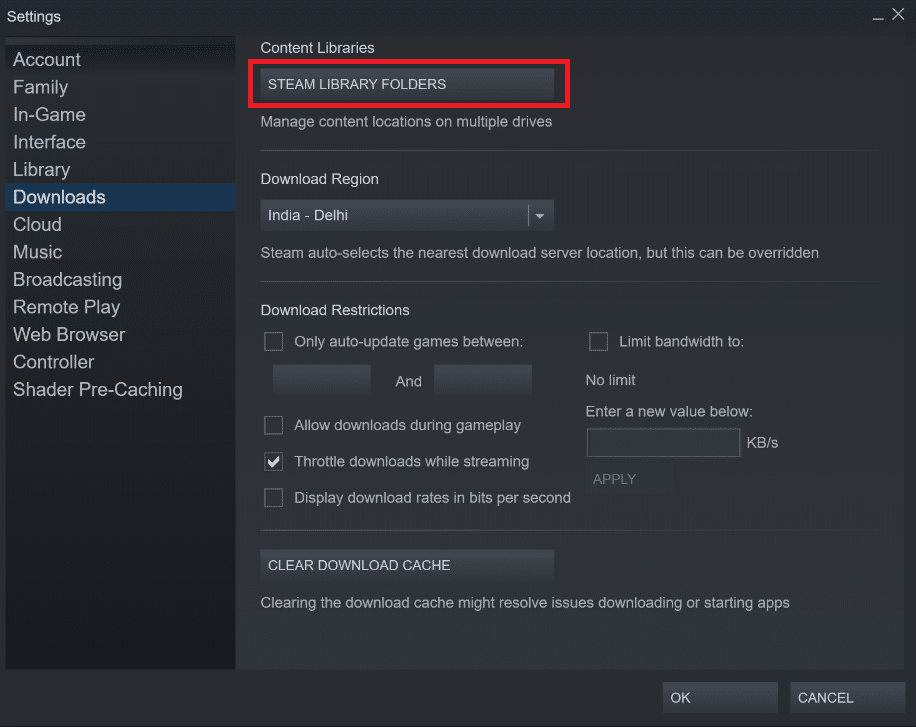
4. Ici, sélectionnez le lecteur et cliquez sur l' icône des trois points , puis choisissez Réparer le dossier dans le menu contextuel. Reportez-vous à la photo ci-dessous.
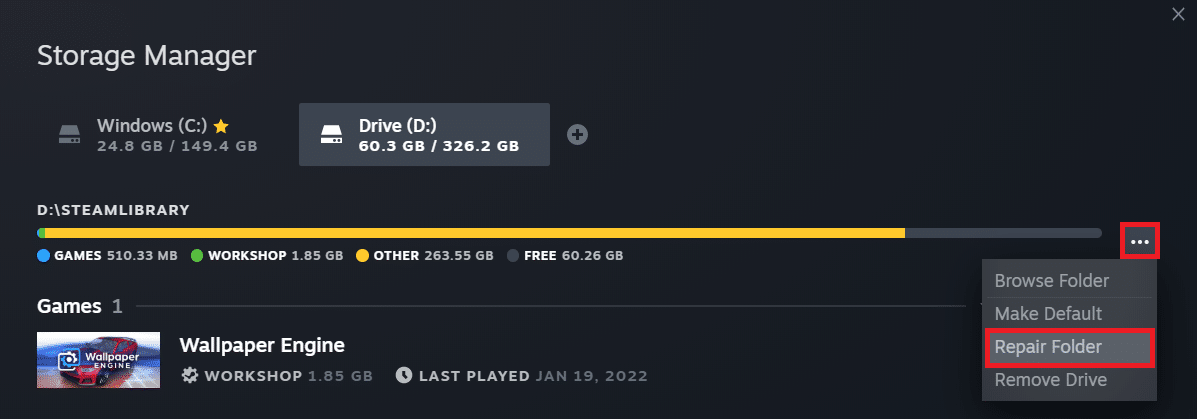
5. Attendez que Steam répare le dossier .
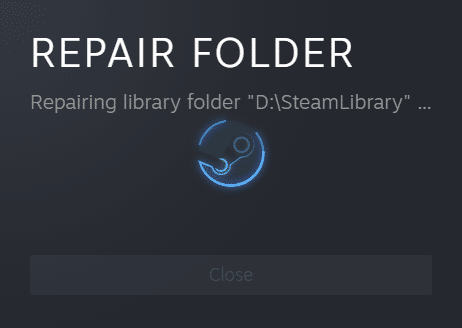
6. Enfin, redémarrez Steam après avoir réparé tous les dossiers de la bibliothèque en suivant les étapes ci-dessus.
Méthode 9 : Réinitialiser les sockets Windows
Le catalogue Winsock est un autre problème qui peut entraîner le verrouillage du fichier de contenu Steam. L'API Windows Sockets, parfois connue sous le nom de Winsock, est une norme technique informatique qui régit la façon dont le logiciel réseau Windows doit accéder aux services réseau, en particulier TCP/IP. Winsock est un protocole qui connecte un programme client Windows TCP/IP à la pile de protocoles TCP/IP. Pour restaurer le système à ses paramètres par défaut, utilisez la commande de réinitialisation et suivez les instructions ci-dessous :
1. Cliquez sur Démarrer et tapez Invite de commandes . Ensuite, cliquez sur Exécuter en tant qu'administrateur dans les résultats de la recherche.
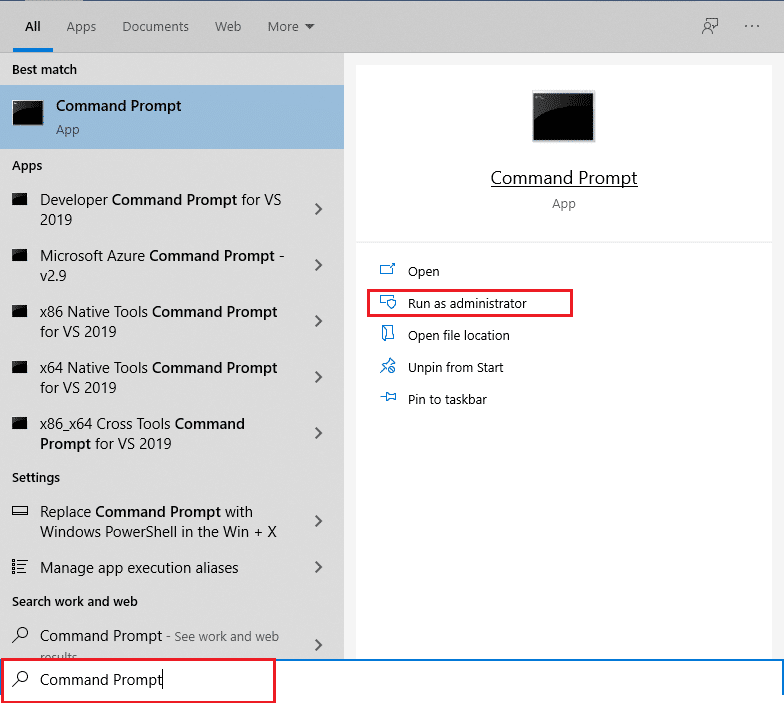
2. Cliquez sur Oui dans l'invite de confirmation du contrôle de compte d'utilisateur .
3. Tapez netsh winsock reset dans la fenêtre d'invite de commande et appuyez sur la touche Entrée .
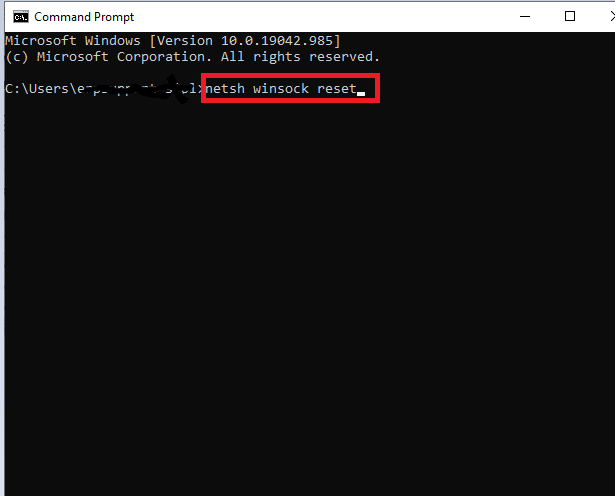
Une fois que vous avez terminé les trois procédures et donné à Winsock une chance de se reposer, vous pouvez essayer de mettre à jour le jeu pour voir si le problème de verrouillage du fichier de contenu Steam a été résolu.
Méthode 10 : Réparer les fichiers système
Les fichiers d'installation du jeu sur votre disque dur peuvent être corrompus ou avoir des secteurs défectueux. Les parties du disque dur qui ont des secteurs défectueux ne sont pas accessibles ou s'exécutent lentement. Si vous voulez voir si votre disque dur contient des secteurs endommagés, effectuez une analyse de vérification du disque :
1. Lancez l'invite de commande en tant qu'administrateur .
2. Tapez la commande chkdsk C: /f /r /x et appuyez sur la touche Entrée .
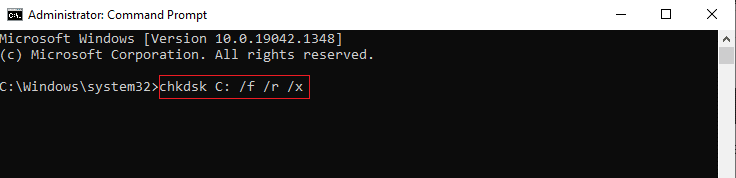
3. Si vous êtes invité avec un message, Chkdsk ne peut pas s'exécuter… le volume est… en cours d'utilisation , puis tapez Y et appuyez sur la touche Entrée .
4. Encore une fois, tapez la commande : sfc /scannow et appuyez sur la touche Entrée pour exécuter l'analyse du vérificateur de fichiers système .
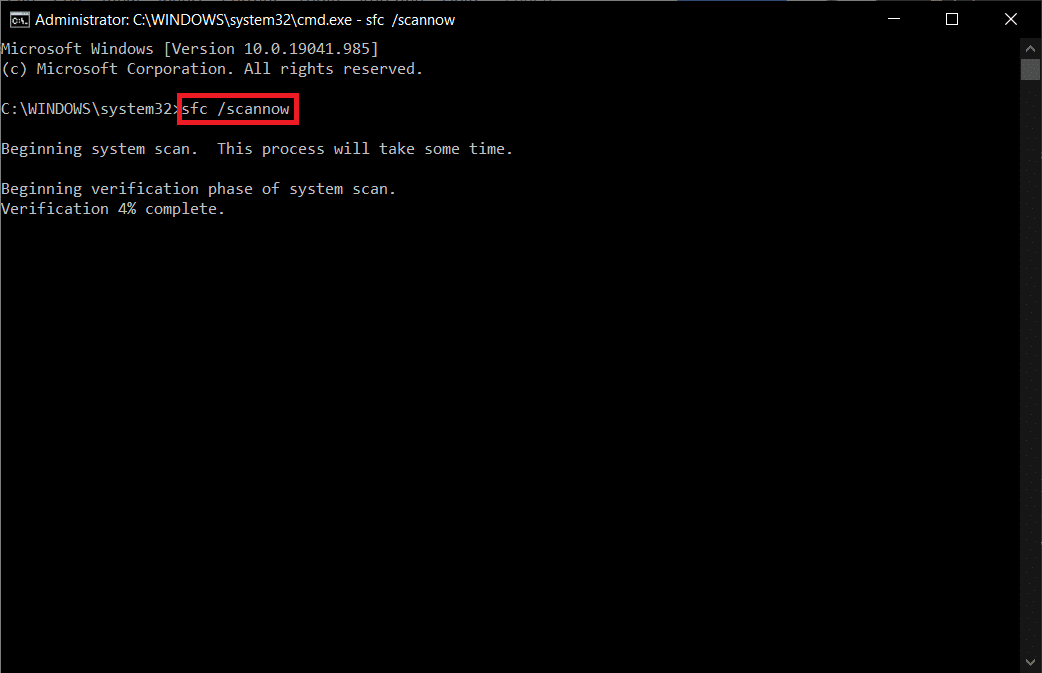
Remarque : Une analyse du système sera lancée et prendra quelques minutes pour se terminer. Pendant ce temps, vous pouvez continuer à effectuer d'autres activités, mais veillez à ne pas fermer accidentellement la fenêtre.
Une fois l'analyse terminée, l'un de ces messages s'affichera :
- La protection des ressources Windows n'a trouvé aucune violation d'intégrité.
- La protection des ressources Windows n'a pas pu effectuer l'opération demandée.
- La protection des ressources Windows a trouvé des fichiers corrompus et les a réparés avec succès.
- La protection des ressources Windows a trouvé des fichiers corrompus mais n'a pas pu en réparer certains.
5. Une fois l'analyse terminée, redémarrez votre PC .
6. Encore une fois, lancez l'invite de commande en tant qu'administrateur et exécutez les commandes données l'une après l'autre :
dism.exe /Online /cleanup-image /scanhealth dism.exe /Online /cleanup-image /restorehealth dism.exe /Online /cleanup-image /startcomponentcleanup
Remarque : vous devez disposer d'une connexion Internet fonctionnelle pour exécuter correctement les commandes DISM.
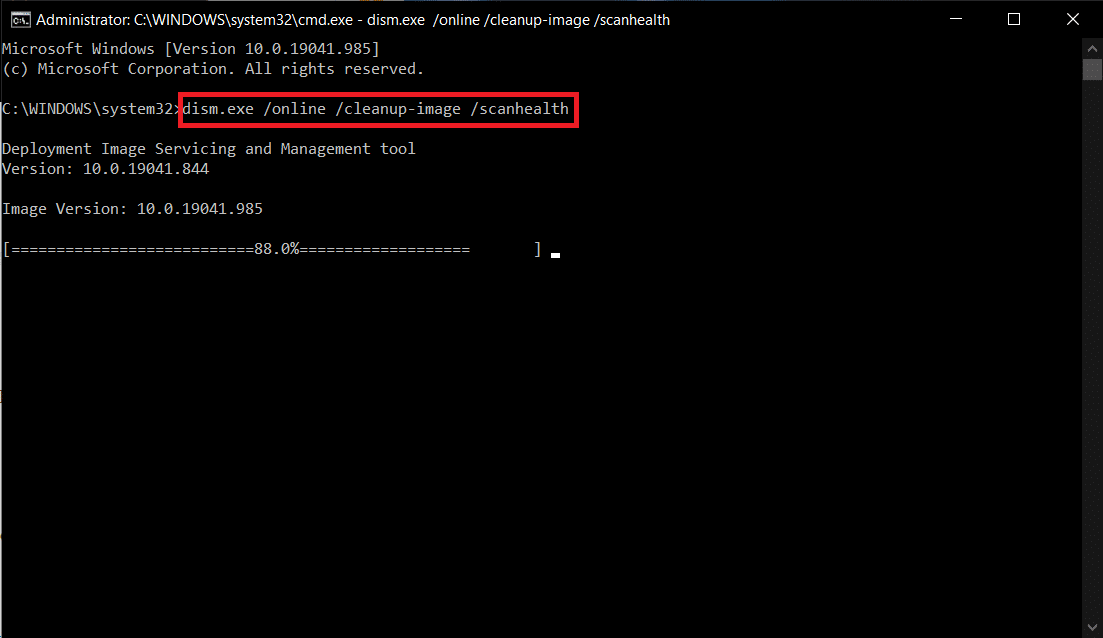
Steam est une plate-forme de jeu fantastique pour PC. Ne laissez pas quelques petites gaffes entraver un marathon de jeu - sachez simplement comment résoudre les problèmes qui surviennent en cours de route, et tout ira bien.
Lisez aussi: Fix Steam continue de planter
Méthode 11 : réinstaller Steam
Si aucune des méthodes ci-dessus ne résout le problème de verrouillage du fichier de contenu Steam, réinstallez Steam en suivant les étapes indiquées.
1. Tout d'abord, allez dans le dossier Steam et faites un clic droit sur le dossier steamapps , puis sélectionnez l'option Copier .
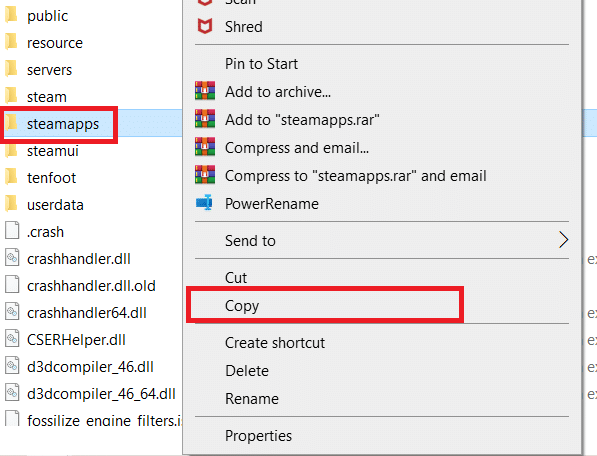
2. Ensuite, collez le dossier à l'autre emplacement pour créer une sauvegarde des jeux installés.
3. Appuyez maintenant sur la touche Windows , tapez Applications et fonctionnalités et cliquez sur Ouvrir .
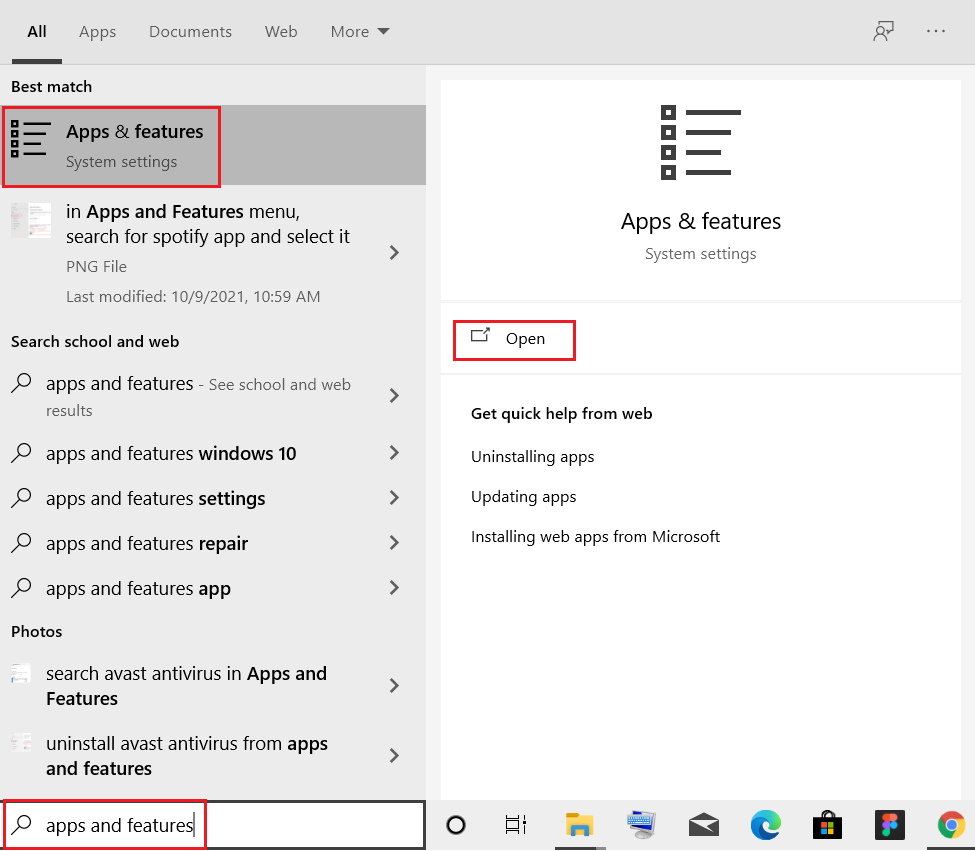
4. Sélectionnez Steam et cliquez sur le bouton Désinstaller affiché en surbrillance.
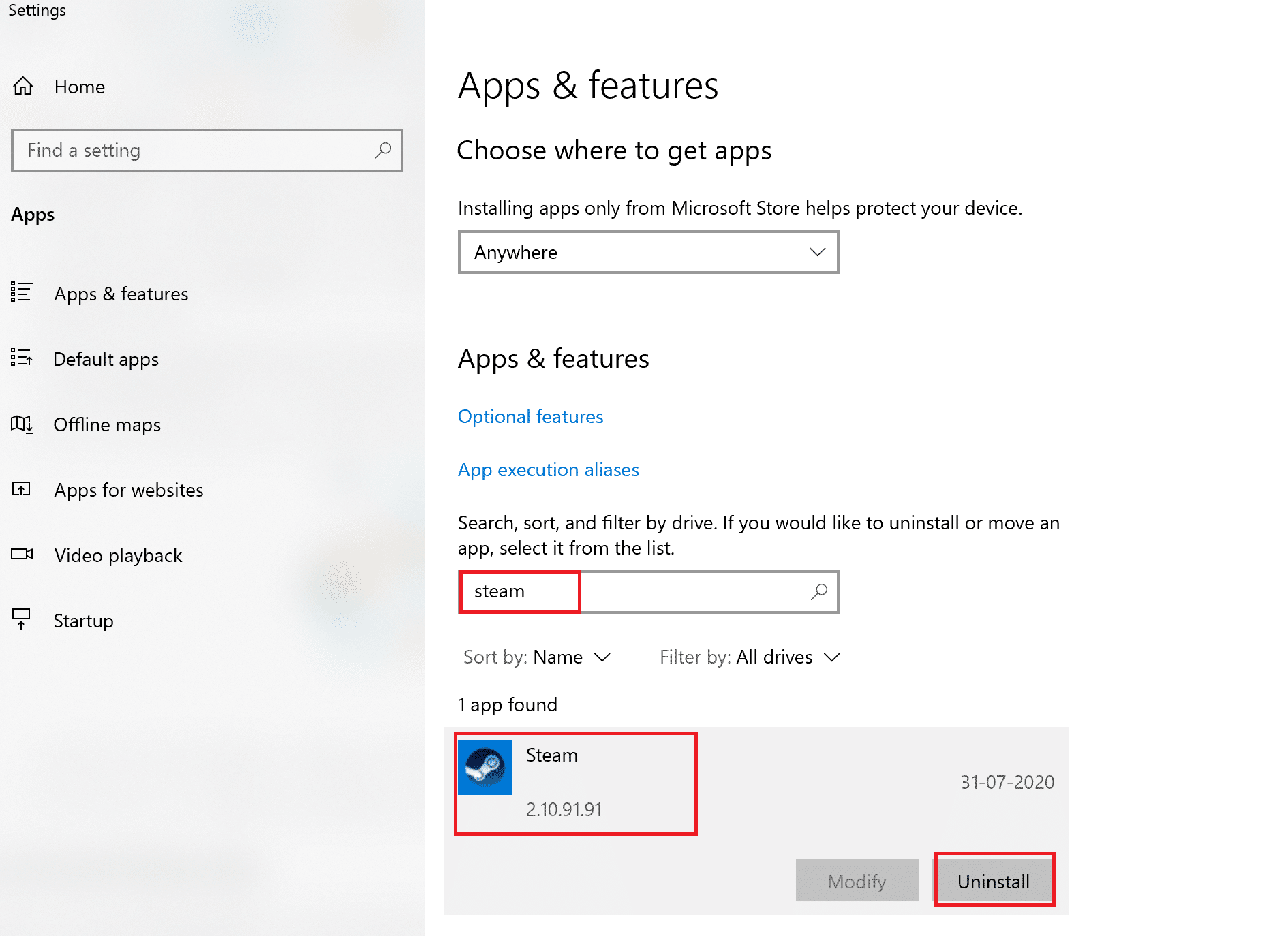
5. Encore une fois, cliquez sur Désinstaller pour confirmer.
6. Dans la fenêtre de désinstallation de Steam , cliquez sur Désinstaller pour supprimer Steam.
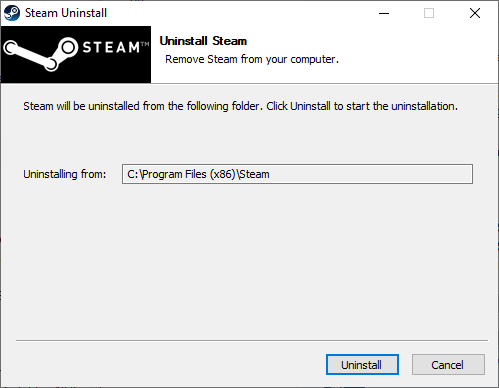
7. Ensuite, redémarrez votre PC Windows.
8. Téléchargez la dernière version de Steam à partir de votre navigateur Web, comme indiqué.
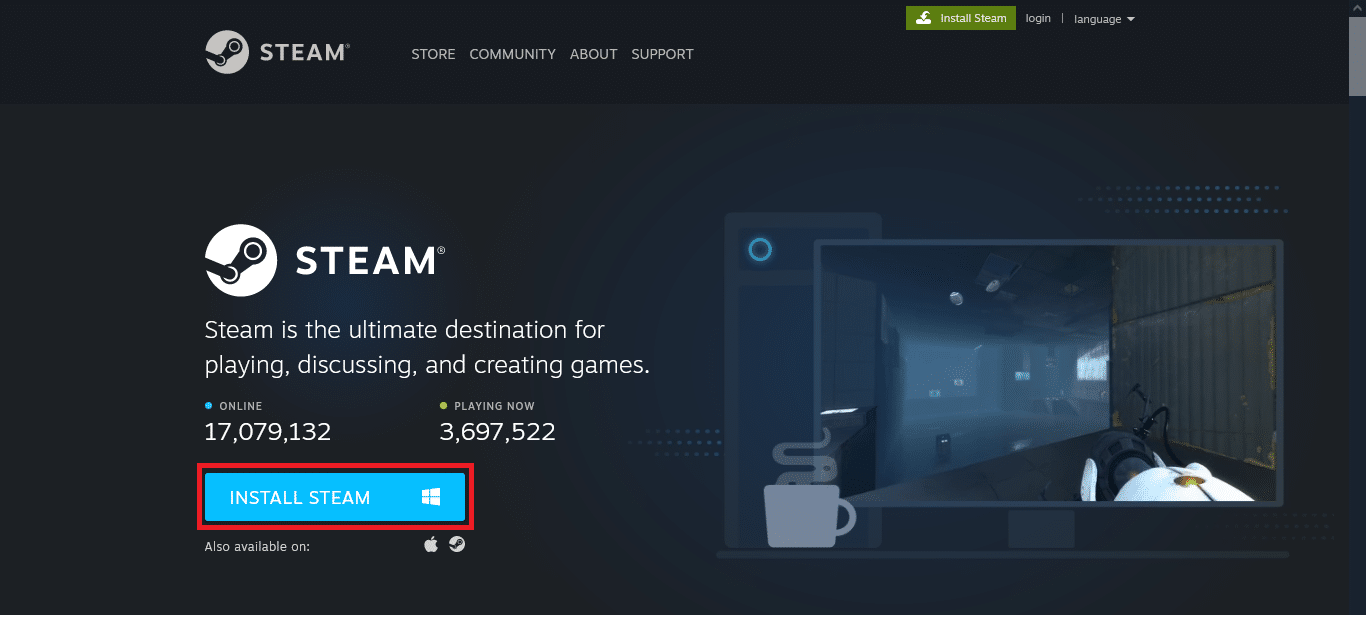
9. Après le téléchargement, exécutez le fichier SteamSetup.exe téléchargé en double-cliquant dessus.
10. Dans l'assistant de configuration de Steam , cliquez sur le bouton Suivant .
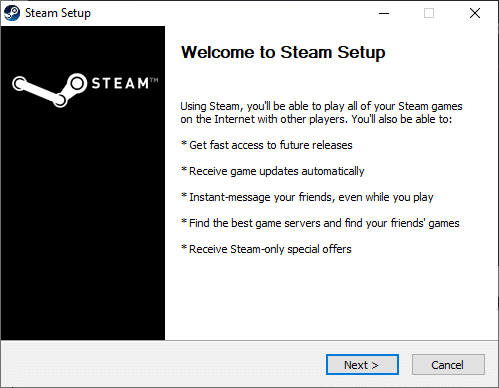
11. Choisissez le dossier de destination à l'aide de l'option Parcourir… ou conservez l' option par défaut . Ensuite, cliquez sur Installer , comme illustré ci-dessous.
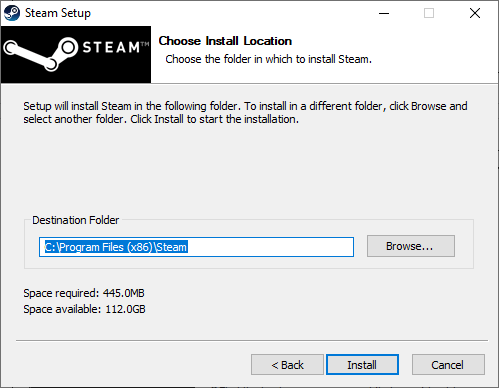
12. Attendez que l'installation soit terminée et cliquez sur Terminer , comme indiqué.
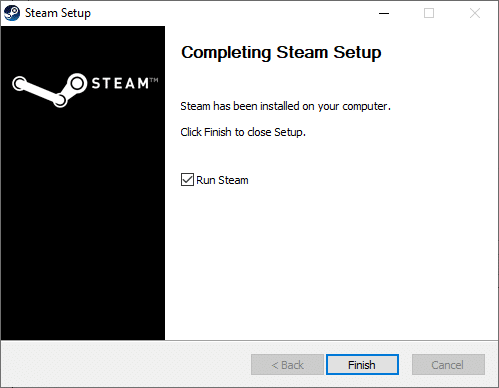
13. Après avoir installé Steam, déplacez le dossier de sauvegarde steamapps que vous avez précédemment créé vers le dossier Steam installé.
14. Enfin, redémarrez votre PC .
Foire aux questions (FAQ)
Q1. Pourquoi mon téléchargement Steam prend-il autant de temps ?
Rép. Trop de jeux et de titres volumineux dans la bibliothèque Steam, un serveur de téléchargement défectueux , un pilote réseau obsolète et une connexion réseau peu fiable sont autant de raisons de la lenteur des vitesses de téléchargement Steam.
Q2. Pourquoi Steam ne télécharge-t-il pas ?
Rép. Les serveurs d'une région particulière peuvent être lents, surchargés ou souffrir d'une panne matérielle, ce qui crée des problèmes de téléchargement. Utilisez un autre ensemble de serveurs de contenu et déplacez-vous temporairement vers une autre zone de téléchargement. Région de téléchargement > Steam > Paramètres > Téléchargements
Q3. Quelle est la procédure pour déverrouiller un fichier de contenu ?
Rép. Steam devrait être relancé lorsque vous redémarrez votre PC. Allez dans le menu BIBLIOTHÈQUE et faites un clic droit sur le jeu qui vous pose problème. Sélectionnez l'onglet Fichiers locaux dans le menu Propriétés . Steam validera l'intégrité du jeu dans quelques minutes si vous cliquez sur le bouton Vérifier l'intégrité des fichiers du jeu.
Recommandé:
- Fix Windows PC ne se connecte pas au téléviseur
- Réparer Steam est lent dans Windows 10
- Correction de Discord ne détectant pas le micro
- Comment réparer Steam ne s'ouvre pas sur Windows 10
Nous espérons que ces informations vous ont été utiles et que vous avez pu résoudre le problème de verrouillage du fichier de contenu Steam . Si vous avez des questions, des suggestions ou si vous avez un autre moyen de télécharger à la vapeur le problème de verrouillage du fichier de contenu, veuillez nous contacter dans la section des commentaires ci-dessous.
