Correction du programme d'amorçage du client Steam qui ne répond pas dans Windows 10
Publié: 2022-05-23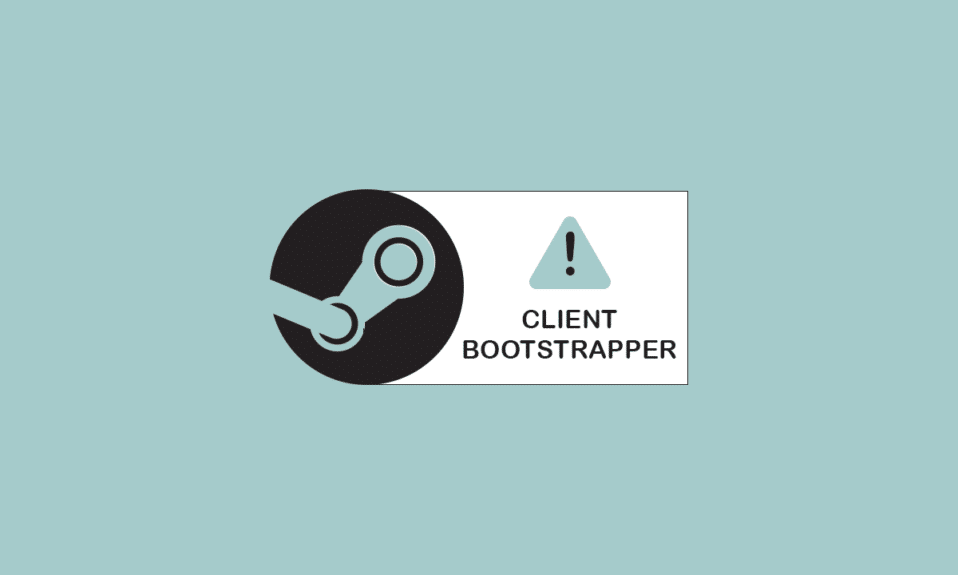
Lorsque vous essayez de vous connecter à votre compte Steam, vous verrez que le programme d'amorçage du client Steam ne répond pas ou que Steam ne répond pas. En un mot, il peut cesser de répondre sans cause apparente. Bootstrapper est un service requis, vous ne pourrez donc pas exécuter le lanceur en cas de problème. Cela peut arriver parce que nous avons différents matériels et configurations sur nos ordinateurs de bureau. Continuez à lire pour résoudre le problème d'amorçage du client Steam qui ne démarre pas.
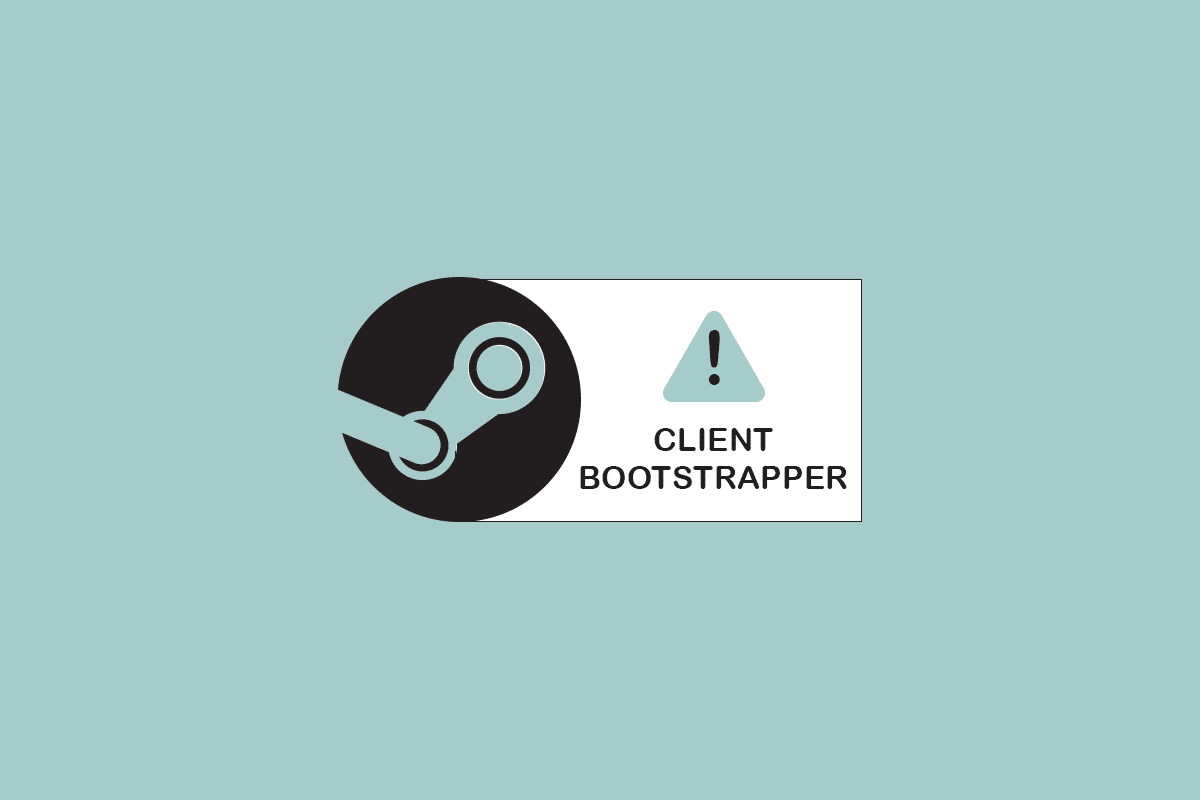
Contenu
- Comment réparer le programme d'amorçage du client Steam qui ne répond pas dans Windows 10
- Méthodes de dépannage de base
- Méthode 1 : Exécutez Steam en tant qu'administrateur
- Méthode 2 : exécuter le mode Big Picture
- Méthode 3 : mettre à jour les paramètres de date et d'heure
- Méthode 4 : mettre à jour les pilotes GPU
- Méthode 5 : Effacer le cache de téléchargement
- Méthode 6 : Désactiver Cortana
- Méthode 7 : désactiver le VPN et le serveur proxy
- Méthode 8 : Réinitialiser Winsock
- Méthode 9 : réinitialiser les paramètres IP
- Méthode 10 : ajouter une exception dans l'antivirus
- Méthode 11 : Désactiver le programme antivirus (le cas échéant)
- Méthode 12 : déconnecter la manette Xbox 360
- Méthode 13 : Supprimer le fichier de configuration
- Méthode 14 : réinstaller Steam
Comment réparer le programme d'amorçage du client Steam qui ne répond pas dans Windows 10
Nous avons dressé une liste de toutes les méthodes possibles pour résoudre le problème de non démarrage du programme d'amorçage du client Steam, en commençant par les plus efficaces et les plus simples. Donc, descendez dans le même ordre.
Méthodes de dépannage de base
Avant de passer par les méthodes de dépannage avancées, suivez ces étapes préliminaires de base pour résoudre le problème.
1. Redémarrez l'ordinateur
Le simple redémarrage de votre ordinateur peut parfois résoudre le problème d'amorçage du client Steam qui ne répond pas. Donc, redémarrez simplement votre ordinateur et utilisez uniquement le programme Steam pour garantir une expérience de fonctionnement fluide.
1. Appuyez sur la touche Windows .
2. Ensuite, cliquez sur le bouton d' alimentation .
3. Sélectionnez l'option Redémarrer .
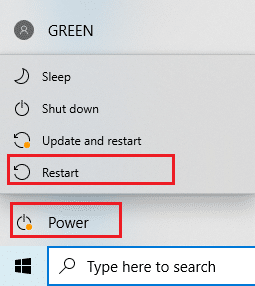
2. Reconnectez-vous à Internet
Le programme d'amorçage s'appuie sur Internet. Parfois, des obstacles ou un Internet lent sont à blâmer pour que le programme d'amorçage du client Steam ne réponde pas en 2016. Déconnectez-vous et rejoignez Internet pour réparer le problème du programme d'amorçage du client Steam qui ne répond pas. Fermez toutes les fenêtres actives de votre ordinateur et relancez le client Steam. J'espère que cette solution aidera ceux qui ont des problèmes avec Internet.
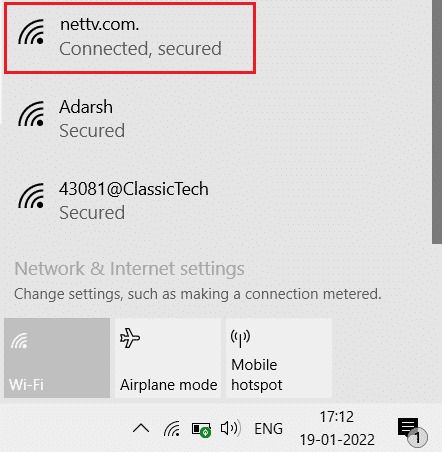
Voici les méthodes de dépannage possibles pour résoudre le problème.
Méthode 1 : Exécutez Steam en tant qu'administrateur
Steam ne dispose probablement pas des autorisations spécifiques requises pour le lancement, c'est pourquoi le programme d'amorçage ne parvient pas à se charger dans ce scénario. Vous pouvez essayer d'exécuter Steam en tant qu'administrateur.
Option I : via le menu contextuel
1. Allez sur Ce PC et double-cliquez sur Disque local C .
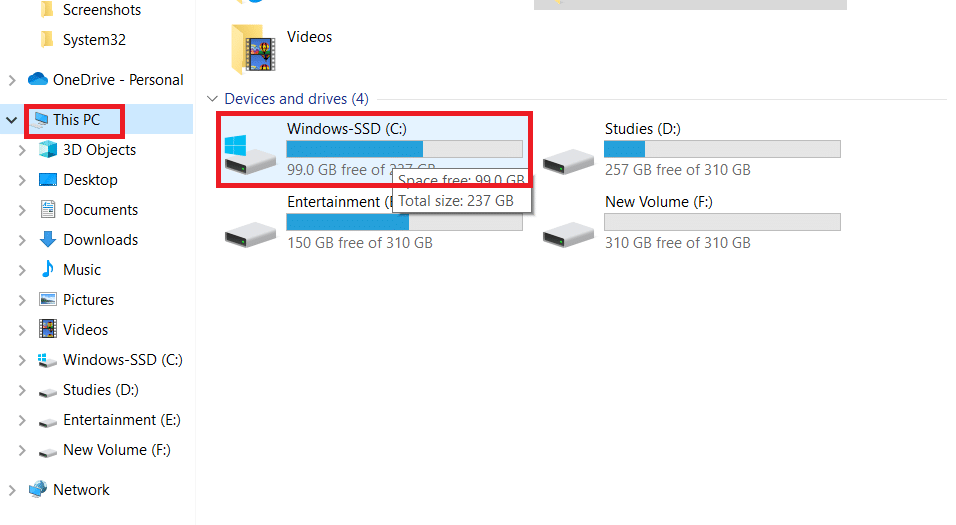
2. Double-cliquez sur Program Files(x86) .
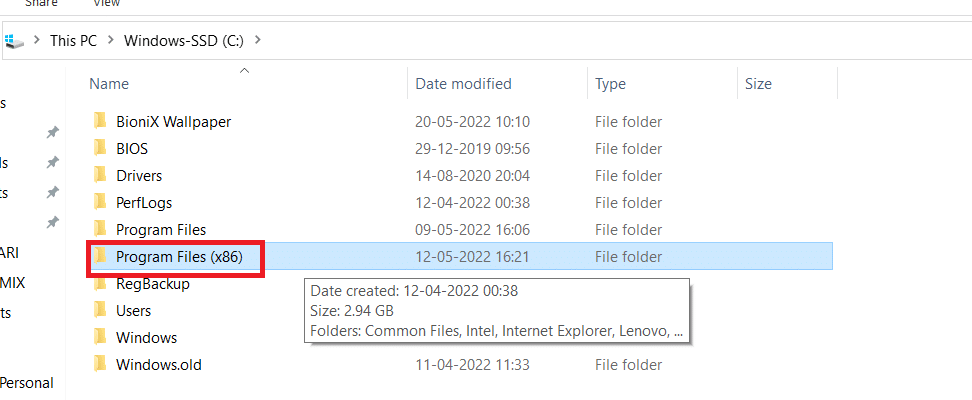
3. Ensuite, ouvrez le dossier Steam .

4. Faites un clic droit sur l' application Steam et sélectionnez Exécuter en tant qu'administrateur .

Cela donnera à Steam tous les droits dont il a besoin et il devrait démarrer normalement.
Option II : via les propriétés de compatibilité
Votre système peut avoir un problème où le programme d'amorçage du client Steam ne répond pas en raison de problèmes de compatibilité. Voici comment exécuter Steam en mode de compatibilité.
1. Accédez au dossier de l'application Steam .
2. Faites un clic droit sur le raccourci Steam.exe et sélectionnez Propriétés .

3. Accédez à l'onglet Compatibilité .
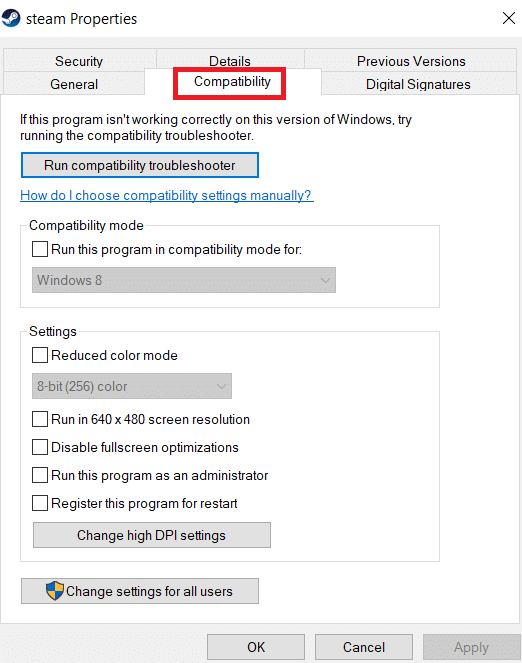
4. Assurez-vous de décocher la case à côté de Exécuter ce programme en mode de compatibilité pour . Cliquez sur Appliquer et OK .
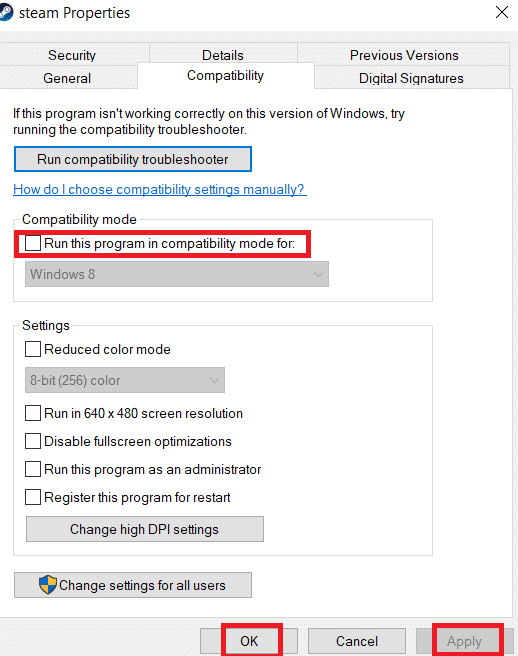
5. Lancez Steam avec les privilèges d'administrateur .
Vérifiez si le problème d'amorçage du client Steam ne répond pas persiste ou non.
Lisez également : Correction de la configuration de l'application Steam non disponible dans Windows 10
Méthode 2 : exécuter le mode Big Picture
Si vous voyez que le programme d'amorçage du client Steam ne répond pas lorsque vous essayez d'installer un jeu, essayez d'exécuter Steam en mode Big Picture. Ce n'est pas une solution plutôt, c'est une solution de contournement qui a fonctionné pour de nombreux utilisateurs et peut fonctionner pour vous.
1. Appuyez sur la touche Windows , tapez Steam et cliquez sur Ouvrir .
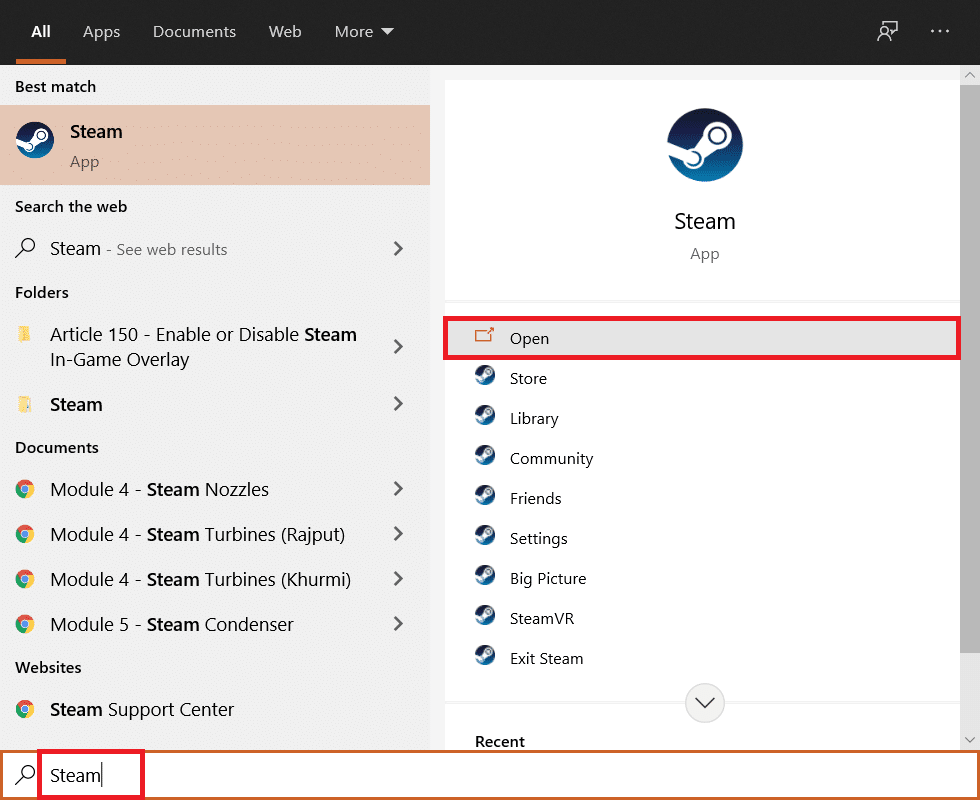
2. Cliquez sur le menu Affichage , puis sélectionnez Mode Big Picture .
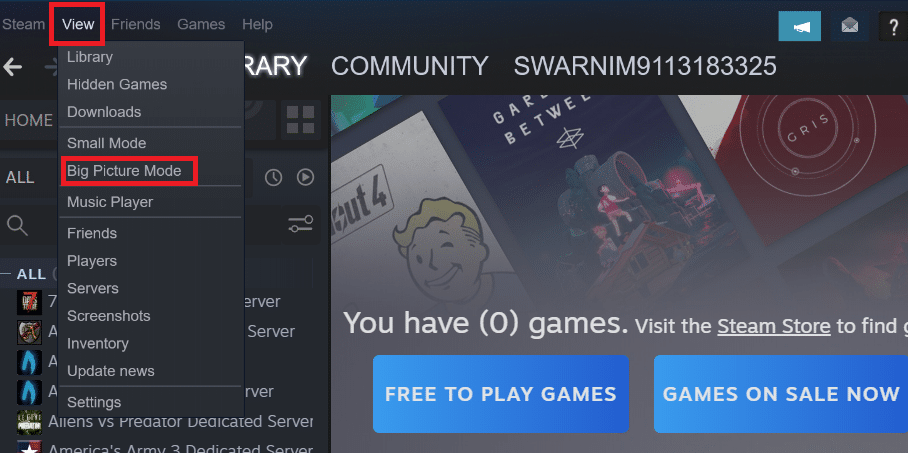
Méthode 3 : mettre à jour les paramètres de date et d'heure
Si les paramètres de date et d'heure sont incorrects, le certificat de sécurité du serveur peut sembler suspect aux services réseau et ils peuvent refuser d'autoriser la machine à se connecter à ce serveur. En conséquence, nous mettrons à jour les paramètres de date et d'heure. Suivez les étapes indiquées pour résoudre le problème de non démarrage du programme d'amorçage du client Steam en mettant à jour le paramètre de date et d'heure.
1. Appuyez simultanément sur les touches Windows + I pour lancer les paramètres .
2. Sélectionnez le paramètre Heure et langue .
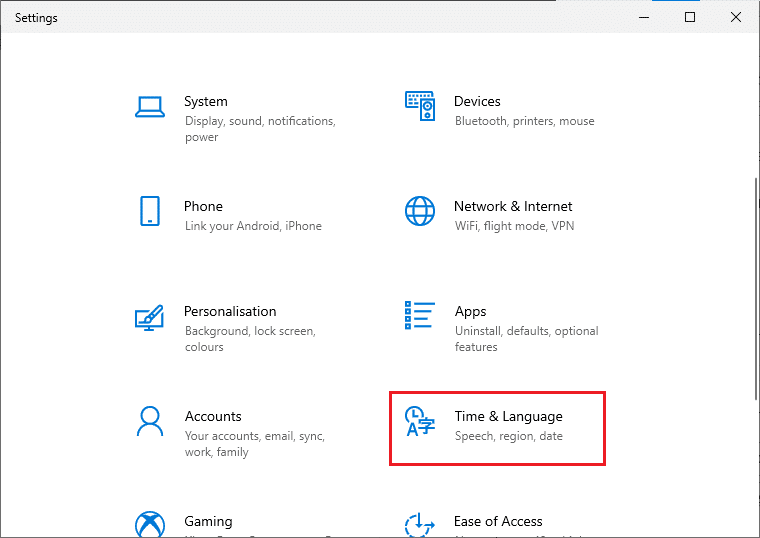
3. Maintenant, faites défiler vers le bas et sélectionnez l'option Ajouter des horloges pour différents fuseaux horaires dans le volet de droite.

4. Passez à l'onglet Heure Internet dans la fenêtre contextuelle et choisissez Modifier les paramètres .

5. Cochez l'option Synchroniser avec un serveur de temps Internet dans la fenêtre Paramètres de temps Internet, puis sélectionnez un serveur Internet dans l'écran suivant.
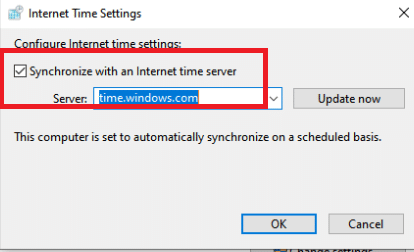
6. Fermez la fenêtre en cliquant sur le bouton Mettre à jour maintenant dans la fenêtre suivante.
Vérifiez si cela résout le problème du client Steam.
Lisez également: Correction de l'erreur de verrouillage du fichier de contenu Steam
Méthode 4 : mettre à jour les pilotes GPU
Le problème de l'amorçage du client Steam qui ne répond pas peut également être causé par des pilotes graphiques obsolètes. Pour résoudre le problème, assurez-vous que les pilotes sont à jour. Par conséquent, dans cette étape, nous essaierons de mettre à niveau les pilotes GPU dans l'espoir de résoudre le problème. Lisez notre guide sur les 4 façons de mettre à jour le pilote graphique dans Windows 10.
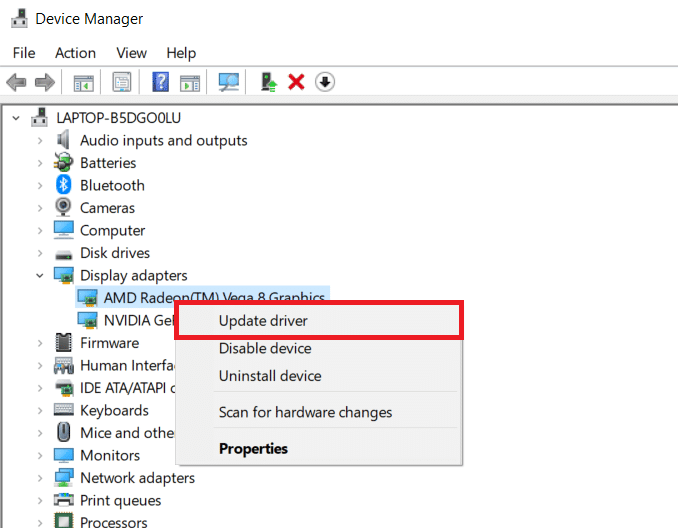
Méthode 5 : Effacer le cache de téléchargement
Les données des fichiers de mise à jour et des fichiers de téléchargement s'accumulent, provoquant une surcharge du client Steam. L'amorçage du client Steam ne répond pas, une erreur se produit en conséquence. Pour résoudre le problème de Bootstrapper, nous devrions essayer de vider le cache de téléchargement.
1. Lancez l' application Steam à partir de la recherche Windows .
2. Allez dans Paramètres .
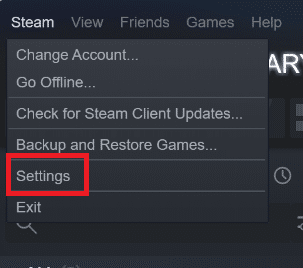
2. Dans le panneau Paramètres, recherchez Téléchargements .

3. Cliquez sur le bouton Effacer le cache de téléchargement . Après quelques instants, Steam vous demandera vos identifiants de connexion.
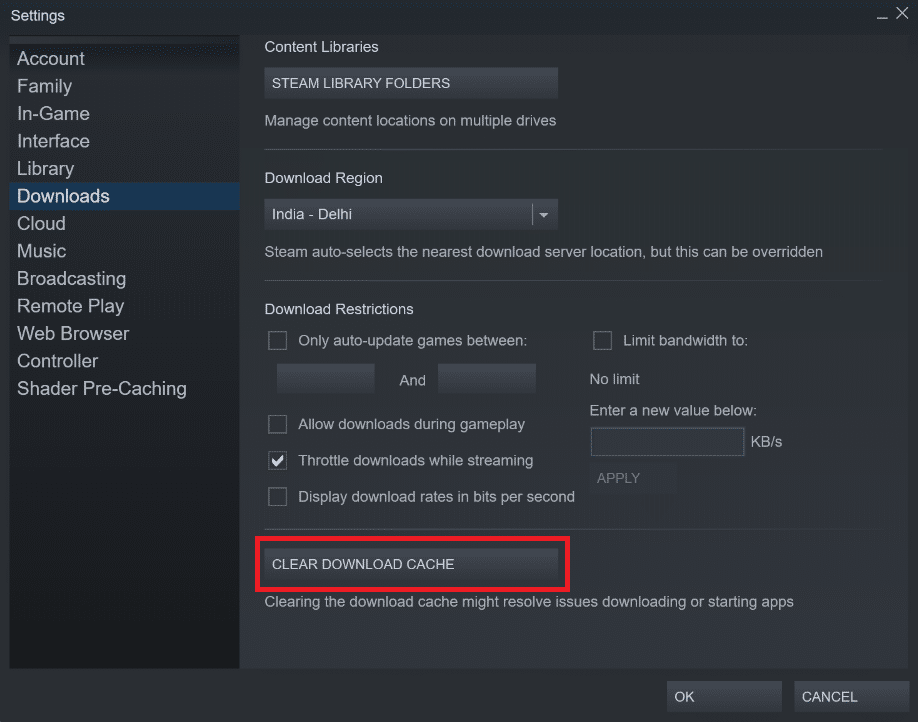
4. Cliquez sur OK pour confirmer votre décision.
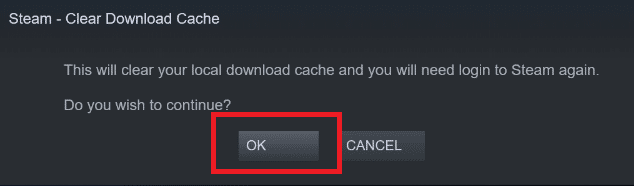
Steam démarrera comme prévu après une nouvelle connexion.
Lisez également: Comment réparer Steam ne s'ouvre pas sur Windows 10
Méthode 6 : Désactiver Cortana
Cortana peut occasionnellement entrer en collision avec votre programme. Il dérange également le programme client Steam pour de nombreux utilisateurs. Par conséquent, vous devez désactiver Cortana pour résoudre le problème.
1. Appuyez simultanément sur les touches Windows + R pour ouvrir la boîte de dialogue Exécuter .
2. Tapez regedit et appuyez sur la touche Entrée pour lancer l' Éditeur du Registre .

3. Cliquez sur Oui dans l'invite Contrôle de compte d'utilisateur .
4. Accédez au chemin de dossier suivant dans l' Éditeur du Registre .
Ordinateur\HKEY_LOCAL_MACHINE\SOFTWARE\Policies\Microsoft\Windows
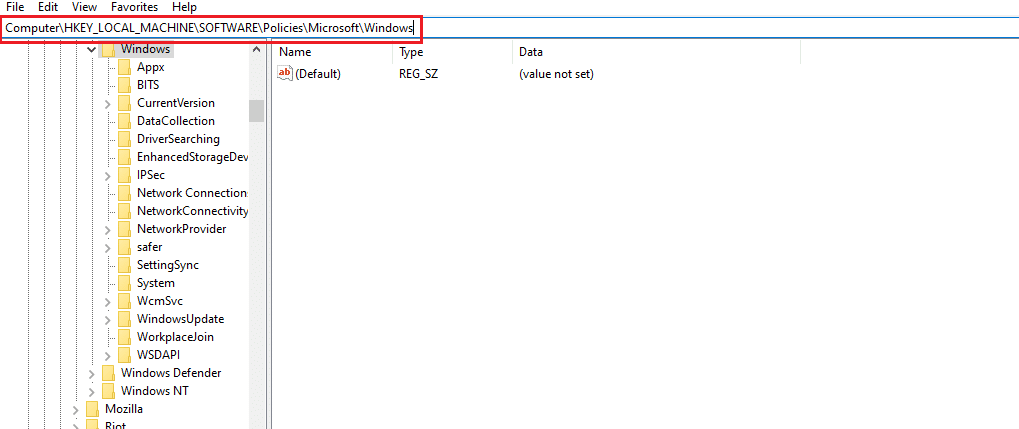
Remarque : Il est possible que vous ne trouviez pas de dossier appelé Windows Search . Si tel est le cas, vous pouvez en créer un vous-même comme indiqué ci-dessous.
5. Cliquez avec le bouton droit sur le dossier de la clé Windows et sélectionnez l'option Nouveau > Clé .
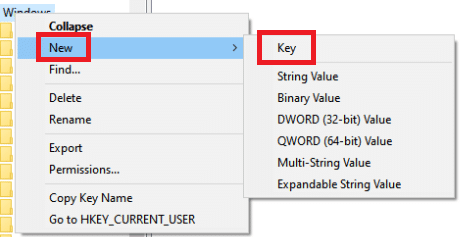
6. Lorsque vous êtes dans Windows Search, cliquez avec le bouton droit sur un espace vide, cliquez sur nouveau et choisissez DWORD (32 bits ) dans le menu déroulant.
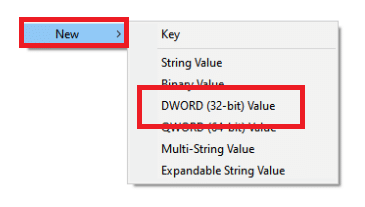
7. Suite à la sélection du choix, une nouvelle annonce apparaîtra, prête à être titrée. Nommez-le AllowCortana .
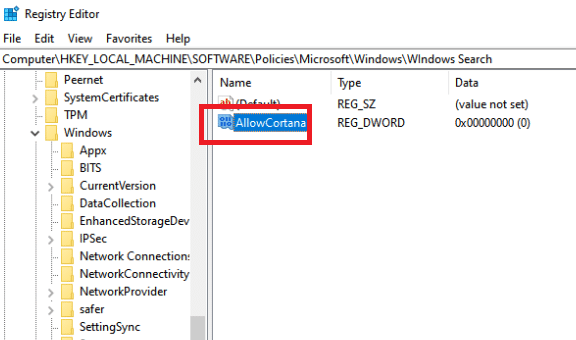
8. Après lui avoir donné un nom, double-cliquez dessus pour vous assurer que les données de la valeur sont définies sur 0 .
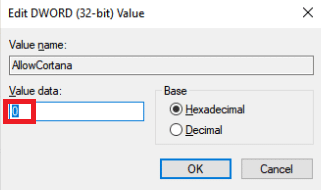
9. Redémarrez votre ordinateur après avoir fermé l'Éditeur du Registre.
10. Cortana aura disparu depuis longtemps et vous pouvez utiliser Exécuter en tant qu'administrateur pour ouvrir Steam .
Remarque : Si cette méthode ne fonctionne pas et que vous souhaitez récupérer Cortana , ouvrez l'Éditeur du Registre et supprimez le dossier que nous venons de créer. Cortana devrait être à nouveau disponible après le redémarrage de votre ordinateur.
Méthode 7 : désactiver le VPN et le serveur proxy
Steam a récemment reconnu plusieurs applications qui fournissent des services de masquage ou VPN comme étant incompatibles avec Steam. Les applications VPN peuvent être temporairement désactivées ou désinstallées. Lisez notre guide sur la façon de désactiver le VPN et le proxy sur Windows 10 pour le faire.
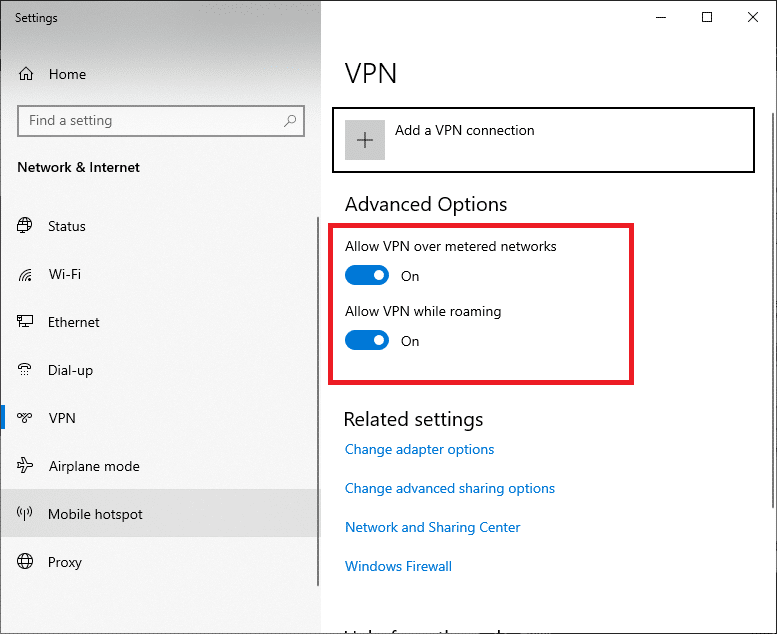
Lisez aussi: Fix Steam continue de planter
Méthode 8 : Réinitialiser Winsock
Winsock est un composant essentiel pour les applications Web qui gère les demandes d'entrée et de sortie. Vous ne pourrez pas vous connecter à Steam s'il y a un bug. Par conséquent, essayez de le supprimer pour résoudre le problème du démarrage du programme d'amorçage du client Steam.
1. Recherchez cmd dans la barre de recherche Windows. Cliquez sur Exécuter en tant qu'administrateur .

2. Exécutez la commande suivante maintenant.
réinitialiser netsh winsock


3. Si cela ne fonctionne pas, essayez d'exécuter la commande ci-dessous.
catalogue de réinitialisation netsh winsock

4. Si aucune des commandes ci-dessus n'a fonctionné pour vous, essayez-les à la place.
netsh int ip reset reset.log hit ipconfig / release ipconfig / renouveler

5. Redémarrez ensuite votre ordinateur pour voir si le problème persiste.
Méthode 9 : réinitialiser les paramètres IP
Même si vous pouvez envoyer un ping à une machine sur votre réseau, si vos paramètres TCP/IP sur votre ordinateur sont défectueux ou bogués, vous ne pourrez pas récupérer correctement certaines pages Web et votre Internet fonctionnera pour certaines adresses mais pas pour d'autres. Lisez notre guide sur la résolution des problèmes de connectivité réseau sous Windows 10 pour le faire.

A lire aussi : Comment sauvegarder les jeux Steam
Méthode 10 : ajouter une exception dans l'antivirus
Il existe plusieurs options pour ajouter de la vapeur en tant qu'exception au logiciel antivirus. Si vous ne voyez pas votre antivirus préféré dans la liste ci-dessous, rendez-vous sur son site officiel et suivez les instructions. Nous avons montré McAfee LiveSafe Antivirus comme exemple. Dans McAfee Antivirus, la seule option consiste à désactiver complètement votre antivirus jusqu'à ce que le jeu soit mis à jour. Suivez les étapes répertoriées ci-dessous pour résoudre le problème de non démarrage du programme d'amorçage du client Steam.
1. Appuyez sur la touche Windows , tapez McAfee LiveSafe et cliquez sur Ouvrir .
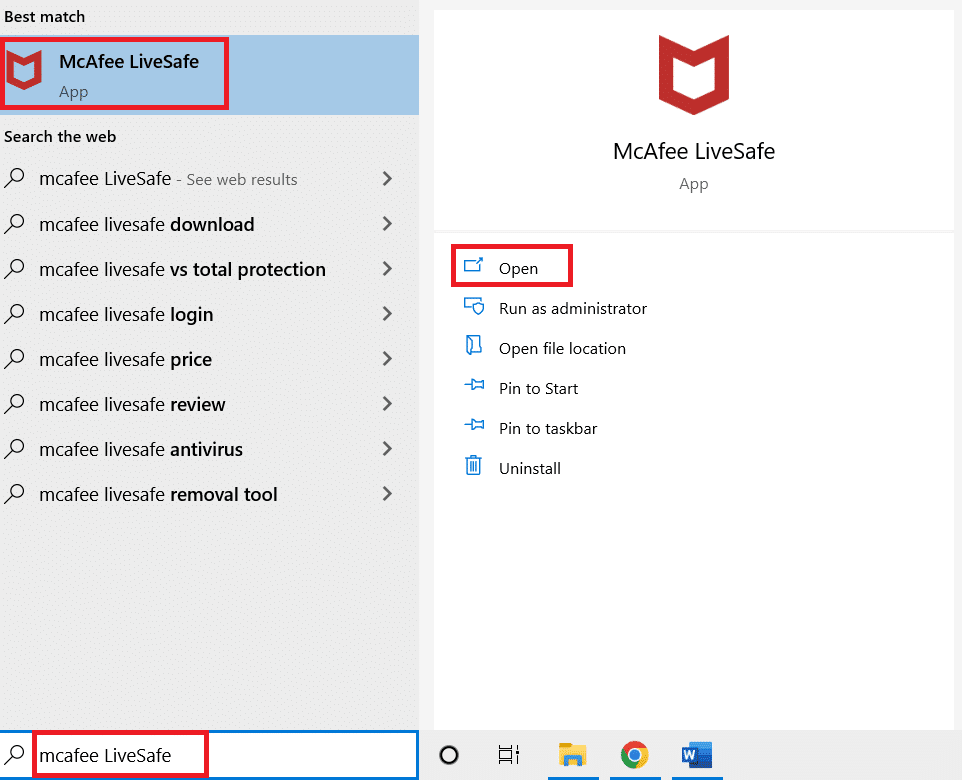
2. Cliquez sur les trois lignes en haut à gauche.
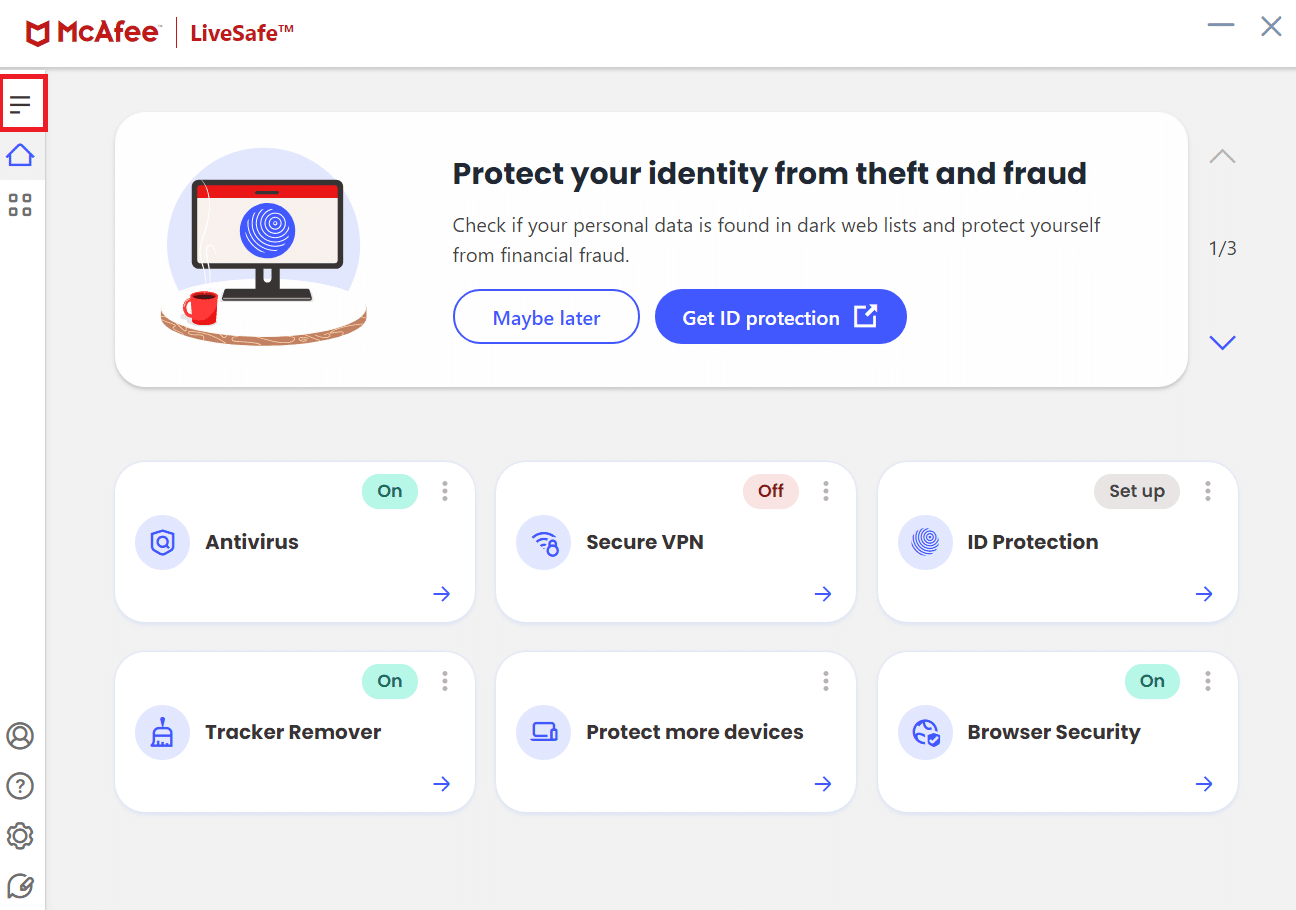
3. Cliquez ensuite sur Ma protection .

4. Ensuite, cliquez sur Analyse en temps réel .

5. Enfin, cliquez sur Éteindre .
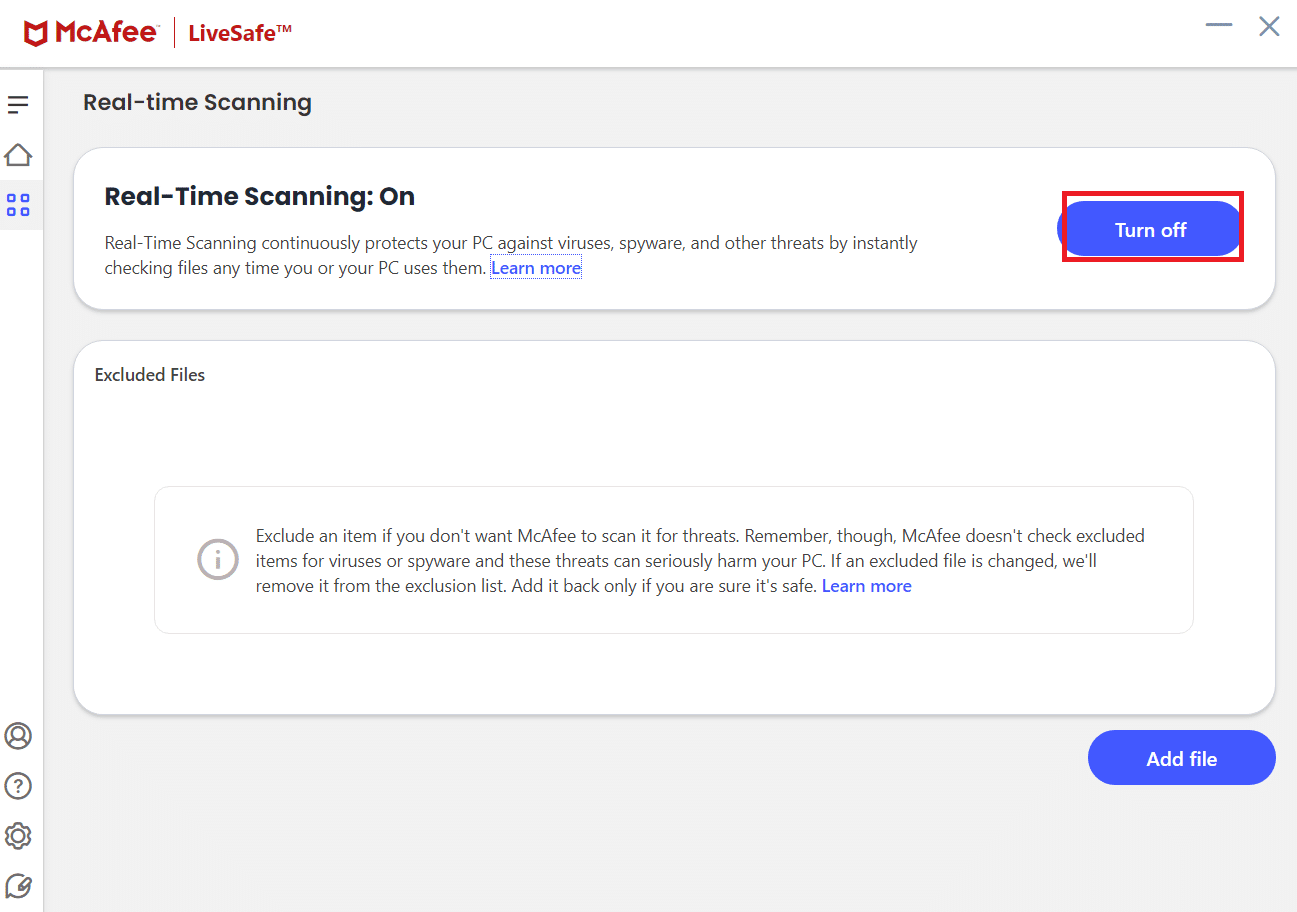
6. Ensuite, pour assurer l' intégrité des fichiers du jeu , suivez les étapes ci-dessous. Lisez notre guide sur la façon de vérifier l'intégrité des fichiers de jeu sur Steam pour le faire.
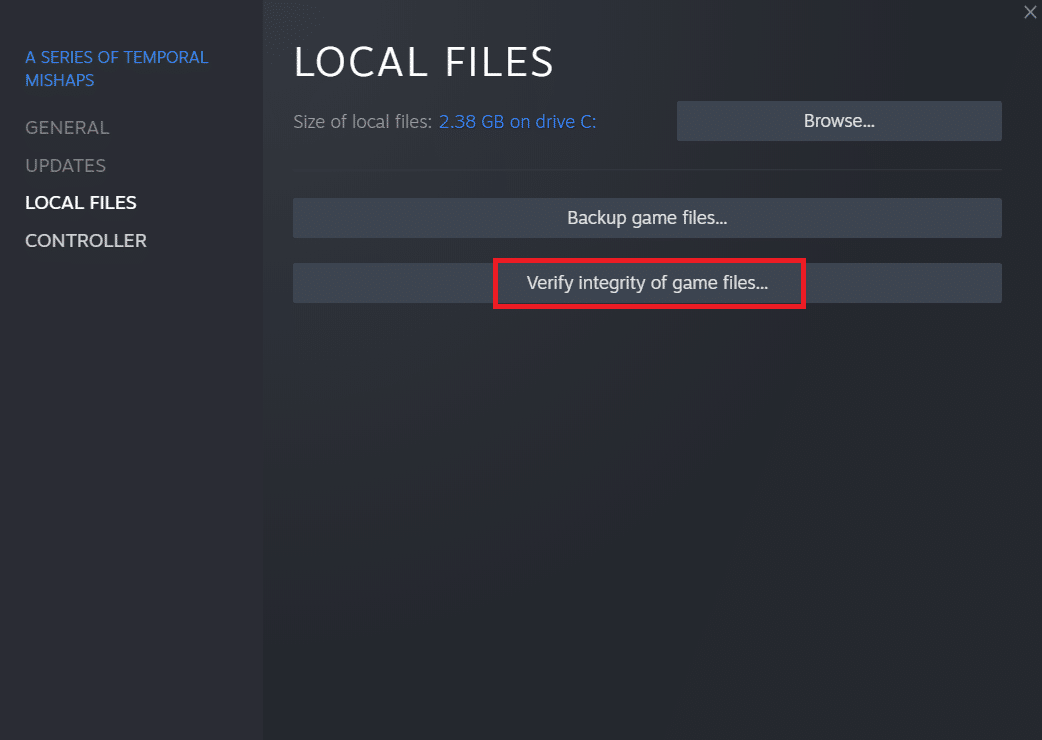
Méthode 11 : Désactiver le programme antivirus (le cas échéant)
La plupart des systèmes antivirus bloqueront les fichiers connectés à l'application Steam. Par conséquent, il est suggéré de désactiver temporairement votre application antivirus avant d'essayer de démarrer le client Steam. Lisez notre guide sur la façon de désactiver temporairement l'antivirus sur Windows 10 pour le faire.

Lisez aussi : Où sont installés les jeux Steam ?
Méthode 12 : déconnecter la manette Xbox 360
Ce problème peut être causé par un conflit entre la version bêta de Steam et la manette Xbox 360. Le contrôleur Xbox 360 (et même PS4) semble avoir un problème dans la version bêta de Steam. Suivez les instructions ci-dessous pour résoudre le problème d'amorçage du client Steam qui ne démarre pas.
1. Ouvrez le Gestionnaire des tâches en appuyant simultanément sur les touches Ctrl + Maj + Échap .
2. Faites un clic droit sur le processus Steam et sélectionnez Fin de tâche . Cela garantit que les modifications que nous apportons sont permanentes et stockées et que le client ne présente aucun problème lorsque nous le relançons.

3. Déconnectez votre contrôleur du port une fois tous les processus fermés et fermez toutes les applications ouvertes qui gèrent le matériel du contrôleur.
4. Pour désactiver la version bêta de Steam , actualisez votre écran et passez à l'étape suivante.
Remarque : Si vous désactivez la version bêta, vous ne recevrez pas de mises à jour tant qu'elles ne seront pas officiellement publiées. La phase bêta présente à la fois des avantages et des inconvénients. Vous pouvez tester de nouvelles fonctionnalités avant qu'elles ne soient officiellement publiées quelques mois plus tard ; cependant, les mises à niveau peuvent toujours être problématiques et vous causer des problèmes. Attacher un contrôleur fait planter Steam dans cette situation.
5. Lancez l'application Steam, cliquez sur le menu Steam dans le coin supérieur gauche et sélectionnez Paramètres .
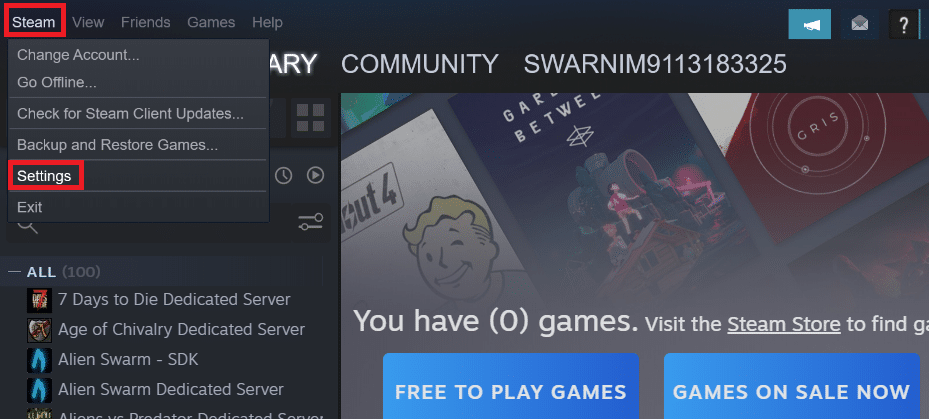
6. Lorsque vous êtes dans les paramètres, sélectionnez Compte . Il existe une option appelée participation bêta ici. Nous devons nous assurer que votre client n'est pas en phase de test bêta.
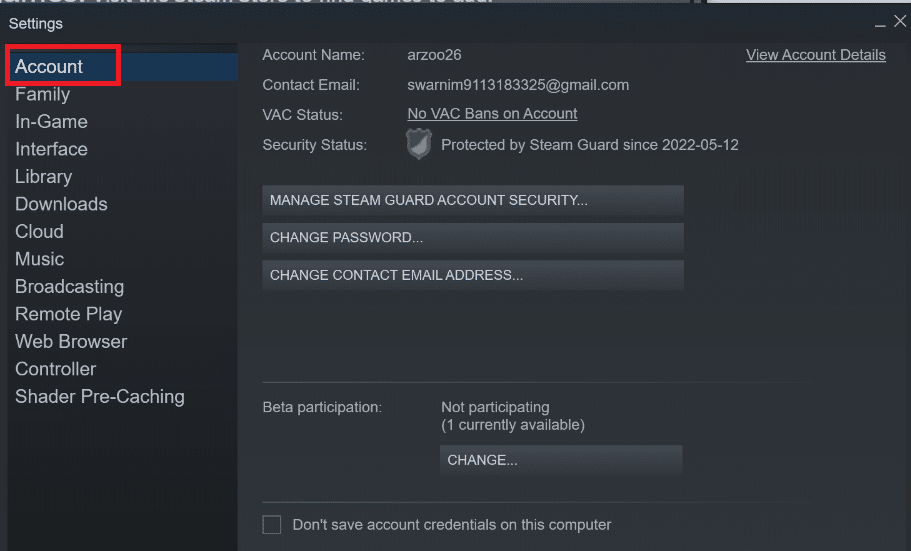
7. Cliquez sur Modifier .
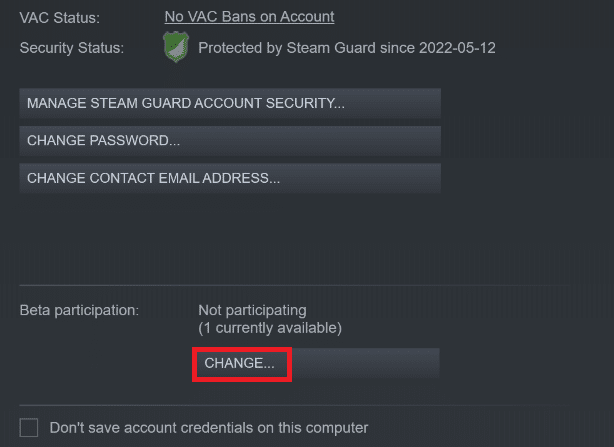
8. Choisissez AUCUN - Désactiver l'option de tous les programmes bêta .

9. Ensuite, terminez tous les processus Steam .
10. Ensuite, redémarrez votre PC et relancez Steam . Si vous étiez un testeur bêta, votre client devra effectuer une mise à niveau avant de pouvoir jouer à nouveau à vos jeux.
Si vous rencontrez des difficultés pour désactiver la version bêta, accédez à votre répertoire et supprimez les fichiers bêta qui s'y trouvent. Suivez les étapes ci-dessous pour le faire.
11. Accédez à Ce PC et double-cliquez sur Disque local C.
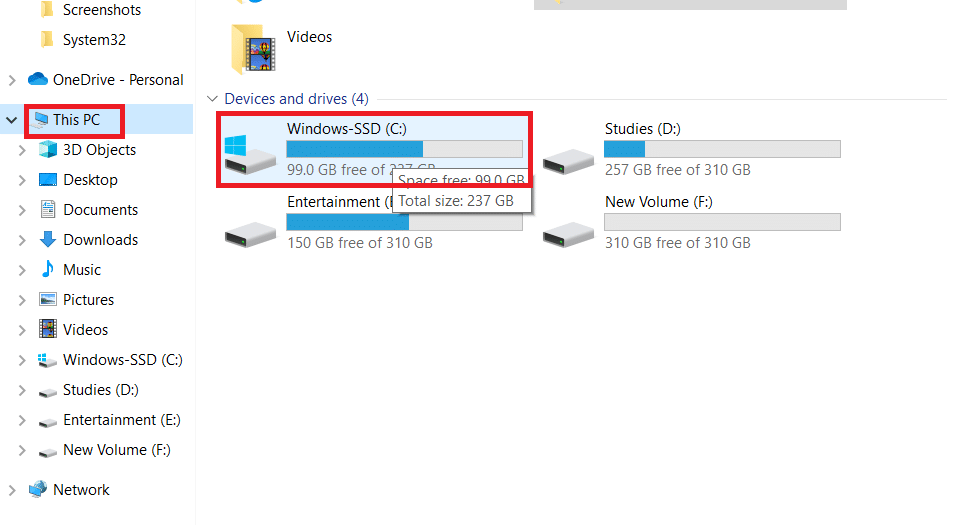
12. Double-cliquez sur Program Files(x86) .

13. Double-cliquez sur le dossier Steam .

14. Cliquez sur le dossier Package .
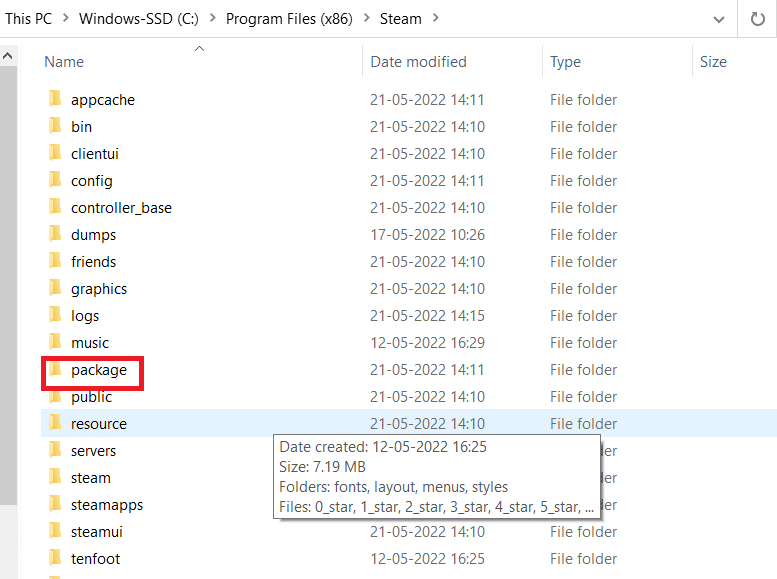
15. Supprimez tous les fichiers commençant par beta dans le dossier Package .
16. Fermez la fenêtre et redémarrez le client Steam , puis suivez les instructions de l' étape 4 pour désactiver le programme bêta.
Méthode 13 : Supprimer le fichier de configuration
Nous pouvons facilement supprimer le fichier de configuration du PC, et Steam devrait le générer immédiatement sans perdre aucune donnée. Cependant, vous pouvez constater que certains de vos choix ont été réinitialisés. Pour ce faire, vous devez :
1. Accédez au dossier Steam .
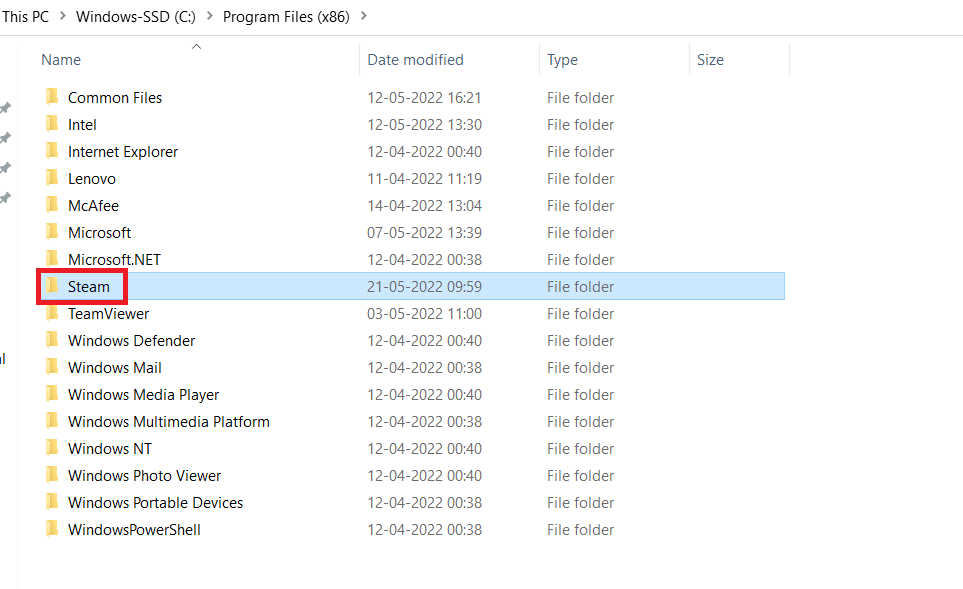
2. Double-cliquez sur données utilisateur .
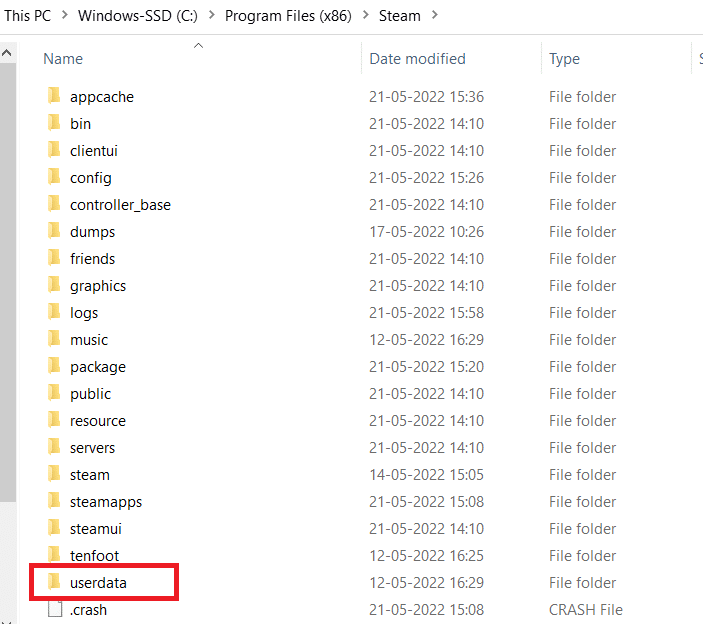
3. Double-cliquez sur le sous- dossier , puis ouvrez le dossier config .
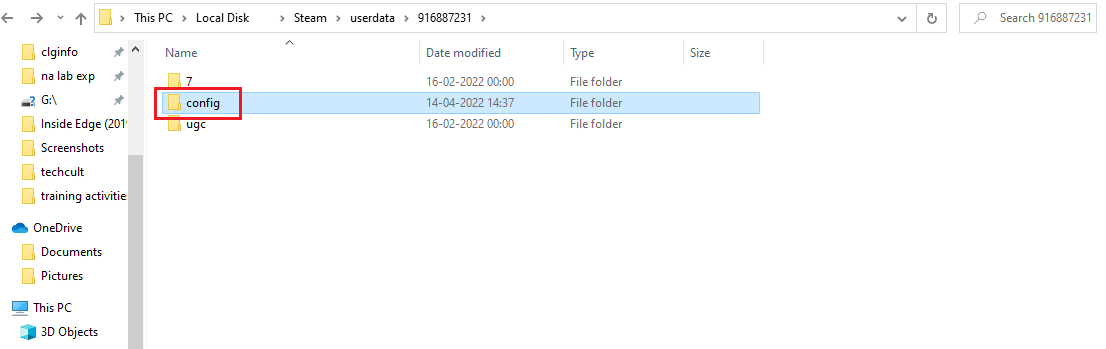
4. Dans ce dossier, il devrait y avoir un fichier localconfig.vdf , qui pourrait être remplacé par votre nom d'utilisateur ou un nombre aléatoire, mais il y aura presque sûrement un fichier .cfg.
5. Pour supprimer ce fichier de votre ordinateur, faites un clic droit dessus et sélectionnez Supprimer .

Vérifiez si le problème persiste après avoir relancé Steam.
Lisez aussi : Comment désactiver la superposition de vapeur dans Windows 10
Méthode 14 : réinstaller Steam
Si rien d'autre ne fonctionne, nous devrons passer à la dernière option, qui consiste à recharger le client Steam. Alors, supprimez Steam des paramètres Windows, puis téléchargez et installez une nouvelle copie sur votre PC. Il devrait, espérons-le, résoudre le problème du démarrage du programme d'amorçage du client Steam.
1. Appuyez sur la touche Windows , tapez panneau de configuration et appuyez sur la touche Entrée .

2. Sélectionnez l'option Catégorie dans le menu déroulant Afficher par dans le coin supérieur droit et sélectionnez l'option Désinstaller un programme dans la section Programmes du menu.
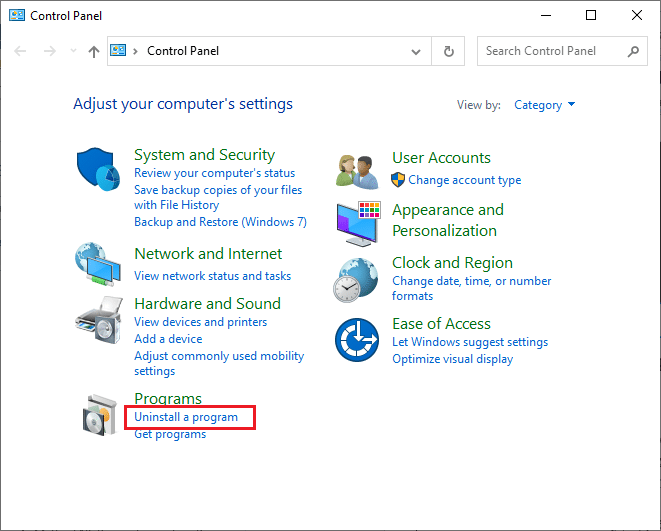
3. Sélectionnez l'application Steam dans la liste et cliquez sur le bouton Désinstaller dans la barre supérieure pour lancer la désinstallation de l'application Steam.
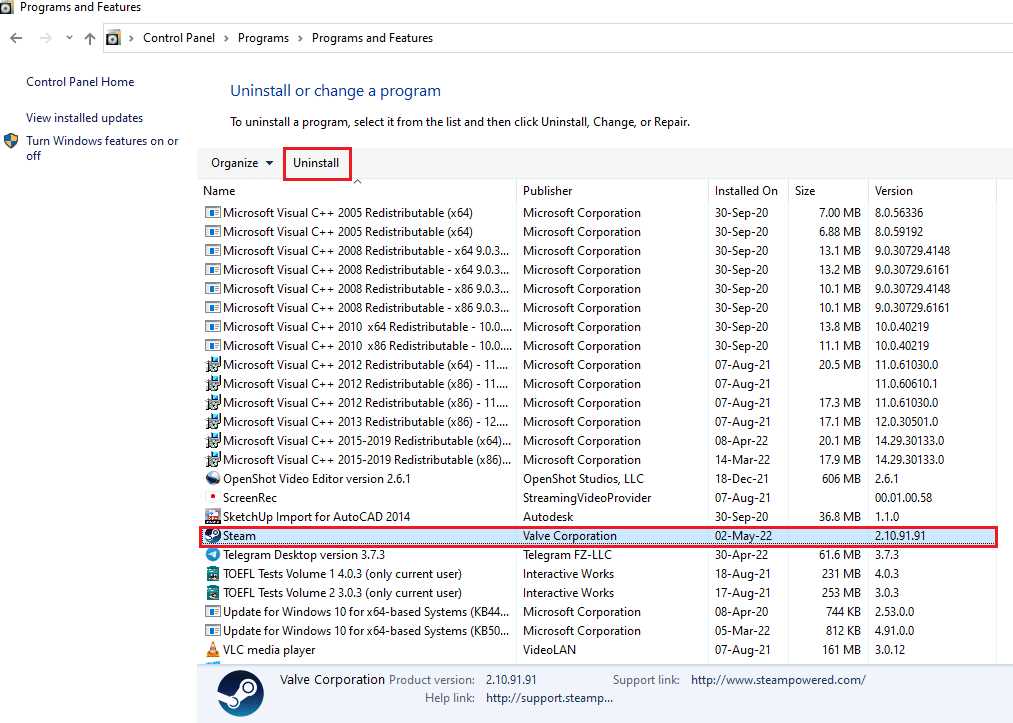
4. Cliquez sur le bouton Désinstaller dans la fenêtre de désinstallation de Steam pour désinstaller l'application Steam sur votre PC.

5. Supprimez le dossier Steam dans le chemin d'accès Local Disk (C:) > Program Files (x86) en appuyant sur la touche Suppr .
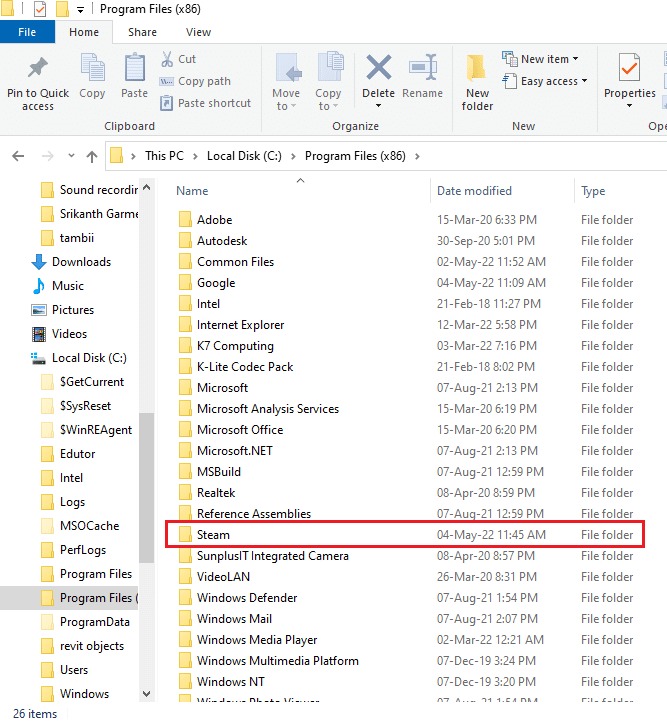
Les étapes expliquées ci-dessous vous aideront à réinstaller l'application Steam sur votre PC à partir de zéro.
6. Ouvrez le site Web officiel de l'application Steam sur votre navigateur Web par défaut et cliquez sur le bouton Installer Steam dans le coin supérieur droit de la page d'accueil.

7. Cliquez sur le bouton INSTALLER STEAM sur la page suivante pour télécharger l'application Steam sur votre PC.

8. Cliquez sur le fichier SteamSetup.exe téléchargé dans le coin inférieur gauche de la page pour lancer l'application Steam sur votre PC.

9. Cliquez sur le bouton Suivant dans la fenêtre de configuration de Steam pour lancer la configuration de votre application Steam sur votre PC.
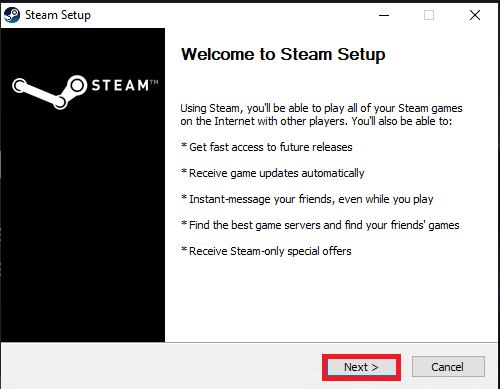
10. Sélectionnez la langue de votre choix dans la fenêtre suivante et cliquez sur le bouton Suivant de l'assistant.
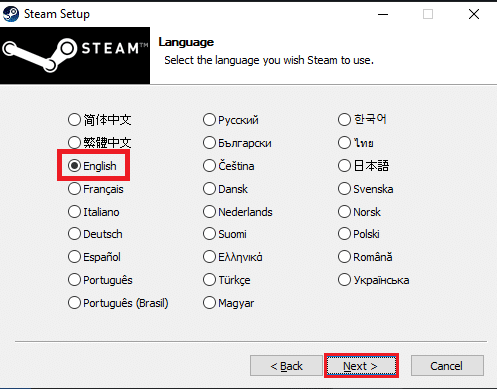
11. Sélectionnez le dossier de destination de l'application Steam en cliquant sur le bouton Parcourir… et en cliquant sur le bouton Installer pour terminer l'installation de l'application.

12. Cliquez sur le bouton Terminer dans la fenêtre Compléter la configuration de Steam pour terminer la configuration de Steam.
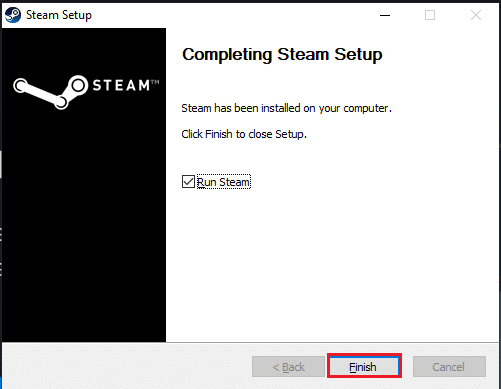
13. Créez un nouveau compte ou connectez- vous à votre compte existant en utilisant les identifiants de connexion sur l'application Steam .
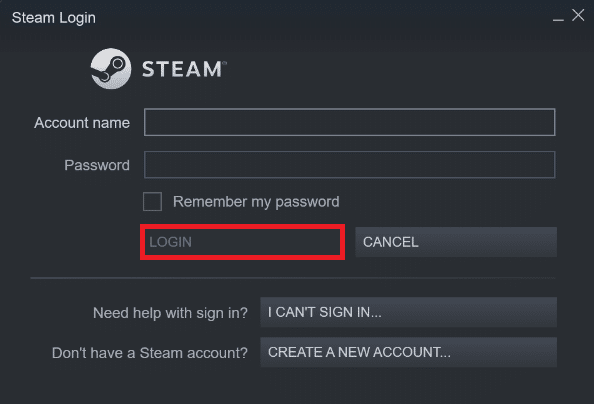
Le problème du client Steam peut être résolu en remplaçant le lecteur sur lequel Steam est installé. Cette procédure est identique à la réinstallation, sauf qu'avant de retélécharger Steam, vous devez d'abord changer l'emplacement prévu. Avant de commencer, faites une sauvegarde de vos fichiers en cas de problème et suivez les étapes ci-dessus pour installer Steam à un emplacement différent.
Recommandé:
- 10 façons de réparer la PS4 continue de s'éteindre
- Comment réparer le code d'erreur Zoom 1001 sur Windows 10
- Correction de steam_api64.dll manquant sur Windows 10
- Correction de Steam Remote Play ne fonctionnant pas sous Windows 10
Nous espérons que vous avez trouvé ces informations utiles et que vous avez pu réparer le programme d' amorçage du client Steam qui ne répond pas dans Windows 10. Veuillez nous indiquer quelle technique vous a été la plus bénéfique. Veuillez utiliser le formulaire ci-dessous si vous avez des questions ou des commentaires.
