Correction de l'utilisation élevée du processeur par le programme d'amorçage du client Steam sous Windows 10
Publié: 2022-06-20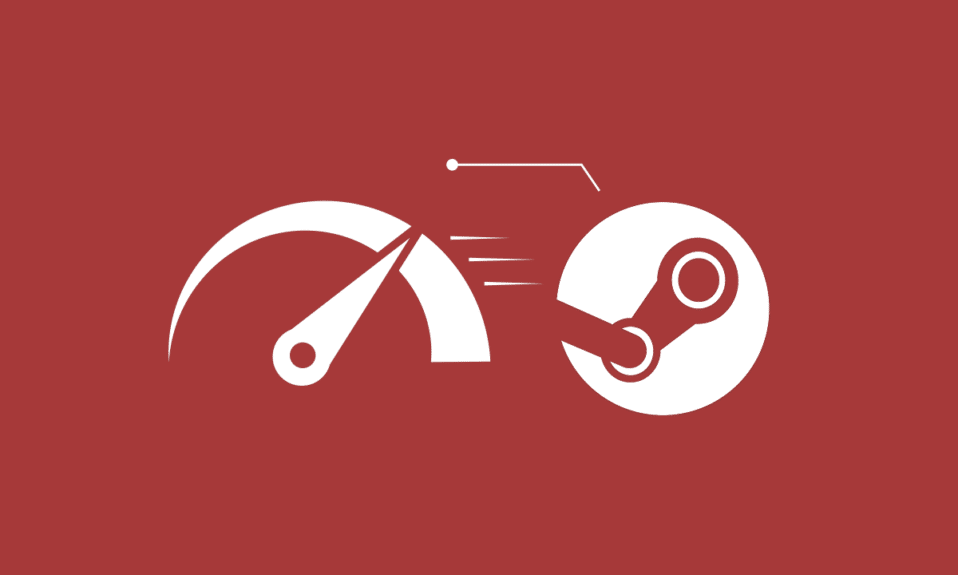
Vous êtes peut-être un mordu du jeu ou un joueur professionnel qui s'appuie sur l'application Steam, qui est la plateforme de jeu la plus appréciée au monde. Mais vous feriez parfois face à des problèmes que vous n'avez pas rencontrés pendant le jeu. Le processeur élevé du programme d'amorçage du client Steam est l'un de ces problèmes que la plupart des joueurs ont déjà rencontrés sur leur PC. Si vous êtes également l'un d'entre eux, parcourez cet article pour trouver les méthodes utiles pour résoudre Steam en utilisant le problème de CPU à 100% une fois pour toutes. Commençons!
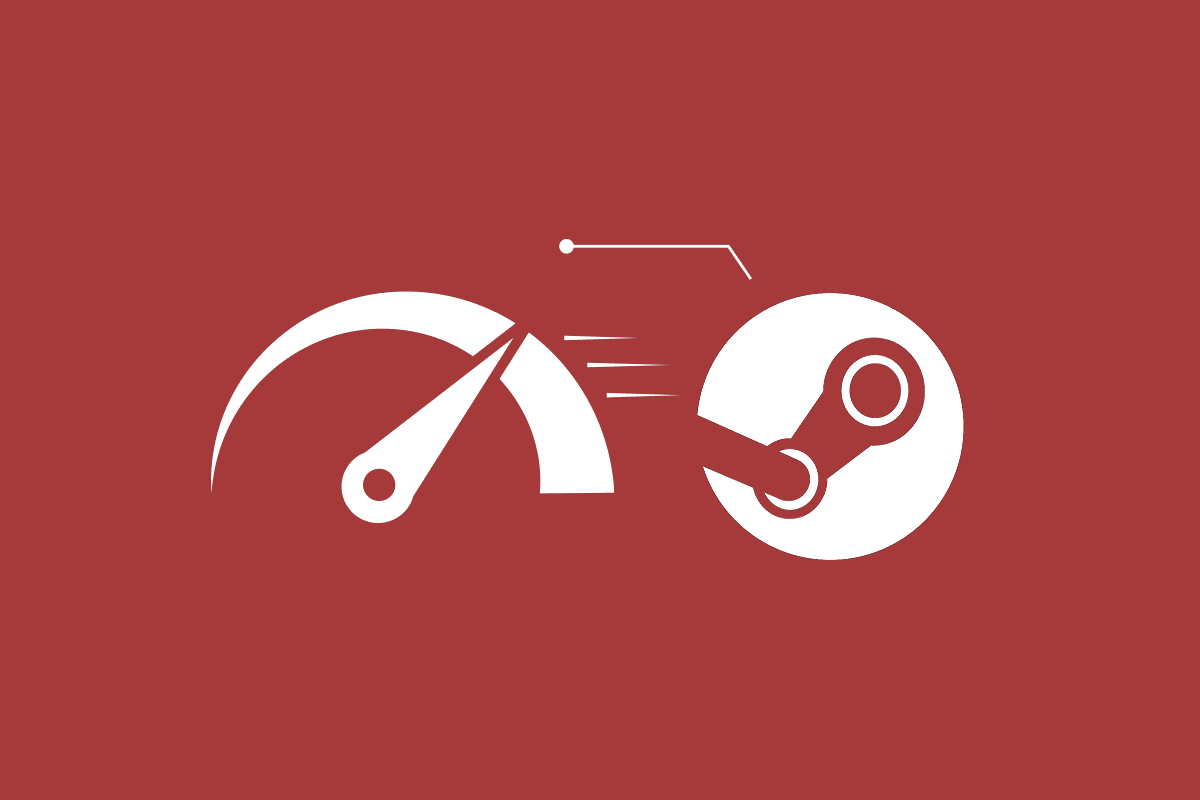
Contenu
- Comment réparer l'utilisation élevée du processeur du programme d'amorçage du client Steam sous Windows 10
- Méthode 1 : Réparer les fichiers système
- Méthode 2 : réparer le service Steam
- Méthode 3 : changer l'habillage du client Steam par défaut
- Méthode 4 : changer la fenêtre par défaut en bibliothèque
- Méthode 5 : Désactiver la superposition Steam
- Méthode 6 : Désactiver la diffusion dans Steam
- Méthode 7 : Désactiver le rendu accéléré par GPU dans les vues Web
- Méthode 8 : mettre à jour le pilote graphique
- Méthode 9 : Utiliser le client Beta Steam
- Méthode 10 : solution de contournement avec le mode Big Picture
- Méthode 11 : réinstaller Steam
Comment réparer l'utilisation élevée du processeur du programme d'amorçage du client Steam sous Windows 10
Vous trouverez ci-dessous quelques-unes des raisons pour lesquelles l'erreur CPU élevée du programme d'amorçage du client Steam se produirait sur votre PC :
- Fichiers système défectueux et corrompus
- Superposition de vapeur
- Pilote graphique obsolète
- Diffusion pour le streaming
- Mode grande image
- Fenêtre Steam par défaut : Store
Maintenant, vous verrez les méthodes pour résoudre complètement ledit problème. Lisez et suivez attentivement chaque méthode et les étapes associées sur votre ordinateur.
Méthode 1 : Réparer les fichiers système
Lorsque vos fichiers système sont corrompus, l'ordinateur présente une utilisation élevée du processeur et de la RAM. En exécutant l'analyse SFC sur votre PC, les fichiers corrompus et le processeur élevé du programme d'amorçage du client Steam peuvent également être corrigés. Suivez notre guide pour réparer les fichiers système sur Windows 10.
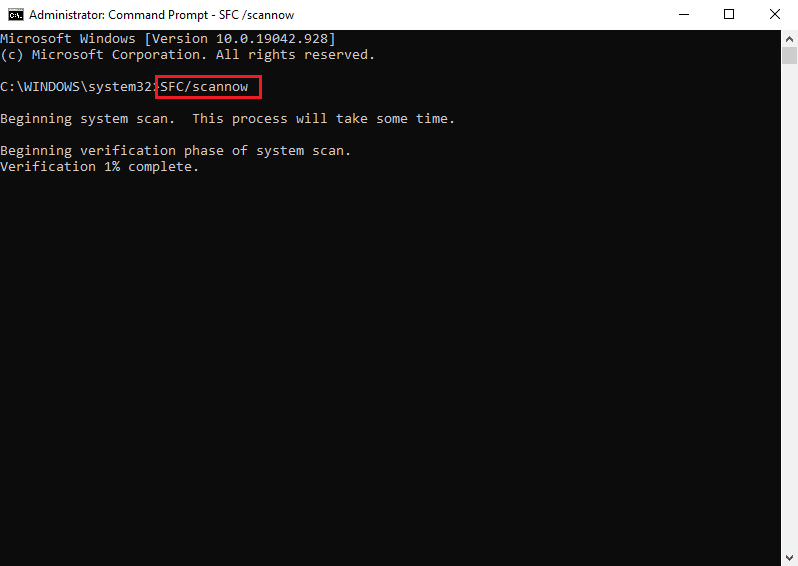
Méthode 2 : réparer le service Steam
Vous pouvez également réparer le service Steam car cette méthode a résolu le problème Steam utilisant 100% CPU pour plusieurs utilisateurs. Suivez les étapes ci-dessous pour effectuer la même méthode sur votre PC.
1. Appuyez simultanément sur les touches Windows + R pour lancer la boîte de dialogue Exécuter .
2. Tapez la commande ci-dessous dans le champ de la boîte donnée et appuyez simultanément sur les touches Ctrl + Maj + Entrée pour l'exécuter avec les privilèges d'administrateur.
"C:\Program Files (x86)\Steam\bin\SteamService.exe" /réparation
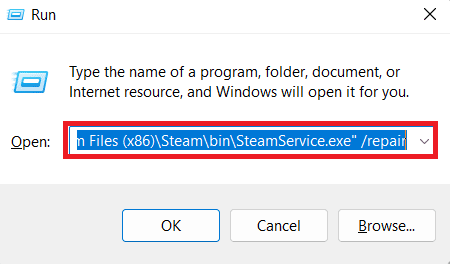
3. Enfin, relancez Steam .
Lisez aussi: Fixer le programme d'amorçage du client Steam ne répondant pas dans Windows 10
Méthode 3 : changer l'habillage du client Steam par défaut
Il est tout à fait acceptable d'utiliser les différents habillages dans Steam, mais il a été dit que le changement de l'habillage par défaut était la cause du problème de processeur élevé du programme d'amorçage du client Steam. Effectuez les étapes ci-dessous pour exécuter cette étape sur votre PC.
1. Ouvrez l'application Steam sur votre ordinateur.
2. Cliquez sur l'option Steam dans la barre de menu et cliquez sur Paramètres .
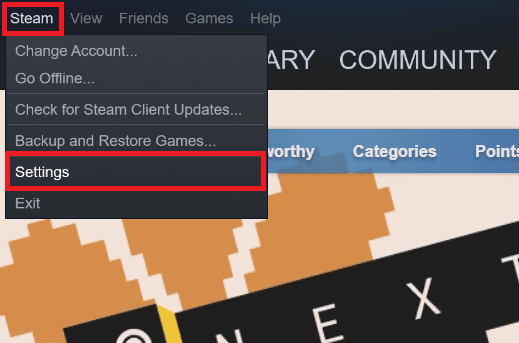
3. Ensuite, cliquez sur l'option Interface , comme indiqué ci-dessous.
4. Dans la section Sélectionnez le skin que vous souhaitez que Steam utilise (nécessite le redémarrage de Steam) , sélectionnez l' option < skin par défaut > dans le menu déroulant et cliquez sur OK .
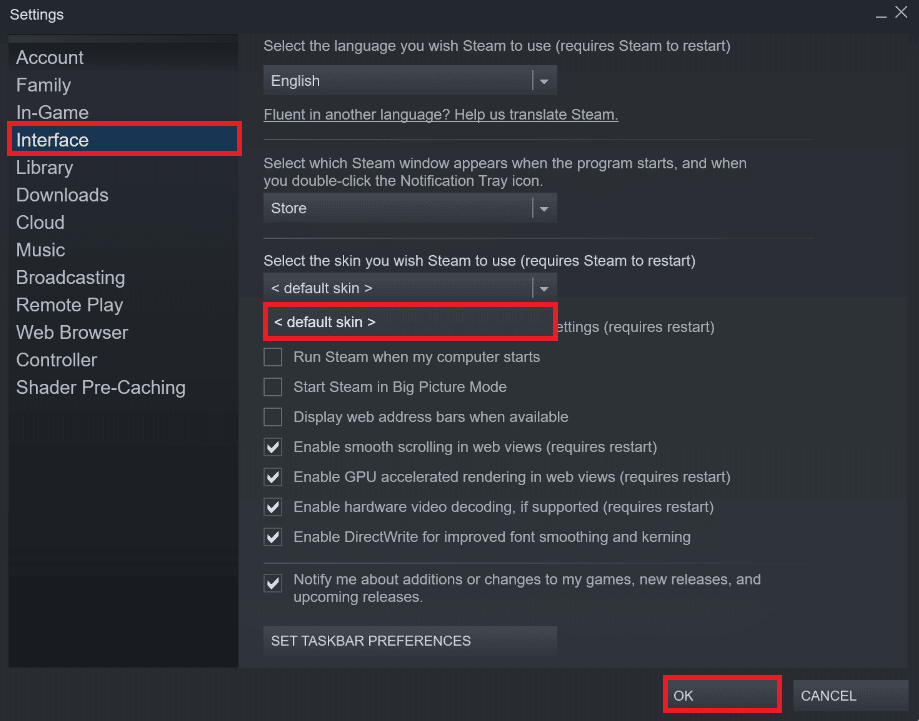
5. Ensuite, depuis le menu d'accueil, cliquez sur Steam > Quitter , comme indiqué ci-dessous.
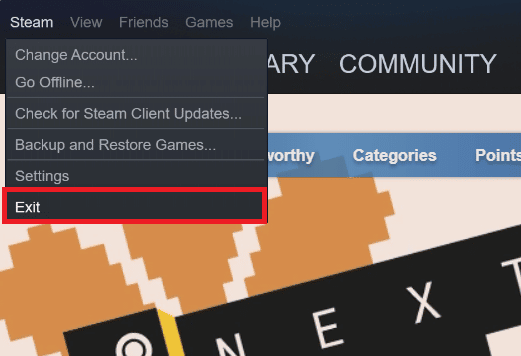
Méthode 4 : changer la fenêtre par défaut en bibliothèque
Si votre fenêtre Steam par défaut est définie sur le menu Store, vous pouvez parfois rencontrer l'erreur CPU élevée du programme d'amorçage du client Steam. Suivez les étapes à venir pour changer cette fenêtre par défaut en une autre, comme Bibliothèque.
1. Ouvrez l'application Steam sur votre PC.
2. Cliquez sur l'option Steam dans la barre de menu et cliquez sur Paramètres pour lancer la fenêtre Paramètres.
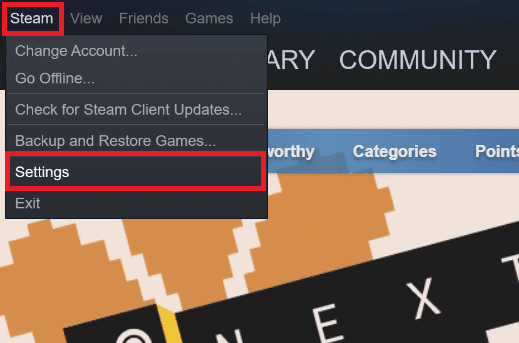
3. Dans l'onglet Interface , sélectionnez l'option Bibliothèque dans le menu déroulant, comme illustré.
4. Maintenant, cliquez sur l'option OK en bas.
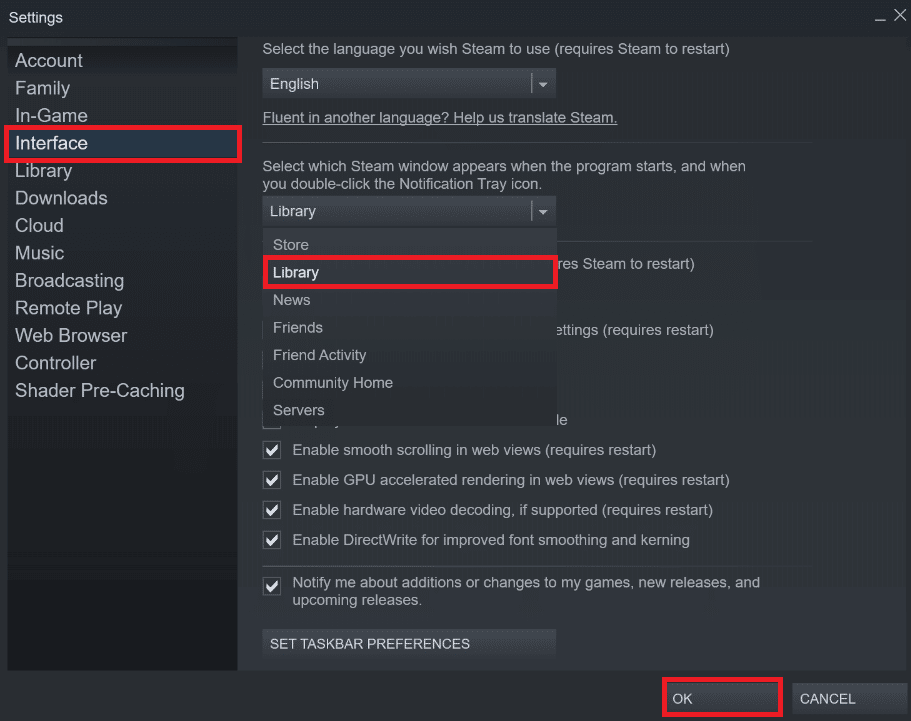
5. Ensuite, cliquez sur Steam > Quitter dans le menu d'accueil, comme mentionné dans la méthode précédente.
6. Enfin, relancez l'application Steam sur votre PC.
Lisez aussi : Où sont installés les jeux Steam ?
Méthode 5 : Désactiver la superposition Steam
Plusieurs utilisateurs de Steam ont remarqué l'apparition du problème Steam utilisant 100% CPU lorsque la superposition Steam est activée. Lorsqu'un jeu tourne sur Steam avec cette fonctionnalité activée, elle augmente automatiquement l'utilisation du processeur du PC associé. En tenant compte de cela, vous pouvez désactiver l'option Activer la superposition Steam pendant le jeu à partir des paramètres Steam. Lisez et suivez le guide Comment désactiver la superposition de vapeur dans Windows 10 jusqu'à la fin pour comprendre la méthode en détail. Après avoir effectué les étapes mentionnées, vérifiez si vous avez résolu ledit problème ou non.
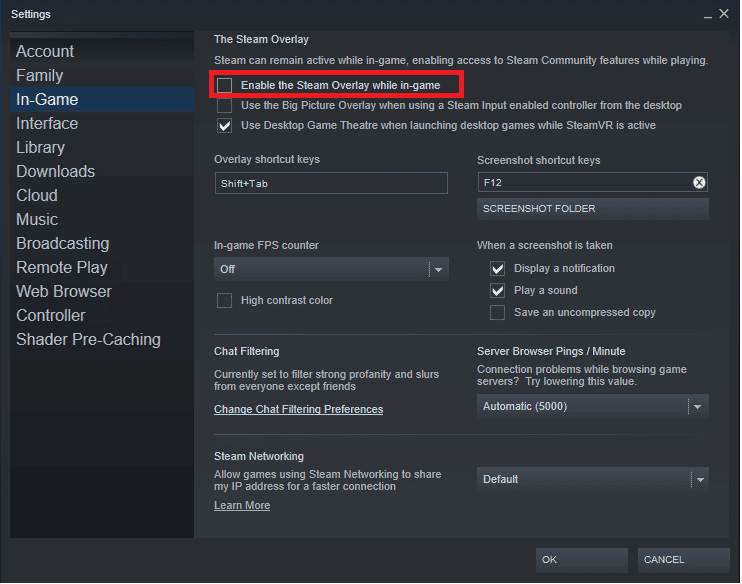
Méthode 6 : Désactiver la diffusion dans Steam
La diffusion dans Steam nécessite une utilisation élevée du processeur pour fonctionner correctement. Vous pouvez désactiver cette option dans les paramètres Steam pour voir si l'utilisation élevée du processeur est corrigée ou non.
1. Ouvrez l'application Steam avec les privilèges d'administrateur sur votre PC.
2. Cliquez sur l'option Steam dans la barre de menu et cliquez sur Paramètres , comme indiqué.
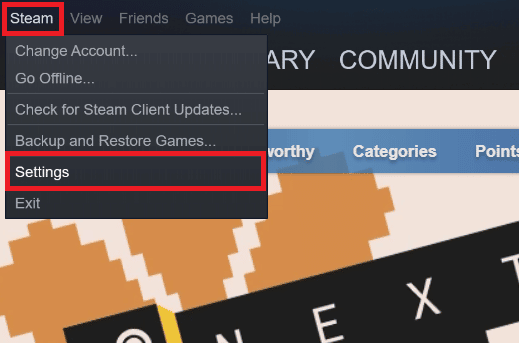
3. Ensuite, cliquez sur Diffusion > Diffusion désactivée , comme indiqué.
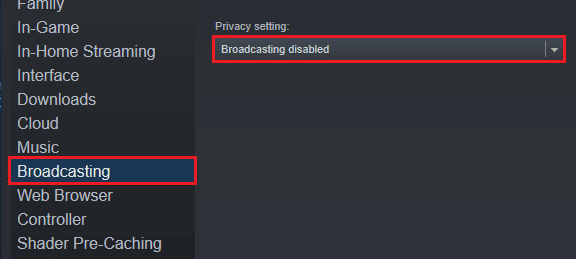
4. Ensuite, cliquez sur OK et quittez l'écran d'accueil de Steam.
Lisez également : Correction de la configuration de l'application Steam non disponible dans Windows 10
Méthode 7 : Désactiver le rendu accéléré par GPU dans les vues Web
1. Lancez l'application Steam avec les privilèges d'administrateur .
2. Cliquez sur Steam > Paramètres , comme indiqué.
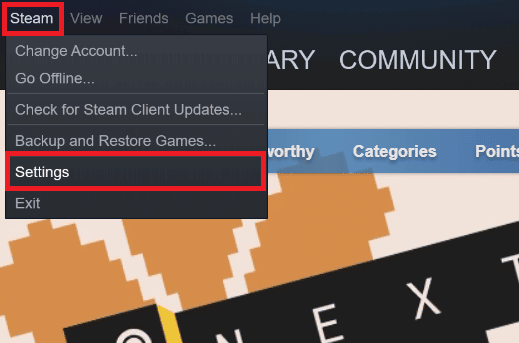

3. Ensuite, cliquez sur l'onglet Interface dans le volet de gauche et décochez l'option Activer le rendu accéléré par GPU dans les vues Web , comme indiqué.
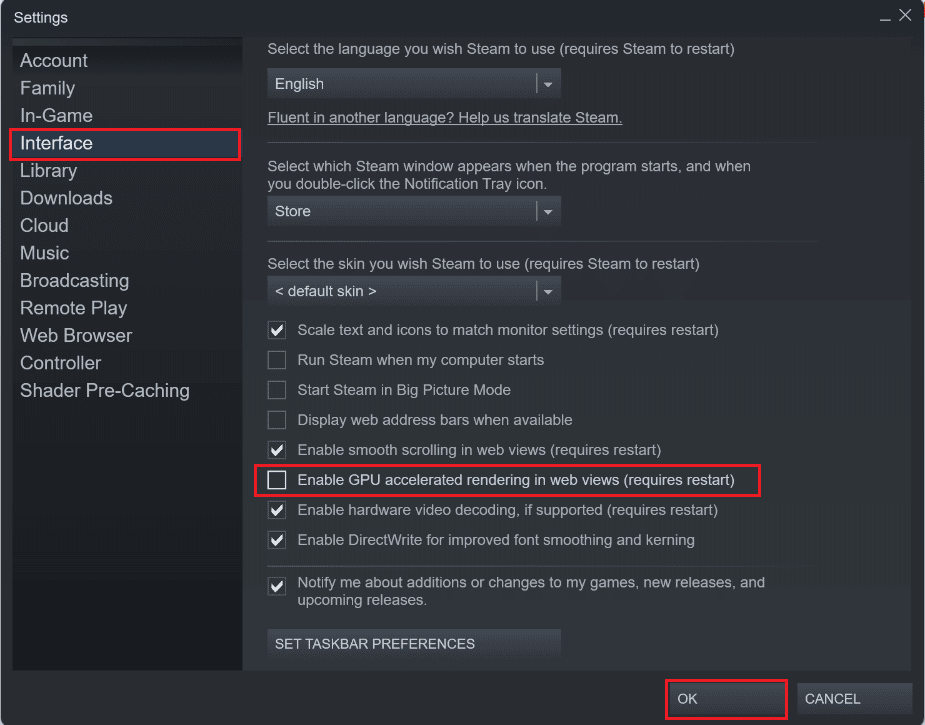
4. Maintenant, cliquez sur OK et quittez l'application.
5. Enfin, relancez l'application Steam et vérifiez l'état du problème de processeur élevé du programme d'amorçage du client Steam.
Méthode 8 : mettre à jour le pilote graphique
Cette erreur Steam utilisant 100% du processeur peut se produire sur votre ordinateur si vous avez installé un pilote graphique obsolète. Vous pouvez mettre à jour le pilote graphique vers la dernière version pour finalement résoudre le problème souhaité. Lisez notre guide sur 4 façons de mettre à jour les pilotes graphiques dans Windows 10 pour découvrir les différentes méthodes que vous pouvez utiliser pour mettre à jour votre pilote graphique.
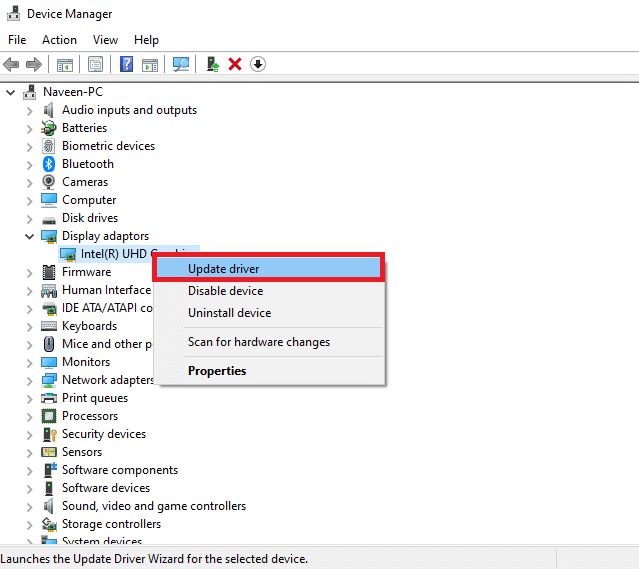
Lisez également : Correction de l'erreur de fichiers téléchargés manquants sur Steam
Méthode 9 : Utiliser le client Beta Steam
1. Ouvrez Steam et cliquez sur Steam > Paramètres .
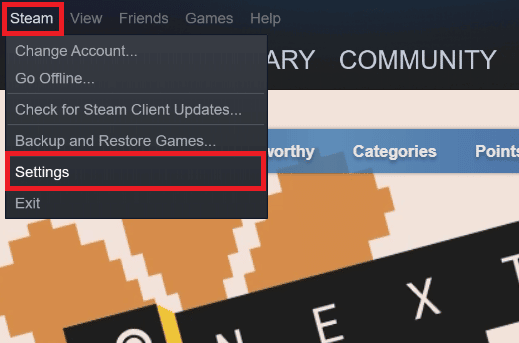
2. Cliquez sur l'onglet Compte > MODIFIER sous la section Participation à la bêta , comme illustré ci-dessous.
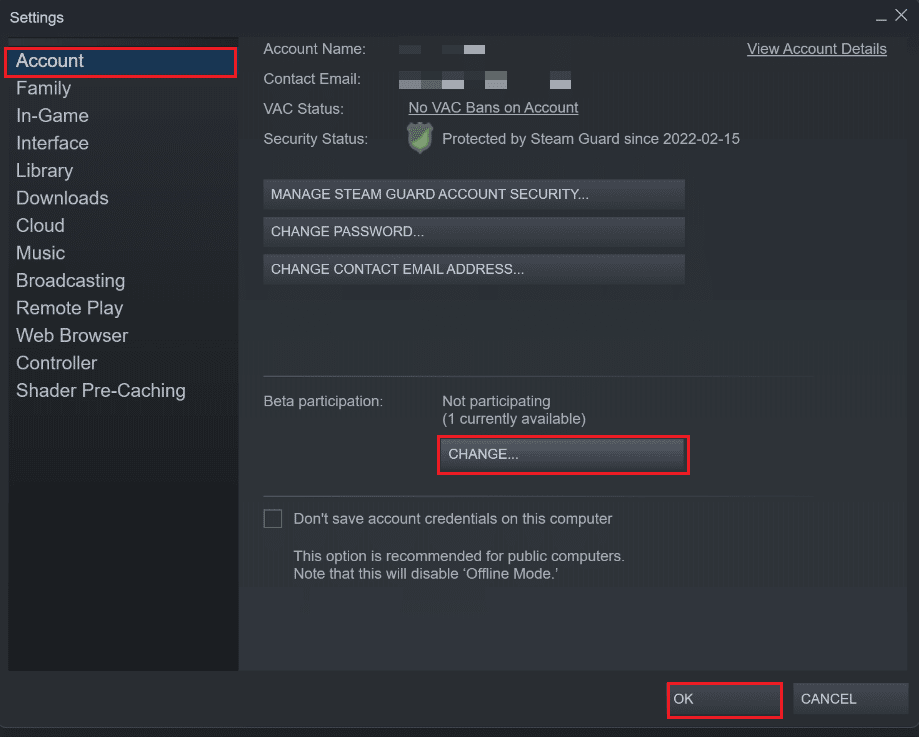
3. Choisissez l'option Steam Client Candidate dans le menu déroulant.
4. Maintenant, cliquez sur OK et relancez l'application Steam .
Méthode 10 : solution de contournement avec le mode Big Picture
Suivez les étapes ci-dessous pour contourner le problème avec le mode Big Picture s'il est à l'origine du problème.
1. Ouvrez Steam et lancez le menu Paramètres , comme mentionné ci-dessus.
2. Dans la section Contrôleur , cliquez sur PARAMÈTRES GÉNÉRAUX DU CONTRÔLEUR , comme indiqué.
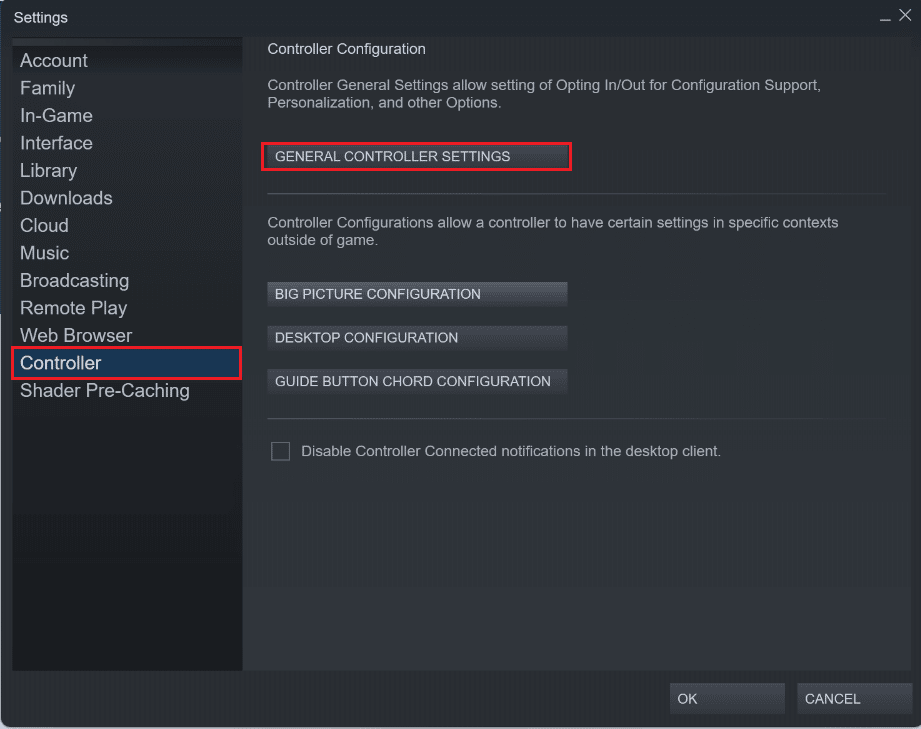
3. Décochez toutes les options à partir d'ici et cliquez sur Retour , comme indiqué.
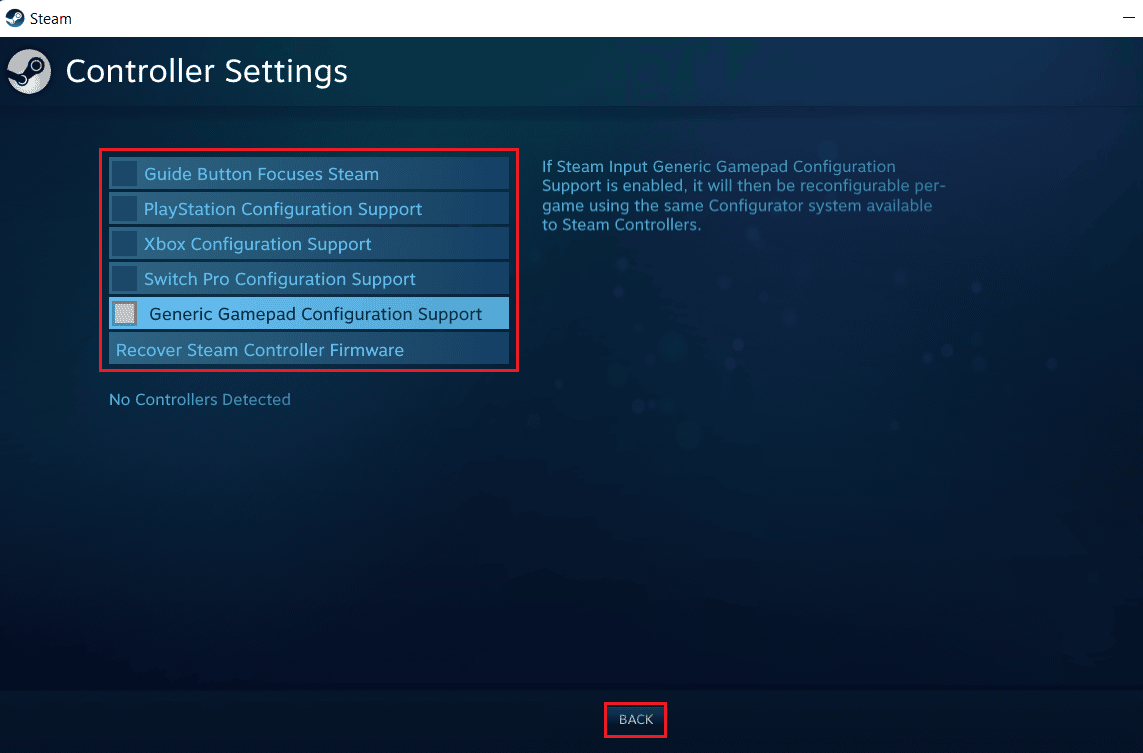
4. Ensuite, dans la section Contrôleurs , ouvrez et fermez une par une toutes les configurations en surbrillance.
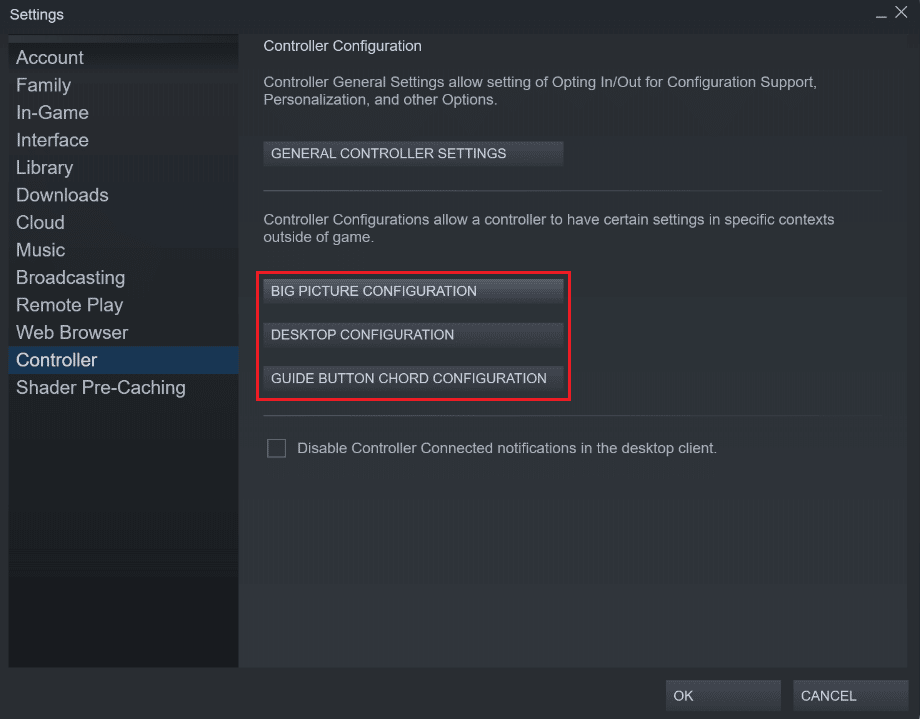
Lisez aussi: Fix Steam continue de planter
Méthode 11 : réinstaller Steam
Si rien n'a fonctionné pour vous pour résoudre l'erreur souhaitée, réinstallez l'application Steam sur votre PC. En réinstallant le client Steam, la dernière version sera installée avec les bogues et les problèmes corrigés de la version précédente. Après avoir réinstallé l'application Steam, vérifiez si vous avez résolu le problème Steam utilisant 100% CPU sur votre PC.
1. Appuyez sur la touche Windows , tapez Panneau de configuration et cliquez sur Ouvrir .
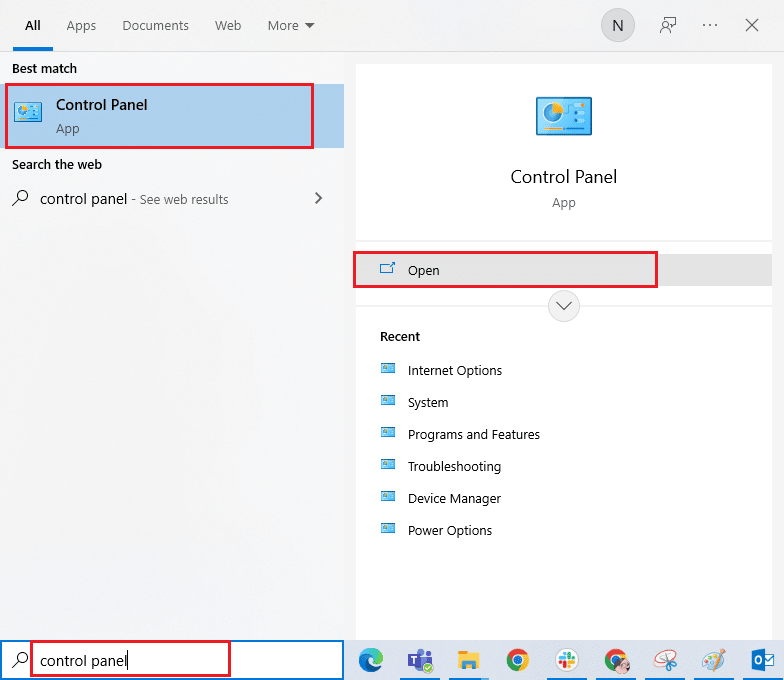
2. Définissez Afficher par > Catégorie , puis cliquez sur Désinstaller un programme dans le menu Programmes comme indiqué.
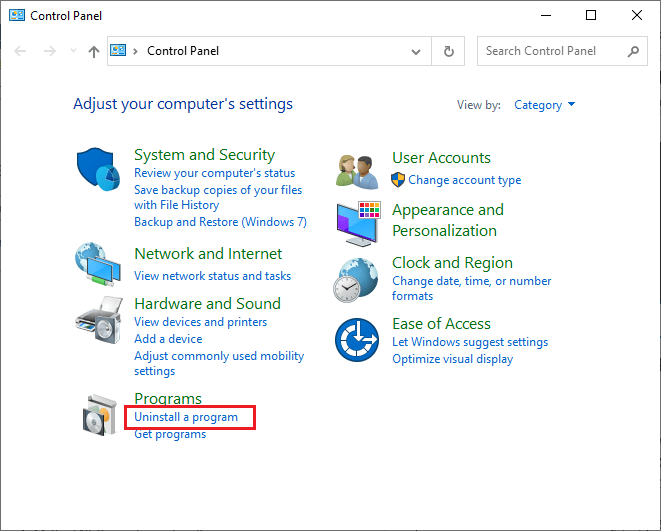
3. Dans l'utilitaire Programmes et fonctionnalités , recherchez Steam .
4. Maintenant, cliquez sur Steam et sélectionnez l'option Désinstaller comme illustré dans l'image ci-dessous.
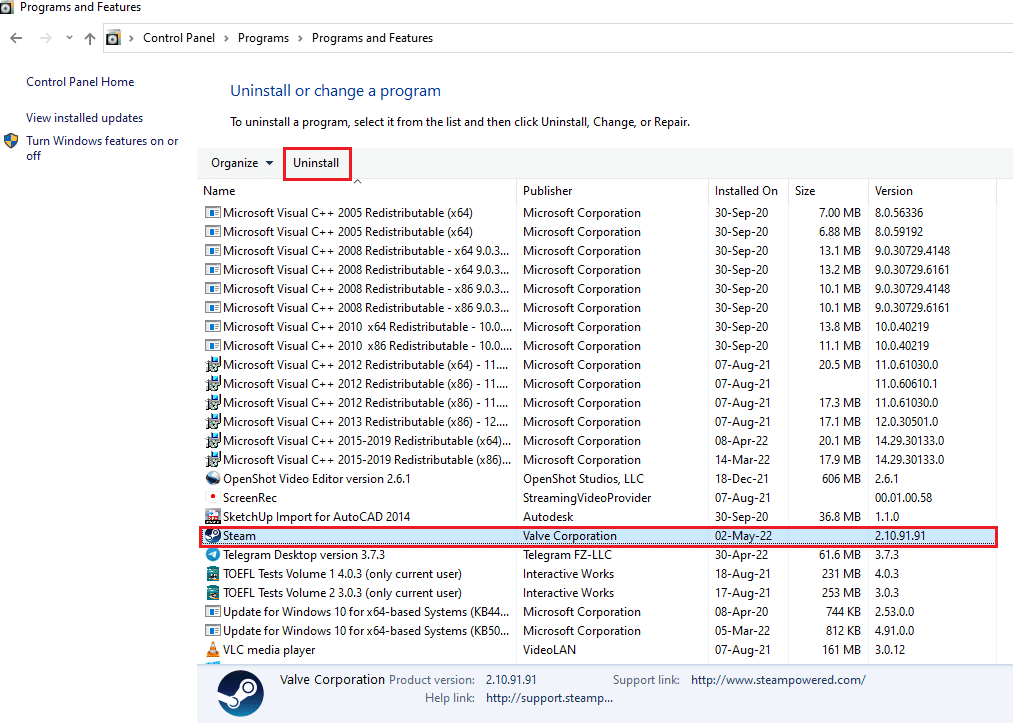
5. Cliquez sur le bouton Désinstaller dans la fenêtre de désinstallation de Steam pour désinstaller l'application Steam sur votre PC.
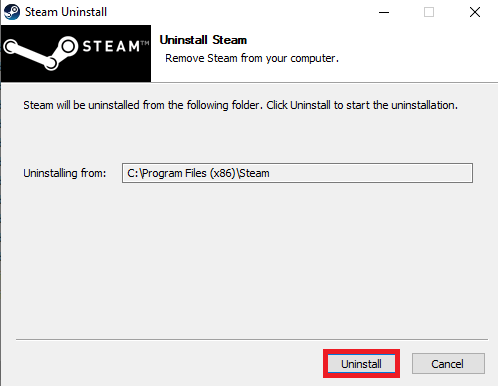
6. Supprimez le dossier Steam dans le chemin d'accès Local Disk (C:) > Program Files (x86) en appuyant sur la touche Suppr .
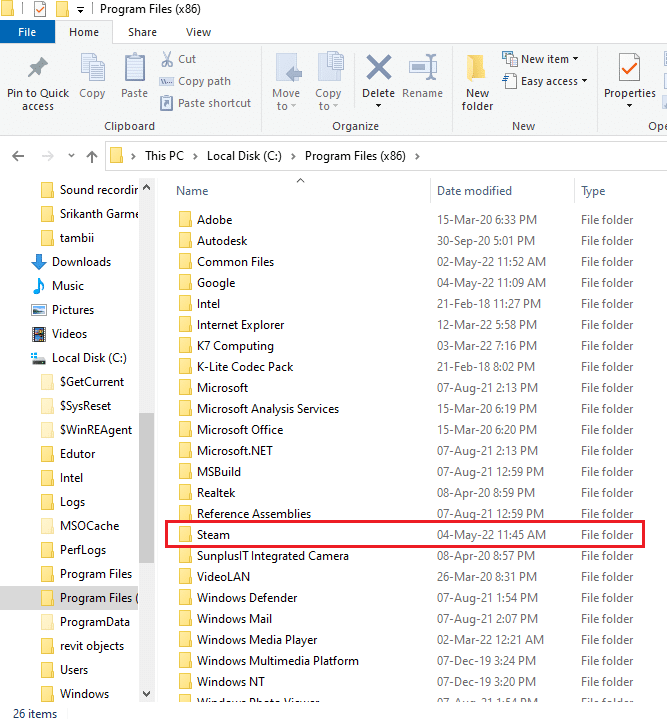
Les étapes expliquées ci-dessous vous aideront à réinstaller l'application Steam sur votre PC à partir de zéro.
7. Maintenant, accédez à la page de téléchargement de Steam sur votre navigateur Web par défaut et cliquez sur le bouton Installer Steam dans le coin supérieur droit de la page d'accueil.
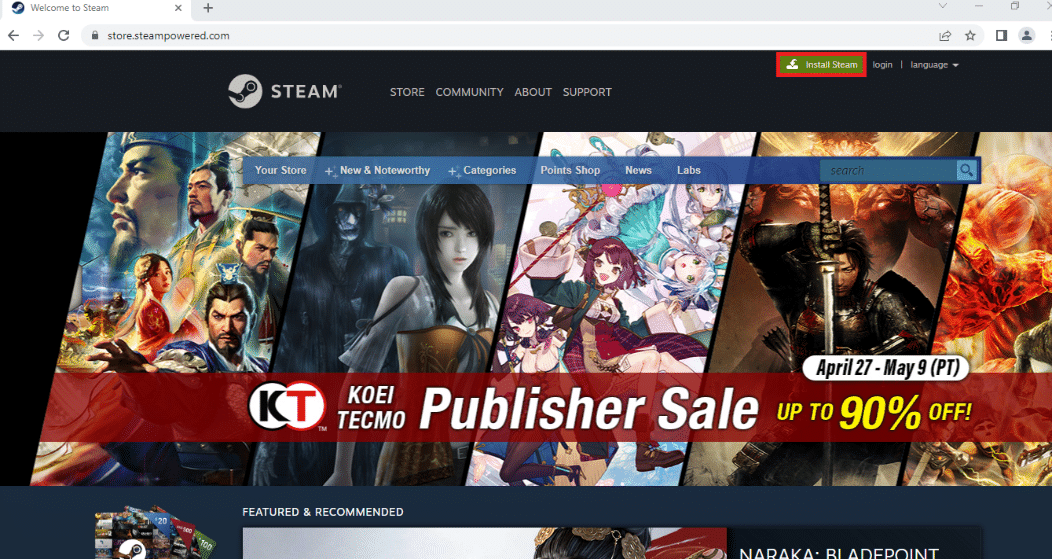
8. Cliquez sur le bouton INSTALLER STEAM sur la page suivante pour télécharger l'application Steam sur votre PC.
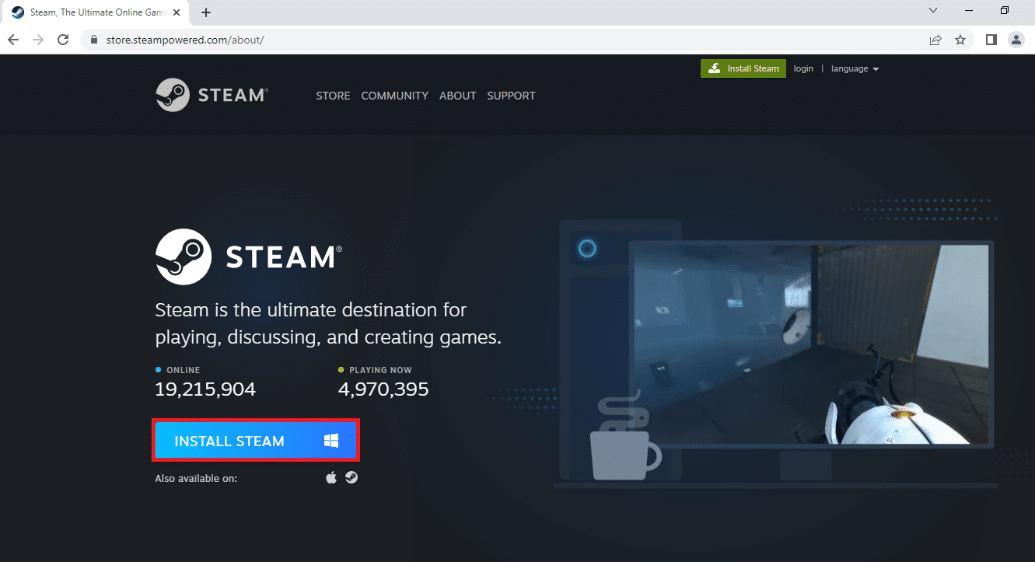
9. Ensuite, cliquez sur le fichier SteamSetup.exe téléchargé dans le coin inférieur gauche de la page pour lancer l'application Steam sur votre PC.
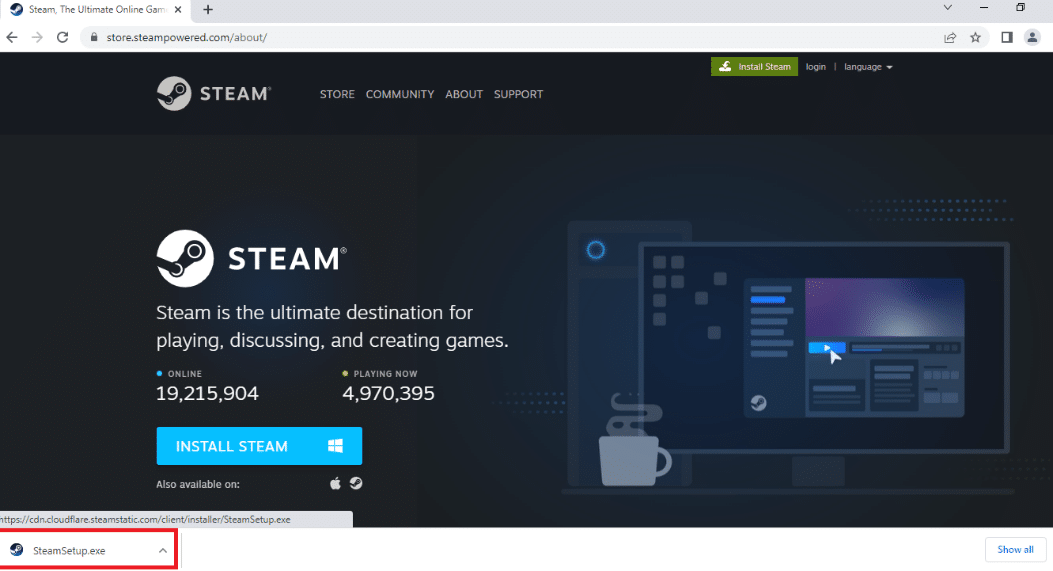
10. Cliquez sur le bouton Suivant dans la fenêtre de configuration de Steam pour lancer la configuration de votre application Steam sur votre PC.
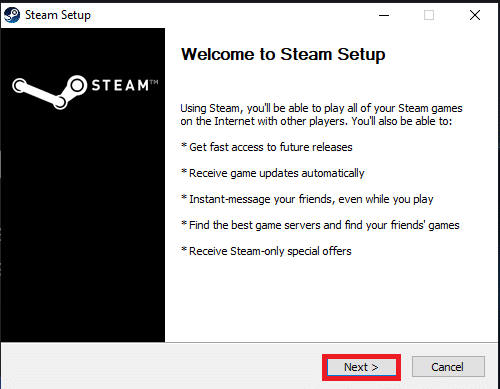
11. Sélectionnez la langue de votre choix dans la fenêtre suivante et cliquez sur le bouton Suivant de l'assistant.
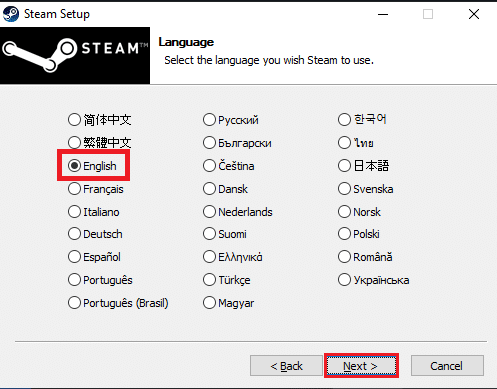
12. Ensuite, sélectionnez le dossier de destination de l'application Steam en cliquant sur le bouton Parcourir… et en cliquant sur le bouton Installer pour terminer l'installation de l'application.
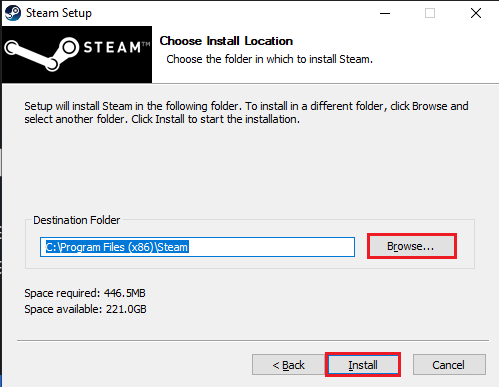
13. Enfin, cliquez sur le bouton Terminer dans la fenêtre Compléter la configuration de Steam pour terminer la configuration de Steam.
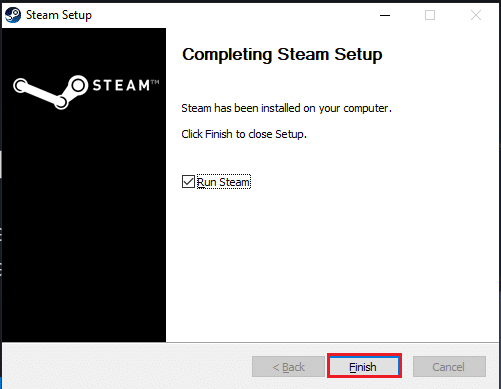
14. Créez un nouveau compte ou connectez- vous à votre compte existant en utilisant les identifiants de connexion sur l'application Steam .
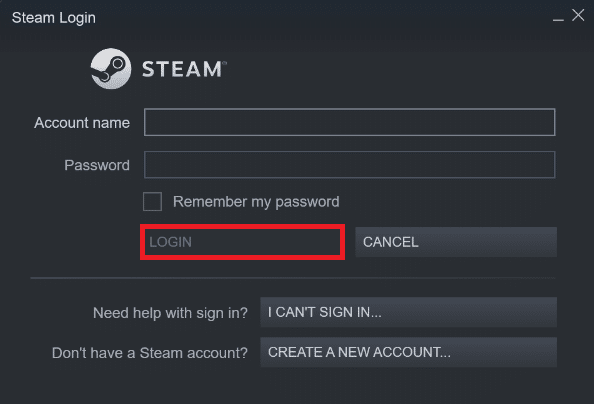
Recommandé:
- Correction de l'erreur 0X800703ee sur Windows 10
- Correction de l'arrêt des téléchargements de Steam sur Windows 10
- 4 façons de réparer SMITE incapable de se connecter à Steam
- Correction de Steam Remote Play ne fonctionnant pas sous Windows 10
Alors maintenant, vous avez compris comment réparer l'utilisation élevée du processeur du programme d'amorçage du client Steam sur votre PC Windows 10 avec les étapes détaillées à votre aide. Vous pouvez nous faire part de vos questions sur cet article ou de vos suggestions sur tout autre sujet sur lequel vous souhaitez que nous réalisions un article. Déposez-les dans la section des commentaires ci-dessous pour que nous le sachions.
