Correction de la VIOLATION D'ACCÈS AU STATUT dans Chrome
Publié: 2022-02-24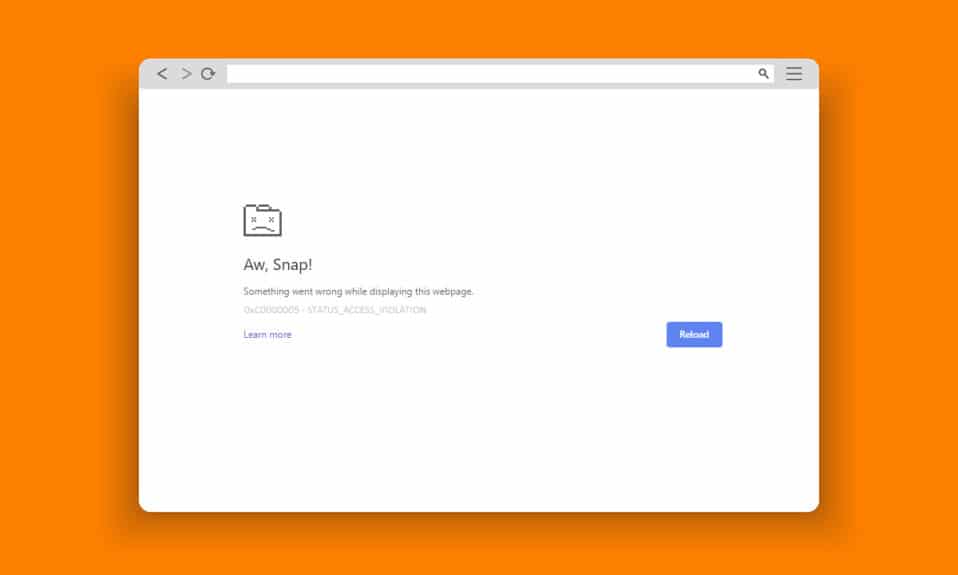
Google Chrome et Microsoft Edge sont les navigateurs les plus utilisés dans le monde. Pourtant, vous pouvez rencontrer quelques erreurs en surfant sur Internet. L'erreur STATUS ACCESS VIOLATION dans Chrome ou Edge est courante dans plusieurs navigateurs basés sur Chromium comme Edge et Chrome. Si vous faites face à cette erreur, alors vous n'êtes pas seul! Ce guide vous aidera à résoudre le problème avec des étapes de dépannage efficaces pour corriger les erreurs STATUS ACCESS VIOLATION Edge ou Chrome. Alors, continuez à lire.
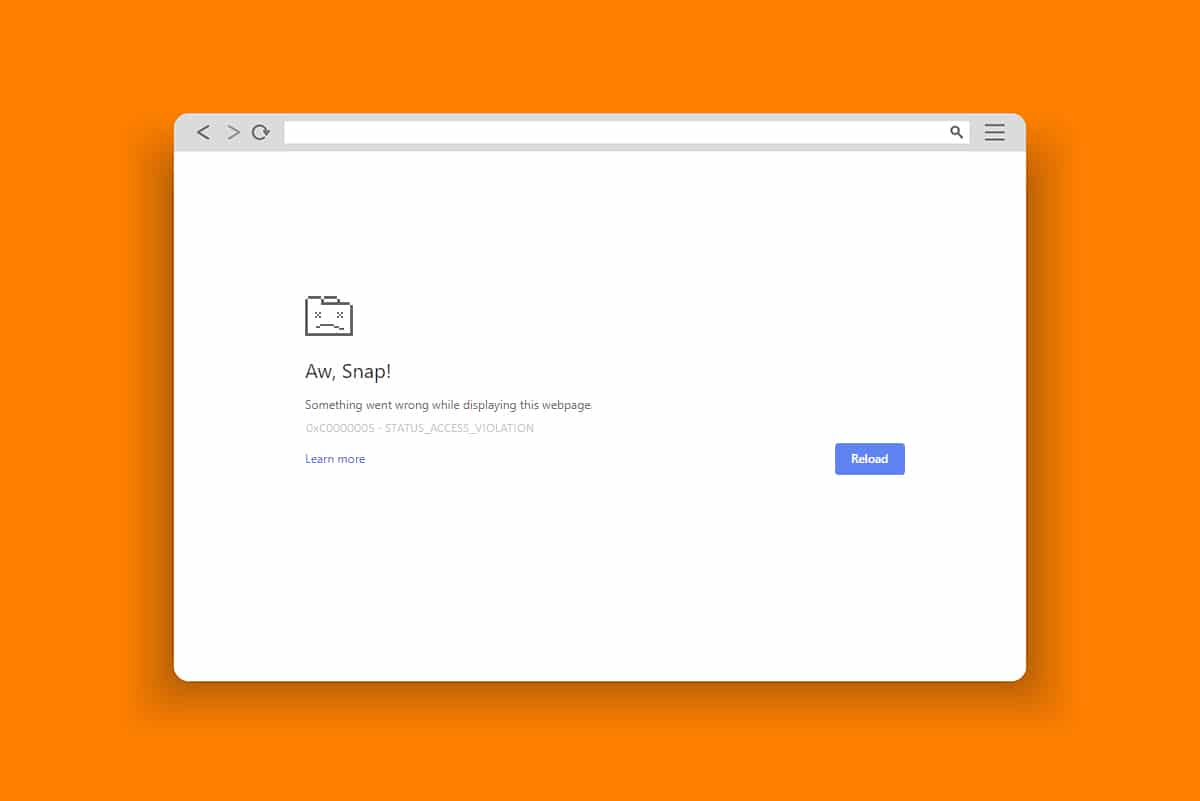
Contenu
- Comment réparer STATUS ACCESS VIOLATION dans Chrome
- Méthode 1 : Exécuter le navigateur en tant qu'administrateur
- Méthode 2 : Effacer l'historique de navigation
- Méthode 3 : Utiliser l'indicateur No-Sandbox
- Méthode 4 : Désactiver les extensions (le cas échéant)
- Méthode 5 : renommer le nom de fichier .exe
- Méthode 6 : Désactiver la fonctionnalité RendererCodeIntegrity
- Méthode 7 : Passer au nouveau profil utilisateur
- Méthode 8 : Mettre à jour les pilotes réseau
- Méthode 9 : réinitialiser les paramètres du navigateur
- Méthode 10 : Mettre à jour Windows
- Méthode 11 : Mettre à jour le navigateur
- Méthode 12 : réinitialiser le navigateur
- Méthode 13 : réinstaller le navigateur
Comment réparer STATUS ACCESS VIOLATION dans Chrome
Quelques erreurs courantes incluent Aw, Snap ! STATUS_ACCESS_VIOLATION qui est dû à une mauvaise gestion du code ou lorsque vous essayez d'accéder à un programme non spécifié sans autorisation appropriée. Si vous avez trop d' extensions activées dans votre navigateur ou si vous en utilisez une version obsolète , vous serez confronté à l'erreur Chrome STATUS_ACCESS_VIOLATION. Dans la plupart des cas, l'erreur disparaît lorsque vous redémarrez le navigateur. Dans cette section, nous avons compilé une liste de méthodes pour corriger ce code d'erreur. Suivez-les dans le même ordre pour obtenir des résultats parfaits au plus tôt.
Méthode 1 : Exécuter le navigateur en tant qu'administrateur
L'exécution du navigateur avec des droits d'administration donnera l'autorisation d'accéder aux parties restreintes et de corriger l'erreur STATUS ACCESS VIOLATION. Mais rappelez-vous que cela peut entraîner certains dangers. Suivez les étapes ci-dessous pour les navigateurs Chrome et Edge.
Option I : Google Chrome
1. Accédez au raccourci Chrome Desktop et cliquez dessus avec le bouton droit de la souris.
2. Maintenant, cliquez sur l'option Propriétés comme indiqué.
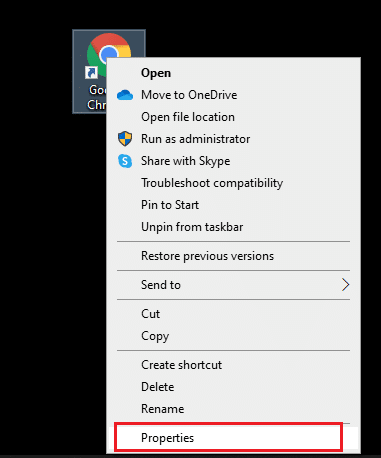
3. Ensuite, dans l'onglet Raccourci , cliquez sur Avancé .
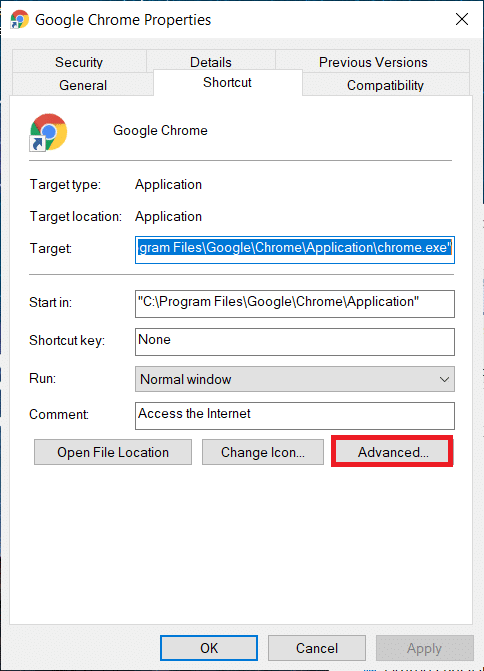
4. Cochez la case Exécuter en tant qu'administrateur et cliquez sur OK .
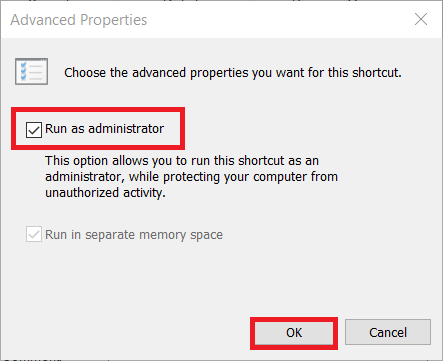
5. Maintenant, lancez Chrome en utilisant le raccourci sur le bureau avec les droits d'administrateur.
Option II : pour Microsoft Edge
1. Accédez au raccourci du bureau Edge et cliquez dessus avec le bouton droit.
2. Maintenant, cliquez sur l'option Propriétés comme indiqué.
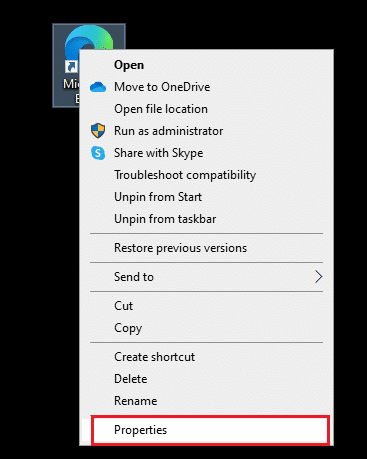
3. Ensuite, dans l'onglet Raccourci , cliquez sur Avancé .
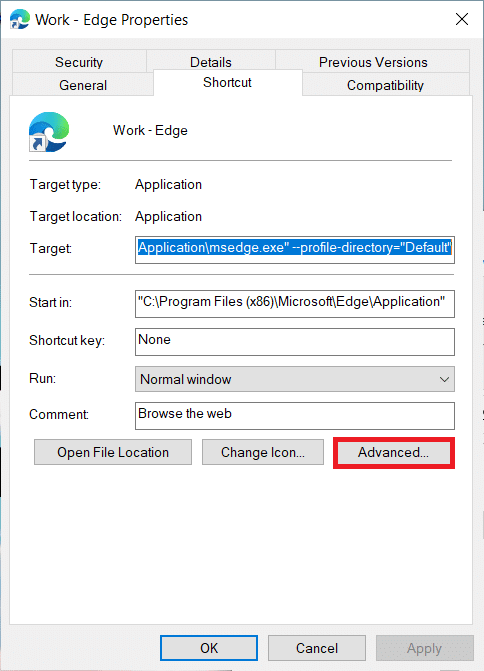
4. Cochez la case Exécuter en tant qu'administrateur et cliquez sur OK .
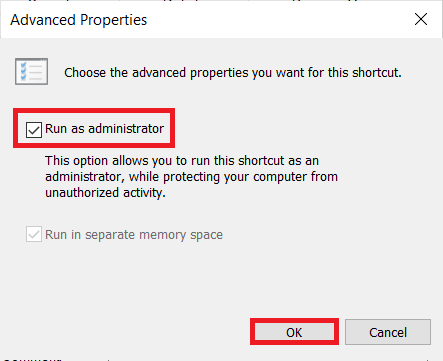
5. Maintenant, lancez Microsoft Edge à l'aide du raccourci sur le bureau avec les droits d'administrateur.
Lisez également : Résoudre le problème de téléchargement du blocage de Chrome
Méthode 2 : Effacer l'historique de navigation
Les problèmes de formatage et de chargement peuvent être résolus en effaçant le cache et les cookies de votre navigateur. Mais au fil des jours, le cache et les cookies grossissent et brûlent votre espace disque. Vous pouvez essayer de les effacer pour corriger l'erreur STATUS ACCESS VIOLATION dans Chrome ou Edge en mettant en œuvre les étapes suivantes.
Option I : pour Google Chrome
1. Lancez Google Chrome .
2. Ensuite, cliquez sur l' icône en trois points > Plus d'outils > Effacer les données de navigation… comme illustré ci-dessous.
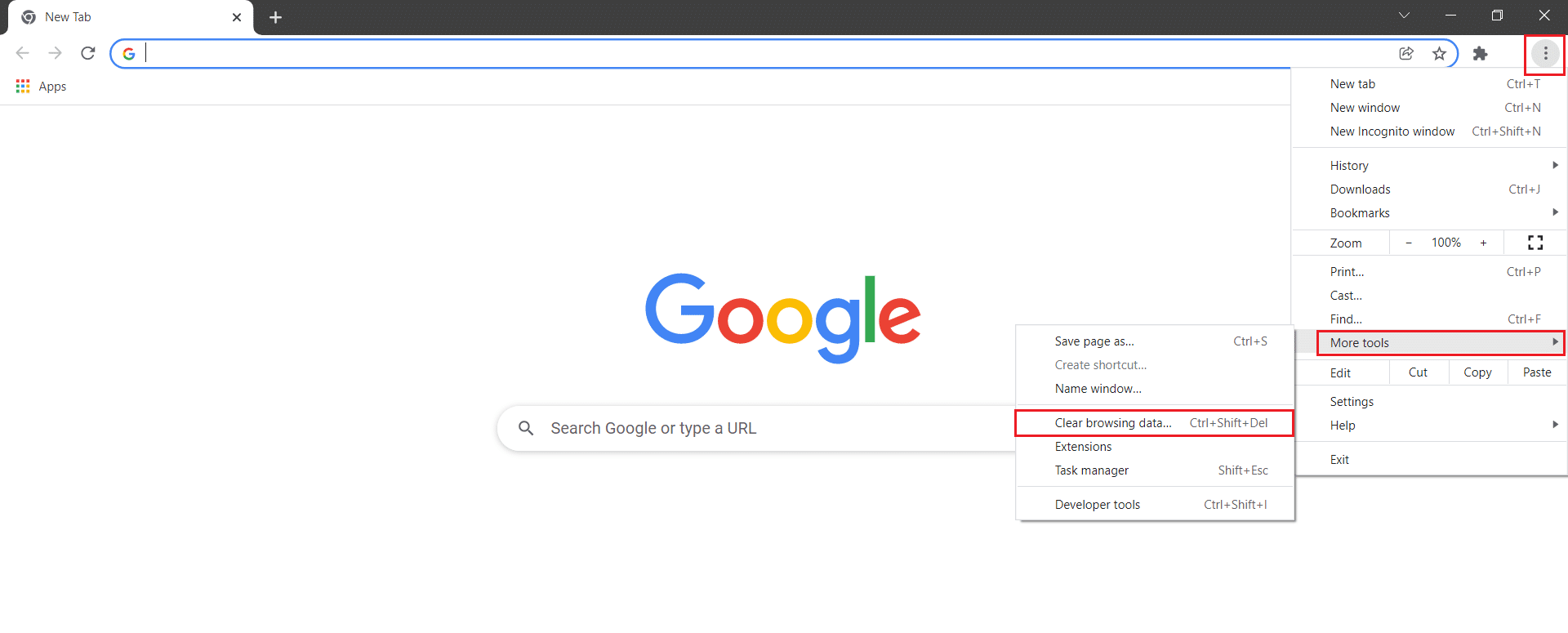
3. Cochez les options suivantes.
- Cookies et autres données du site
- Images et fichiers en cache
4. Maintenant, choisissez l'option All time pour Time range .
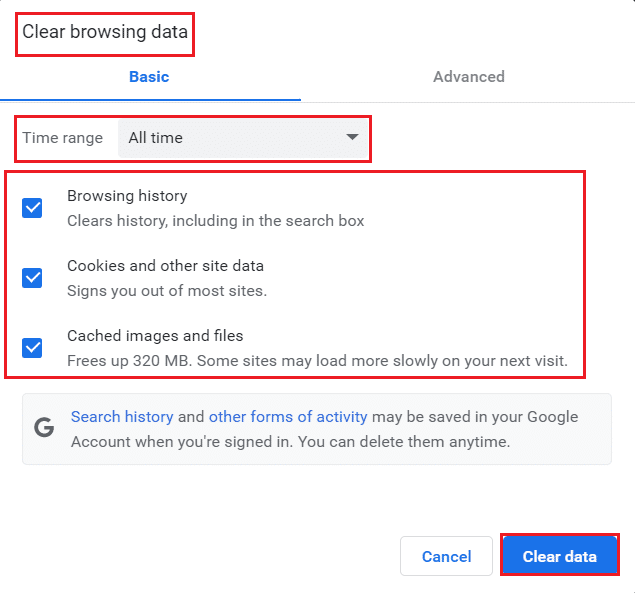
5. Enfin, cliquez sur Effacer les données .
Option II : pour Microsoft Edge
1. Lancez le navigateur Edge comme précédemment.
2. Cliquez sur l' icône à trois points près de votre image de profil comme vous l'avez fait précédemment.
Remarque : Vous pouvez naviguer directement sur la page pour supprimer l'historique de navigation dans Edge en saisissant edge://settings/clearBrowserData dans la barre de recherche.

3. Cliquez sur Paramètres .
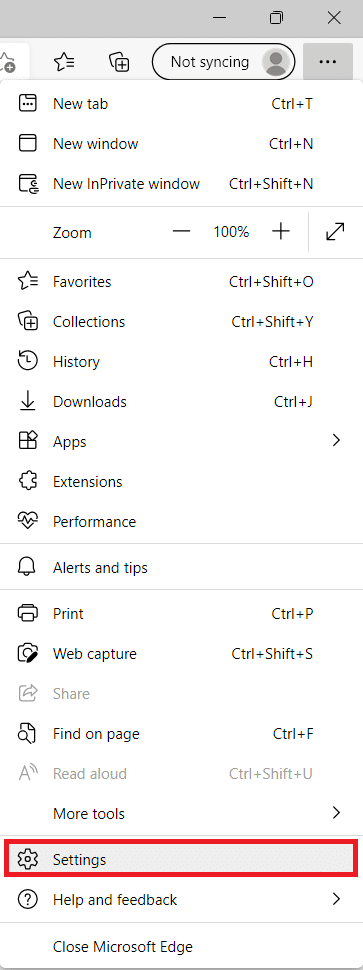
4. Maintenant, accédez à l'option Confidentialité, recherche et services dans le volet de gauche, comme indiqué.
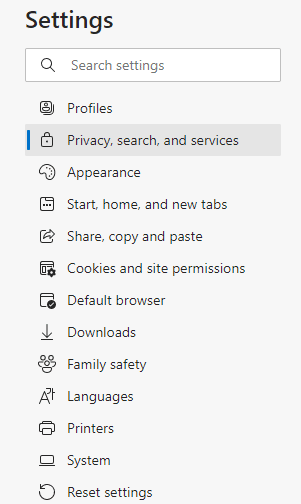
5. Ensuite, faites défiler l'écran de droite et cliquez sur l'option Choisir ce qu'il faut effacer sous Effacer les données de navigation, comme indiqué.
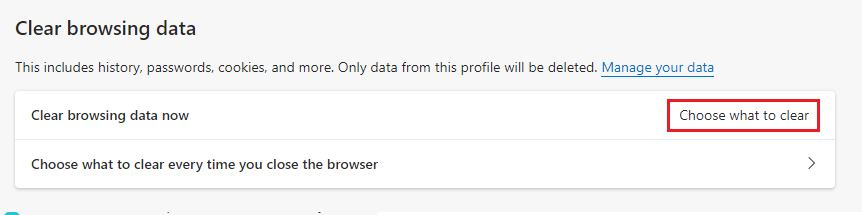
6. Dans la fenêtre suivante, sélectionnez les options données et cliquez sur le bouton Effacer maintenant .
- Historique de navigation
- Cookies et autres données du site
- Images et fichiers en cache
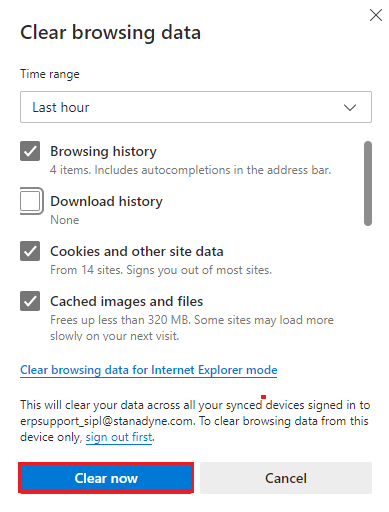
Enfin, toutes vos données de navigation seront effacées maintenant. Vérifiez si vous avez résolu le problème.
A lire également : Correction de Microsoft Edge ne fonctionnant pas sous Windows 10
Méthode 3 : Utiliser l'indicateur No-Sandbox
La raison principale derrière le code d'erreur STATUS ACCESS VIOLATION Chrome est Sandbox. Pour résoudre ce problème, il est conseillé d'utiliser l'indicateur no-sandbox.
Remarque : Cette méthode corrigera efficacement le code d'erreur STATUS ACCESS VIOLATION qui s'est produit dans Chrome. Cependant, cela n'est pas recommandé car il est risqué de mettre votre Chrome hors de l'état du bac à sable.
Néanmoins, si vous souhaitez essayer cette méthode, vous pouvez suivre les instructions ci-dessous.
1. Accédez au raccourci du bureau Google Chrome et faites un clic droit dessus.
2. Maintenant, sélectionnez l'option Propriétés comme indiqué dans l'image ci-dessous.
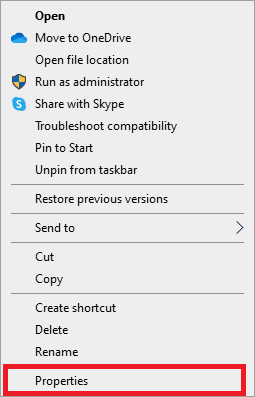
3. Maintenant, la fenêtre Chrome-Shortcut Properties apparaît à l'écran. Dans l'onglet Raccourci et cliquez sur le texte dans le champ Cible .
4. Ici, tapez –no-sandbox à la fin du texte.
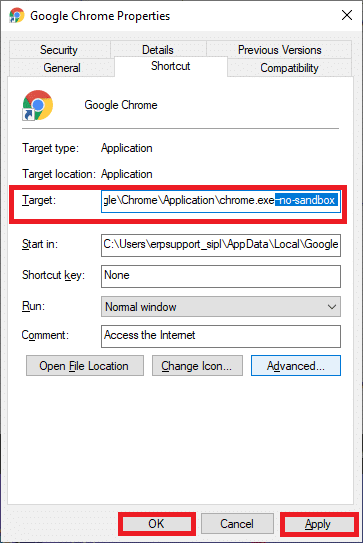
5. Enfin, cliquez sur Appliquer suivi de OK pour enregistrer les modifications.
Méthode 4 : Désactiver les extensions (le cas échéant)
Si vous avez installé des extensions tierces dans votre navigateur, le bon fonctionnement de vos pages Web sera parfois affecté. Par exemple, lorsque vous avez trop d'onglets dans votre système, la vitesse du navigateur et de l'ordinateur sera très lente. Dans ce cas, votre système ne fonctionnera pas normalement, ce qui entraînera Aw, Snap ! Code d'erreur STATUS ACCESS_VIOLATION. Maintenant, vous pouvez essayer de fermer tous les onglets inutiles et redémarrer votre système.
Si vous avez fermé tous les onglets et que vous rencontrez toujours le problème, essayez de désactiver toutes les extensions.
Option I : pour Google Chrome
Suivez les instructions ci-dessous pour supprimer les extensions de Google Chrome.
1. Lancez Chrome et tapez chrome://extensions dans la barre d'URL . Appuyez sur la touche Entrée pour obtenir la liste de toutes les extensions installées.
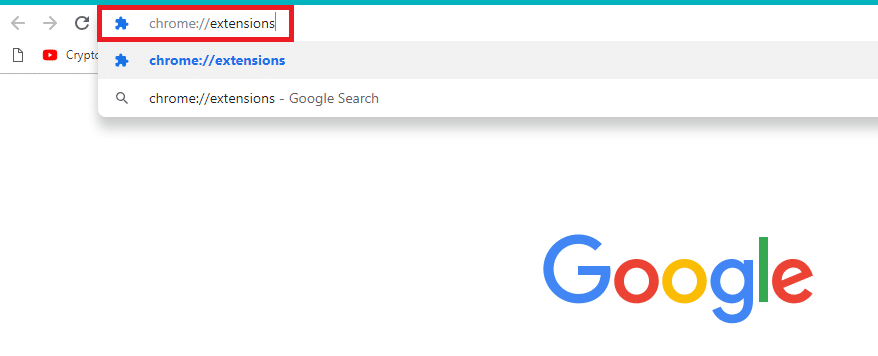
2. Désactivez la bascule de l' extension (par exemple Grammarly for Chrome ) pour la désactiver.
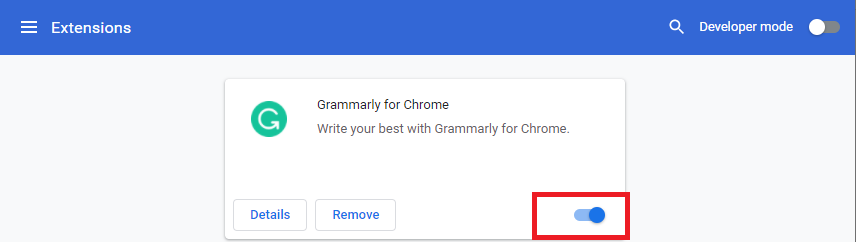
3. Actualisez votre navigateur et voyez si l'erreur s'affiche à nouveau ou non.
4. Répétez les étapes ci-dessus pour désactiver les extensions une par une afin de vérifier si l'erreur est corrigée ou non.
Option II : pour Microsoft Edge
1. Lancez le navigateur Edge et cliquez sur l' icône à trois points dans le coin supérieur droit comme précédemment.
![]()
2. Maintenant, cliquez sur Extensions comme indiqué ci-dessous.
Remarque : Pour ignorer les longues étapes permettant d'accéder à la page des extensions, saisissez edge://extensions/ dans la barre de recherche et appuyez sur Entrée.
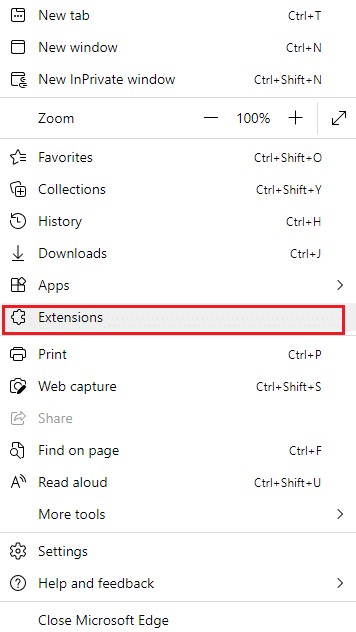
3. Maintenant, toutes vos extensions ajoutées apparaîtront à l'écran. Sélectionnez n'importe quelle extension et cliquez sur Gérer les extensions comme indiqué.
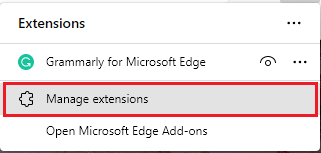
4. Maintenant, désactivez l'extension et vérifiez si vous rencontrez à nouveau l'erreur.
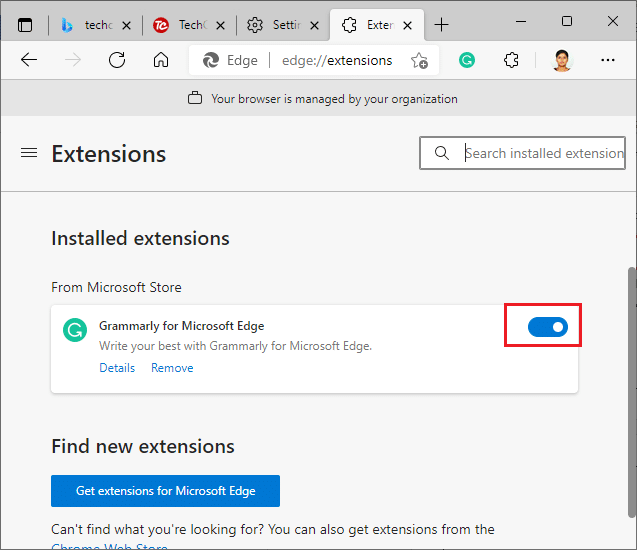
5. De même, désactivez toutes les extensions une par une et vérifiez simultanément si l'erreur se reproduit. Si vous constatez que l'erreur ne s'affiche pas après la suppression d'une extension particulière, désinstallez-la complètement de votre navigateur.
6. Maintenant, sélectionnez l'option Supprimer .
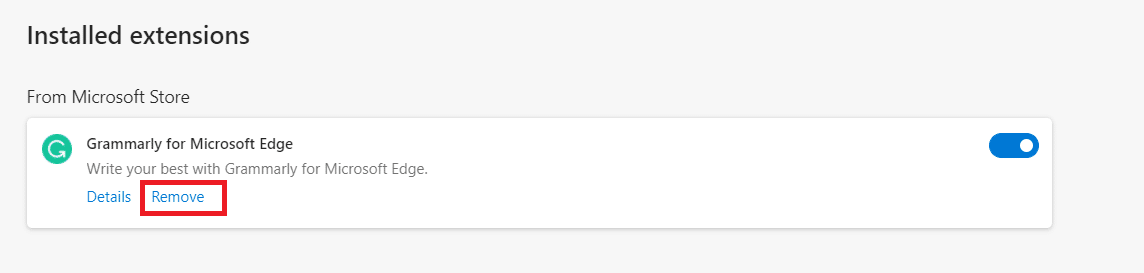
7. Maintenant, confirmez l'invite en cliquant sur Supprimer comme indiqué.
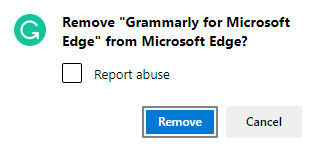
Vérifiez si vous rencontrez à nouveau l'erreur.
Lisez également: Qu'est-ce que le service Google Chrome Elevation
Méthode 5 : renommer le nom de fichier .exe
Une astuce simple pour corriger l'erreur STATUS ACCESS VIOLATION dans Chrome ou Edge consiste à renommer le fichier exécutable. Suivez les étapes ci-dessous pour renommer les fichiers .exe de votre navigateur.
Option I : pour Google Chrome
1. Appuyez simultanément sur les touches Windows + E et maintenez-les enfoncées pour ouvrir l' explorateur de fichiers .
2. Maintenant, accédez au chemin suivant .
C:\Program Files\Google\Chrome\Application
Remarque : Si vous avez installé Chrome à un autre emplacement, accédez au même emplacement.
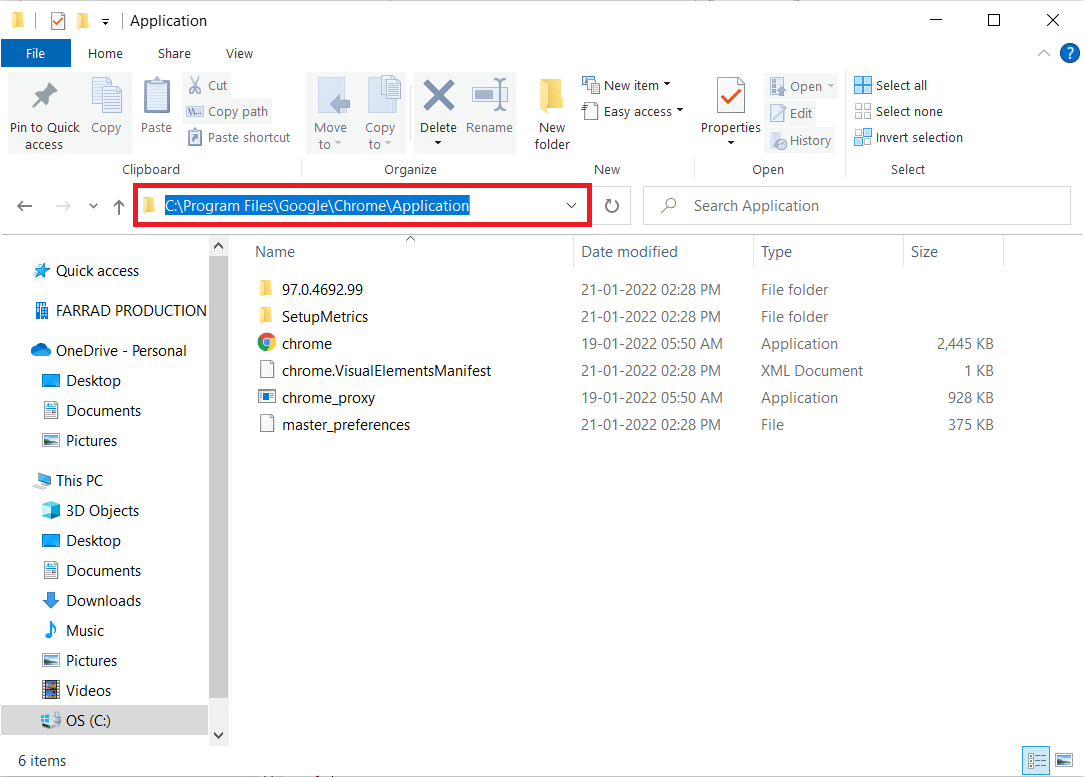
3. Ensuite, faites un clic droit sur Chrome.exe et renommez-le en Chromeold.exe ou ce que vous voulez.
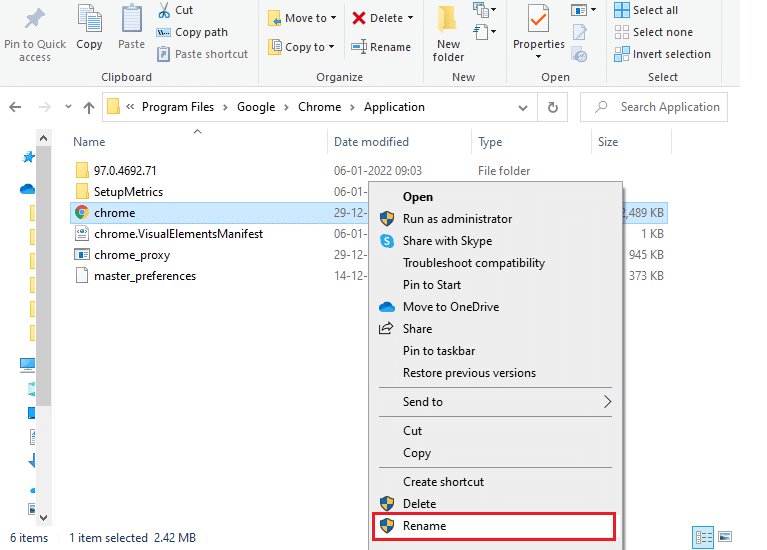
4. Enfin, redémarrez Chrome et vérifiez si vous avez résolu le problème.
Option 2 : pour Microsoft Edge
1. Appuyez simultanément sur les touches Windows + E et maintenez-les enfoncées pour ouvrir l' explorateur de fichiers .
2. Maintenant, accédez au chemin suivant .
C:\Program Files (x86)\Microsoft\Edge\Application
Remarque : Si vous avez installé Edge à un autre emplacement, accédez au même emplacement.
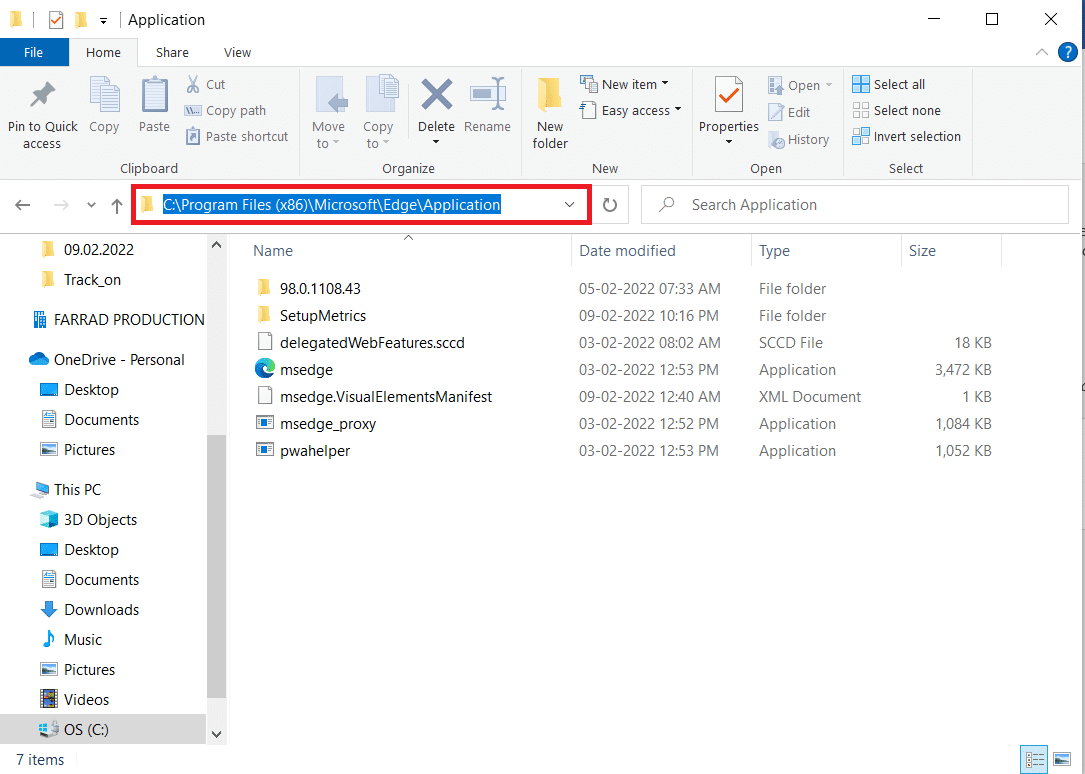
3. Ensuite, faites un clic droit sur msedge.exe et renommez-le en msedgeold.exe ou ce que vous voulez.
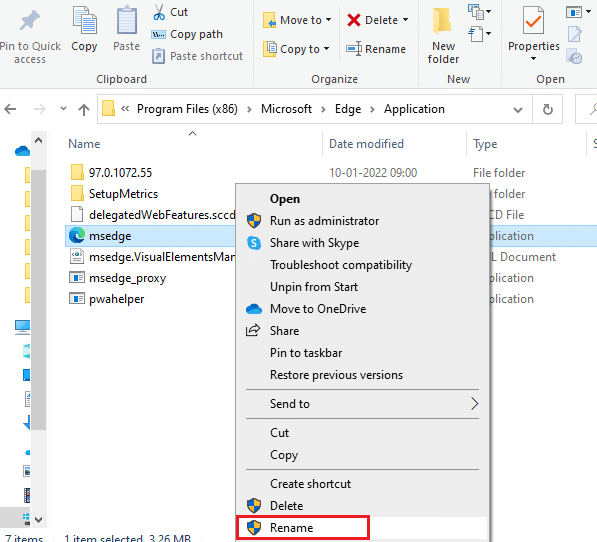
4. Enfin, redémarrez Edge et vérifiez si vous avez résolu le problème.
Lisez également : Comment exporter des mots de passe enregistrés depuis Google Chrome
Méthode 6 : Désactiver la fonctionnalité RendererCodeIntegrity
Windows 10 PC dispose d'une fonctionnalité pour empêcher tout code non signé d'interférer avec les pages Web des navigateurs. De nombreux utilisateurs ont signalé que la désactivation de la fonction RendererCodeIntegrity vous aidera à corriger l'erreur STATUS ACCESS VIOLATION.
Option I : pour Google Chrome
1. Accédez au raccourci du bureau Chrome et faites un clic droit dessus.
2. Maintenant, cliquez sur l'option Propriétés comme indiqué.
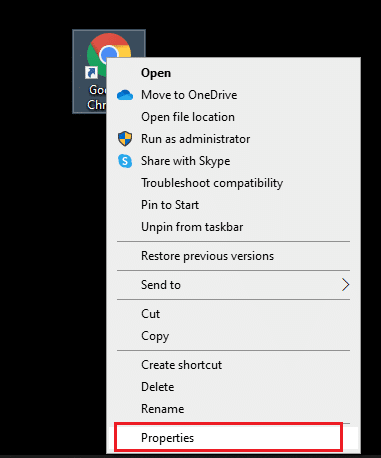
3. Ensuite, dans l'onglet Raccourci , ajoutez un espace et saisissez –disable-features=RendererCodeIntegrity dans le champ Cible.
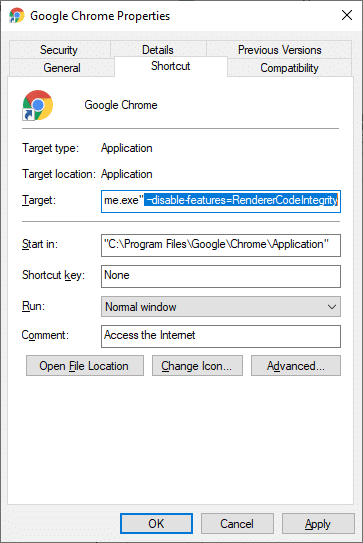
4. Maintenant, cliquez sur Appliquer > OK pour enregistrer les modifications et vérifier si le problème est résolu.
Option II : pour Microsoft Edge
1. Accédez au raccourci Edge Desktop et cliquez dessus avec le bouton droit.
2. Maintenant, cliquez sur l'option Propriétés comme indiqué.
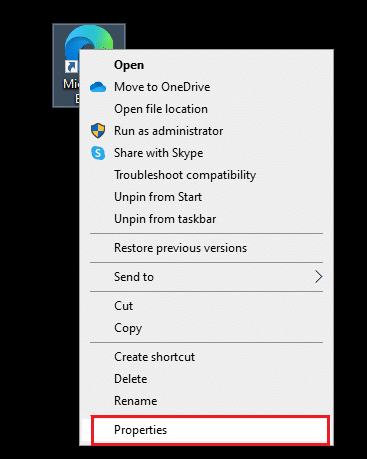
3. Ensuite, dans l'onglet Raccourci , ajoutez un espace et saisissez –disable-features=RendererCodeIntegrity dans le champ Cible.
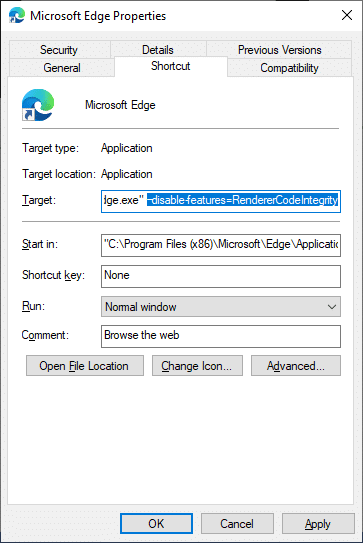
4. Maintenant, cliquez sur Appliquer > OK pour enregistrer les modifications et vérifier si le problème est résolu.
Méthode 7 : Passer au nouveau profil utilisateur
Parfois, des méthodes simples peuvent vous donner les meilleurs résultats ! Par exemple, de nombreux utilisateurs ont suggéré que pour corriger l'erreur STATUS ACCESS VIOLATION dans Chrome ou Edge, vous pouvez passer à un nouveau profil utilisateur. Suivez donc les instructions ci-dessous pour passer à un nouveau profil d'utilisateur et supprimer celui existant.
Option I : pour Google Chrome
Suivez ces étapes pour passer à un nouveau profil utilisateur dans Chrome.
1. Appuyez sur la touche Windows . Tapez Chrome et ouvrez-le.
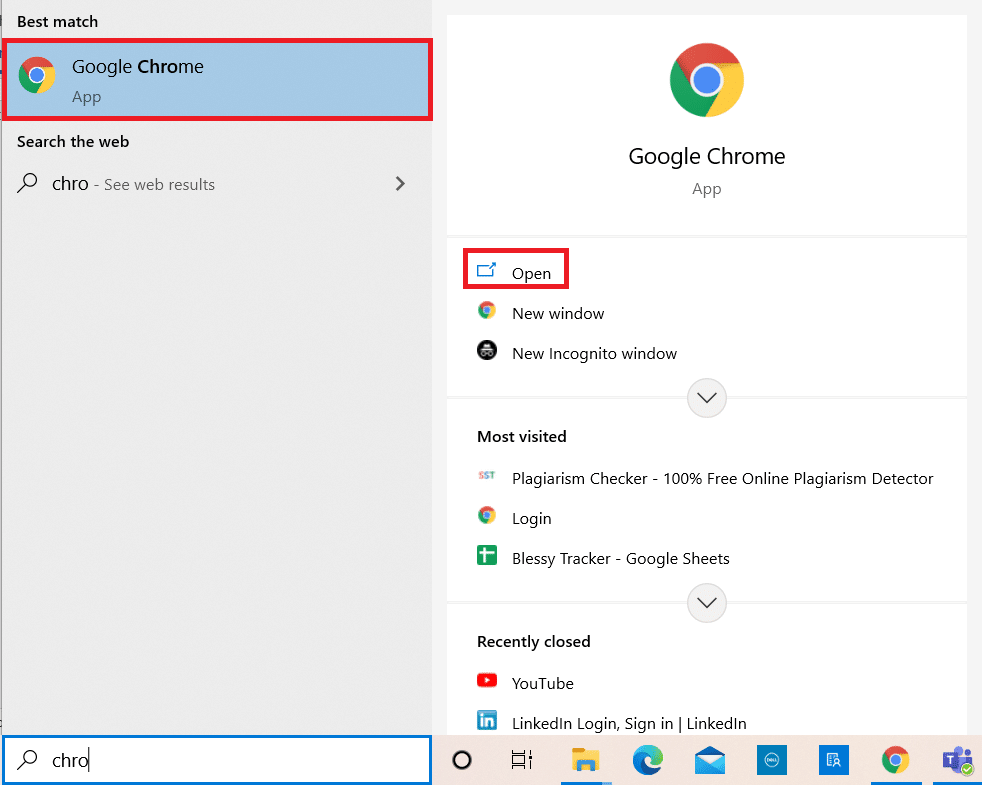
2. Cliquez sur l' icône de votre profil .
3. Maintenant, sélectionnez l' icône d'engrenage dans le menu Autres personnes , comme indiqué dans l'image ci-dessous.
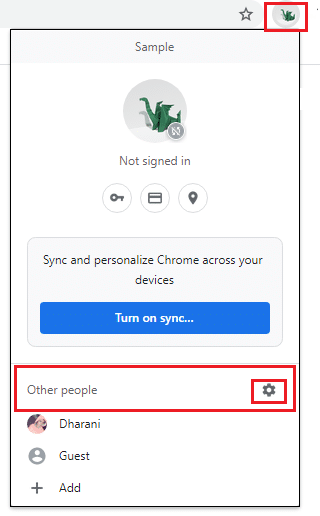
4. Maintenant, cliquez sur l'icône Ajouter .
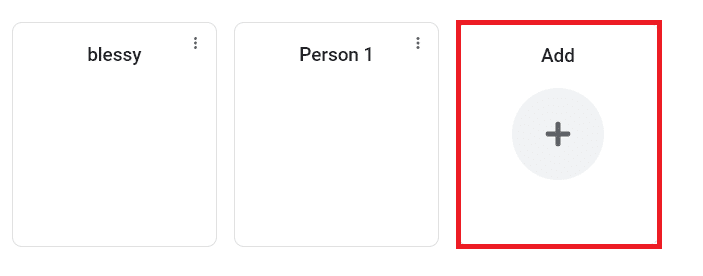
5. Cliquez sur Continuer sans compte .
Remarque : Cliquez sur Se connecter pour vous connecter à l'aide de votre compte Gmail.
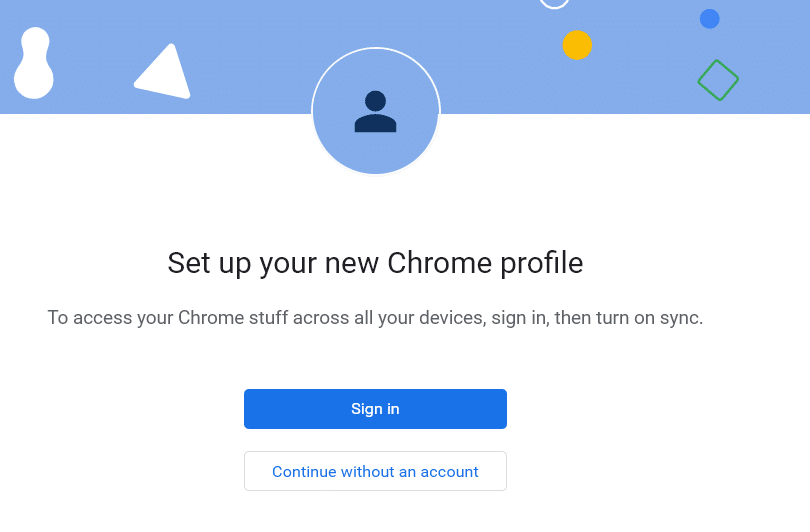
6. Ici, entrez le nom de votre choix et choisissez votre photo de profil et la couleur du thème .
7. Maintenant, cliquez sur Terminé, comme indiqué dans l'image ci-dessous.
Remarque : Si vous ne souhaitez pas de raccourci sur le bureau pour cet utilisateur, décochez la case Créer un raccourci sur le bureau pour cet utilisateur .
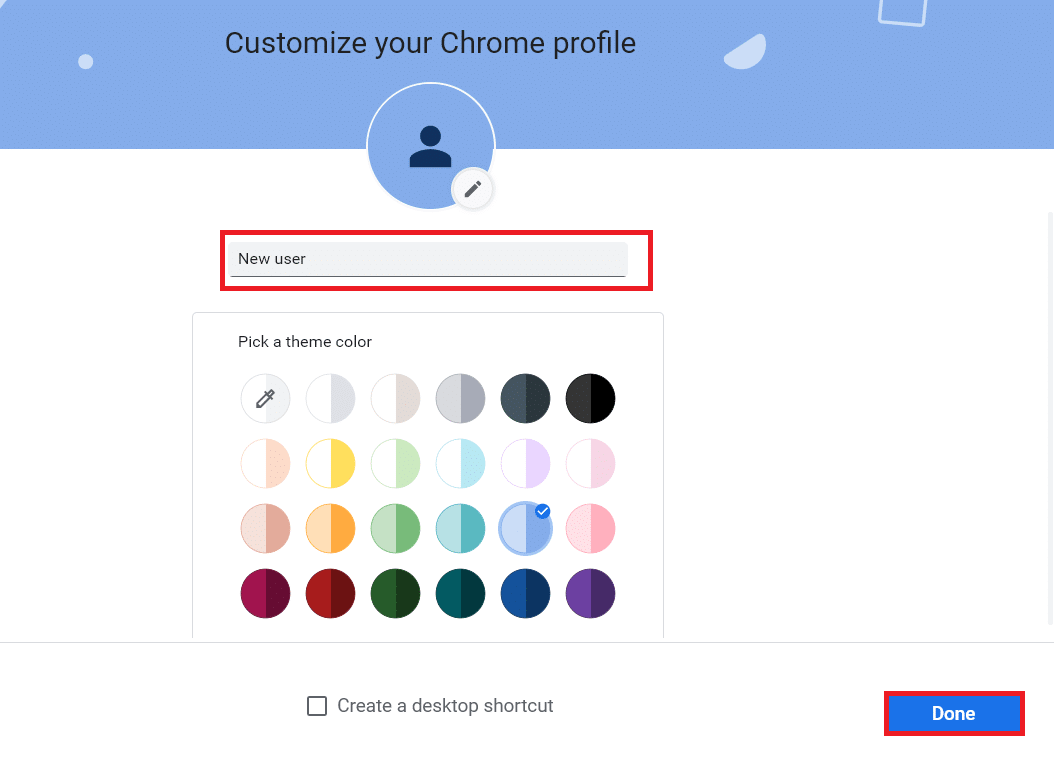
Remarque : Pour supprimer le profil utilisateur préexistant, suivez les instructions ci-dessous.
1. Encore une fois, lancez le navigateur et cliquez sur l' icône de votre profil comme dans la méthode précédente.
2. Maintenant, cliquez sur l' icône d'engrenage .
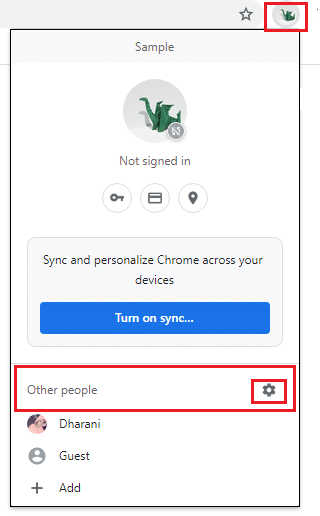
3. Survolez le profil utilisateur que vous souhaitez supprimer et cliquez sur l' icône à trois points .
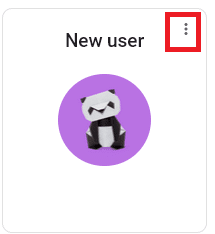
4. Maintenant, sélectionnez l'option Supprimer comme illustré ci-dessous.
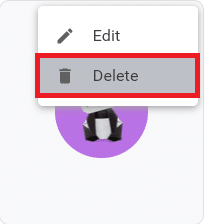

5. Maintenant, vous recevrez une invite affichant, Cela supprimera définitivement vos données de navigation de cet appareil. Continuez en cliquant sur Supprimer .
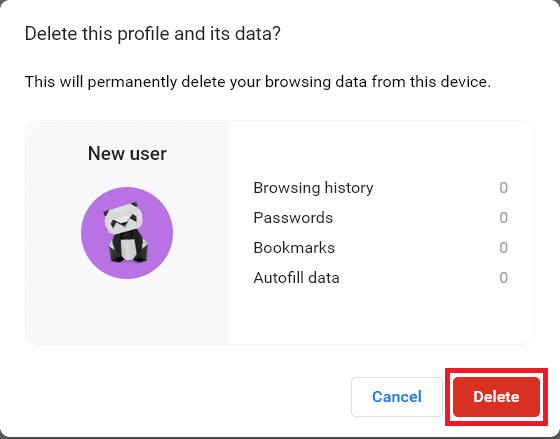
Maintenant, vous pouvez profiter de la navigation sur votre navigateur sans interruptions indésirables.
Lisez également : Comment supprimer des thèmes Chrome
Option II : pour Microsoft Edge
Suivez ces étapes pour passer à un nouveau profil dans Microsoft Edge et corriger l'erreur STATUS ACCESS VIOLATION.
1. Lancez Microsoft Edge et cliquez sur l' icône de votre profil .
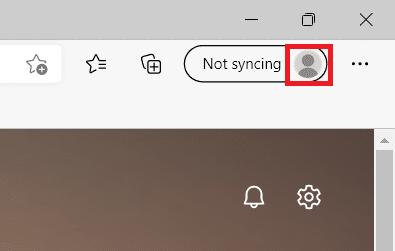
2. Maintenant, cliquez sur l'option Ajouter un profil comme indiqué ci-dessous.
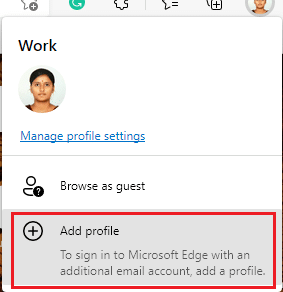
3. Encore une fois, cliquez sur Ajouter pour continuer.
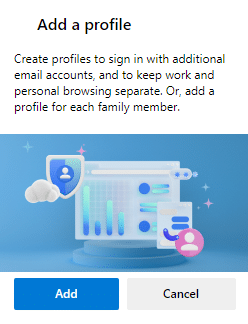
4. Cliquez sur Démarrer sans vos données .
Remarque : Vous pouvez également cliquer sur Se connecter pour synchroniser les données afin de vous connecter à l'aide de votre compte Microsoft.
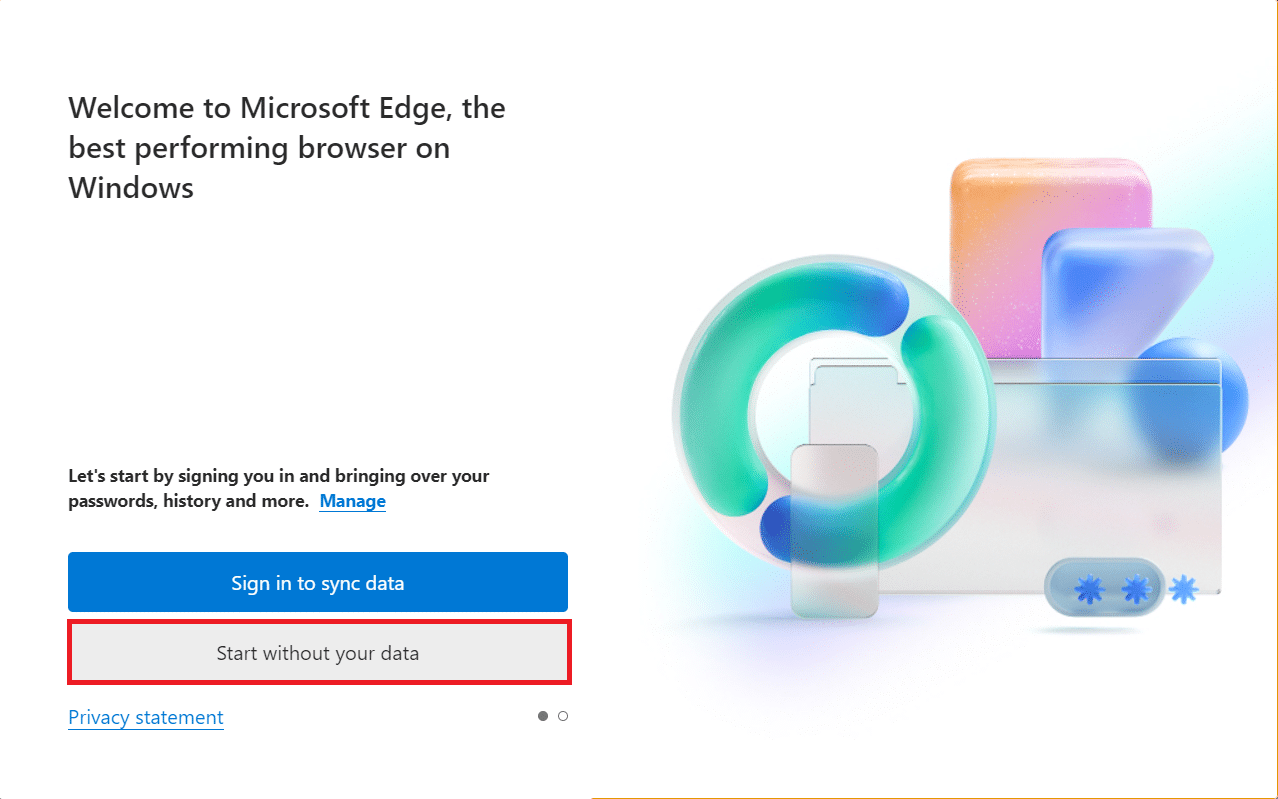
5. Cliquez sur Confirmer et commencez à naviguer .
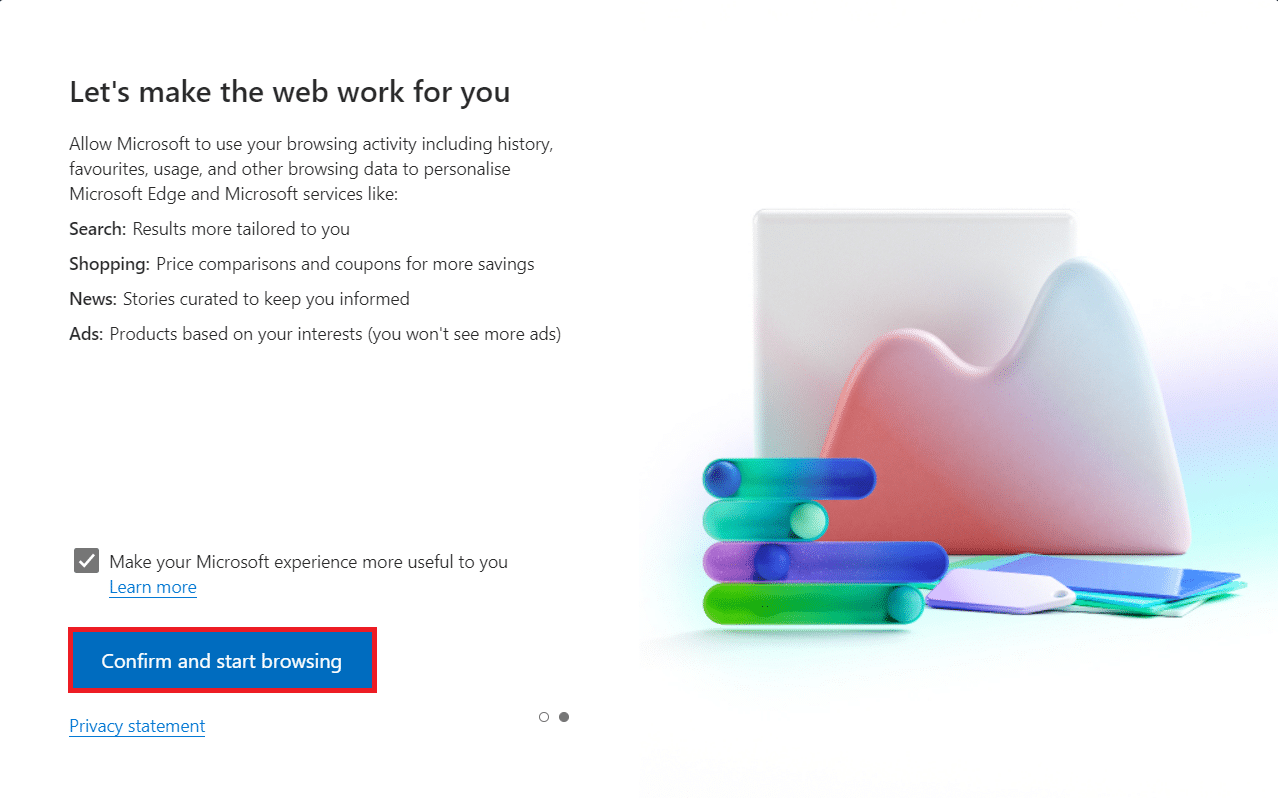
6. Sélectionnez l' apparence générale et le thème . Cliquez sur Suivant .
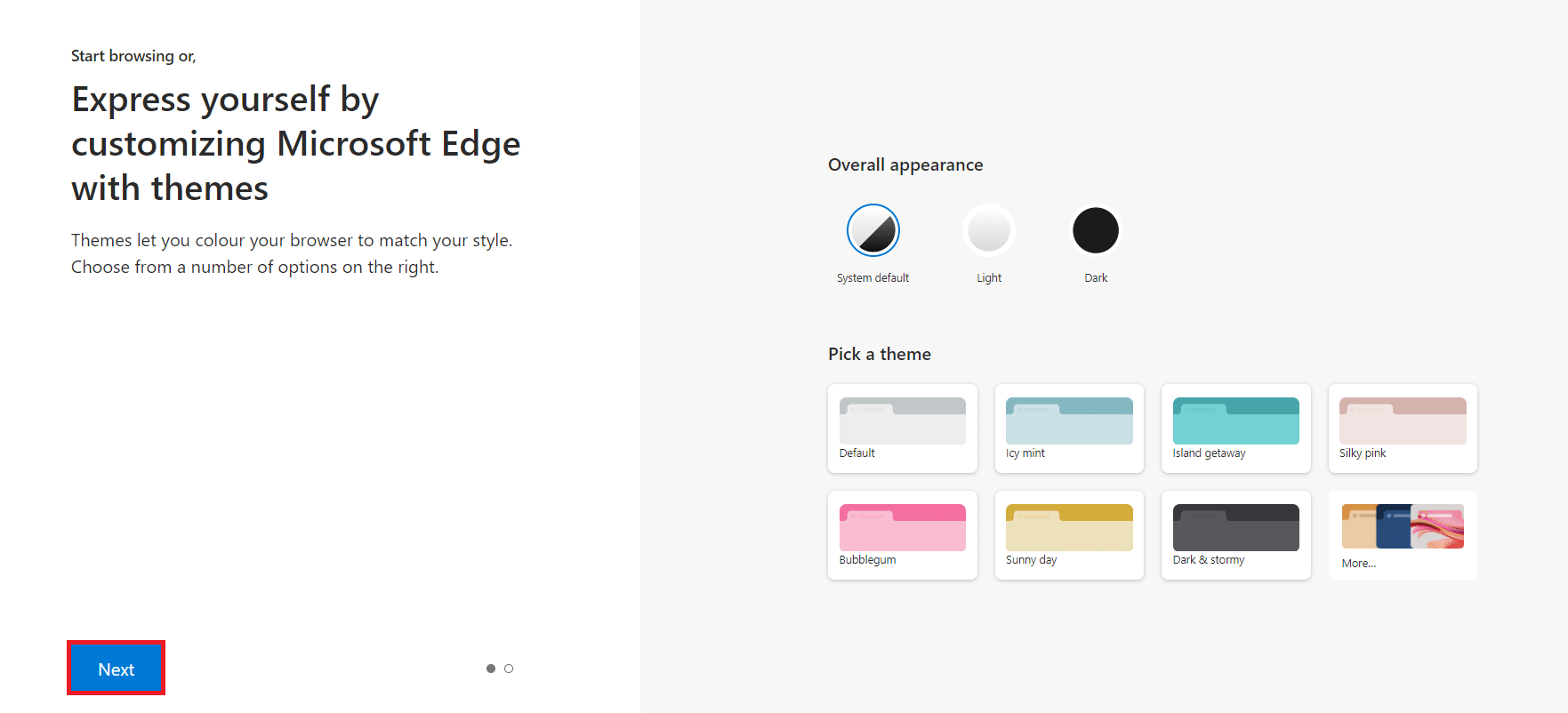
7. Cliquez sur Terminer .
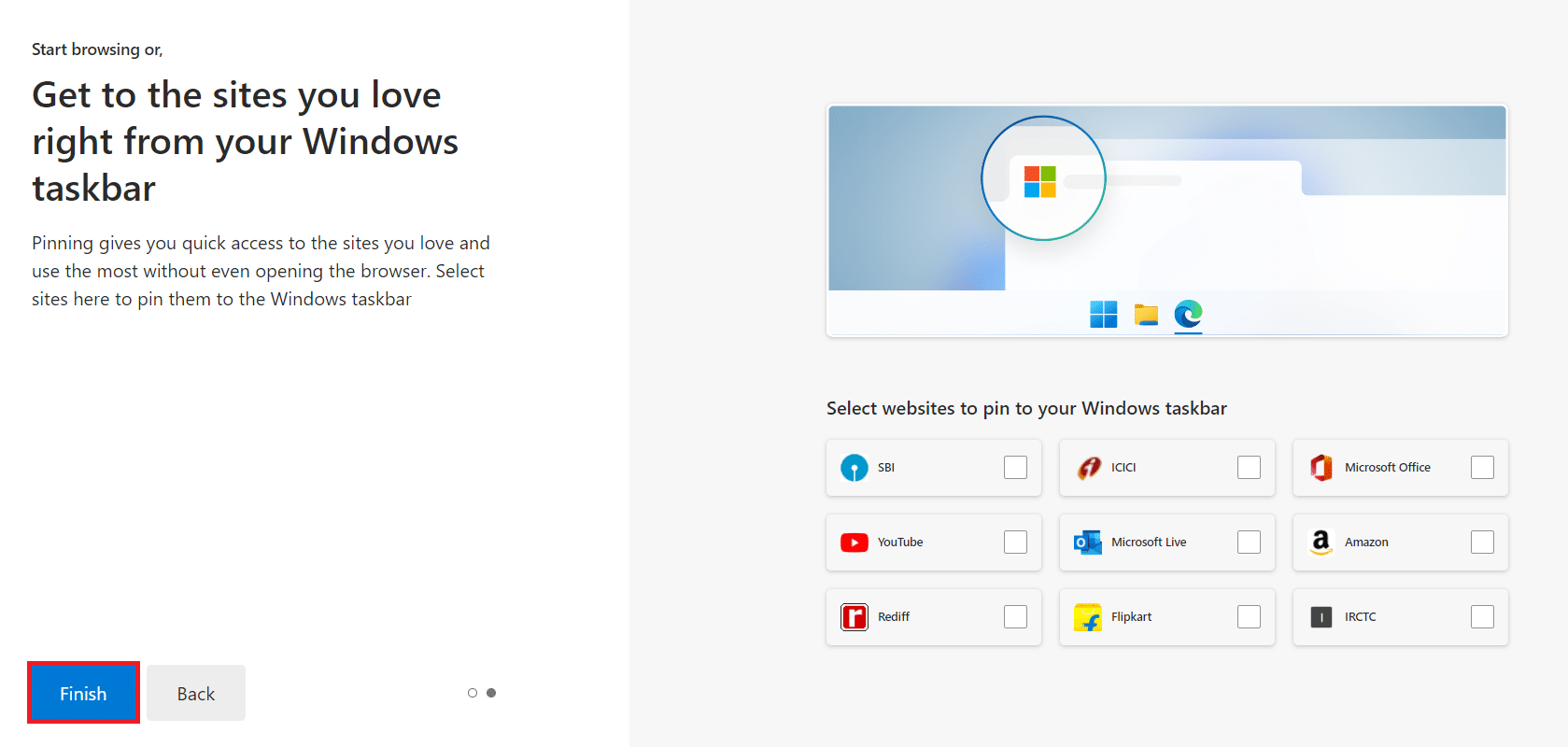
Enfin, le profil 2 est créé dans votre navigateur. Vérifiez si vous avez résolu le problème.
Méthode 8 : Mettre à jour les pilotes réseau
Si les pilotes actuels de votre système sont incompatibles avec le navigateur, vous serez confronté à ce code d'erreur. Par conséquent, il est conseillé de mettre à jour votre appareil et vos pilotes pour corriger l'erreur STATUS ACCESS VIOLATION dans Chrome ou Edge.
1. Tapez Gestionnaire de périphériques dans le menu de recherche de Windows 10.
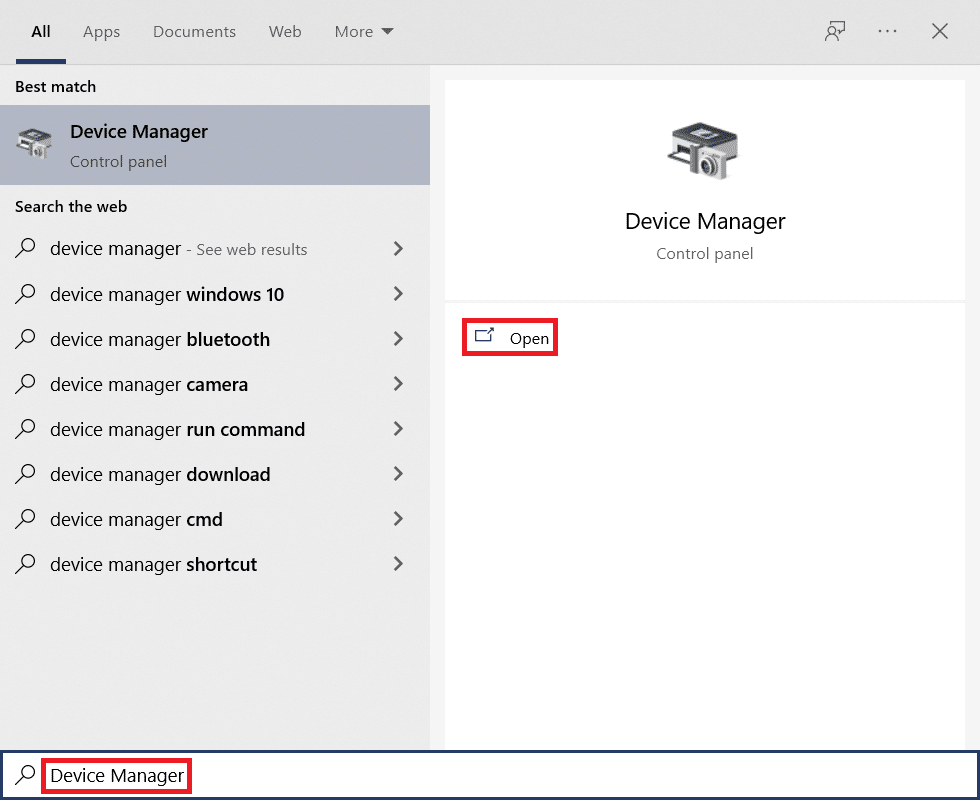
2. Double-cliquez sur Adaptateurs réseau pour le développer.
3. Cliquez avec le bouton droit sur votre pilote de réseau sans fil (par exemple , adaptateur réseau sans fil Qualcomm Atheros QCA9377 ) et sélectionnez Mettre à jour le pilote , comme illustré ci-dessous.
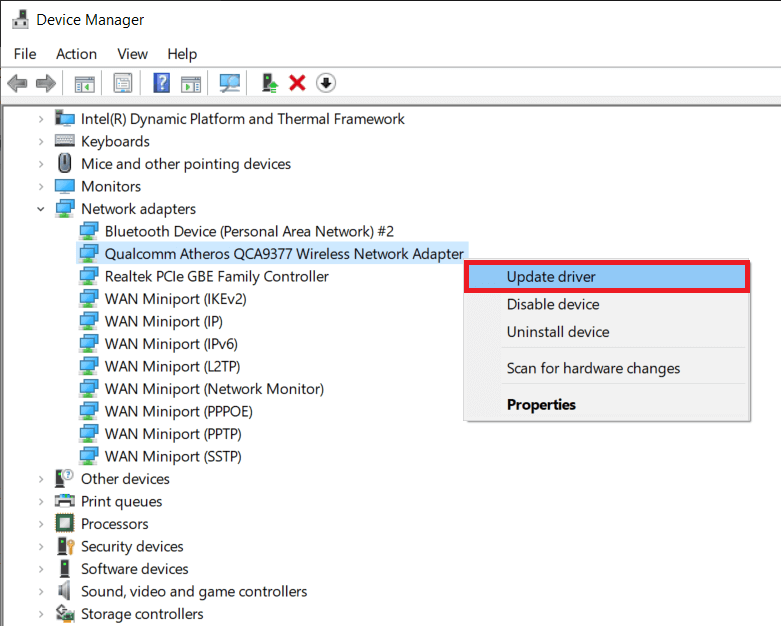
4. Ensuite, cliquez sur Rechercher automatiquement les pilotes pour télécharger et installer automatiquement le meilleur pilote disponible.
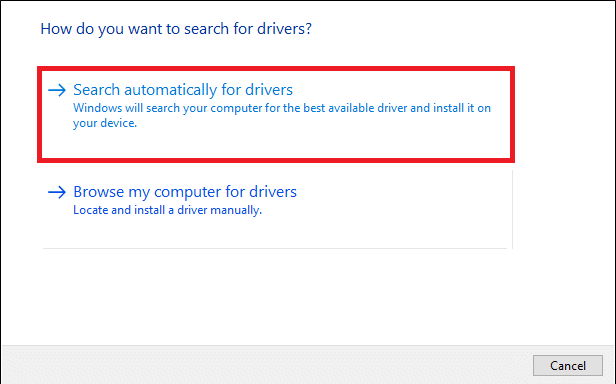
5A. Désormais, les pilotes seront mis à jour et installés vers la dernière version, s'ils ne sont pas mis à jour.
5B. S'ils sont déjà dans une phase de mise à jour, le message indiquant Les meilleurs pilotes pour votre appareil sont déjà installés s'affichera.
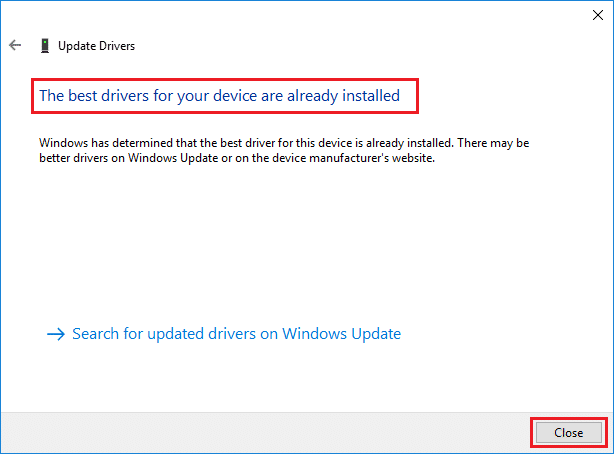
6. Cliquez sur le bouton Fermer pour quitter la fenêtre et redémarrer votre PC .
Lisez également : Comment activer DNS sur HTTPS dans Chrome
Méthode 9 : réinitialiser les paramètres du navigateur
La réinitialisation du navigateur le restaurera à ses paramètres par défaut, et il y a plus de possibilités que vous puissiez corriger l'erreur discutée. Tout d'abord, suivez les étapes ci-dessous pour réinitialiser Google Chrome et Microsoft Edge, puis vérifiez si le problème STATUS ACCESS VIOLATION est résolu.
Option I : pour Google Chrome
1. Ouvrez Google Chrome et accédez à chrome://settings/reset
2. Cliquez sur l'option Restaurer les paramètres à leurs valeurs par défaut d'origine , affichée en surbrillance.

3. Maintenant, confirmez votre action en cliquant sur le bouton Réinitialiser les paramètres .

Option II : pour Microsoft Edge
1. Lancez le navigateur Edge et accédez à Paramètres .
Remarque : Vous pouvez également saisir edge://settings/reset pour lancer directement la page Reset Edge.
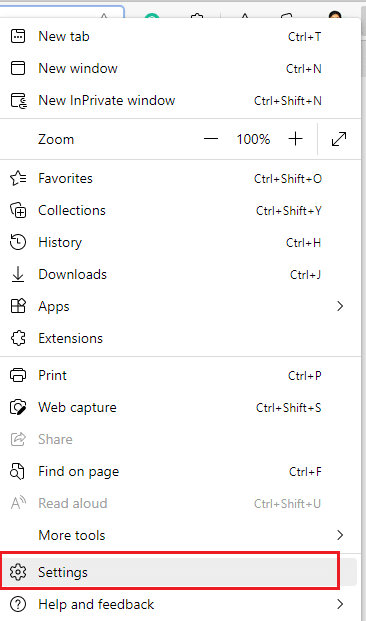
2. Maintenant, dans le volet de gauche, cliquez sur Réinitialiser les paramètres comme indiqué.
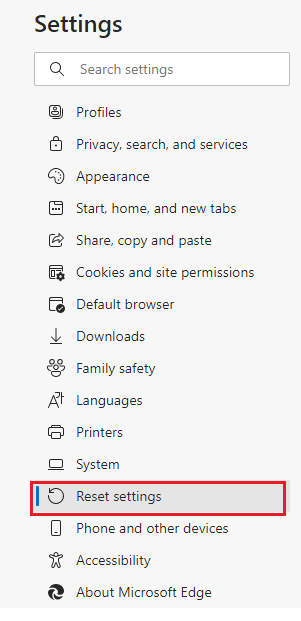
3. Maintenant, cliquez sur l'option Restaurer les paramètres à leurs valeurs par défaut comme indiqué.
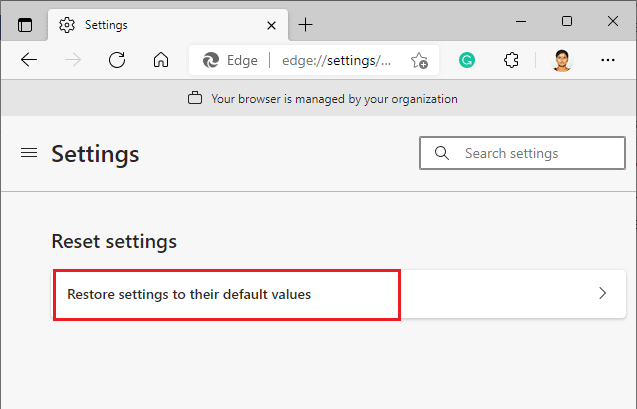
4. Maintenant, confirmez l'invite en cliquant sur Réinitialiser comme indiqué.
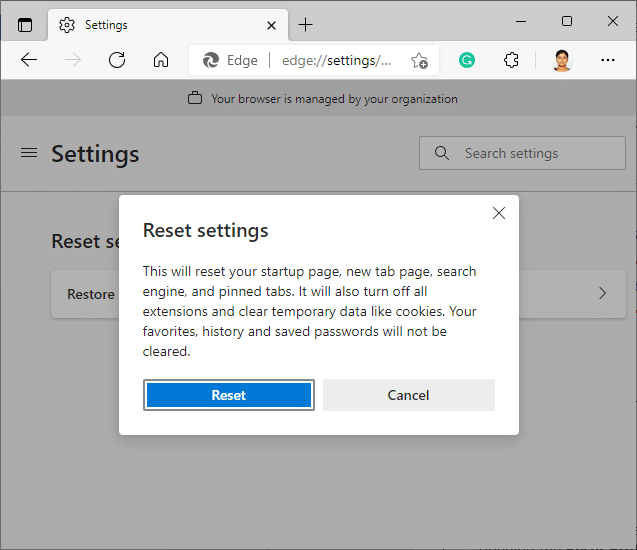
Enfin, vérifiez si vous avez corrigé l'erreur Edge STATUS ACCESS VIOLATION.
Lisez aussi : 14 façons de corriger l'erreur de profil Chrome
Méthode 10 : Mettre à jour Windows
Si vous n'avez pas obtenu de correctif par les méthodes ci-dessus, il y a peu de chances que vous ayez des bogues dans votre système. Ces bogues peuvent être résolus en mettant à jour Windows. Il est toujours conseillé d'utiliser votre système dans sa version mise à jour. Suivez les étapes ci-dessous pour corriger l'erreur STATUS ACCESS VIOLATION.
1. Appuyez simultanément sur les touches Windows + I pour lancer Paramètres .
2. Cliquez sur la vignette Mise à jour et sécurité , comme indiqué.
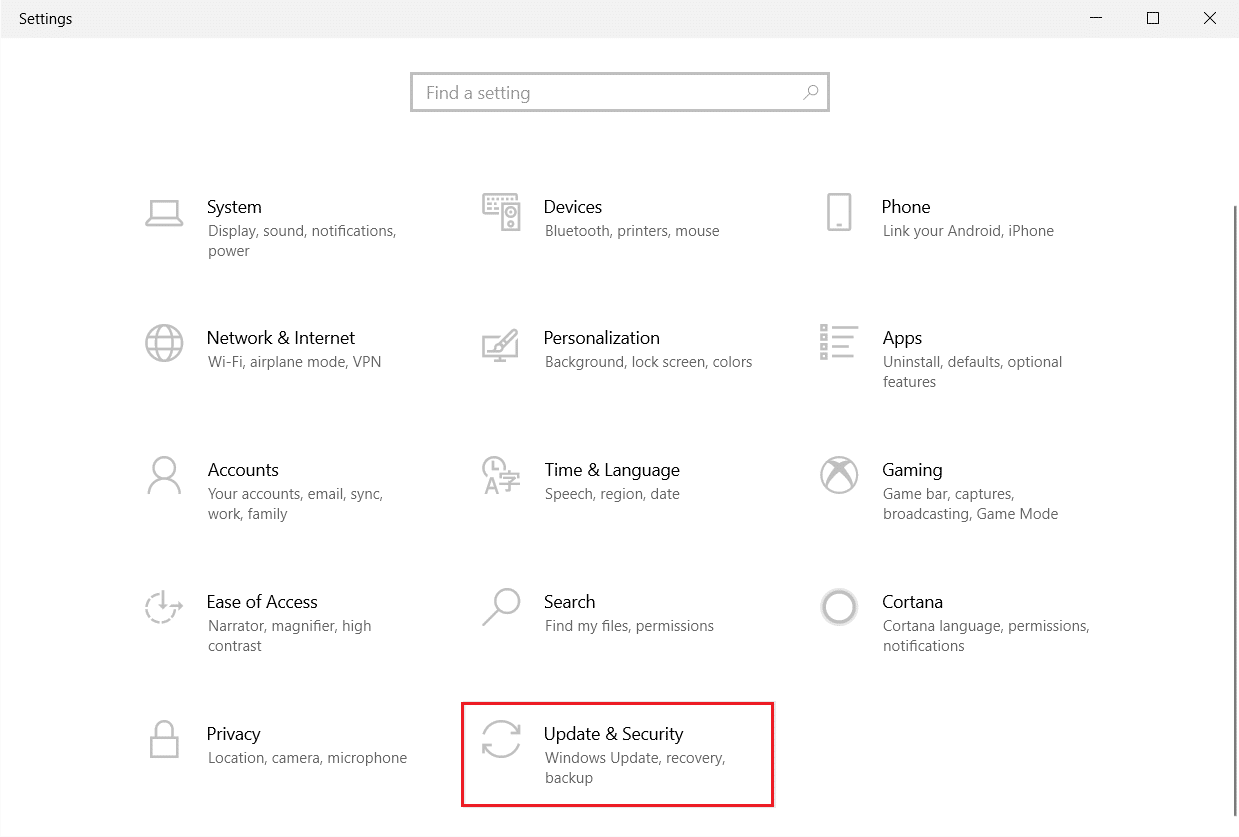
3. Dans l'onglet Windows Update , cliquez sur le bouton Rechercher les mises à jour .
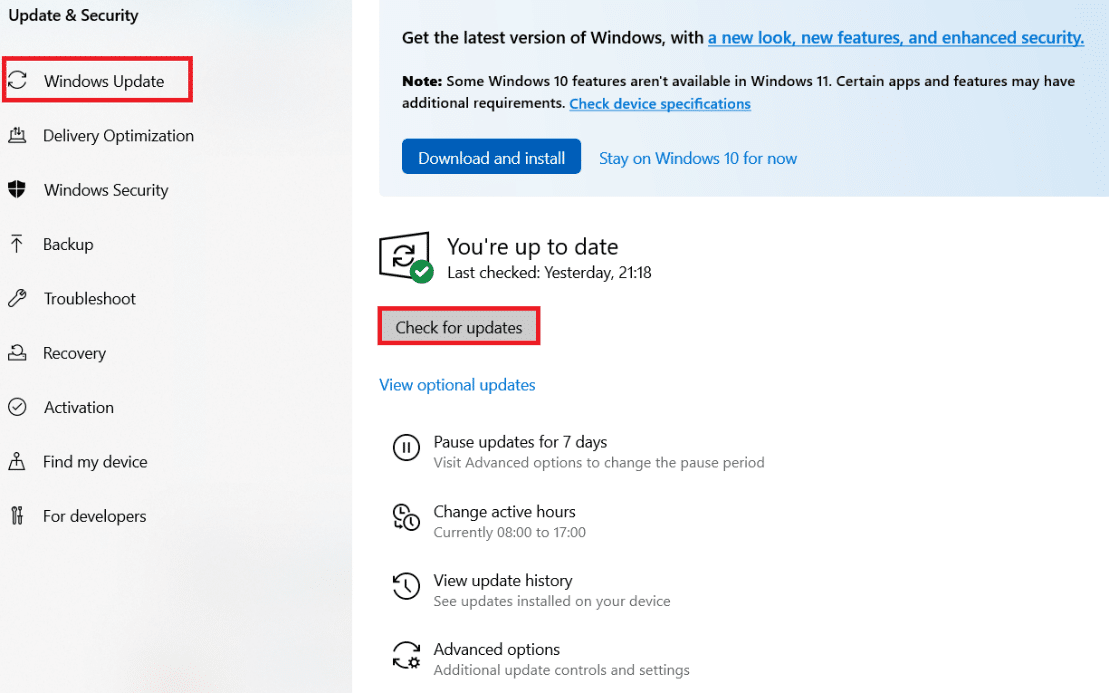
4A. Si une nouvelle mise à jour est disponible, cliquez sur Installer maintenant et suivez les instructions pour mettre à jour.
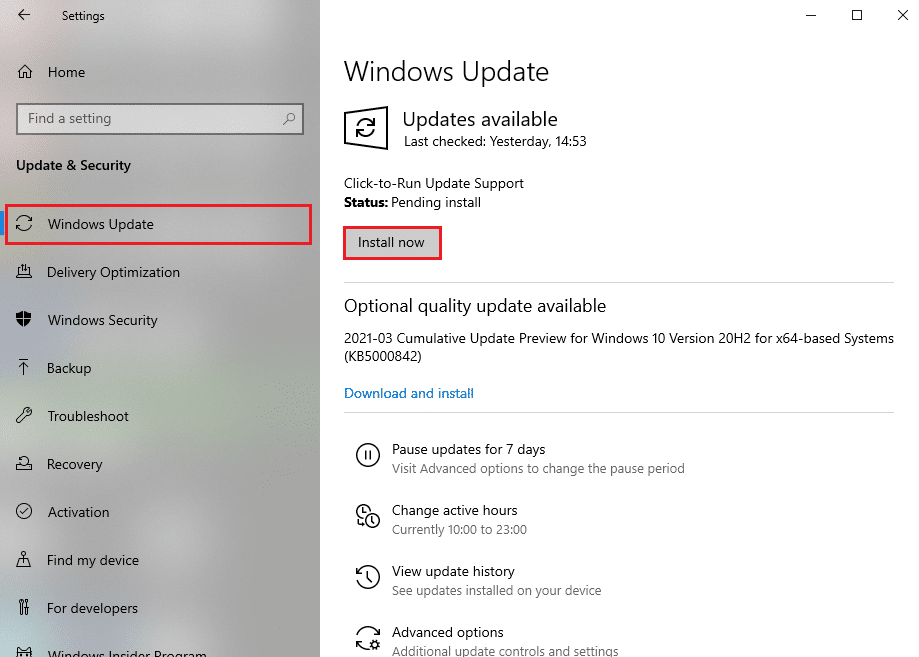
4B. Sinon, si Windows est à jour, il affichera le message Vous êtes à jour .
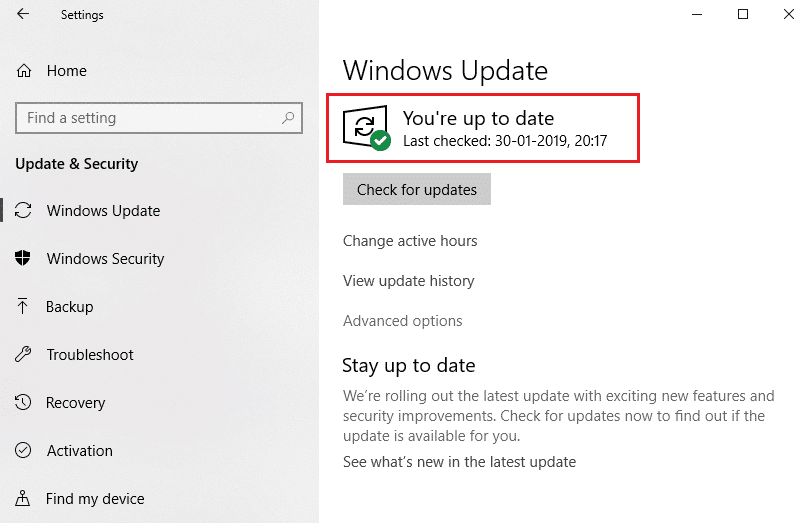
Méthode 11 : Mettre à jour le navigateur
La principale méthode pour résoudre l'erreur STATUS ACCESS VIOLATION dans Chrome ou Edge consiste à installer la dernière version du navigateur que vous utilisez. Si vous avez un navigateur obsolète, les fonctionnalités améliorées de certaines pages Web ne seront pas prises en charge. Pour corriger certaines erreurs et bogues avec votre navigateur, mettez-le à jour vers sa dernière version. Voici comment faire.
Option I : pour Google Chrome
1. Lancez le navigateur Google Chrome .
2. Cliquez sur l' icône à trois points pour développer le menu Paramètres .
3. Ensuite, sélectionnez Aide > À propos de Google Chrome comme illustré ci-dessous.
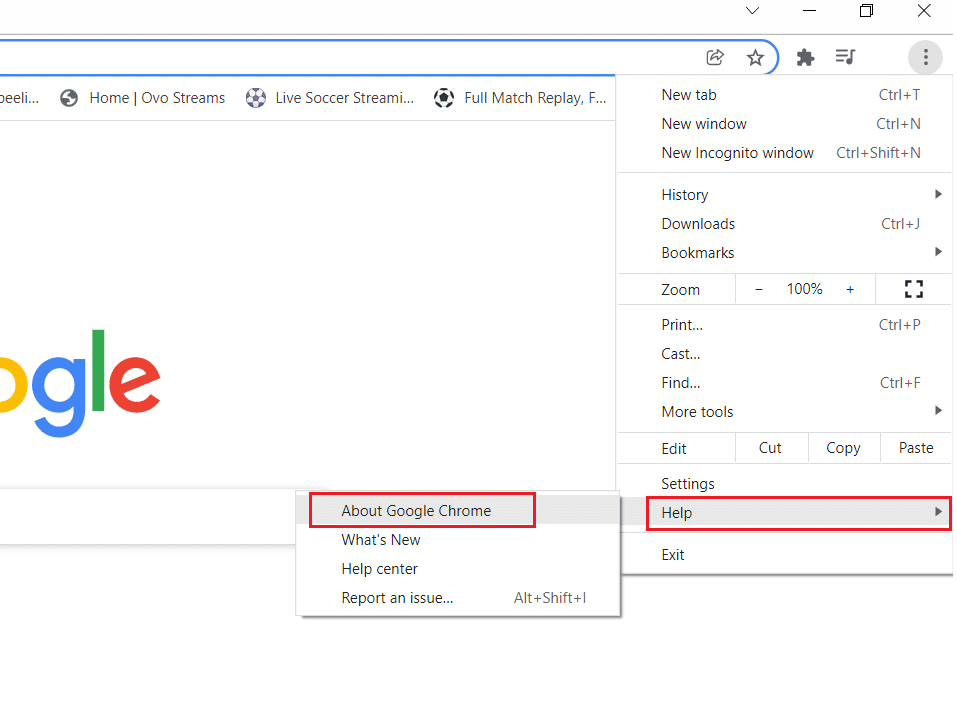
4. Autorisez Google Chrome à rechercher des mises à jour. L'écran affichera le message Vérification des mises à jour , comme illustré.
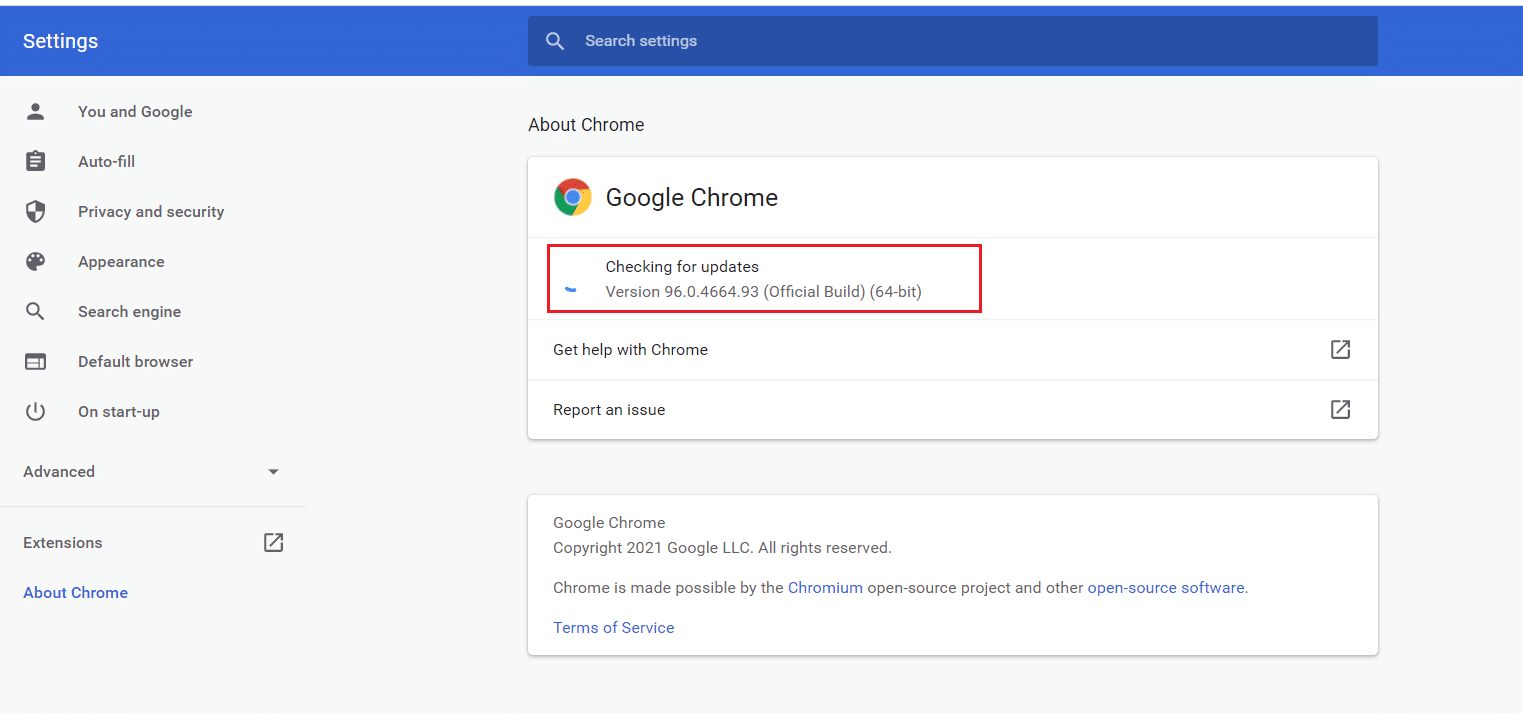
5A. Si des mises à jour sont disponibles, cliquez sur le bouton Mettre à jour.
5B. Si Chrome est déjà mis à jour, le message Google Chrome est à jour s'affiche.
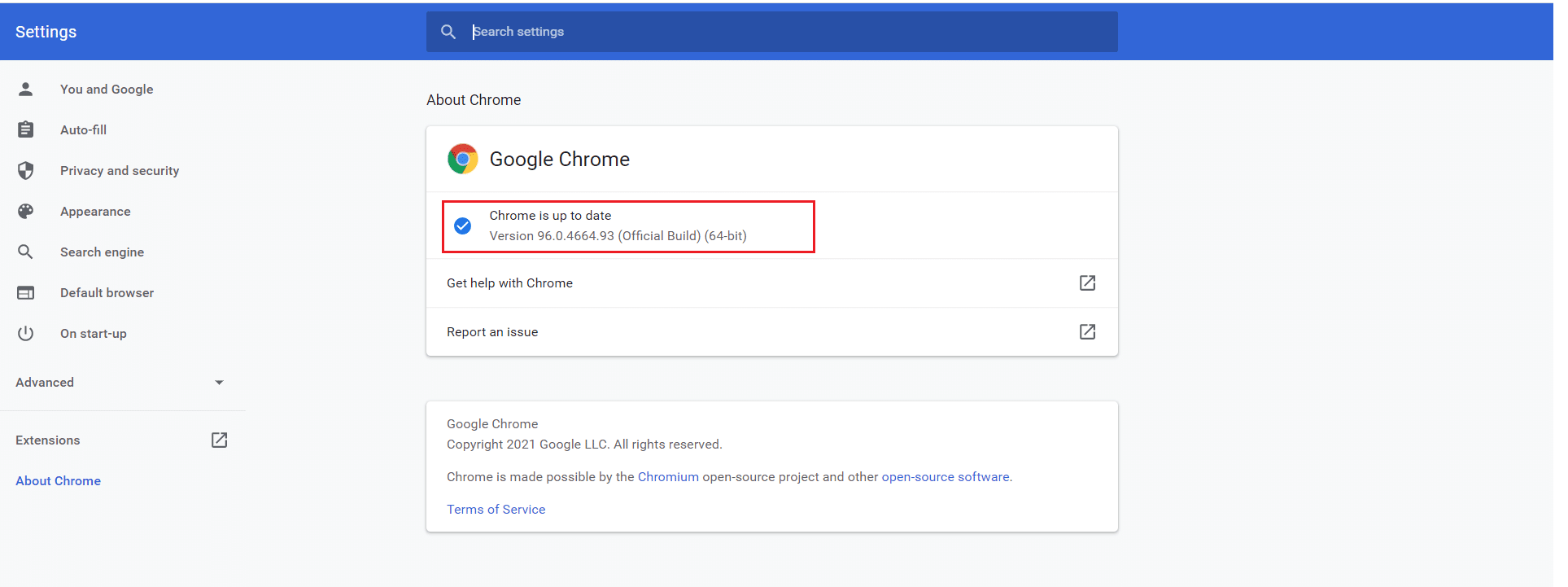
Option II : pour Microsoft Edge
1. Tapez Microsoft Edge dans la barre de recherche Windows et ouvrez-le.
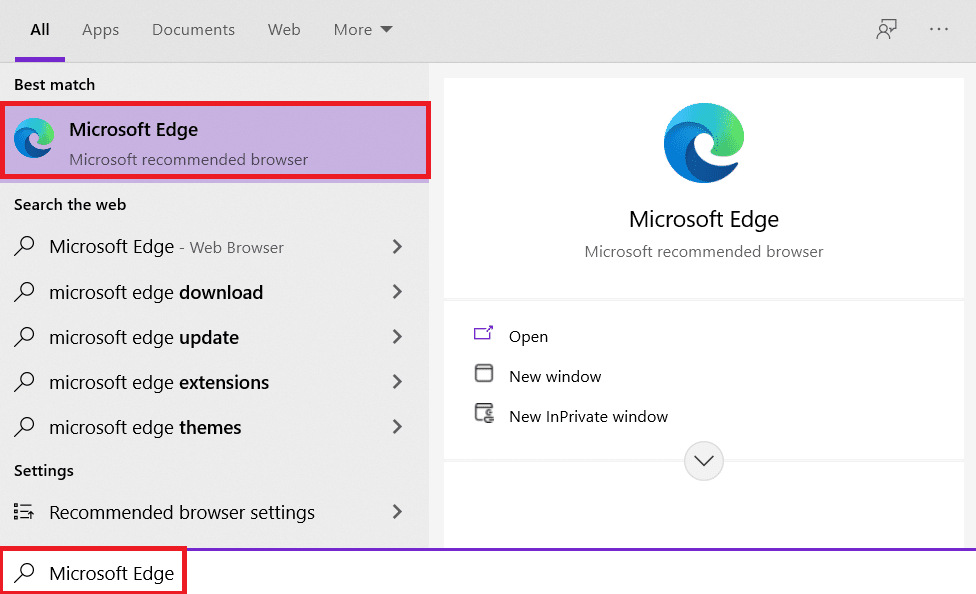
2. Cliquez sur l' icône à trois points .
Remarque : vous pouvez également saisir edge://settings/help pour lancer directement la page À propos de Microsoft Edge.

3. Maintenant, cliquez sur l'option Aide et commentaires en surbrillance.
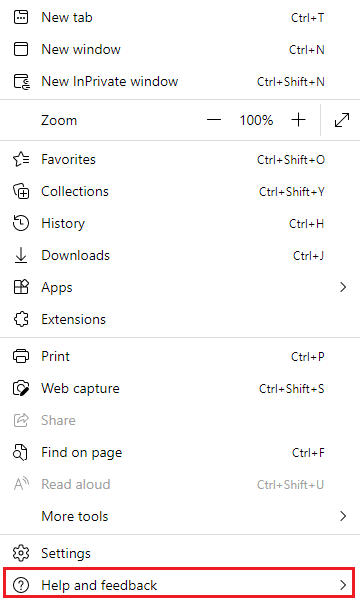
4. Ensuite, cliquez sur À propos de Microsoft Edge comme indiqué.
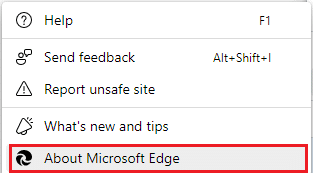
5A. Si Microsoft Edge n'est pas mis à jour, cliquez sur le bouton Mettre à jour pour mettre à jour votre navigateur.
5B. Si le navigateur est à jour, il affichera le message indiquant que Microsoft Edge est à jour .
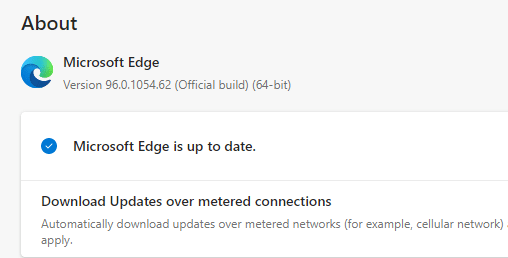
6. Enfin, lancez une page Web dans la dernière version de votre navigateur et vérifiez si le problème se reproduit.
Lisez également : Comment désactiver Microsoft Edge dans Windows 11
Méthode 12 : réinitialiser le navigateur
Suivez les étapes indiquées pour réinitialiser votre navigateur Web afin de corriger l'erreur STATUS ACCESS VIOLATION dans Chrome ou Edge.
Option I : Réinitialiser Chrome
1. Ouvrez Google Chrome et accédez à chrome://settings/reset
2. Cliquez sur l'option Restaurer les paramètres à leurs valeurs par défaut d'origine , affichée en surbrillance.

3. Maintenant, confirmez votre action en cliquant sur le bouton Réinitialiser les paramètres .

Option II : Réinitialiser Microsoft Edge
1. Appuyez sur la touche Windows , tapez Panneau de configuration et cliquez sur Ouvrir .

2. Définissez Afficher par comme catégorie et cliquez sur Désinstaller un programme .

3. Dans la fenêtre Programmes et fonctionnalités , cliquez sur Microsoft Edge et sélectionnez l'option Modifier comme illustré dans l'image ci-dessous.
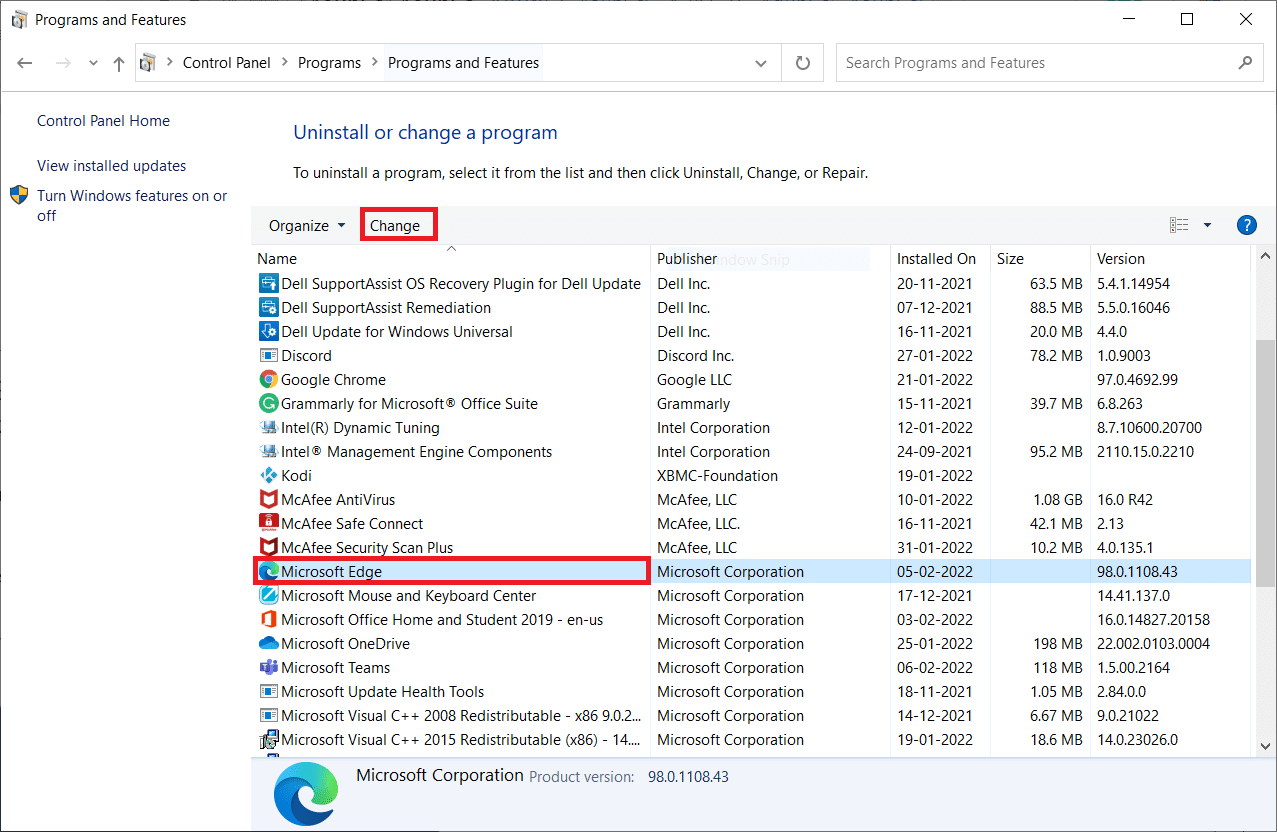
4. Cliquez sur Oui dans l'invite.
5. Maintenant, confirmez l'invite en cliquant sur Réparer .
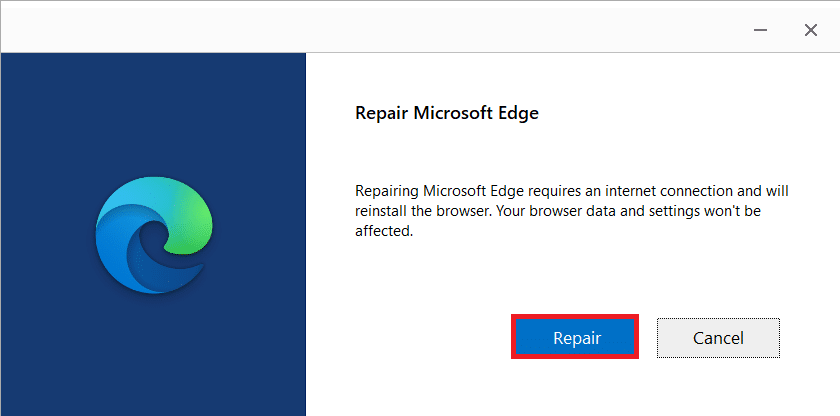
6. Redémarrez l'ordinateur une fois que vous avez terminé toutes les étapes mentionnées ci-dessus.
Lisez également: Comment réparer les PDF qui ne s'ouvrent pas dans Chrome
Méthode 13 : réinstaller le navigateur
Si aucune des méthodes mentionnées ci-dessus ne vous a aidé, vous pouvez essayer de réinstaller Google Chrome et Microsoft Edge. Cela résoudra tous les problèmes pertinents avec le moteur de recherche, les mises à jour ou d'autres problèmes connexes déclenchant Aw, Snap! Code d'erreur STATUS ACCESS VIOLATION dans Chrome ou Edge.
Remarque : Sauvegardez tous les favoris, enregistrez les mots de passe, les signets et synchronisez votre compte Google ou Microsoft avec votre messagerie. La désinstallation de Google Chrome et Microsoft Edge supprimera tous les fichiers enregistrés.
Option I : réinstaller Google Chrome
Voici les étapes à suivre pour réinstaller Chrome.
1. Appuyez sur la touche Windows , saisissez applications et fonctionnalités et cliquez sur Ouvrir .
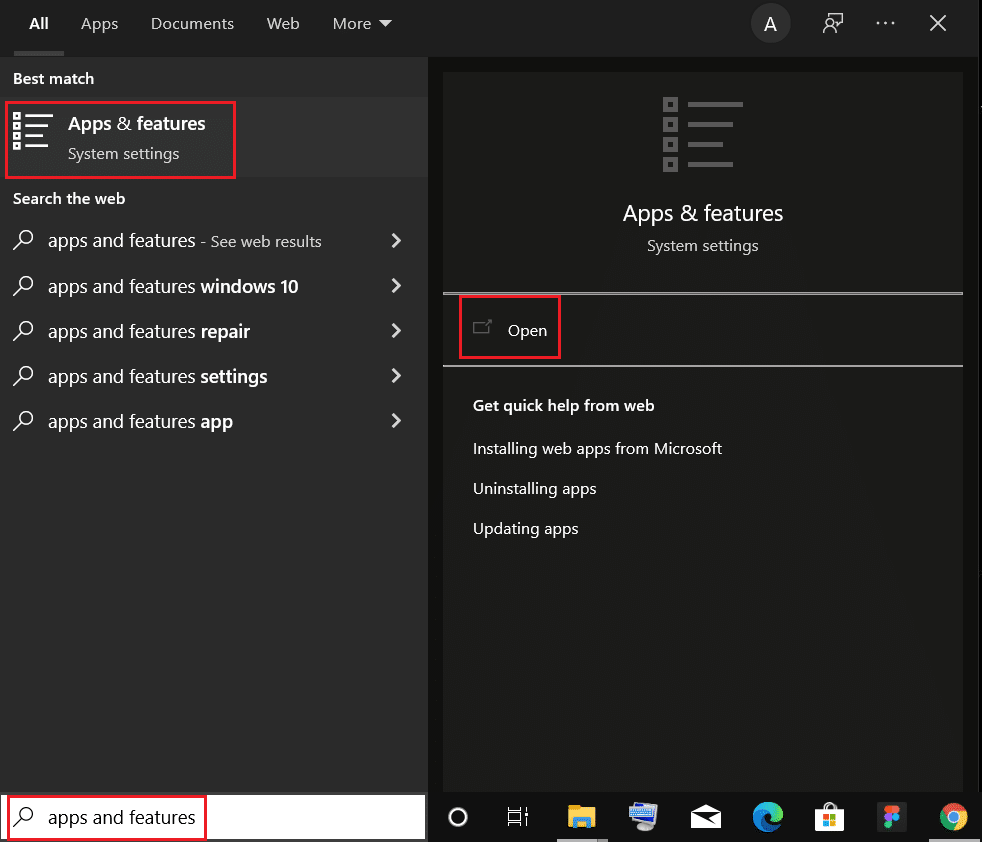
2. Recherchez Chrome dans le champ Rechercher dans cette liste .
3. Ensuite, sélectionnez Chrome et cliquez sur le bouton Désinstaller en surbrillance.
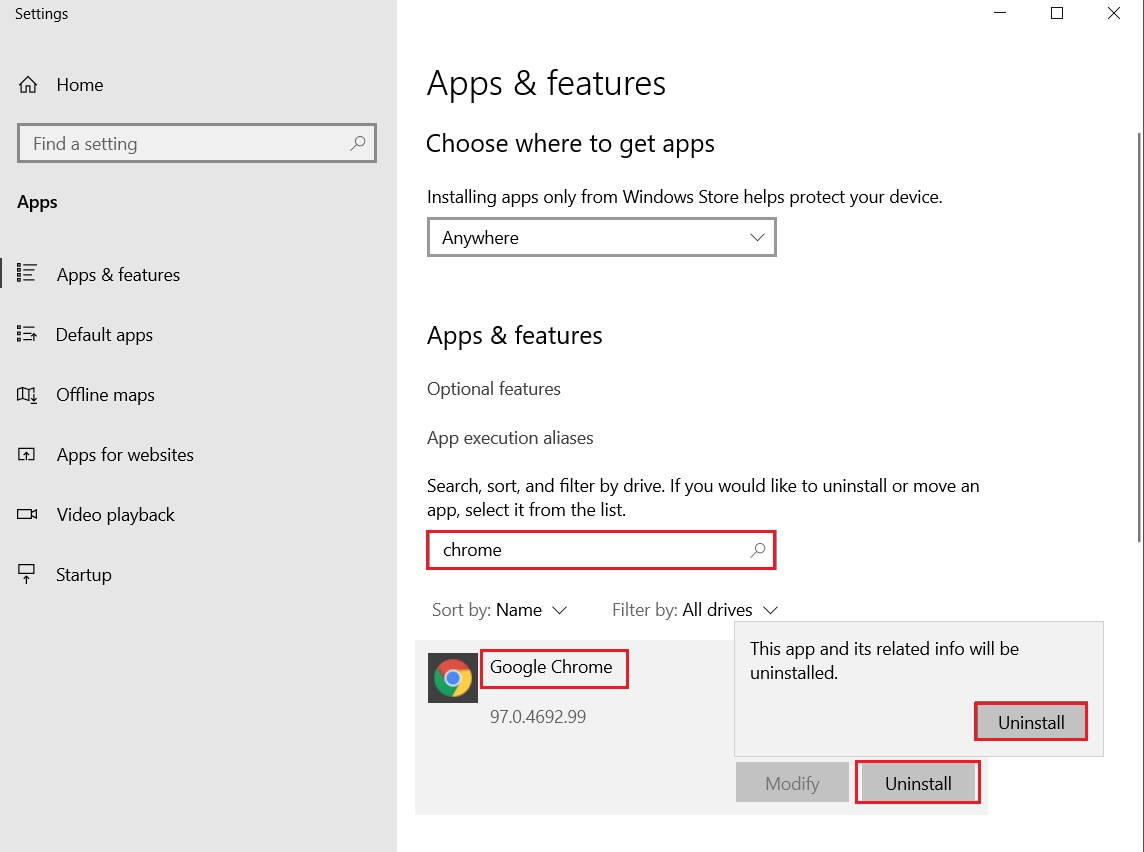
4. Encore une fois, cliquez sur Désinstaller pour confirmer.
5. Maintenant, appuyez sur la touche Windows , tapez %localappdata% et cliquez sur Ouvrir pour accéder au dossier AppData Local .
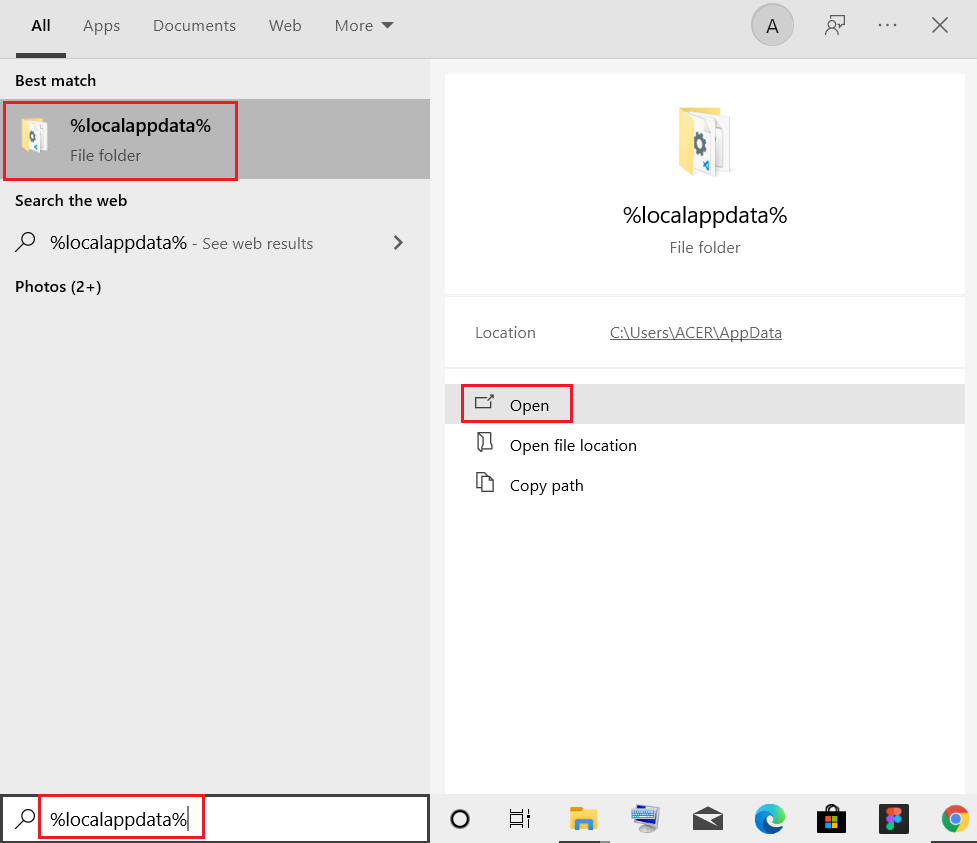
6. Ouvrez le dossier Google en double-cliquant dessus.
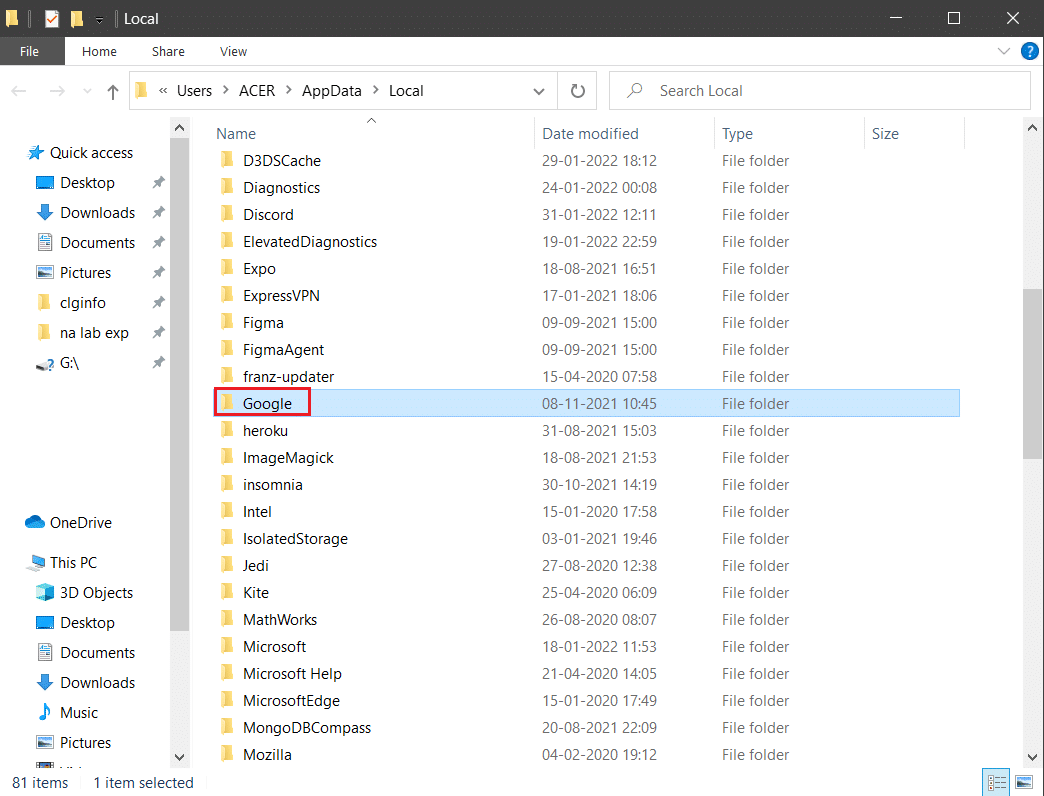
7. Cliquez avec le bouton droit sur le dossier Chrome et sélectionnez l'option Supprimer comme illustré ci-dessous.
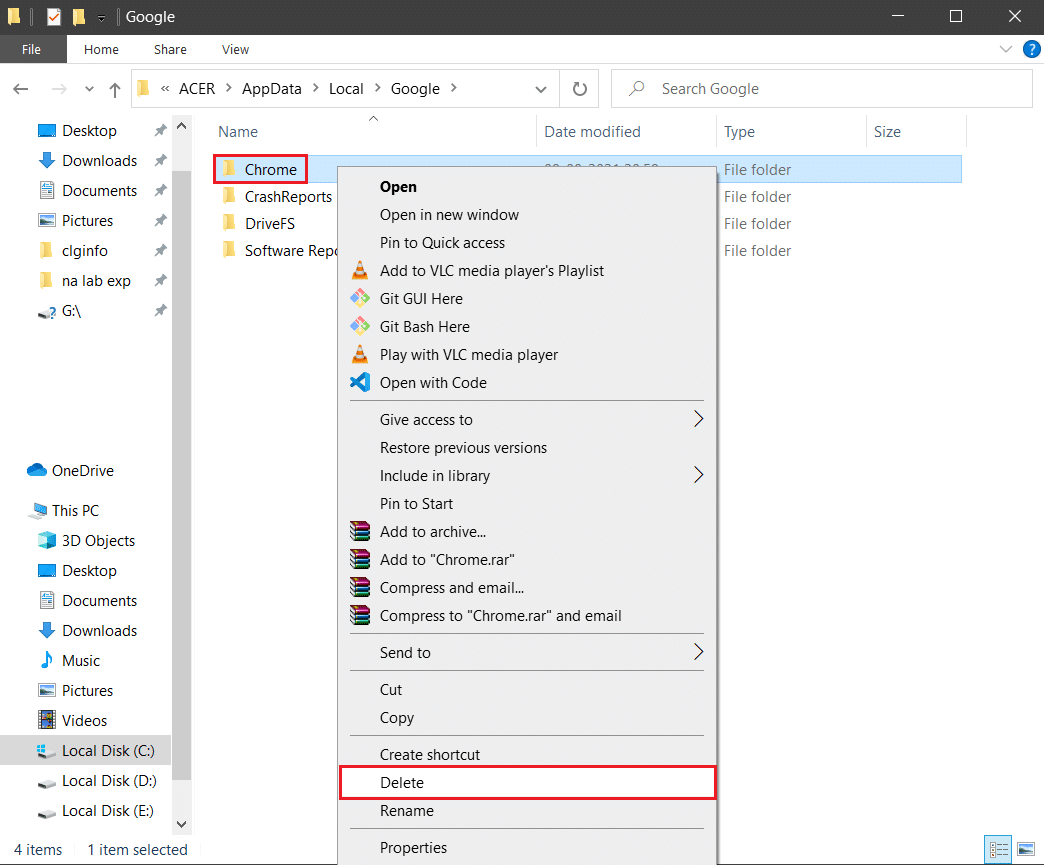
8. Encore une fois, appuyez sur la touche Windows , tapez %appdata% et cliquez sur Ouvrir pour accéder au dossier AppData Roaming .
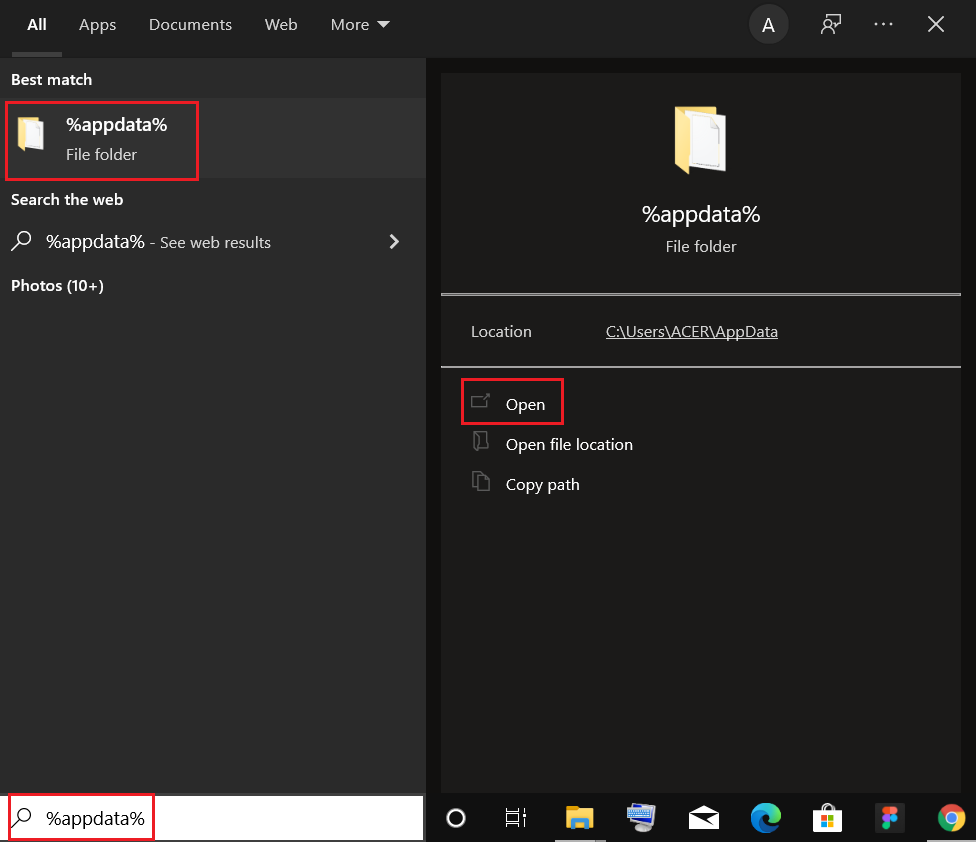
9. Encore une fois, accédez au dossier Google et supprimez le dossier Chrome comme indiqué aux étapes 6 à 7 .
10. Enfin, redémarrez votre PC.
11. Ensuite, téléchargez la dernière version de Google Chrome comme indiqué.
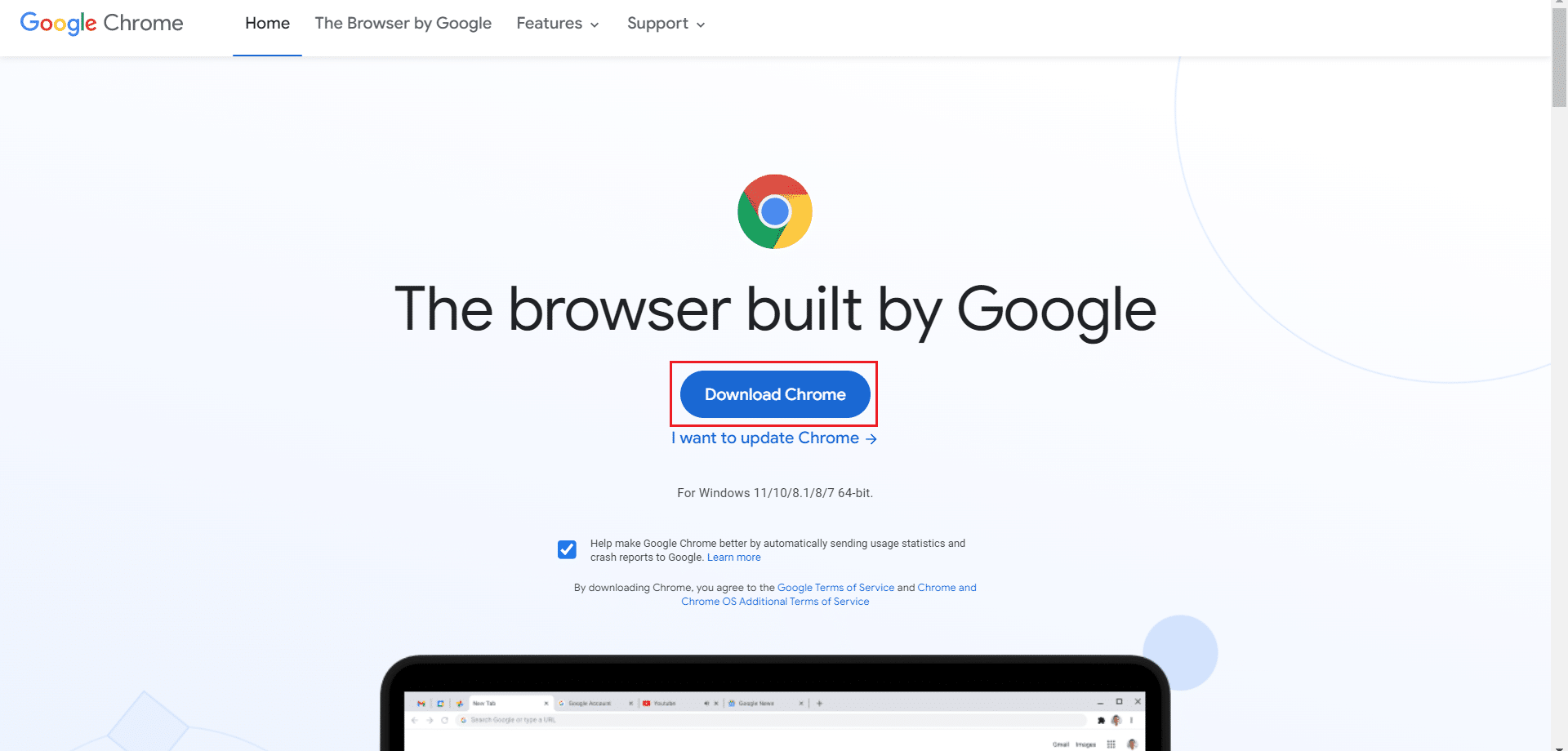
12. Exécutez le fichier d'installation et suivez les instructions à l'écran pour installer Chrome .
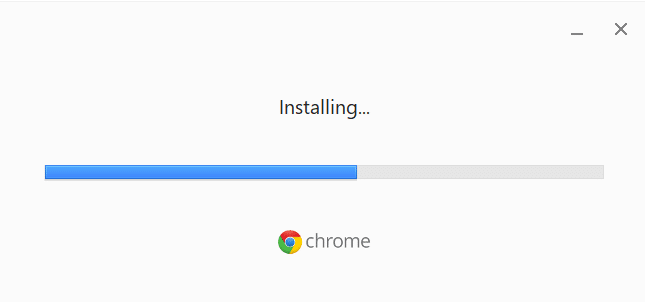
17. Lancez un site et vérifiez si le problème est résolu maintenant.
Option II : Réinstallez Microsoft Edge
1. Appuyez sur la touche Windows , tapez Panneau de configuration et cliquez sur Ouvrir .

2. Définissez Afficher par comme catégorie et cliquez sur Désinstaller un programme .

3. Sélectionnez Microsoft Edge et cliquez sur le bouton Désinstaller .
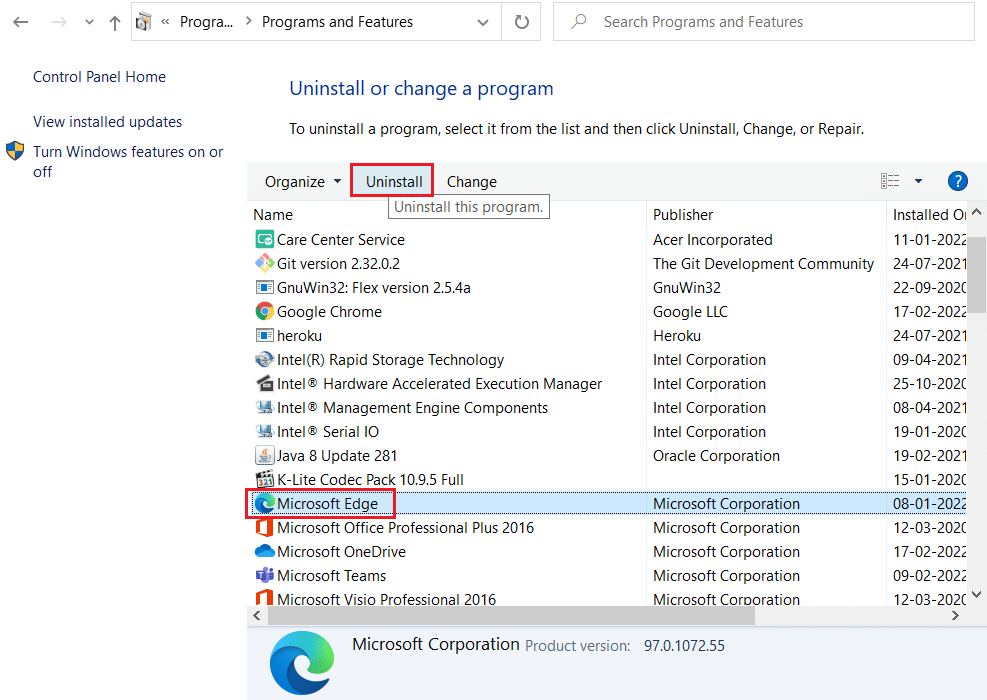
4. Cochez la case Effacer également vos données de navigation ? case et cliquez sur Désinstaller .
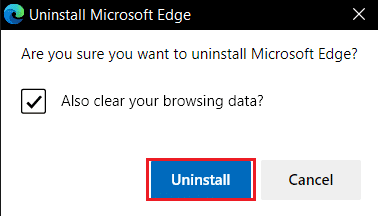
5. Après avoir désinstallé le navigateur, redémarrez votre PC .
6. Téléchargez la dernière version de Microsoft Edge sur le site officiel.
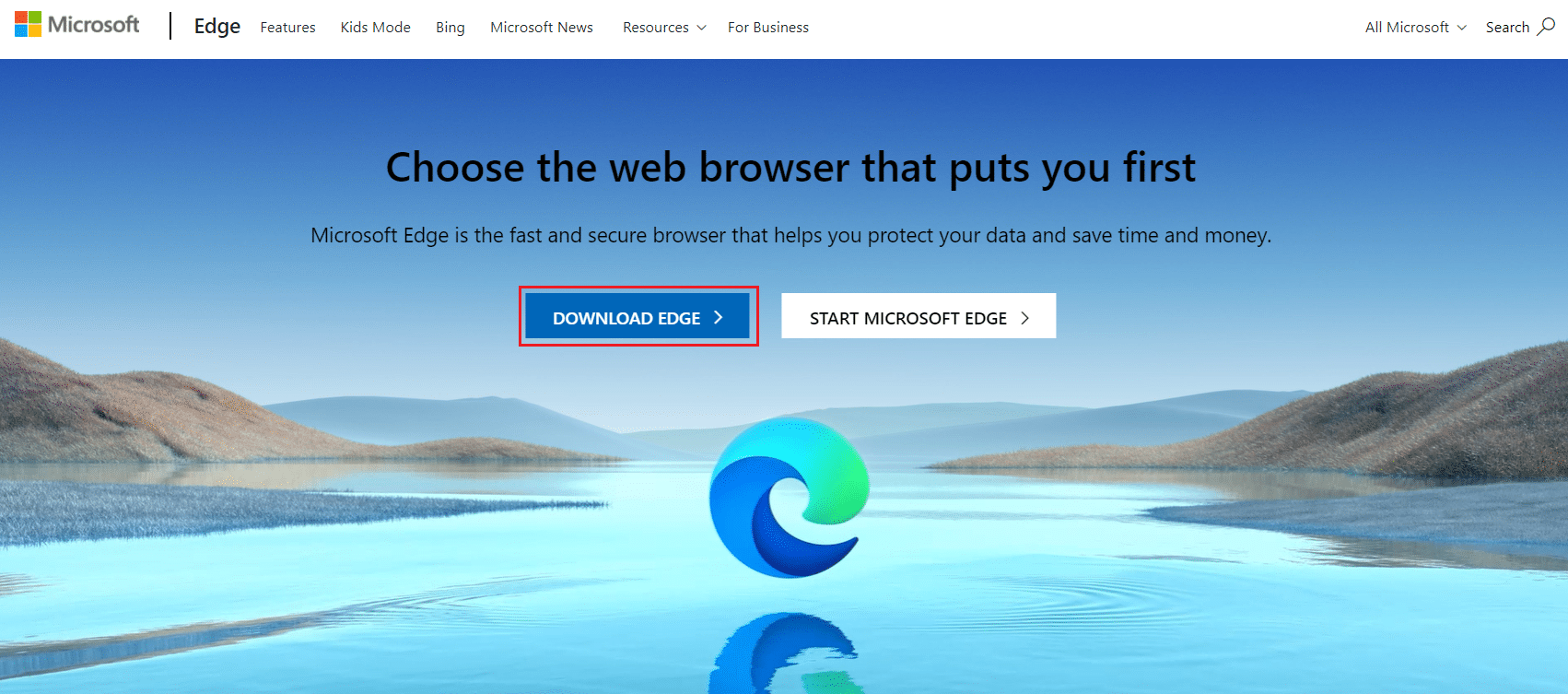
7. Exécutez le fichier MicrosoftEdgeSetup téléchargé et suivez les instructions à l'écran pour installer Microsoft Edge.
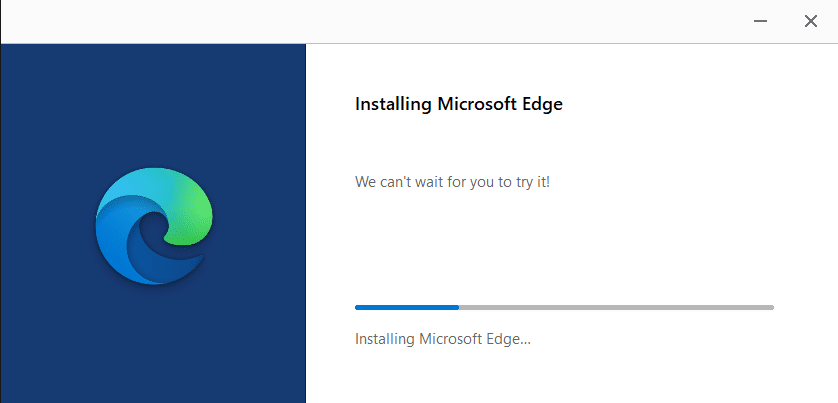
Recommandé:
- Correction de l'erreur STATUS BREAKPOINT dans Microsoft Edge
- 28 meilleurs logiciels de copie de fichiers pour Windows
- Comment ouvrir le fichier GZ dans Windows 10
- Correction de ERR_CONNECTION_RESET sur Chrome
Nous espérons que ce guide vous a été utile et que vous avez pu corriger la VIOLATION D'ACCÈS AU STATUT dans votre navigateur Web. Faites-nous savoir quelle méthode a le mieux fonctionné pour vous. De plus, si vous avez des questions ou des suggestions concernant cet article, n'hésitez pas à les déposer dans la section des commentaires.
