Comment réparer le plantage de Starcraft 2 sur un PC Windows 10 ?
Publié: 2020-04-01StarCraft 2 est un incroyable jeu de stratégie en temps réel (RTS) apprécié par des millions de personnes à travers le monde. C'est pourquoi faire face à des problèmes, tels que des plantages, des déchirures d'écran, une faible fréquence d'images et d'autres problèmes, tout en essayant de jouer au jeu sur votre PC Windows peut être une telle déception. Ces problèmes sont très frustrants car ils rendent StarCraft 2 injouable ou presque.
Mais ne vous inquiétez pas. Dans ce guide, vous découvrirez les solutions qui ont fonctionné pour d'autres utilisateurs. Les appliquer vous assurera une expérience de jeu incroyable. StarCraft est un jeu passionnant, et vous méritez d'en profiter.
Pourquoi StarCraft 2 plante-t-il ?
Il y a plusieurs raisons qui font planter StarCraft II sur votre ordinateur. Ceux-ci inclus:
- ne pas répondre à la configuration système requise pour le jeu,
- applications d'arrière-plan conflictuelles,
- ne pas installer le jeu correctement,
- le jeu étant obsolète,
- vos pilotes de périphériques étant obsolètes,
- le fichier Variables.txt pour StarCraft II étant manquant,
- paramètres de jeu conflictuels,
- fichiers de jeu corrompus.
La liste se rallonge de plus en plus. Il ne faut donc pas s'y attarder ici. Voyons rapidement comment résoudre le problème de plantage de StarCraft 2. Avant de commencer, assurez-vous d'avoir une connexion Internet active. Cela ne devrait pas être un problème.
Comment réparer les plantages de StarCraft 2, une faible fréquence d'images, un retard et d'autres problèmes
Nous avons fourni une liste complète qui vous aidera à éliminer divers problèmes que vous pourriez rencontrer en jouant à StarCraft II. Nous avons également décrit les étapes détaillées qui vous aideront à effectuer ces correctifs facilement. Parcourez donc la liste jusqu'à ce que vous ayez complètement résolu ces problèmes ennuyeux qui vous dérangent lorsque vous essayez de jouer à StarCraft 2 sur votre PC Windows.
- Vérifiez si votre système répond aux exigences de StarCraft 2
- Installez les derniers correctifs pour le jeu
- Exécutez l'outil d'analyse et de réparation
- Mettez à jour les pilotes de votre carte graphique
- Désactiver l'overclocking
- Réinstaller StarCraft 2
- Modifiez vos options de jeu StarCraft 2
- Vérifiez votre pare-feu
- Exécutez le jeu en tant qu'administrateur
- Définir l'affinité pour le jeu
- Vérifiez votre répertoire d'installation
- Vérifier Variables.txt
- Exécutez le jeu en mode fenêtré
- Exécutez StarCraft 2 en mode de compatibilité
- Désactiver EVGA Precision X
- Désactiver le DVR Windows
- Essayez de désactiver Vsync et de réinstaller l'application de bureau Battle.net
- Vérifiez vos ports
- Supprimez les dossiers pour Battle.net et Blizzard Entertainment
- Désactiver Crossfire ou SLI
- Installer les mises à jour Windows
- Désactiver les applications d'arrière-plan
- Définir la priorité de StarCraft 2 dans le Gestionnaire des tâches
- Renouveler votre IP et vider le DNS
- Essayez d'utiliser un client 32 bits au lieu d'un client 64 bits
- Faire un démarrage propre
Vérifiez si votre système répond aux exigences de StarCraft 2
Vous devez vous assurer que votre ordinateur répond au moins à la configuration minimale requise pour jouer à StarCraft 2. Si votre système ne répond pas aux normes suivantes, vous rencontrerez des problèmes lorsque vous jouerez au jeu sur votre ordinateur Windows.</h3<
Tout d'abord, vous devez vérifier la carte graphique que vous utilisez. Suivez ces étapes:
- Ouvrez la boîte de dialogue Exécuter (appuyez sur la combinaison touche Windows + R de votre clavier).
- Tapez 'Devmgmt.msc' et appuyez sur Entrée ou cliquez sur le bouton OK.
- Une fois dans le Gestionnaire de périphériques, développez Adaptateurs d'affichage pour trouver la carte graphique dont vous disposez.
Ensuite, suivez ces étapes :
- Allez dans l'Explorateur de fichiers (touche Windows + E) et faites un clic droit sur Ordinateur.
- Sélectionnez Propriétés dans le menu contextuel.
- Dans la page qui s'ouvre, vous trouverez les spécifications de votre système, y compris la RAM, le système d'exploitation, le processeur, etc.
Maintenant, comparez les spécifications de votre ordinateur aux exigences suivantes pour StarCraft II.
Configuration minimale requise
- Système d'exploitation (SE) : Windows 10 | Windows 8 | Windows 7
- Mémoire installée (RAM) : 2 Go
- RAM vidéo dédiée : 64 Mo
- Unité centrale de traitement (CPU) : Intel Core 2 Duo | AMD Athlon 64 X2 5600+
- Unité de traitement graphique (GPU) : NVIDIA GeForce 7600 GT | ATI Radeon HD 2600 XT | Carte graphique Intel HD 3000 ; ou mieux
- Disque dur : 30 Go d'espace disque libre
- OMBRE DE PIXELS : 3.0
- OMBRE DE VERTEX : 3.0
Configuration recommandée
- Système d'exploitation (SE) : Windows 10 64 bits
- Mémoire installée (RAM) : 4 Go
- RAM vidéo dédiée : 1024 Mo
- Unité centrale de traitement (CPU) : Intel Core i5 | Processeur AMD série FX ; ou mieux.
- Unité de traitement graphique (GPU) : NVIDIA GeForce GTX 650 | AMD Radeon HD 7790 ; ou mieux
- Disque dur : 30 Go d'espace disque libre
- NOMBRE DE PIXELS : 5.0
- OMBRE DE VERTEX : 5.0
Si vous ne répondez pas aux exigences minimales ou recommandées pour StarCraft 2, envisagez d'opter pour une mise à niveau matérielle ou utilisez un autre ordinateur.
Correctif 1 : installez les derniers correctifs pour le jeu
Les développeurs de StarCraft publieront fréquemment des correctifs pour améliorer l'expérience de jeu et corriger divers bogues. L'installation des correctifs pourrait aider à résoudre le problème de plantage et d'autres défauts. Assurez-vous donc de vérifier si des mises à jour sont disponibles pour le jeu et installez-les. N'oubliez pas non plus de vérifier les mises à jour du lanceur de jeu (c'est-à-dire l'application de bureau Blizzard Battle.net).
Correctif 2 : exécutez l'outil d'analyse et de réparation
Vos fichiers de jeu peuvent être corrompus et c'est pourquoi vous rencontrez ce problème. Vous pouvez résoudre ce problème facilement en utilisant l'outil d'analyse et de réparation de Blizzard dans l'application de bureau Battle.net. Il détectera et réparera automatiquement les problèmes dans StarCraft.
Suivez les étapes présentées ci-dessous :
- Lancez l'application de bureau Blizzard Battle.net et accédez à l'onglet Jeu.
- Cliquez sur StarCraft II dans le volet de gauche pour le sélectionner, puis cliquez sur Options.
- Cliquez sur "Analyser et réparer" dans le menu contextuel.
- Cliquez sur Commencer l'analyse. Une fois l'analyse commencée, vous pouvez surveiller la barre de progression en bas de l'écran pour savoir quand elle est terminée.
- Ensuite, redémarrez votre ordinateur et essayez de lancer le jeu. Voir si les problèmes ont été réglés.
Correctif 3 : mettez à jour les pilotes de votre carte graphique
Si vous ne disposez pas du logiciel de pilote approprié, en particulier pour votre carte graphique, vous rencontrerez toujours des problèmes lorsque vous essayez de jouer à un jeu sur votre PC. Il s'agit d'une solution très importante qui ne peut être surestimée. Vous devez toujours vous assurer de garder tous vos pilotes à jour. StarCraft plantera quelques secondes après le lancement, sera retardé ou ne démarrera même pas si vos pilotes sont manquants, corrompus, incorrects ou obsolètes.
Mettez à jour vos pilotes via le gestionnaire de périphériques
- Ouvrez le menu WinX/Power-user en cliquant avec le bouton droit sur le bouton Démarrer ou en appuyant sur la combinaison touche de logo Windows + X de votre clavier.
- Cliquez sur Gestionnaire de périphériques dans la liste.
- Cliquez sur la flèche à côté de Display Adapters ou double-cliquez sur l'option elle-même pour la développer.
- Faites un clic droit sur votre périphérique graphique et cliquez sur "Mettre à jour le pilote".
- Choisissez l'option pour rechercher automatiquement sur Internet et sur votre ordinateur le dernier pilote logiciel. Assurez-vous d'activer votre connexion Internet.
- Attendez que le téléchargement et l'installation soient terminés, puis redémarrez votre ordinateur.
Téléchargez le pilote graphique à partir du site Web du fabricant
Il s'agit d'une autre méthode que vous pouvez utiliser pour mettre à jour vos pilotes. Par exemple, si vous utilisez HP, vous pouvez visiter leur site et télécharger le dernier pilote logiciel pour votre périphérique graphique. L'assistant de support peut même détecter les spécifications de votre produit, garantissant ainsi que vous téléchargez les bons pilotes. Si vous utilisez Nvidia ou Radeon, visitez leur site Web pour télécharger et installer le dernier logiciel.
Cependant, gardez à l'esprit que la visite du site Web du fabricant peut nécessiter que vous connaissiez les spécifications exactes de votre appareil afin de vous assurer que vous téléchargez le bon pilote. Des pilotes incompatibles peuvent provoquer un dysfonctionnement.
Mettre à jour automatiquement tous les pilotes
L'utilisation d'Auslogics Driver Updater est la meilleure méthode pour gérer automatiquement l'ensemble du processus, de l'identification des pilotes obsolètes et défectueux sur votre ordinateur à la création d'une sauvegarde pour la restauration si nécessaire et enfin au téléchargement et à l'installation de la dernière version recommandée par le fabricant de vos pilotes.
Une mise à jour automatique est entièrement sans stress et vous fait gagner beaucoup de temps, et surtout, elle garantit que vous obtenez les bons pilotes.
Pour utiliser Auslogics Driver Updater, téléchargez et installez simplement l'outil. Une fois installé, il se lancera et commencera immédiatement à analyser votre PC à la recherche de pilotes obsolètes et défectueux. Une fois l'analyse terminée, vous verrez les résultats indiquant tous les pilotes problématiques sur votre ordinateur. Vous pouvez ensuite choisir de mettre à jour un pilote particulier ou de mettre à jour tous les pilotes problématiques qui ont été trouvés.
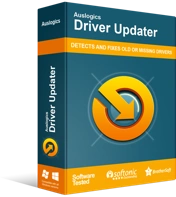
Résoudre les problèmes de PC avec Driver Updater
Les performances instables du PC sont souvent causées par des pilotes obsolètes ou corrompus. Auslogics Driver Updater diagnostique les problèmes de pilote et vous permet de mettre à jour les anciens pilotes tous en même temps ou un à la fois pour que votre PC fonctionne plus facilement
Gardez à l'esprit que l'outil est disponible en versions gratuite et premium. La version gratuite analysera uniquement votre PC à la recherche de pilotes problématiques, mais ne les mettra pas à jour. Pour mettre à jour vos pilotes et profiter d'autres fonctionnalités intéressantes, optez pour la version premium.
Correctif 4 : Désactiver l'overclocking
L'overclocking des pilotes de votre appareil afin d'améliorer les performances peut entraîner des problèmes avec certains jeux, y compris StarCraft II. Si vous avez utilisé un outil d'overclocking, annulez les paramètres à partir de là. Vous pouvez également entrer dans le BIOS et le CMOS de votre système et rétablir les configurations par défaut. Pour ce faire, vous devrez consulter le manuel de votre appareil spécifique.
Correctif 5 : Réinstallez StarCraft 2
Réinstaller le jeu à partir de zéro peut aider si les problèmes persistent après avoir essayé tous les autres correctifs, surtout si vous avez essayé d'utiliser l'outil de réparation. Vous devez garder vos informations d'identification Blizzard à portée de main, car vous pourriez en avoir besoin pour les fournir ou fournir le code de téléchargement du jeu.
Suivez ces étapes:
- Ouvrez la boîte de dialogue Exécuter en tapant "Exécuter" dans la barre de recherche du menu Démarrer ou en appuyant sur la touche Windows et en la maintenant enfoncée, puis en appuyant sur R.
- Tapez 'appwiz.cpl' dans la case et cliquez sur le bouton OK ou appuyez sur Entrée. Cela vous amène directement à "Désinstaller ou modifier un programme" dans "Programmes et fonctionnalités" du Panneau de configuration.
- Localisez StarCraft 2 dans la liste et cliquez dessus. Cliquez ensuite sur 'Désinstaller/Modifier'. Ou vous pouvez cliquer avec le bouton droit sur StarCraft 2, puis cliquer sur Désinstaller dans le menu contextuel.
Vous pouvez également désinstaller le jeu via l'application Blizzard Battle.net.
- Redémarrez votre système.
- Maintenant, vous devez supprimer les fichiers temporaires. Accédez au disque local (C> Utilisateurs> * Votre nom *> AppData> Local> Temp et supprimez tout dans le dossier Temp.
- Ensuite, rendez-vous sur le site officiel de StarCraft. Téléchargez le fichier du jeu à partir de là et installez-le. Vous pouvez également ouvrir la boutique Blizzard et télécharger StarCraft 2 à partir de là.
Correctif 6 : modifiez vos options de jeu StarCraft 2
Si vous avez personnalisé vos options de jeu, y compris vos préférences, vos raccourcis clavier et vos paramètres graphiques, après avoir installé une mise à jour ou même avant, ces paramètres de jeu peuvent entrer en conflit et entraîner un mauvais comportement de StarCraft II. Donc, ce que vous avez à faire est de revenir aux paramètres du jeu et de les réinitialiser à leurs valeurs par défaut. Gardez à l'esprit que pendant que cela corrige le plantage, vos préférences dans le jeu seront supprimées. Par conséquent, vous voudrez peut-être envisager de les sauvegarder localement avant de passer aux étapes ci-dessous :
- Ouvrez le lanceur Blizzard (c'est-à-dire votre application de bureau Battle.net) et accédez à Options.
- Cliquez sur Paramètres du jeu dans le volet de gauche.
- Localisez StarCraft 2 dans la liste des jeux et cliquez sur le lien "Réinitialiser les options de jeu".
- Cliquez sur Terminé, puis essayez de relancer le jeu. Voyez si le crash s'est arrêté.
Correctif 7 : vérifiez votre pare-feu et ajustez vos paramètres antivirus
Vous ne pourrez peut-être pas accéder au menu principal du jeu car StarCraft 2 ne démarre pas et ne dépasse pas le processus d'authentification. Cela peut se produire en raison du blocage du jeu dans les paramètres de votre pare-feu.
Voici donc ce que vous devez faire :
- Lancez le jeu, puis appuyez sur la combinaison Alt + Tab de votre clavier pour revenir à Windows.
- Si vous voyez apparaître une invite de pare-feu, choisissez d'autoriser StarCraft 2 à contourner votre pare-feu.
Si aucune invite du pare-feu ne s'affiche, vous devez accéder aux paramètres de votre pare-feu et vous assurer que StarCraft 2 n'est pas bloqué :
- Tapez "Pare-feu" dans la barre de recherche du menu Démarrer, puis cliquez sur Pare-feu Windows dans les résultats.
- Dans la fenêtre du Panneau de configuration qui s'ouvre, cliquez sur l'option "Autoriser une application ou une fonctionnalité via le pare-feu Windows" dans le volet de gauche.
- Localisez StarCraft et cliquez dessus. Cliquez ensuite sur le bouton "Modifier les paramètres".
- Cliquez sur le bouton "Autoriser une autre application".
- Dans la boîte qui s'ouvre, cliquez sur StarCraft puis créez une exception pour StarCraft II. Cliquez ensuite sur le bouton 'Ajouter'.
- Enregistrez les modifications et voyez ensuite si votre jeu fonctionnera correctement.
Si vous utilisez un antivirus tiers, parcourez les paramètres et assurez-vous que StarCraft 2 n'est pas ajouté à sa liste de blocage. Si c'est le cas, vous devrez l'ajouter en tant qu'exception. Si vous ne savez pas comment effectuer ces modifications dans votre programme antivirus, nous vous suggérons de consulter le manuel ou de contacter le support client. Vous pouvez également visiter Google et rechercher la procédure.

Protégez votre PC contre les menaces avec Anti-Malware
Vérifiez sur votre PC les logiciels malveillants que votre antivirus pourrait manquer et supprimez les menaces en toute sécurité avec Auslogics Anti-Malware
Une autre option que vous avez est de désactiver le programme antivirus. Mais ce n'est souvent pas conseillé. Vous devez protéger votre PC contre les menaces. Par conséquent, si votre antivirus interfère avec le fonctionnement normal de vos applications, nous vous suggérons d'utiliser à la place Auslogics Anti-Malware. L'outil est très convivial et facile à naviguer. C'est aussi l'un des meilleurs produits du marché. Il a été testé et approuvé par des experts en sécurité informatique. Les développeurs détiennent un certificat Microsoft Silver Application Developer, qui est une marque de qualité. Auslogics Anti-Malware vous offre une protection de premier ordre contre divers logiciels malveillants et menaces de sécurité. Son exécution peut même trouver et éliminer les éléments malveillants que votre antivirus existant a échoué ou peut ne pas détecter.
Correctif 8 : Exécutez le jeu en tant qu'administrateur
Les problèmes de StarCraft 2, tels que les décalages dans le menu du jeu, peuvent être résolus en accordant les droits d'administrateur du jeu. Voici comment:
- Sur votre ordinateur, allez dans le répertoire où le jeu est installé et faites un clic droit sur le fichier .exe (il devrait s'agir de SC2.exe).
- Cliquez sur Propriétés dans la fenêtre contextuelle et accédez à l'onglet Compatibilité.
- Activez l'option 'Exécuter ce programme en tant qu'administrateur' puis cliquez sur les boutons Appliquer et Ok pour enregistrer votre modification.
Vous pouvez vérifier si les performances du jeu sont bonnes maintenant.

Correctif 9 : Définir l'affinité pour le jeu
On dit que les menus en retard dans StarCraft 2 résultent du fait que le jeu ne peut pas engager efficacement tous vos cœurs de processeur. Définir l'affinité pour le jeu dans le Gestionnaire des tâches vous aidera à résoudre le problème auquel vous êtes confronté. Voir la procédure ci-dessous :
- Lancer le jeu. Une fois qu'il apparaît, maintenez la touche Alt de votre clavier et appuyez sur la touche Tab. Vous serez ramené à votre bureau.
- Maintenant, ouvrez le Gestionnaire des tâches. Vous pouvez taper le nom dans la barre de recherche du menu Démarrer ou simplement appuyer sur la combinaison clavier : Ctrl + Maj + Échap.
- Une fois dans le Gestionnaire des tâches, allez dans l'onglet Détails et faites un clic droit sur StarCraft 2. Cliquez ensuite sur Définir l'affinité dans le menu contextuel.
- Maintenant, désactivez l'un des cœurs du processeur en décochant sa case.
- Enregistrez votre modification en cliquant sur le bouton OK puis revenez à StarCraft. Tout au mieux?
L'inconvénient de l'utilisation de la méthode ci-dessus pour définir l'affinité est que vous devrez la répéter à chaque fois que vous lancerez le jeu. Par conséquent, nous vous présenterons une solution plus permanente. La méthode est assez avancée, mais ne vous en faites pas. Suivez simplement les étapes et tout ira bien:
- Ouvrez le Gestionnaire des tâches (appuyez sur Ctrl + Maj + Échap sur votre clavier) et accédez à l'onglet Détails.
- Cliquez avec le bouton droit sur n'importe quel programme de la liste et sélectionnez Définir l'affinité dans le menu contextuel. Il s'agit de savoir combien de cœurs de processeur vous avez.
- Maintenant, comptez les processeurs qui vous sont affichés, y compris le processeur 0, pour savoir combien il y en a. Notez que '1' représente un noyau. Donc, en supposant que vous ayez 4 cœurs en cours d'exécution, vous verrez 1111. De même, s'il y a 8 cœurs en cours d'exécution, il sera affiché comme 11111111, et ainsi de suite.
- Ensuite, pour désactiver un cœur en cours d'exécution, vous devrez changer le nombre de 1 à 0. Donc, en supposant que vous avez 4 cœurs (c'est-à-dire 1111), en en désactivant un, vous aurez maintenant 0111.
- Ensuite, vous devrez convertir le nombre binaire 0111 en décimal. Cela nécessite l'utilisation d'un convertisseur. Beaucoup sont disponibles en ligne gratuitement. Vous pouvez simplement aller sur Google et taper "convertir 0111 en décimal" et voir quel est le résultat. Par exemple, lorsque vous convertissez le nombre binaire 0111, le résultat est 7.
- Notez le nombre que vous avez obtenu après avoir converti votre numéro spécifique (peut-être que vous avez 8 cœurs et que vous en désactivez un, donc le nombre binaire que vous convertirez en décimal est 01111111. Voyez ce qu'il vous donne en décimal et notez-le).
- Ouvrez votre lanceur Battle.net et localisez StarCraft 2. Cliquez dessus et allez dans Options et ouvrez les Paramètres du jeu.
- Localisez StarCraft 2 dans la liste et cochez l'option « Arguments de ligne de commande supplémentaires ».
- Maintenant, souvenez-vous de la décimale que vous avez obtenue en convertissant votre nombre binaire ; il est temps de l'utiliser. Dans notre exemple, c'est 7, nous allons donc ajouter "-affinité 7".
- Une fois que vous avez enregistré la modification, chaque fois que vous lancez StarCraft, il fonctionnera avec un processeur désactivé.
J'espère que vous n'avez pas trouvé la procédure ci-dessus trop compliquée. Si tel est le cas, vous pouvez toujours utiliser la première méthode dont nous avons parlé pour définir manuellement l'affinité chaque fois que vous souhaitez jouer à StarCraft 2.
Correctif 10 : Vérifiez votre répertoire d'installation
Si StarCraft a été installé dans un répertoire en dehors de votre disque dur, vous rencontrerez des problèmes, tels que l'arrêt ou le plantage du jeu. Assurez-vous donc que lorsque vous exécutez le fichier .exe pour le jeu, vous ne le faites pas à partir d'un lecteur externe. Si tel est le cas, désinstallez le jeu et envoyez le fichier .exe sur votre ordinateur. Réinstallez ensuite StarCraft afin que le répertoire d'installation se trouve sur votre disque dur interne. Ensuite, redémarrez votre ordinateur et voyez si le problème auquel vous êtes confronté a été résolu avec succès.
Correctif 11 : Vérifiez les Variables.txt
StarCraft crée un fichier variable.txt dans son répertoire d'installation. C'est là que toutes les préférences et configurations du jeu sont enregistrées. Les variables auxquelles le jeu doit se référer avant de commencer peuvent également être stockées dans le fichier variable.txt. Les responsables de Blizzard disent que ce fichier est crucial et ne devrait pas être supprimé. Toutefois, si vous utilisez des services de stockage cloud, tels que OneDrive, le fichier .txt peut être supprimé de votre stockage local et stocké dans le cloud. Ainsi, lorsque vous lancez le jeu, il ne parvient pas à localiser le fichier .txt et se bloque.
Ainsi, vous devez vous assurer que le fichier variable.txt est présent dans le répertoire d'installation où il est censé se trouver. Si ce n'est pas le cas, essayez de désinstaller et de réinstaller le jeu ou demandez à un ami de vous envoyer le fichier depuis son ordinateur, puis collez-le dans le répertoire approprié. Ensuite, vous devez empêcher le fichier variables.txt d'être déplacé par OneDrive. Voici ce que vous devez faire :
- Ouvrez l'Explorateur de fichiers en appuyant sur la combinaison de touches de logo Windows + E.
- Accédez à Disque local (C > Utilisateurs > *Nom d'utilisateur* > OneDrive > Documents > StarCraft II > Variables.txt.
- Si le dossier StarCraft 2 se trouve dans le répertoire OneDrive ci-dessus, coupez-le et collez-le dans le répertoire d'installation du jeu.
Une fois que vous avez exécuté les instructions, comme indiqué ci-dessus, essayez de redémarrer StarCraft 2 et voyez s'il fonctionne correctement.
Correctif 12 : exécuter le jeu en mode fenêtré
Le mode plein écran de StarCraft 2 ne fonctionne souvent pas correctement. Le passage en mode fenêtré a aidé de nombreux utilisateurs à jouer au jeu sans rencontrer de problèmes. Voici comment lancer StarCraft 2 en mode fenêtré :
- Ouvrez votre application de bureau Battle.net.
- Cliquez sur l'onglet StarCraft 2, sélectionnez Options et accédez aux paramètres du jeu.
- Sélectionnez l'option "Arguments de ligne de commande supplémentaires" et tapez "-Displaymode 0" pour les jeux StarCraft que vous souhaitez exécuter en mode fenêtré.
- Enregistrez la modification que vous avez apportée et relancez StarCraft 2. Vous pouvez ensuite revenir en mode plein écran une fois le jeu démarré et voir si le problème se reproduira.
Correctif 13 : Exécutez StarCraft 2 en mode de compatibilité
Vous pouvez corriger le plantage de StarCraft 2 lors du chargement en l'exécutant en mode de compatibilité. Le mode de compatibilité fait que votre système d'exploitation Windows 10 agit comme une version antérieure de Windows, telle que Windows 8 ou Windows 7. Par conséquent, si le problème de plantage est dû à une incompatibilité du système d'exploitation, ce correctif vous aidera à le résoudre. Suivez les étapes indiquées ci-dessous :
- Allez dans le répertoire où StarCraft 2 est installé et localisez le fichier .exe. Il peut être répertorié comme SC2.exe.
- Faites un clic droit sur le fichier et choisissez Propriétés dans le menu contextuel.
- Lorsque la fenêtre s'ouvre, cliquez sur l'onglet Compatibilité.
- Activez l'option "Exécuter ce programme en mode de compatibilité pour" et développez le menu déroulant. Sélectionnez Windows 8 ou Windows 7.
- Effectuez les modifications en cliquant sur les boutons Appliquer et OK.
Après avoir suivi la procédure ci-dessus, essayez de relancer votre jeu et voyez ce qui se passe.
Correctif 14 : Désactiver EVGA Precision X
Cela s'applique si vous utilisez une carte graphique Nvidia.
EVGA Precision X est un outil utilisé pour overclocker votre carte graphique, lui permettant ainsi de libérer ses capacités maximales. Par coïncidence, cela fait planter StarCraft 2. Donc, avant de lancer le jeu, assurez-vous d'avoir éteint EVGA Precision X.
Vous pouvez également essayer d'activer le mode débogage dans le panneau de configuration Nvidia. Voici comment:
- Faites un clic droit sur une zone vide de votre bureau et cliquez sur le panneau de configuration Nvidia.
- Allez dans l'onglet Aide et cliquez sur Mode débogage dans le menu.
Remarque : Cette méthode ne s'applique qu'à une carte graphique non référencée.
Si votre carte graphique est overclockée par défaut, la procédure ci-dessus la réglera sur les vitesses d'horloge de référence Nvidia.
Correctif 15 : Désactiver le DVR Windows
La désactivation de Windows DVR peut aider à résoudre les problèmes de décalage de menu et de déchirure d'écran. Voici comment procéder :
- Lancez l'application Xbox et accédez à Paramètres.
- Dans l'onglet Game DVR, désactivez l'option "Enregistrer des extraits de jeu et des captures d'écran à l'aide de Game DVR".
Correctif 16 : essayez de désactiver Vsync et de réinstaller l'application de bureau Battle.net
Les plantages d'écran noir dans StarCraft 2 peuvent être résolus en ouvrant le Catalyst Control Center ou le panneau de configuration Nvidia et en désactivant Vsync pour le jeu.
Essayez également de désinstaller et de réinstaller votre application de bureau Battle.net et voyez si cela vous aide.
Correctif 17 : vérifiez vos ports
Utilisez n'importe quel service gratuit fiable disponible en ligne et assurez-vous que vos ports UDP : 6112 et TCP : 6112 sont ouverts. Si ce n'est pas le cas, accédez aux paramètres du pare-feu de votre PC et ouvrez-les.
Correctif 18 : supprimer les dossiers pour Battle.net et Blizzard Entertainment
Tout d'abord, vous devrez accéder à l'onglet Services dans la configuration système et désactiver tous les services non Microsoft. Ensuite, vous pouvez supprimer les dossiers susmentionnés :
- Tapez 'msconfig' dans la barre de recherche du menu Démarrer et cliquez sur le résultat.
- Accédez à l'onglet Services et cochez la case "Masquer tous les services Microsoft" en bas de la fenêtre. Cliquez ensuite sur le bouton 'Désactiver tout'.
- Cliquez sur Appliquer et cliquez sur OK.
- Fermez la fenêtre de configuration du système et appuyez sur la touche de logo Windows + combo E sur votre clavier.
- Cliquez sur Disque local (C et ouvrez le dossier ProgramData.
- Supprimez les dossiers Blizzard Entertainment et Battle.net.
Correctif 19 : Désactiver Crossfire ou SLI
Lorsque vous avez deux cartes graphiques et que vous les utilisez en mode Crossfire ou SLI, vous pouvez profiter de performances améliorées, mais des problèmes graphiques, tels que des textures scintillantes, peuvent survenir dans StarCraft 2 en raison du mode Crossfire ou SLI. Les désactiver peut aider à résoudre les problèmes de votre jeu. Ensuite, voyez si les plantages se produiront toujours.
Correctif 20 : Installer les mises à jour Windows
La mise à jour de votre système d'exploitation fournit la dernière version de vos pilotes et corrige les bogues et les fichiers problématiques qui pourraient empêcher votre jeu de fonctionner correctement. Un système d'exploitation mis à jour qui fonctionne efficacement est essentiel si vous souhaitez profiter d'une expérience de jeu sans tracas sur votre PC. Alors, voici ce que vous devez faire pour obtenir les dernières mises à jour de Windows :
- Allez dans le menu Démarrer et cliquez sur Paramètres. Ou utilisez la combinaison touche de logo Windows + X sur votre clavier pour ouvrir l'application Paramètres.
- Cliquez sur Mise à jour et sécurité une fois la page Paramètres ouverte.
- Accédez à Windows Update dans le volet gauche de l'écran.
- Maintenant, cliquez sur le bouton "Vérifier les mises à jour".
- Une fois le processus terminé, redémarrez votre ordinateur et essayez de relancer le jeu. Voyez si les accidents se produiront toujours.
Correctif 21 : Désactiver les applications d'arrière-plan
Les plantages que vous rencontrez peuvent être dus à des problèmes de compatibilité avec d'autres logiciels en cours d'exécution sur votre ordinateur. Par conséquent, pour résoudre le problème, essayez de désactiver les applications qui s'exécutent en arrière-plan, puis voyez si cela vous aide.
Suivez les étapes ci-dessous :
- Appuyez sur la touche Windows de votre clavier ou cliquez sur l'icône Windows dans le coin inférieur gauche de votre écran.
- Dans le menu Démarrer, accédez à la barre de recherche et tapez "msconfig". Cliquez dessus dans les résultats de la recherche pour ouvrir la fenêtre de configuration du système.
- Choisissez "Démarrage sélectif" dans l'onglet Général et décochez la case "Charger les éléments de démarrage".
- Passez à l'onglet 'Services'. Au bas de la fenêtre, cochez la case "Masquer tous les services Microsoft".
- Maintenant, cliquez sur le bouton "Désactiver tout".
- Cliquez sur Appliquer et cliquez sur OK pour conserver vos modifications.
- Redémarrez l'ordinateur et essayez à nouveau de lancer StarCraft 2.
Correctif 22 : Définir la priorité pour StarCraft 2 dans le Gestionnaire des tâches
Pour vous assurer que le jeu dispose de toutes les ressources système dont il a besoin pour fonctionner correctement lors de son lancement, définissez sa priorité sur "élevée" à l'aide du Gestionnaire des tâches. Cela aidera à garantir que le jeu n'entre pas en concurrence pour les ressources avec d'autres applications sur votre PC.
Suivez les étapes telles que présentées :
- Ouvrez la boîte de dialogue Exécuter. Vous pouvez le faire en tapant "Exécuter" dans la barre de recherche du menu Démarrer et en cliquant dessus dans les résultats, ou vous pouvez utiliser la combinaison clavier logo Windows + R.
- Maintenant, tapez "Taskmgr" dans la case et appuyez sur Entrée. Ou vous pouvez cliquer sur le bouton OK.
- Allez dans l'onglet "Détails" et localisez StarCraft 2 dans la liste. Faites un clic droit sur l'entrée et survolez "Définir la priorité". Sélectionnez 'Realtime' ou 'High' dans le menu contextuel.
- Essayez d'ouvrir à nouveau le jeu et voyez comment il fonctionne.
Correctif 23 : Renouvelez votre adresse IP et videz le DNS
Le vidage de votre DNS et le renouvellement de votre adresse IP sont utiles lorsque vos applications se bloquent fréquemment, se bloquent ou ne parviennent pas à se connecter au serveur. Pour ce faire, nous vous avons décrit la procédure ci-dessous :
- Ouvrez le menu Power User (ou WinX) en cliquant avec le bouton droit sur le bouton Démarrer dans le coin inférieur gauche de votre écran. Vous pouvez également appuyer sur la touche du logo Windows et la combinaison X.
- Cliquez sur 'Command Prompt (Admin)' dans la liste pour ouvrir une fenêtre d'invite de commande élevée.
- Confirmez l'action en cliquant sur "Oui" lorsque l'invite de contrôle de compte d'utilisateur s'affiche.
- Tapez ou collez 'ipconfig /release' dans la fenêtre CMD (Admin) et appuyez sur Entrée.
- Une fois que la commande indique que l'adresse IP a été libérée, tapez « ipconfig /renew » et appuyez sur Entrée pour rétablir votre adresse IP. Attendez que ça passe.
- Videz votre DNS en saisissant « ipconfig /flushdns », puis appuyez sur Entrée.
- Ensuite, fermez la fenêtre et redémarrez votre ordinateur. Essayez ensuite de jouer à StarCraft 2.
Correctif 24 : Essayez d'utiliser un client 32 bits au lieu d'un client 64 bits
Le client StarCraft 2 peut vous donner de meilleurs résultats. Cela fonctionne pour de nombreux utilisateurs. Voici ce qu'il faut faire :
- Ouvrez le lanceur Battle.net.
- Allez dans l'onglet StarCraft 2 et cliquez sur Options.
- Allez dans Paramètres du jeu et cochez la case à côté du client 32 bits pour StarCraft 2.
- Cliquez sur "Terminé" et lancez votre jeu.
Notez que bien que le client 32 bits aide à résoudre les plantages et autres erreurs dans votre jeu, il provoque des erreurs fatales pour certains utilisateurs. Si effectuer le changement est contre-productif pour vous, revenez au client 64 bits.
Correctif 25 : Effectuez un démarrage propre
Une autre façon d'empêcher les programmes ou services qui s'exécutent en arrière-plan d'entrer en conflit avec StarCraft 2 et de le faire planter consiste à désactiver les coupables. Voici ce que vous devez faire :
- Ouvrez la boîte de dialogue Exécuter en appuyant sur la combinaison clavier Touche de logo Windows + R.
- Tapez ' msconfig ' et cliquez sur le bouton OK pour ouvrir la fenêtre de configuration du système.
Alternativement, vous pouvez afficher MSConfig en utilisant la barre de recherche dans le menu Démarrer.
- Accédez à l'onglet Services et masquez tous les services Microsoft en cochant la case en bas de la fenêtre.
- Cliquez sur le bouton 'Désactiver tout'.
- Passez à l'onglet Démarrage et cliquez sur le lien "Ouvrir le gestionnaire de tâches".
- Dans l'onglet Démarrage du Gestionnaire des tâches, désactivez chacun des éléments de démarrage de la liste en les sélectionnant et en cliquant sur le bouton Désactiver.
- Revenez à la page de configuration du système et cliquez sur OK.
- Fermez la fenêtre et redémarrez votre système. Essayez ensuite de relancer votre jeu.
Une fois que vous aurez essayé certaines des solutions que nous avons présentées ici, StarCraft 2 tombera sous la pluie sur votre PC Windows. Vous ne rencontrerez plus de problèmes. Vous pouvez partager notre guide avec vos amis pour les aider à résoudre les problèmes de jeu auxquels ils pourraient être confrontés.
Si vous avez des commentaires ou des questions, n'hésitez pas à les partager avec nous dans la section ci-dessous. Nous aimons avoir de vos nouvelles.
