Correction du code d'erreur Spotify 17 sur Windows 10
Publié: 2023-02-19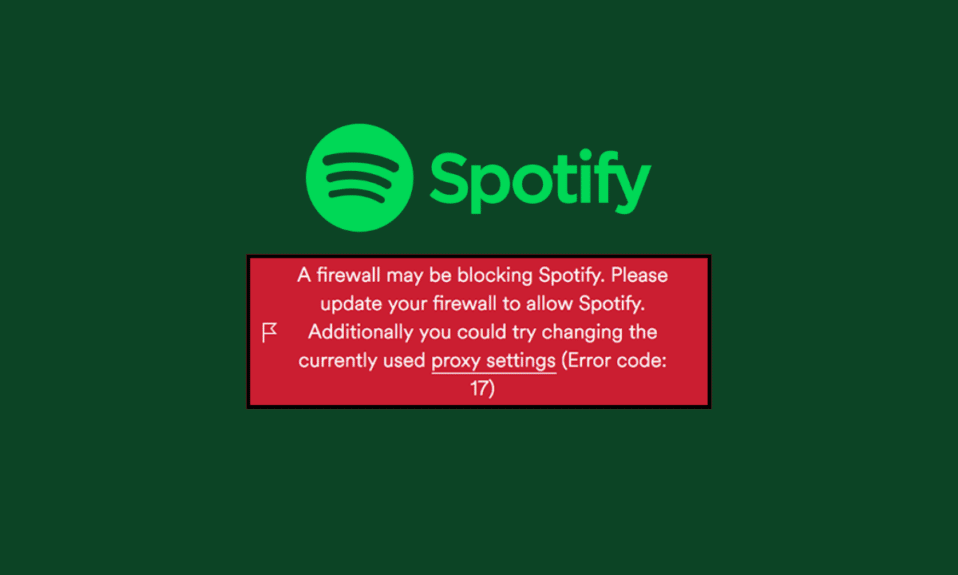
Spotify a facilité le transport de notre musique partout où nous allons en apportant toute la musique directement sur votre smartphone ou votre PC. Spotify a fait son effet en rendant les tâches banales comme marcher ou faire la vaisselle plus intéressantes avec une musique facilement accessible. Spotify ne se limite pas aux smartphones. Vous pouvez également l'utiliser sur votre ordinateur portable, MacBook ou n'importe quel PC. Il est possible de rencontrer des erreurs lors de l'utilisation de n'importe quelle application. C'est vrai même avec Spotify. Certains codes d'erreur typiques sont le code d'erreur 3, le code d'erreur 4, le code d'erreur 30, le code d'erreur 53 et le code d'erreur Spotify 17. Si vous rencontrez également le même problème, vous êtes au bon endroit. Nous apportons un guide parfait pour vous aider à corriger le code d'erreur Spotify 17.
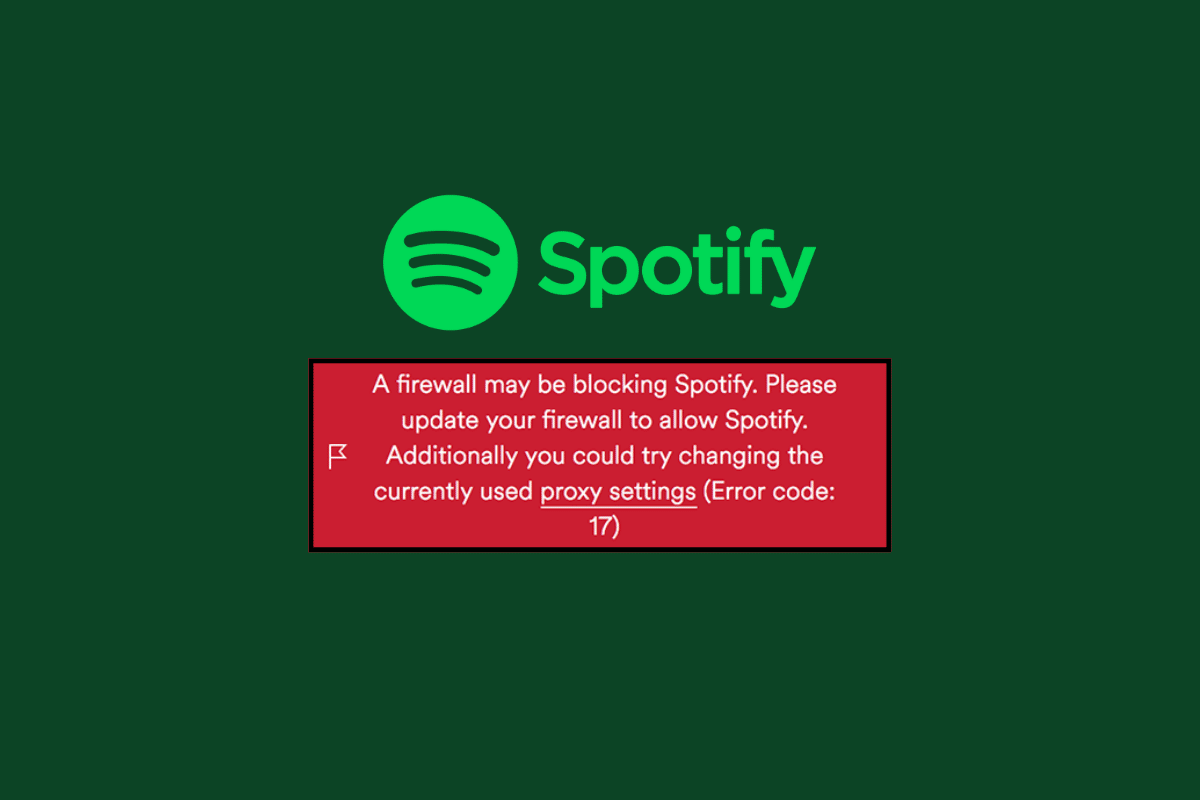
Comment réparer le code d'erreur Spotify 17 sur Windows 10
Avec Spotify, vous pouvez emporter votre musique n'importe où, n'importe quand, sans interruption (si vous utilisez premium, vous n'aurez pas à vous soucier des publicités). Donc, si vous rencontrez le code d'erreur 17, lisez notre guide pour corriger ce code d'erreur.
Qu'est-ce que le code d'erreur 17 de Spotify ?
Le code d'erreur 17 est une erreur qui se produit lorsque les utilisateurs essaient d'utiliser Spotify sur leur ordinateur. Il ne vous permet pas de vous connecter ou d'utiliser Spotify. Vous pouvez faire face à cette erreur au moment de l'installation de l'application ou lors de la connexion. En tant que passionné de musique, cela peut ruiner votre expérience musicale.
Qu'est-ce qui cause le code d'erreur 17 de Spotify ?
Lorsque vous recevez le message du code d'erreur 17, la fenêtre contextuelle indique : Un pare-feu bloque peut-être Spotify , mais cela peut également être causé par :
- Proxy non sécurisé
- Logiciel incomplet installé
- Paramètres de pare-feu bloqués
- Installateur Spotify corrompu téléchargé
- Registre corrompu
- Attaque de virus
- Connecté depuis un autre pays
Ce sont les principales raisons pour lesquelles vous pouvez rencontrer le code d'erreur 17 lorsque vous essayez de vous connecter à Spotify.
Façons de corriger le code d'erreur Spotify 17 sur Windows 10
Le code d'erreur 17 est un problème courant, mais vous pouvez corriger le code d'erreur 17 sur votre PC en utilisant les méthodes mentionnées ci-dessous.
Méthode 1 : Démarrez le service d'installation de Windows
Les services d'installation de Windows contrôlent et gèrent toute l'installation des applications sur Windows. Si les services d'installation sont arrêtés, vous ne pourrez pas installer Spotify correctement. Pour démarrer le service d'installation de Windows, suivez les étapes ci-dessous.
1. Appuyez simultanément sur les touches Windows + R pour ouvrir la boîte de dialogue Exécuter .
2. Tapez compmgmt.msc et cliquez sur le bouton OK pour lancer Gestion de l'ordinateur .
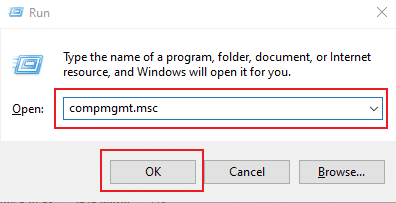
3. Maintenant, sélectionnez Services et applications.
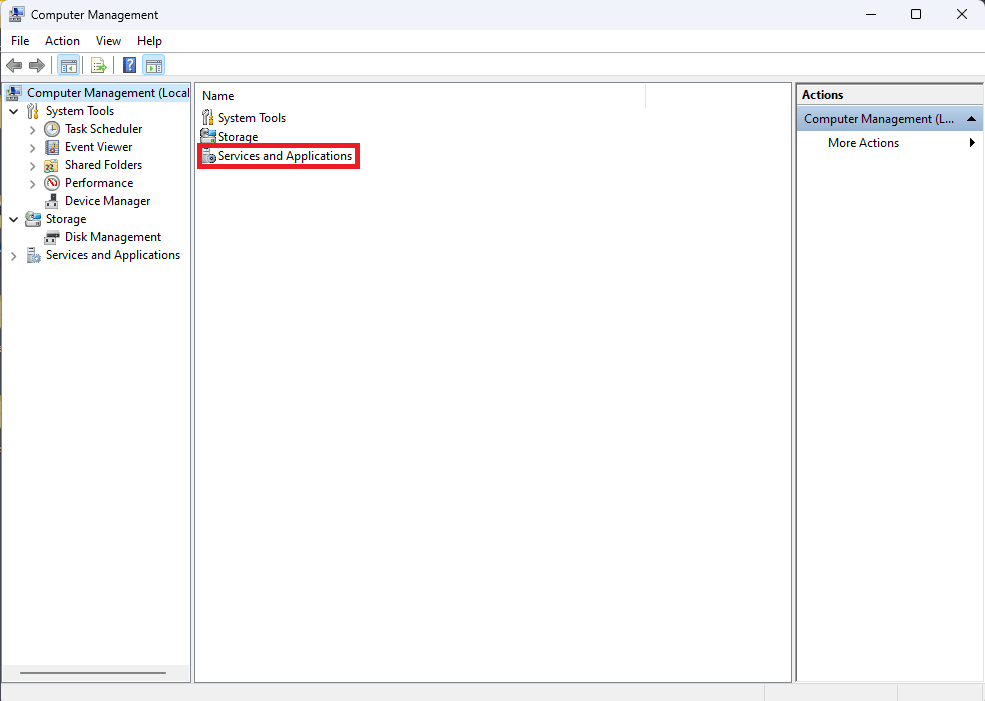
4. Ensuite, sélectionnez Services.
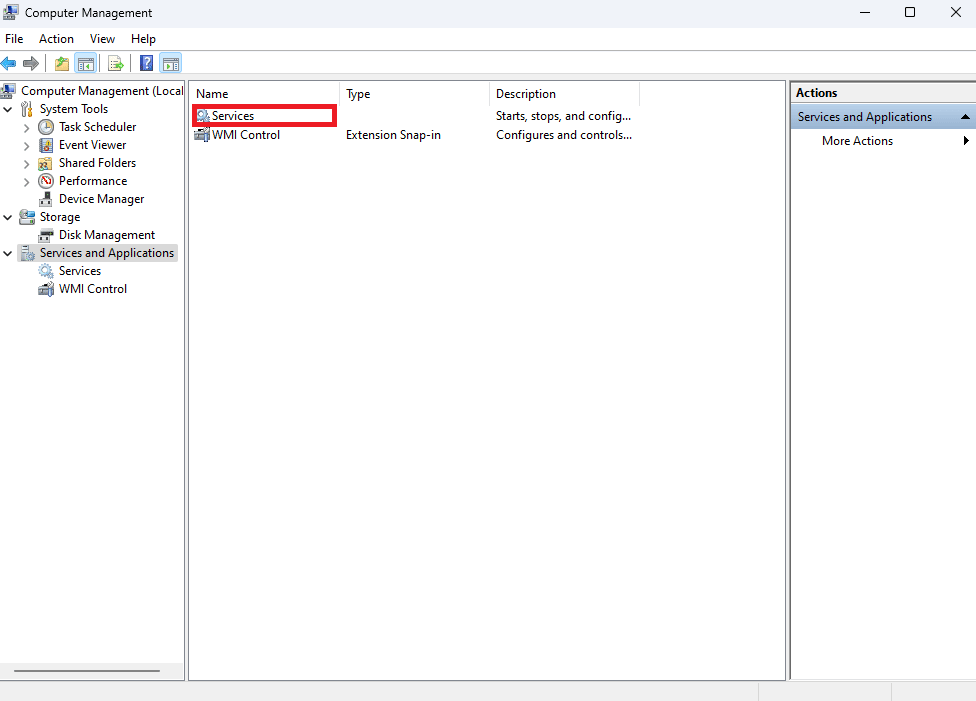
5. Faites défiler vers le bas jusqu'à ce que vous atteigniez Windows Installer.
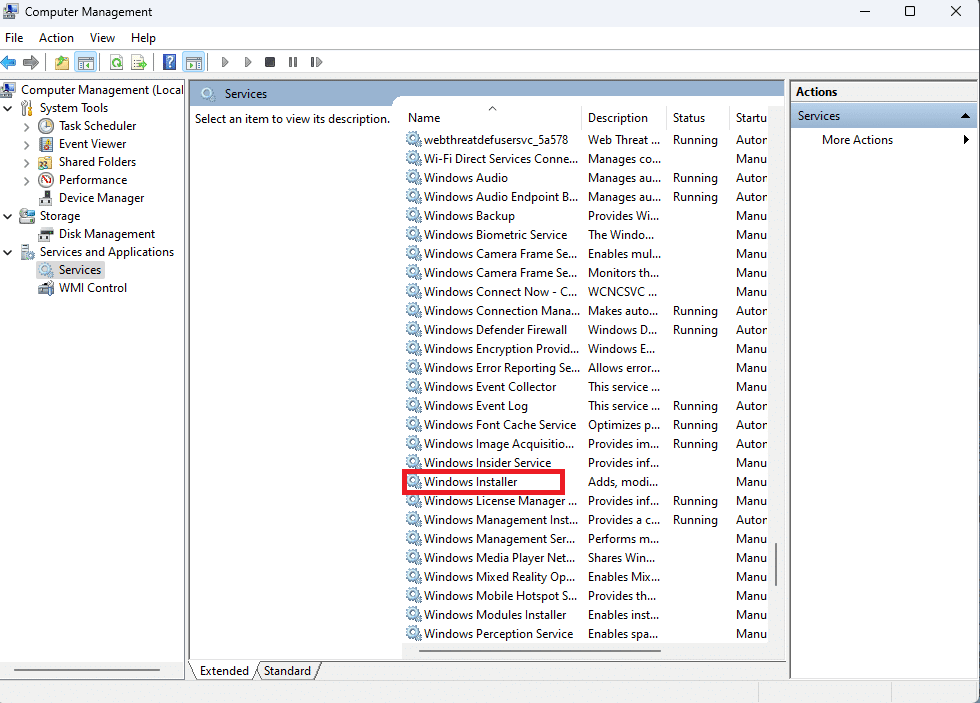
6. Les propriétés de Windows Installer vont maintenant s'ouvrir et afficher la section Général . Dans cette section, vérifiez que l' État du service est défini sur Démarré .
7. Si ce n'est pas le cas, cliquez sur Démarrer .
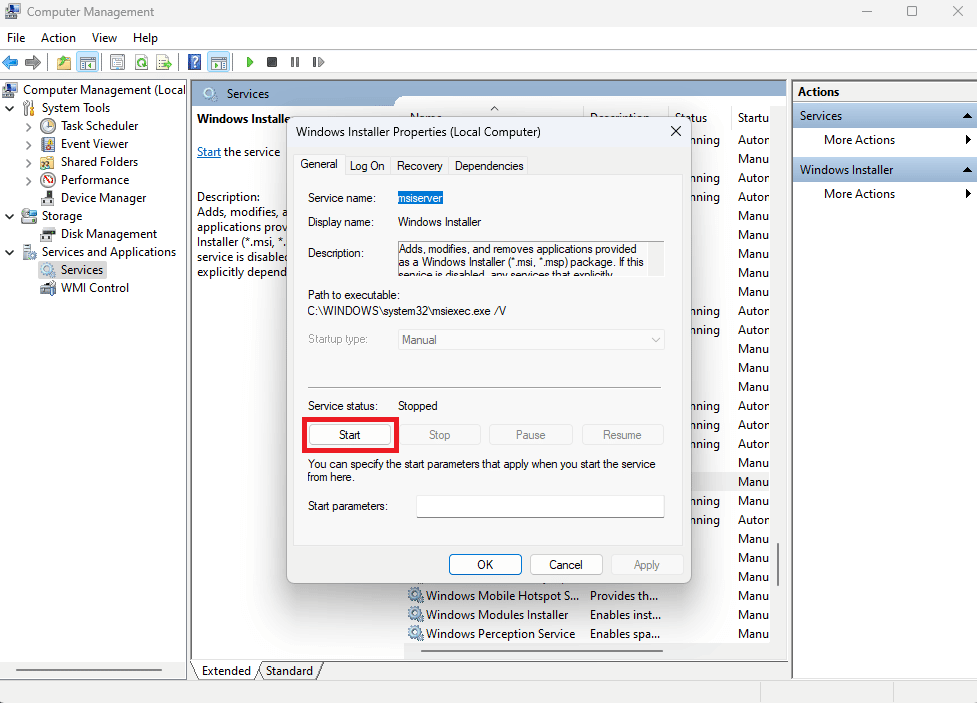
8. Enfin, sélectionnez OK .
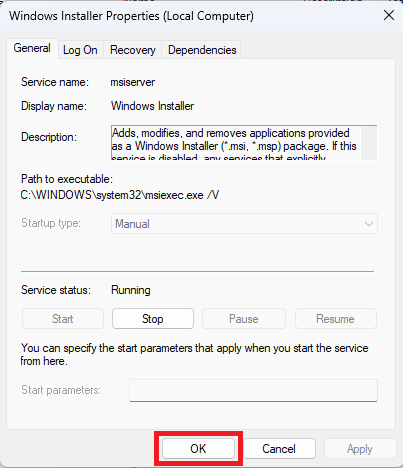
Méthode 2 : exécuter l'utilitaire de résolution des problèmes d'installation/de désinstallation de programmes
Les dépanneurs Microsoft sont des outils essentiels pour tous les utilisateurs de Windows. Il existe divers dépanneurs intégrés dans les ordinateurs Windows 10 qui peuvent être utilisés pour résoudre les problèmes sur votre ordinateur. Alors que certains des dépanneurs sont intégrés à Windows 10, de nombreux autres dépanneurs peuvent être téléchargés à partir du site Web officiel de Microsoft. L'utilitaire de résolution des problèmes d'installation et de désinstallation du programme est l'un de ces outils, que vous devrez d'abord télécharger et installer sur votre ordinateur. Cet outil de dépannage peut résoudre divers problèmes sous-jacents liés aux processus d'installation et de désinstallation.
1. Téléchargez et installez l' utilitaire de résolution des problèmes d'installation et de désinstallation de programmes à partir du site Web officiel de Microsoft.
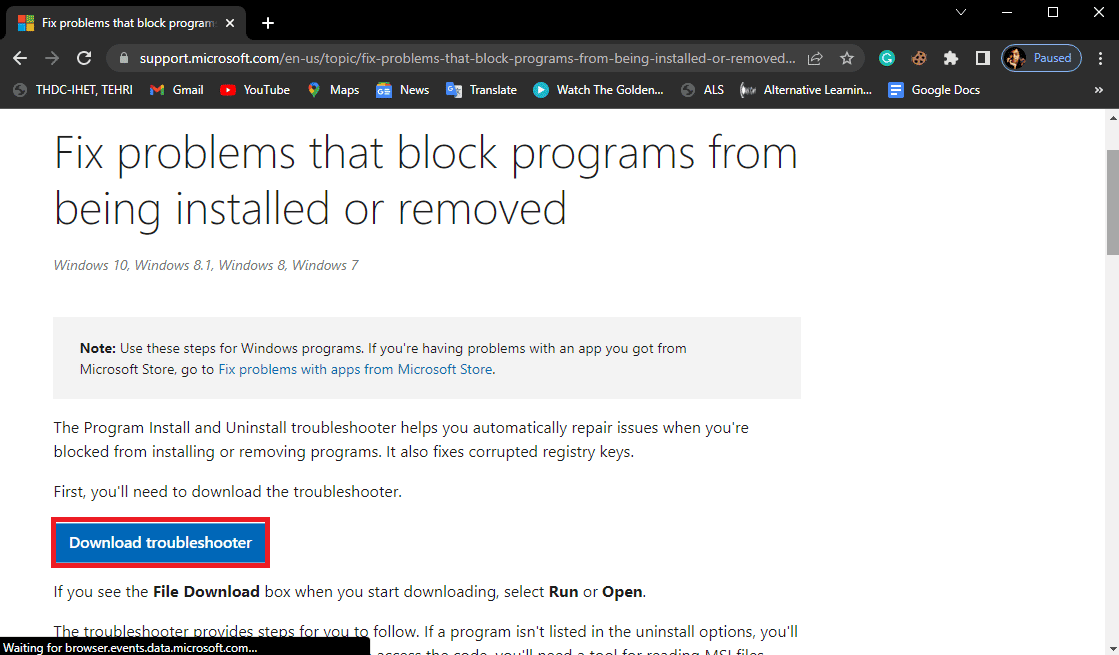
2. Une fois le dépanneur installé avec succès, ouvrez-le.
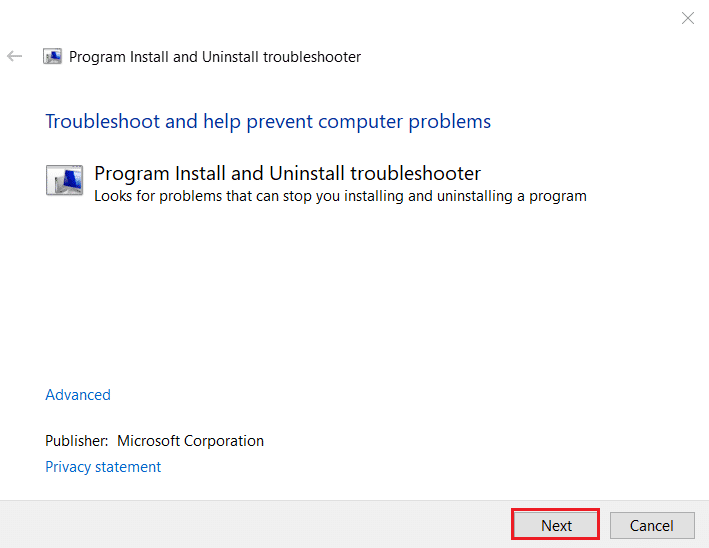
3. Maintenant, sélectionnez le processus où le problème se produit, c'est-à-dire l'installation ou la désinstallation .
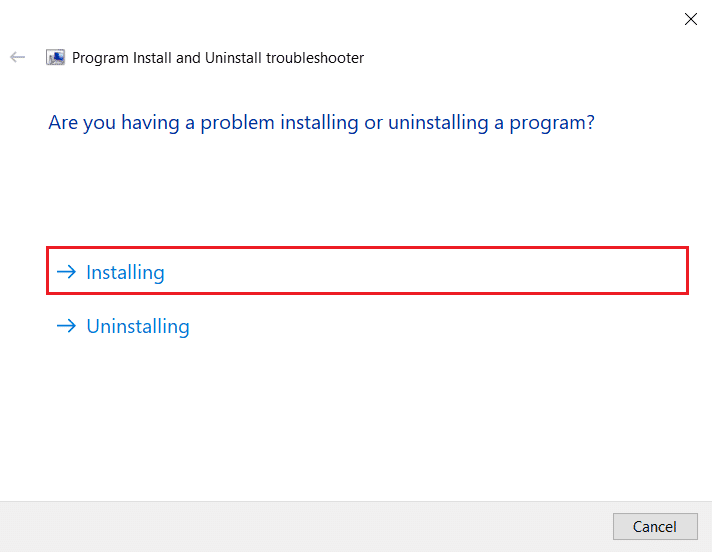
4. Maintenant, sélectionnez le programme à l'origine du problème, puis cliquez sur Suivant .
5. Enfin, cliquez sur Oui, essayez de désinstaller pour désinstaller le programme.
Lisez également: Comment réparer la recherche Spotify ne fonctionne pas
Méthode 3 : Autoriser Spotify via le pare-feu Windows Defender
Le pare-feu Windows Defender protège votre PC contre les logiciels malveillants. Lorsque vous installez une application, le pare-feu Windows Defender vous demande automatiquement d' autoriser ou non l'accès à celle-ci. Si cela ne le fait pas automatiquement lorsque vous installez Spotify, vous devez l'autoriser manuellement pour corriger le code d'erreur Spotify 17 Windows 10. Pour savoir comment autoriser les applications dans le pare-feu Windows 10, lisez notre guide sur Comment autoriser les applications dans Pare-feu Windows 10.
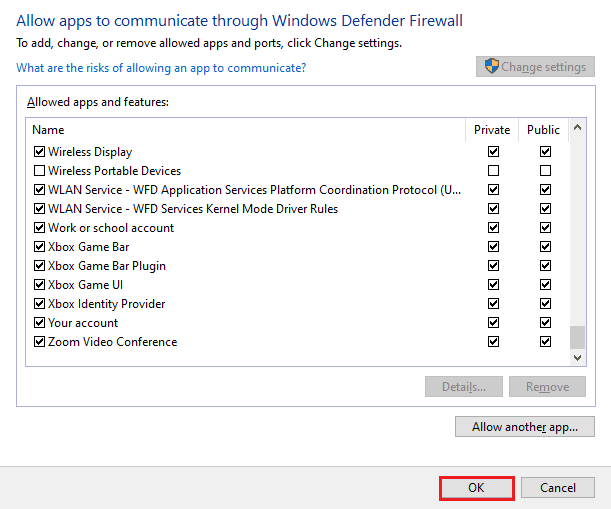
Méthode 4 : Modifier l'emplacement sur Spotify
Vous pourriez être confronté au code d'erreur 17 car vous avez récemment changé de pays. Vous n'avez pas changé votre emplacement sur Spotify car vous en avez été automatiquement déconnecté sur votre PC. Vous pouvez modifier l'emplacement sur Spotify en suivant les étapes mentionnées ci-dessous.
1. Ouvrez Google Chrome sur votre PC.
2. Recherchez Spotify et connectez-vous à votre compte.
3. Une fois connecté, cliquez sur votre profil dans le coin supérieur droit de l'écran. Sélectionnez ensuite Compte .
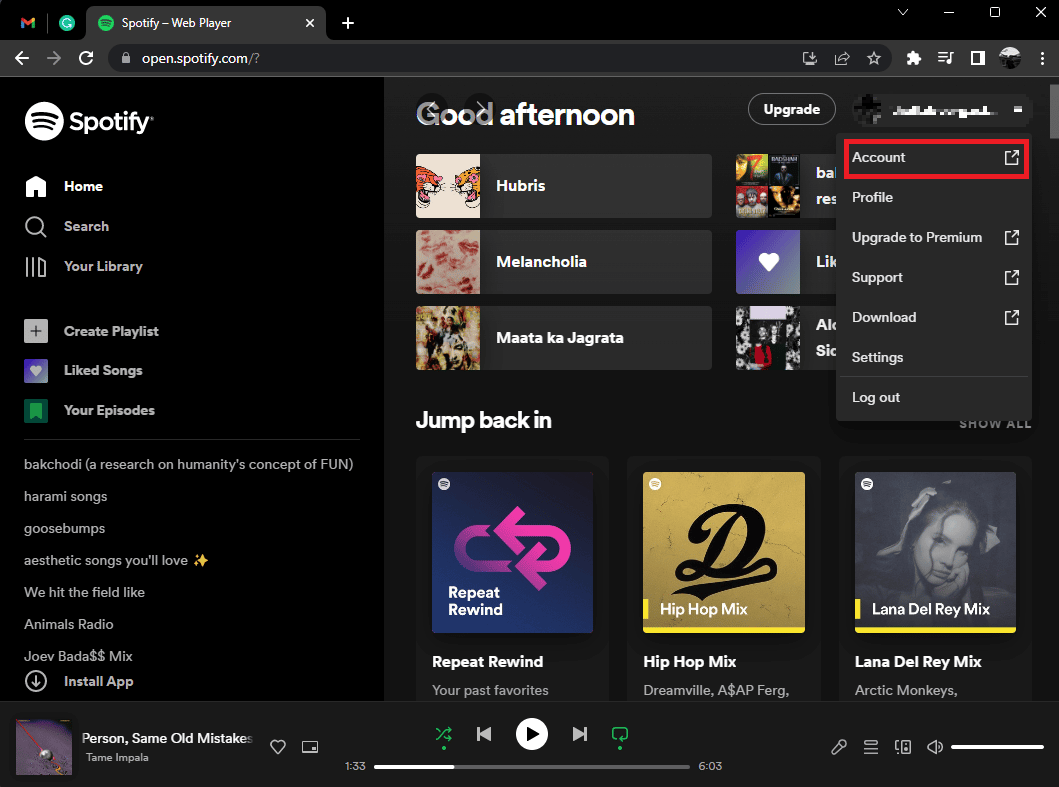
4. L'aperçu de votre compte s'ouvrira. Maintenant, sélectionnez Modifier le profil sur le côté gauche de l'écran.
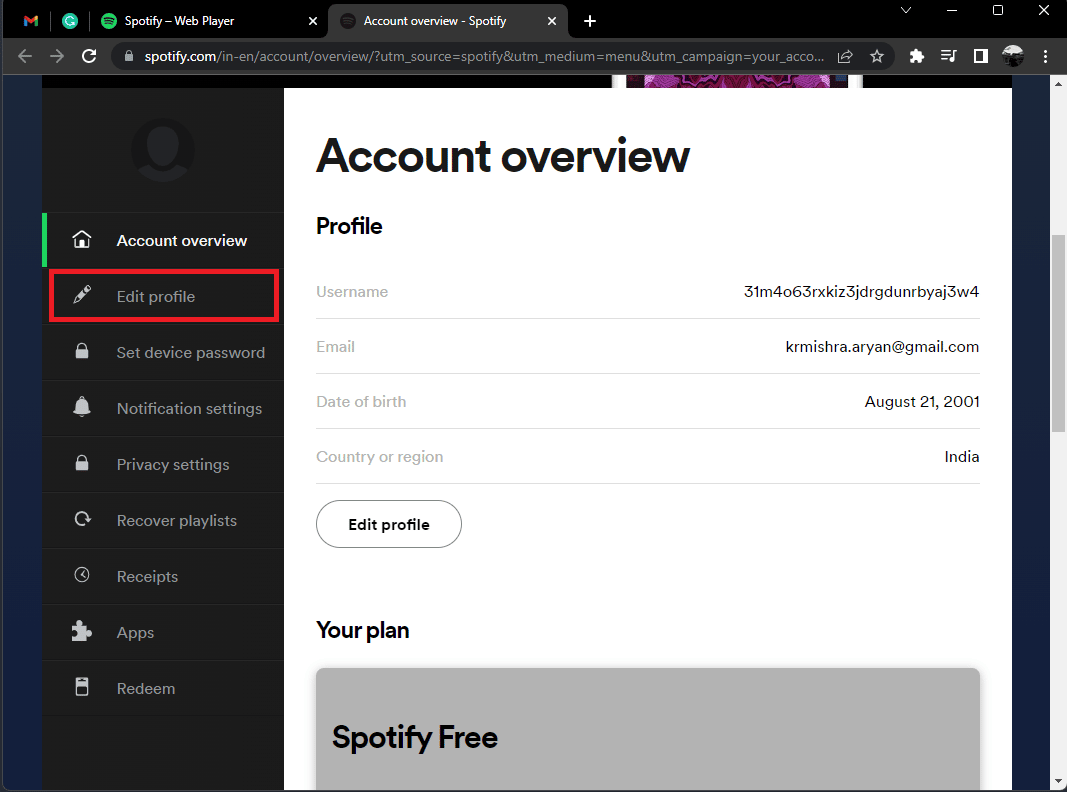
5. Modifiez votre emplacement dans la section Pays ou région .
6. Après avoir modifié avec succès l'emplacement, cliquez sur Enregistrer le profil .
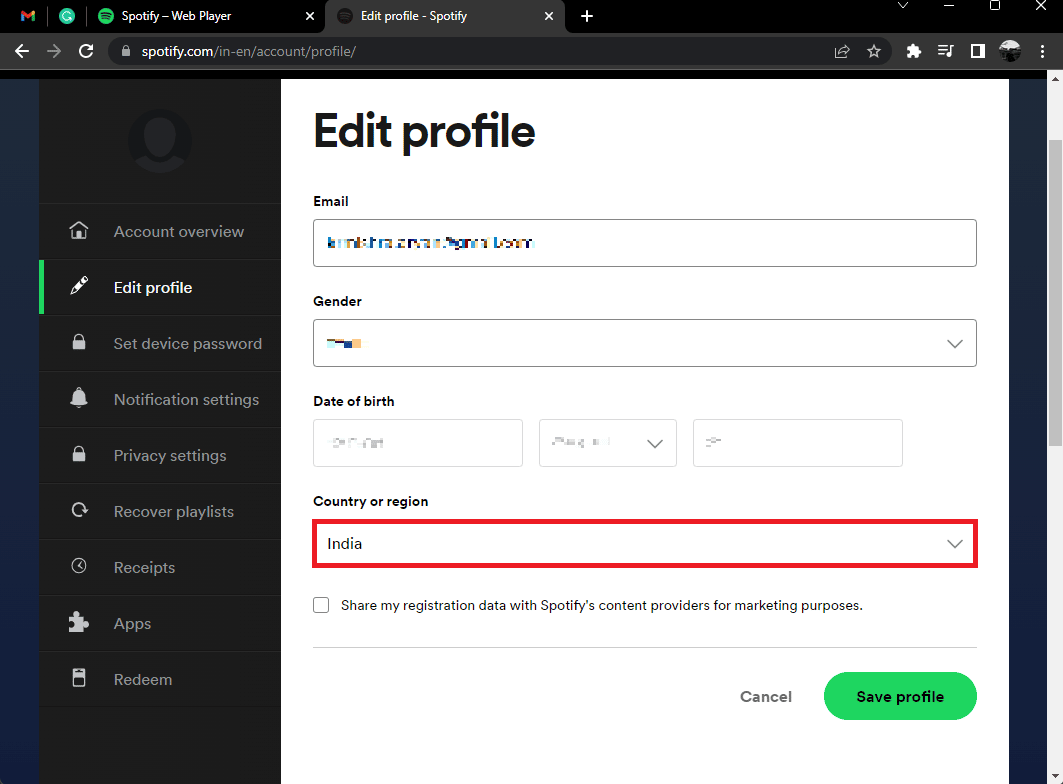
Lisez aussi: Fix Spotify ne s'ouvre pas sur Windows 10
Méthode 5 : Mettre à jour l'application Spotify
Vous pourriez être confronté au code d'erreur 17 car vous utilisez une version obsolète de Spotify. Spotify continue de mettre à jour son application sur toutes les plateformes pour corriger tous les bogues et problèmes qui entravent l'expérience des utilisateurs. Pour corriger le code d'erreur 17 Windows 10, essayez de mettre à jour votre Spotify vers la dernière version. Pour savoir comment mettre à jour Spotify, suivez ces étapes.

1. Lancez l'application Spotify et cliquez sur l' icône à trois points comme indiqué ci-dessous.
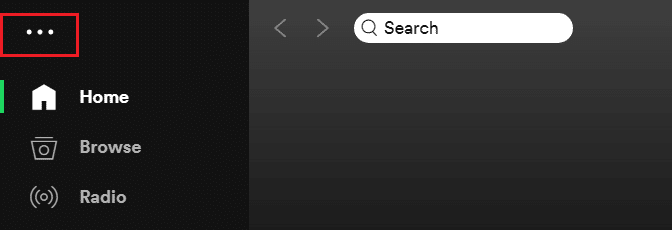
2. Ici, sélectionnez Aide > À propos de Spotify pour ouvrir la fenêtre À propos de Spotify .
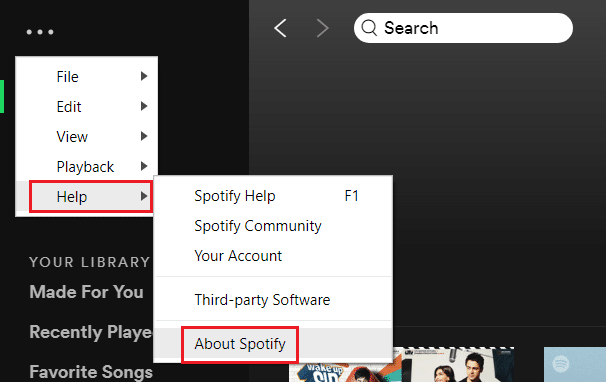
3. Vous recevrez le message indiquant : Une nouvelle version de Spotify est disponible. Si c'est le cas, cliquez sur le bouton Cliquez ici pour télécharger pour le mettre à jour.
Remarque : Si vous ne recevez pas ce message, vous utilisez déjà la dernière version de Spotify.
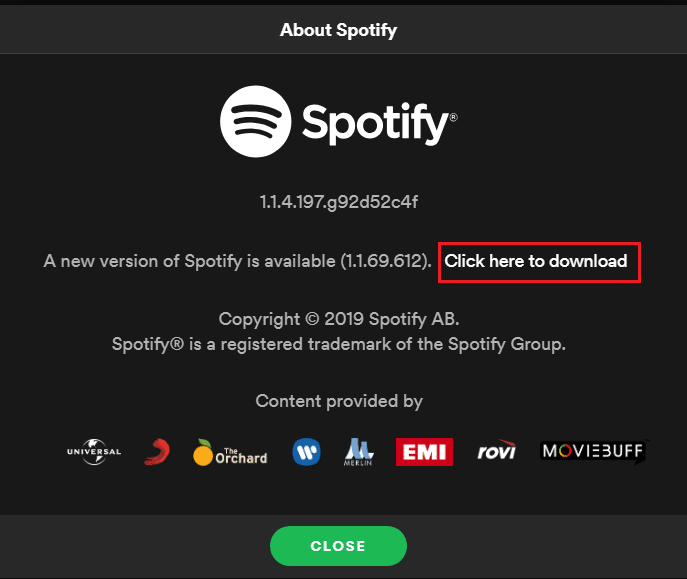
4. Spotify commencera à télécharger une nouvelle version de Spotify… et l'installera automatiquement.
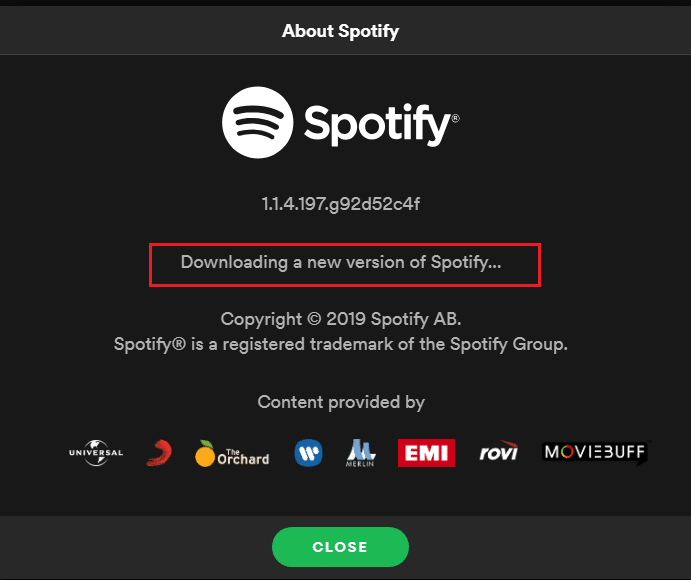
5. Redémarrez Spotify une fois la mise à jour terminée.
Méthode 6 : Mettre à jour Windows
Microsoft met constamment à jour Windows pour supprimer les bogues et ajouter de nouvelles fonctionnalités. Si vous souhaitez corriger le code d'erreur Spotify 17 Windows 10, vous pouvez mettre à jour votre Windows. Pour savoir comment télécharger et installer la dernière mise à jour de Windows 10, lisez notre guide sur Comment télécharger et installer la dernière mise à jour de Windows 10.
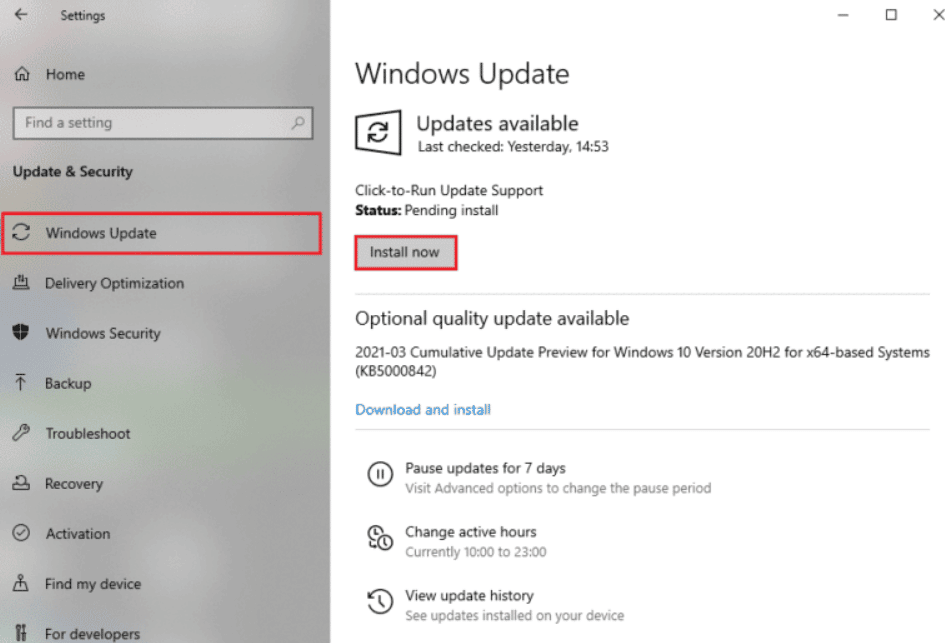
Lisez aussi: Fix Spotify Wrapped ne fonctionne pas
Méthode 7 : désactiver le VPN et le serveur proxy
Vous utilisez peut-être un serveur proxy pour vous connecter à Internet. Les serveurs proxy se comportent comme une passerelle entre vous et Internet. Cela pourrait également interrompre votre processus de connexion à votre compte Spotify. Vous pouvez désactiver le VPN autant de fois que le VPN peut causer des problèmes. Nous avons fourni les méthodes pour désactiver le VPN et le proxy sur Windows 10.
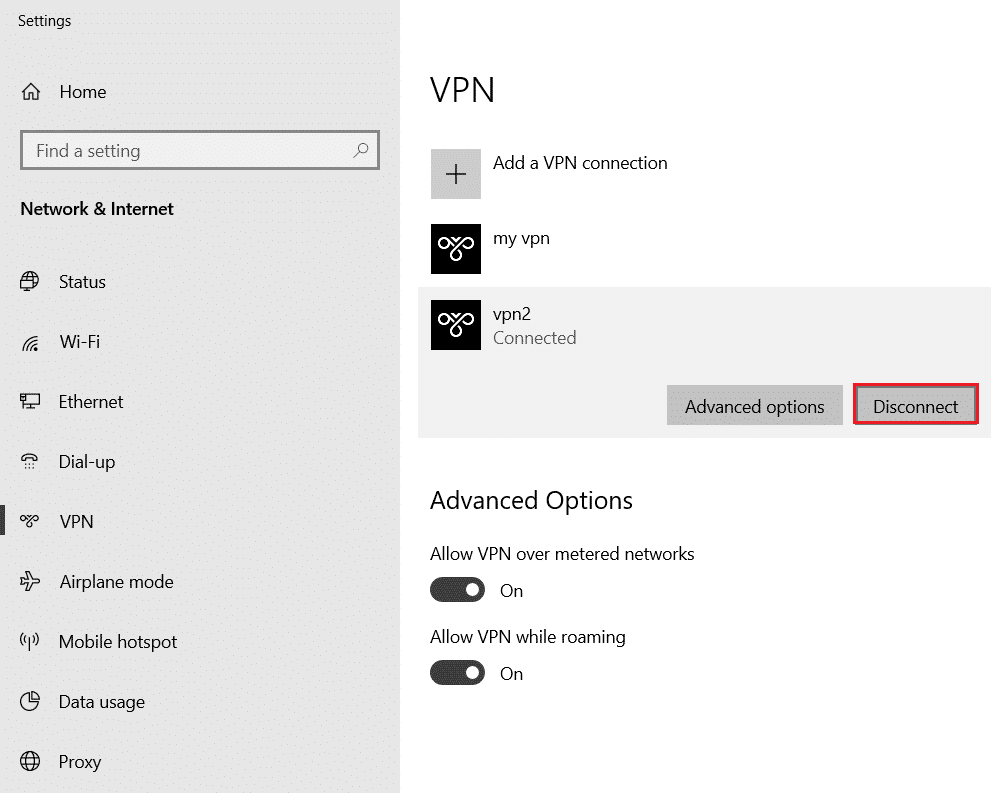
Méthode 8 : Effacer le cache de l'application Spotify
Lorsque vous utilisez Spotify pour écouter des chansons, les fichiers de cache sont toujours stockés sur votre appareil. Effacer ces fichiers de cache temporaires est un moyen simple de corriger le code d'erreur 17. Pour effacer le cache, procédez comme suit.
1. Dans la boîte Windows Cortana, recherchez Spotify et cliquez sur l'option Ouvrir .
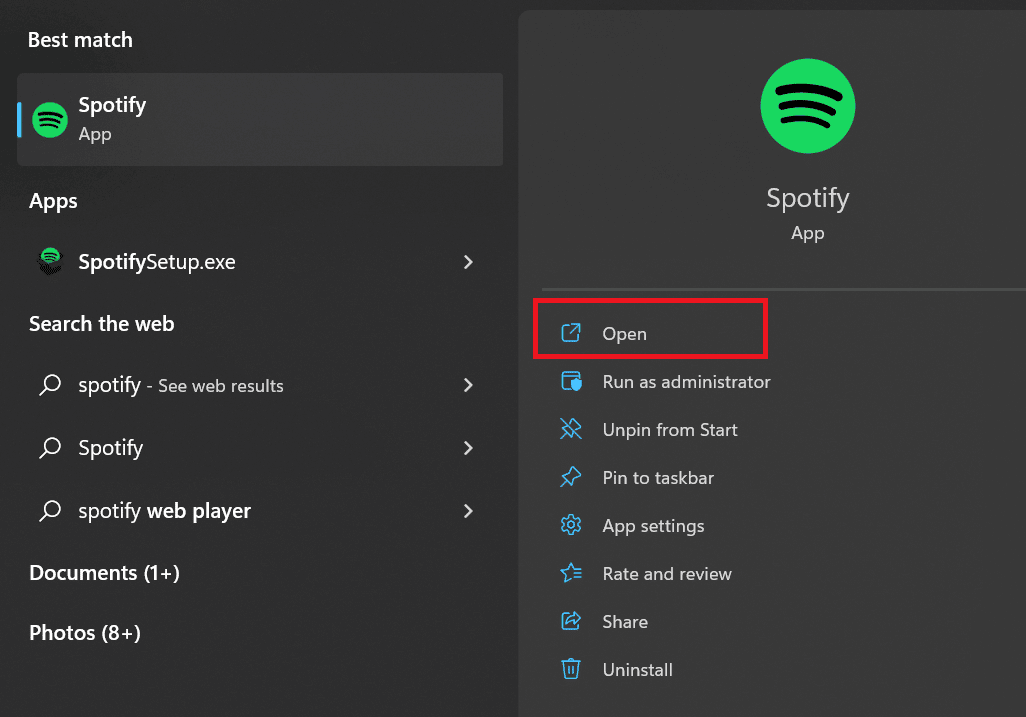
2. Maintenant, cliquez sur l'icône Utilisateur .
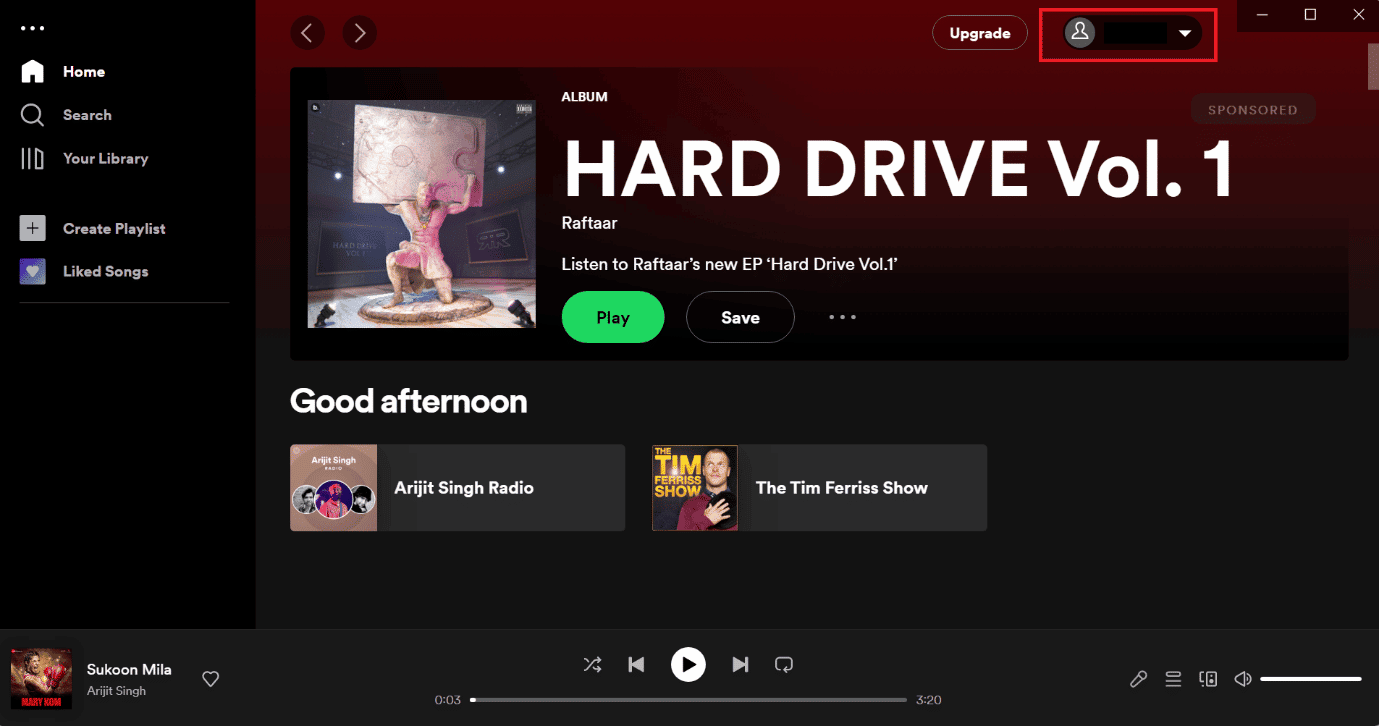
3. Ici, appuyez sur l'icône Paramètres .
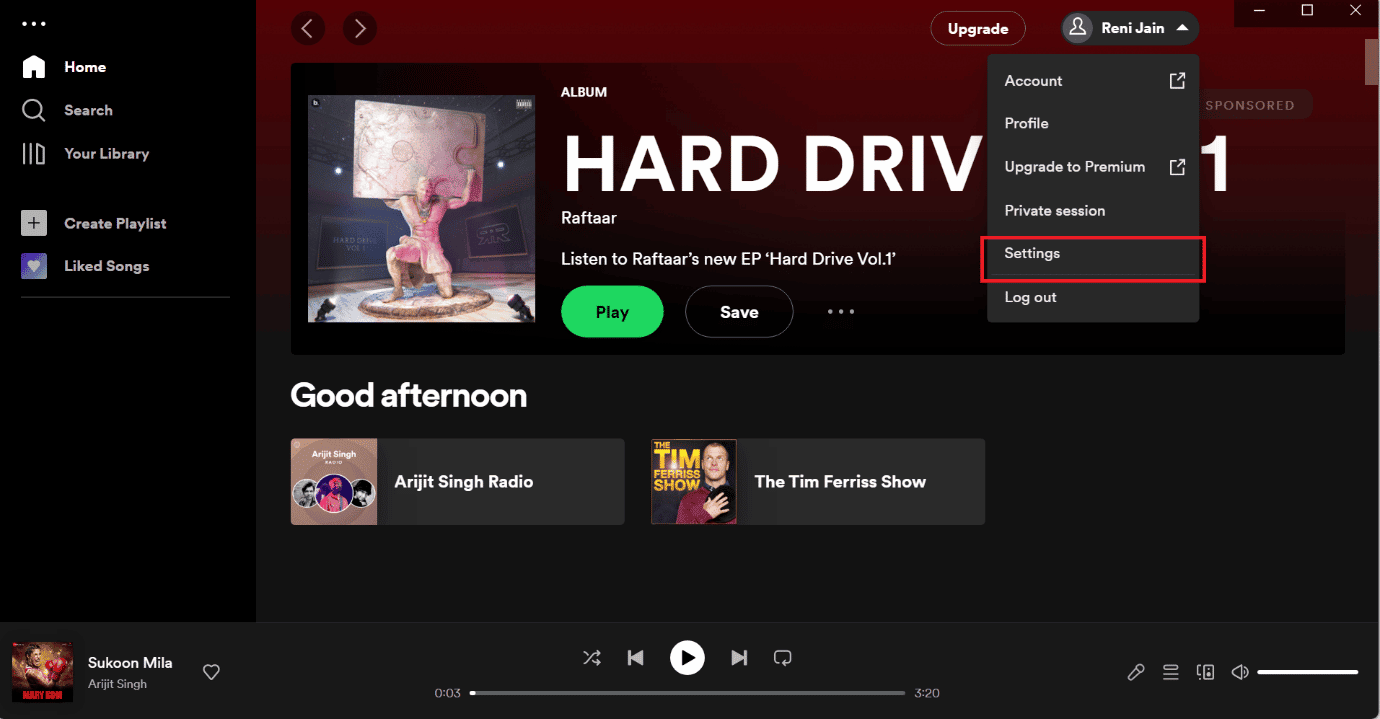
4. Faites défiler vers le bas et sous l'option de stockage, cliquez sur l'option Effacer le cache .
Remarque : L'image illustrée ci-dessous n'a pas de fichiers de cache dans l'application Spotify, donc l'option d'effacement du cache n'est pas activée.
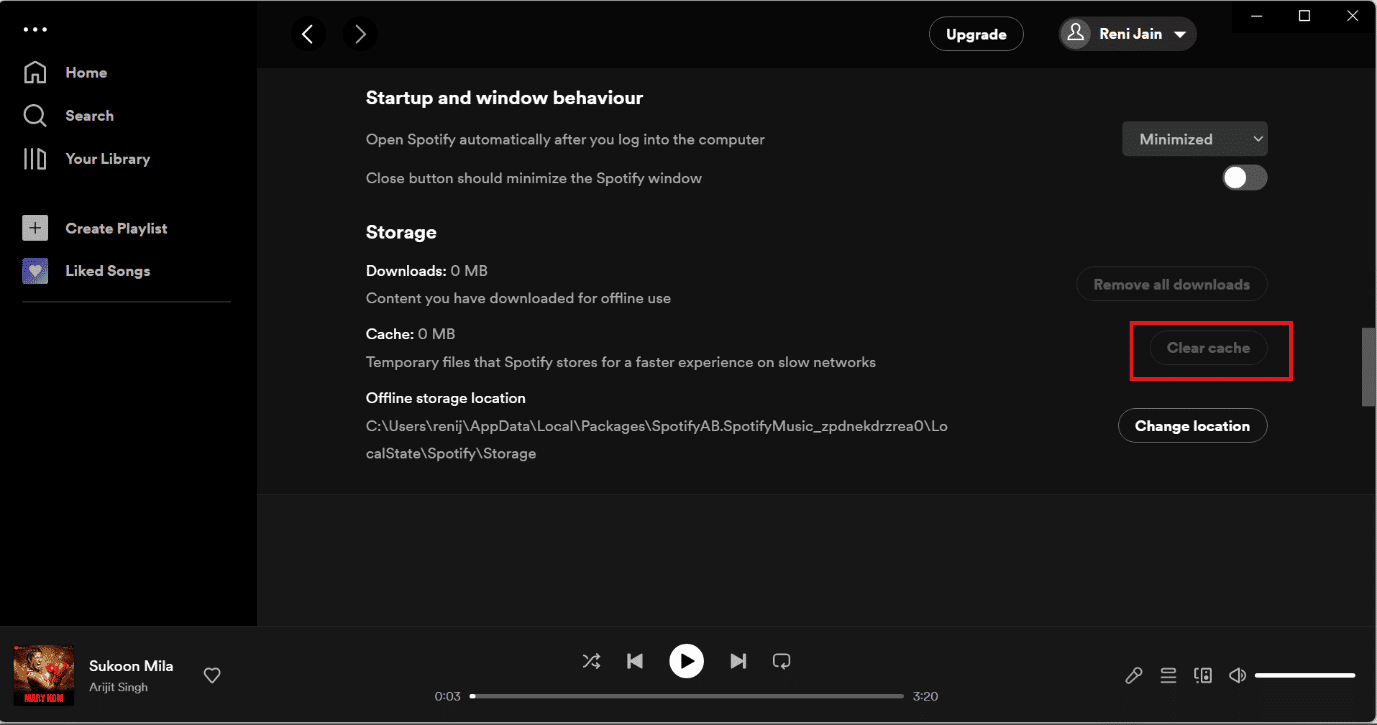
Suivre ces étapes vous aidera à effacer tous les fichiers de cache. Après l'avoir nettoyé avec succès, essayez de vous reconnecter.
Lisez également: Comment supprimer un appareil de Spotify Connect
Méthode 9 : réinstaller l'application Spotify
Si aucune des méthodes mentionnées ci-dessus ne peut résoudre votre problème, vous pouvez essayer de désinstaller et de réinstaller Spotify. Peut-être que pendant que vous téléchargiez Spotify pour la première fois, il y avait peut-être des problèmes avec le fichier. Il peut être incomplet ou cassé malgré tout, essayez de réinstaller Spotify.
1. Recherchez Ajouter ou supprimer des programmes et cliquez sur Ouvrir , comme illustré ci-dessous.
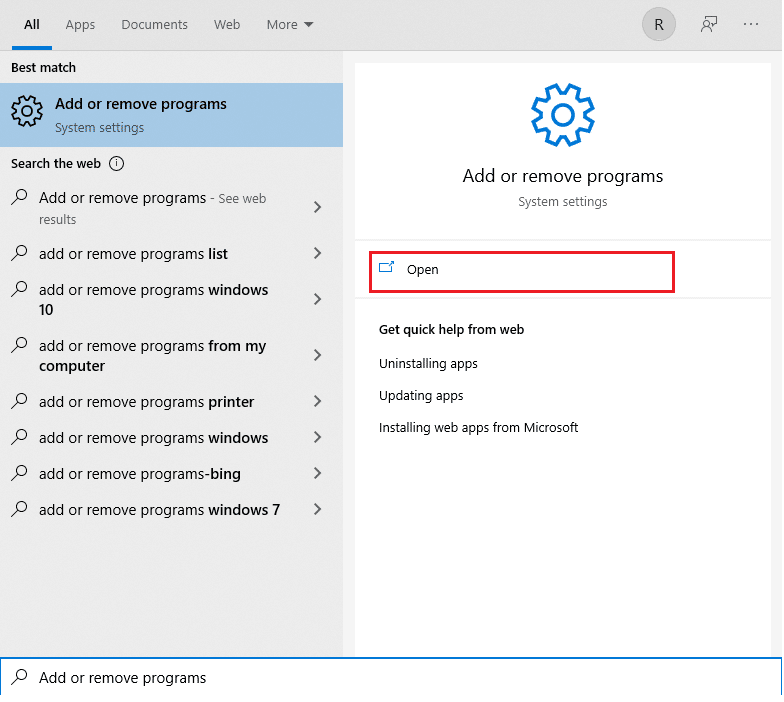
2. Ici, recherchez Spotify et sélectionnez-le comme indiqué.
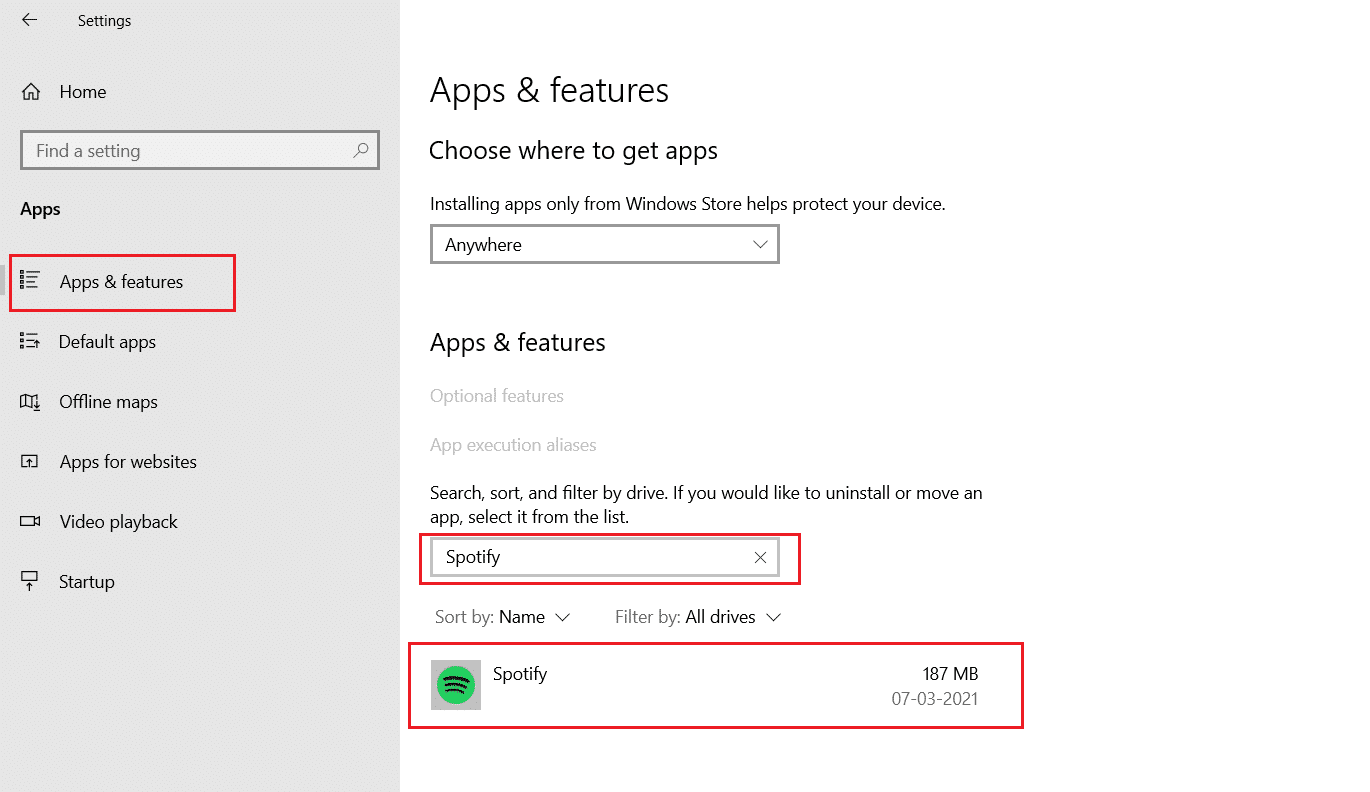
3. Cliquez sur le bouton Désinstaller et confirmez également la désinstallation dans la fenêtre contextuelle, comme illustré ci-dessous.
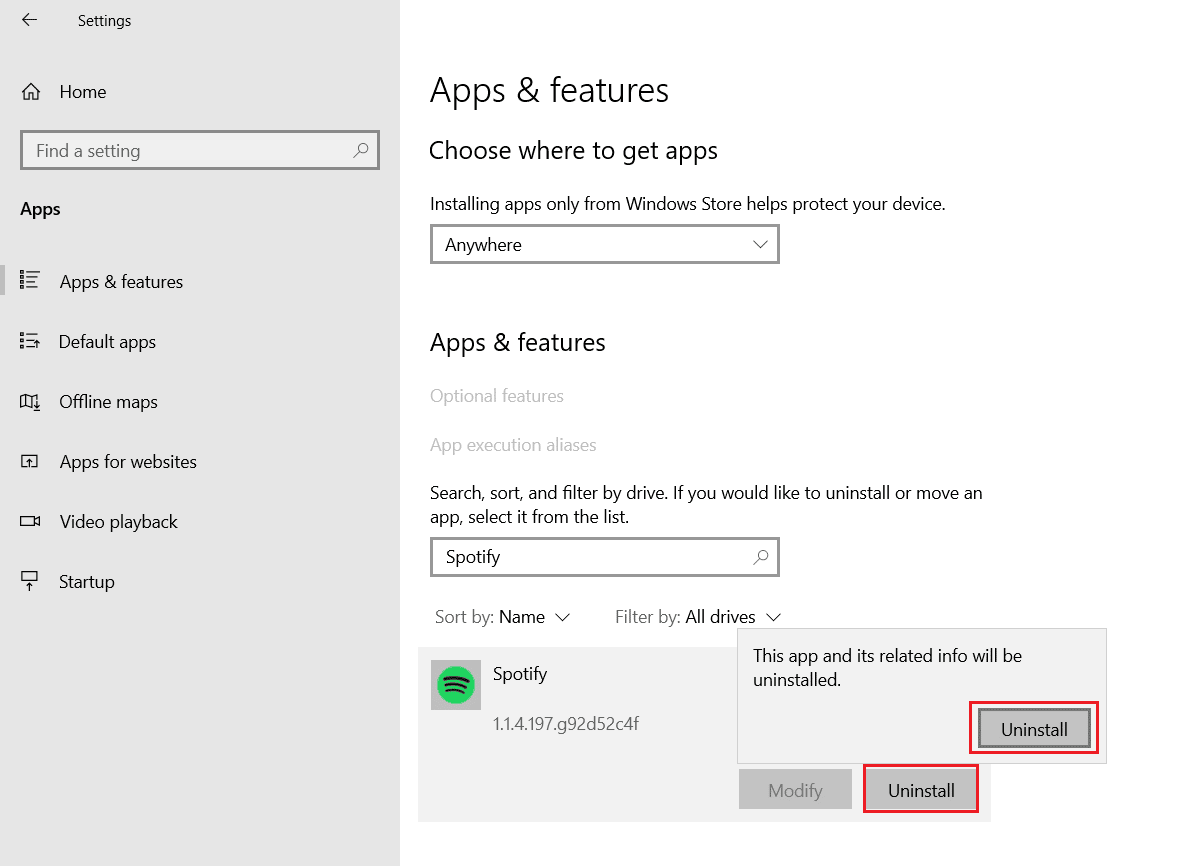
4. Après avoir désinstallé Spotify, appuyez simultanément sur les touches Windows + R pour ouvrir la boîte de dialogue Exécuter .
5. Tapez appdata et cliquez sur OK .
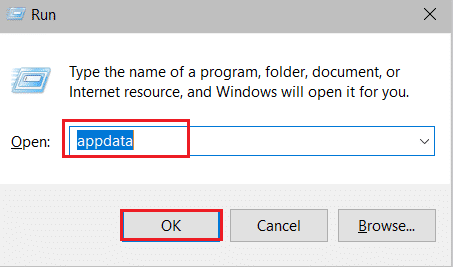
6. Double-cliquez sur le dossier AppData Local .
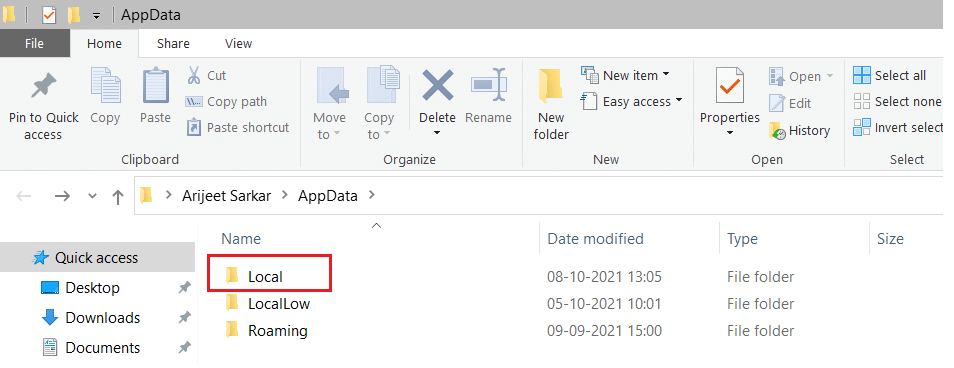
7. Sélectionnez le dossier Spotify et appuyez simultanément sur les touches Maj + Suppr pour le supprimer définitivement.
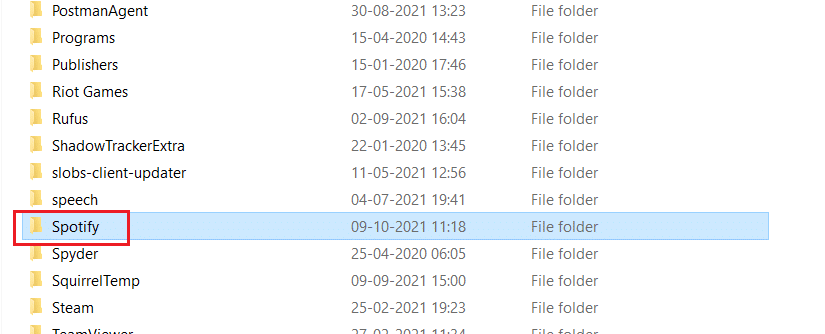
8. Encore une fois, répétez le même processus dans le dossier AppData Roaming .
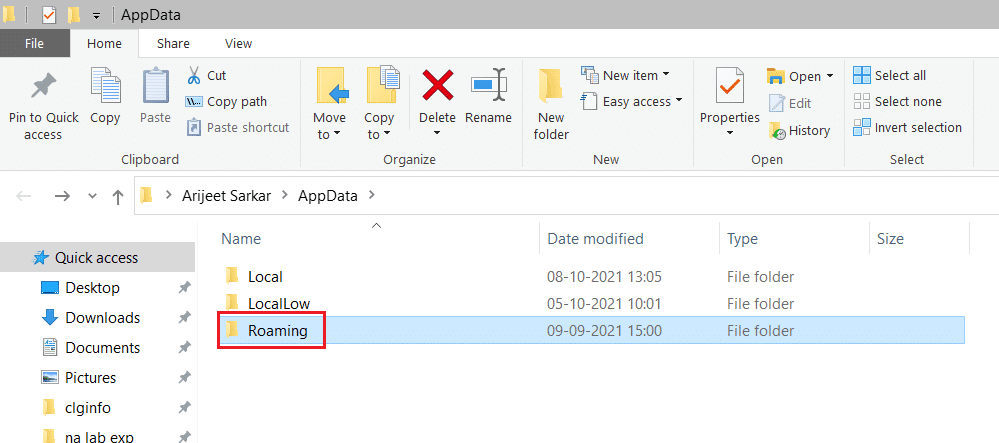
9. Enfin, redémarrez votre PC.
10. Téléchargez et installez Spotify à partir de leur site Web officiel ou du Microsoft Store.
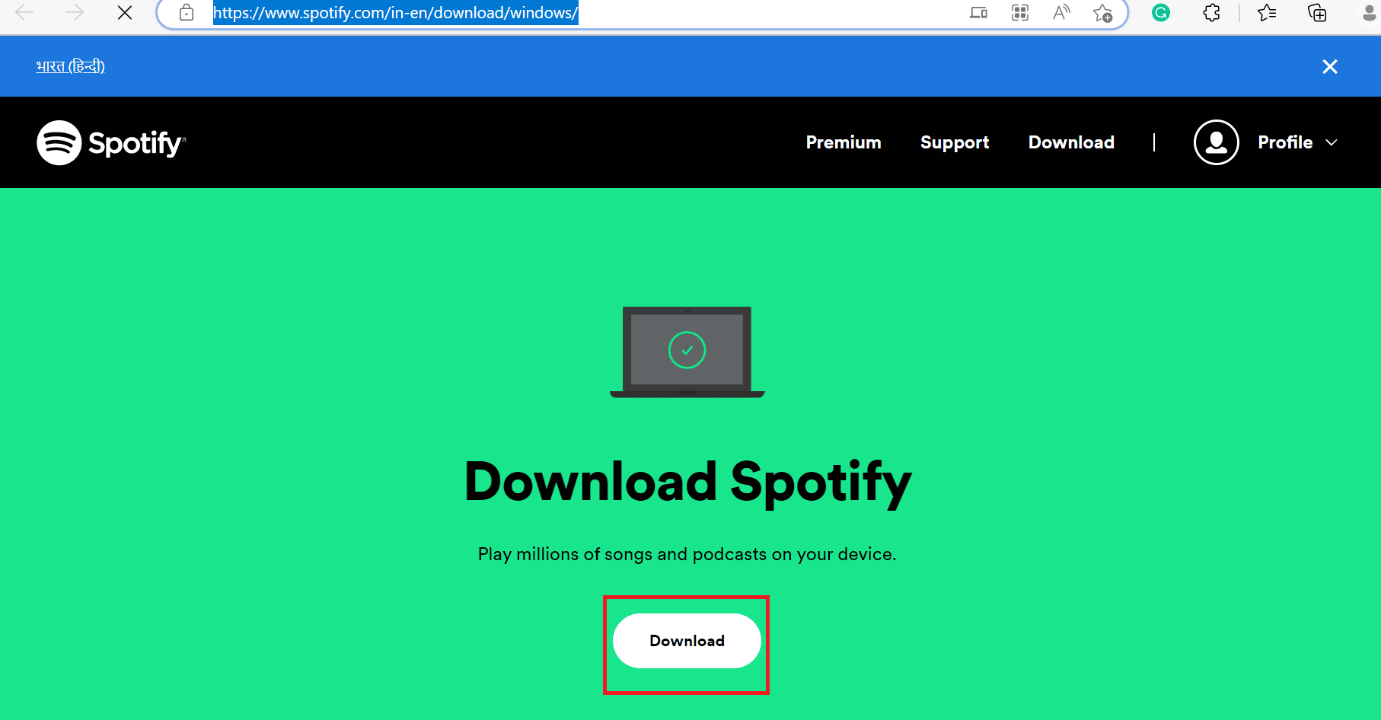
Lisez aussi: Comment télécharger des chansons Spotify sans Premium
Méthode 10 : Installez Spotify en mode sans échec
Si le conflit persiste, vous pouvez essayer d'installer Spotify en mode sans échec. En mode sans échec, votre PC démarre avec le strict minimum d'applications, ce qui empêchera les logiciels antivirus et anti-logiciels espions d'interférer avec l'installation. Pour démarrer le mode sans échec, lisez notre guide sur Comment démarrer en mode sans échec dans Windows 10 pour faire de même.
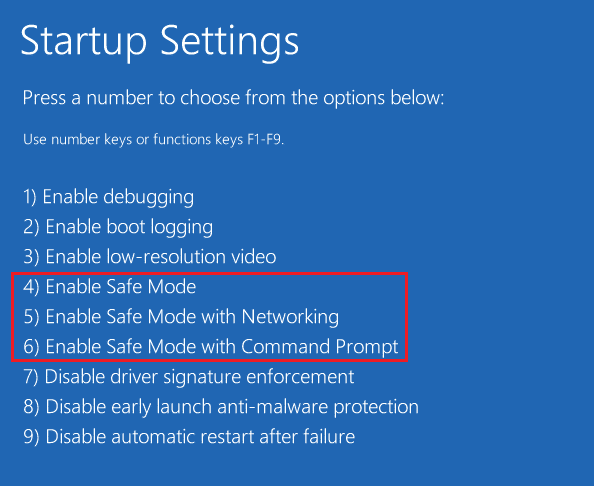
Recommandé:
- 19 meilleures alternatives StumbleUpon
- Comment faire un diaporama sur TikTok
- Comment effacer le cache Spotify dans Windows 10
- Est-ce que Spotify Premium en vaut la peine ?
Nous espérons que ce guide vous a été utile et que vous avez pu résoudre le problème du code d'erreur 17 de Spotify . Faites-nous savoir quelle méthode a le mieux fonctionné pour vous. Si vous avez des questions ou des suggestions, n'hésitez pas à les déposer dans la section des commentaires ci-dessous.
