9 façons de corriger une erreur Spotify sur Windows 10
Publié: 2022-12-10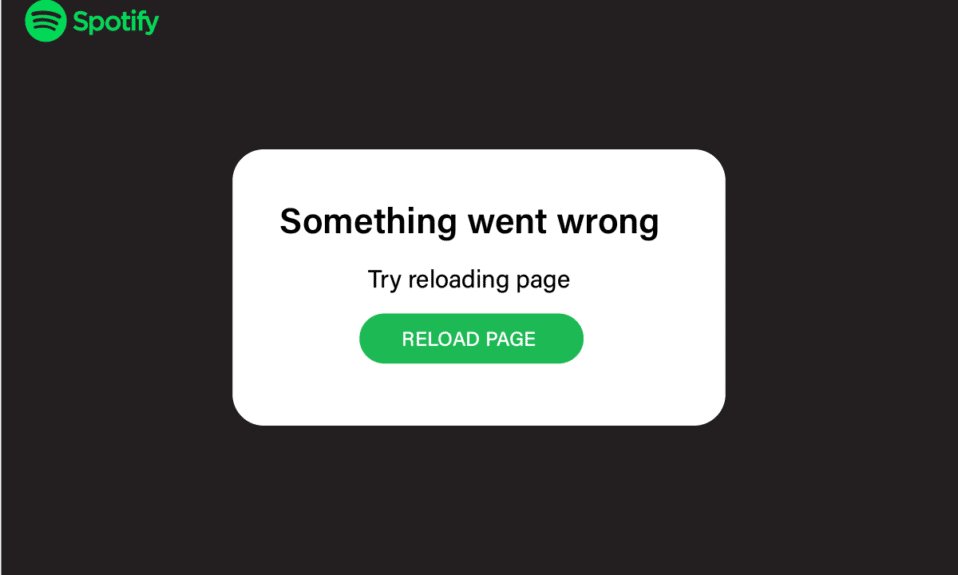
La musique est une thérapie car elle vous permet de vous détendre et vous pouvez sortir d'une mauvaise humeur simplement en écoutant un morceau de musique agréable. Lorsque vous avez un besoin urgent de musique et que Spotify oups quelque chose s'est mal passé, nous savons ce que cela fait. Cela ajoute plus de douleur car vous devrez maintenant décider quelle chanson vous voulez jouer car vous ne pouvez pas accéder à votre liste de lecture. Mais vous n'avez pas à vous inquiéter car nous avons fourni la solution sur la façon de réparer Something Went Wrong Spotify sur Windows 10. Nous avons également fourni comment réparer la connexion Spotify quelque chose s'est mal passé sur Windows 10 et Spotify quelque chose s'est mal passé essayez de recharger l'erreur de page sur Windows 10. Continuez à lire pour en savoir plus en détail.
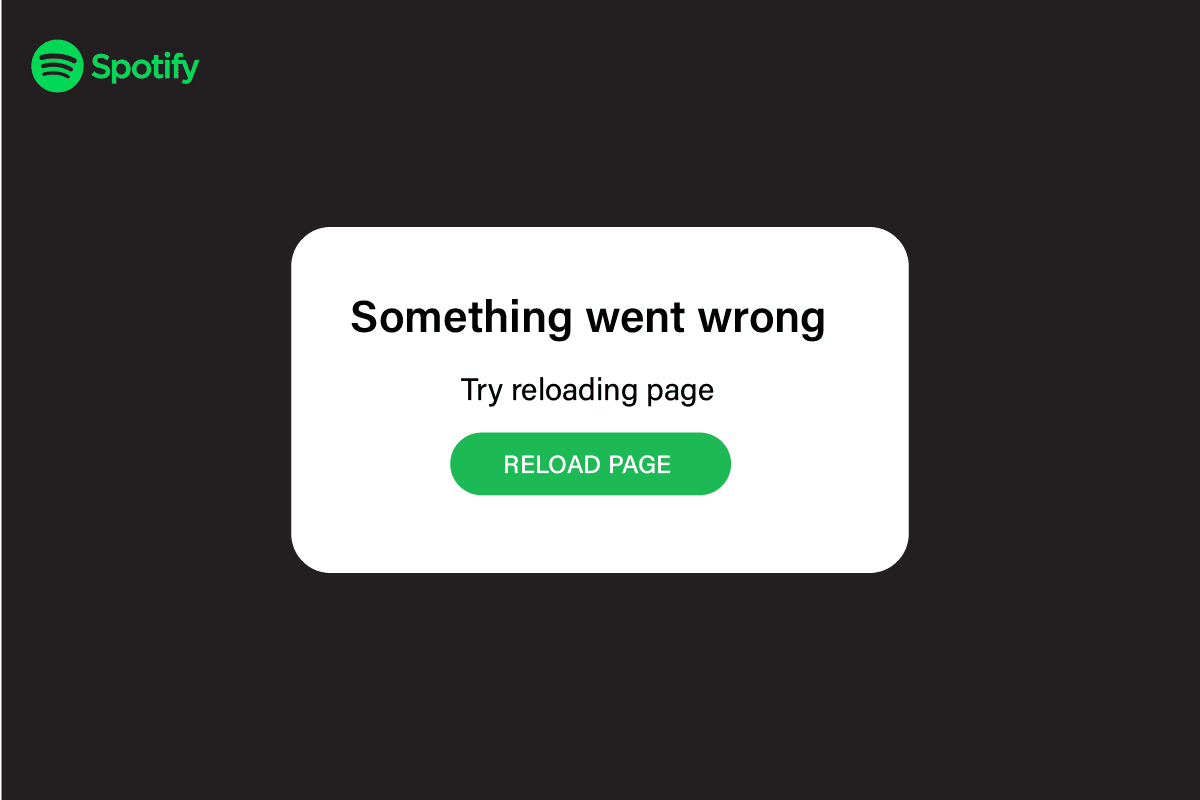
Contenu
- Comment réparer quelque chose qui s'est mal passé Spotify Error sur Windows 10
- Méthode 1 : attendre la disponibilité du serveur Spotify
- Méthode 2 : Basculer vers un autre navigateur
- Méthode 3 : Activer le mode de session privée
- Méthode 4 : Effacer le cache Spotify
- Méthode 5 : Mettre à jour l'application de bureau Spotify
- Méthode 6 : désactiver le VPN et le serveur proxy
- Méthode 7 : vider et réinitialiser le cache DNS
- Méthode 8 : réinstaller le programme Spotify
- Méthode 9 : contacter l'assistance Spotify
- Comment réparer Spotify Login Quelque chose s'est mal passé sur Windows 10
Comment réparer quelque chose qui s'est mal passé Spotify Error sur Windows 10
Avant de commencer avec les méthodes, discutons des causes. Il y a plusieurs raisons pour lesquelles quelque chose s'est mal passé Erreur Spotify sur Windows 10. Nous avons répertorié les causes afin que vous puissiez mieux résoudre le problème et que vous puissiez le résoudre vous-même la prochaine fois si l'erreur réapparaît à l'avenir.
- Mauvaise connexion internet.
- Application Spotify obsolète.
- Fichiers caches.
- Bogues Spotify.
- Fichier de candidature corrompu/manquant.
- Navigateur Internet incompatible.
- Problèmes dus au VPN.
Nous avons répertorié quelques méthodes courantes et simples que vous pouvez essayer avant de passer aux méthodes avancées. Ces méthodes sont énumérées ci-dessous-
- Essayez de redémarrer votre Windows pour effacer les applications et les processus exécutés en arrière-plan.
- Vérifiez que votre PC est connecté à Internet .
- Redémarrez Spotify.
- Déconnectez-vous et connectez-vous à l'application Spotify.
Méthode 1 : attendre la disponibilité du serveur Spotify
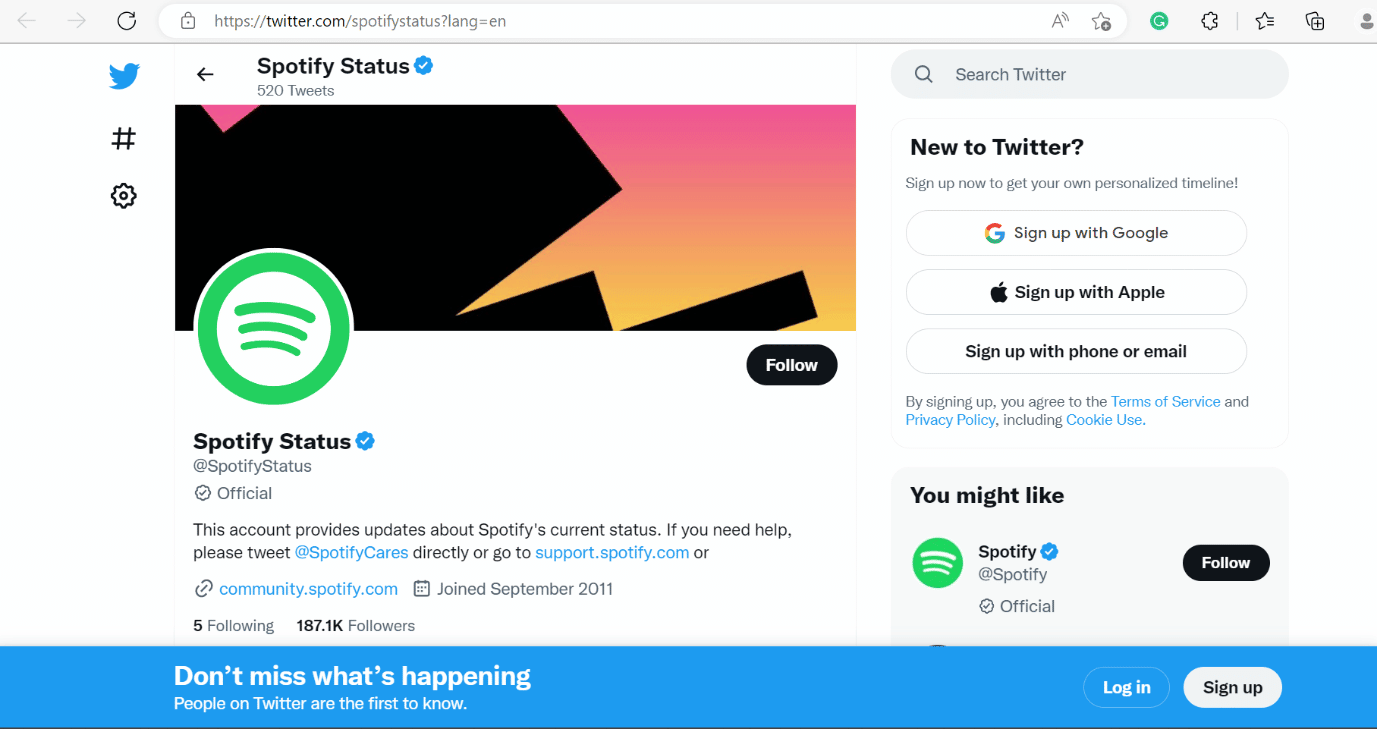
Souvent, la faute ne vient peut-être pas de vous et ce n'est pas une sage décision de simplement réinstaller l'application ou d'effacer les fichiers de cache. Tout ce que vous avez à faire est de vérifier le statut Spotify et s'il est en panne, veuillez attendre un certain temps jusqu'à ce qu'il soit réparé du côté Spotify. Il s'agit d'une méthode courante pour Windows et Android.
Méthode 2 : Basculer vers un autre navigateur
Parfois, une erreur peut être due à l'incompatibilité du navigateur Web avec Spotify. Ainsi, vous pouvez essayer un autre navigateur Web pour réparer Spotify. Quelque chose s'est mal passé, essayez de recharger l'erreur de page sur Windows 10. Nous avons fourni une liste de navigateurs pour votre commodité. Choisissez l'un d'entre eux-
- Chrome
- Opéra
- Bord Microsoft
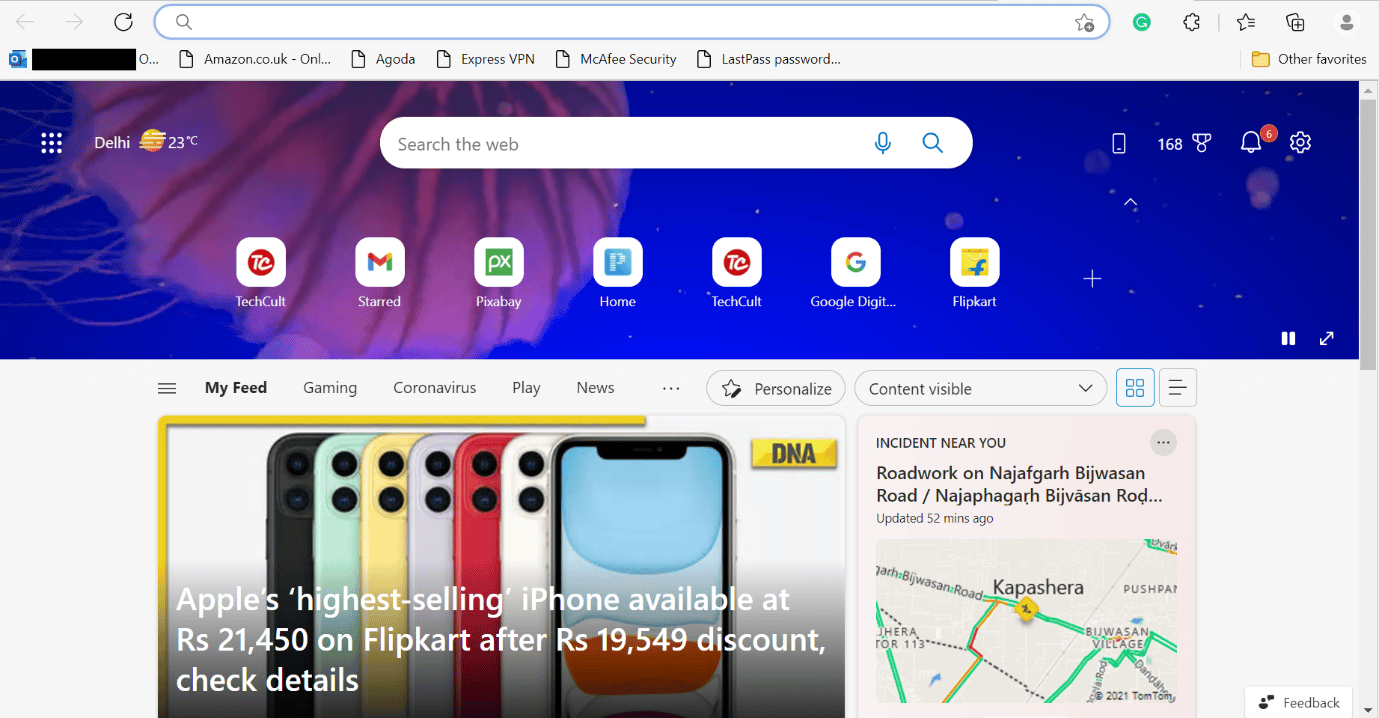
Lisez également: Fix Spotify Web Player Not Working (Guide étape par étape)
Méthode 3 : Activer le mode de session privée
Suivez les étapes pour désactiver le mode de session privée sur Windows 10.
1. Suivez les étapes de 1 à 2 répertoriées dans la méthode d'effacement du cache Spotify ci-dessus.
2. Après cela, cliquez sur l'option Session privée .
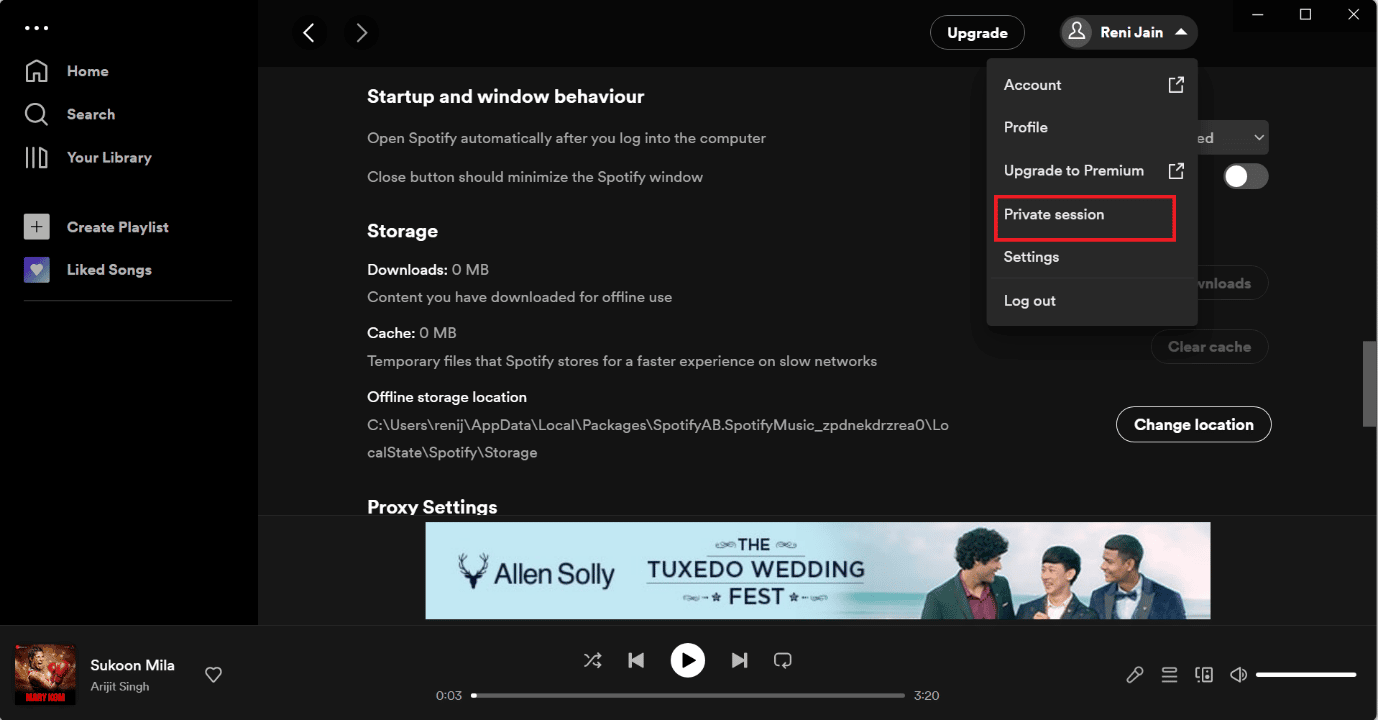
Méthode 4 : Effacer le cache Spotify
Pour vider le cache Spotify sous Windows 10, suivez les étapes ci-dessous.
1. Dans la boîte Windows Cortana, recherchez Spotify et cliquez sur l'option Ouvrir .
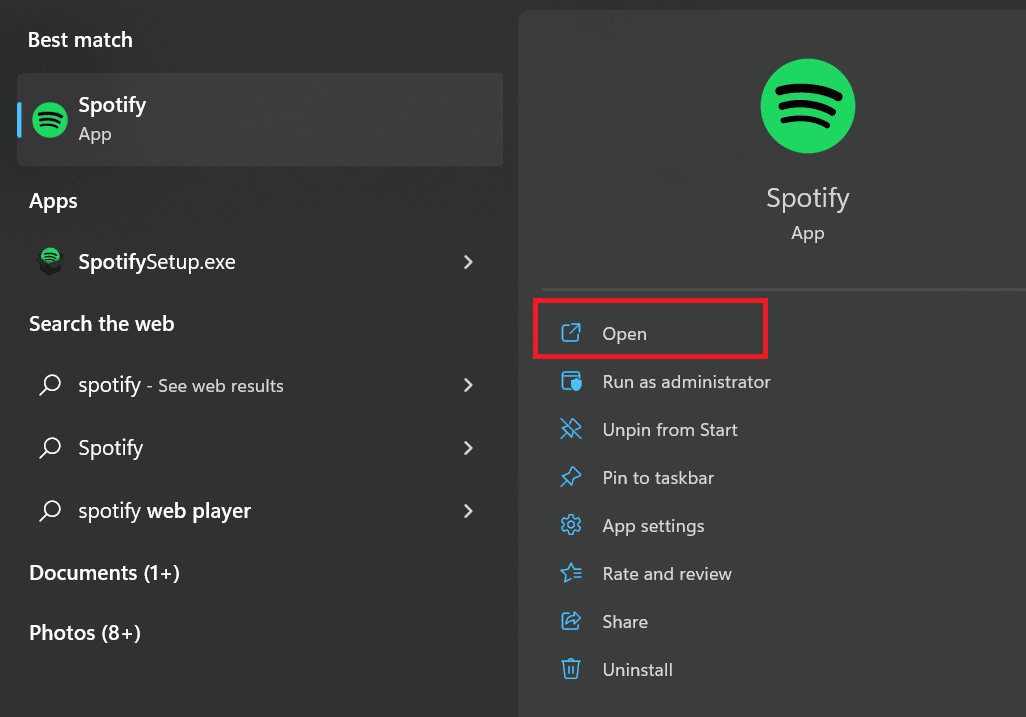
2. Maintenant, cliquez sur l'icône Utilisateur .
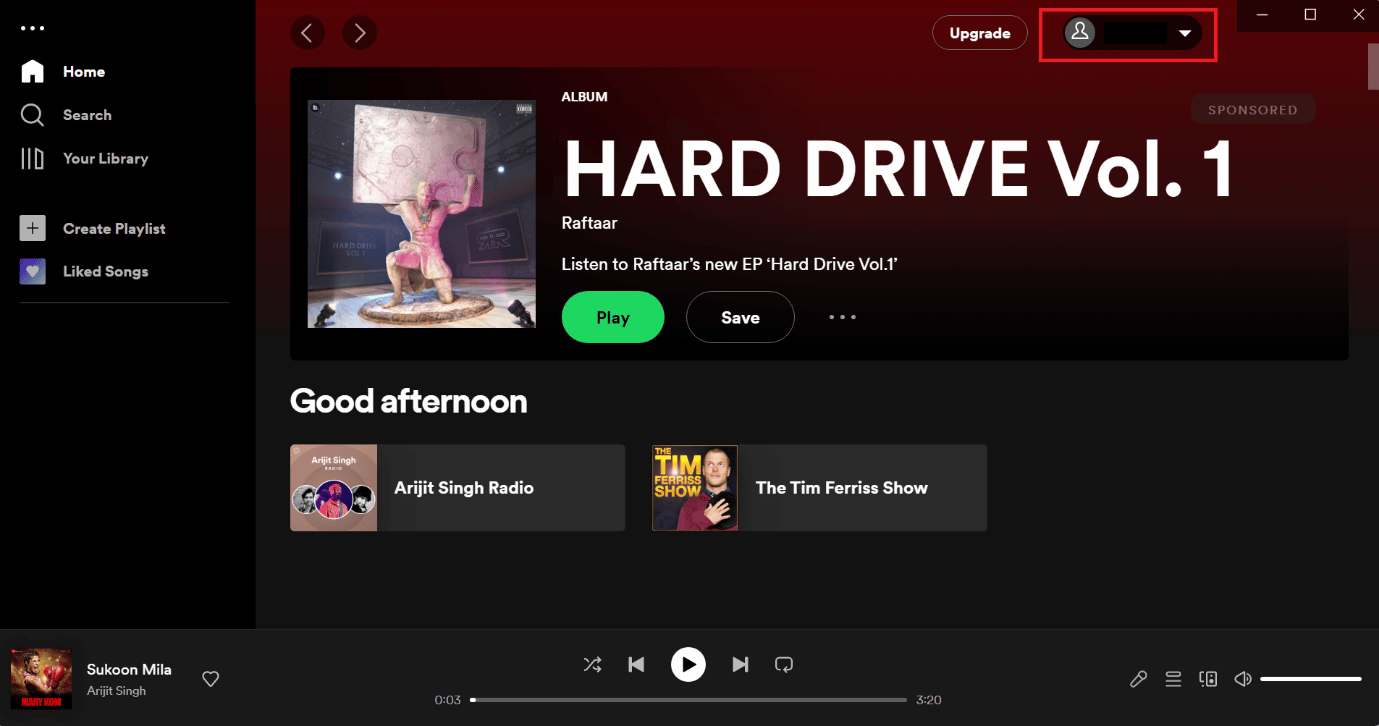
3. Ici, appuyez sur l'icône Paramètres .
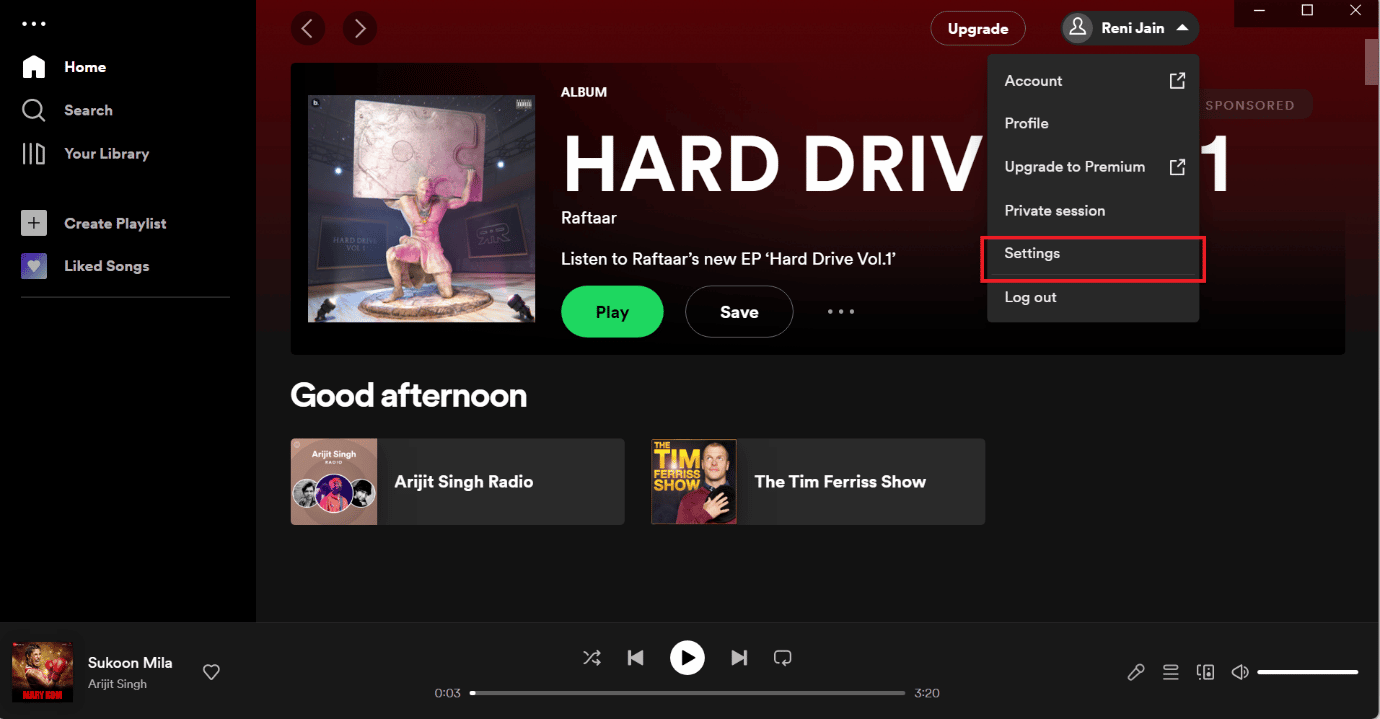
4. Faites défiler vers le bas et sous l'option de stockage, cliquez sur l'option Effacer le cache .
Remarque : L'image illustrée ci-dessous n'a pas de fichiers de cache dans l'application Spotify, donc l'option d'effacement du cache n'est pas activée.

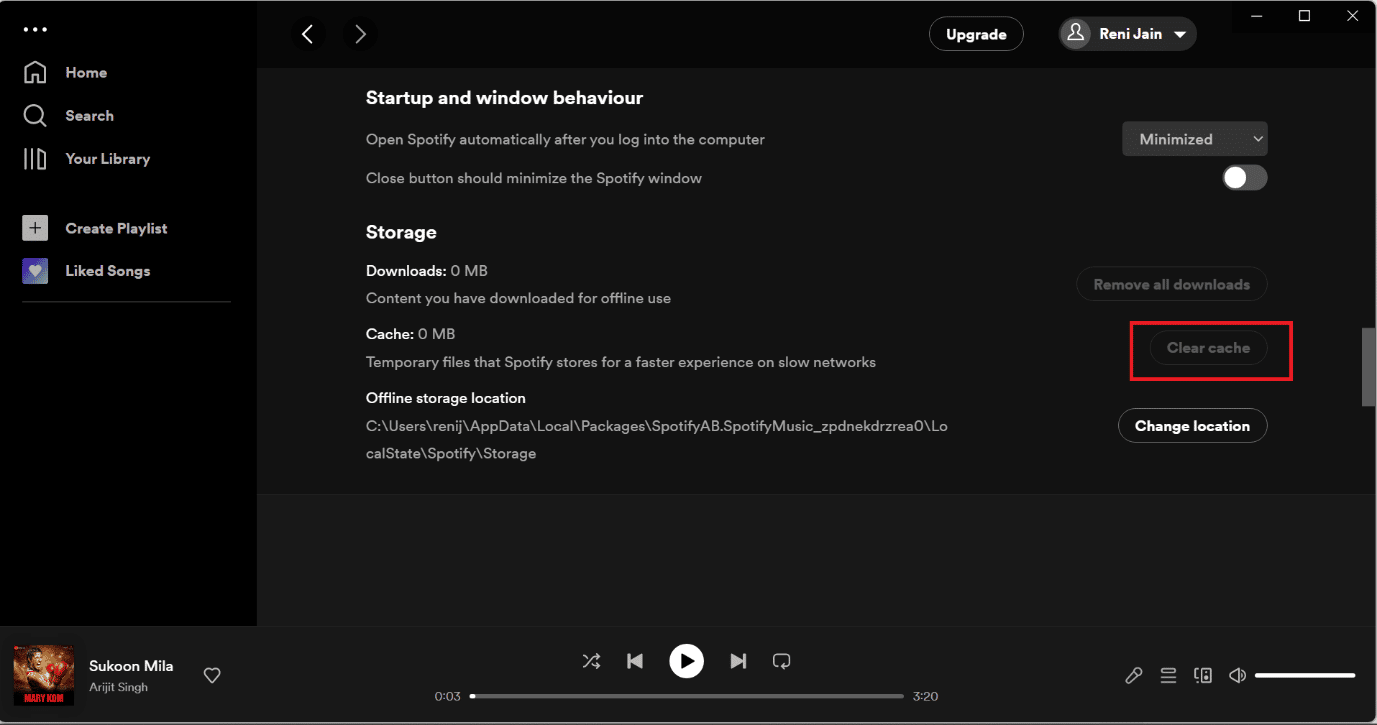
Méthode 5 : Mettre à jour l'application de bureau Spotify
Un autre moyen simple de corriger l'erreur Spotify sur Windows 10 est de mettre à jour l'application Spotify. Les étapes pour mettre à jour l'application Spotify sous Windows sont répertoriées ci-dessous.
1. Ouvrez l'application Spotify .
2. Ensuite, cliquez sur votre profil sur Spotify dans le coin supérieur gauche.
3. Sélectionnez À propos de Spotify dans le menu déroulant.
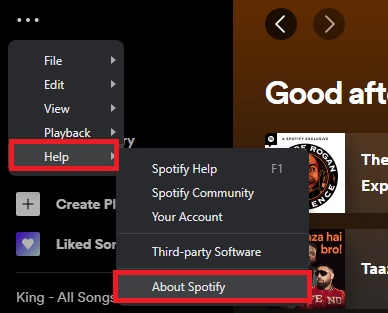
4. Une fenêtre contextuelle apparaîtra et affichera la version actuelle de Spotify que vous avez installée.
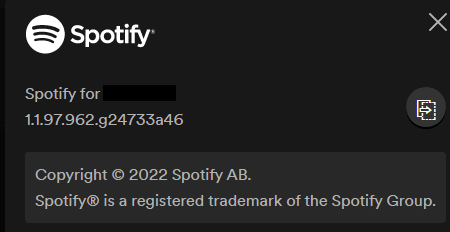
Méthode 6 : désactiver le VPN et le serveur proxy
Vous pouvez désactiver le VPN autant de fois que le VPN peut causer des problèmes. Nous avons fourni les méthodes pour désactiver le VPN et le proxy sur Windows 10.
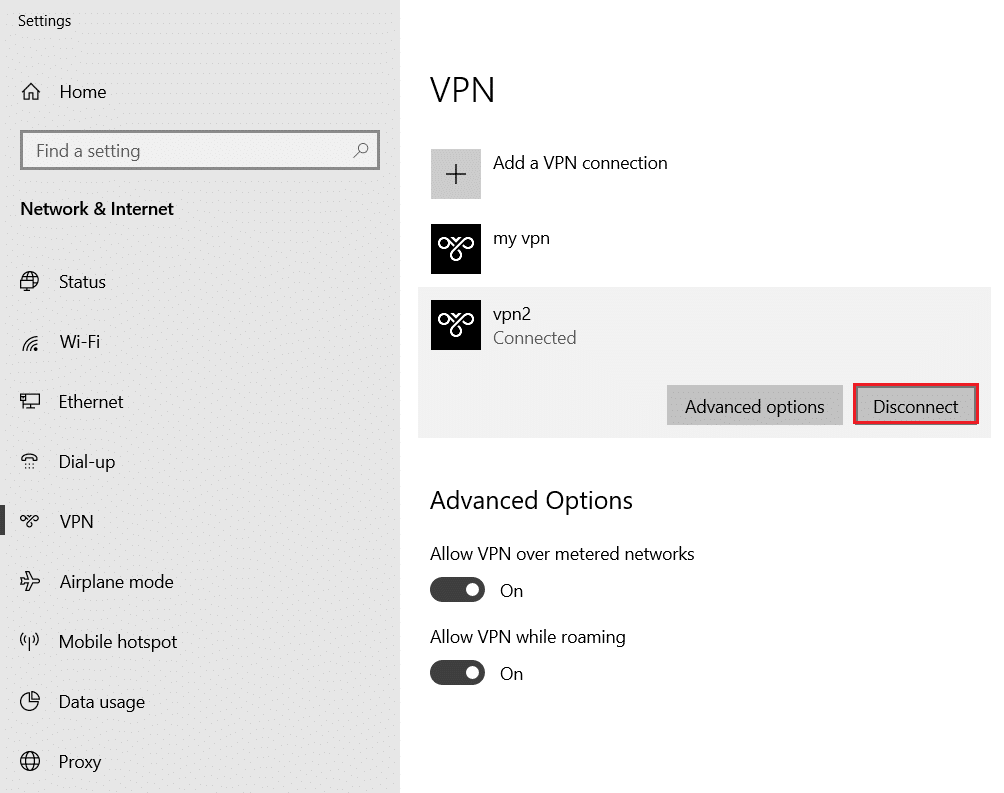
Lisez aussi: Fix Spotify ne s'ouvre pas sur Windows 10
Méthode 7 : vider et réinitialiser le cache DNS
Nous vous avons fourni le lien qui peut vous guider sur la façon de vider et de réinitialiser le cache DNS dans Windows 10.
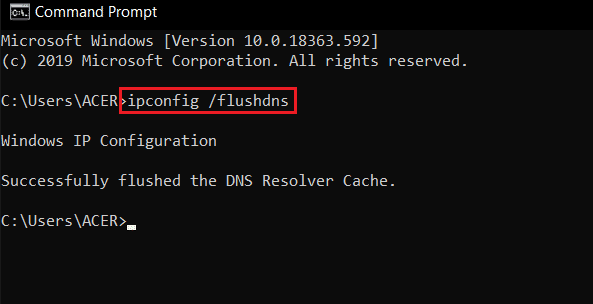
Méthode 8 : réinstaller le programme Spotify
Suivez les étapes pour réinstaller l'application Spotify sur Windows 10-
1. Recherchez Ajouter ou supprimer des programmes et cliquez sur Ouvrir , comme illustré ci-dessous.
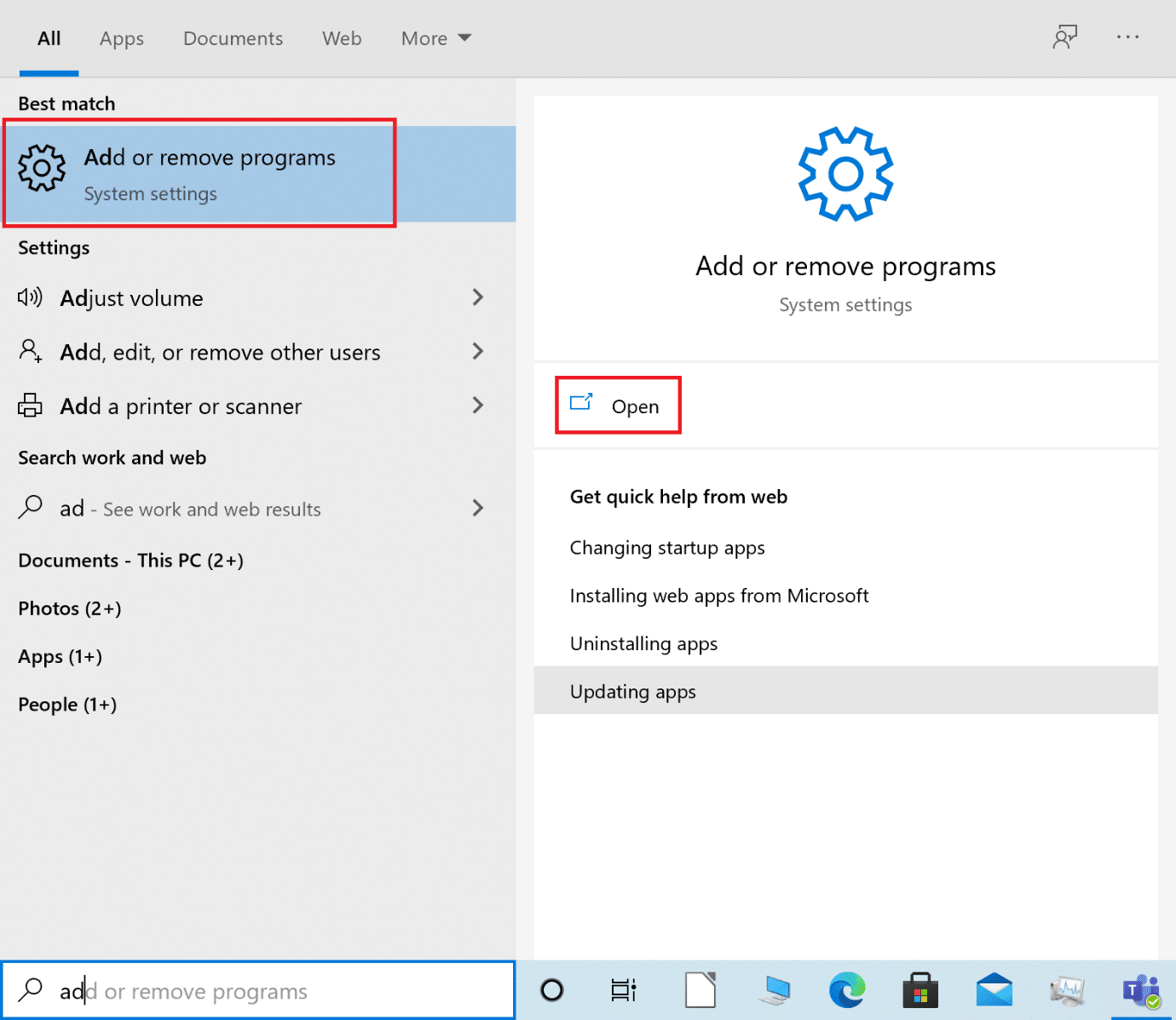
2. Ici, recherchez Spotify et sélectionnez-le comme indiqué.
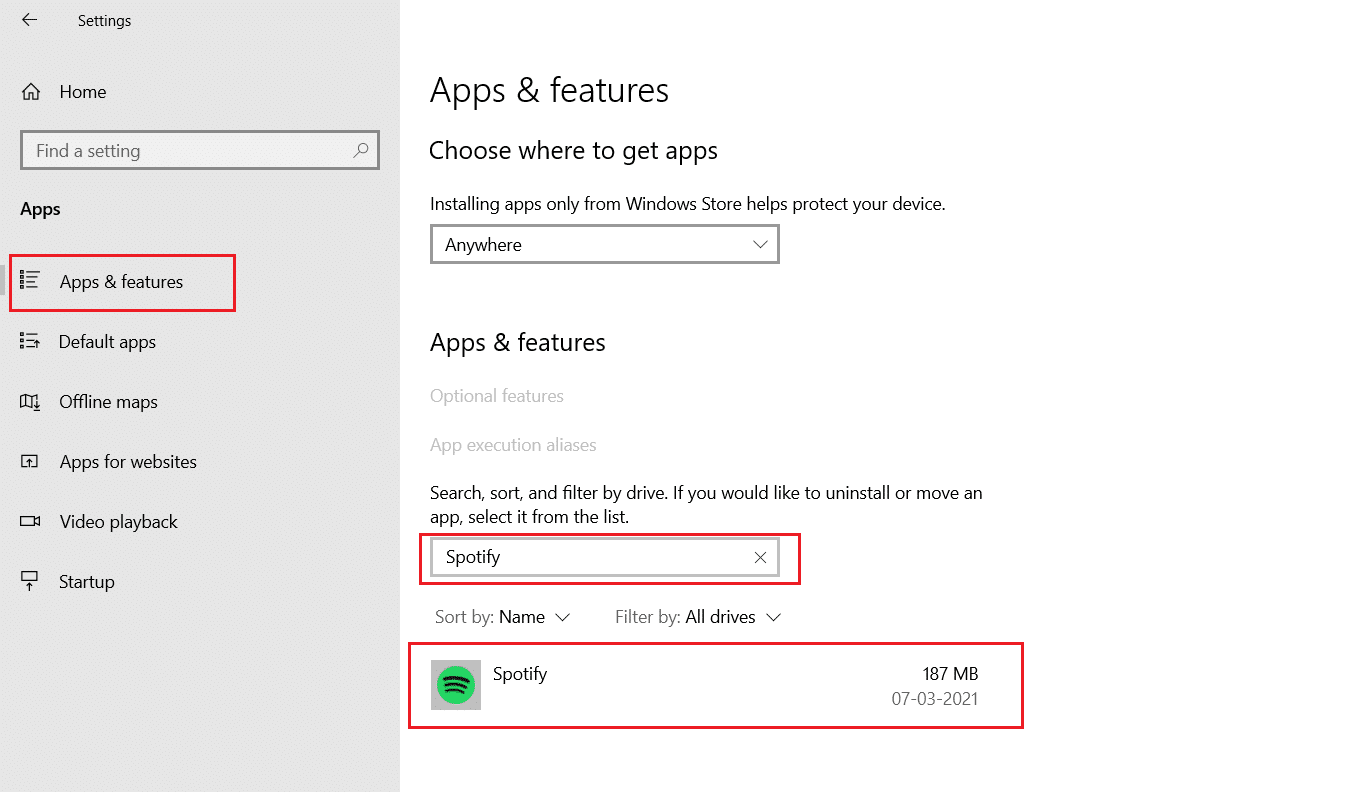
3. Cliquez sur le bouton Désinstaller et confirmez également la désinstallation dans la fenêtre contextuelle, comme illustré ci-dessous.
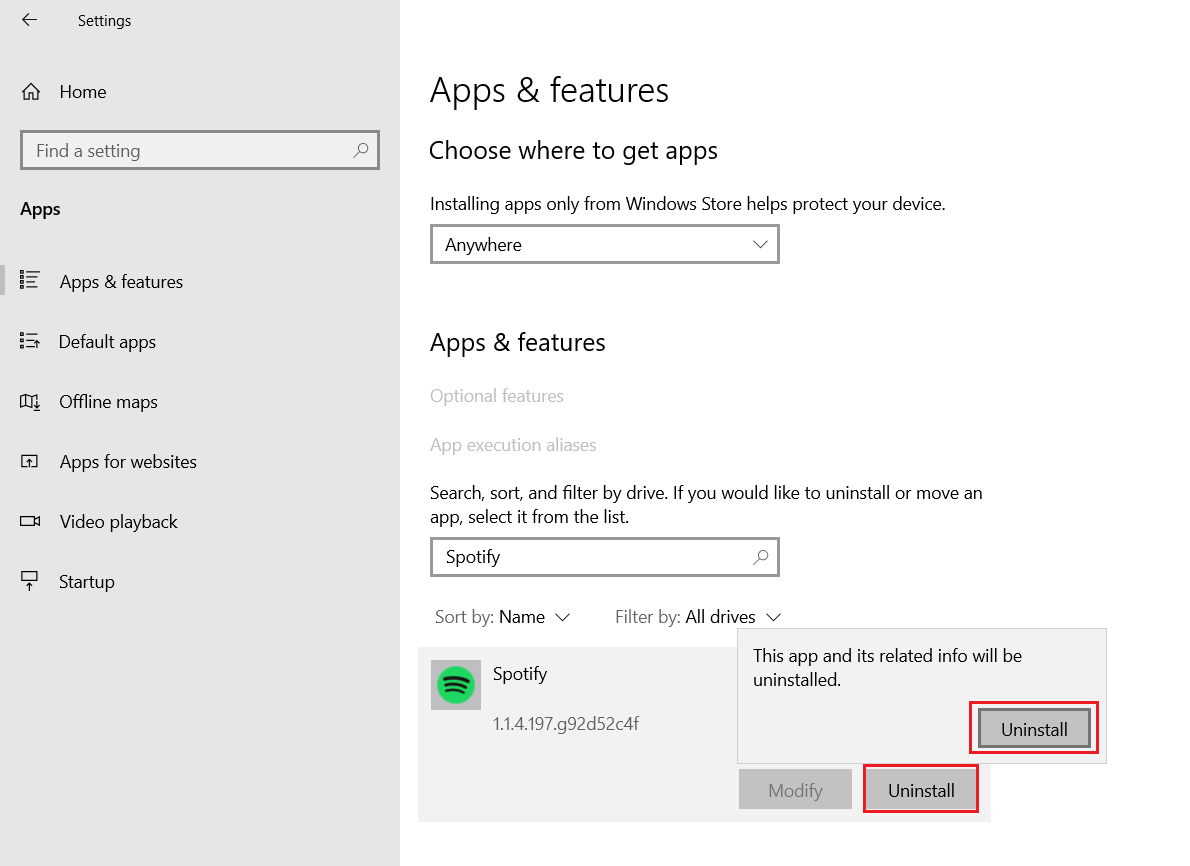
4. Appuyez sur la touche Windows , tapez Microsoft Store et cliquez sur Ouvrir .
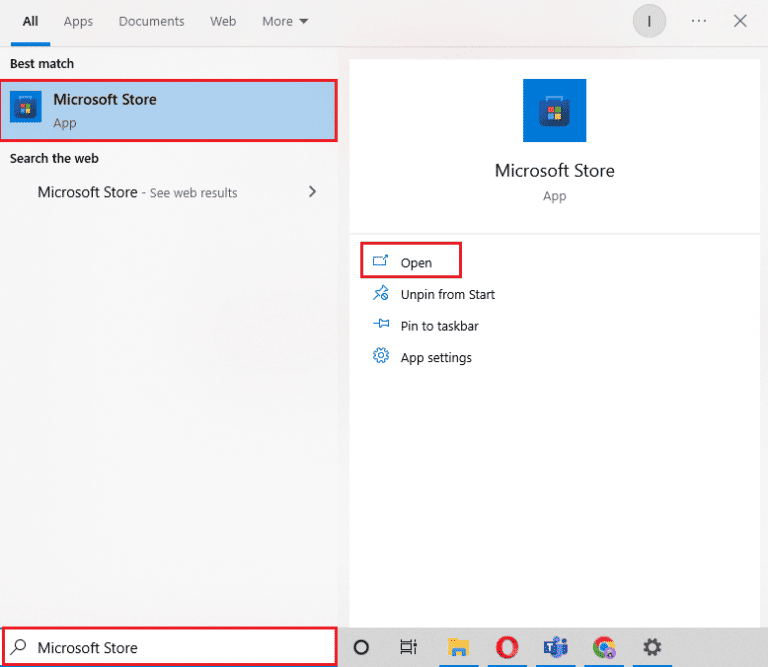
5. Recherchez l'application Spotify et cliquez sur l'option Obtenir .
Remarque : Après avoir installé Spotify, vous trouverez l'option Ouvrir pour lancer l'application.
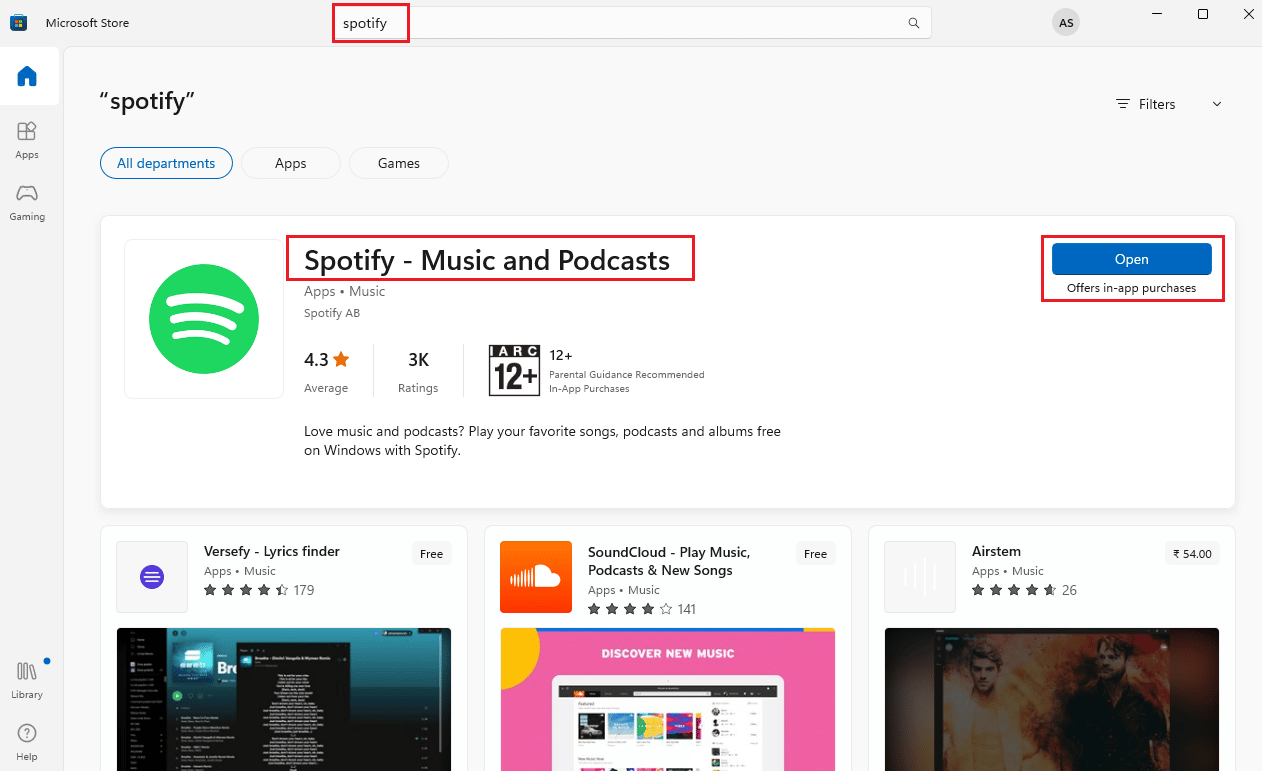
Si vous rencontrez toujours l'erreur, vous pouvez passer à la méthode suivante.
Méthode 9 : contacter l'assistance Spotify
Vous pouvez contacter la page d'assistance de Spotify si l'erreur n'est toujours pas résolue.
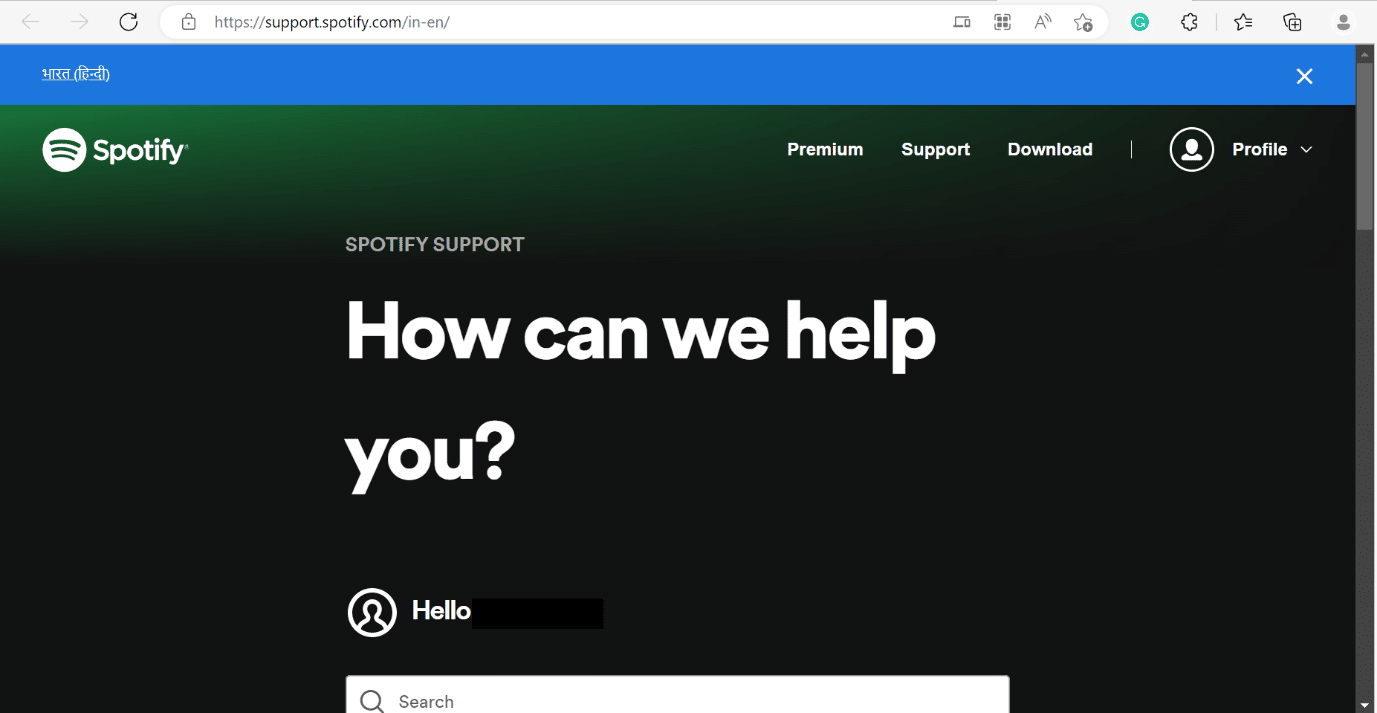
Comment réparer Spotify Login Quelque chose s'est mal passé sur Windows 10
Si l'erreur apparaît lors de la connexion à Spotify, quelque chose s'est mal passé sous Windows 10, vous pouvez vérifier l'état du serveur en suivant la méthode présentée ci-dessus. Vous pouvez également vous référer au lien Comment réparer Impossible de se connecter à Spotify avec un mot de passe correct ? Pour résoudre Spotify, quelque chose s'est mal passé, essayez de recharger l'erreur de page sur Windows 10.
Foire aux questions (FAQ)
Q1. Comment vider le cache Spotify ?
Rép. Nous avons répertorié les méthodes pour Windows et Android. Veuillez vous référer à l'article ci-dessus.
Q2. Pourquoi Spotify continue-t-il à dire oups quelque chose s'est mal passé ?
Rép. Veuillez vous référer à l'article ci-dessus, nous avons fourni les méthodes.
Q3. Comment puis-je réparer oups quelque chose s'est mal passé ?
Rép. Vous pouvez vous référer aux méthodes répertoriées ci-dessus pour résoudre l'erreur Something Went Wrong Spotify sur un PC Windows.
Recommandé:
- Comment supprimer un compte Twitter suspendu
- Comment réparer les vues de l'histoire Instagram qui ne s'affichent pas
- Comment supprimer un appareil de Spotify Connect
- Fix Spotify Wrapped ne fonctionne pas
Nous espérons que cet article vous a été utile et que vous avez pu corriger l'erreur Spotify de Something Went Wrong sous Windows 10. Si vous avez encore des questions, n'hésitez pas à les poser dans la section des commentaires ci-dessous.
