9 façons de réparer Snip et Sketch ne fonctionnant pas sous Windows 10 et 11
Publié: 2023-01-30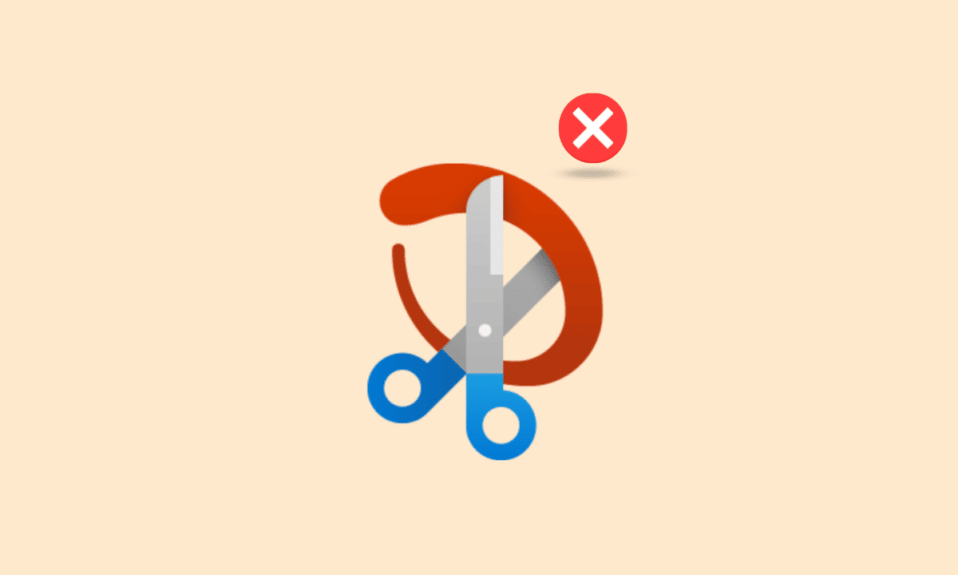
Il existe de nombreux outils disponibles pour les utilisateurs de Windows, cependant, la capture et l'esquisse sont l'un des plus importants d'entre eux. Comme vous le savez peut-être, et nous le supposons parce que vous recherchez cet article, vous savez ce qu'est cet outil. Cependant, pour vous donner un petit résumé; L'outil de capture et d'esquisse vous permet de sélectionner une zone spécifique de l'écran et de prendre une capture d'écran. Vous pouvez ouvrir cet outil simplement en ouvrant l'application, ou il existe également une touche de raccourci. Qui appuie sur Windows plus l'option d'impression d'écran. Lorsque vous appuyez sur les deux en même temps, l'outil s'ouvre et vous pouvez prendre des captures d'écran. Cependant, nous sommes parfois confrontés à des problèmes tels que la capture et l'esquisse qui ne fonctionnent pas. Donc, si vous trouvez une solution pour la capture et l'esquisse qui ne fonctionnent pas sous Windows 10, lisez cet article. Nous pouvons vous assurer qu'après avoir lu cet article, vous n'aurez pas à en ouvrir un autre.
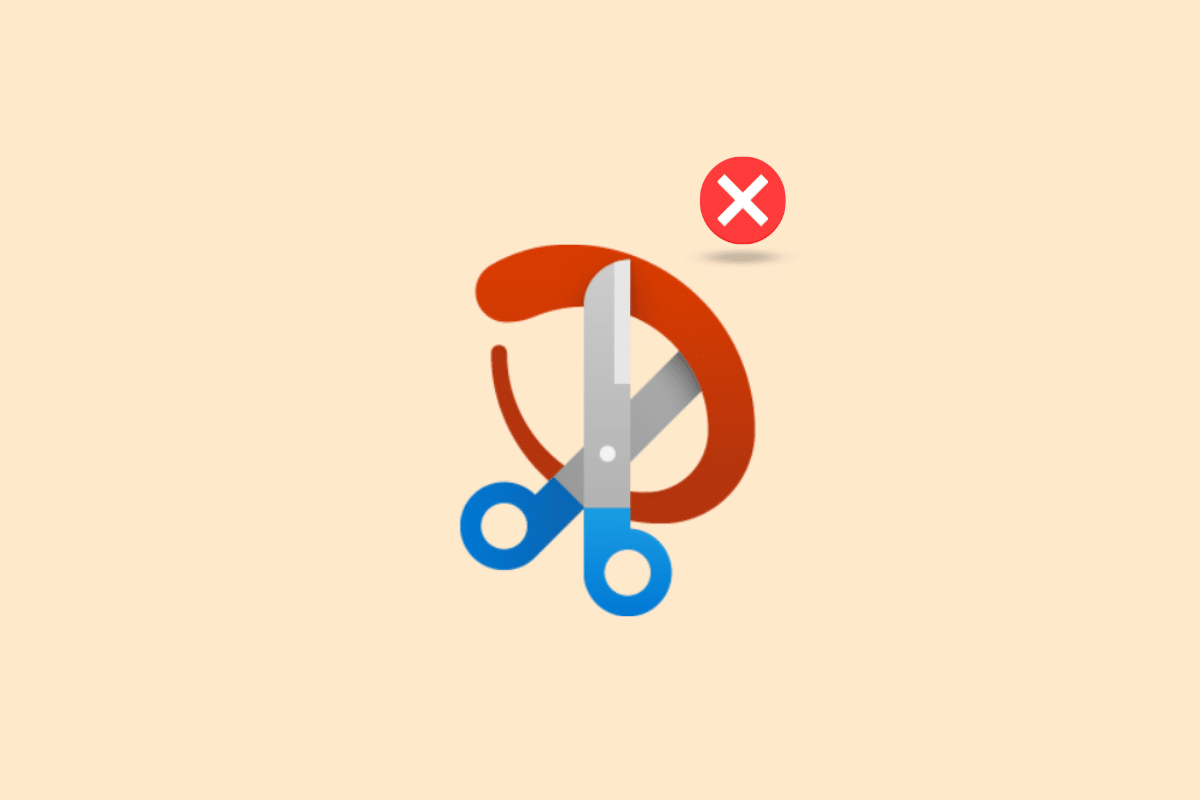
Contenu
- Comment réparer Snip et Sketch ne fonctionnent pas sous Windows
- Quelles sont les causes du problème Snip and Sketch Not Working?
- Méthode 1 : redémarrer l'appareil
- Méthode 2 : Redémarrez l'application Snip and Sketch
- Méthode 3 : Mettre à jour l'application Snip et Sketch
- Méthode 4 : modifier la date système
- Méthode 5 : notification de capture et d'esquisse impossible
- Méthode 6 : désactiver l'assistant de mise au point
- Méthode 7 : exécuter l'utilitaire de résolution des problèmes de maintenance du système
- Méthode 8 : exécuter l'outil SFC
- Méthode 9 : réinstaller Snip et Sketch
Comment réparer Snip et Sketch ne fonctionnent pas sous Windows
Ici, vous apprendrez comment résoudre les problèmes de capture et d'esquisse qui ne fonctionnent pas sur les PC Windows 10 et 11.
Quelles sont les causes du problème Snip and Sketch Not Working ?
Dans un premier temps, nous devons déterminer quel est le problème à l'origine de ce problème. Il peut y en avoir quelques-uns en fait.
- L' assistant de mise au point est activé - Parfois, si l'assistant de mise au point est activé, cela peut causer ce problème. Comme il s'agit d'une fonctionnalité Ne pas déranger, elle entre en conflit avec cet outil et vous empêche de prendre des captures d'écran.
- Les notifications de capture et d'esquisse sont désactivées - Si la notification de capture et d'esquisse est désactivée, cela peut également causer ce problème. Donc, dans ce cas, l'activer peut être une solution.
- L'heure et la date du système ne sont pas mises à jour - Si l'heure et la date de votre système ne sont pas correctes, cela peut également causer ce problème.
- Application obsolète - Si l'application de capture et d'esquisse est obsolète, cela peut également créer ce problème.
- L'application est suspendue - Si l'application ne fonctionne pas, elle peut être suspendue. Donc, redémarrer l'appareil est une bonne option.
Ne vous inquiétez pas quel que soit le problème qui vous cause ce problème de capture et d'esquisse qui ne fonctionne pas sous Windows 10, lisez cet article et nous espérons qu'il vous aidera. Comme nous avons fait de notre mieux pour inclure toutes les solutions possibles.
Méthode 1 : redémarrer l'appareil
Si un système ne fonctionne pas sur votre ordinateur, la première chose à faire est de redémarrer l'appareil. C'est une méthode simple et la plupart du temps, cela fonctionne comme un charme. Donc, avant d'essayer une méthode compliquée, redémarrez simplement.
1. Cliquez sur l' icône Windows sur votre PC.
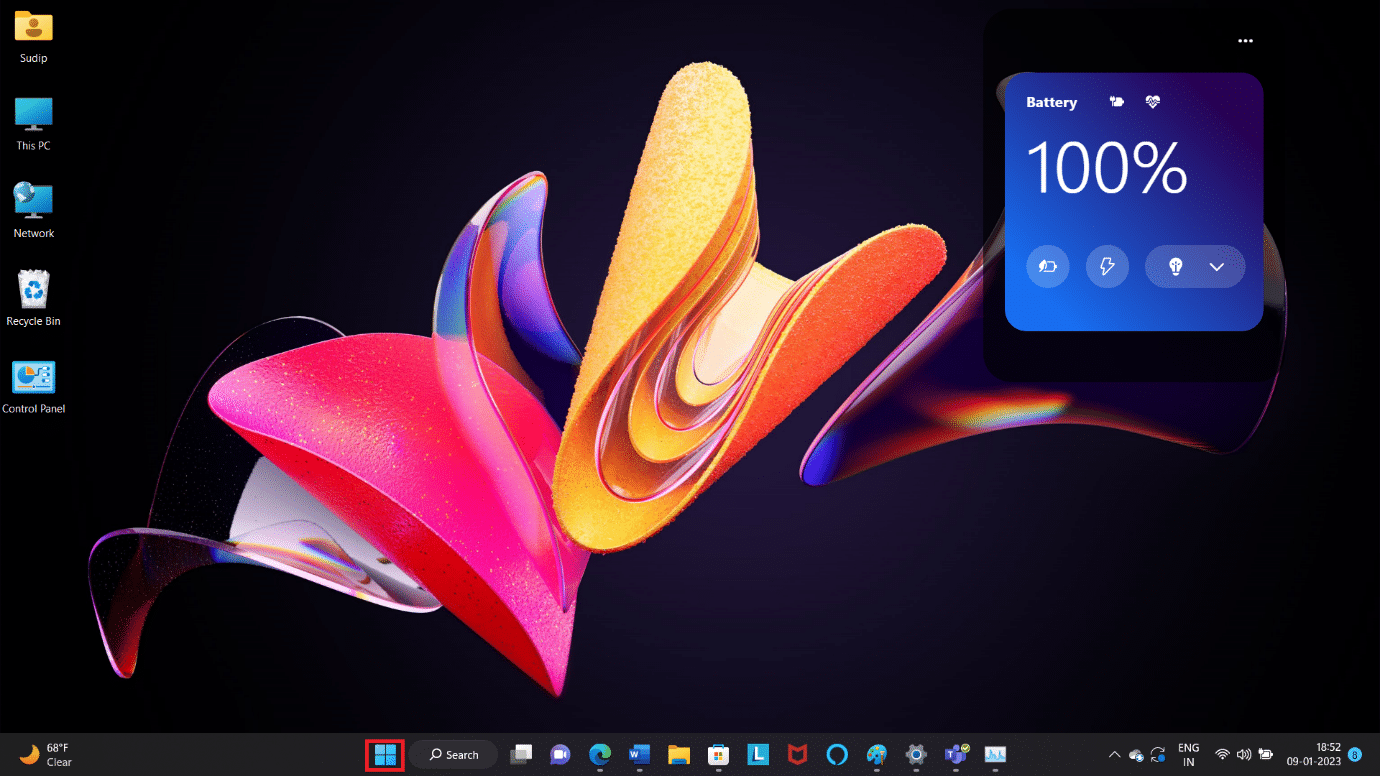
2. Cliquez sur l' icône Alimentation . Ensuite, vous devez sélectionner Redémarrer .
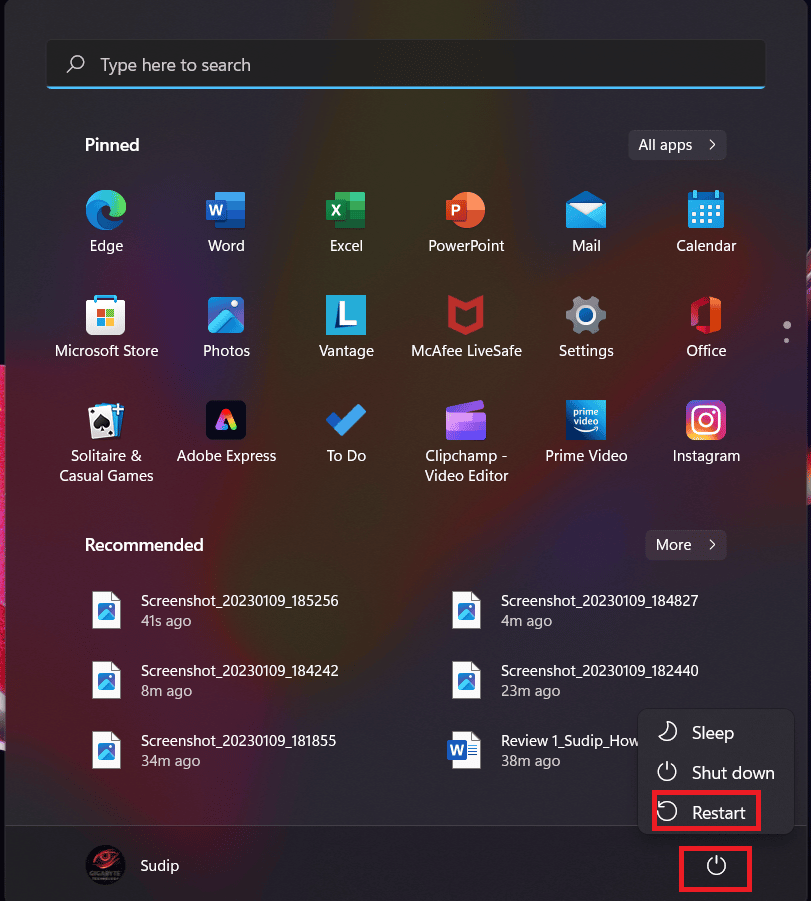
Cela redémarrera votre appareil. Mais si votre ordinateur lui-même a été pendu, utilisez le bouton physique de votre ordinateur portable ou de votre PC pour faire de même. Cela pourrait résoudre votre problème, la capture et l'esquisse ne fonctionnent pas sous Windows 11.
Méthode 2 : Redémarrez l'application Snip and Sketch
Parfois, vous n'avez pas besoin de mettre à jour l'application ou même de la réinstaller. Redémarrez simplement l'application Snip and Sketch et les choses pourraient bien fonctionner à nouveau. Voici les étapes.
1. Appuyez simultanément sur les touches Ctrl + Maj + Échap pour ouvrir la barre des tâches .
2. Après avoir localisé l' outil de capture, passez votre souris dessus et cliquez avec le bouton droit de la souris.
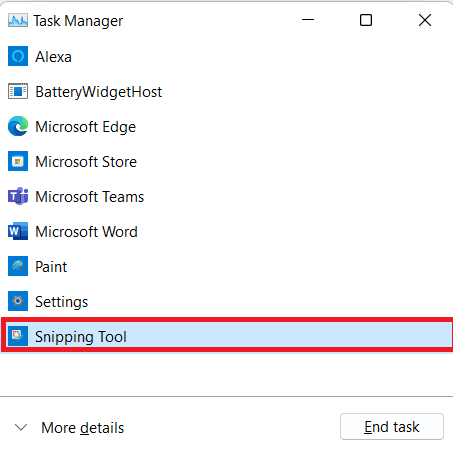
3. Maintenant, sélectionnez Fin de tâche .
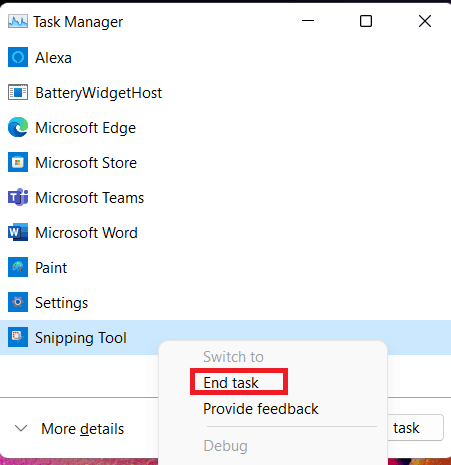
4. Maintenant, redémarrez l'application et cela fonctionnera. Si le problème persiste, utilisez les autres méthodes.
Lisez également: Correction de l'outil Pinceau GIMP ne fonctionnant pas
Méthode 3 : Mettre à jour l'application Snip et Sketch
Il est possible que l'application soit obsolète. Dans ce cas, vous devez le mettre à jour. La mise à jour de vos applications garantit l'accès aux dernières fonctionnalités et corrections de bugs dès leur sortie. Lisez notre guide sur la mise à jour des applications sur Windows 11.


Méthode 4 : modifier la date système
Parfois, il est possible, si la date et l'heure du système ne sont pas à jour, que cela puisse entrer en conflit avec de nombreuses applications. Alors, essayez de mettre à jour votre heure et votre date, et le problème pourrait être résolu.
1. Ouvrez les paramètres en appuyant simultanément sur les touches Windows + I.
2. Ensuite, localisez l'onglet Heure et langue et sélectionnez l'option Date et heure à partir de là.
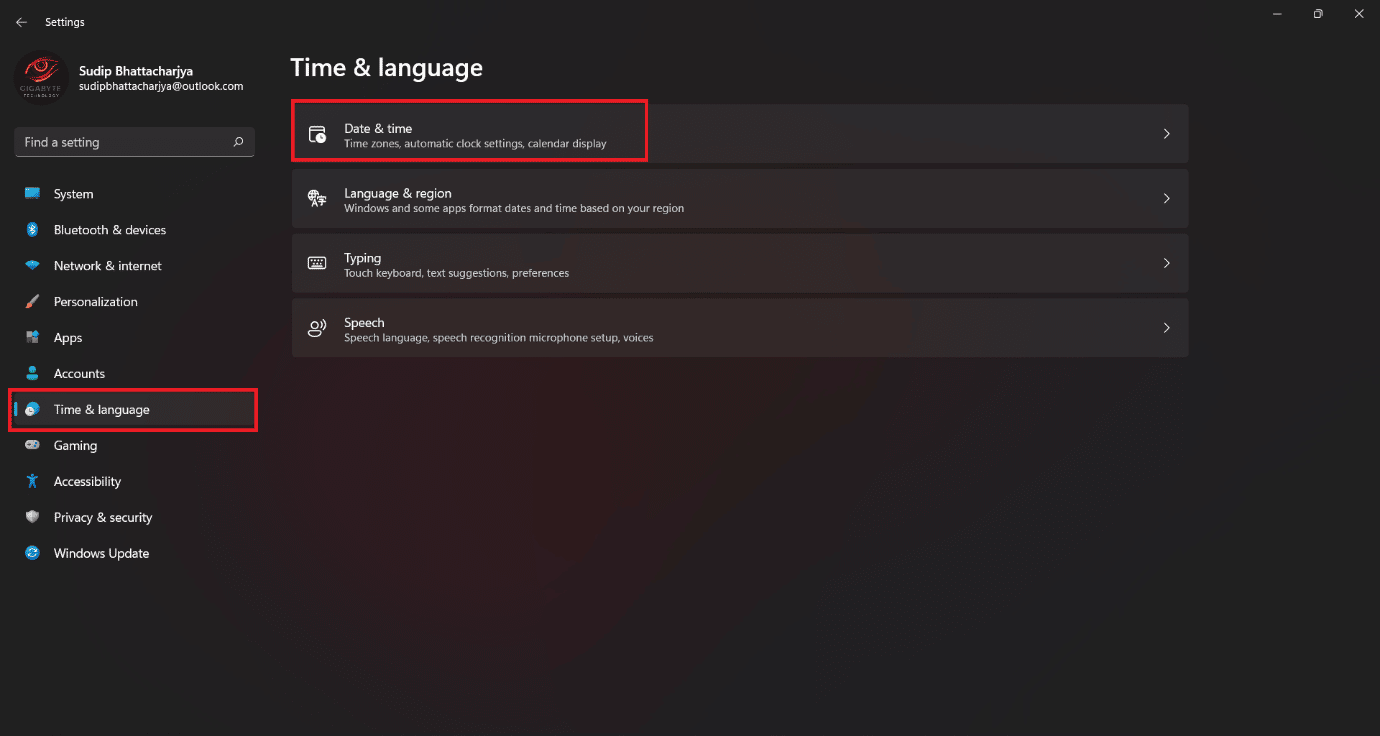
3. Activez la bascule pour l'option Définir l'heure automatiquement .
Remarque : si l'heure est réinitialisée, tout va bien. Si ce n'est pas le cas, redémarrez votre appareil et activez Internet. Et votre date et heure seront mises à jour.
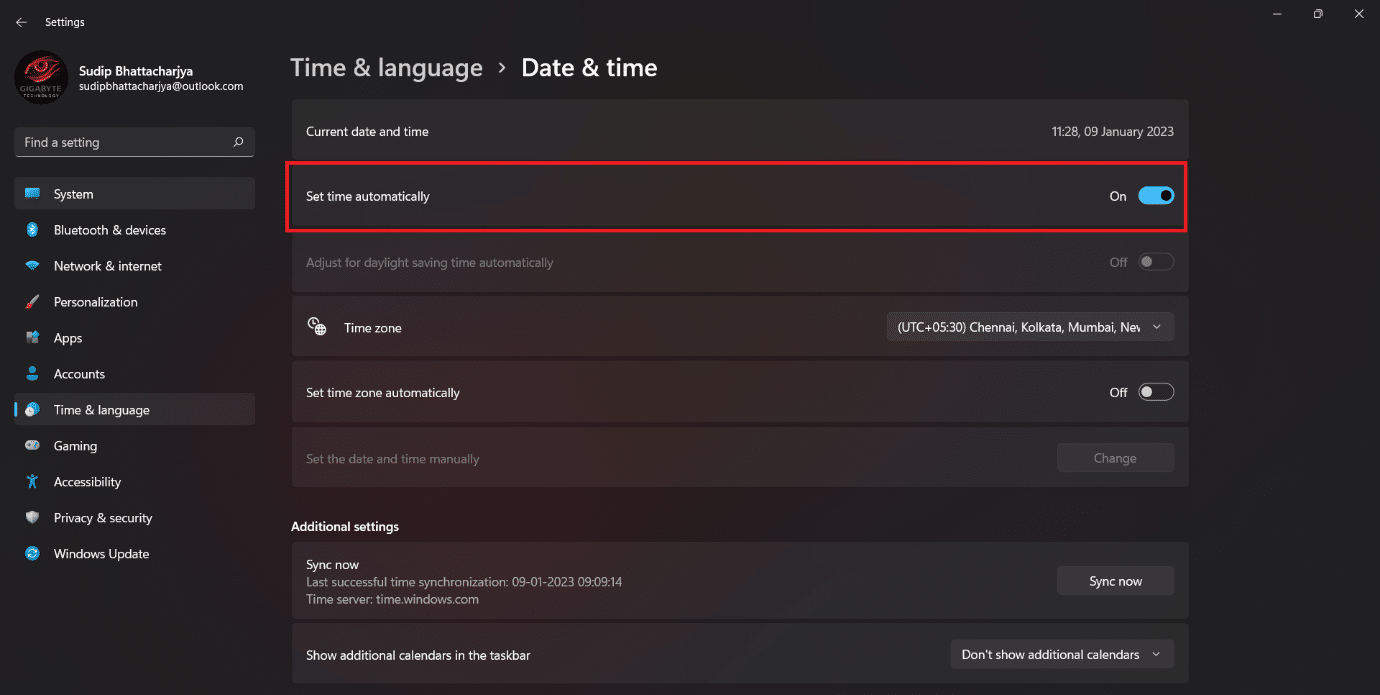
Lisez également : Correction de l'erreur d'application des transformations dans Windows 10
Méthode 5 : notification de capture et d'esquisse impossible
Si vous avez activé la notification de l'outil de capture et d'esquisse, cela risque également de ne pas fonctionner correctement. Dans ce cas, activez simplement la notification et cela pourrait fonctionner à nouveau correctement.
1. Ouvrez Paramètres et accédez au menu Système .
2. Ensuite, cliquez sur l'option Notification .
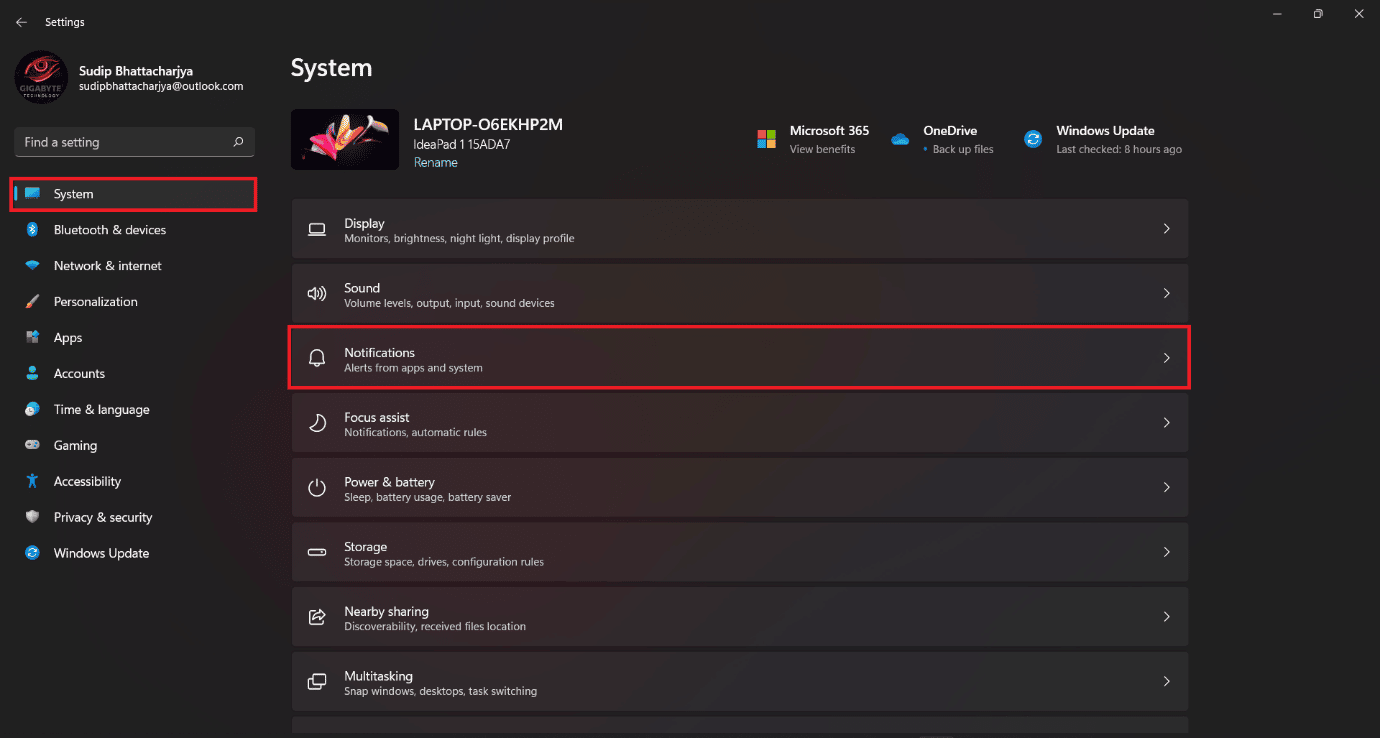
2. Maintenant, localisez l'outil de capture, puis activez la notification.
Méthode 6 : désactiver l'assistant de mise au point
Il existe une autre fonctionnalité disponible qui entre parfois en conflit avec l'outil de capture. Désactivez l'assistant de mise au point et cela pourrait résoudre le problème. Voici quelques-unes des étapes que vous pouvez suivre,
1. Appuyez simultanément sur les touches Windows + A et désactivez l'assistance à la mise au point.
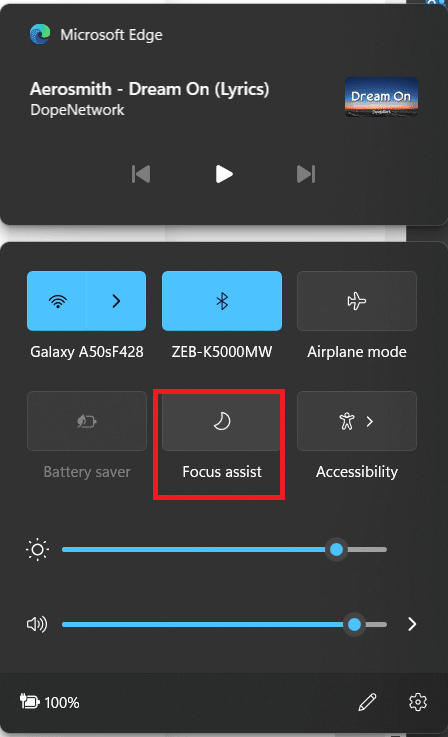
Méthode 7 : exécuter l'utilitaire de résolution des problèmes de maintenance du système
Si les méthodes mentionnées ci-dessus ne fonctionnent pas, vous pouvez exécuter le dépanneur de maintenance du système. Cependant, de nombreux utilisateurs pensent qu'il s'agit d'une fonctionnalité supplémentaire, et nous admettons que parfois le dépanneur n'aide pas. Mais il n'y a pas de perte à l'essayer. Et nous espérons qu'après l'avoir essayé, vous obtiendrez votre réponse, la capture et l'esquisse ne fonctionnent pas sous Windows 11.
1. Ouvrez Paramètres en appuyant simultanément sur les touches Windows + I.
2. Maintenant, vous devez sélectionner Autres dépanneurs .
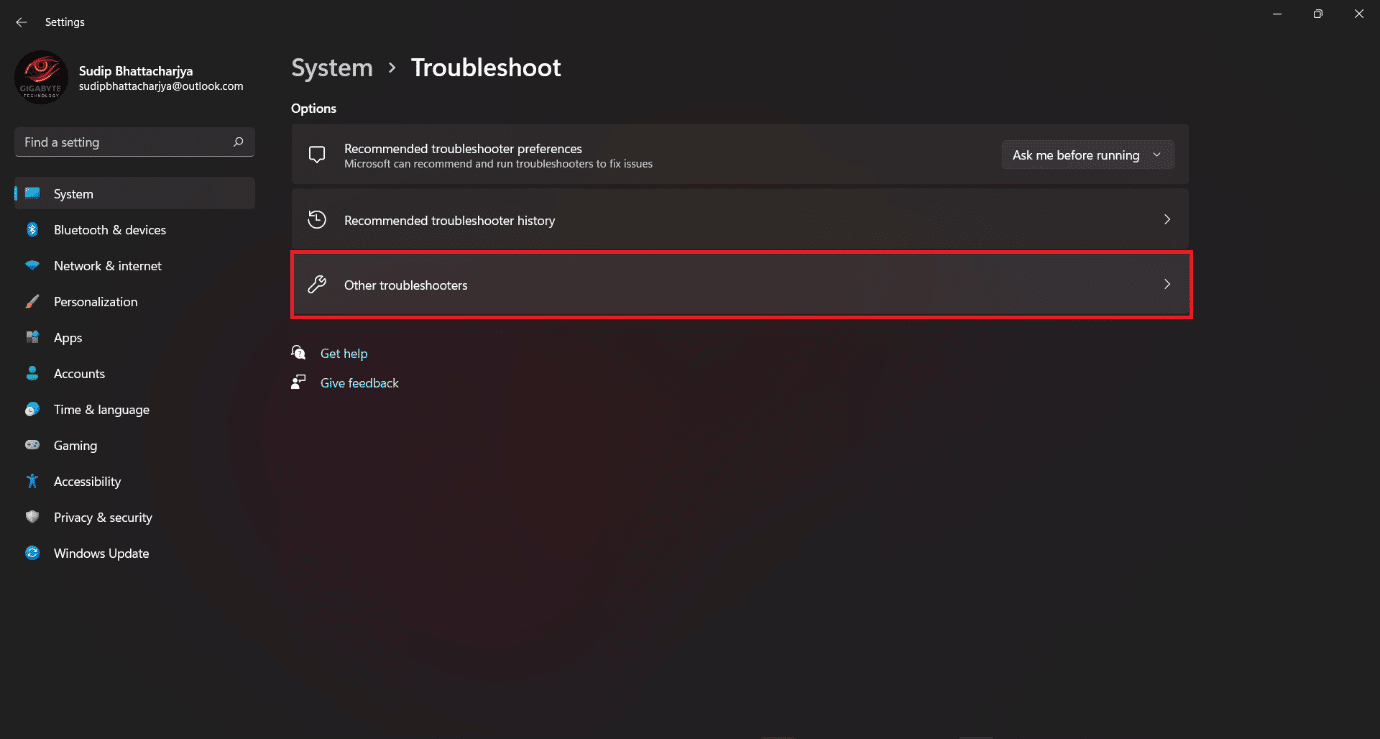
3. Cliquez sur Exécuter pour les applications du Windows Store . Attendez ensuite que l'analyse soit terminée.
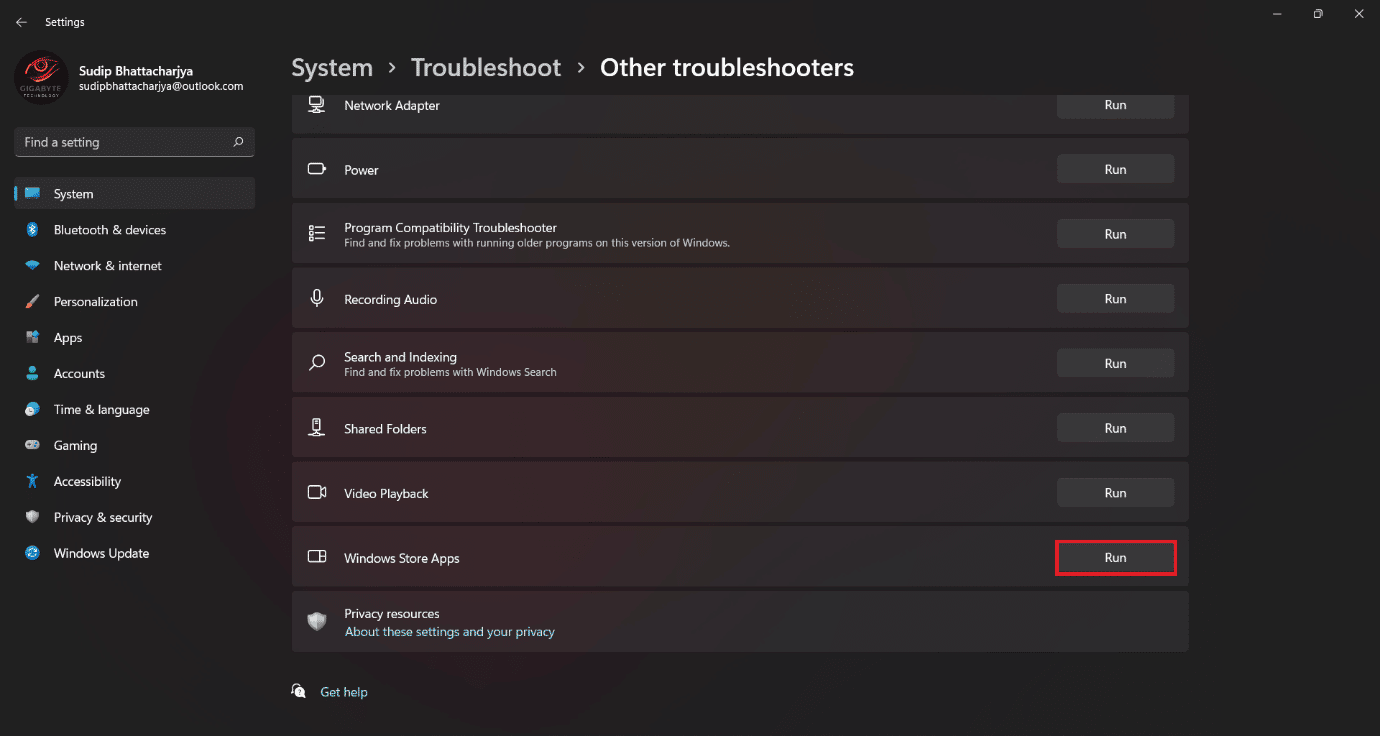
Méthode 8 : exécuter l'outil SFC
Avec l'aide de l'outil SFC et la numérisation, vous pouvez facilement résoudre le problème de votre outil de capture qui ne fonctionne pas. Bien que l'exécution de l'outil SFC soit un peu technique, mais après avoir suivi les méthodes, vous pouvez le faire facilement.
Lisez notre guide sur Comment réparer les fichiers système sur Windows 10 et implémentez-le.
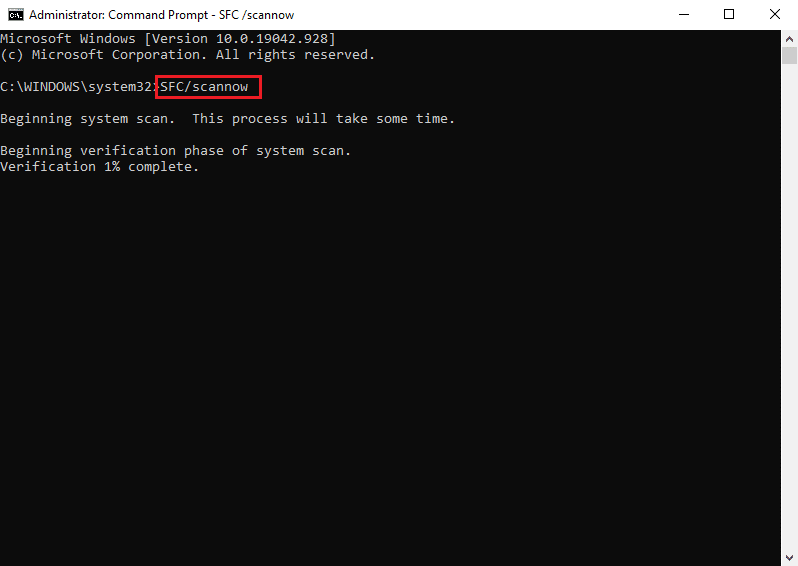
Lisez également : Les 9 meilleures façons de réparer le système ne peuvent pas trouver le chemin spécifié dans Windows 10
Méthode 9 : réinstaller Snip et Sketch
Cette méthode peut également fonctionner si l'outil ne fonctionne pas. Il vous suffit de désinstaller et de réinstaller l'application.
1. Recherchez l' outil de capture à partir de l'option de recherche.
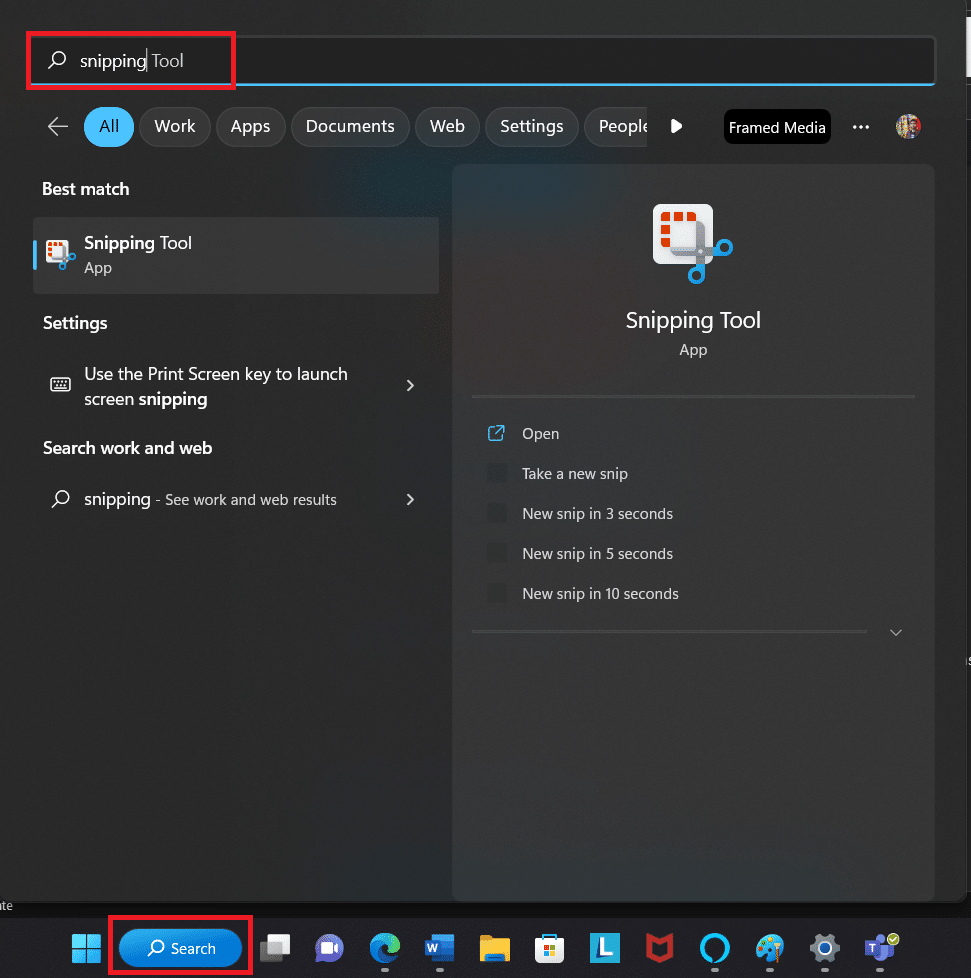
2. Survolez l' icône de l'outil Snipping sous la meilleure correspondance et cliquez avec le bouton droit de la souris. Choisissez ensuite Désinstaller .
3. Encore une fois, confirmez que vous souhaitez le désinstaller .
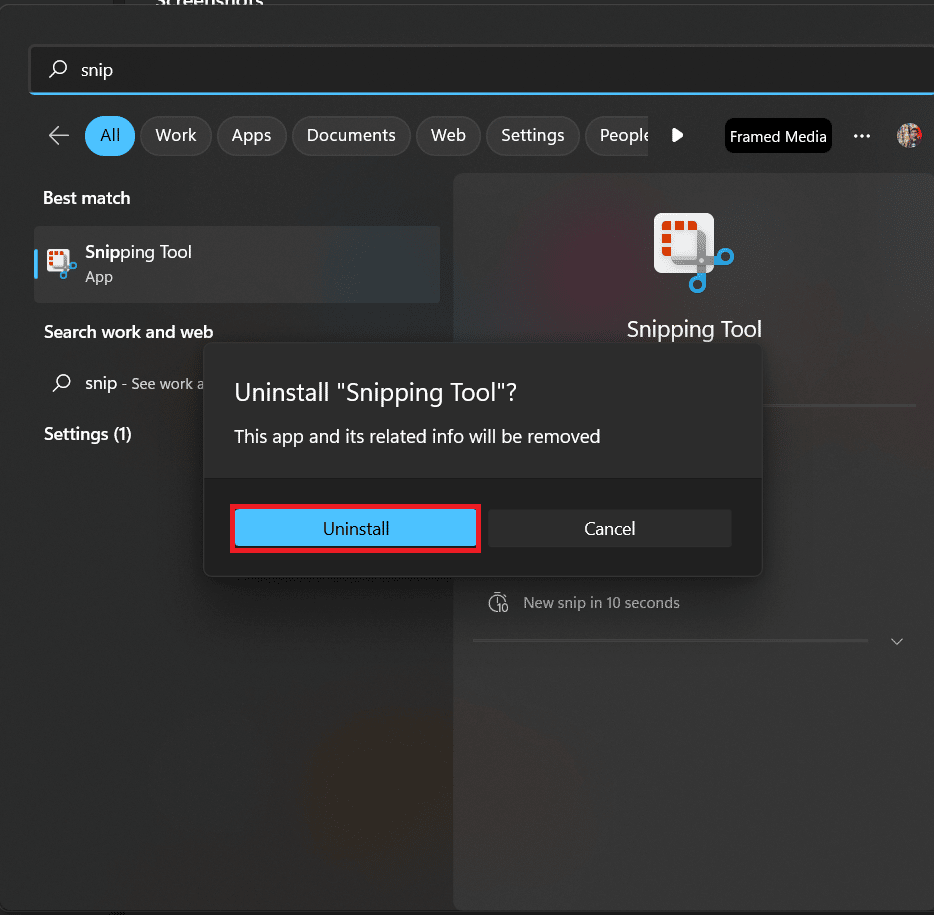
3. Ouvrez Microsoft Store , puis recherchez l'outil de capture.
4. Cliquez sur Obtenir pour installer.
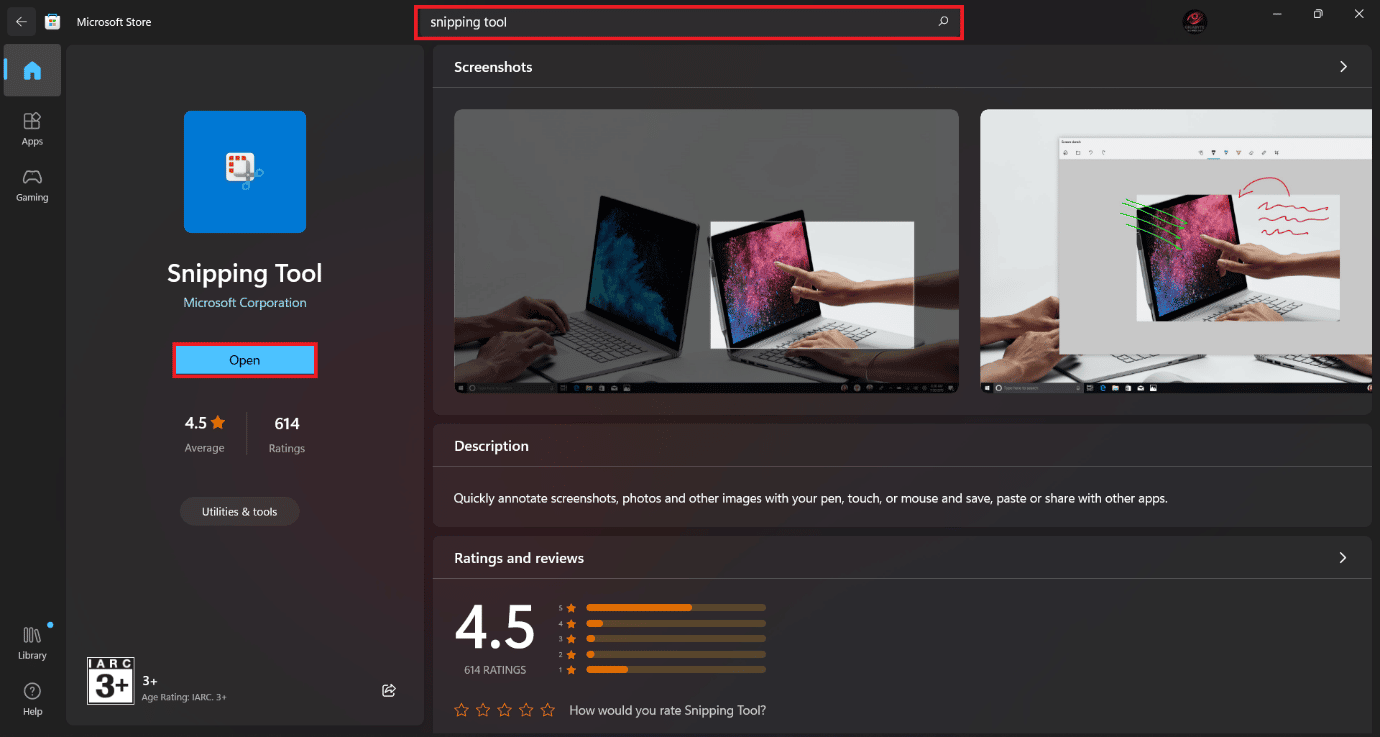
Une fois l'installation terminée, ouvrez l'application et voyez si elle fonctionne.
Recommandé:
- 13 meilleures applications de suivi des habitudes pour Android
- Correction de l'édition du registre a été désactivée par votre erreur d'administrateur
- Qu'est-ce que Windows Spotlight ?
- Comment désactiver l'outil de capture dans Windows 11
Nous espérons qu'après avoir lu cet article, votre problème, snip et sketch ne fonctionnant pas, sera résolu. Si vous avez encore des questions, n'hésitez pas à utiliser la section des commentaires. Nous nous ferons un plaisir de vous répondre. Merci pour la lecture.
